Dell Aero: Использование приложений Google
Использование приложений Google: Dell Aero
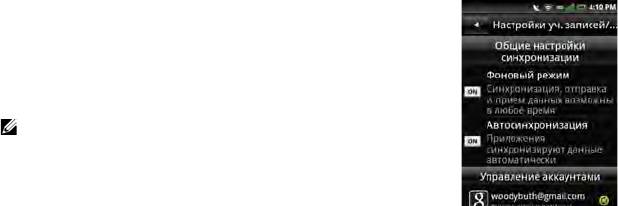
Использование приложений Google
На смартфоне предустановлены
Управление учетными записями
приложения Google.
1 Коснитесь Настройки для открытия
экрана «Настройки».
Приложение Gmail
2 Коснитесь Синхронизация данных.
3 Коснитесь одного из следующих
Gmail — это веб-служба электронной посты
параметров.
Google. Служба Gmail уже настроена на
• Фоновом режиме — позволяет
смартфоне. Учетную запись Gmail на
приложениям автоматически
устройстве можно синхронизировать с
синхронизировать, принимать и
учетной записью веб-почты Gmail.
получать данные в любое время.
• Автосинхронизация —
Настройка учетной записи Gmail
автоматическая синхронизация
данных.
1 Коснитесь значка Gmail для открытия
экрана Gmail.
2 Следуйте инструкциям на экране для
настройки службы Gmail.
3 После входа в учетную запись Gmail
можно будет читать и отправлять
сообщения электронной почты.
ПРИМЕЧАНИЕ. При входе в учетную
запись Gmail выполняется также вход в
службы Market и Talk.
138
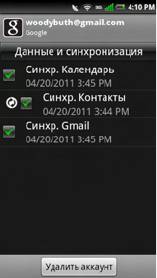
Использование приложений Google
• Управление учетными
Приложение «Карты»
записями — управление
учетными записями Gmail.
Служба Карты позволяет просматривать
текущее местоположение, отслеживать
местоположение друзей, просматривать
загрузку дорог и прокладывать маршруты к
месту назначения.
Поиск мест
1 Коснитесь Карты для открытия
экрана «Карты».
2 Нажмите кнопку Параметры, затем
коснитесь Поиск.
3 Введите в поле поиска место, которое
нужно найти, затем коснитесь кнопки
поиска.
4 Когда место найдено, на карте
появляется отметка и значок
успешного поиска. Когда найдено
несколько результатов, появляется
несколько значков и список
найденных мест, отсортированный в
порядке бл
изости к текущему
местоположению.
139
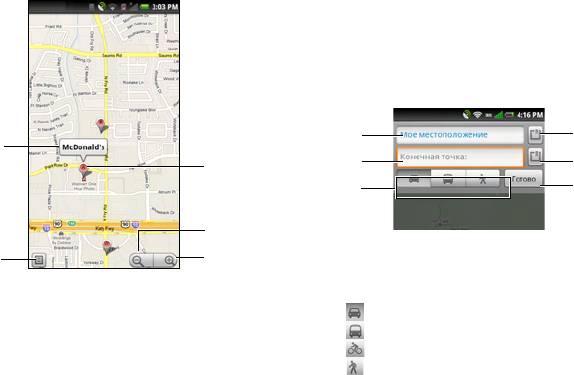
Использование приложений Google
Прокладка маршрутов
1 Коснитесь Карты для открытия
экрана «Карты Google».
2 Нажмите кнопку Параметры, затем
коснитесьМаршруты.
1 Надпись
2 Значок результатов
3 Значок увеличения
4 Значок уменьшения
5 Значок найденного места
140
1
5
4
2
3
1 Точка начала
2 Точка конца
3 Значки маршрутов
Автомобильный маршрут
Маршрут на общественном транспорте
Велосипедный маршрут
Пешеходный маршрут
4 Значок запуска маршрута
5 Значок точки (конца)
6 Значок точки (начала)
1
6
2
5
4
3
Использование приложений Google
3 Введите точки начала и конца, либо
• Спутник — просмотр
коснитесь соответствующего значка
спутниковых снимков,
выбора, затем выберите параметр.
аналогичных используемым в
Google Earth.
4 Коснитесь значка маршрута.
• Рельеф — просмотр
5 Коснитесь значка запуска маршрута
трехмерного вида карты.
для его просмотра.
•Buzz — просмотр комментариев,
Нажмите кнопку Параметры для
отправленных из места,
выполнения одного из следующих
отображаемого на карте.
действий.
•Latitude — просмотр
• Показать на карте — коснитесь для
местоположения друзей и
просмотра маршрута на карте.
отправка им д
анных о
• Обратный — коснитесь для
собственном местоположении.
просмотра обратного маршр
ута.
• Дополнительные слои —
• Обновить маршрут — коснитесь для
включение дополнительных
обновления маршрута.
слоев: мои карты, велосипеды,
Wikipedia, маршруты общ.
транспорта и избранные места.
Изменение режима Карт
1 Коснитесь Карты для открытия
Поиск местоположения
экрана «Карты Google».
1 Коснитесь Карты для открытия
2 Нажмите кнопку Параметры, затем
экрана «Карты».
коснитесьСлои.
2 Нажмите кнопку Параметры, затем
3 Коснитесь режима:
коснитесь Мое местоположение для
• Уличное движение — просмотр
просмотра текущего местоположения
данных об уличном движении.
на карте.
141
Использование приложений Google
Использование службы Latitude
2 Нажмите кнопку Параметры, затем
выберите Latitude, чтобы открыть
экран «Latitude».
Служба Latitudeпозволяет отслеживать
местоположение друзей и сообщать им о
3 На вкладке Друзья нажмите кнопку
своем местоположении.
Параметры, затем коснитесь
Добавить друзей.
Для доступа к службе Latitude можно
4 Коснитесь одного из сл
едующих
использовать два способа:
параметров.
1 Из приложения «Карты»,
• Выбрать из контактов —
размещенного на экране 2.
добавление друзей из списка
2 Непосредственно из приложения
контактов.
Latitude, размещенного на экране 4.
• Добавить адрес эл. почты —
ввод адреса эл. почты друга,
Первый запуск приложения Latitude
которого необходимо добавить.
1 Коснитесь Карты для открытия
5 Коснитесь Добавить друзей, чтобы
экрана «Карты».
отправить запрос на доступ к данным.
2 Нажмите кнопку Параметры, затем
6 Для возврата в экран карт нажмите
коснитесь Включить Latitude.
кнопку Параметры, затем выберите
3 Коснитесь Ра
зрешить и включить
Показать карту.
доступ, чтобы предоставить друзьям
Просмотр обновлений
доступ к данным о вашем
местоположении и принять
1 Коснитесь Карты для от
крытия
положения и условия использования
экрана «Карты».
службы Latitude.
2 Нажмите кнопку Параметры, затем
Добавление друзей
выберите Latitude, чтобы открыть
экран «Latitude».
1 Коснитесь Карты для открытия
3 Коснитесь Обновления для
экрана «Карты».
просмотра обновлений.
142

Использование приложений Google
Для отправки сообщения введите
Places
текст в поле Высказать, затем
коснитесь Отправить обновление.
Служба Places позволяет быстро находить
расположенные рядом места, такие как
Для смены местоположения
рестораны, отели и автозаправки.
коснитесь Изменить, затем выберите
местоположение.
1 Коснитесь значка Places для
открытия экрана «Places».
Для включения или выключения
уведомлений нажмите кнопку
Появится главный экран службы
Параметры, затем коснитесь
Places.
Уведомление вкл. или Уведомление
выкл..
Обновление данных Latitude
1 Коснитесь Карты для открытия
экрана «Карты».
2 Нажмите кнопку Параметры, затем
выб
ерите Latitude, чтобы открыть
экран «Latitude».
3 Нажмите кнопку Параметры, затем
выберите Обновить, чтобы обновить
список друзей.
143
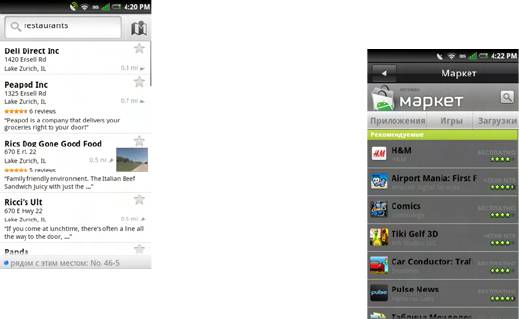
Использование приложений Google
2 Выберите тип организации, которую
Приложение Mаркет
требуется найти(например
Служба Market позволяет загружать игры,
«рестораны»).
мелодии и приложения на смартфон.
Для поиска организации,
1 Коснитесь значка Mаркет для
отсутствующей в списке, укажите тип
открытия экрана «Mаркет».
организации (например «продуктовый
2 При первом запуске приложения
магазин») или название организации
Mаркет необходимо прочесть и принять
(например «Ашан») и коснитесь
положения и условия использования
значка поиска.
службы Android Market. Для
продолжения коснитесь Принимаю.
Появится главный экран службы
Android Mаркет.
144
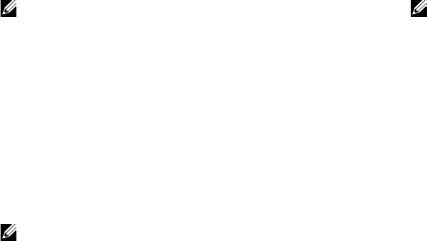
Использование приложений Google
ПРИМЕЧАНИЕ. Перед доступом в
ПРИМЕЧАНИЕ. Ход загрузки
Android Market необходимо выполнить
отображается в области
вход в учетную запись Google или
уведомлений в Диспетчере
создать новую учетную запись.
подключений.
После успешной установки
Использование службы Market
приложения его значок отображается
на экране смартфона.
Выберите категорию, чтобы просмотреть
Для доступа к приложению можно
доступные приложения. Приложения можно
также коснуться значка Mаркет и
отсортировать по популярности и по дате. В
выбрать Загрузки.
последнем случае вначале выводятся
новые приложения, недавно добавленные в
Удаление приложений
службу Market.
1 Кос
нитесь значка Mаркет для
ПРИМЕЧАНИЕ. Новые приложения
открытия экрана «Mаркет».
добавляются ежедневно. Регулярно
2 Коснитесь Загрузки.
посещайте Market для просмотра новых
3 Коснитесь приложения, которое
приложений.
нужно удалить.
Загрузка приложений
4 Коснитесь Удалить.
1 Коснитесь значка Mаркет для
открытия экрана «Mаркет».
2 Выберите категорию, чтобы
просмотреть доступные п
риложения.
3 Коснитесь приложения для просмотра
его краткого описания.
4 Для загрузки коснитесь Установить,
затем коснитесь OK.
145
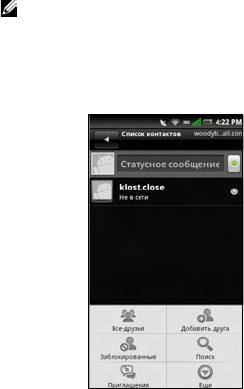
Использование приложений Google
Просмотр загруженных приложений
Приложение Talk
В списке загрузки Загрузки можно
Службу Talk можно использовать для
просматривать, открывать и удалять
мгновенной отправки сообщений и чата с
приложения.
друзьями.
1 Коснитесь значка Mаркет для
ПРИМЕЧАНИЕ. При первом запуске
открытия экрана «Mаркет».
службы Talk необходимо настроить
2 Коснитесь Загрузки, что просмотреть
учетную запись. Следуйте инструкциям
все загруженные приложения.
на экране для настройки службы.
Поиск установленных приложений
Коснитесь значка Talk, чтобы открыть экран
Для поиска нужного приложения или
«Talk».
средства выполните поиск по ключевому
слову.
1 Коснитесь значка Mаркет для
открытия экрана «Mарк
ет».
2 Коснитесь значка Поиск.
3 Введите ключевые слова для поиска.
146
Использование приложений Google
После входа можно обновить свой статус в
4 Коснитесь Отправить приглашение.
поле «Сообщение состояния».
Блокирование собеседников
1 Коснитесь значка Talk, чтобы открыть
Управление списком друзей
экран «Talk».
2 В списке друзей коснитесь и
Друзья в списке отсортированы по статусу
удерживайте имя друга, которого
нахождения в сети и в алфавитном
необходимо заблокировать.
порядке.
3 Коснитесь Заблокировать друга.
Просмотр списка друзей
4 Выбранный друг добавляется в
спи
сок заблокированных.
1 Коснитесь значка Talk, чтобы открыть
экран «Talk».
Разблокирование собеседников
2 Нажмите кнопку Параметры, затем
1 Коснитесь значка Talk, чтобы открыть
коснитесь Все друзья.
экран «Talk».
Для отображения в списке только
2 Нажмите кнопку Параметры, затем
друзей, с которыми вы часто
коснитесьЗаблокированные.
обмениваетесь сообщениями,
3 В списке заблокированных друзей
коснитесь Самые популярные.
коснитесь и удерживайте имя друга,
которого необходимо разблокировать.
Добавление друзей
4 Коснитесь ОК для подтверждения.
1 Коснитесь значка Talk, чтобы открыть
эк
ран «Talk».
Просмотр приглашений
2 Нажмите кнопку Параметры, затем
На экране Facebook нажмите кнопку
выберите Добавить друга.
Параметры, затем выберите
3 Введите имя Talk ID или адрес эл.
Приглашения. В списке приглашений
почты Gmail друга, которого
отображаются все отправленные
необходимо добавить.
приглашения в ча
т.
147

Использование приложений Google
Настройки параметров
3 Выберите один из следующих
параметров.
приложения Talk
• Входить автоматически —
автоматически входить в службу
1 Коснитесь значка Talk, чтобы открыть
Talk при каждом включении
экран «Talk».
смартфона.
2 Нажмите кнопку Параметры, затем
• Мобильный индикатор —
включение отображения
выберите Дополнительные>
индикатора использования
Настройки.
мобильной версии средства
обмена сообщениями.
• Автоматический статус
отсутствия — включение
отображения индикатора
отсутствия, когда экран
вык
лючен.
• Очистить историю поиска —
удаление истории поиска в
службе Talk.
• Уведомления IM — включение
отображения уведомлений в
строке состояния при получении
нового мгновенного сообщения.
• Выбрать мелодию —
включение сигнала при
получении нового мгновенного
148

Использование приложений Google
сообщения. Выберите нужную
2 Коснитесь Принимаю, чтобы принять
мелодию и коснитесь OK для
положения и условия.
подтверждения.
Приложение определит текущее
• Вибрировать — включение
вибрации при получении нового
местоположение.
мгновенного сообщения.
Навигация
Навигация обеспечивает ведение по
маршруту к точке назначения.
Использование навигации
1 Коснитесь значка Навигация, чтобы
открыть основной экран «Навигация».
ПРИМЕЧАНИЕ. Поскольку в
приложении используются
службы определения
местоположения Google,
необходимо разрешить Google
собирать анонимные данные.
149
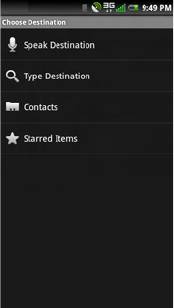
Использование приложений Google
3 После определения местоположения
можно выполнить следующие
действия.
• Произнести место назначения
— поиск места назначения с
использованием системы
распознавания голоса.
• Ввести место назначения —
ввод места назначения с
помощью экранной клавиатуры.
• Контакты — поиск маршрута к
дому друга из списка контактов.
• Избранные элементы — можно
отмечать места на карте, чтобы
их п
роще было находить на
Картах Google.
Прокладка маршрутов
1 В экране навигации коснитесь
Произнести место назначения.
2 При первом запуске приложения
необходимо установить приложение
Voice guidance. Следуйте
инструкциям на экране для
завершения настройки.
150
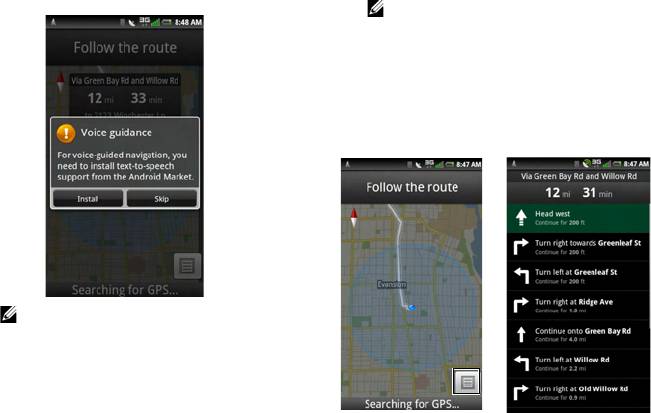
Использование приложений Google
ПРИМЕЧАНИЕ. Место
назначения можно также
выбрать, коснувшись Ввести
место назначения или
Контакты.
4 Откроется карта, на которой синей
линией будет изображен маршрут, а в
верхней части будет указан
ближайший пов
орот.
ПРИМЕЧАНИЕ. Приложение
Voice guidance можно загрузить в
службе Android Market.
3 После установки приложения
произнесите адрес. При появлении
запроса коснитесь места в списке
вариантов.
Для перехода от просмотра маршрута
на карте к поэтапным инструкциям
коснитесь значка Меню.
151
Оглавление
- Руководство пользователя
- Примечания, предупреждения и предостережения
- Перед началом использования смартфона
- Настройка смартфона
- Принадлежности для смартфона Dell™ Aero
- Функции смартфона Dell Aero
- Основные функции смартфона
- Использование смартфона
- Использование возможностей Интернета
- Использование возможностей электронной почты
- Использование возможностей мультимедиа
- Использование приложений Google
- Использование приложений
- Алфавитный указатель






