Dell Aero: Использование возможностей электронной почты
Использование возможностей электронной почты: Dell Aero

Использование возможностей электронной почты
Для работы с электронной почтой можно
Добавление учетной
использовать различные приложения.
записи электронной почты
Смартфон может получать электронную
почту с корпоративного сервера Exchange
Добавление учетной записи
Server, с почтовых ящиков поставщиков
электронной почты Интернета
услуг Интернета по протоколам POP/IMAP,
1 Коснитесь значка Электронная
а также с учетных записей интернет-почты,
почта, чтобы открыть экран «Учетная
таких как AOL, Gmail, Yahoo! и т. п.
запись электронной почты».
107
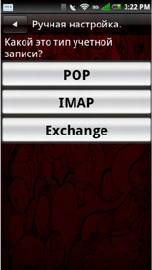
Использование возможностей электронной почты
2 Введите адрес электронной почты,
При проверке учетной записи
пароль и имя отправителя.
появится экран «Ручная настройка»,
если адрес электронной почты
3 Коснитесь Далее, чтобы проверить
отличается от обычных учетных
учетную запись.
записей POP3/IMAP.
4 На экране «Дополнительные
настройки» коснитесь Сохранить,
чтобы сохранить учетную запись.
Добавление учетной записи
Exchange Server
При помощи подключения к беспроводной
сети можно синхронизировать электронную
почту, контакты, встречи и другие данные
®
между смартфоном и сервером Microsoft
Exchange Server.
Для синхронизации смартфона с сервером
Exchange Server требуется учетная запись
Exchange Server.
1 Коснитесь значка Электронная
почта, чтобы открыть экран «Учетная
4 Коснитесь Exchan
ge.
запись электронной почты».
5 Введите параметры Адрес сервера
2 Введите адрес электронной почты,
синхронизации и Домен. Включите
пароль и имя отправителя.
или отключите параметр
Использовать HTTPS.
3 Коснитесь Далее.
6 Коснитесь Далее, чтобы установить
подключение.
108
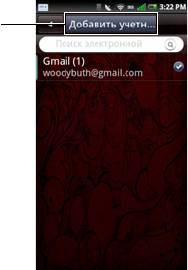
Использование возможностей электронной почты
Добавление других учетных
3 Следуйте инструкциям по
добавлению учетных записей
записей электронной почты
электронной почты Интернета или
сервера Exchange Server (см.
1 Коснитесь значка Электронная
“Добавление учетной записи
почта, чтобы открыть экран «Учетная
электронной почты Интернета» на
запись электронной почты».
стр. 107 или “Добавление учетной
2 Коснитесь вкладки Добавить
записи Exchange Server» на стр. 108).
учетную запись.
Создание и настройка
учетных записей
электронной почты
Коснитесь значка Электронная почта,
чтобы открыть экран «Учетная запись
электронной почты».
Изменение настроек учетных
записей
1 Коснитесь и удерживайте учетную
запись электронной почты, которую
нужно настроить.
2 Коснитесь Настройки, чтобы открыть
экран параметров.
1 Вкладка «Добавление учетной записи»
3 Прокрутите список и выберите
параметры, которые нужно изменить.
109
1

Использование возможностей электронной почты
ПРИМЕЧАНИЕ. Для получения
• Порт (получение) — выберите, чт
обы
необходимых данных обратитесь к
ввести номер порта для входящего
поставщику электронной почты.
трафика.
4 Коснитесь Сохранить, чтобы
• Сервер SMTP — выберите, чтобы
сохранить данные и закрыть этот
ввести адрес почтового сервера,
экран.
который используется для отправки
почты.
5 Коснитесь Сохранить, чтобы
сохранить параметры и закрыть этот
• Порт (отправка) — выберите, чтобы
экран.
ввести номер порта для исходящего
трафика.
Доступны следующие параметры учетной
• Проверка подлинности — выберите,
записи электронной почты:
чтобы выбрать тип проверки
• Адрес электронной почты —
подлинности для электронной почты.
выберите, чтобы настроить адрес
• Подключение передачи данных —
электронной почты.
при помощи этого параметра
• Имя по
льзователя — выберите,
выб
ерите сеть, используемую для
чтобы указать имя пользователя.
передачи данных.
• Пароль — выберите, чтобы указать
• Удалять электронную почту с
пароль для учетной записи.
сервера — при помощи этого
• Протокол — выберите, чтобы указать
параметра можно настроить, в каких
пароль для отправки и получения
случаях электронная письма
электронной почты; поддерживаются
удаляется с сервера.
протоколы POP3, POP3/SSL, CMPCP
• Цитировать исходное письмо в
и CMPCP/SSL. Для получения
ответе — включите этот параметр,
необходимых сведений обратитесь к
чтобы добавлять копии исходных
поставщику услуг.
писем в ответы на них.
• Сервер — выберите, чтобы ввести
адрес почтового сервера.
110

Использование возможностей электронной почты
• Частота опроса — при помощи этого
• Подпись — при помощи этого
параметра можно настроить интервал
параметра можно добавить подпись к
автоматического получения почты по
электронным письмам.
протоколу POP3.
• Бездействие IMAP — выберите этот
• Число писем при синхронизации —
параметр, чтобы включить или
укажите наибольшее число
отключить режим бездействия IMAP.
электронных писем, которое будет
ПРИМЕЧАНИЕ. Этот параметр
синхронизироваться при каждом
подключении. Можно выбрать 25
отображается только для учетных
писем, 50 писем, 100 писем или Все.
записей IMAP.
• Ограничение чтения — выберите
этот параметр, чтобы установить
Удаление учетной записи
предельный об
ъем считываемых
данных электронной почты (если
1 Коснитесь значка Электронная
необходимо ограничить объем
почта.
передаваемых данных). Если выбрать
значение Только заголовки, то будет
2 Коснитесь и удерживайте учетную
передаваться только тема
запись электронной почты, которую
электронных писем.
нужно удалить, чтобы открыть
всплывающее меню.
• Имя отправителя — выберите этот
параметр, чтобы ввести имя, которое
3 Коснитесь Удалить, чтобы удалить
будут видеть получатели писем.
учетную запись.
• Адрес отправителя — выберите этот
4 Коснитесь ОК для подтверждения и
параметр, чтобы указать адрес, по
выхода.
которому получатели будут
отправлять ответы на ва
ши
электронные письма.
111

Использование возможностей электронной почты
Управление учетной
Управление электронной
записью Exchange Server
почтой
Настройки синхронизации
Отправка электронной почты
1 Коснитесь значка Электронная почта
Коснитесь значка Настройки, затем
и коснитесь учетной записи
коснитесь Синхронизация данных.
электронной почты, чтобы открыть
экран «Электронная почта».
Доступны следующие параметры:
2 Нажмите кнопку Параметры, затем
• Фоновая передача данных — этот
выберите Создать, чтобы открыть
параметр позволяет включить или
экран «Создать письмо».
отключить передачу данных в
фоновом режиме.
• Автосинхронизация — включение
или отключение автоматической
синхронизации данных.
112
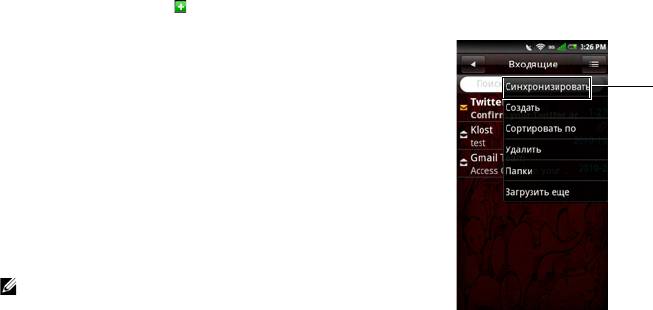
Использование возможностей электронной почты
3 Введите адрес получателя или
2 Коснитесь кнопки меню Параметры и
коснитесь значка , чтобы добавить
выберите Синхронизировать, чтобы
контакт из телефонной книги.
получить новые электронные письма.
4 Введите тему сообщения.
5 Введите сообщение.
6 Коснитесь кнопки меню Параметры,
чтобы выбрать Вложение,
Сохранить черновик, Добавить/
скрыть копию, Добавить/скрыть
скрытую копию, отменить или
Важность.
7 Коснитесь Отправить, чтобы
отправить сообщение и закрыть этот
экран.
Получение электронной почты
ПРИМЕЧАНИЕ. Чтобы автоматически
получать электронную почту, настройте
в окне Настройки учетной записи
электронной почты параметр >
1 Параметры Синхронизировать
Интервал получения (см. «Интервал
получения» на стр. 111).
3 Кос
нитесь папки Входящие, чтобы
1 Коснитесь значка Электронная почта
открыть папку «Входящие» и прочесть
и коснитесь учетной записи
непрочитанные письма.
электронной почты, чтобы открыть
4 Чтобы закрыть этот экран, коснитесь
экран «Электронная почта».
кнопки Главный/Назад.
113
1
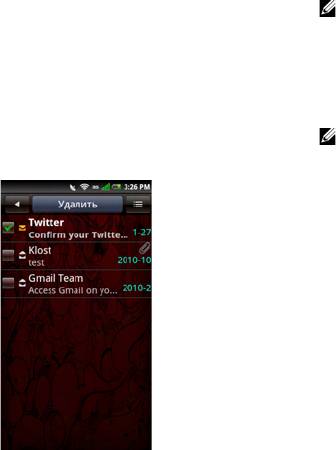
Использование возможностей электронной почты
Удаление сообщений
ПРИМЕЧАНИЕ. Чтобы выбрать
все сообщения, коснитесь кнопки
меню Параметры, затем
1 Коснитесь значка Электронная почта
выберите Выбрать все.
и коснитесь учетной записи
электронной почты, чтобы открыть
4 Коснитесь Удалить, чтобы удалить
экран «Электронная почта».
выбранные сообщения и за
крыть этот
2 Коснитесь кнопки меню Параметры,
экран.
затем выберите Удалить.
ПРИМЕЧАНИЕ. Удаленные
3 Коснитесь, чтобы выбрать
сообщения перемещаются в
сообщения, которые нужно удалить.
папку Удаленные.
Очистка удаленных
Удаленные сообщения перемещаются в
папку «Удаленные». Чтобы навсегда
удалить сообщения, выполните следующие
действия:
1 Коснитесь значка Электронная почта
и коснитесь учетной записи
электронной почты, чтобы открыть
экран «Электронная почта».
2 Коснитесь кнопки меню Параметры,
затем выберите Папки.
3 Коснитесь значка Уд
аленные, чтобы
открыть экран «Удаленные».
4 Коснитесь кнопки меню Параметры,
затем выберите Очистить
удаленные.
5 Коснитесь ОК для подтверждения.
114
Оглавление
- Руководство пользователя
- Примечания, предупреждения и предостережения
- Перед началом использования смартфона
- Настройка смартфона
- Принадлежности для смартфона Dell™ Aero
- Функции смартфона Dell Aero
- Основные функции смартфона
- Использование смартфона
- Использование возможностей Интернета
- Использование возможностей электронной почты
- Использование возможностей мультимедиа
- Использование приложений Google
- Использование приложений
- Алфавитный указатель






