Dell Aero: Использование смартфона
Использование смартфона: Dell Aero

Использование смартфона
Можно делать вызовы, касаясь номеров в
Набор номера с помощью экранной
списке контактов или в списке недавних
панели набора
абонентов. Также можно набирать номер
вручную при помощи значка Телефон.
1 Коснитесь значка Телефон, чтобы
открыть экран «Телефон».
Вызовы
Можно делать вызовы, используя экранную
панель набора, список контактов, журнал
звонков и избранное.
59
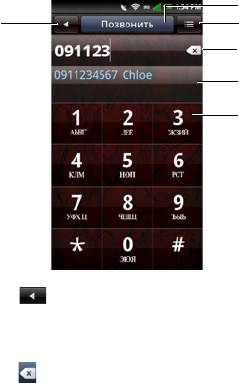
Использование смартфона
2 Коснитесь экранной панели набора,
чтобы ввести номер. С помощью
значка Backspace можно вносить
исправления.
По мере набора номера будут
автоматически предлагаться номера,
сохраненные в списке контактов.
Отображается и набираемый номер, и
возможные совпадения. Если появится
нужное совпадение, коснитесь его, чтобы
позвонить по этому номеру.
Если нет совпадений, то наберите ном
ер до
конца, затем коснитесь вкладки Позвонить,
чтобы позвонить по набранному номеру.
1 Кнопка «Главный/Назад»
2 Вкладка «Позвонить»
3 Кнопка меню «Параметры»
4 Значок «Backspace»
5 Подстановка номеров из списка контактов
6 Экранная панель набора
60
2
1
3
4
5
6
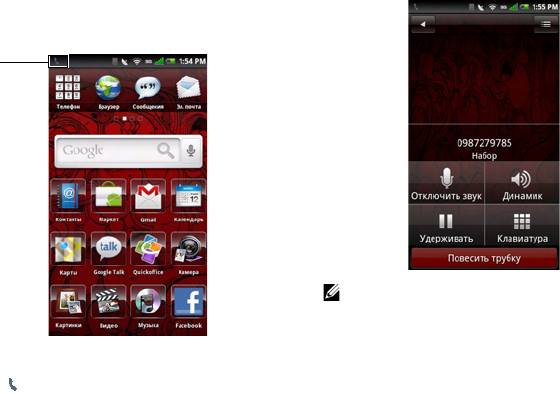
Использование смартфона
Можно выйти из экрана Во время вызова,
Окончание вызова
коснувшись кнопки Главный/Назад, чтобы
Коснитесь значка Повесить трубку, чтобы
продолжить использовать другие функции
завершить телефонный разговор.
смартфона.
Во время телефонного вызова в строке
состояния будет отображаться значок Идет
вызов.
ПРИМЕЧАНИЕ. Если сделать новый
телефонный вызов до завершения
текущего, текущий вызов бу
дет
переведен в режим ожидания.
1 Значок исходящего вызова
61
1
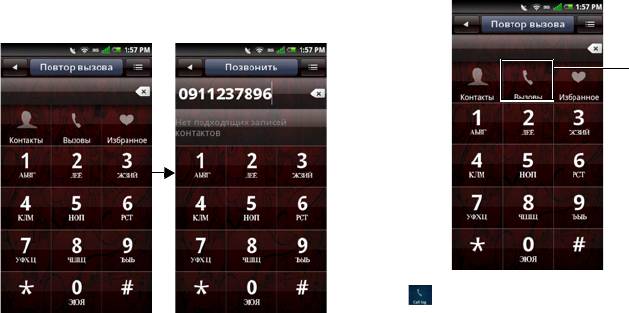
Использование смартфона
Повторный набор последнего
Набор номера с помощью журнала
набранного номера
вызовов
1 Коснитесь значка Телефон, чтобы
1 Коснитесь значка Телефон, чтобы
открыть экран «Телефон».
открыть экран «Телефон».
2 Коснитесь Повтор вызова, чтобы
2 Коснитесь значка Вызовы, чтобы
отобразить последний набранный
открыть журнал вызовов.
номер.
3 Коснитесь значка
Позвонить.
1 Значок «Вызовы»
3 Коснитесь контакта в списке.
4 Коснитесь значка
Позвонить.
62
1
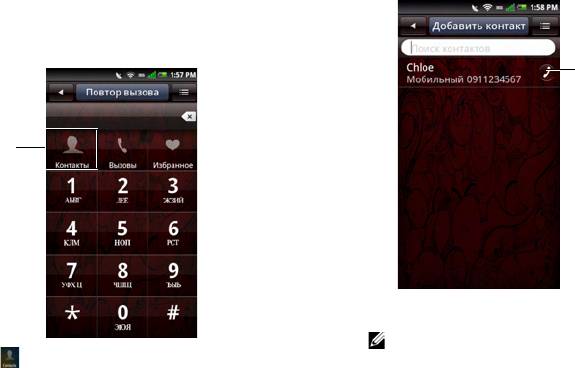
Использование смартфона
Набор номера с помощью списка
3 Прокрутите список и коснитесь значка
Позвонить справа от контакта, чтобы
контактов
набрать его номер.
1 Коснитесь значка Телефон, чтобы
открыть экран «Телефон».
2 Коснитесь значка Контакты, чтобы
открыть список контактов.
ПРИМЕЧАНИЕ. Прокручивайте
список контактов по его середине,
1 Значок «Контакты»
а не по правому краю, чтобы
случайно не позвонить контакту,
которому не следует звонить в
данный момент.
63
1
1 Значок «Позвонить»
1
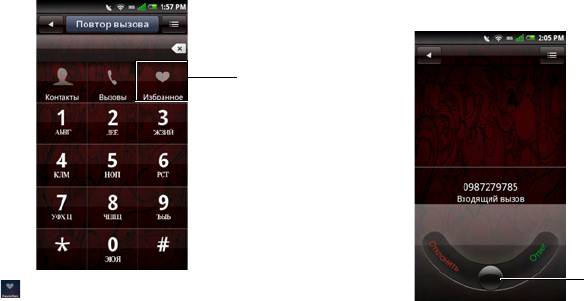
Использование смартфона
Набор номера с помощью избранного
Ответ на входящий вызов
1 Коснитесь значка Телефон, чтобы
или его отклонение
открыть экран «Телефон».
2 Коснитесь значка Избранное, чтобы
Чтобы ответить на вызов, коснитесь и
открыть экран избранного.
перетащите ползунок в положение
Ответить. Чтобы отклонить вызов,
перетащите ползунок на Отклонить.
1 Значок «Избранное»
3 Коснитесь контакта в списке.
4 Коснитесь значка Позвонить.
64
1
1 Ползунок
1
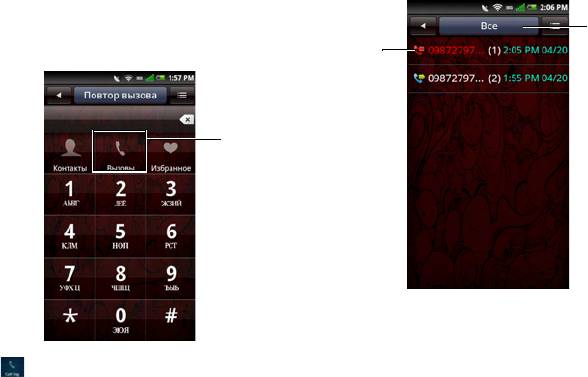
Использование смартфона
Журнал вызовов содержит все
Просмотр журнала
входящие, исходящие и пропущенные
вызовов
вызовы.
1 Коснитесь значка Телефон, чтобы
открыть экран «Телефон».
2 Коснитесь значка Вызовы, чтобы
открыть журнал вызовов.
1 Значок «Вызовы»
65
1
1 Вкладка «Вызовы»
Все
Пропущенные
Полученные
Исходящие
Неудачные
2 Значок «Принятые/Исходящие/
Пропущенные вызовы»
1
2

Использование смартфона
Чтобы упорядочить список вызовов,
• Коснитесь Голосовой вызов,
щелкните вкладку Вызовы, затем
чтобы позвонить контакту.
выберите порядок сортировки.
• Коснитесь Пр
осмотр контакта,
чтобы просмотреть данные
Чтобы удалить контакт из Вызовы,
контакта.
изменить категорию или просмотреть время
вызова, коснитесь кнопки меню
• Коснитесь Изменить и вызвать,
Параметры.
чтобы изменить контактные
данные, а затем позвонить
Использование Вызовы
контакту.
1 Коснитесь и удерживайте контакт,
• Коснитесь Отправить
чтобы открыть всплывающее меню.
сообщение, чтобы отправить
сообщение контакту.
• Коснитесь Отправить контакт,
чтобы отправить данные о
выбранном контакте другому
контакту.
• Коснитесь Удалить из журнала
вызовов, чтобы удалить контакт
из журнала вызовов.
1 Всплывающее меню
2 Выберите один из вариантов ниже:
66
1
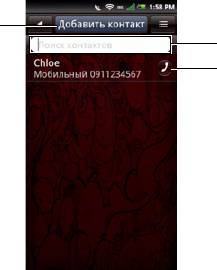
Использование смартфона
3 Введите данные контакта.
Контакты
Добавляйте данные в оставшиеся
Добавление новых контактов
поля, касаясь полей, в которые нужно
ввести текст.
1 Коснитесь значка Контакты.
Коснитесь значка Добавить, чтобы
2 Коснитесь Добавить контакт.
добавить значок контакта.
Коснитесь вкладки Добавить поле в
нижней части экрана, чтобы добавить
дополнительные сведения.
4 При создании нового контакта на
смартфоне он по ум
олчанию будет
«локальным», то есть будет сохранен
в памяти смартфона и не будет
синхронизирован с учетной записью
Gmail или Active Sync.
Для синхронизации с учетными
записями Gmail и Active Sync
необходимо сначала настроить на
смартфоне эти учетные записи
электронной почты. (Инструкции по
настройке этих типов учетных записей
электронной почты см. в разделах
1 Вкладка «Добавление контакта»
Настройка учетной запи
си Gmail и
Добавление учетной записи
2 Введите имя — Для поиска контакта
электронной почты).
введите имя контакта.
3 Значок «Вызов» — коснитесь, чтобы
позвонить контакту.
67
1
2
3

Использование смартфона
После настройки учетной записи
Коснитесь значка Удалить, чтобы
электронной почты ее можно связать
удалить поле.
с контактами, созданными на
смартфоне.
ПРИМЕЧАНИЕ. Это применимо
лишь к контактам, созданным
вручную на смартфоне. При
первой синхронизации
смартфона с учетной записью
Gmail или Active Sync,
настроенной на смартфоне, все
контакты, связанные с этой
учетной записью, будут
скопированы на смартфон, и по
умолчанию буд
ет соответственно
использоваться учетная запись
Gmail или Active Sync.
1 Вкладка «Сохранить»
2 Значок «Удалить»
3 Вкладка «Добавление поля»
5 Коснитесь вкладки Сохранить, чтобы
сохранить контактные данные и
выйти. Коснитесь кнопки Главный/
Назад, чтобы выйти без сохранения
данных.
68
1
2
3

Использование смартфона
Добавление контакта в избранное
Параметры вызовов
1 На экране «Контакты» коснитесь
На экране «Параметры вызовов» доступны
контакта, чтобы открыть экран
следующие функции:
Изменить контакт.
• Список номеров фиксированного
2 Нажмите кнопку Параметры, затем
набора
выберите Добавить в избранное.
• Запрет голосовых вызовов
Синхронизация с контактами Facebook
• Переадресация голосовых вызовов
Можно выполнить ручную синхронизацию
• Другие основные параметры
контактов Facebook с контактами
• Мой номер SIM-карты
смартфона.
• Префикс набора номера
ПРИМЕЧАНИЕ. Перед синхронизацией
• Быстрый набор
с контактами необходимо включить
• Голосовая почта
параметр Синхронизация адресной
• Таймер вызовов
книги в Facebook (см. “Настройки
учетной записи» на стр.
104).
• Настройки TTY
1 Коснитесь значка Контакты, чтобы
Изменение параметров вызовов
открыть список контактов.
1 Откройте экран Настройки >
2 Нажмите кнопку Параметры, затем
Параметры вызовов.
выберите Синхронизация с
Facebook.
69
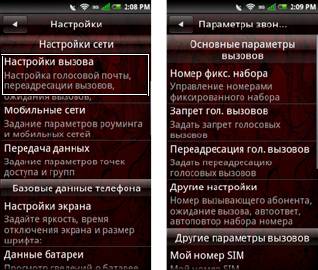
Использование смартфона
2 Коснитесь любого параметра, чтобы
Дополнительные сведения обо всех
войти во вложенное меню.
параметрах вызовов см. в следующих
разделах.
Список номеров
фиксированного набора (FDN)
Список FDN позволяет ограничить
исходящие вызовы со смартфона,
разрешив набирать номера только из
заданного списка. Для использования этой
функции необходимо знать код PIN2 SIM-
карты. Этот номер можно получить у
оператора сотовой связи (если такая
функция поддерживается).
Управление списком номеров
фиксированного набора (FDN)
1 На экране Параметры вызовов
1 Экран «Настройки»
коснитесь Номер фикс. набора.
2 Экран «Параметры вызовов»
2 Введите код PIN2, чтобы вк
лючить эту
3 Чтобы закрыть этот экран, коснитесь
функцию.
кнопки Главный/Назад.
70
12

Использование смартфона
3 Коснитесь Управление фикс.
фиксированного набора будет
набором. Если на SIM-карте есть
содержать только что добавленный
номера, их можно будет выбрать.
контакт.
Если нет, можно будет добавить в
5 Пр
одолжайте добавлять номера до
список контакты или номера.
тех пор, пока список номеров
фиксированного набора не будет
содержать все необходимые
контакты.
Контакты можно изменять и удалять в
любое время.
6 Чтобы отключить список номеров
фиксированного набора, снова
коснитесь параметра Номер фикс.
набора вкл..
Запрет голосовых вызовов
На экране «Запрет голосовых вызовов»
можно запретить исходящие или входящие
вызовы с определенного номера или от
определенного контакта.
Чтобы включить или отключить функции
запрета голосовых вызовов, коснитесь
4 Чтобы добавить новые номера,
нужного параметра на экране Запрет
коснитесь Добавить. Введите имя и
голосовых вызовов.
номер контакта, затем коснитесь
Сохранить. Теперь список номеров
71
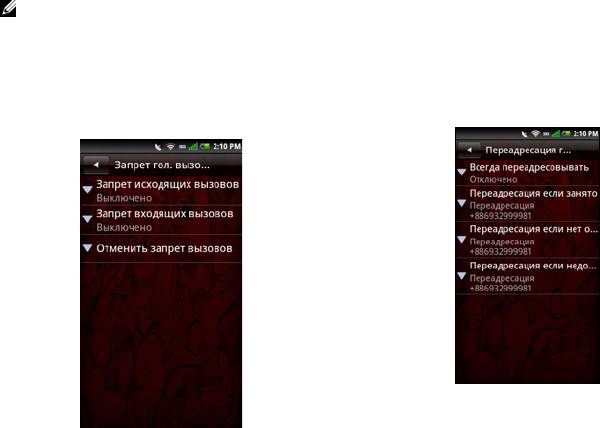
Использование смартфона
ПРИМЕЧАНИЕ. Эта функция зависит
Переадресация голосовых
от оператора связи. Для получения
вызовов
сведений о доступности функции
запрета голосовых вызовов, а также
Функция переадресации голосовых вызовов
для получения PIN-кода, необходимого
позволяет переадресовывать вызовы
для этой функции, обратитесь к
непосредственно в голосовую почту или на
оператору связи.
другой номер.
Чтобы закрыть экран запрета голосовых
вызовов, коснитесь кнопки Главный/Назад.
72

Использование смартфона
Доступны следующие варианты
вызовы, на которые невозможно
переадресации голосовых вызовов:
ответить из-за недоступности, будут
переадресованы в голосовую почту.
• Всегда переадресовывать
—
выберите, чтобы включить этот
Чтобы закрыть экран переадресации
параметр, и укажите номер для
голосовых вызовов, коснитесь кнопки
переадресации. Если включить этот
Главный/Назад.
параметр, то параметры
Переадресация, если занято,
Другие настройки
Переадресация, если нет ответа и
Переадресация, если абонент
недоступен будут отключены.
• Переадресовывать, если занято
—
выберите, чтобы включить этот
параметр. Если этот параметр
включен, то при наличии текущего
вызова все прочие входящие вызовы
будут переадресованы в голосовую
почту.
• Переадресовывать, если нет
ответа
— выберите, чтобы включить
этот параметр. Если этот параметр
включен, то все неотвеченные
входящие вызовы будут
переадресованы в голосовую почту.
• Переадресовывать, если абонент
недоступен
— выберите, чтобы
включить этот параметр. Если этот
параметр включен, то все входящие
73

Использование смартфона
Доступны следующие параметры:
чтобы не обращать внимания на
другие входящие вызовы во время
• Номер вызывающего
— выберите,
текущего вызова.
чтобы изменить параметра номера
абонента. Доступные варианты:
ПРИМЕЧАНИЕ. Если оповещение
• Ожидание вызова — коснитесь,
о других входящих вызовов
чтобы использовать параметр,
отключено, то дальнейшая
принятый в сети по умолчанию.
маршрутизация таких вызовов
определяется параметрами
• Автоответ — коснитесь, чтобы
переадресации голосовых
скрыть свой номер от
вызовов.
вызываемых абонентов. Вместо
вашего номера у абонентов будет
• Автоответ
— выберите, чтобы
отображаться надпись
автоматически отвечать на входящие
«Неизвестный номер».
вызовы, не выполняя никаких
действий.
• Автоповтор набора —
коснитесь, чтобы показывать
• Автодозвон
— выберите, чтобы
свой номер от вызываемым
автоматически повторять вызов,
абонентам. Ваш номер те
лефона
который до этого оказался
и соответствующая картинка
неудачным.
абонента будут отображаться на
Чтобы закрыть этот экран, коснитесь кнопки
телефоне вызываемого абонента
Главный/Назад.
(если телефон поддерживает эту
функцию).
Мой номер SIM-карты
• Ожидание вызова
— Включите
параметр Ожидание вызова, чтобы
Параметр «Мой номер SIM» дает
отображать входящие вызовы во
возможность просмотреть имя и номер SIM-
время текущего вызова. Отключите,
карты.
74
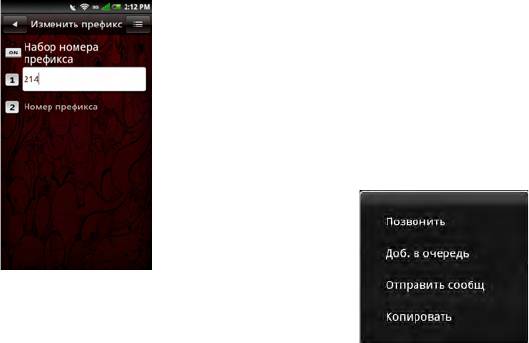
Использование смартфона
Префикс набора номера
2 Введите номер префикса. Коснитесь
следующего те
кстового поля, чтобы
ввести еще один номер префикса.
Номер префикса позволяет вставлять
определенное число или
3 Чтобы сохранить параметры,
последовательность чисел перед тем, как
коснитесь кнопки меню «Параметры»,
позвонить по указанному номеру
затем выберите Сохранить.
(например, код страны или код города).
Использование номера
Можно задать два номера префикса.
префикса
Чтобы использовать номер префикса для
номера телефона любого контакта,
сохраненного в на смартфоне:
1 Коснитесь значка Контакты.
2 Найдите номер, по которому нужно
позвонить.
3 Нажмите и удерживайте номер
телефона.
4 Во всплывающем меню выберите
Добавить вызов в очередь.
1 Передвиньте кнопку Префикс набора
номера из положения Выкл. в
положение Вкл., чтобы включить поле
Префикс набора номера.
75
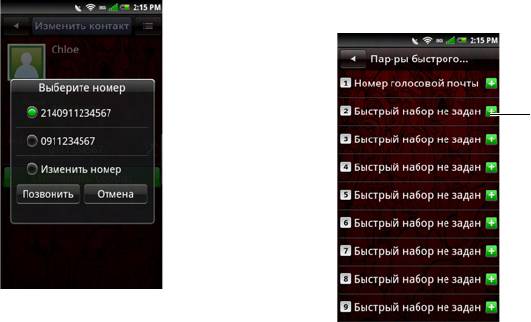
Использование смартфона
5 Можно будет набрать номер
Быстрый набор
телефона с префиксом или без
Функция быстрого набора позволяет
префикса.
настраивать наиболее часто используемые
номера для быстрого набора.
1 Добавить значок
76
1

Использование смартфона
Настройка быстрого набора
Голосовая почта
Коснитесь значка Добавить, чтобы
Номер голосовой почты устанавливается
добавить имя из списка контактов, или
оператором сотовой связи и хранится на
коснитесь значка номера, чтобы напрямую
SIM-карте. При помощи параметра
«Голосовая почта» можно просмотреть
ввести номер телефона.
номер голосовой почты.
Использование быстрого набора
Коснитесь значка Телефон, затем
коснитесь и удерживайте номер быстрого
набора. Например, коснитесь и
удерживайте 1 для быстрого набора номера
1.
Чтобы закрыть этот экран, коснитесь кнопки
Главный/Наз
ад.
1 Коснитесь Настройки > Параметры
вызовов > Голосовая почта.
2 Настроив параметры голосовой
почты, коснитесь ОК, чтобы сохранить
параметры и закрыть это окно.
77
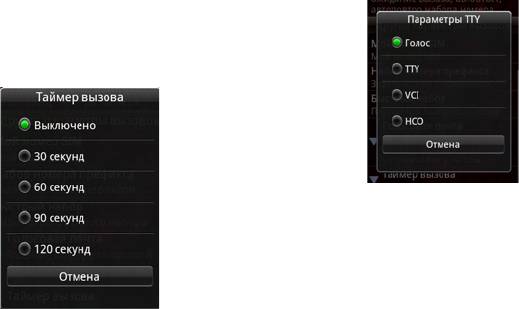
Использование смартфона
Настройка таймера вызовов
Параметры TTY
Таймер вызовов позволяет следить за
Используйте экран «Настройки TTY» для
длительностью вызовов. Можно установить
настройки параметров TTY.
таймер на 30, 60, 90 или 120 секунд. По
1 Коснитесь Настройки > Настройки
достижении заданного времени вы
вызовов > Параметры TTY.
услышите звуковой сигнал. Также можно
2 Коснитесь нужного параметра TTY в
использовать эту функцию для включения и
списке.
отключения таймера вызовов.
1 Коснитесь Настройки > Параметры
вызовов > Таймер вызовов.
2 Коснитесь нужного параметра
таймера вызовов в списке.
Управление
подключениями Bluetooth
®
Bluetooth
— это технология беспроводной
передачи данных на небольшое расстояние.
При помощи технологии Bluetooth
устройства, находящиеся в пределах 10
метров друг от друга, могут обмениваться
данными без проводного подключения.
78
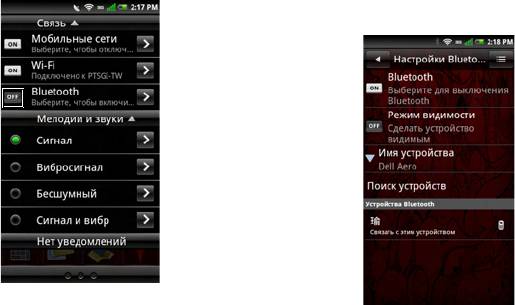
Использование смартфона
Включение Bluetooth
Изменение параметров
Bluetooth
1 Коснитесь и проведите вниз по строке
состояния, чтобы открыть диспетчер
1 Коснитесь и проведите вниз по строке
подключений.
состояния, чтобы открыть диспетчер
2 Если Bluetooth отключен, коснитесь
подключений.
Bluetooth для его включения.
2 Коснитесь стрелки вправо Bluetooth,
чтобы отобразить экран параметров
Bluetooth.
79
Использование смартфона
• Режим видимости — включите
3 Выберите устройство Bluetooth в
параметр Режим видимости,
списке на экране «Устройства
чтобы сделать смартфон
Bluetooth», чтобы начать
видимым для других устройств
подключение.
Bluetooth в течение 120 секунд.
4 При этом может потребоваться ввести
• Название устройства —
код проверки подлинности. Вв
едите
коснитесь, чтобы изменить
одинаковый код на обоих устройствах
название смартфона. Это
либо введите код, указанный
название будет отображаться на
изготовителем устройства.
других устройствах Bluetooth.
• Поиск устройств — коснитесь,
Управление
чтобы найти устройства
беспроводными
Bluetooth.
подключениями Wi-Fi
Связывание с устройствами
Беспроводное подключение, или Wi-Fi,
Bluetooth
позволяет подключаться к Интернету в
радиусе 100 м от беспроводной точки
доступа.
1 Коснитесь и проведите вниз по строке
состояния, чтобы открыть диспетчер
подключений.
Включение беспроводной сети
Перед началом связывания с другим
Wi-Fi
устройством убедитесь, что Bluetooth
на смартфоне включен.
1 Коснитесь и проведите вниз по строке
состояния, чтобы открыть диспетчер
2 Коснитесь стрелки вправо Bluetooth,
подключений.
чтобы отобразить экран параметров
Bluetooth.
80
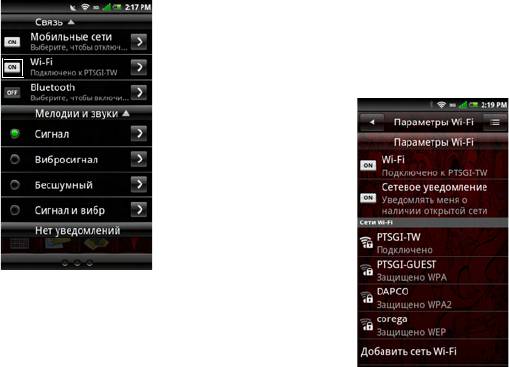
Использование смартфона
2 Если беспроводные сети отключены,
2 Коснитесь стрелки вправо Wi-Fi,
коснитесь «Wi-Fi», чтобы включить их.
чтобы отобразить экран настроек
беспроводных сетей и управления
беспроводными точками доступа.
3 Коснитесь Сетевое уведомление
для отображения уведомления или
воспроизведения звукового сигнала
при обнаружении доступной сети.
Изменение настроек
беспроводных сетей Wi-Fi
1 Коснитесь и проведите вниз по строке
состояния, чтобы открыть диспетчер
подключений.
81
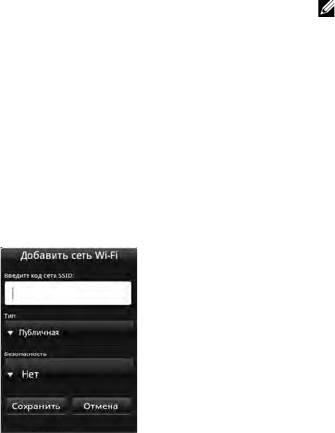
Использование смартфона
Добавить сеть Wi-Fi
ПРИМЕЧАНИЕ. Этот экран может
выглядеть по-разному в
1 Коснитесь и проведите вниз по строке
зав
исимости от параметров
состояния, чтобы открыть диспетчер
безопасности.
подключений.
2 Коснитесь стрелки вправо Wi-Fi,
5 Коснитесь Сохранить, чтобы
чтобы отобразить экран настроек
добавить беспроводную сеть.
беспроводных сетей.
3 Коснитесь Добавить сеть Wi-Fi,
Подключение к беспроводной
чтобы найти и добавить новую сеть
вручную.
сети Wi-Fi
4 Введите параметры SSID сети, Тип,
Безопасность и другие параметры
1 Коснитесь и проведите вниз по строке
безопасности.
состояния, чтобы открыть диспетчер
подключений.
2 Коснитесь стрелки вправо Wi-Fi,
чтобы отобразить экран настроек
беспроводных сетей.
3 Коснитесь доступной сети в списке.
4 При появлении запроса введите
пароль.
5 Коснитесь Подключить.
82

Использование смартфона
Настройка мобильных сетей
Мобильные сети
На экране настроек мобильных сетей
• Текущая сеть — Выберите, чтобы
можно настраивать параметры роуминга и
просмотреть текущую сеть.
подключения к сетям.
• Выбор оператора
— Используйте
1 Коснитесь и проведите вниз по строке
этот параметр для выбора оператора
состояния, чтобы открыть диспетчер
сети.
подключений.
• Предпоч. сети
— выберите для
2 Коснитесь стрелки вправо
настройки предпочитаемых сетей.
Мобильные сети, чтобы отобразить
• Режим поиска
— выберите этот
экран параметров мобильных сетей.
параметр, чтобы установить ручной
или автоматический поиск сетей.
• Режим сети — выберите для
настройки предпочитаемого режима
сети.
83
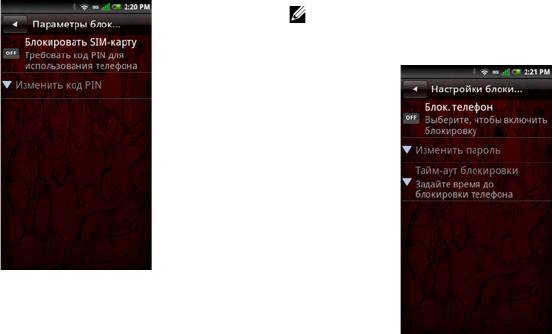
Использование смартфона
Параметры блокировки телефона
Параметры безопасности
В меню Настройки коснитесь
Параметры блокировки SIM-карты
Безопасность > Настройки блокировки
На экране Настройки коснитесь
телефона, чтобы открыть экран
Безопасность > Параметры блокировки
«Параметры блокировки телефона»,
SIM-карты, чтобы включить блокировку
настроить бл
окировку телефона и изменить
SIM-карты и сменить PIN-код.
пароль.
ПРИМЕЧАНИЕ. Функция блокировки
телефона может быть недоступной на
вашем смартфоне.
• Блокировать SIM-карту — выберите,
чтобы заблокировать SIM-карту.
• Изменить код PIN — выберите,
чтобы изменить PIN-код SIM-карты.
84
Использование смартфона
• Блок. телефона — выберите, чтобы
Сброс смартфона
настроить блокировку телефона.
Можно сбросить все настроенные
• Изменить пароль — выберите,
параметры смартфона и вернуться к
чтобы изменить пароль смартфона.
параметрам по умолчанию.
Пароль по умолчанию — «1234».
Изменить код PIN2
Полная очистка
В меню Настройки коснитесь
Безопасность > Изменить код PIN2,
Выберите, чтобы сбросить значения всех
чтобы изменить код PIN2.
параметров, вернув значения по
умолчанию, и удалить все данные,
Изменить пароль запрета вызовов
хранящиеся на смартфоне, в том числе
В меню Настройки коснитесь
события календаря, задачи, контакты и
Безопасность > Изменить пароль
загруженное содержимое, например
запрета вызовов, чтобы изменить пароль
приложения, фоновые рисунки и мелодии.
запрета вызовов.
1 В меню Настройки коснитесь
Из
менить заводской пароль
Очистка и сброс > Очистка.
В меню Настройки коснитесь
2 Введите пароль для очистки. Пароль
Безопасность > Изменить заводской
по умолчанию — «1234».
пароль, чтобы изменить заводской пароль.
3 Коснитесь ОК дл
я сброса смартфона.
Восстановить заводской пароль
В меню Настройки коснитесь
Безопасность > Восстановить
заводской пароль, чтобы восстановить
заводской пароль.
85

Использование смартфона
Полный сброс
Чтобы удалить приложения и очистить
пользовательские данные, коснитесь
Управление памятью.
Выберите эту функцию, чтобы восстановить
заводские значения для всех параметров.
Однако все данные, хранящиеся в
смартфоне, например контакты, не будут
удалены.
1 В меню Настройки коснитесь
Очистка и сброс > Сброс.
2 Введите пароль для сброса. Пароль
по умолчанию — «1234».
3 Коснитесь ОК для сброса смартфона.
Сведения о памяти
Управление картой памяти и
встроенной памятью смартфона
В меню Настройки коснитесь Сведения о
памяти для просмотра данных о доступной
памяти, таких как общая емкость и
доступное место в памяти смартфона и на
карте памяти.
Чтобы безопасно извлечь карту памяти,
коснитесь Безопасное извлечение карты
памяти.
86

Использование смартфона
3 После этого система голосового
Использование голосового
поиска выполнит анализ речи и
поиска
отобразит результаты поиска.
1 Коснитесь значка Голосовой поиск,
чтобы запустить приложение
Голосовой поиск.
2 Когда приложение предложит начать
говорить, произнесите слова
обычным разговорным тоном с
обычной скоростью.
87
Оглавление
- Руководство пользователя
- Примечания, предупреждения и предостережения
- Перед началом использования смартфона
- Настройка смартфона
- Принадлежности для смартфона Dell™ Aero
- Функции смартфона Dell Aero
- Основные функции смартфона
- Использование смартфона
- Использование возможностей Интернета
- Использование возможностей электронной почты
- Использование возможностей мультимедиа
- Использование приложений Google
- Использование приложений
- Алфавитный указатель






