Dell Aero: Использование приложений
Использование приложений: Dell Aero
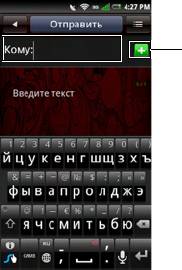
Использование приложений
В этом разделе приведены сведения о
приложениях, установленных на смартфон.
Сообщения
При помощи приложения «Сообщения»
можно отправлять и принимать SMS-
сообщения. Коснитесь значка Сообщения,
чтобы открыть окно «Сообщения».
Отправка сообщений контактам
1 Коснитесь значка Сообщения, чтобы
открыть экран «Сообщения».
2 Коснитесь значка Создать
сообщение, чтобы открыть экран
«Новое сообщение».
3 Коснитесь значка Выбрать контакты,
чтобы открыть список контактов,
1 Выберите значок контакта
затем установите флажки рядом с
контактами, которым нужно отправить
сообщение. Чтобы ввести номер
4 Введите сообщение.
напрямую, коснитесь поля Кому и
введите номер контакта.
152
11
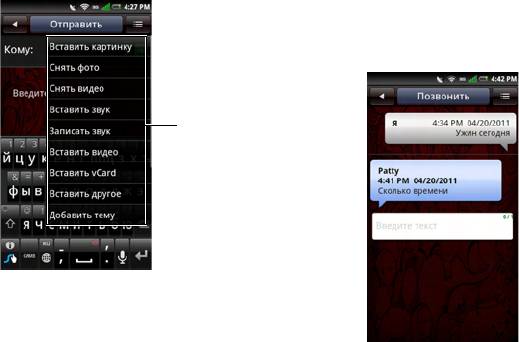
Использование приложений
5 Для других функций, таких как вставка
Ответ на сообщение
картинок, коснитесь кнопки меню
Параметры и выберите любой
1 Коснитесь значка Сообщения, чтобы
доступный вариант.
открыть экран «Сообщения».
2 При наличии нескольких обсуждений
коснитесь нужного обсуждения.
3 Коснитесь всплывающей подсказки,
чтобы ответить.
1 Меню «Параметры»
6 Коснитесь Отправить, чтобы
отправить сообщение.
4 Введите сообщение.
5 Коснитесь Отправить, чтобы
отправить сообщение.
153
1
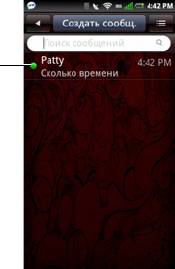
Использование приложений
Чтение непрочтенных
Просмотр сообщений
сообщений
Можно просматривать сообщения в
представлении обсуждений или в
Значок Непрочтенные сообщения
представлении сообщений. Чтобы
указывает непрочтенные входящие
изменить представление, коснитесь кнопки
сообщения в списке сообщений. Коснитесь
меню Параметры и выберите
контактов с непрочтенными сообщениями,
Представление обсуждений или
чтобы прочесть сообщения.
Представление сообщений, затем
выберите сообщения.
В окне «Представление обсуждений»
сообщения отображаются в виде
сгруппированных обсуждений или цепочек
сообщений, отправленных и полученных от
каждого контакта.
В окне «Представление сообщений» можно
упор
ядочить сообщения по папкам.
1 Значок Непрочтенное сообщение
154
1

Использование приложений
2 Коснитесь кнопки меню Параметры,
затем выберите Представление
сообщений.
3 Коснитесь кнопки меню Параметры,
затем выберите Представление
папок.
4 Коснитесь папки, например
Входящие, Исходящие,
Отправленные, Черновики или SIM-
карта, чтобы прочесть сообщения.
1 Представление обсуждений
2 Представление сообщений
Использование представления
сообщений
1 Коснитесь значка Сообщения, чтобы
открыть экран «Сообщения».
155
12

Использование приложений
Настройки сообщений
Доступны следующие настройки:
Отчеты о доставке
В этом разделе содержатся сведения о
Выберите, чтобы запрашивать отчет о
параметрах сообщений, в том числе о
доставке для всех отправленных
параметрах Отчеты о доставке, Отчеты о
соо
бщений.
прочтении, Авт. получение и Подпись.
Отчеты о прочтении
Чтобы изменить настройки сообщений,
коснитесь кнопки меню Параметры на
Выберите, чтобы запрашивать отчет о
экране «Сообщения», затем выберите
прочтении для всех отправленных
Настройки.
сообщений.
Автоматическое получение
Выберите, чтобы автоматически получать
сообщения.
Автоматический повтор
Выберите, чтобы автоматически повторять
попытки отправки и получения сообщений.
156

Использование приложений
Подпись
Приложение Quickoffice
Выберите, чтобы добавлять подпись к
Quickoffice позволяет открывать и
сообщениям. Подпись будет добавлена ко
просматривать файлы Word, таблицы Excel,
всем отправляемым MMS-сообщениям.
презентации PowerPoint и PDF-файлы,
сохраненные на карте памяти или
загруженные по электронной почте.
1 Коснитесь значка Quickoffice, чтобы
открыть экран «Quickoffice».
2 Коснитесь источника расположения.
3 Найдите нужный файл и коснитесь
его для просмотра.
Коснитесь ОК, чтобы сохранить данные и
закрыть экран.
157
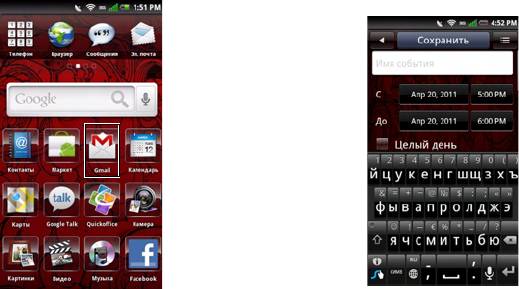
Использование приложений
Использование календаря
Календарь
Календарь позволяет создавать на
Добавление нового события
определенную дату или время события,
1 Коснитесь значка Календарь, чтобы
такие как встречи или задачи, чтобы затем
открыть календарь.
получать напоминания об этих событиях.
Можно просмотреть список всех событий, а
2 Коснитесь кнопки меню Параметры,
также события по дням, по неделям и по
затем выберите Создать событие
месяцам. Коснитесь значка Календарь,
или выберите дату и время в
чтобы открыть календарь.
календаре, чтобы открыть
подробности события.
158
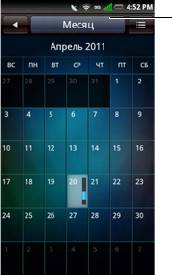
Использование приложений
3 Выберите длительность события.
Месяц
4 Проведите по экрану вверх, затем
Синий квадрат на вертикальных полосах
введите данные события и настройте
означает добавленные события.
напоминания.
5 Коснитесь вкладки Сохранить, чтобы
сохранить и выйти.
Изменение события
Чтобы изменить событие, коснитесь его для
просмотра подробностей, коснитесь кнопки
меню Параметры, затем выберите
«Изменить событие».
Чтобы закрыть этот экран, коснитесь кнопки
Главный/Назад.
Представления календаря
Чтобы выбрать представление календаря,
коснитесь заголовка и выберите Месяц,
Неделя, День, или Повестка дня.
1 Панель заголовка
Для просмотра сведений о событии
коснитесь дня, чтобы просмотреть все
события в этот день, затем выберите
событие, чтобы просмотреть сведения о
нем.
159
1
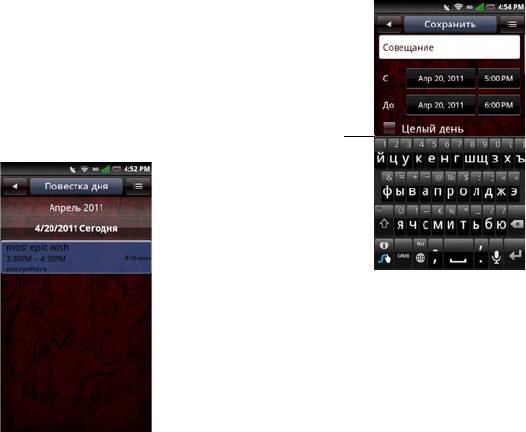
Использование приложений
Для перехода к предыдущему или к
Коснитесь события, чтобы пр
осмотреть
следующему месяцу проведите пальцем
подробные сведения.
через дни влево или вправо за пределы
начала или конца месяца.
Чтобы перейти к текущему дню, коснитесь
кнопки меню Настройка, затем выберите
Перейти к сегодняшнему дню.
Повестка дня
В представлении повестки дня
отображаются все события за текущий
месяц.
1 Значок «Повторяющиеся события»
Повторяющиеся события помечены
значком Повторяющиеся события.
Для переходов в пределах текущего месяца
проведите пальцем вверх или вниз по
экрану.
160
1

Использование приложений
Чтобы перейти к текущему дню, коснитесь
Коснитесь события, чтобы открыть
кнопки меню Параметры, затем выберите
всплывающее окно с дополнительными
Перейти к сегодняшнему дню.
сведениями о событии. Коснитесь
всплывающего окна, чтобы просмотреть
Чтобы закрыть этот экран, коснитесь кнопки
дополнительные сведения о со
бытии.
Главный/Назад.
Для переходов в пределах текущей недели
Неделя
проведите пальцем вверх или вниз по
В представлении недели события
экрану.
отображаются в виде блоков.
Чтобы перейти к предыдущей или к
следующей неделе, проведите пальцем к
левому или к правому краю экрана.
Чтобы перейти к текущему дню, коснитесь
кнопки меню Параметры, затем выберите
Перейти к сегодняшнему дню.
Чтобы закрыть этот экран, ко
снитесь кнопки
Главный/Назад.
161
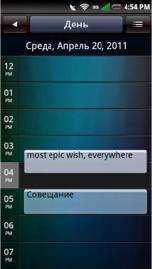
Использование приложений
День
Для переходов в пределах текущего дня
проведите пальцем вв
ерх или вниз по
События отображаются в виде
экрану.
прямоугольных блоков, размер которых
соответствует длительности событий.
Чтобы перейти к предыдущему или к
События на целый день отображаются в
следующему дню, проведите пальцем к
верхней части списка дней.
левому или к правому краю экрана.
Чтобы перейти к текущему дню, коснитесь
кнопки меню Параметры, затем выберите
Перейти к сегодняшнему дню.
Чтобы закрыть этот экран, коснитесь кнопки
Главный/Назад.
Настройки календаря
Чтобы настроить параметры календаря,
коснитесь кнопки меню Параметры, затем
выберитеПараметры. На экране
«Параметры календаря» можно настроить
параметры Скрыть отклоненные
события, Задать представление по
умолчанию, Задать сигналы и
уведомления и Установить напоминание
по умолчанию.
Коснитесь события, чтобы открыть
всплывающее окно с дополнительными
сведениями о событии. Коснитесь
всплывающего окна, чтобы просмотреть
дополнительные сведения о событии.
162
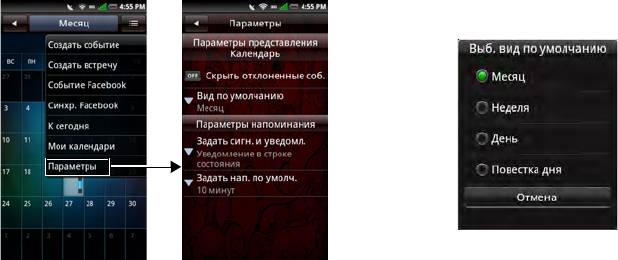
Использование приложений
представления по умолчанию можно
использовать представления Месяц,
Неделя, День или Повестка дня.
Доступны следующие настройки:
• Скрыть отклоненные события—
выберите, чтобы скрыть все
отклоненные события.
• Задать представление по
умолчанию — выберите, чтобы
задать представление календаря по
умолчанию. В качестве
163
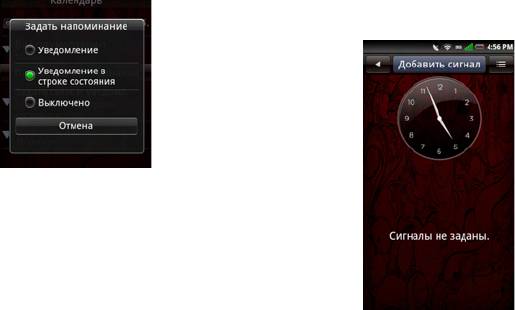
Использование приложений
• Задать сигналы и уведомления —
Будильник
выберите этот параметр, чтобы
задать тип уведомления о событиях.
Коснитесь значка Будильник, чтобы
Можно выбрать Сигнал,
использовать будильник.
Уведомление в строке состояния
Настройка сигналов будильника
или Выкл.
1 Коснитесь значка Будильник, чтобы
открыть будильник.
• Установить напоминание по
умолчанию — выберите, чтобы
задать время напоминания о
событиях по умолчанию.
Чтобы закрыть этот экран, коснитесь кнопки
Главный/Назад.
164

Использование приложений
2 Коснитесь Добавить сигнал, чтобы
• По рабочим дням — коснитесь,
задать сигнал будильника.
если сигнал должен срабатывать
по рабочим дням.
• Настр
оить повтор — коснитесь,
если сигнал должен срабатывать
в выбранные дни недели.
5 Коснитесь Сигнал, чтобы включить
сигнал.
6 Чтобы закрыть этот экран, коснитесь
кнопки Главный/Назад.
Добавление других сигналов
1 Коснитесь значка Будильник, чтобы
открыть будильник.
2 Коснитесь Добавить сигнал, чтобы
добавить дополнительные сигналы.
Изменения времени повтора
3 Коснитесь Время, чтобы задать
время сигнала будильника.
Сигнал имеет функцию повтора. По
4 Выберите тип повтора сигнала:
умолчанию время повтора равно 10
• Никогда — коснитесь, если
минутам.
сигнал должен сработать только
Изменение времени повтора по
один раз.
умолчанию:
• Ежедневно — коснитесь, если
1 Коснитесь значка Будильник, чтобы
сигнал должен срабатывать
открыть будильник.
каждый день.
165
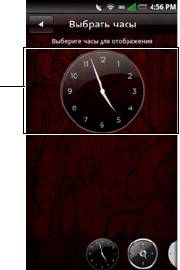
Использование приложений
2 Коснитесь кнопки меню Параметры,
2 Коснитесь часов, чтобы открыть экран
затем выберите Настройки.
«Выбрать часы».
3 Коснитесь Длительность повтора.
3 Проведите пальцем по экрану влево
или вправо, чтобы просмотреть
4 Выберите время повтора по
выбранные элементы в нижней части
умолчанию от 5 до 45 минут.
экрана, затем коснитесь, чтобы
выбрать нужные часы.
Изменение отображения часов
1 Коснитесь значка Будильник, чтобы
Скрытие часов
открыть будильник.
1 Коснитесь значка Будильник, чтобы
открыть будильник.
2 Коснитесь кнопки меню Параметры,
затем выберите Скрыть часы.
1 Часы
166
1
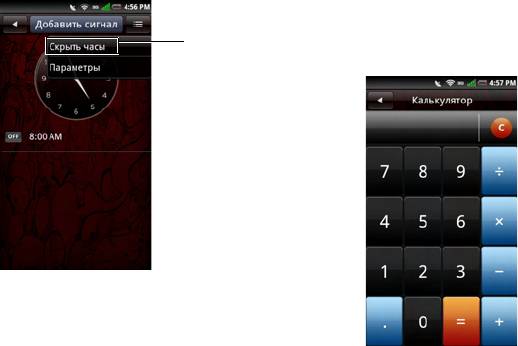
Использование приложений
.
Калькулятор
Калькулятор дает возможность производить
простые математические вычисления.
Коснитесь значка Калькулятор, чтобы
открыть калькулятор.
1 Скрыть часы
3 Чтобы закрыть этот экран, коснитесь
кнопки Главный/Назад.
• Коснитесь C, чтобы удалить введенные
данные.
• Используйте цифровые клавиши для
Настройка даты и времени
ввода числовых значений.
• Для вычислений используйте +, -, x, ÷, =.
См “Настройка даты и времени» на стр. 49.
• Чтобы закрыть этот экран, коснитесь
кнопки Главный/Назад.
167
1
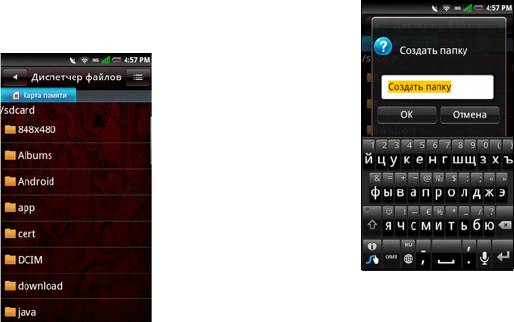
Использование приложений
3 Чтобы закрыть этот экран, коснитесь
Диспетчер файлов
кнопки Главный/Назад.
Диспетчер файлов позволяет просматривать
содержимое памяти смартфона и карты
Добавление новых папок
памяти, а также управлять этим содержимым.
Коснитесь значка Диспетчер файлов, чтобы
1 Коснитесь значка Диспетчер файлов,
открыть диспетчер файлов.
чтобы открыть диспетчер файлов.
2 Коснитесь вкладки Создать папку,
Просмотр сохраненных файлов
чтобы открыть экран «Создать папку».
1 Коснитесь значка Диспетчер файлов,
чтобы открыть диспетчер файлов.
2 Коснитесь папки, чтобы просмотреть
содержащиеся в ней файлы.
168
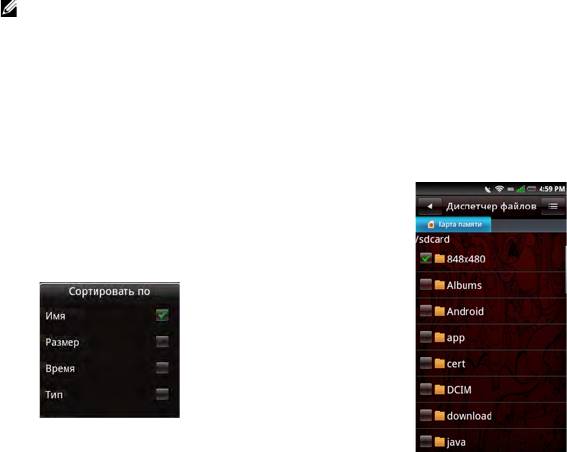
Использование приложений
3 Введите имя папки.
Удаление файлов и папок
ПРИМЕЧАНИЕ. После начала
1 Коснитесь значка Диспетчер
ввода текста выделенное имя
файлов, чтобы открыть диспетчер
«Новая папка» будет удалено.
файлов.
4 Коснитесь ОК.
2 Коснитесь кнопки меню Параметры,
затем выберите Удалить. Рядом со
Сортировка файлов и папок
всеми файлами и папками
отображаются флажки .
1 Коснитесь значка Диспетчер
3 Установите флажки рядом с файлами
файлов, чтобы открыть диспетчер
или папками, которые нужно удалить.
файлов.
2 Коснитесь кнопки меню Параметры,
затем выберите Сортировка.
3 Коснитесь полей Имя, Размер, время
или Тип, чтобы сортировать файлы и
папки по этим параметрам.
4 Чтобы закрыть этот экран, коснитесь
кнопки Главный/Назад.
169
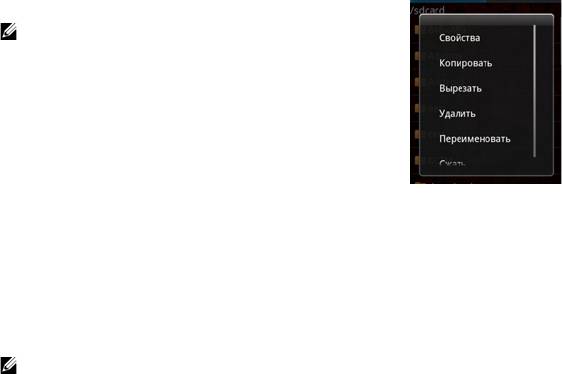
Использование приложений
4 Коснитесь вкладки Удалить, затем
коснитесь Да для подтверждения.
ПРИМЕЧАНИЕ. Можно выбрать
папку или файл, коснувшись и
удержав его, а затем коснуться
Удалить.
Вырезание, копирование и
вставка
1 Коснитесь значка Диспетчер
файлов, чтобы открыть диспетчер
4 Выберите папку или хранилище для
файлов.
вставки.
2 Коснитесь кнопки меню Параметры,
затем выберите Вырезать или
5 Коснитесь кнопки меню Параметры,
Копировать. Рядом со всеми
затем выберите Вырезать или
файлами и папками отображаются
Копировать.
флажки .
3 Установите флажки рядом с файлами
6 Чтобы закрыть этот экран, коснитесь
или папками, которые нужно вырезать
кнопки Главный/Назад.
или скопировать.
ПРИМЕЧАНИЕ. Можно выбрать
папку или файл, коснувшись и
удержав его, а затем к
оснуться
Копировать или Вырезать во
всплывающем меню.
170
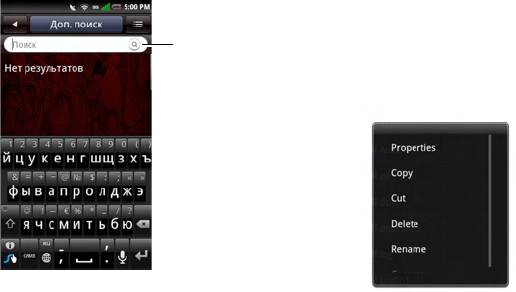
Использование приложений
Поиск содержимого
4 Результаты поиска упорядочены по
категориям и размещены на вкладках.
Коснитесь вкладок для просмотра
1 Коснитесь значка Диспетчер
результатов поиска.
файлов, чтобы открыть диспетчер
5 Коснитесь значка Главный/Назад,
файлов.
чтобы закрыть эт
от экран.
2 Коснитесь кнопки меню Параметры,
затем выберите Поиск. Появится
экран поиска.
Переименование файлов и папок
3 Введите поисковый запрос, затем
коснитесь значка Поиск, чтобы начать
1 Коснитесь значка Диспетчер
поиск.
файлов, чтобы открыть диспетчер
файлов.
2 Коснитесь и удерживайте файл или
папку, которые нужно переименовать,
чтобы открыть всплывающее меню.
3 Коснитесь Переименовать во
всплывающем меню, чтобы открыть
экран переименования.
1 Значок поиска
171
1
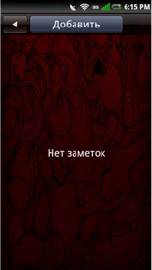
Использование приложений
4 Введите новое имя и коснитесь ОК,
Заметки
чтобы сохранить файл и закрыть это
окно.
Коснитесь значка Заметки, чтобы открыть
окно «Заметки».
Сжатие файлов и папок
Добавление заметок
1 Коснитесь значка Диспетчер
файлов, чтобы открыть диспетчер
1 Коснитесь значка Заметки, чтобы
файлов.
открыть заметки.
2 Коснитесь и удерживайте файл или
папку, которые нужно сжать, чтобы
открыть всплывающее меню.
3 Коснитесь Сжать во всплывающем
меню, чтобы открыть экран сжатия.
4 Введите имя ZIP-файла и коснитесь
ОК, чтобы сохранить файл и закрыть
это окно.
Распаковка файлов и папок
1 Коснитесь и удерживайте файл или
папку, которые нужно распаковать,
чтобы открыть всплывающее меню.
2 Коснитесь Распаковать.
3 Введите имя файла и коснитесь ОК,
чтобы сохранить файл и закрыть это
окно.
172
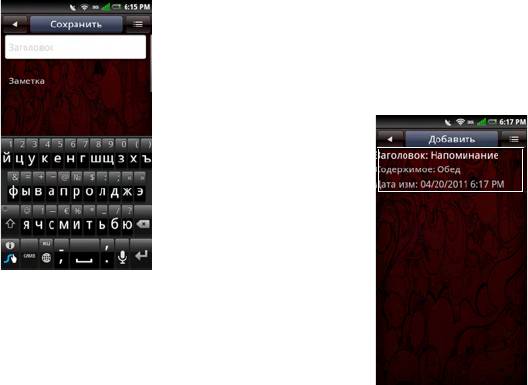
Использование приложений
2 Коснитесь вкладки Добавить.
Чтение заметок
Откроется экран «Создать заметку».
Список заметок отсортирован по дате их
добавления; самые свежие заметки
находятся в верхней части списка. В списке
отображаются заголовки каждой заметки.
Коснитесь заметки, чтобы просмотреть
подробные сведения.
3 Введите заголовок и текст заметки.
4 Коснитесь вкладки Сохранить, чтобы
сохранить заметки и закрыть этот
экран.
Чтобы закрыть этот экран, коснитесь кнопки
Главный/Назад.
173
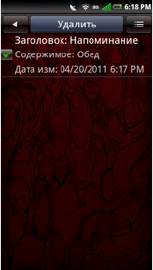
Использование приложений
Изменение заметок
3 Установите флажки рядом с
заметками, которые нужно удалить.
1 Коснитесь значка Заметки, чтобы
открыть экран «Заметки».
2 Коснитесь заметки, чтобы
просмотреть подробные сведения.
Завершение редактирования заметки.
3 Коснитесь вкладки Сохранить, чтобы
сохранить заметки и закрыть этот
экран.
Удаление заметок
1 Коснитесь значка Заметки, чтобы
открыть заметки.
2 Коснитесь кнопки меню Параметры,
4 Коснитесь вкладки Удалить, чтобы
затем выберите Удалить. Рядом со
удалить заметки.
всеми заметками появятся флажки.
5 Коснитесь ОК для подтверждения.
6 Чтобы закрыть этот экран, коснитесь
кнопки Главный/Назад.
174
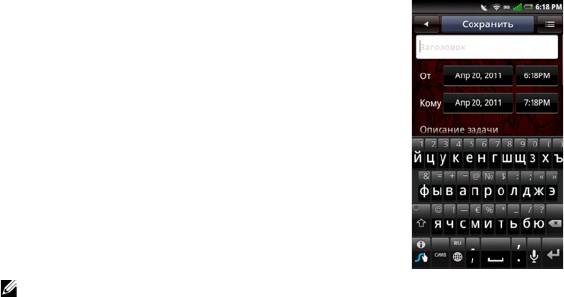
Использование приложений
4 Коснитесь вкладки Сохранить, чтобы
Задачи
сохранить задачу.
При помощи приложения «Задачи» можно
отслеживать задачи, которые необходимо
выполнить. Чтобы открыть приложение
«Задачи», коснитесь значка Задачи.
Создание новых задач
1 Коснитесь значка Задачи, чтобы
открыть экран «Задачи».
2 Коснитесь значка Добавить, чтобы
открыть экран «Создать задачу».
3 Введите заголовок, дату и время
задачи, ее текст, важность и
состояние.
ПРИМЕЧАНИЕ. Прокрутите экран
5 Коснитесь значка Главный/Назад,
вверх, чтобы добавить важность и
чтобы закрыть этот экран.
состояние.
Изменение задач
1 На главном экране «Задачи»
коснитесь задачи, которую нужно
изменить.
175
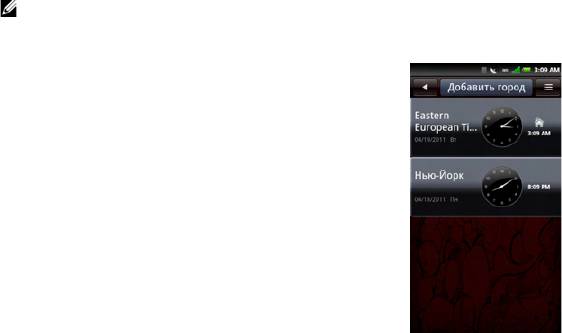
Использование приложений
2 Откроется экран «Изменить задачу».
Просмотр часов
Внесите необходимые изменения.
ПРИМЕЧАНИЕ. Можно задать
1 Коснитесь значка Мировое время,
напоминания для задач.
чтобы открыть мировое время.
3 Коснитесь вкладки Сохранить, чтобы
сохранить задачу.
4 Коснитесь значка Главный/Назад,
чтобы закрыть этот экран.
Удаление задач
1 На главном экране задач коснитесь
кнопки меню Параметры, затем
выберите Удалить. Рядом со всеми
задачами появятся флажки.
2 Установите флажки рядом с
задачами, которые нужно удалить.
3 Коснитесь вкладки Удалить, чтобы
удалить задачу.
Мировое время
2 Для просмотра всего списка часов
На экране «Мировое время» можно
проведите пальцем вверх и вниз по
просматривать и добавлять время в
крупных городах и часовых поясах во всем
списку.
мире. Коснитесь значка Мировое время,
чтобы открыть мировое время.
176
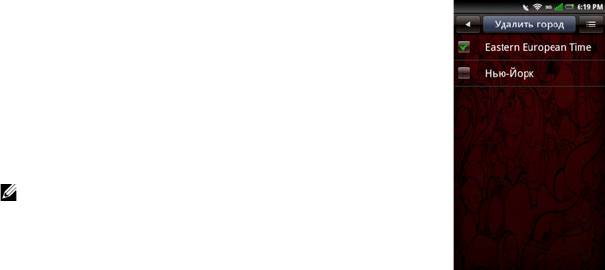
Использование приложений
Добавление часов
1 Коснитесь значка Мировое время,
чтобы открыть мировое время.
2 Коснитесь Город вкладки Добавить
город.
3 Коснитесь города или часового пояса,
чтобы добавить часы.
4 Коснитесь вкладки Добавить город,
чтобы сохранить часы и закрыть этот
экран.
ПРИМЕЧАНИЕ. Если ваш город не
отображается на экране «Мировое
время», выберите город в этом же
часовом поясе. Посл
е добавления
города коснитесь его, чтобы его
переименовать.
4 Коснитесь вкладки Удалить город,
Удаление часов
затем выберите ОК, чтобы
подтвердить удаление и закрыть этот
1 Коснитесь значка Мировое время,
экран.
чтобы открыть мировое время.
2 Коснитесь кнопки меню Параметры,
Настройки мирового времени
затем выберите Удалить город.
Откроется экран «Удалить город».
Коснитесь кнопки меню Параметры, чтобы
3 Установите флажки рядом с
открыть параметры часов (см. “Настройка
названиями часов, которые нужно
удалить.
даты и времени» на стр.49).
177
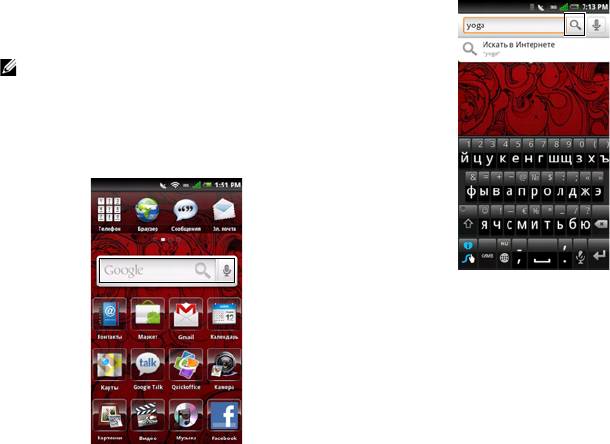
Использование приложений
2 Коснитесь значка Поиск, чтобы
Поиск
начать поиск.
Поддерживается поиск в веб-браузере,
списке контактов и текстовых сообщениях в
смартфоне. Коснитесь значка Поиск, чтобы
открыть окно поиска.
ПРИМЕЧАНИЕ. При этом поиск на
карте памяти не производится.
Использование поиска
Простой поиск
1 Введите поисковый запрос в строке
поиска.
3 Результаты поиска упорядочены по
категориям и размещены на вкладках.
Коснитесь вкладок для просмотра
результатов поиска.
178
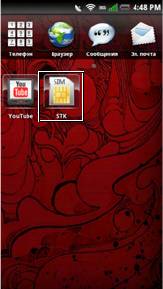
Использование приложений
Возможно, что оператор сети потребует
Приложения в составе
ввод имени пользователя, пароля, PIN-кода
пакета STK (SIM Application
и т. п.
Toolkit)
Для получения дополнительных сведений о
поддержке пакета SIM Application Toolkit, а
Пакет STK Apps позволяет оператору сети
предоставлять своим абонентам платные
также для получения св
едений о
услуги. Это приложение будет отображаться
необходимых параметров обратитесь к
на панели 4, если это поддерживается
оператору сети.
оператором сети. Чтобы использовать
приложение, коснитесь значка STK Apps.
Архивация
Приложение Архивация позволяет
создавать архивные файлы на карты
памяти, сохраняя контакты, SMS-
сообщения, MMS-сообщения, журнал
вызовов, параметры, задачи, календарь,
электронную почту, данные браузера,
заметки, данные будильника и файлы
мультимедиа.
Архивация контактов,
сообщений и параметров
1 Коснитесь Архивация, чтобы открыть
экран архивации.
179

Использование приложений
2 Коснитесь элементов, которые нужно
3 Коснитесь имени архивного файла,
сохранить в архивном файле.
данные из которого нужно
восстановить.
ПРИМЕЧАНИЕ. По умолчанию
выделяются все элементы.
4 Коснитесь элементов в архивном
файле, которые нужно восстановить в
3 Коснитесь кнопки меню Параметры,
смартфоне.
чтобы открыть меню настройки.
5 Коснитесь кнопки меню Параметры,
4 Коснитесь На карту памяти.
чтобы открыть меню настройки.
5 Коснитесь ОК, чтобы принять
6 Коснитесь Восстановить.
предложенное имя файла, или
7 Коснитесь ОК для восстановления.
используйте буквенную клавиатуру
ПРИМЕЧАНИЕ. При
для изменения имени файла, затем
восстановлении из архивного
коснитесь ОК.
файла все те
кущие данные этого
файла в смартфоне будут
Восстановление контактов,
перезаписаны.
сообщений и параметров из
8 Закройте меню. Теперь можно
архивного файла
использовать выбранные данные из
архивного файла.
1 Коснитесь Архивация, чтобы открыть
экран архивации.
2 Коснитесь Восстановить.
180

Использование приложений
4 Коснитесь Очистка данных.
Управление приложениями
5 Коснитесь ОК для подтверждения.
Удаление приложений
Очистка кэша приложений
ПРИМЕЧАНИЕ. Некоторые заранее
установленные приложения можно
1 Коснитесь значка Настройки.
переместить, но невозможно удалить.
2 Коснитесь Управление
1 Коснитесь значка Настройки.
приложениями для просмотра
списка установленных приложений.
2 Коснитесь Управление
приложениями для просмотра
3 Коснитесь приложения, кэш которого
списка установленных приложений.
нужно очистить.
3 Коснитесь Удалить.
4 Коснитесь Очистить кэш.
4 Коснитесь Да для подтверждения.
Остановка приложения
Очистка данных приложений
1 Коснитесь значка Настройки.
1 Коснитесь значка Настройки.
2 Коснитесь Управление
приложениями для просмотра
2 Коснитесь Управление
списка установленных приложений.
приложениями для просмотра
списка установленных приложений.
3 Коснитесь приложения, которое
нужно остановить.
3 Коснитесь приложения, данные
которого нужно удалить.
4 Коснитесь Остановить
принудительно.
181
Оглавление
- Руководство пользователя
- Примечания, предупреждения и предостережения
- Перед началом использования смартфона
- Настройка смартфона
- Принадлежности для смартфона Dell™ Aero
- Функции смартфона Dell Aero
- Основные функции смартфона
- Использование смартфона
- Использование возможностей Интернета
- Использование возможностей электронной почты
- Использование возможностей мультимедиа
- Использование приложений Google
- Использование приложений
- Алфавитный указатель






