Dell Aero: Основные функции смартфона
Основные функции смартфона: Dell Aero
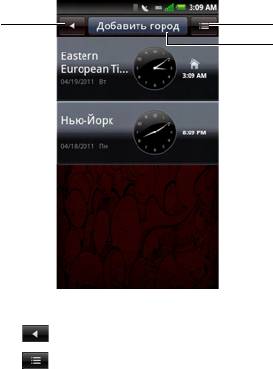
Основные функции смартфона
Использование сенсорного
экрана
В этом разделе приведены сведения об
использовании сенсорного экрана.
• Выбор — для выбора элемента или
запуска приложения коснитесь
элемента или значка приложения
пальцем.
Для возврата к предыдущему экрану,
коснитесь кнопки Главный/Назад или
нажмите кнопку Главный/Назад.
Для возврата на главный экран
нажмите и удерживайте кнопку
Главный/Назад или перетащите
кнопку Главный/На
зад вправо.
Для выполнения дополнительных
действий в приложении коснитесь
кнопки меню Параметры. Для
1 Кнопка «Главный/Назад»
просмотра всех доступных действий
может потребоваться прокрутка меню.
2 Кнопка меню «Параметры»
3 Панель заголовка
25
1
2
3

Основные функции смартфона
• Меню «Параметры»
— это меню
• Жесты сенсорного экрана— жесты
появляется при касании кнопки меню
позволяют использовать смартфон
«Параметры» или кнопки
как интерактивный дисплей.
«Параметры». В меню «Параметры»
Нажмите и удерживайте: доступ к
отображаются дополнительные
дополнительным функциям, ес
ли они
действия, доступные в приложении.
имеются. Например, нажмите и
• Контекстное меню
— это меню
удерживайте пустую область экрана
появляется при касании и отпускании
для смены фонового рисунка или
элемента на экране. В нем
добавления ярлыка. Нажмите и
представлены действия, доступные
удерживайте учетную запись
для выбранного элемента. Для
электронной почты, чтобы изменить
просмотра всех доступных действий
ее.
может потребоваться прокрутка
Увеличение: для
контекстного меню.
увеличения текущего
• Панель заголовка — в некоторых
изображения
приложениях панель заголовка
раздвиньте два пальца
является кнопкой, позволяющей
в области экрана,
быстро выполнить какое-либо
которую нужно
действие в приложении, например
увеличить.
добавить город или позвонить.
Со
держимое панели заголовка
зависит от текущего приложения.
Уменьшение: для
• Строка поиска — в приложениях,
уменьшения текущего
включающих строку поиска, коснитесь
изображения сдвиньте
ее, чтобы открыть буквенную
два пальца в области
клавиатуру.
экрана, ко
торую нужно
• Переход между полями —
уменьшить.
используйте стрелки вверх и вниз
либо коснитесь нужного поля.
26
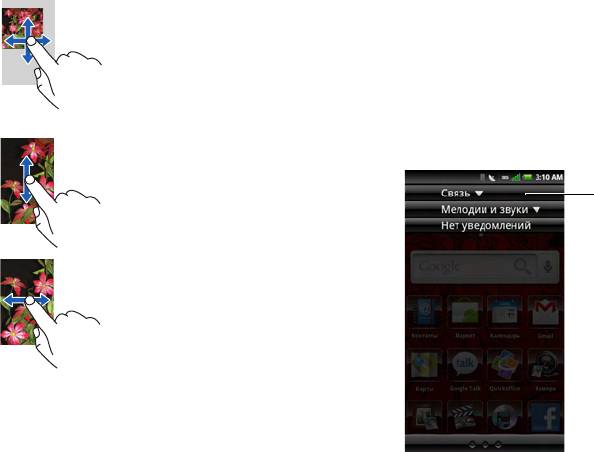
Основные функции смартфона
Перетаскивание
Диспетчер подключений
элементов: для
перемещения
Диспетчер подключений можно
элемента по экрану
использовать для изменения мелодий и
коснитесь его
звуков, просмотра уведомлений, включения
пальцем и
и выключения мобильной связи, Wi-Fi и
®
перетащите в нужное
Bluetooth
.
место.
1 Коснитесь и проведите вниз по строке
Прокрутка вверх и
состояния, чтобы открыть диспетчер
вниз: для прокрутки
подключений.
вверх или вниз
страницы или списка
сдвиньте палец по
экрану вверх или
вниз.
Прокрутка вправо и
влево: для прокрутки
меню вправо и влево
страницы или для
возврата в
пре
дыдущее меню
сдвиньте палец по
экрану влево или
вправо.
1 Значок разворачивания
27
1
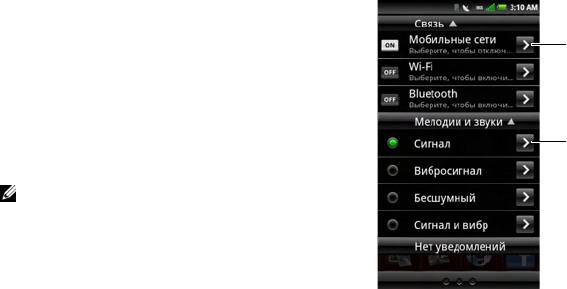
Основные функции смартфона
2 Коснитесь значка «Развернуть» для
4 Для просмотра уведомления
просмотра действий, связанных со
коснитесь его.
связью, мелодиями и звуками.
• Связь — коснитесь Мобильная
сеть для включения и
отключения сотовой связи.
Коснитесь Wi-Fi для включения и
выключения Wi-Fi. Коснитесь
Bluetooth для включения и
выключения Bluetooth.
• Мелодии и звуки — коснитесь
значка для изменения профиля
сигнала.
ПРИМЕЧАНИЕ. Для смены
ме
лодии коснитесь стрелки
вправо или выберите
Настройки > Мелодии и
звуки, а затем выберите
новую мелодию в нужном
профиле.
1 Стрелка вправо — коснитесь для
• Уведомления — отображение
просмотра и изменения соответствующих
сообщений уведомления, таких
настроек.
как пропущенные вызовы,
2 Коснитесь для изменения настроек
сообщения электронной почты,
профиля сигнала. См “Настройки
текстовые сообщения и т. п.
мелодий и звуков» на стр.55.
3 Для выбора дополнительных
5 Нажмите кнопку Главный/Назад для
действий коснитесь стрелки вправо.
закрытия Диспетчера подключений.
28
1
2

Основные функции смартфона
В ходе вызова или при прослушивании
музыки сверните Диспетчер подключений
Значок Информация
для возврата к активному вызову или
играющей песне.
Новое сообщение эл. почты
Строка состояния
Новое сообщение SMS или MMS
Новое мгновенное сообщение
Строка состояния находится в верхней
Новое сообщение гол. почты
части экрана смартфона. Значки в строке
состояния информируют о наличии новых
Установлен будильник
сообщений, предстоящих событиях
календаря, наличии сигнала и других
GPS включен
важных данных.
GPS подключен
Ниже приведен список значков, которые
могут отображаться в строке состояния.
Синхронизация
Ошибка синхронизации
Исходящий вызов
29
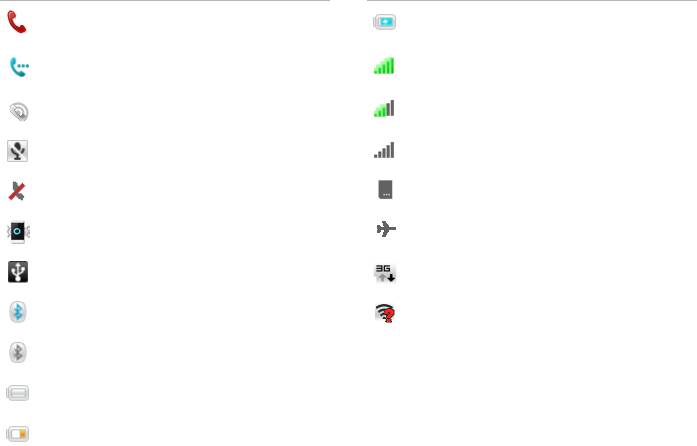
Основные функции смартфона
Значок Информация
Значок Информация
Пропущенный вызов
Зарядка батареи
Включена переадресация
Максимальный уровень сигнала
вызовов
сети
Включена громкая связь
Уровень сигнала сети 50%
Микрофон отключен
Нет сигнала сети
Бесшумный режим
Карта MicroSD установлена
Режим вибросигнала
Режим полета
Подключение передачи данных
Подключение USB
3G активно
Подключение Bluetooth
Имеется сеть Wi-Fi
Интерфейс Bluetooth включен
Батарея полностью заряжена
Уровень заряда батареи 20%
30
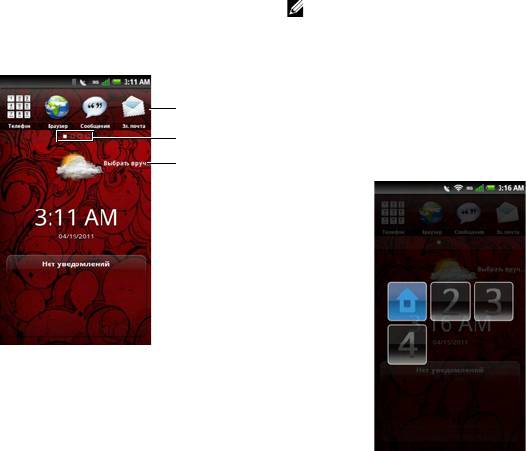
Основные функции смартфона
ПРИМЕЧАНИЕ. В смартфоне могут
Основные экраны
быть дополнительные экраны.
Имеется три основных экрана смартфона.
• Для просмотра следующего экрана
проведите по экрану пальцем влево.
• Для просмотра предыдущего экрана
проведите по экрану пальцем вправо.
• Коснитесь индикатора текущего
экрана для открытия экрана,
показанного ниже, затем коснитесь
нужного экрана.
1 Панель избранного, которая
отображается на всех экранах.
2 Индикатор текущего экрана
3 Виджет погоды (см “Использование
виджета погоды» на стр. 32).
31
Главный экран
1
2
3
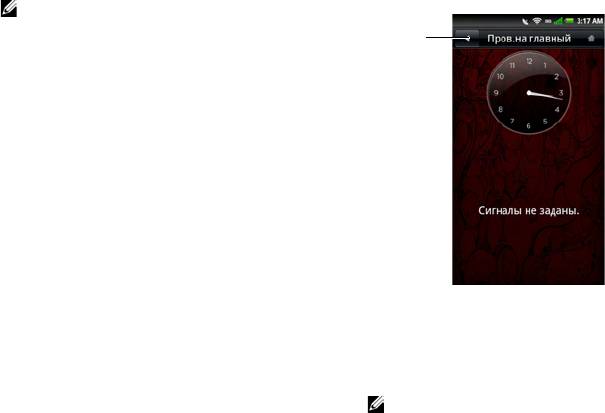
Основные функции смартфона
ПРИМЕЧАНИЕ. Конфигурация
смартфона и установленные на нем
приложения могут отличаться.
Возврат на главный экран
Имеется несколько способов вернуться на
главный экран.
• Если отображается один из экранов,
коснитесь индикатора экрана, затем
коснитесь значка главного экрана (как
описано на предыдущей странице).
• Нажмите и удерживайте 3 с кнопку
Главный/Назад.
• Сдвиньте кн
опку Главный/Назад до
конца вправо.
1 Кнопка «Главный/Назад»
Использование виджета погоды
Виджет погоды автоматически отображает
погоду в текущем местоположении.
ПРИМЕЧАНИЕ. Для работы этой
функции службы определения
местоположения должны быть
включены. См “Настройки
местоположения» на стр. 53.
32
1
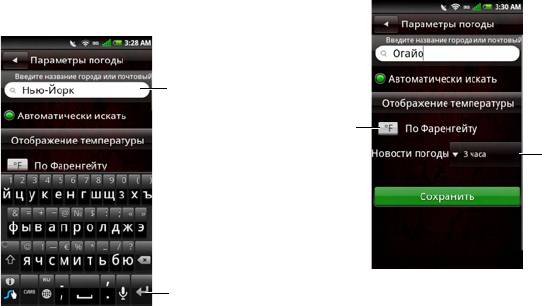
Основные функции смартфона
Чтобы задать местоположение вручную.
3 В буквенной клавиатуре коснитесь
выполните следующие действия.
значка Поиск.
4 Коснитесь названия города в
1 Для перехода к экрану настроек
контекстном меню.
погоды коснитесь названия текущего
города.
5 Коснитесь Сохранить.
2 Введите название нужного города в
строке поиска.
1 Строка поиска
2 Значок поиска
33
1
2
1 Коснитесь для переключения между
градусами Цельсия и Фаренгейта.
2 Коснитесь для выбора интервала
обновления данных погоды.
1
2

Основные функции смартфона
Настройка экранов
4 Выберите число экранов.
ПРИМЕЧАНИЕ. Максимальное
Замена фонового рисунка
число экранов: 10.
1 В любом экране нажмите кнопку
Изменение эффекта смены экранов
Параметры для отображения меню
1 В любом экране нажмите кнопку меню
«Мои экраны».
Параметры для отображения меню
2 Коснитесь Обои.
«Мои экраны».
3 Коснитесь одного из следующих
2 Коснитесь Настройки.
параметров.
3 Косн
итесь Эффект поворота экрана.
• Живые обои — выбор
4 Выберите один из следующих
анимированных обоев из галереи
параметров.
обоев.
• Обычный — стандартный
• Изображения — выбор обоев из
эффект смены экранов: сдвиг
изображений, сохраненных на
экрана влево или вправо.
карте памяти MicroSD.
• Поворот карты — эффект
• Галерея обоев — выбор обоев
поворота карты.
из галереи обоев.
• Куб — трехмерный эффект
• Восстановление обоев —
смены экранов.
восстановление ис
ходных обоев.
Добавление дополнительных экранов
1 В любом экране нажмите кнопку меню
Параметры для отображения меню
«Мои экраны».
2 Коснитесь Настройки.
3 Коснитесь Страница экрана.
34
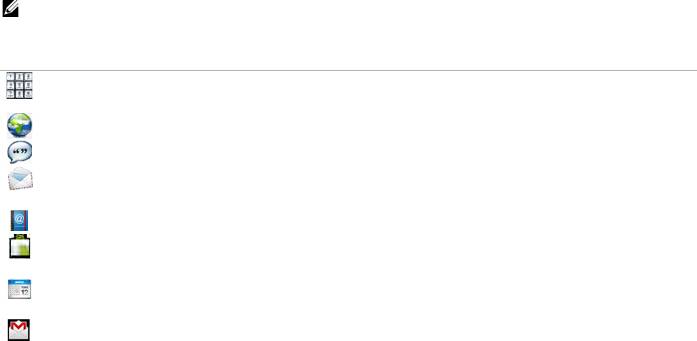
Основные функции смартфона
Экраны смартфона
Экраны смартфона обеспечивают доступ ко всем имеющимся в смартфоне приложениям.
Ниже приведен список приложений, имеющихся в смартфоне.
ПРИМЕЧАНИЕ. Список приложений зависит от модели и конфигурации смартфона.
Приложение Описание
Телефон Позволяет выполнять вызовы, используя список последних вызовов,
список контактов или ручной ввод номера с помощью кнопок.
Браузер Позволяет просматривать страницы в Интернете.
Сообщения Позволяет отправлять и получать с
ообщения SMS и MMS.
Электронная
Позволяет отправлять и получать сообщения эл. почты через
почта
Интернет.
Контакты Позволяет просматривать, искать, изменять и удалять контакты.
Приложение
Позволяет загружать игры и приложения из службы Android Market.
Market
Календарь Позволяет задавать сигналы для напоминания о событиях, встречах
и заданных сроках.
Приложение
Доступ к службе эл. почты Gmail.
Gmail
35
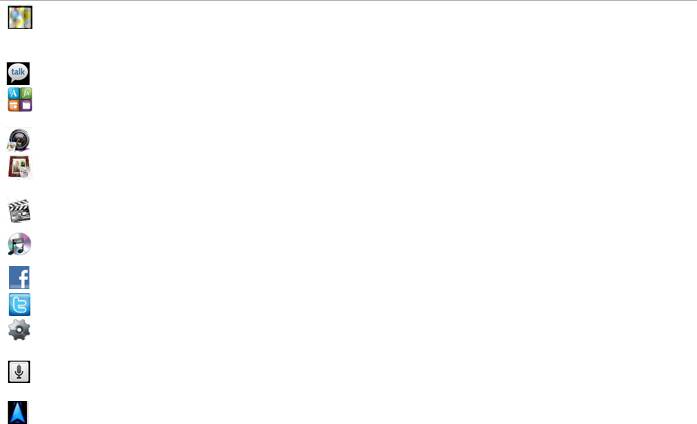
Основные функции смартфона
Приложение Описание
Приложение
Позволяет просматривать текущее местоположение, отслеживать
Карты
местоположение друзей, просматривать загрузку дорог и
прокладывать маршруты к месту назначения.
Приложение Talk Чат с друзьями.
Quickoffice Приложение Quickoffice позволяет просматривать документы Word,
таблицы Excel и презентации PowerPoint на смартфоне.
Камера Позволяет снимать фото и видео.
Изображения Позволяет просматривать слайд-шоу из изображений, сохраненных
на карте памяти MicroSD.
Видео Позволяет просматривать ви
део.
Позволяет прослушивать музыку и управлять списками
Музыка
воспроизведения.
Facebook Доступ к службе Facebook со смартфона.
Служба Twitter Доступ к службе Twitter со смартфона.
Настройки Позволяет настраивать параметры подключений, сетей, основных
функций смартфона и приложений.
Голосовой поиск Позволяет произносить запросы голосом для поиска в Google, а
также в содержимом приложений и контактов смартфона.
Навигация Позволяет отслеживать местоположение, находить различные мест
а
и прокладывать маршруты движения.
36
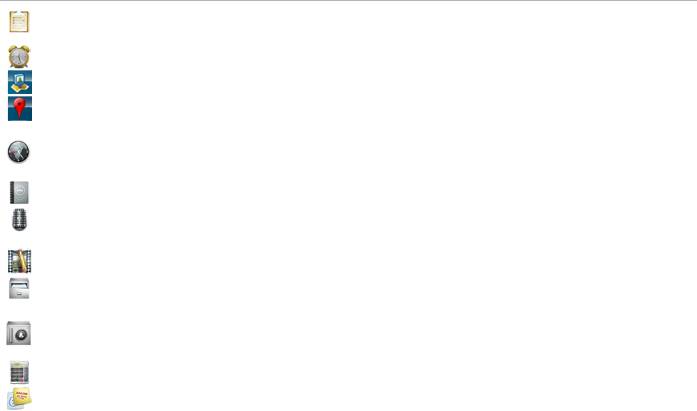
Основные функции смартфона
Приложение Описание
Приложение для управления временем, позволяющее создавать
Задачи
задачи с указанием времени, даты и состояния.
Будильник Позволяет создавать, изменять и удалять сигналы будильника.
Latitude Позволяет быстро находить друзей, которые находятся поблизости.
Приложение
Позволяет быстро находить нужные организации, которые находятся
Places
поблизости.
Мировое время Позволяет просматривать время в различных городах мира и
выбирать избранные г
орода.
Справка Позволяет просматривать интерактивную справку.
Диктофон Позволяет записывать звук; записи сохраняются на карте памяти
MicroSD.
Видеоредактор Позволяет редактировать видеоклипы.
Диспетчер
Позволяет открывать и управлять файлами, сохраненными на карте
файлов
памяти MicroSD.
Позволяет создавать резервные копии данных смартфона, чтобы их
Архивация
можно было восстановить при утере.
Калькулятор Позволяет выполнять простые вычисления.
Заметки Позволяет создавать заметки.
37
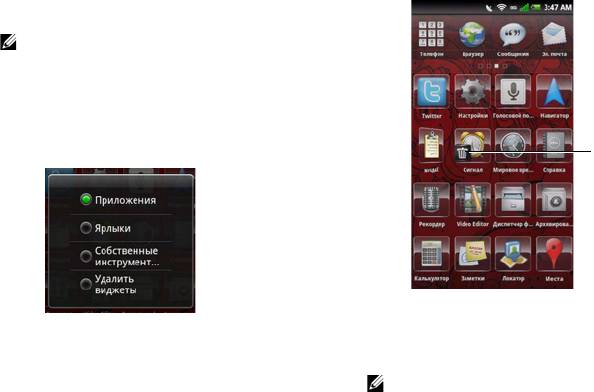
Основные функции смартфона
Перемещение элементов на один из
Удаление элементов одного из экранов
экранов смартфона
смартфона
1 Коснитесь и удерживайте элемент до
1 Коснитесь и удерживайте элемент до
поворота значка.
появления значка Удалить.
2 Коснитесь и перетащите элемент на
новое место.
ПРИМЕЧАНИЕ. Для отмены
перемещения элемента нажмите
кнопку Назад.
Добавление элементов на один из
экранов смартфона
1 Нажмите кнопку Параметры для
отображения меню «Мои экраны».
2 Коснитесь Добавить.
1 Значок «Удалить»
3 Коснитесь ти
па добавляемого
элемента. Приложения, Ярлыки,
2 Коснитесь значка Удалить для
Собственные инструменты или
удаления элемента.
Удаленные виджеты.
ПРИМЕЧАНИЕ. Стандартные
4 Коснитесь параметра для добавления
значки меню удалять нельзя.
элемента.
38
1
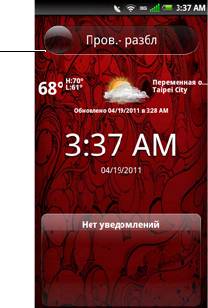
Основные функции смартфона
Спящий режим
После того, как смартфон какое-то время не
используется, он может перейти в спящий
режим. В меню настроек можно задать
период времени неиспользования, после
которого смартфон переходит в спящий
режим. В спящем режиме экран смартфона
выключается, сокращая энергопотребление
смартфона.
Включение спящего режима
Нажмите кнопку Питание/Блокировка один
раз для перевода смартфона в спя
щий
режим.
Вывод смартфона из спящего режима
1 Нажмите кнопку Питание/
Блокировка ли кнопку Главный/
Назад.
2 Коснитесь и сдвиньте панель
блокировки для разблокирования.
1 Панель блокировки
39
1

Основные функции смартфона
Блокировка смартфона
Когда смартфон не используется, можно
заблокировать его экран и кнопки в целях
безопасности.
Блокировка смартфона
1 Коснитесь значка Настройки, затем
коснитесь Защита > Вкл блок.
телефона > Блокировка телефона.
2 Введите 4-8 цифр пароля блокировки
телефона.
Пароль блокировки по умолчанию:
«1234». При первой блокировке
смартфона введите «1234». Для
задания нового пароля коснитесь
Защита > Вкл блок. телефона >
Изменить пар
оль (см. “Параметры
блокировки телефона» на стр. 84).
3 Коснитесь OK для сохранения
изменений и возврата к предыдущему
экрану.
4 Коснитесь Тайм-аут блокировки
телефона.
5 Коснитесь параметра для включения
автоматической блокировки
смартфона по истечении заданного
интервала.
40

Основные функции смартфона
Разблокировка смартфона
Ввод текста
1 Коснитесь поля ввода и введите 4-8
При запуске приложения или выборе поля,
цифр пароля блокировки телефона.
в котором требуется ввод текста или цифр,
2 Коснитесь Разблок, чтобы
панель ввода появляется автоматически.
разблокировать телефон.
Можно начать ввод текста с
использованием метода ввода,
используемого по умолчанию. Функция
предиктивного ввода может автоматически
предлагать слова или часто используемые
фразы при вводе текста.
Активация клавиатуры
В приложениях, имеющих текстовые поля
или стоку поиска, коснитесь поля или
строки поиска для вызова клавиатуры.
41
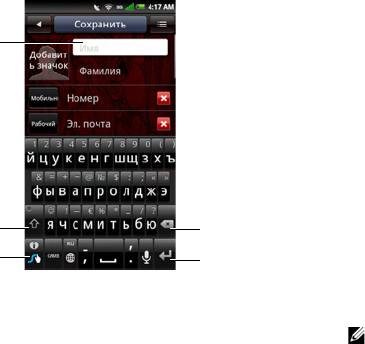
Основные функции смартфона
Использование клавиатуры
• Для переключения между сточными и
прописными буквами коснитесь
значка Прописные.
• Для ввода всего текста прописными
буквами коснитесь и удерживайте
значок Прописные.
• Для ввода цифр и символов
коснитесь значка Цифры или
символы.
• Для переключения методов ввода или
настройки клавиатуры коснитесь и
удерживайте значок Цифры или
символы.
• Для удаления символа коснитесь
зна
чка Удалить.
• Для перехода к следующему полю
1 Текстовое поле — коснитесь для
активации клавиатуры.
коснитесь значка Далее.
2 Значок ввоза прописных букв
ПРИМЕЧАНИЕ. Значок Готово
появляется на месте значка
3 Значок цифр и символов
Далее при нахождении в
4 Значок «Удалить»
последнем доступном поле.
5 Значок «Далее»
Коснитесь значка Готово для
закрытия клавиатуры.
42
1
2
4
3
5
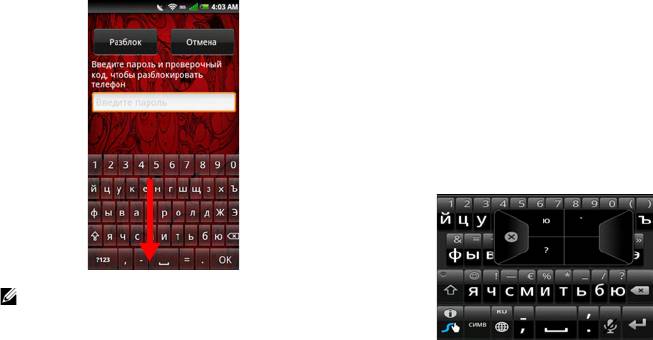
Основные функции смартфона
Закрытие клавиатуры
Ввод текста с помощью
текстовой клавиатуры
Чтобы закрыть клавиатуру, быстро
проведите по клавиатуре пальцем сверху
При вводе текста с текстовой клавиатуры
вниз.
буква появляется над нажимающим ее
пальцем. Буква вводится только при
отпускании соответствующей кнопки.
Ввод специальных символов
Для ввода специальных символов
коснитесь и удерживайте соответствующую
букву, цифру или символ.
Например, коснитесь и удерживайте «n»
для отображения доступных символов. Для
выбора нужного символа проведите к нему
пальцем.
ПРИМЕЧАНИЕ. Некоторые панели
кнопок имеют кнопку Готово. Нажмите
кнопку Готово для закрытия панели
кнопок.
43
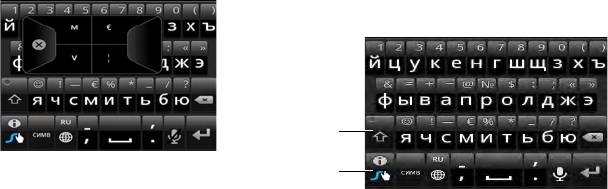
Основные функции смартфона
Коснитесь и удерживайте символ «$» для
Ввод цифр и символов
отображения символов других валют.
Коснитесь значка Цифры и символы для
переключения на ввод цифр и символов.
1 Коснитесь для просмотра
дополнительных символов.
2 Значок ABC — коснитесь для
переключения на буквенную клавиатуру.
44
1
2
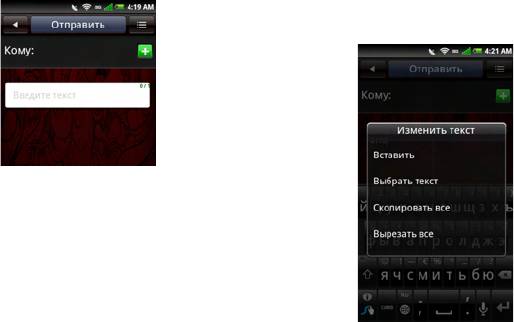
Основные функции смартфона
Выделение, копирование и вы
резание
Редактирование текста
текста
Размещение указателя
Для выделения текста можно использовать
один из следующих способов.
Чтобы вставить курсор и изменить текст,
выполните одно из следующих действий.
• Коснитесь пальцем текста и
удерживайте его для появления
• Коснитесь для вставки курсора в
контекстного меню «Изменить».
место, где нужно отредактировать
Затем выберите команду Вставить
текст.
(для выделения текущего слова),
Выбрать текст, Скопировать все
или Вырезать все.
• Коснитесь слова и удерживайте его до
появления всплывающего меню,
затем переместите курсор влево и
вправо для определения его текущего
местоположения и вставки в нужное
место.
45
Основные функции смартфона
• Проведите пальцем по слову для
Подключение к Интернету
выделения текста. Переместите
отметки влево или вправо для точного
Смартфон подключается к Интернету
выделения текста, который
посредством сотовой сети связи.
необходимо скопировать или
вырезать. Затем коснитесь и
Выбор подключения передачи
удерживайте указатель для
данных к сотовой сети
появления контекстного меню
«Изменить». Выберите пункт
Подключение к Интернету может
Копировать или Вырезать.
осуществляться посредством сетей EDGE,
Вставка текста
GPRS, 3G, HSDPA или Wi-Fi. Убедитесь в
Скопированный или вырезанный текст
наличии покрытия сети по месту
можно вставить в другое место.
нахождения. Убедитесь, что для выбранной
сети имеется соответствующий тарифный
1 Отк
ройте приложение, в которое
план. Для получения параметров
нужно вставить текст.
подключения к Интернету обратитесь к
2 Коснитесь и удерживайте текстовое
сотовому оператору.
поле для появления контекстного
меню «Изменить».
3 Коснитесь Вставить.
46

Основные функции смартфона
Включение автоматической регулировки
Основные настройки
яркости
смартфона
1 Коснитесь Настройки для открытия
В этом разделе приведены сведения о
экрана «Настройки».
основных настройках смартфона.
2 В разделе основных настроек
смартфона коснитесь Настройки
Коснитесь Настройки для открытия экрана
дисплея. Откроется экран Настройки
Настройки.
дисплея.
Настройки дисплея
3 Включите параметр Автояркость для
активации функции автоматической
Настройки дисплея позволяют настраивать
регулировки яркости.
яркость, время отключения и параметры
блокировки экрана.
47

Основные функции смартфона
Выбор уровня яркости вручную
Настройка режима совместимости
1 Коснитесь Настройки для открытия
Некоторые приложения из службы Google
экрана «Настройки».
Market Place могут отображаться
2 В разделе основных настроек
неправильно. Для улучшения отображения
смартфона коснитесь Настройки
приложений настройте режим
дисплея. Откроется экран
совместимости.
«Настройки дисплея».
1 Коснитесь Настройки для открытия
3 Убедитесь, что параметр
экрана «Настройки».
Автояркость отключен.
2 В разделе основных настроек
4 Коснитесь Яркость на экране
смартфона коснитесь Настройки
настроек дисплея для открытия
дисплея. Откроется экран
панели регулировки яркости.
«На
стройки дисплея».
5 Используйте палец или перо, чтобы
3 Коснитесь для включения режима
перемещать ползунок влево и в
право
совместимости.
для настройки яркости.
Выбор размера шрифта
1 Коснитесь Настройки для открытия
экрана «Настройки».
2 В разделе основных настроек
смартфона коснитесь Настройки
дисплея. Откроется экран
«Настройки дисплея».
3 Коснитесь Настройки шрифта для
открытия панели «Настройки
шрифта».
1 Ползунок
4 Коснитесь параметра для выбора
6 Коснитесь OK для сохранения
размера шрифта.
изменений и закрытия панели
настройки яркости.
48
1

Основные функции смартфона
Настройка времени отключения экрана
5 Для вы
хода из этого экрана коснитесь
Отмена.
1 Коснитесь Настройки для открытия
экрана «Настройки».
Настройка даты и времени
2 В разделе основных настроек
смартфона коснитесь Настройки
Эти параметры позволяют задать дату,
дисплея. Откроется экран
время, часовой пояс и формат
«Настройки дисплея».
отображения.
3 Коснитесь Время отключения
экрана, чтобы открыть панель
Установка даты и времени
«Время отключения экрана».
автоматически по данным сети
1 Коснитесь Настройки для открытия
экрана «Настройки».
2 В разделе основных настроек
смартфона коснитесь Настройки
даты и времени. Откроется экран
«Дата и время».
3 Коснитесь Автоматически для
установки даты и времени
автоматически с использованием
зна
чений, предоставляемых сетью.
Установка даты и времени
автоматически по данным сети
1 Коснитесь Настройки для открытия
экрана «Настройки».
2 В разделе основных настроек
4 Коснитесь параметра для выбора
смартфона коснитесь Настройки
времени бездействия, по истечении
даты и времени. Откроется экран
которого экран будет отключен.
«Дата и время».
49
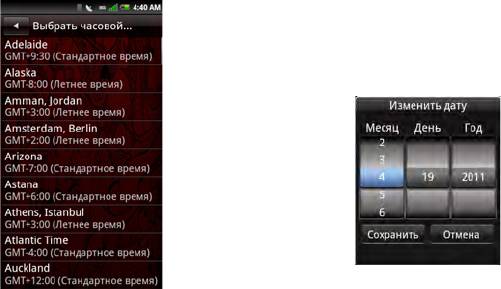
Основные функции смартфона
3 Коснитесь параметра Автоматически
Дата и время устанавливаются
для отключения автоматической
автоматически на основании вы
бранного
установки даты и времени по данным
часового пояса.
сети.
Установка даты вручную
4 Коснитесь Выбрать часовой пояс,
чтобы открыть экран выбора часового
1 Коснитесь Настройки для открытия
пояса.
экрана «Настройки».
5 Для просмотра всего содержимого
2 В разделе основных настроек
списка перемещайте палец вверх и
смартфона коснитесь Настройки
вниз по экрану.
даты и времени. Откроется экран
6 Коснитесь нужного часового пояса.
«Дата и время».
3 Коснитесь параметра Автоматически
для отключения автоматической
установки даты и времени по данным
сети.
4 Коснитесь Задать дату, чтобы
открыть панель изменения даты.
5 Пер
емещайте палец вверх и вниз по
экрану для выбора Месяц, День и Год.
50

Основные функции смартфона
6 Коснитесь Сохранить для
6 Коснитесь Сохранить для
сохранения изменений и закрытия
сохранения изменений и закрытия
панели изменения даты.
панели изменения времени.
Установка времени вручную
Выбор 24-часового формата
отображения времени
1 Коснитесь Настройки для открытия
экрана «Настройки».
1 Коснитесь Настройки для открытия
2 В разделе основных настроек
экрана «Настройки».
смартфона коснитесь Настройки
2 В разделе основных настроек
даты и времени. Откроется экран
смартфона коснитесь Параметры
«Дата и время».
даты и вр
емени. Откроется экран
3 Коснитесь параметра Автоматически
«Параметры даты и времени».
для отключения автоматической
3 В разделе выбора формата коснитесь
установки даты и времени по данным
Формат 24 ч, чтобы время
се
ти.
отображалось в 24-часовом формате.
4 Коснитесь Задать время, чтобы
открыть панель изменения времени.
5 Перемещайте палец вверх и вниз в
каждом поле для изменения времени.
51
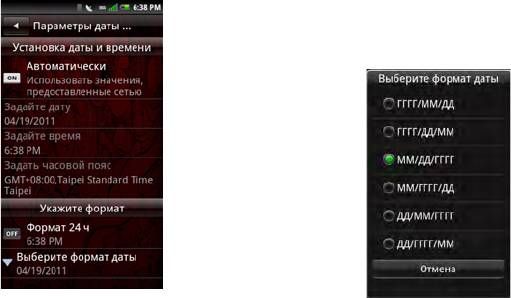
Основные функции смартфона
3 Коснитесь Выбрать формат даты,
чтобы открыть панель выбора
формата даты.
4 Коснитесь нужного формата даты в
списке.
Выбор формата отображения даты
5 Коснитесь OK для сохранения
выбра
нного формата даты и закрытия
1 Коснитесь Настройки для открытия
панели выбора формата даты.
экрана «Настройки».
2 В разделе основных настроек
смартфона коснитесь Параметры
даты и времени. Откроется экран
«Параметры даты и времени».
52
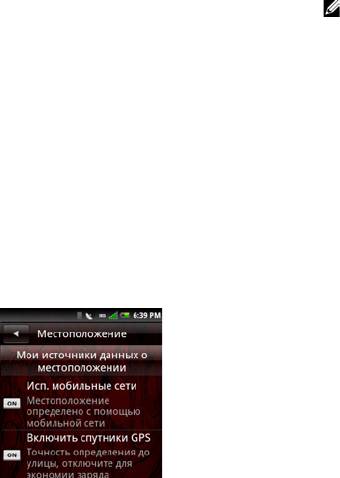
Основные функции смартфона
Настройки местоположения
ПРИМЕЧАНИЕ. Работа
параметра Исп. мобильные сети
зависит от сети опера
тора и
Настройки местоположения предназначены
доступна не во всех регионах.
для выбора источника данных, на
основании которых определяется
местоположение смартфона.
Языковые параметры
Включение определения
Языковые параметры позволяют выбрать
местоположения
язык экранных сообщений и метода ввода.
1 Коснитесь Настройки для открытия
Выбор языка экранных сообщений
экрана «Настройки».
1 Коснитесь Настройки для открытия
2 В разделе основных настроек
экрана «Настройки».
смартфона коснитесь
Местоположение. Откроется экран
2 В разделе основных настроек
Местоположение.
смартфона коснитесь Язык и ввод >
Выбор языка. Откроется экран
3 В списке источников данных о
выбора языка.
местоположении коснитесь
Включить спутники GPS.
3 Коснитесь нужного языка в списке.
После выбора значения произойдет
автоматический возврат в
предыдущий экран.
53
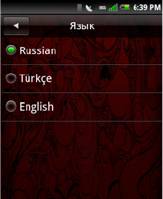
Основные функции смартфона
• Вибрация при нажатии кнопок
— коснитесь, чтобы включить
вибрацию при ка
сании кнопок.
• Звук при нажатии кнопок —
коснитесь, чтобы включить звук
при касании кнопок.
• Автоматически добавлять
заглавную букву — коснитесь,
чтобы при наборе текста первая
буква предложения
автоматически становилась
заглавной.
• Быстрые исправления —
коснитесь, чтобы при вводе
Настройка метода ввода, используемого
двойного пробела, означающего
конец предложения, вводилась
по умолчанию
точка.
1 Коснитесь Настройки для открытия
• Предлагать варианты —
экрана «Настройки».
коснитесь, чтобы включить
предложение вариантов сл
ов при
2 В разделе основных настроек
вводе.
смартфона коснитесь Язык и ввод.
• Автозавершение — коснитесь,
Откроется экран выбора языка.
чтобы вводить выделенное слово
3 Для открытия экрана методов ввода
автоматически при нажатии
коснитесь клавиатуры Android.
пробела или знака препинания.
4 Выберите одно из следующих
значений.
54
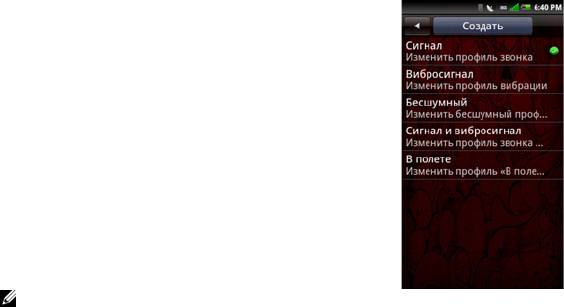
Основные функции смартфона
.
Настройки мелодий и звуков
Экран настроек мелодий и звуков позволяет
изменить или создать профиль сигнала,
выбрать используемый или изменить
существующий профиль.
Выбор профиля
1 Коснитесь Настройки для открытия
экрана «Настройки».
2 Коснитесь Мелодии и звуки, чтобы
открыть экран настроек Мелодии и
звуки. Используемый профиль
отмечен установленным флажком.
Доступны следующие профили:
«Звонок», «Вибросигнал»,
«Бесшумный», «Звонок и
вибросигнал»,
«В полете».
ПРИМЕЧАНИЕ. Профиль
мелодии можно также выбрать с
3 Коснитесь нужного профиля мелодии.
помощью Диспетчера
Появится экран Мелодия.
подключений.
55
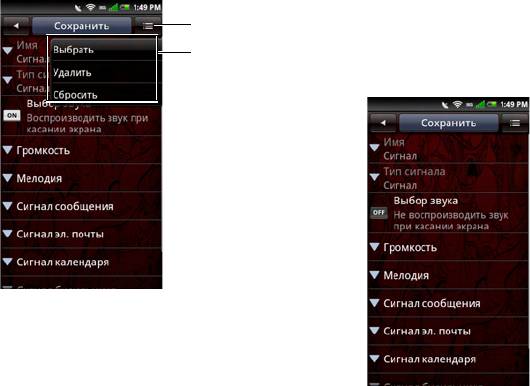
Основные функции смартфона
4 Коснитесь кнопки меню Параметры,
Изменение мелодий и оповещений
затем коснитесь Выбрать, чтобы
1 Коснитесь Настройки для открытия
активировать профиль мелодии.
экрана «Настройки».
2 Коснитесь Мелодии и звуки, чтобы
открыть экран настроек Мелодии и
звуки.
3 Измените отдельные параметры,
касаясь их на экране.
1 Кнопка меню «Параметры»
2 Меню «Параметры»
56
1
2

Основные функции смартфона
• Тип сигнала — коснитесь
• Громкость — перемещайте
«Сигнал», «Вибросигнал» или
палец по экрану вл
ево или
«Сигнал и вибросигнал» на
вправо для уменьшения или
экране, чтобы изменить тип
увеличения громкости, затем
сигнала. Затем коснитесь ОК для
коснитесь OK.
выхода.
• Мелодия — коснитесь Мелодия
или нужного сигнала в экране
«Настройки профиля мелодии»,
чтобы открыть экран «Мелодии».
Коснитесь нужной мелодии,
затем коснитесь ОК для выхода.
ПРИМЕЧАНИЕ. Тип сигнала
можно изменить только в режиме
«Мелодия и вибросигнал» или в
созданном профиле мелодии.
• Выбор звука —
воспроизведение звука при
касании экрана.
57
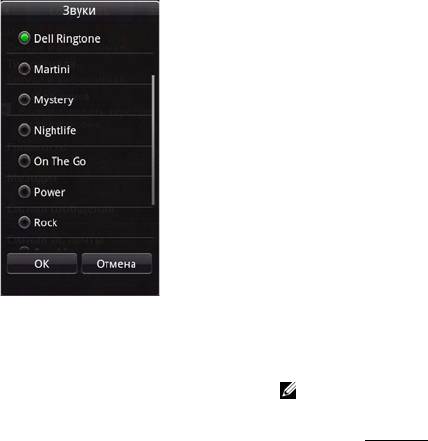
Основные функции смартфона
• Сигнал будильника —
коснитесь этого параметра для
выбора сигнала будильника.
• Сигнал напоминания —
коснитесь эт
ого параметра для
выбора сигнала напоминания.
4 Коснитесь Сохранить для
сохранения изменений и возврата к
предыдущему экрану.
Мастер настроек
Мастер позволяет просмотреть руководство
по настройке и использованию смартфона.
1 Коснитесь значка Настройки.
2 В разделе «Приложения» коснитесь
Мастер.
3 Следуйте инструкциям на экране.
Интерактивная справка
• Сигнал сообщения — коснитесь
этого параметра для выбора
Коснитесь значка Справка для просмотра
сигнала о новом сообщении.
интерактивной справки и дополнительных
данных.
• Сигнал эл. почты — коснитесь
этого параметра для выбора
ПРИМЕЧАНИЕ. Справка и
сигнала о новом сообщении.
дополнительные сведения доступны
• Сигнал календаря — коснитесь
также на веб-сайте Dell Aero по
этого параметра для выбора
адресу dell.co.in
.
сигнала о событии календаря.
58
Оглавление
- Руководство пользователя
- Примечания, предупреждения и предостережения
- Перед началом использования смартфона
- Настройка смартфона
- Принадлежности для смартфона Dell™ Aero
- Функции смартфона Dell Aero
- Основные функции смартфона
- Использование смартфона
- Использование возможностей Интернета
- Использование возможностей электронной почты
- Использование возможностей мультимедиа
- Использование приложений Google
- Использование приложений
- Алфавитный указатель






