Dell Aero: Использование возможностей Интернета
Использование возможностей Интернета: Dell Aero
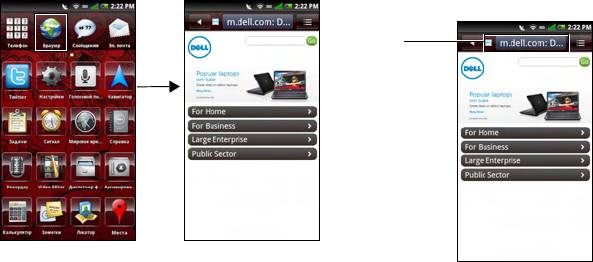
Использование возможностей Интернета
Просмотр веб-страниц
Веб-браузер
В строке «Избранное» коснитесь значка
1 Откройте экран веб-браузера и
Браузер, чтобы открыть экран «Браузер».
коснитесь кнопки меню Веб-адрес,
чтобы открыть экран «Веб-адрес».
1 Вкладка «Веб-адрес»
88
1
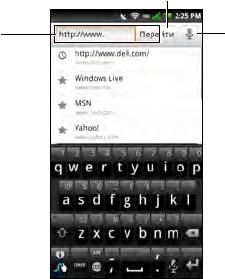
Использование возможностей Интернета
2 Коснитесь текущего веб-адреса,
чтобы открыть экран поиска.
3 Выберите веб-адрес в списке или
коснитесь поля Искать в Интернете,
чтобы вручную вести веб-адрес.
4 Возможные совпадения будут
отображаться в списке ссылок по
мере ввода веб-адреса. Выберите
нужное совпадение или продолжайте
вводить веб-адрес.
5 Коснитесь значка Перейти, чт
обы
перейти по ссылке на выбранный
адрес.
1 Поле «Искать в Интернете»
2 Значок «Перейти»
3 Голосовой поиск
89
2
1
3
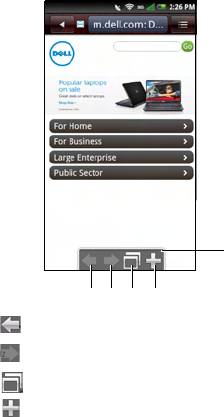
Использование возможностей Интернета
Переход по веб-страницам
Чтобы увеличить масштаб, сведите пальцы
на фрагменте экрана, который нужно
увеличить (см. «Сенсорное управление» на
стр. 26)
Чтобы уменьшить масштаб, разведите
пальцы на фрагменте экрана, который
нужно уменьшить (см. «Сенсорное
управление» на стр. 26)
Проведите пальцем через экран, чтобы
отобразить панель страниц.
Коснитесь значка Предыдущая страница,
чтобы просмотреть предыдущую веб-
страницу.
Коснитесь значка Сл
едующая страница,
чтобы просмотреть следующую веб-
страницу.
Коснитесь значка Управление окнами
1 Значок «Предыдущая страница»
браузера, чтобы добавить новое окно и
упорядочить открытые веб-страницы.
2
Значок «Следующая страница»
Коснитесь значка Сохранить страницу,
3
Значок «Управление окнами браузера»
чтобы занести страницу в закладки.
4
Значок «Сохранить страницу»
5 Строка страниц
90
5
1
2
3 4
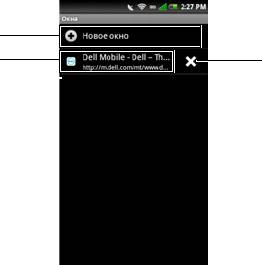
Использование возможностей Интернета
Управление окнами браузера
Экран «Управление окнами браузера»
позволяет открывать несколько веб-страниц
и управлять ими.
1 Коснитесь Новое окно, чтобы
открыть новую веб-страницу.
2 Коснитесь окна, чтобы просмотреть
открытое окно веб-страницы.
3 Коснитесь значка Закрыть, чтобы
закрыть открытые страницы.
4 Для получения дополнительных
настроек коснитесь кнопки меню
«Параметры», затем выберите любой
доступный вариант:
• Нов
ое окно — чтобы открыть в
новом окне.
• Закладка — для просмотра
сохраненных закладок.
• Журнал — для просмотра
журнала просмотренных веб-
страниц.
91
1
2
3
1 Открывается в новом окне
2 Открытое окно веб-страницы
3 Значок «Закрыть»
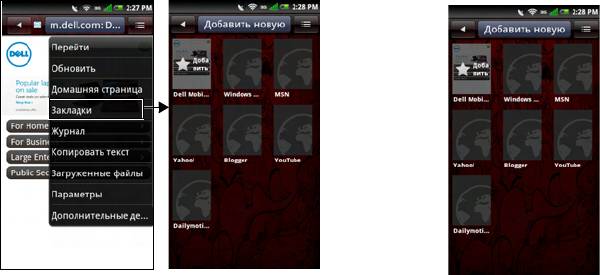
Использование возможностей Интернета
Закладки
Добавление закладок
1 Откройте экран веб-браузера и
Можно сохранить нужные веб-страницы в
коснитесь кнопки меню Параметры,
виде закладок веб-браузера смартфона.
чтобы открыть меню настроек.
Просмотр закладок
2 Коснитесь Закладки в меню настроек,
1 Откройте экран веб-браузера и
чт
обы открыть экран «Закладки».
коснитесь кнопки меню Параметры.
3 Коснитесь Добавить новую, чтобы
2 Коснитесь Закладки в меню настроек,
открыть экран «Сохранить ссылку в
чтобы открыть доступные закладки.
закладке».
92
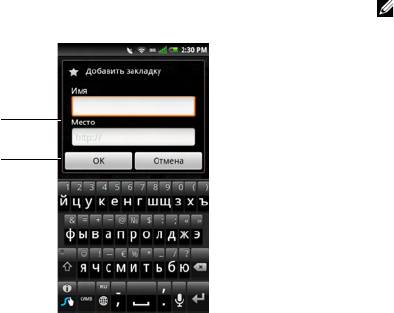
Использование возможностей Интернета
4 Введите название и веб-адрес в
ПРИМЕЧАНИЕ. Также можно
соответствующие поля.
сохранить закладки при помощи
значка Сохранить страницу на
странице“Переход по веб-
страницам» на стр. 90.
1 Поле «Имя»
2 Поле «Расположение»
5 Коснитесь ОК для сохранения и
выхода.
93
1
2
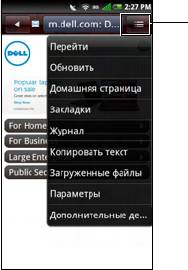
Использование возможностей Интернета
• Обновить — коснитесь, чтобы
Параметры веб-браузера
обновить веб-страницу.
Коснитесь кнопки меню Параметры, чтобы
• Домашняя страница — коснитесь,
открыть следующие настройки веб-
чтобы перейти на домашнюю
страницу.
браузера:
• Закладки — коснитесь, чтобы
просмотреть сохраненную закладку.
• Журнал — коснитесь, чтобы
просмотреть список недавно
открытых веб-страниц.
• К
опировать текст — коснитесь,
чтобы использовать функцию
копирования и вставки.
• Загрузки — коснитесь, чтобы
просмотреть список загруженных
файлов.
• Настройки — коснитесь, чтобы
настроить параметры браузера (см.
“Настройки веб-браузера» на стр.95).
• Дополнительные действия —
коснитесь этого параметра, чтобы
задать веб-страницу в качестве
домашней, просмотреть сведения о
1 Кнопка меню Параметры
странице, отправить ссылку на
страницу др
угому пользователю,
• Перейти — коснитесь, чтобы ввести
переключиться в полноэкранный
адрес веб-страницы, которую нужно
режим, переключить ориентацию
открыть.
экрана или воспользоваться поиском
на странице.
94
1

Использование возможностей Интернета
Настройки веб-браузера
• Задать кодировку текста —
выберите, чтобы задать
используемую кодировку текста.
Чтобы настроить параметры веб-браузера,
коснитесь кнопки меню Параметры, затем
• Блокировать всплывающие ок
на —
выберитеПараметры.
выберите, чтобы отключить
отображение всплывающих окон.
ПРИМЕЧАНИЕ. Чтобы изменить
• Загружать картинки — выберите,
параметры браузера, необходимо
чтобы отображать картинки на веб-
открыть главную страницу браузера.
страницах.
ПРИМЕЧАНИЕ. Доступные услуги
• Автоформат страниц — включите
поставщика услуг Интернета зависят от
этот параметр, чтобы автоматически
оператора сети. Доступные варианты
форматировать веб-страницы по
могут различаться в зависимости от
ширине экрана.
услуг, предоставляемых оператором
сети.
• Включить JavaScript — выберите,
чтобы включить JavaScript.
В окне Настройки браузера доступны
• Задать домашнюю страницу —
следующие параметры:
выберите этот параметр, чтобы
• Задать ра
змер текста — выберите,
задать домашнюю страницу.
чтобы задать размер текста,
• Поисковый портал — выберите эт
от
отображаемого на веб-страницах.
параметр, чтобы установить
• Масштаб по умолчанию —
поисковую систему по умолчанию.
выберите, чтобы задать масштаб веб-
• Подключение передачи данных —
страниц по умолчанию.
при помощи этого параметра
• Открыть страницы в режиме
выберите сеть передачи данных, к
обзора — выберите, чтобы показать
которой нужно подключаться.
обзор только что открытых веб-
• Очистить кэш — выберите, чтобы
страниц.
очистить все кэшированное
содержимое страниц.
95
Использование возможностей Интернета
• Очистить журнала — выберите,
• Показывать предупреждения
чтобы очистить журнал просмотра
безопасности — выберите, чтобы
браузера.
отображать предупреждения
безопасности для подозрительных
• Принимать «cookie» — включите,
веб-сайтов.
чтобы разрешить сайтам сохранять и
читать данные в файлах «cookie».
• Настройки веб-сайтов — включите,
чтобы открыть расширенные
• Очистить все данные «cookie» —
параметры для отдельных веб-
выберите, чтобы очистить все файлы
сайтов.
«cookie» браузера.
• Вернуть настройки по умолчанию
• Запоминать данные форм —
— выберите, чтобы очистить все
выберите, чтобы сохранить данные,
данные браузера и вернуть значения
введенные в формы, для
параметров по умолчанию.
последующего использования.
• Задать папку загрузки — выберите,
• Очистить данные форм —
чтобы задать папку на
значения для
выб
ерите, чтобы очистить все
всех загружаемых файлов.
сохраненные данные форм.
• Загружать файлы мультимедиа —
• Включить расположение —
выберите, чтобы загружать аудио- и
выберите, чтобы разрешить сайтам
видеофайлы для воспроизведения.
запрашивать доступ к вашему
расположению.
• Очистить доступ к расположению
— выберите, чтобы очистить доступ
для всех веб-сайтов.
• Запоминать пароли — включите,
чтобы сохранять имена пользователя
и пароли для сайтов.
• Очистить пароли — выберите, чтобы
очистить все сохраненные п
ароли.
96
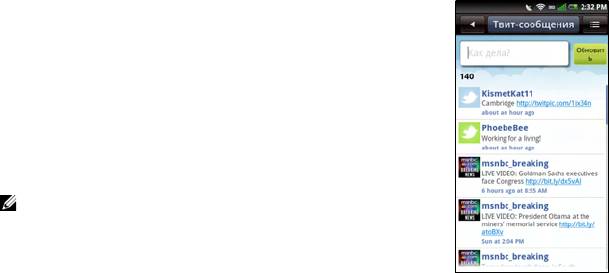
Использование возможностей Интернета
Приложение Twitter предустановлено на
смартфон.
Вход в Twitter
1 Коснитесь значка Twitter.
2 Введите имя пользователя или
адрес электронной почты и пароль.
3 Коснитесь Войти.
ПРИМЕЧАНИЕ. Чтобы создать новую
учетную запись, коснитесь Создать
учетную запись и следуйте
инструкциям на экране.
Использование Twitter
Просмотр тенденций
Обновление твит-сообщений
1 Коснитесь значка Twitter.
2 Войдите в Twitter (см “Вход в Twitter»
1 Коснитесь значка Twitter.
на стр. 97).
2 Войдите в Twitter (см. “Вход в Twitter“
3 Нажмите кнопку Параметры, затем
справа).
выберите Тенденции.
3 Чтобы обновить твит-сообщение,
4 На экране отображаются верхние 10
введите его в поле Что происходит?,
твит-соо
бщений. Коснитесь твит-
затем коснитесь Обновить.
сообщения для просмотра твит-
сообщений.
97
Использование возможностей Интернета
Просмотр сообщений
4 Чтобы просмотреть пользователей,
которых вы отслеживаете, коснитесь
1 Коснитесь значка Twitter.
стрелки вправо отслеживаю. Чтобы
2 Войдите в Twitter (см “Вход в Twitter»
просмотреть пользователей, которые
на стр. 97).
отслеживают вас, ко
снитесь стрелки
3 Нажмите кнопку Параметры, затем
вправо значка отслеживают меня.
выберите Сообщения.
5 Коснитесь имени человека для
4 На экране отображаются личные
получения дополнительных сведений.
сообщения от подключенных
Добавление избранных твит-сообщений
пользователей.
1 Коснитесь значка Twitter.
Для обновления нажмите кнопку
2 Войдите в Twitter (см “Вход в Twitter»
Параметры, затем выберите
на стр. 97).
Обновить.
3 Нажмите кнопку Параметры, затем
Чтобы отправить сообщение,
выберите Избранное.
нажмите кнопку Параметры, затем
4 На экране отображаются помеченные
выберите Создать сообщение.
твит-сообщения.
Чтобы удалить сообщение, нажми
те
5 Коснитесь твит-сообщения, которое
кнопку Параметры, затем выберите
нужно добавить в избранное.
Удалить сообщение.
6 Нажмите кн
опку Параметры, затем
Отслеживание твит-сообщений.
выберите Добавить в избранное.
1 Коснитесь значка Twitter.
Поиск твит-сообщений
2 Войдите в Twitter (см “Вход в Twitter»
1 Коснитесь значка Twitter.
на стр. 97).
2 Войдите в Twitter (см. “Вход в Twitter»
3 Нажмите кнопку Параметры, затем
на стр. 97).
выберите Моя учетная запись, чтобы
3 Нажмите кнопку Параметры, затем
отобразить экран «Профиль».
выберите Поиск.
98
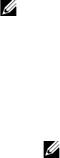
Использование возможностей Интернета
4 Введите поисковый запрос в строку
Поиск, затем коснитесь значка
Поиск.
Приложение для работы с социальной
сетью Facebook предустановлено на
Отправка фотографий в Twitter
смартфон.
1 Коснитесь значка Twitter.
2 Войдите в Twitter (см. “Вход в Twitter»
на стр. 97).
Вход в Facebook
3 Нажмите кнопку Параметры, затем
1 Коснитесь значка Facebook.
выберите Отправить фото.
2 Введите адрес электронной почты и
4 Введите в текстовое поле тему
пароль.
фотографии, которую нужно
отправить.
3 Коснитесь Войти, чтобы приступить к
использованию Facebook.
5 Нажмите кнопку Параметры, затем
выберите одно из сле
дующих
ПРИМЕЧАНИЕ. Чтобы создать новую
действий:
учетную запись, коснитесь
• Выбрать фото — выбор
Зарегистрироваться и следуйте
фотографии, хранящейся на
инструкциям на экране.
карте памяти.
• Снять фото — снять
Использование Facebook
фотографию при помощи камеры
смартфона.
1 Коснитесь значка Facebook.
ПРИМЕЧАНИЕ. Для доступа к
учетной записи нужно войти в
систему Facebook (см. “Вход в
Facebook» на стр. 99).
99

Использование возможностей Интернета
2 Коснитесь значка для доступа к этой
3 Коснитесь поля Чем можно
функции.
поделиться?, затем запишите какие-
нибудь мысли.
4 Коснитесь Общий доступ.
Поиск друзей
1 Коснитесь значка Facebook, чтобы
открыть экран Facebook.
2 Коснитесь Друзья.
3 В строк
е поиска введите имя друга.
4 Коснитесь значка Поиск.
Надписи на стене друзей
1 Коснитесь значка Facebook, чтобы
открыть экран Facebook.
2 Коснитесь Друзья.
3 Введите имя друга или прокрутите
экран вниз, чтобы найти друга, затем
коснитесь друга, чтобы открыть его
профиль.
Обновление состояния
1 Коснитесь значка Facebook, чтобы
открыть экран Facebook.
2 Нажмите кнопку Параметры, затем
выберите Обновить состояние.
100
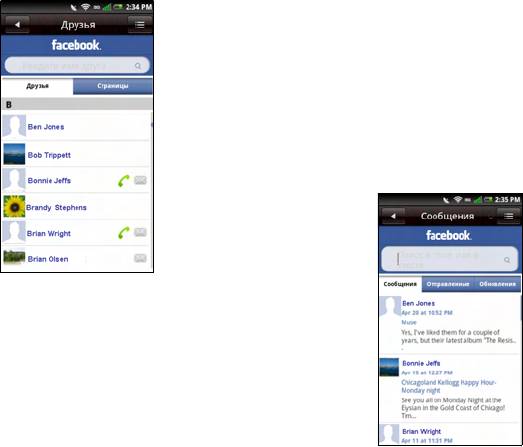
Использование возможностей Интернета
3 Введите имя друга или прокрутите
экран вниз, чтобы найти друга, затем
коснитесь друга, чтобы открыть его
профиль.
4 Нажмит
е кнопку Параметры, затем
выберите Отправить сообщение.
5 Введите сообщение.
Просмотр сообщений
1 Коснитесь значка Facebook, чтобы
открыть экран Facebook.
2 Коснитесь Входящие.
4 Коснитесь поля Напишите что-
нибудь здесь, затем введите
сообщение, которое нужно написать
на стене друга.
5 Коснитесь Общий доступ.
Отправка сообщений друзьям
1 Коснитесь значка Facebook, чтобы
открыть экран Facebook.
2 Коснитесь Друзья.
101
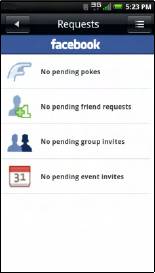
Использование возможностей Интернета
3 Коснитесь одной из следующих
вкладок для отображения сообщений:
• Сообщения — для просмотра
сообщений, полученных от
друзей. Коснитесь сообщения,
чтобы ответить на него.
• Отправленные — для
просмотра сообщений,
отправленных друзьям.
• Обновления — для просмотра
сообщений с различных страниц.
Запросы на просмотр
1 Коснитесь значка Facebook, чтобы
открыть экран Facebook.
2 Коснитесь Запросы.
3 Косн
итесь категории запроса для
просмотра.
Просмотр событий
1 Коснитесь значка Facebook, чтобы
открыть экран Facebook.
2 Коснитесь События, чтобы
отобразить предстоящие и
прошедшие события.
3 Коснитесь события, чтобы принять
или отклонить его.
102
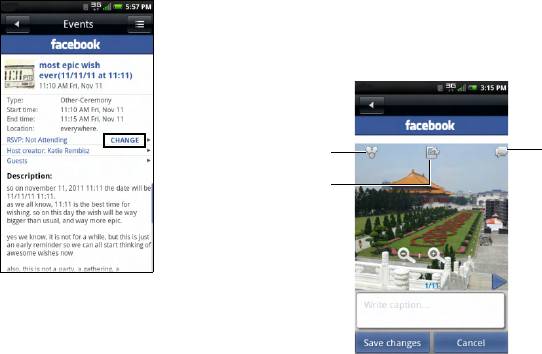
Использование возможностей Интернета
2 Коснитесь Фотографии.
3 Коснитесь фотоальбома, который
нужно просмотреть.
4 Коснитесь фотографии, чтобы
увеличить ее.
4 Коснитесь Изменить, чтобы изменить
ответ.
5 Коснитесь одного из следующих
вариантов: Присутствую, Под
вопросом или Отсутствую.
1 Значок Общий доступ
6 Коснитесь ОК.
2 Значок Задать как
Управление фотографиями
3 Значок «Подпись»
1 Коснитесь значка Facebook, чтобы
Коснитесь значка Общий доступ, чтобы
открыть экран Facebook.
опубликовать фотографию.
103
3
1
2
Использование возможностей Интернета
Коснитесь значка Задать как, чтобы задать
• Напоминания — ко
снитесь, чтобы
фотографию в качестве фонового рисунка.
включить или отключить уведомление
о напоминаниях друзей о себе.
Коснитесь значка Подпись, чтобы ввести
• Запросы друзей — коснитесь, чтобы
подпись к фотографии.
включить или отключить
Чтобы отправить фотографии со
уведомления, когда другой
смартфона в Facebook, см. “Общий доступ к
пользователь запрашивает
картинкам» на стр. 129.
разрешение добавить вас в друзья.
• Приглашения на события —
Настройки учетной записи
коснитесь, чтобы включить или
отключить уведомления, когда друг
На экране Facebook нажмите кнопку
приглашает вас на событие.
Параметры, затем выберите Настройки.
• Приглашения в группы — коснитесь,
Доступны следующие параметры:
чтобы включить или от
ключить
уведомления, когда друг приглашает
Общие параметры
вас в группу.
• Уведомления — коснитесь, чтобы
Расширенные параметры
включить или отключить
уведомления. Когда этот параметр
• Сброс — коснитесь, чтобы очистить
отключен, отдельные параметры
все данные и восстановить
уведомлений отключены.
параметры по умолчанию.
• Интервал обновления — коснитесь,
• Очистить кэшированные картинки
чтобы выбрать нужный интервал
— коснитесь, чтобы очистить все
обновления.
кэшированные картинки.
• Синхронизация адресной книги —
Параметры уведомлений
коснитесь, чтобы включить
• Сообщения — коснитесь, чтобы
автоматическую синхронизацию
включить или отключить уведомления
контактов Facebook с контактами
при получении новых сообщений.
смартфона.
104

Использование возможностей Интернета
ПРИМЕЧАНИЕ. Если
заметок и доступ к папкам
синхронизация адресной книги
«Входящие», «Отправленные» и
включена, то можно выполнять и
«Об
новления».
ручную синхронизацию контактов
• Просмотр параметров отображения
Facebook с контактами
— можно задать интервал проверки
смартфона (см. “Синхронизация с
обновлений (в днях и часах).
контактами Facebook» на стр. 69).
• Показывать строку заголовка —
• Всегда предлагать синхронизацию
коснитесь, чтобы показывать
— коснитесь, чтобы включить или
заголовок. Если этот параметр
отключить запрос, предлагающий
выключен, строка заголовка не будет
выполнить синхронизацию.
отображаться.
• Очистить контакты Facebook —
Настройки синхронизации с Facebook
коснитесь, чтобы удалить все
контактные данные Facebook из
Коснитесь, чтобы включить или отключить
контактов смартфона.
синхронизацию отдельных элементов:
• Р
асширенные разрешения —
рисунка профиля, адреса электронной
коснитесь, чтобы назначить
почты, даты рождения, номера телефона и
расширенные разрешения для
пра
зднования дня рождения.
пользователя Facebook, в том числе
Справка
разрешение на отправку
электронных писем, обновление
Коснитесь Справочные советы для
состояния, отправку фотографий,
просмотра справочных сведений.
создание и изменение событий,
Другие настройки
отправку видео, отправку ссылок,
общий доступ к содержимому,
• Размер фотографии — коснитесь,
доступ к потоку пользователя,
чтобы сжать картинки.
ответ на событие, создание
105

Использование возможностей Интернета
• Безопасность: Использовать
HTTPS — коснитесь, чтобы включить
или отключить доступ по протоколу
HTTPS.
• Включить службу Facebook —
коснитесь, чтобы включить или
отключить использование Facebook
другими приложениями, а также
чтобы установить постоянное
подключение к Facebook.
ПРИМЕЧАНИЕ. Если параметр
«Включить службу Facebook»
включен, то уже не требуется
входить в Facebook при каждом
запуске приложения.
• Использовать по
стоянный сеанс —
включите, чтобы использовать
постоянный сеанс.
106
Оглавление
- Руководство пользователя
- Примечания, предупреждения и предостережения
- Перед началом использования смартфона
- Настройка смартфона
- Принадлежности для смартфона Dell™ Aero
- Функции смартфона Dell Aero
- Основные функции смартфона
- Использование смартфона
- Использование возможностей Интернета
- Использование возможностей электронной почты
- Использование возможностей мультимедиа
- Использование приложений Google
- Использование приложений
- Алфавитный указатель






