Dell 1133: Сканирование
Сканирование: Dell 1133
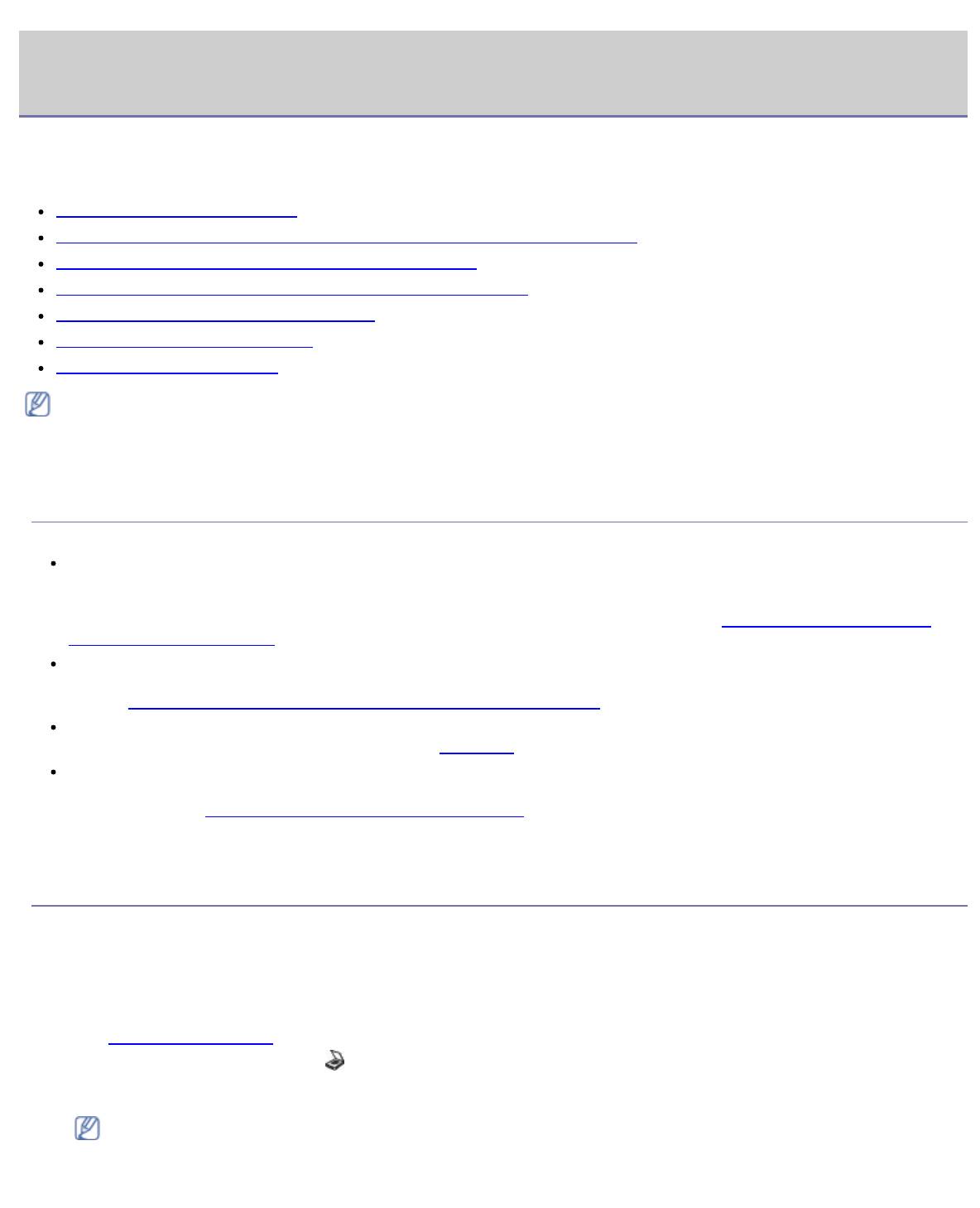
Сканирование
Сканирование
Сканирование с помощью данного устройства позволяет преобразовать изображения и текст в цифровые файлы,
которые можно сохранить на компьютере.
В главу входят указанные ниже разделы.
Основной метод сканирования
Сканирование оригиналов и отправка их на компьютер (Сканир. на ПК)
Использование программы Dell Scan and Fax Manager
Сканирование с помощью TWAIN-совместимых приложений
Сканирование с помощью драйвера WIA
Сканирование в среде Macintosh
Сканирование в среде Linux
Максимальное разрешение зависит от различных факторов, в том числе от быстродействия компьютера,
свободного места на диске, памяти, размеров сканируемого изображения и заданной разрядности сканирования.
Поэтому некоторые значения разрешения (особенно наиболее высокие) могут быть недоступны при
определенных характеристиках системы и сканируемого изображения.
Основной метод сканирования
Сканировать оригиналы можно при подключении устройства с помощью кабеля USB.
Dell Scan and Fax Manager: сканирование оригиналов с помощью панели управления. После этого данные
сканирования будут сохранены на подключенных к устройству компьютерах в папке Мои документы.
Приложение Dell Scan and Fax Manager автоматически устанавливается на компьютер во время установки всего
программного обеспечения с компакт-диска, входящего в комплект поставки (см.
Использование программы
Dell Scan and Fax Manager).
TWAIN: TWAIN является приложением для обработки изображений по умолчанию. При сканировании
изображения запускается выбранное приложение, что позволяет управлять процессом сканирования (см.
раздел
Сканирование с помощью TWAIN-совместимых приложений).
SmarThru: данное программное обеспечение расширяет возможности устройства. Оно используется для
сканирования изображений и документов (см.
SmarThru).
WIA: аббревиатура WIA означает Windows Images Acquisition (Служба загрузки изображений). Для
использования этой функции компьютер должен быть подключен напрямую к устройству с помощью
USB-кабеля (см.
Сканирование с помощью драйвера WIA).
Сканирование оригиналов и отправка их на компьютер
(Сканир. на ПК)
Выполнить сканирование можно с помощью программы Dell Scan and Fax Manager, установленной на подключенный
к сети компьютер.
Это основной метод сканирования для устройства, подключенного через порт USB.
1. Убедитесь в том, что устройство подключено к компьютеру и включено.
2. Поместите оригинал на стекло экспонирования лицевой стороной вниз.
(См. Загрузка оригиналов.)
3. Нажмите кнопку Сканировать (
) на панели управления.
4. В режиме Локальный ПК нажмите кнопку OK.
Если отображается сообщение Недоступно, проверьте подключение к портам.
5. Выберите с помощью стрелок вправо и влево нужное приложение и нажмите кнопку OK.
По умолчанию установлено значение Мои документы.
file:///C|/E-Doc_Biz_Client/Printers/1133/ru/ug/RU/scanning.htm[12/2/2011 2:39:13 PM]
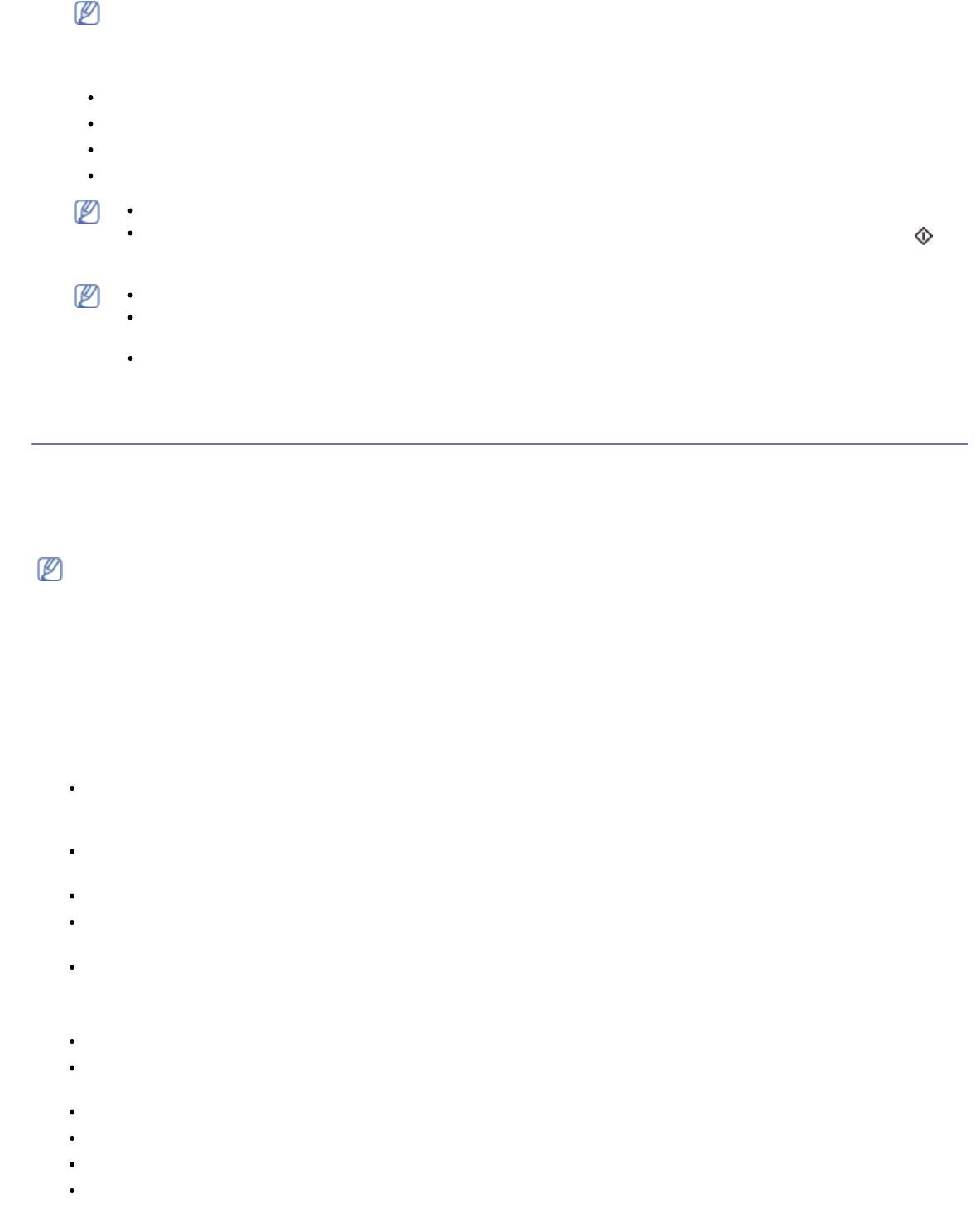
Сканирование
file:///C|/E-Doc_Biz_Client/Printers/1133/ru/ug/RU/scanning.htm[12/2/2011 2:39:13 PM]
Чтобы добавить или удалить папку для сохранения результатов сканирования, выберите пункты меню Dell
Scan and Fax Manager > Свойства > Настройки сканирования.
6. Нажимайте клавиши со стрелками влево/вправо, пока на дисплее не появится нужный параметр, а затем
нажмите кнопку OK.
Разрешение: указание разрешения изображения.
Цвет скан.: указание цветового режима.
Формат скан.: указание формата файлов, в котором будет сохранено изображение.
Размер скан.: указание размера изображения.
Формат скан. появляется, если в качестве места сохранения указана папка Мои документы.
Для того чтобы выполнить сканирование со стандартными настройками, нажмите кнопку Старт ( ).
7. Начнется процесс сканирования.
Отсканированное изображение сохраняется в папке Мои документы > Мои рисунки > Dell.
Для быстрого сканирования в программе Dell Scan and Fax Manager можно воспользоваться
драйвером TWAIN.
Также можно выполнить сканирование, воспользовавшись следующими пунктами меню Windows:
Пуск > Панель управления > Dell Scan and Fax Manager > Быстрое сканирование.
Использование программы Dell Scan and Fax Manager
При установке драйвера принтера также устанавливается программа Dell Scan and Fax Manager. Для того чтобы
просмотреть информацию об этой программе и проверить состояние установленного драйвера сканирования,
запустите программу Dell Scan and Fax Manager. Также, в этой программе можно изменить параметры сканирования
и добавить или удалить папки, в которых сохраняются отсканированные документы при сканировании на
компьютер.
Программу Диспетчер сканирования и факсов Dell можно использовать только в операционной системе
Windows.
1. В меню Пуск выберите пункты Панель управления > Dell Scan and Fax Manager.
2. Выберите соответствующее устройство в программе Dell Scan and Fax Manager.
3. Нажмите кнопку Свойства.
4. Вкладка Настройки сканирования позволяет менять место сохранения и параметры сканирования, добавлять
или удалять приложения и менять формат файлов.
5. По завершении настройки нажмите кнопку OK.
Приложения для сканирования
Сканирование: доступные приложения: вывод списка приложений для работы с отсканированными
изображениями из реестра компьютера. Выберите нужную программу нажмите стрелку вправо и добавьте ее
в Лицевая панель: приложения.
Лицевая панель: приложения: отображение списка приложений для открытия отсканированного
изображения.
Добавить приложение: добавление нужного приложения в Сканирование: доступные приложения.
Удалить приложение: удаление из Сканирование: доступные приложения пункта, добавленного
пользователем.
Формат файла: выбор формата сохраняемых данных. Доступны к выбору следующие форматы: BMP, JPEG,
PDF и TIFF.
Параметры сканирования
Идентификатор компьютера: отображение идентификатора компьютера.
Папка для сохранения: выбор местоположения для папки, в которую по умолчанию будут сохраняться
изображения.
Разрешение: выбор разрешения сканирования.
Цветность сканирования: выбор цвета сканирования.
Размер области сканирования: выбор размера сканирования.
Двусторонний автоподатчик: автоматическое двустороннее сканирование. Этот пункт будет недоступен,
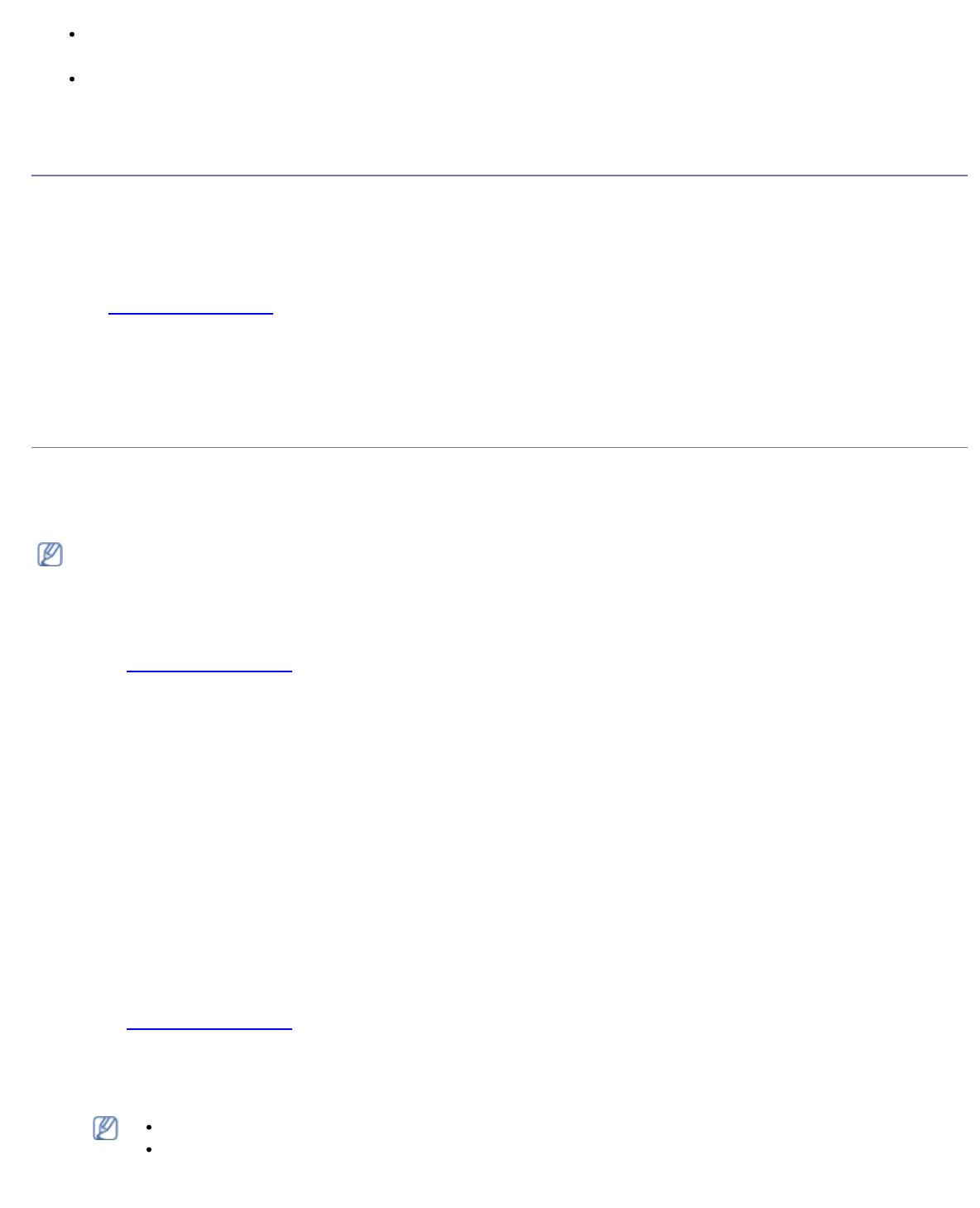
Сканирование
file:///C|/E-Doc_Biz_Client/Printers/1133/ru/ug/RU/scanning.htm[12/2/2011 2:39:13 PM]
если модель не поддерживает данную функцию.
Предварительный просмотр: предварительный просмотр выбранных параметров сканирования. Перед
сканированием их можно изменить.
По умолчанию: возврат к исходным настройкам.
Сканирование с помощью TWAIN-совместимых
приложений
При использовании для сканирования других приложений следует убедиться в том, что они поддерживают
интерфейс TWAIN, например Adobe Photoshop.
Для сканирования с помощью TWAIN-совместимого приложения следуйте нижеприведенной инструкции.
1. Убедитесь в том, что устройство подключено к компьютеру и включено.
2. Поместите оригинал на стекло экспонирования лицевой стороной вниз.
(См. Загрузка оригиналов.)
3. Откройте приложение, например Adobe Photoshop.
4. Откройте окно TWAIN и установите значения параметров сканирования.
5. Отсканируйте и сохраните изображение.
Сканирование с помощью драйвера WIA
Устройство поддерживает драйвер загрузки рисунков Windows (WIA) для сканирования изображений. WIA —
стандартный компонент системы Microsoft Windows XP/Vista, предназначенный для работы с цифровыми камерами и
сканерами. В отличие от драйвера TWAIN, драйвер WIA позволяет сканировать изображение и работать с ним без
использования дополнительных приложений.
Этот драйвер работает только в системах Windows XP/Vista/7 и только через порт USB.
Windows XP
1. Убедитесь в том, что устройство подключено к компьютеру и включено.
2. Поместите оригинал на стекло экспонирования лицевой стороной вниз.
(См.
Загрузка оригиналов.)
3. В меню Пуск выберите пункт Панель управления > Сканеры и камеры.
4. Дважды щелкните по значку принтера. Запустится Мастер работы со сканером или камерой.
5. Нажмите кнопку Далее.
6. Определите параметры в окне Выберите предпочтения сканирования и нажмите кнопку
Предварительный просмотр, чтобы посмотреть, как будет выглядеть изображение.
7. Нажмите кнопку Далее.
8. Введите имя файла, выберите его формат и папку для его сохранения.
9. Изображение было успешно скопировано на компьютер. Выберите один из вариантов на экране.
10. Нажмите кнопку Далее.
11. Нажмите Готово.
Windows Vista
1. Убедитесь в том, что устройство подключено к компьютеру и включено.
2. Поместите оригинал на стекло экспонирования лицевой стороной вниз.
(См.
Загрузка оригиналов.)
3. В меню Пуск выберите пункт Панель управления > Оборудование и звук > Сканеры и камеры.
4. Выполните двойной щелчок по строке Сканирование документа или изображения. Откроется
приложение Факсы и сканирование Windows.
Для просмотра списка сканеров нажмите Просмотр сканеров и камер.
Если пункт Сканирование документа или изображения отсутствует, откройте программу MS
Paint и выберите пункт Файл в меню Со сканера или камеры...
5. Нажмите Новое сканирование. Откроется окно драйвера сканера.
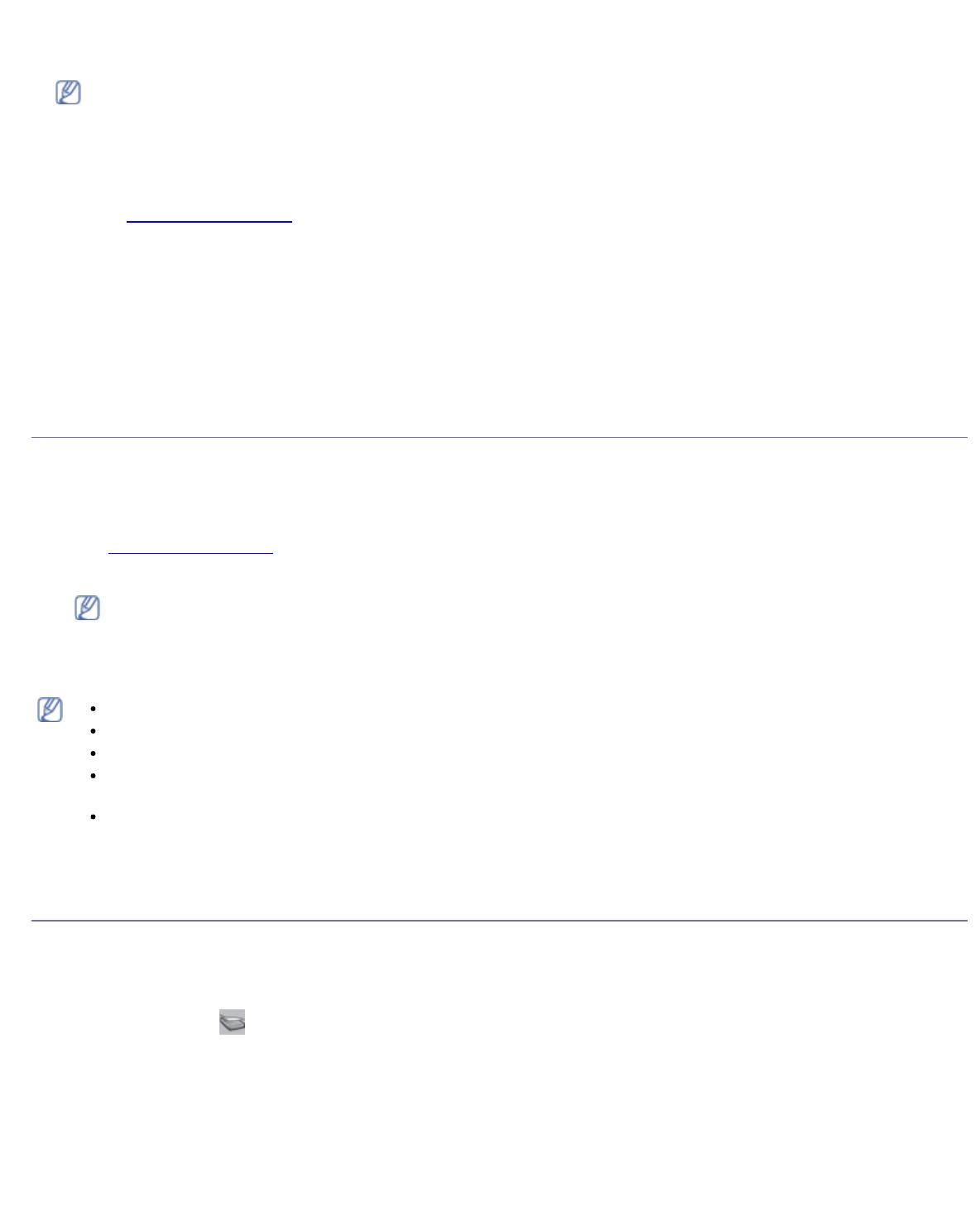
Сканирование
6. Выберите значения параметров сканирования и нажмите кнопку Предварительный просмотр, чтобы
увидеть, как внесенные изменения отражаются на изображении.
7. Нажмите кнопку Сканировать.
Чтобы отменить задание сканирования, нажмите в окне Мастер работы со сканером или камерой кнопку
Отмена.
Windows 7
1. Убедитесь в том, что устройство подключено к компьютеру и включено.
2. Поместите оригинал на стекло экспонирования лицевой стороной вниз.
(См.
Загрузка оригиналов.)
3. В меню Пуск последовательно выберите пункты Панель управления > Оборудование и звук >
Устройства и принтеры.
4. Щелкните правой кнопкой мыши по значку драйвера устройства в окне Принтеры и факсы > Запуск
наблюдения. Откроется приложение Новое сканирование.
5. Выберите значения параметров сканирования и нажмите кнопку Предварительный просмотр, чтобы
увидеть, как внесенные изменения отражаются на изображении.
6. Нажмите кнопку Сканировать.
Сканирование в среде Macintosh
Сканирование документов можно выполнять в программе Image Capture. В состав ОС Mac входит программа
Image Capture.
1. Убедитесь в том, что устройство подключено к компьютеру и включено.
2. Поместите оригинал на стекло экспонирования лицевой стороной вниз.
(См. Загрузка оригиналов.)
3. Запустите Applications и нажмите кнопку Image Capture.
При появлении сообщения No Image Capture device connected переподключите кабель USB. Если
проблема не исчезла, см. справку по Image Capture.
4. Задайте настройки сканирования с помощью данной программы.
5. Отсканируйте и сохраните изображение.
Информацию по использованию программы Image Capture см. в справочной системе Image Capture.
Для выбора дополнительных параметров сканирования используйте TWAIN-совместимые программы.
Можно также использовать такое TWAIN-совместимое программное обеспечение, как Adobe Photoshop.
Процесс сканирования зависит от используемого TWAIN-совместимого программного обеспечения. См.
руководство пользователя программного обеспечения.
Если не удается произвести сканирование с помощью программы Image Capture, обновите систему Mac
OS до последней версии. Программа Image Capture корректно работает в системах Mac OS версии 10.3.9
и выше и Mac OS 10.4.7 и выше.
Сканирование в среде Linux
Для сканирования документов можно использовать окно Unified Driver Configurator.
Сканирование
1. Дважды нажмите значок Unified Driver Configurator на рабочем столе.
2. Нажмите кнопку , чтобы перейти к окну Scanners configuration.
3. Выберите сканер из списка.
file:///C|/E-Doc_Biz_Client/Printers/1133/ru/ug/RU/scanning.htm[12/2/2011 2:39:13 PM]
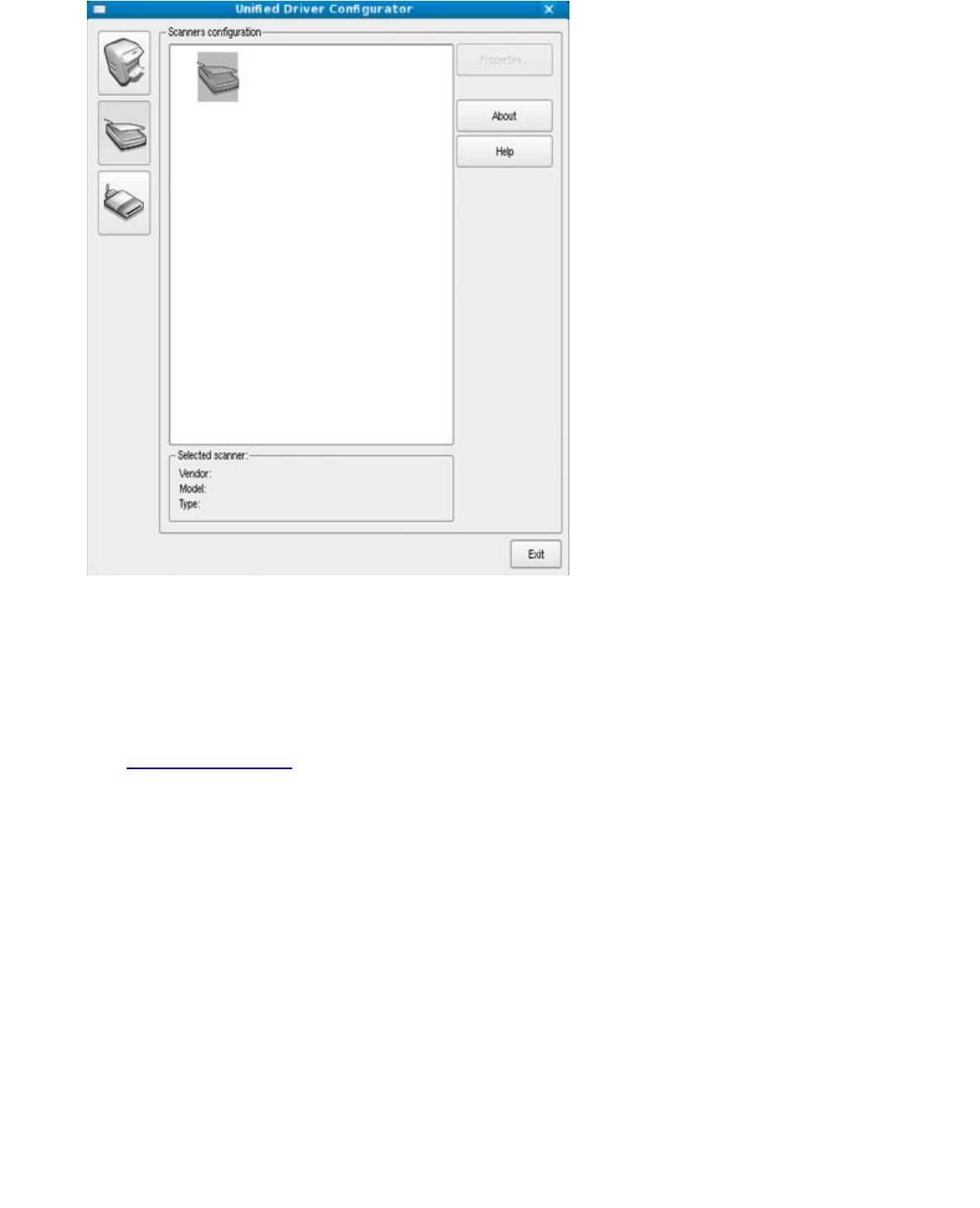
Сканирование
Если имеется только одно устройство, и оно подключено к компьютеру и включено, сканер отображается в
списке и выбирается автоматически.
Любой из подключенных к компьютеру сканеров можно выбрать в нужный момент. Например, если на одном
сканере идет сканирование, можно одновременно выбрать другой сканер, задать параметры устройства и
запустить сканирование изображения.
4. Нажмите Properties.
5. Загрузите оригиналы документов в автоподатчик лицевой стороной вверх либо поместите один оригинал на
стекло экспонирования лицевой стороной вниз.
(См. Загрузка оригиналов.)
6. В окне Scanner Properties нажмите Preview.
Документ будет отсканирован, а полученное изображение появится в Preview Pane.
file:///C|/E-Doc_Biz_Client/Printers/1133/ru/ug/RU/scanning.htm[12/2/2011 2:39:13 PM]
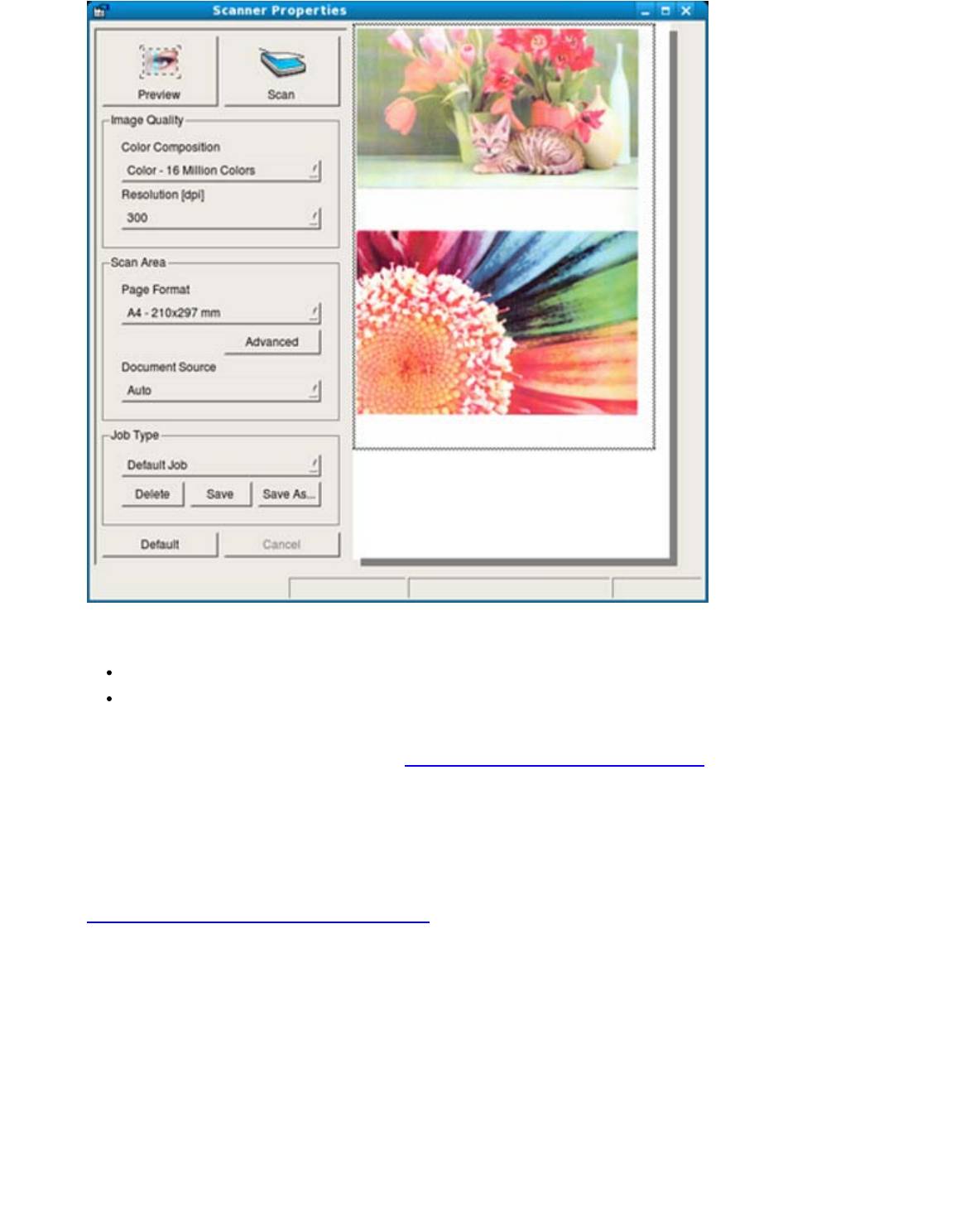
Сканирование
7. Перетащите указатель, чтобы задать область изображения, сканируемую в Preview Pane.
8. Настройте параметры сканирования в областях Image Quality и Scan Area.
Image Quality: выбор цветовой палитры и разрешения сканирования для изображения.
Scan Area: выбор размера страницы. Кнопка Advanced служит для указания размера страницы
вручную.
Для того чтобы воспользоваться одним из готовых наборов параметров сканирования, выберите его в
раскрывающемся списке Job Type (см.
Добавление параметров типа задания).
Чтобы восстановить исходные параметры сканирования, нажмите кнопку Default.
9. По завершении настройки нажмите кнопку Scan, чтобы начать сканирование.
В нижнем левом углу окна появится строка состояния с данными о ходе сканирования. Для отмены
сканирования нажмите кнопку Cancel.
10. Появится отсканированное изображение.
Для того чтобы отредактировать отсканированное изображение, воспользуйтесь панелью инструментов (см
Использование приложения Image Manager).
11. По завершении нажмите кнопку Save на панели инструментов.
12. Выберите каталог и введите имя файла.
13. Нажмите Save.
Добавление параметров типа задания
Вы можете сохранить параметры сканирования для последующего использования.
Сохранение набора настроек Job Type:
1. Установите нужные значения параметров в окне параметров сканирования.
2. Нажмите Save As.
3. Введите имя набора настроек.
4. Нажмите кнопку OK.
Набор параметров добавляется в раскрывающийся список Saved Settings.
file:///C|/E-Doc_Biz_Client/Printers/1133/ru/ug/RU/scanning.htm[12/2/2011 2:39:13 PM]
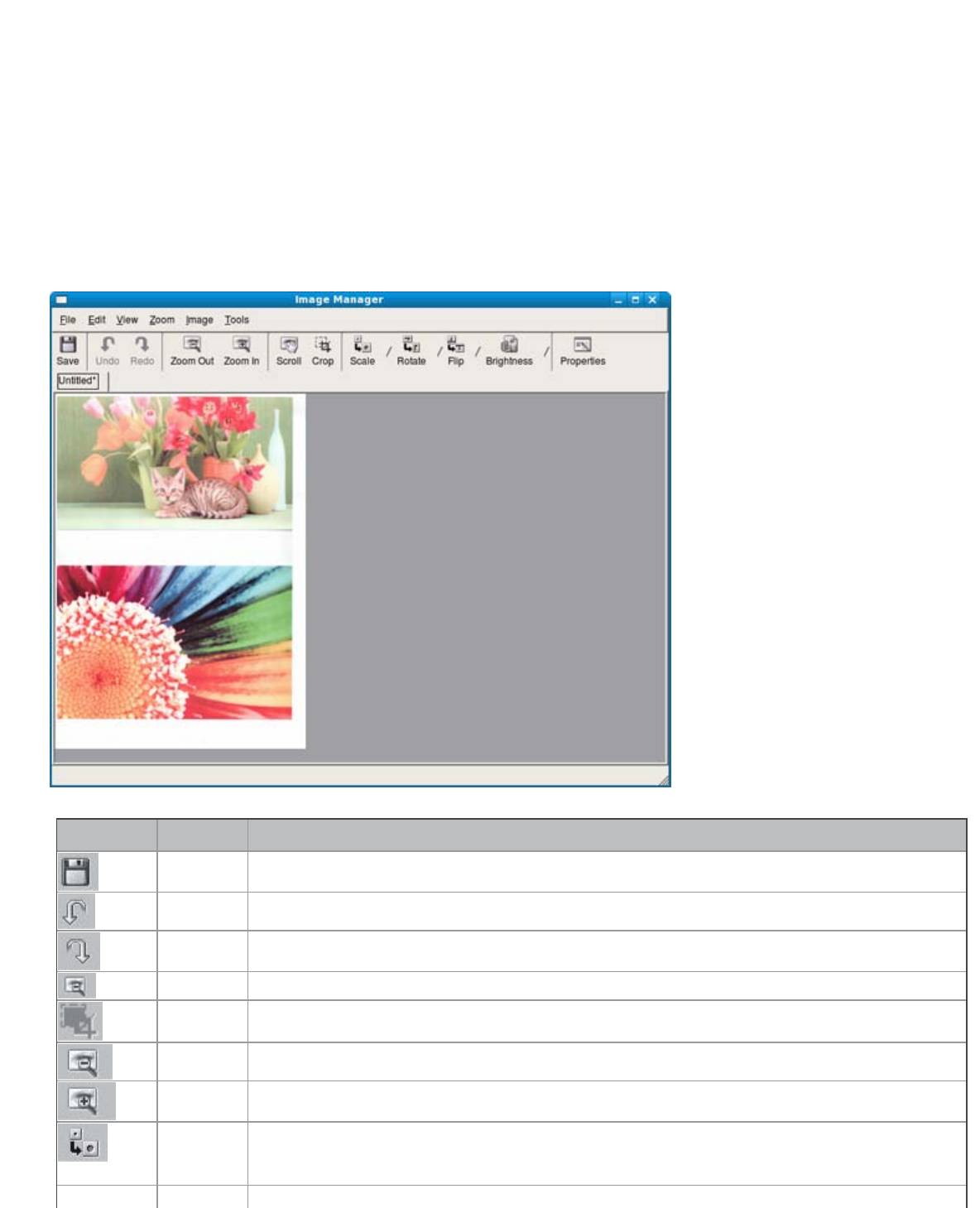
Сканирование
Сохранение набора настроек типа задания для использования со следующим
заданием сканирования:
1. В раскрывающемся списке Job Type выберите нужный набор параметров.
2. При следующем открытии окна Scanner Properties сохраненные параметры будут автоматически
выбраны для очередного задания сканирования.
Удаление набора настроек типа задания
1. В раскрывающемся списке Job Type выберите набор параметров, который требуется удалить.
2. Нажмите Delete.
Набор настроек будет удален из списка.
Использование приложения Image Manager
Приложение Image Manager содержит команды меню и инструменты для редактирования отсканированного
изображения.
Инструменты для редактирования изображения:
Инструмент Имя Функция
Save Сохранение изображения.
Undo
Отмена последнего действия.
Redo
Восстановление отмененного действия.
Scroll
Прокрутка изображения.
Crop
Обрезка выбранной области изображения.
Zoom Out
Уменьшение изображения.
Zoom In
Увеличение изображения.
Scale Масштабирование изображения. Размер можно ввести вручную или выбрать
пропорциональное изменение масштаба, масштабирование по вертикали или по
горизонтали.
Rotate
Поворот изображения. Угол поворота в градусах выбирается из списка.
file:///C|/E-Doc_Biz_Client/Printers/1133/ru/ug/RU/scanning.htm[12/2/2011 2:39:13 PM]
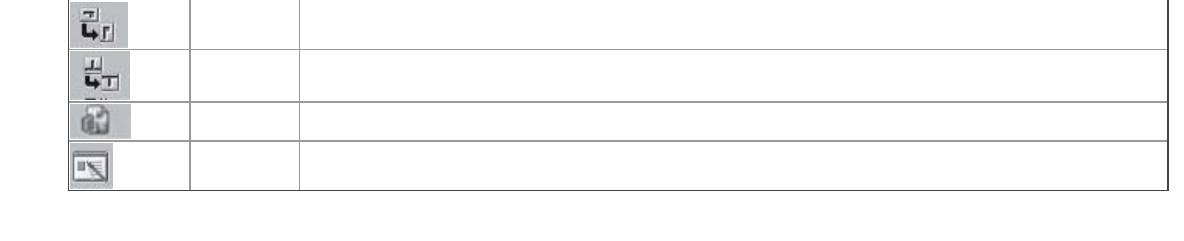
Сканирование
Flip
Зеркальное отражение относительно вертикали или горизонтали.
Effect
Изменение яркости и контрастности, инвертирование изображения.
Properties
Вывод свойств изображения.
Дополнительную информацию о приложении Image Manager см. в справочной системе.
file:///C|/E-Doc_Biz_Client/Printers/1133/ru/ug/RU/scanning.htm[12/2/2011 2:39:13 PM]
Оглавление
- Авторские права
- Информация о безопасности
- О руководстве пользователя
- Функции вашего нового лазерного принтера
- Приступая к работе
- Базовая настройка
- Материалы и лотки
- Печать
- Копирование
- Сканирование
- Состояние устройства и дополнительные функции
- Инструменты управления
- Обслуживание
- Устранение неисправностей
- Расходные материалы
- Технические характеристики
- Приложение






