Dell 1133: Базовая настройка
Базовая настройка: Dell 1133
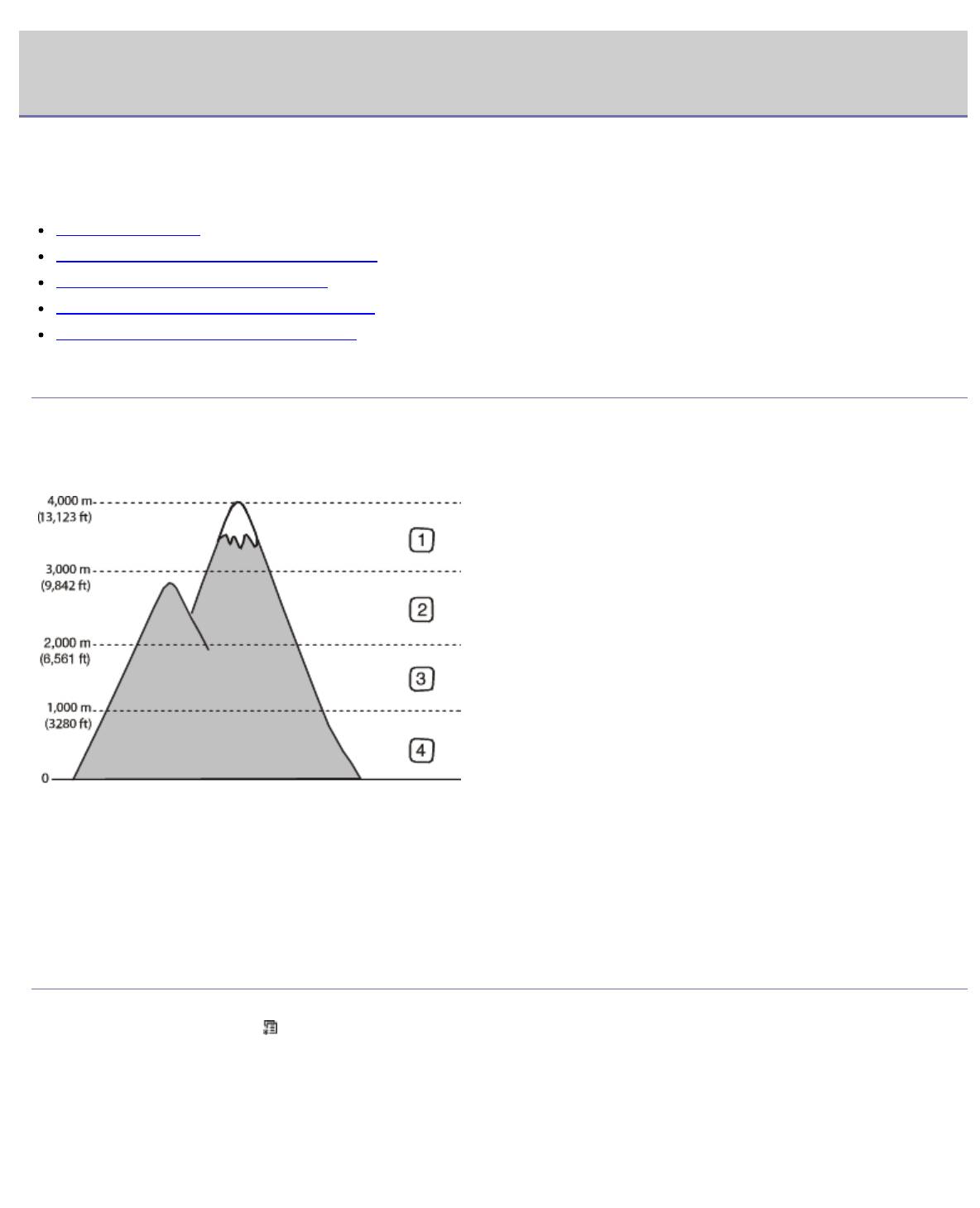
Базовая настройка
Базовая настройка
После завершения установки можно установить параметры принтера, предусмотренные по умолчанию. Если
необходимо установить или изменить значения параметров, обратитесь к следующему разделу. В этой главе
приведены пошаговые инструкции по подготовке устройства к эксплуатации.
В главу входят указанные ниже разделы.
Настройка высоты
Изменение языка сообщений на дисплее
Использование режимов экономии
Установка лотка и бумаги по умолчанию
Установка времени ожидания задания
Настройка высоты
На качество печати влияет атмосферное давление, которое определяется высотой расположения устройства над
уровнем моря. Приведенные ниже инструкции помогут добиться наилучшего качества печати.
Перед тем как задать значение поправки на высоту, необходимо определить высоту расположения устройства над
уровнем моря.
1. Высота 1
2. Высота 2
3. Высота 3
4. Стандартный
1. Убедитесь в том, что установлен драйвер принтера с компакт-диска с программным обеспечением принтера.
2. Для того чтобы запустить программу Утилита настройки принтера, последовательно выберите пункты Пуск >
Программы или Все программы > Dell > Принтеры Dell > имя_драйвера_принтера > Утилита
настройки принтера.
3. В раскрывающемся списке Поправка на высоту выберите необходимые параметры.
4. Нажмите кнопку Применить.
Изменение языка сообщений на дисплее
Чтобы сменить язык дисплея, выполните указанные ниже действия.
1. Нажмите кнопку Меню (
) на панели управления.
2. Нажимайте клавиши со стрелками влево/вправо, пока не появится пункт Настр. сист., а затем нажмите кнопку
OK.
3. Нажимайте клавиши со стрелками влево/вправо. Когда появится пункт Настройка, нажмите кнопку OK.
4. Нажимайте клавиши со стрелками влево/вправо, пока на дисплее не отобразится пункт Язык, а затем нажмите
кнопку OK.
5. Нажимайте клавиши со стрелками влево/вправо, чтобы выбрать нужный язык.
6. Нажмите кнопку OK, чтобы сохранить изменения.
file:///C|/E-Doc_Biz_Client/Printers/1133/ru/ug/RU/basic_setup.htm[12/2/2011 2:39:03 PM]
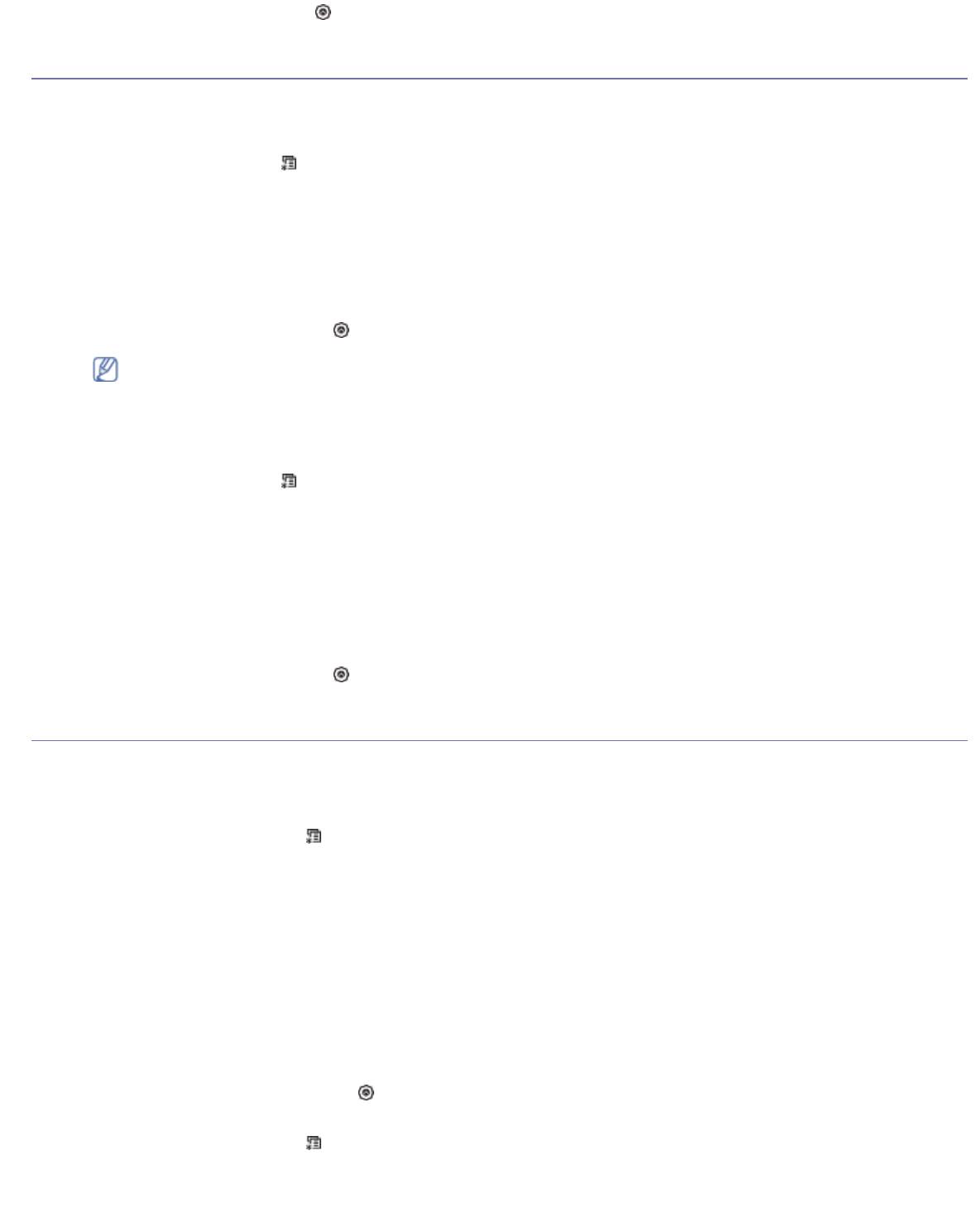
Базовая настройка
7. Нажмите кнопку Стоп/Сброс ( ) для возврата в режим готовности.
Использование режимов экономии
Использование функции экономии тонера
Режим экономии тонера позволяет уменьшить расход тонера при печати. В этом режиме срок службы картриджа
увеличивается по сравнению с обычным режимом, однако снижается качество печати.
1. Нажмите кнопку Меню (
) на панели управления.
2. Нажимайте клавиши со стрелками влево/вправо, пока не появится пункт Настр. сист., а затем нажмите
кнопку OK.
3. Нажимайте клавиши со стрелками влево/вправо. Когда появится пункт Настройка, нажмите кнопку OK.
4. Нажимайте клавиши со стрелками влево/вправо. Когда появится пункт Эконом. тонера, нажмите кнопку
OK.
5. Нажимайте клавиши со стрелками влево/вправо. Когда появится пункт Вкл., нажмите кнопку OK.
6. Нажмите кнопку Стоп/Сброс ( ) для возврата в режим готовности.
При печати из приложения режим экономии тонера можно включить и отключить в окне свойств
принтера.
Использование функции энергосбережения
В случае, если устройство не используется в течение некоторого времени, эта функция применяется для
сбережения энергии.
1. Нажмите кнопку Меню (
) на панели управления.
2. Нажимайте клавиши со стрелками влево/вправо, пока не появится пункт Настр. сист., а затем нажмите
кнопку OK.
3. Нажимайте клавиши со стрелками влево/вправо. Когда появится пункт Настройка, нажмите кнопку OK.
4. Нажимайте клавиши со стрелками влево и вправо, пока на дисплее не отобразится пункт Энергосбереж., а
затем нажмите кнопку OK.
5. Нажимайте клавиши со стрелками влево и вправо, чтобы выбрать необходимое время.
6. Нажмите кнопку OK, чтобы сохранить изменения.
7. Нажмите кнопку Стоп/Сброс ( ) для возврата в режим готовности.
Установка лотка и бумаги по умолчанию
Вы можете выбрать лоток и тип бумаги, которые по умолчанию будут использоваться при печати.
С помощью панели управления
Выбор размера бумаги
1. Нажмите кнопку Меню ( ) на панели управления.
2. Нажимайте клавиши со стрелками влево/вправо, пока не появится пункт Настр. сист., а затем нажмите
кнопку OK.
3. Нажимайте клавиши со стрелками влево/вправо, пока не появится пункт Настр. бумаги, а затем нажмите
кнопку OK.
4. Нажимайте клавиши со стрелками влево/вправо. Когда появится пункт Размер бумаги, нажмите кнопку
OK.
5. Нажимайте клавиши со стрелками влево/вправо, чтобы выбрать нужный лоток для бумаги, а затем
нажмите кнопку OK.
6. Нажимайте клавиши со стрелками влево/вправо, чтобы выбрать нужный размер бумаги.
7. Нажмите кнопку OK, чтобы сохранить изменения.
8. Нажмите кнопку Стоп/Сброс ( ) для возврата в режим готовности.
Выбор типа бумаги
1. Нажмите кнопку Меню ( ) на панели управления.
2. Нажимайте клавиши со стрелками влево/вправо, пока не появится пункт Настр. сист., а затем нажмите
кнопку OK.
file:///C|/E-Doc_Biz_Client/Printers/1133/ru/ug/RU/basic_setup.htm[12/2/2011 2:39:03 PM]
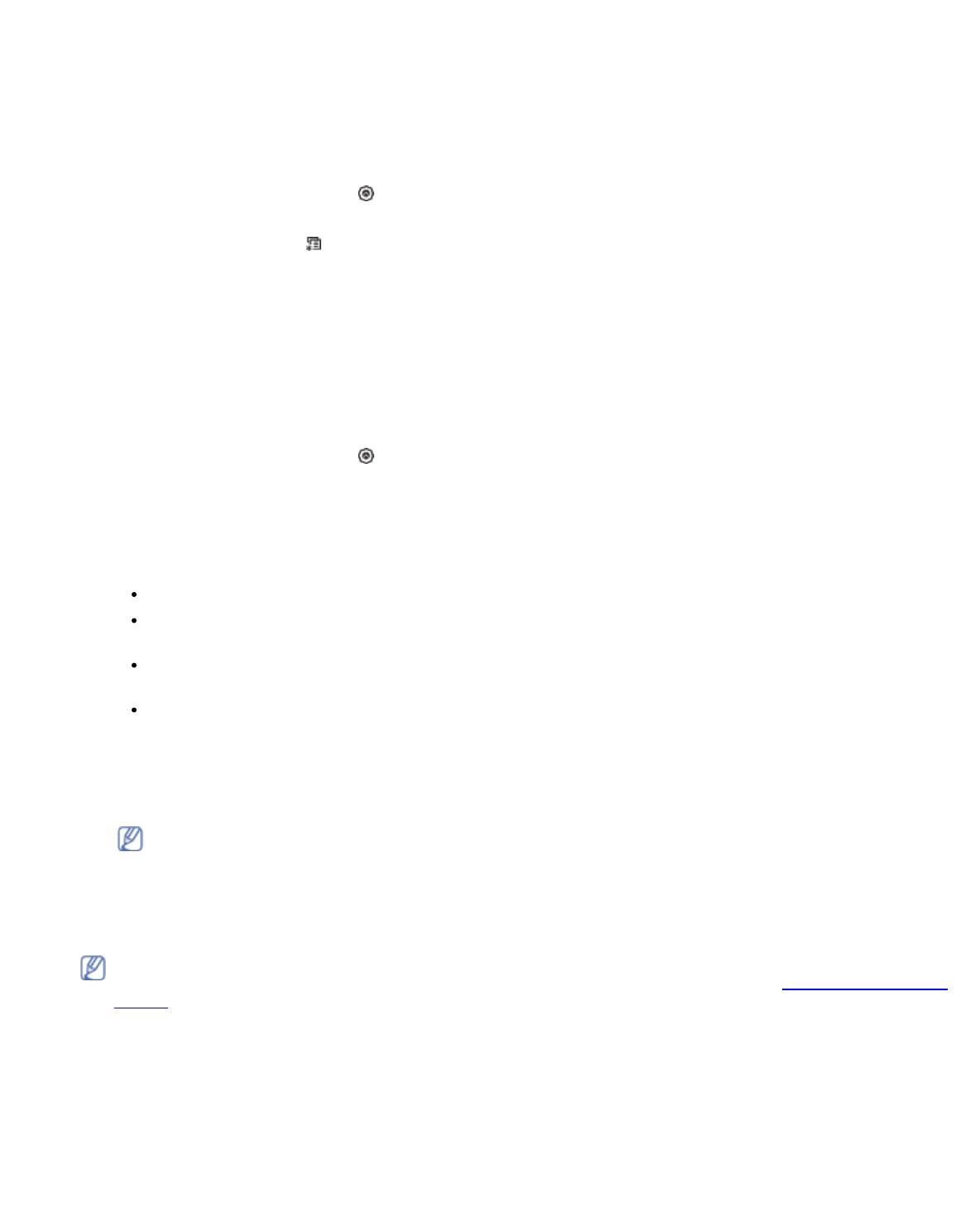
Базовая настройка
file:///C|/E-Doc_Biz_Client/Printers/1133/ru/ug/RU/basic_setup.htm[12/2/2011 2:39:03 PM]
3. Нажимайте клавиши со стрелками влево/вправо, пока не появится пункт Настр. бумаги, а затем нажмите
кнопку OK.
4. Нажимайте клавиши со стрелками влево/вправо, пока не появится пункт Тип бумаги, а затем нажмите
кнопку OK.
5. Нажимайте клавиши со стрелками влево/вправо, чтобы выбрать нужный лоток для бумаги, а затем
нажмите кнопку OK.
6. Нажимайте клавиши со стрелками влево/вправо, чтобы выбрать нужный тип бумаги.
7. Нажмите кнопку OK, чтобы сохранить изменения.
8. Нажмите кнопку Стоп/Сброс (
) для возврата в режим готовности.
Выбор размера бумаги
1. Нажмите кнопку Меню ( ) на панели управления.
2. Нажимайте клавиши со стрелками влево/вправо, пока не появится пункт Настр. сист., а затем нажмите
кнопку OK.
3. Нажимайте клавиши со стрелками влево/вправо, пока не появится пункт Настр. бумаги, а затем нажмите
кнопку OK.
4. Нажимайте клавиши со стрелками влево/вправо, пока не появится пункт Источн. бумаги, а затем
нажмите кнопку OK.
5. Нажимайте клавиши со стрелками влево/вправо, чтобы выбрать нужный лоток для бумаги.
6. Нажмите кнопку OK, чтобы сохранить изменения.
7. Нажмите кнопку Стоп/Сброс ( ) для возврата в режим готовности.
С помощью компьютера
Windows
1. В системе Windows откройте меню Пуск.
2. В системе Windows 2000 последовательно выберите пункты Настройка > Принтеры.
В системе Windows XP/Server 2003 выберите пункт Принтеры и факсы.
В системах Windows Server 2008/Vista последовательно выберите пункты Панель управления >
Оборудование и звук > Принтеры.
В системе Windows 7 последовательно выберите пункты Панель управления > Оборудование и
звук > Устройства и принтеры.
В системе Windows Server 2008 R2 последовательно выберите пункты Панель управления >
Оборудование > Устройства и принтеры.
3. Щелкните по значку устройства правой кнопкой мыши.
4. В системах Windows XP/Server 2003/Server 2008/Vista выберите пункт Настройка печати.
В системах Windows 7 и Windows Server 2008 R2 выберите в контекстном меню пункт Настройка печати.
Если элемент Настройка печати обозначен меткой ►, для выбранного принтера можно выбрать
другие драйверы.
5. Перейдите на вкладку Бумага.
6. Выберите лоток и его параметры, например размер и тип бумаги.
7. Нажмите кнопку OK.
Если необходимо использовать бумагу особого формата (например, бумагу для счетов), выберите в окне
Настройка печати на вкладке Бумага элементы Размер > Правка... (см. раздел Доступ к настройкам
печати).
Macintosh
Пользователи Macintosh каждый раз при печати с другими настройками должны вручную менять параметры по
умолчанию.
1. Откройте приложение и выберите файл, который необходимо распечатать.
2. Откройте меню File и нажмите кнопку Print.
3. Перейдите на панель Paper Feed.
4. Выберите лоток для печати.
5. Перейдите на панель Paper.
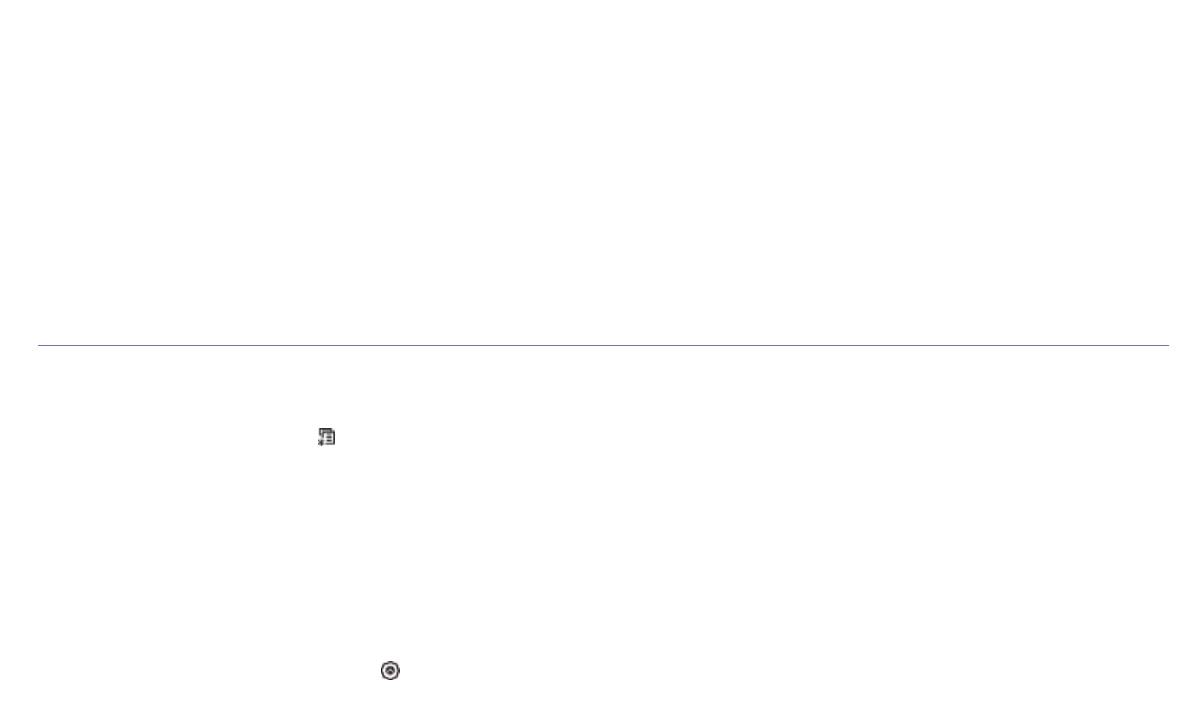
Базовая настройка
6. Выберите тип бумаги, загруженной в лоток для печати.
7. Чтобы начать печать документа, нажмите на кнопку Print.
Linux
1. Откройте программу Terminal Program.
2. В окне терминала введите указанные ниже данные. [root@localhost root]# lpr <имя_файла>
3. Выберите пункт Printer и нажмите кнопку Properties…
4. Откройте вкладку Advanced.
5. Выберите лоток (источник бумаги) и его параметры, например размер и тип бумаги.
6. Нажмите кнопку OK.
Установка времени ожидания задания
Если в течение определенного периода времени пользователь ничего не вводит, устройство выходит из текущего
меню и возвращается к настройкам, установленным по умолчанию. Время ожидания в подобных случаях
определяется пользователем.
1. Нажмите кнопку Меню (
) на панели управления.
2. Нажимайте клавиши со стрелками влево/вправо, пока не появится пункт Настр. сист., а затем нажмите кнопку
OK.
3. Нажимайте клавиши со стрелками влево/вправо. Когда появится пункт Настройка, нажмите кнопку OK.
4. Нажимайте клавиши со стрелками влево/вправо, пока на дисплее не отобразится пункт Вр.ожид.задан., а
затем нажмите кнопку OK.
5. Введите время с помощью цифровой клавиатуры или стрелок влево или вправо.
6. Нажмите кнопку OK, чтобы сохранить изменения.
7. Нажмите кнопку Стоп/Сброс ( ) для возврата в режим готовности.
file:///C|/E-Doc_Biz_Client/Printers/1133/ru/ug/RU/basic_setup.htm[12/2/2011 2:39:03 PM]
Оглавление
- Авторские права
- Информация о безопасности
- О руководстве пользователя
- Функции вашего нового лазерного принтера
- Приступая к работе
- Базовая настройка
- Материалы и лотки
- Печать
- Копирование
- Сканирование
- Состояние устройства и дополнительные функции
- Инструменты управления
- Обслуживание
- Устранение неисправностей
- Расходные материалы
- Технические характеристики
- Приложение






