Dell 1133: Печать
Печать: Dell 1133
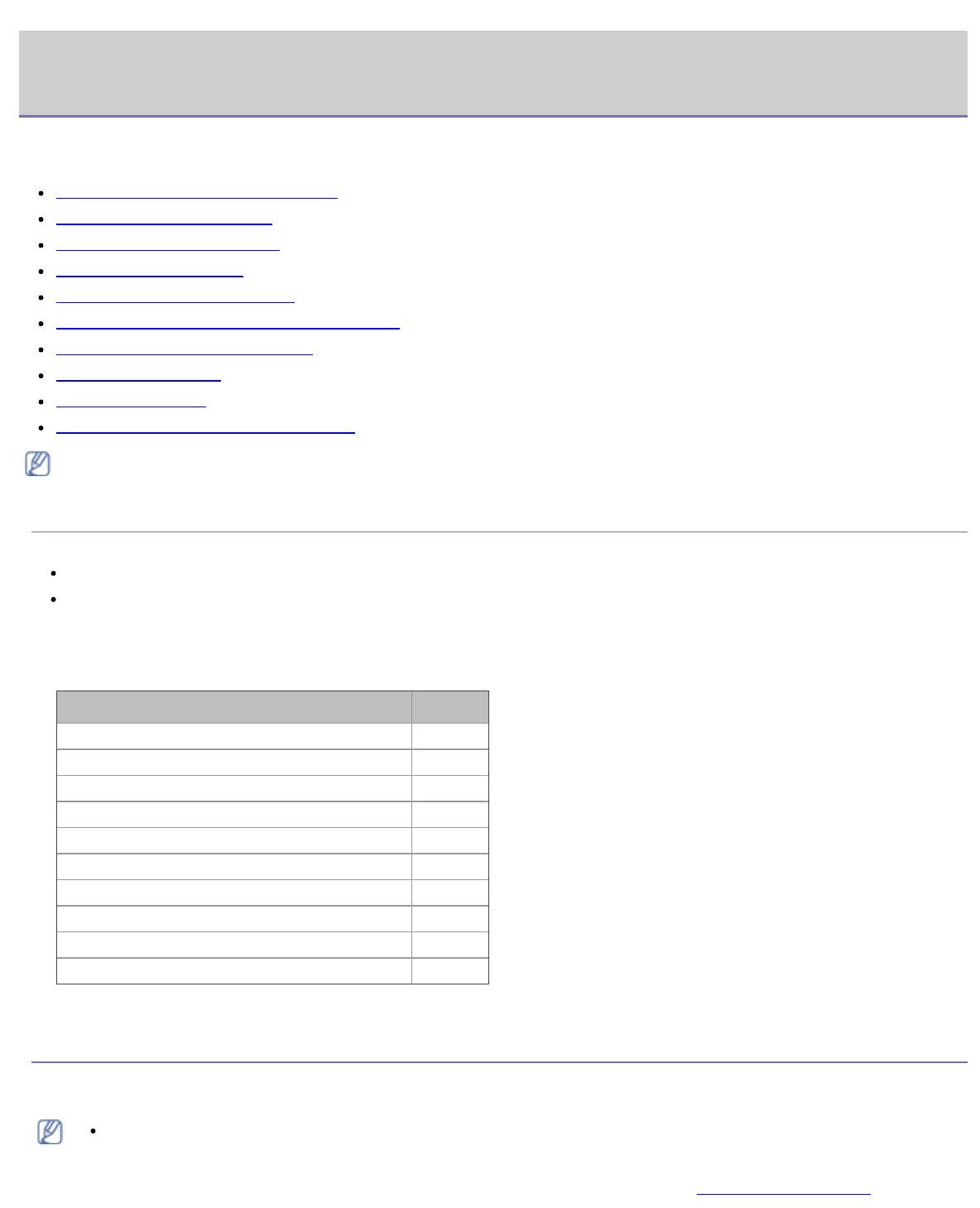
Печать
Печать
В данной главе описываются наиболее распространенные операции печати.
В главу входят указанные ниже разделы.
Характеристики драйвера принтера
Основные операции печати
Доступ к настройкам печати
Использование справки
Специальные функции печати
Изменение стандартных параметров печати
Выбор устройства по умолчанию
Печать в файл (PRN)
Печать в Macintosh
Печать в операционной системе Linux
Операции, приведенные в данной главе, в основном предназначены для выполнения в среде Windows XP.
Характеристики драйвера принтера
Драйверы принтера поддерживают следующие стандартные функции:
выбор ориентации бумаги, размера, источника и типа материала для печати;
выбор количества копий.
Кроме того, поддерживается множество специальных функций печати. В приведенной ниже таблице перечислены
функции, поддерживаемые драйверами принтера.
Драйвер принтера
Функция Windows
Выбор качества печати ●
Печать брошюры ●
Печать плакатов ●
Печать нескольких страниц на одном листе ●
Печать по размеру страницы ●
Уменьшение и увеличение размеров печати ●
Другой источник для первой страницы ●
Водяной знак ●
Наложение ●
Двусторонняя печать (в ручном режиме) ●
(●: поддерживается, пустое поле: не поддерживается)
Основные операции печати
Устройство позволяет печатать из различных приложений в системах Windows, Macintosh или Linux. Порядок
действий при печати документа зависит от используемого приложения.
В зависимости от используемого устройства окно Настройка печати драйвера устройства может
отличаться от описанного в данном руководстве. Однако состав окна Настройка печати у них
одинаковый. Проверьте совместимость установленной операционной системы с устройством. Ознакомьтесь
с информацией о совместимости с операционными системами (см. раздел
Требования к системе).
file:///C|/E-Doc_Biz_Client/Printers/1133/ru/ug/RU/printing.htm[12/2/2011 2:39:08 PM]
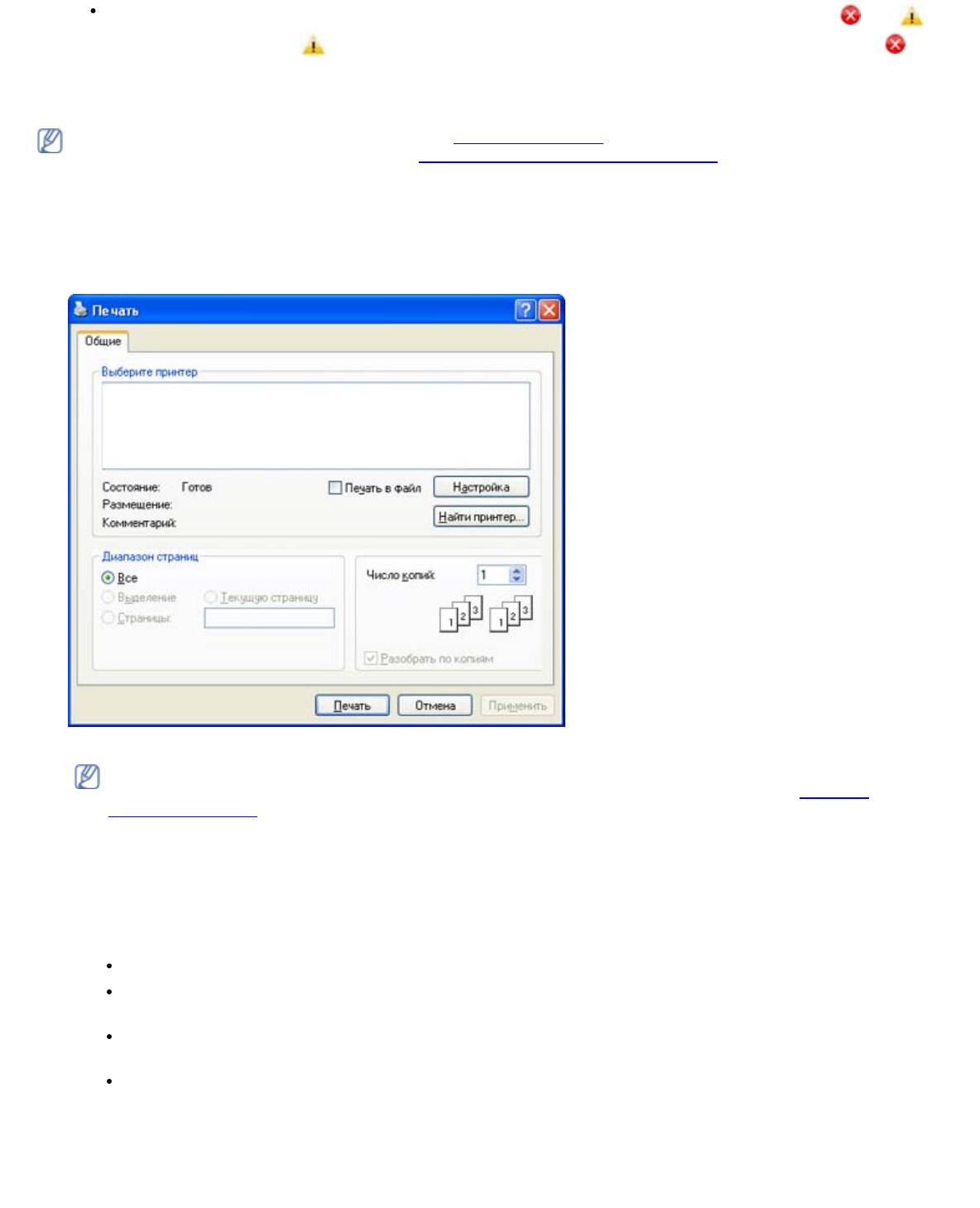
Печать
file:///C|/E-Doc_Biz_Client/Printers/1133/ru/ug/RU/printing.htm[12/2/2011 2:39:08 PM]
При выборе настроек в окне Настройка печати может появиться предупреждающий знак ( или ).
Восклицательный знак ( ) обозначает, что выбор этого параметра не рекомендуется, а знак X ( )
обозначает, что этот параметр невозможно выбрать из-за настроек устройства или из-за системной среды.
Ниже описаны основные действия, которые необходимо выполнить для печати из различных приложений ОС
Windows.
Основы печати в системе Macintosh (см. раздел Печать в Macintosh).
Основы печати в системе Linux (см. раздел Печать в операционной системе Linux).
Окно Настройка печати приведено для программы «Блокнот» из ОС Windows XP. Вид окна Настройка печати
может различаться в зависимости от используемых операционной системы и приложения.
1. Откройте документ, который необходимо распечатать.
2. Выберите пункт Печать в меню Файл. Откроется окно Печать.
3. Выберите нужное устройство из списка Выберите принтер.
В окне Печать находятся основные настройки печати: число копий и диапазон страниц для печати.
Чтобы воспользоваться специальными функциями принтера, нажмите кнопку Свойства или Настройки в
окне приложения Печать. После этого можно изменить параметры печати (см. раздел Доступ к
настройкам печати).
4. Чтобы приступить к печати, нажмите ОК или Печать в окне Печать.
Отмена задания печати
Если задание печати находится в очереди или буфере, его можно отменить указанным ниже образом.
1. В системе Windows откройте меню Пуск.
2. В системе Windows 2000 последовательно выберите пункты Настройка > Принтеры.
В системе Windows XP/Server 2003 выберите пункт Принтеры и факсы.
В системах Windows Server 2008/Vista последовательно выберите пункты Панель управления >
Оборудование и звук > Принтеры.
В системе Windows 7 последовательно выберите пункты Панель управления > Оборудование и звук
> Устройства и принтеры.
В системе Windows Server 2008 R2 последовательно выберите пункты Панель управления >
Оборудование > Устройства и принтеры.
3. В Windows 2000, XP, Server 2003, Vista или Server 2008 дважды щелкните по значку устройства.
В Windows 7 и Windows Server 2008 R2 щелкните по значку принтера правой кнопкой мыши и выберите в
контекстном меню пункт Просмотр очереди печати.
Если элемент Просмотр очереди печати обозначен меткой ►, для выбранного принтера можно
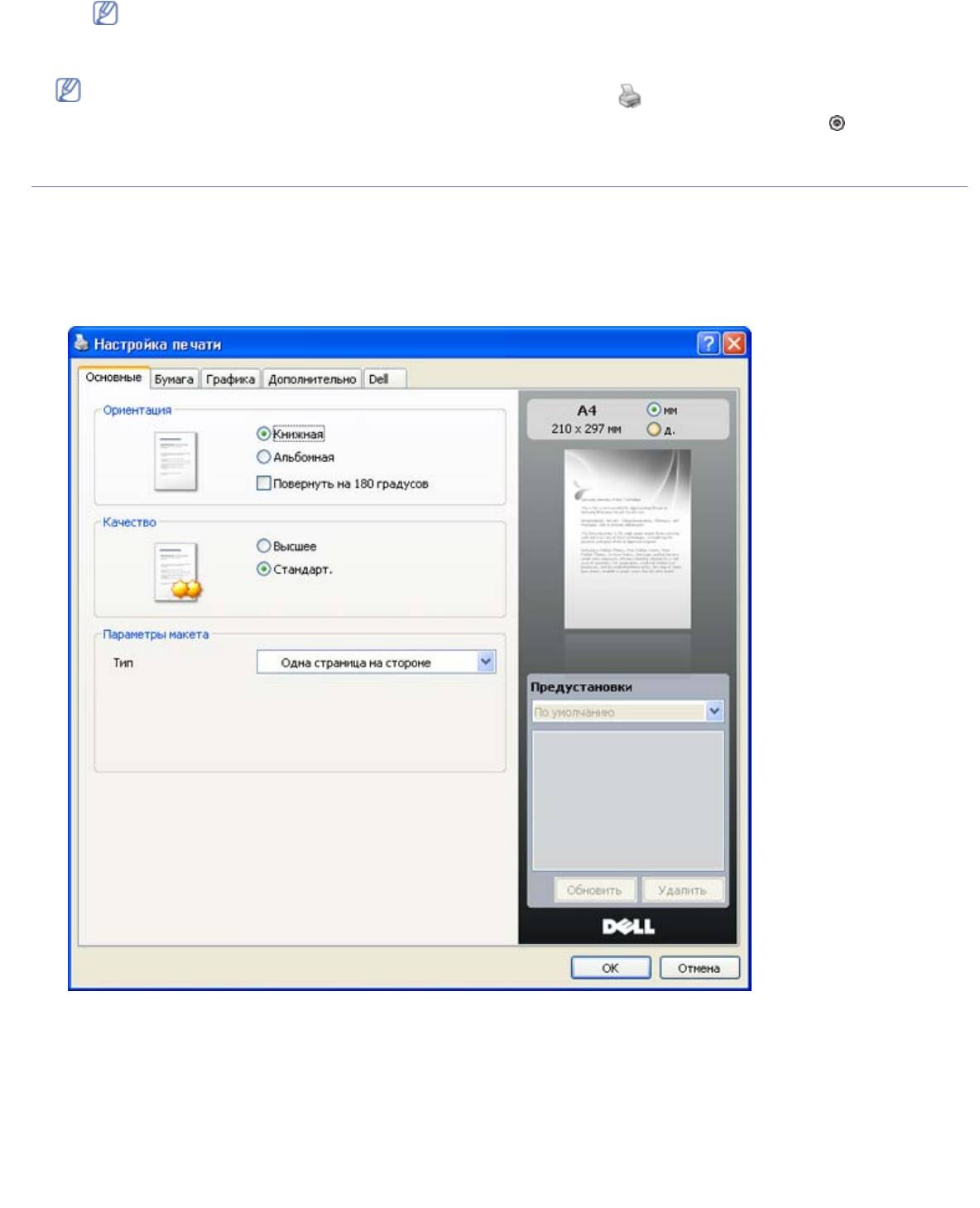
Печать
выбрать другие драйверы.
4. В меню Документ выберите пункт Отмена.
Открыть это окно можно двойным щелчком по значку устройства ( ) на панели задач Windows.
Отменить текущее задание также можно, нажав на панели управления кнопку Стоп/Сброс (
).
Доступ к настройкам печати
Выбранные параметры можно посмотреть в верхнем правом углу окна Настройка печати.
1. Откройте документ, который необходимо распечатать.
2. Выберите пункт Печать в меню «Файл». Откроется окно Печать.
3. Выберите нужное устройство из списка Выберите принтер.
4. Нажмите Свойства или Настройки.
Использование набора параметров
Параметр Предустановки, присутствующий на всех вкладках настроек, за исключением вкладки Dell, позволяет
сохранить текущие настройки для дальнейшего использования.
Для того чтобы сохранить набор настроек Предустановки, выполните указанные ниже действия.
1. Выполните нужные настройки на каждой вкладке.
2. Введите имя нового набора настроек в поле Предустановки.
file:///C|/E-Doc_Biz_Client/Printers/1133/ru/ug/RU/printing.htm[12/2/2011 2:39:08 PM]
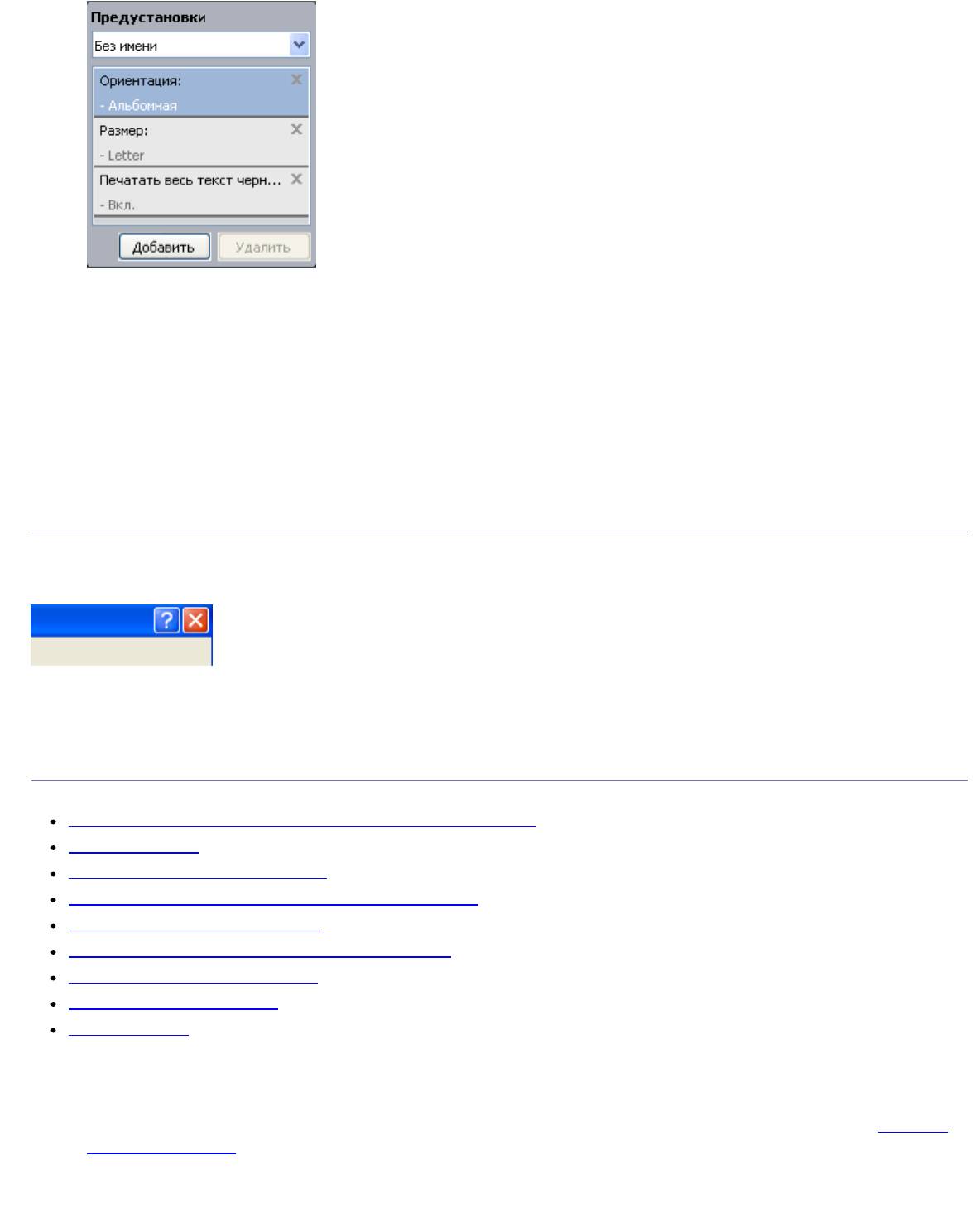
Печать
3. Нажмите кнопку Добавить. При сохранении набора настроек Предустановки сохраняются все текущие
настройки драйвера.
При нажатии кнопки Добавить кнопка Добавить изменится на Обновить. Выберите дополнительные параметры
и нажмите кнопку Обновить. Выбранные параметры будут добавлены в созданные Предустановки.
Для того чтобы применить сохраненный набор настроек, выберите его из выпадающего списка Предустановки.
После этого настройки печати принтера изменяются в соответствии с выбранным набором.
Чтобы удалить сохраненный набор параметров, выберите его в раскрывающемся списке Предустановки и
нажмите кнопку Удалить.
Для восстановления исходных параметров драйвера принтера выберите пункт По умолчанию из
раскрывающегося списка Предустановки.
Использование справки
Щелкните по знаку вопроса в правом верхнем углу окна и выберите интересующий вас параметр. На экране
откроется всплывающее окно с информацией о функции, выполняемой выбранным параметром, которая
обеспечивается драйвером.
Для поиска информации по ключевым словам перейдите на вкладку Dell в окне Настройка печати и введите
ключевое слово в строку ввода параметра Справка. Для получения информации о материалах, обновлении
драйвера, регистрации и т. д. нажимайте соответствующие кнопки.
Специальные функции печати
Ниже перечислены специальные функции печати.
Печать нескольких страниц на одной стороне листа бумаги.
Печать плакатов.
Печать брошюр (ручная подача).
Печать на обеих сторонах листа (в ручном режиме).
Изменение масштаба документа.
Масштабирование документа по размеру бумаги.
Использование водяных знаков.
Использование наложения.
Дополнительно.
Печать нескольких страниц на одной стороне листа бумаги
На одном листе бумаги можно распечатать несколько страниц. При этом страницы уменьшаются и располагаются
в указанном порядке. На одной стороне листа можно распечатать до 16 страниц.
1. Для того чтобы изменить настройки печати из приложения, откройте окно Настройка печати (см.
Доступ к
настройкам печати).
2. На вкладке Основные выберите пункт Несколько страниц на стороне в раскрывающемся списке Тип.
3. Укажите количество страниц на листе (2, 4, 6, 9 или 16) в раскрывающемся списке Страниц:.
file:///C|/E-Doc_Biz_Client/Printers/1133/ru/ug/RU/printing.htm[12/2/2011 2:39:08 PM]
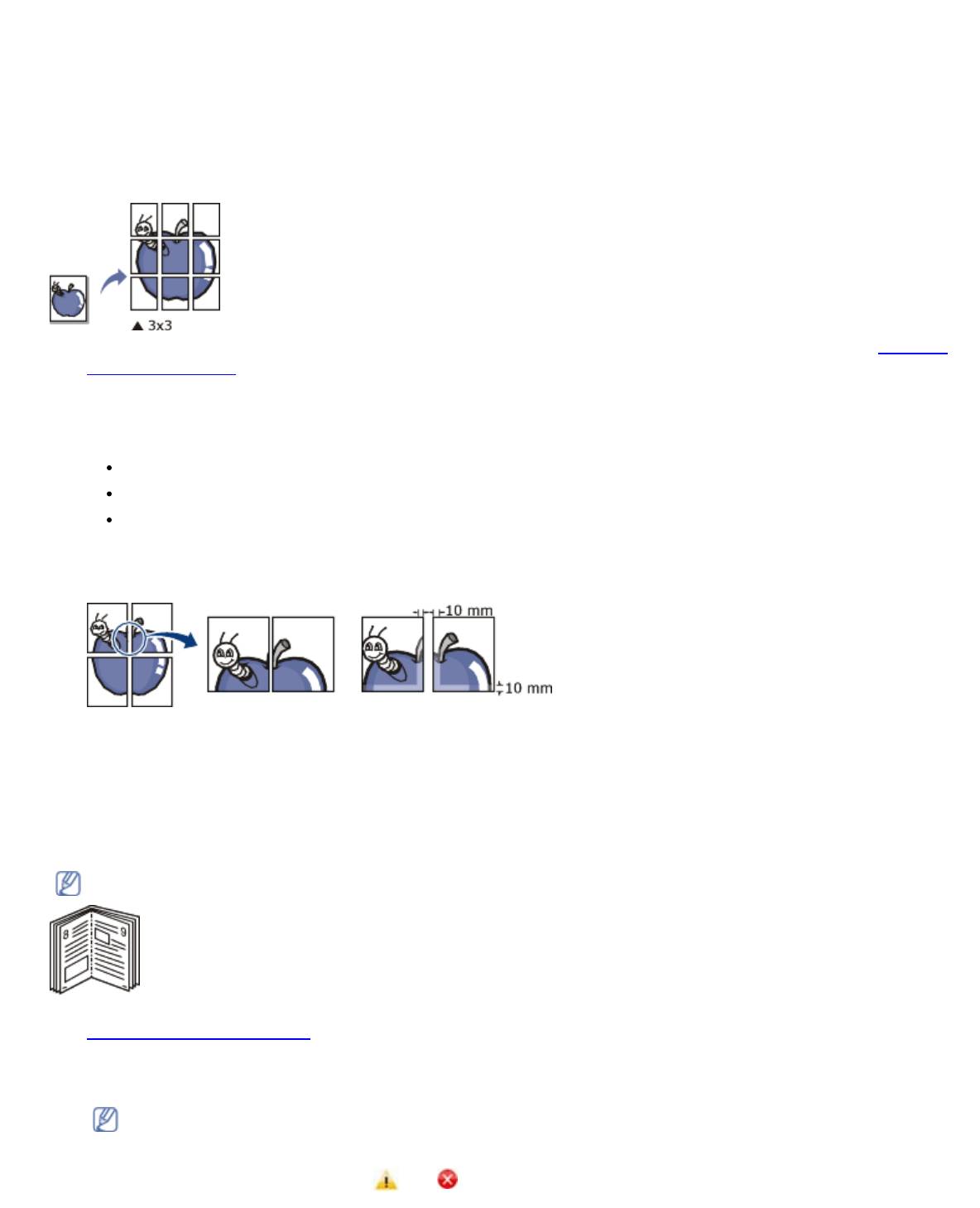
Печать
4. При необходимости выберите порядок страниц в раскрывающемся списке Порядок страниц.
5. Если нужно печатать рамки вокруг каждой страницы на листе, установите флажок Печатать границы
страниц.
6. Перейдите на вкладку Бумага и выберите Размер, Источник и Тип.
7. Нажимайте кнопку OK или Печать, пока не закроется окно Печать.
Печать плакатов
Эта функция позволяет распечатать один документ на 4, 9 или 16 листах бумаги. Такие листы можно склеить для
получения плаката.
1. Для того чтобы изменить настройки печати из приложения, откройте окно Настройка печати (см. Доступ к
настройкам печати).
2. На вкладке Основные выберите пункт Плакат в раскрывающемся списке Тип.
3. Выберите нужный макет страницы.
Характеристики макета:
Плакат 2 x 2: документ увеличен и поделен на 4 страницы.
Плакат 3 x 3: документ увеличен и поделен на 9 страниц.
Плакат 4 x 4: документ увеличен и поделен на 16 страниц.
4. Выберите значение Перекрытие частей плаката. Укажите Перекрытие частей плаката в миллиметрах
или дюймах с помощью переключателя в верхнем правом углу вкладки Основные, чтобы упростить
склеивание листов.
5. Перейдите на вкладку Бумага и выберите Размер, Источник и Тип.
6. Нажимайте кнопку OK или Печать, пока не закроется окно Печать.
7. Для того чтобы получить плакат, склейте листы бумаги.
Печать брошюр (ручная подача)
Эта функция позволяет распечатывать документы на обеих сторонах листов бумаги и упорядочивать страницы
таким образом, чтобы бумагу можно было сгибать пополам для создания брошюры.
Печать брошюр возможна на материалах формата Letter, Legal, A4, Us Folio или Oficio.
1. Для того чтобы изменить настройки печати из приложения, откройте окно Настройка печати (см. раздел
Доступ к настройкам печати).
2. На вкладке Основные выберите пункт Брошюра в раскрывающемся списке Тип.
3. Перейдите на вкладку Бумага и выберите Размер, Источник и Тип.
Пункт Брошюра доступен не для всех размеров бумаги. Посмотреть, какие размеры бумаги доступны
для этой функции, можно в пункте Размер на вкладке Бумага.
Неверно выбранный размер бумаги может быть автоматически отменен. Выбирайте только доступные
типы бумаги (без обозначения или ).
file:///C|/E-Doc_Biz_Client/Printers/1133/ru/ug/RU/printing.htm[12/2/2011 2:39:08 PM]
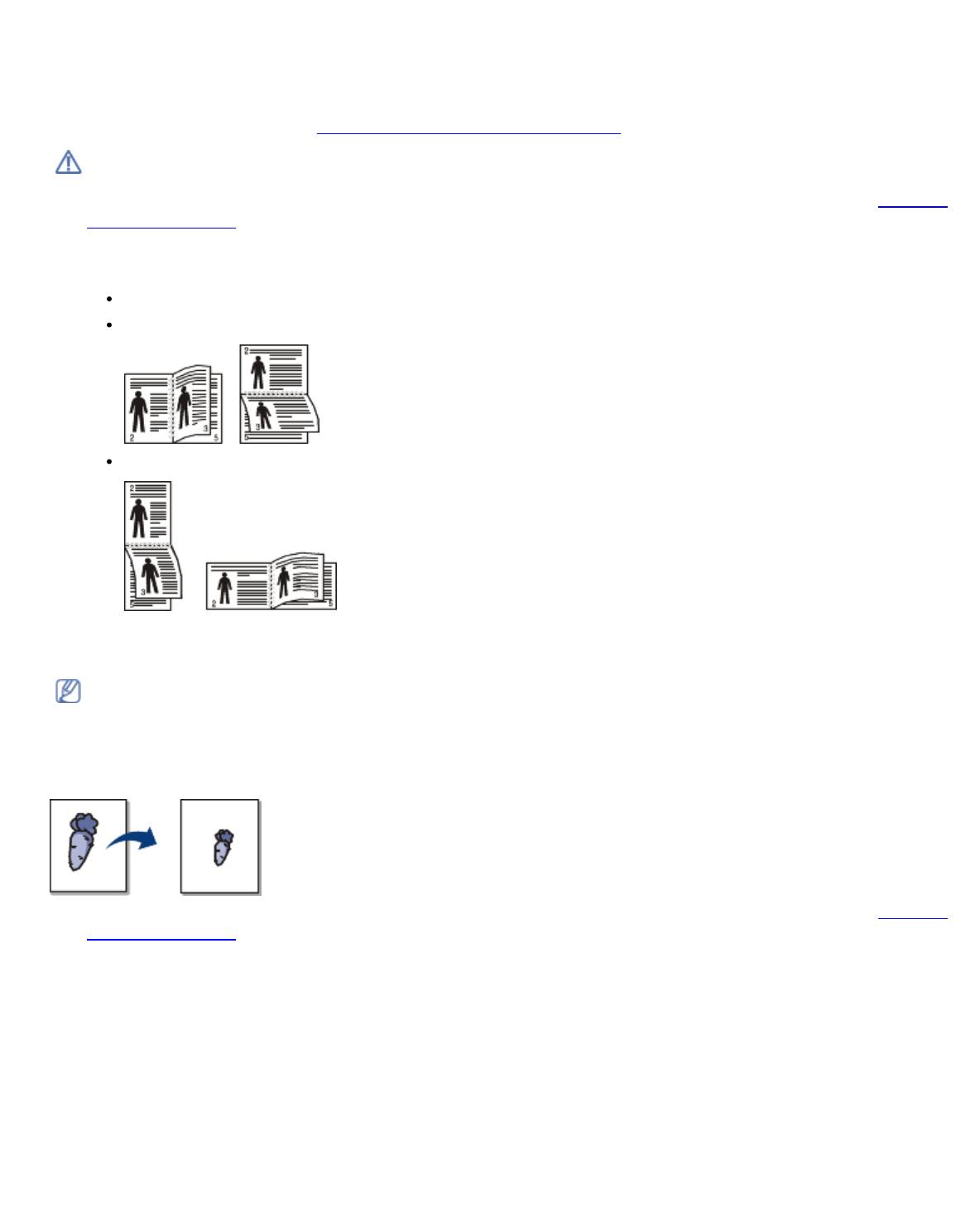
Печать
file:///C|/E-Doc_Biz_Client/Printers/1133/ru/ug/RU/printing.htm[12/2/2011 2:39:08 PM]
4. Нажимайте кнопку OK или Печать, пока не закроется окно Печать.
5. После завершения печати согните и прошейте страницы.
Печать на обеих сторонах листа (в ручном режиме)
Можно печатать на обеих сторонах листа бумаги. Такой режим называется дуплексным. Перед началом печати
задайте ориентацию документа. Двусторонняя печать поддерживается для следующих форматов бумаги: Letter,
Legal, A4, US Folio или Oficio (см. Спецификации материалов для печати).
Не рекомендуется выполнять двустороннюю печать на специальных материалах, таких как наклейки,
конверты или толстая бумага. Это может привести к замятию бумаги или повреждению устройства.
1. Для того чтобы изменить настройки печати из приложения, откройте окно Настройка печати (см.
Доступ к
настройкам печати).
2. Откройте вкладку Дополнительно.
3. В разделе Двусторонняя печать в ручном режиме выберите вариант переплета.
Нет
Длинная кромка: этот вариант наиболее часто используется для книжных переплетов.
Короткая кромка: этот вариант наиболее часто используется для календарей.
4. Перейдите на вкладку Бумага и выберите Размер, Источник и Тип.
5. Нажимайте кнопку OK или Печать, пока не закроется окно Печать.
Если устройство не оснащено модулем двусторонней печати, задание печати придется выполнять вручную.
Сначала документ будет напечатан через одну страницу на одной стороне бумаги. После этого на
компьютере отобразится сообщение с указаниями. Завершите печать, следуя инструкциям на экране.
Изменение масштаба документа
Размер печатаемого документа можно изменить в обе стороны, указав новый размер в процентах от исходного.
1. Для того чтобы изменить настройки печати из приложения, откройте окно Настройка печати (см. Доступ к
настройкам печати).
2. Откройте вкладку Бумага.
3. Укажите коэффициент масштабирования в поле ввода Проценты.
Коэффициент масштабирования можно также выбрать с помощью клавиш со стрелками вверх/вниз.
4. Выберите Размер, Источник и Тип в окне Параметры бумаги.
5. Нажимайте кнопку OK или Печать, пока не закроется окно Печать.
Масштабирование документа по размеру бумаги
Эта функция позволяет печатать документ на бумаге любого размера вне зависимости от его размеров. Она
может быть полезна в том случае, если нужно рассмотреть мелкие детали небольшого документа.
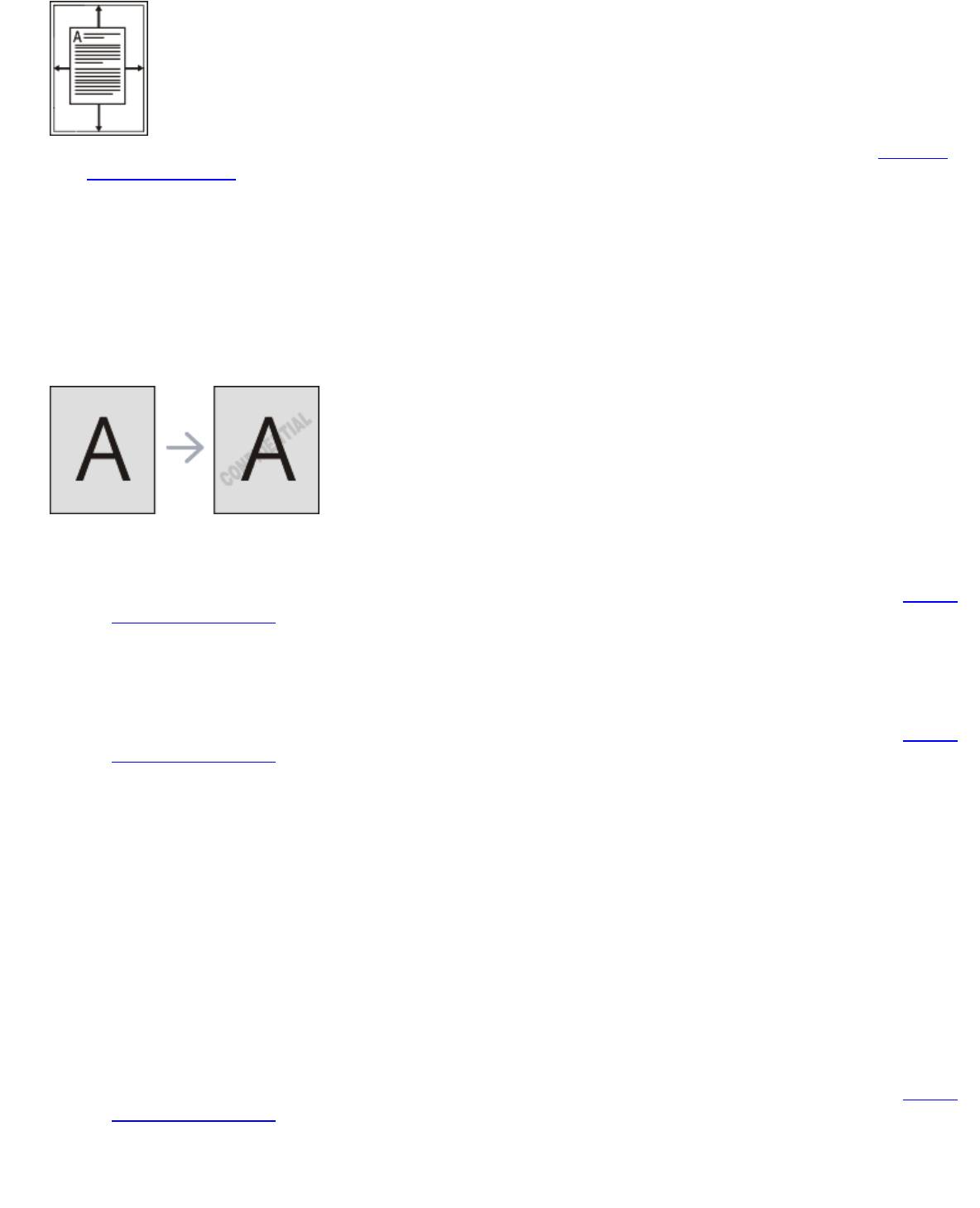
Печать
1. Для того чтобы изменить настройки печати из приложения, откройте окно Настройка печати (см. Доступ к
настройкам печати).
2. Откройте вкладку Бумага.
3. Выберите нужный размер бумаги в меню По размеру страницы.
4. Выберите Размер, Источник и Тип в окне Параметры бумаги.
5. Нажимайте кнопку OK или Печать, пока не закроется окно Печать.
Использование водяных знаков
Водяные знаки печатаются как текст поверх собственного содержимого документа. Например, можно напечатать
текст «ЧЕРНОВИК» или «СЕКРЕТНО» большими серыми буквами по диагонали на первой или на всех страницах
документа.
Существует несколько предустановленных водяных знаков, входящих в комплект поставки устройства. Можно
изменить их или добавить в список новые водяные знаки.
Использование существующих водяных знаков
1. Для того чтобы изменить настройки печати из приложения, откройте окно Настройка печати (см. Доступ
к настройкам печати).
2. Откройте вкладку Дополнительно и выберите водяной знак в списке Водяной знак. Водяной знак
появится на изображении для предварительного просмотра.
3. Нажимайте кнопку OK или Печать, пока не закроется окно печати.
Создание водяного знака
1. Для того чтобы изменить настройки печати из приложения, откройте окно Настройка печати (см. Доступ
к настройкам печати).
2. На вкладке Дополнительно выберите пункт Правка... в раскрывающемся списке Водяной знак.
Откроется окно Изменение водяных знаков.
3. Введите текст в поле Текст водяного знака. Можно ввести не более 256 символов. Текст появится в
окне предварительного просмотра.
Если установлен флажок Только на первой странице, водяной знак печатается только на первой
странице документа.
4. Задайте параметры водяного знака.
В области Параметры шрифта можно выбрать название, начертание, размер и оттенок шрифта, а в
области Наклон текста — угол наклона текста.
5. Нажмите кнопку Добавить для добавления водяного знака в список Текущие водяные знаки.
6. Окончив работу с водяным знаком, нажимайте на кнопку OK или Печать, пока окно Печать не будет
закрыто.
Если водяные знаки не требуются, выберите пункт Нет в списке Водяной знак.
Изменение водяного знака
1. Для того чтобы изменить настройки печати из приложения, откройте окно Настройка печати (см. Доступ
к настройкам печати).
2. На вкладке Дополнительно выберите пункт Правка... в раскрывающемся списке Водяной знак.
Откроется окно Изменение водяных знаков.
3. Из списка Текущие водяные знаки выберите водяной знак, текст или параметры отображения которого
file:///C|/E-Doc_Biz_Client/Printers/1133/ru/ug/RU/printing.htm[12/2/2011 2:39:08 PM]
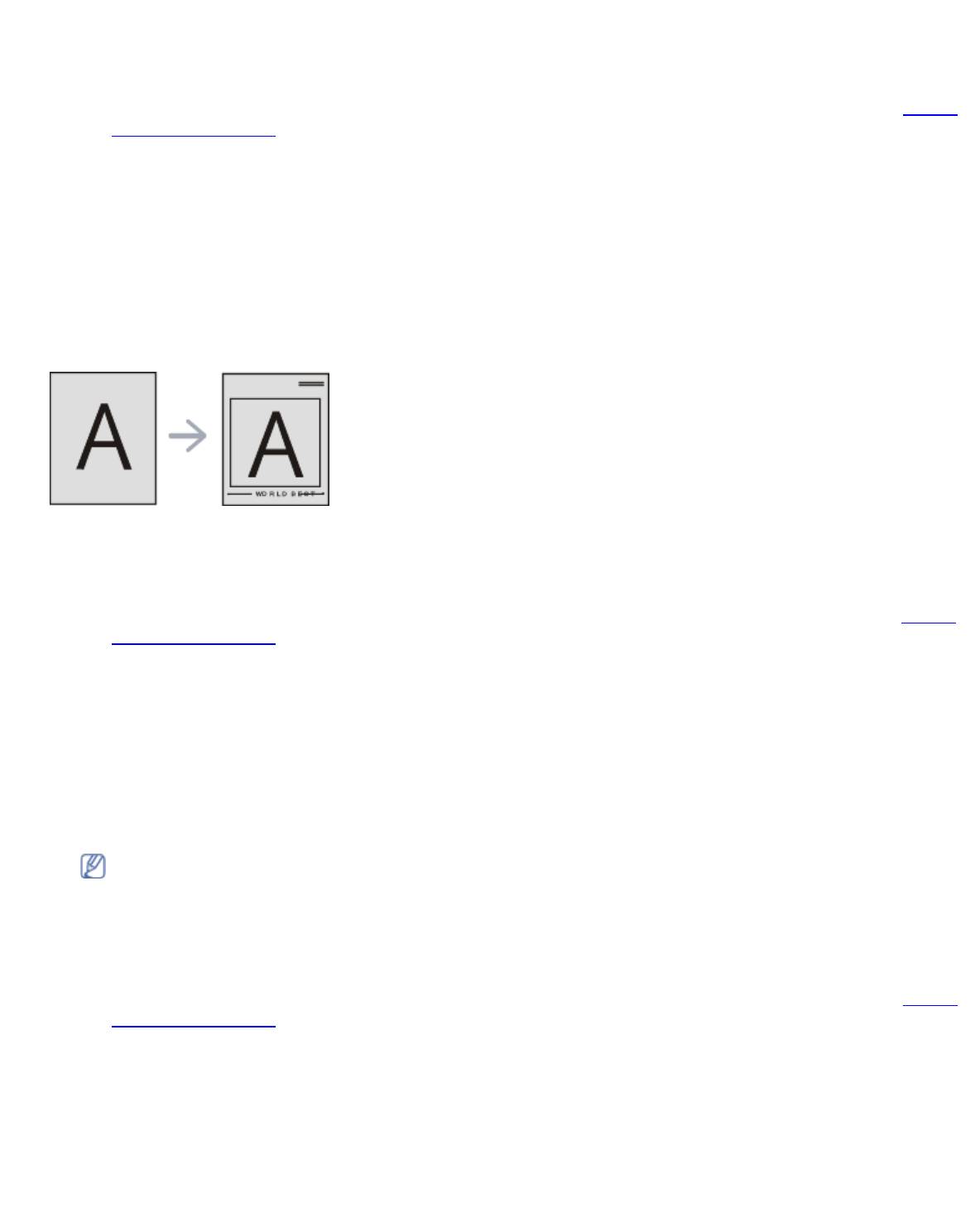
Печать
file:///C|/E-Doc_Biz_Client/Printers/1133/ru/ug/RU/printing.htm[12/2/2011 2:39:08 PM]
необходимо изменить.
4. Для сохранения изменений нажмите кнопку Обновить.
5. Нажимайте кнопку OK или Печать, пока не закроется окно Печать.
Удаление водяного знака
1. Для того чтобы изменить настройки печати из приложения, откройте окно Настройка печати (см. Доступ
к настройкам печати).
2. На вкладке Дополнительно выберите пункт Правка... в раскрывающемся списке Водяной знак.
Откроется окно Изменение водяных знаков.
3. В списке Текущие водяные знаки выберите водяной знак и нажмите кнопку Удалить.
4. Нажимайте кнопку OK или Печать, пока не закроется окно Печать.
Использование наложения
Наложение — это текст или изображение, которое хранится на жестком диске компьютера в виде файла особого
формата. Наложения могут печататься вместе с любым документом. Наложения часто используются вместо
готовых форм и фирменных бланков. Вместо заранее напечатанных бланков можно создать наложение,
содержащее точно такую же информацию, как фирменный бланк. Для того чтобы распечатать письмо на
фирменном бланке компании, не нужно загружать бланки в устройство.
Создание наложения
Для того чтобы использовать наложение, содержащее логотип или изображение, его необходимо создать.
1. Откройте или создайте документ, содержащий текст или изображение для нового наложения.
Расположите текст и изображение так, как они должны отображаться в наложении.
2. Для того чтобы сохранить документ в качестве наложения, откройте окно Настройка печати (см.
Доступ
к настройкам печати).
3. На вкладке Дополнительно выберите пункт Правка... в раскрывающемся списке Текст. Откроется окно
Правка наложения.
4. В окне Правка наложения нажмите Создать.
5. В окне Сохранить как в поле Имя файла введите имя длиной не более восьми символов. При
необходимости укажите путь к файлу (путь по умолчанию C:\Formover).
6. Нажмите Сохранить. Новое имя появится в поле Список наложений.
7. Нажимайте кнопку OK или Печать, пока не закроется окно Печать.
8. Файл не выводится на печать. Вместо этого он сохраняется на жестком диске компьютера.
Размер наложения должен совпадать с размером документа, печатаемого вместе с наложением. Не
создавайте наложений с водяными знаками.
Использование наложения
После создания наложения его можно распечатать вместе с документом. Для этого выполните указанные ниже
действия.
1. Создайте или откройте документ, который необходимо распечатать.
2. Для того чтобы изменить настройки печати из приложения, откройте окно Настройка печати (см.
Доступ
к настройкам печати).
3. Откройте вкладку Дополнительно.
4. Выберите наложение в раскрывающемся списке Текст.
5. Если нужный файл наложения в списке Текст отсутствует, выберите в списке пункт Правка, а затем
нажмите кнопку Загрузить. Выберите файл наложения, которое вы хотите использовать.
Если файл наложения сохранен на внешнем носителе, его можно также загрузить с помощью диалогового
окна Открыть.
После выбора файла нажмите кнопку Открыть. Файл появится в окне Список наложений. После этого
файл можно использовать при печати. Выберите наложение в окне Список наложений.
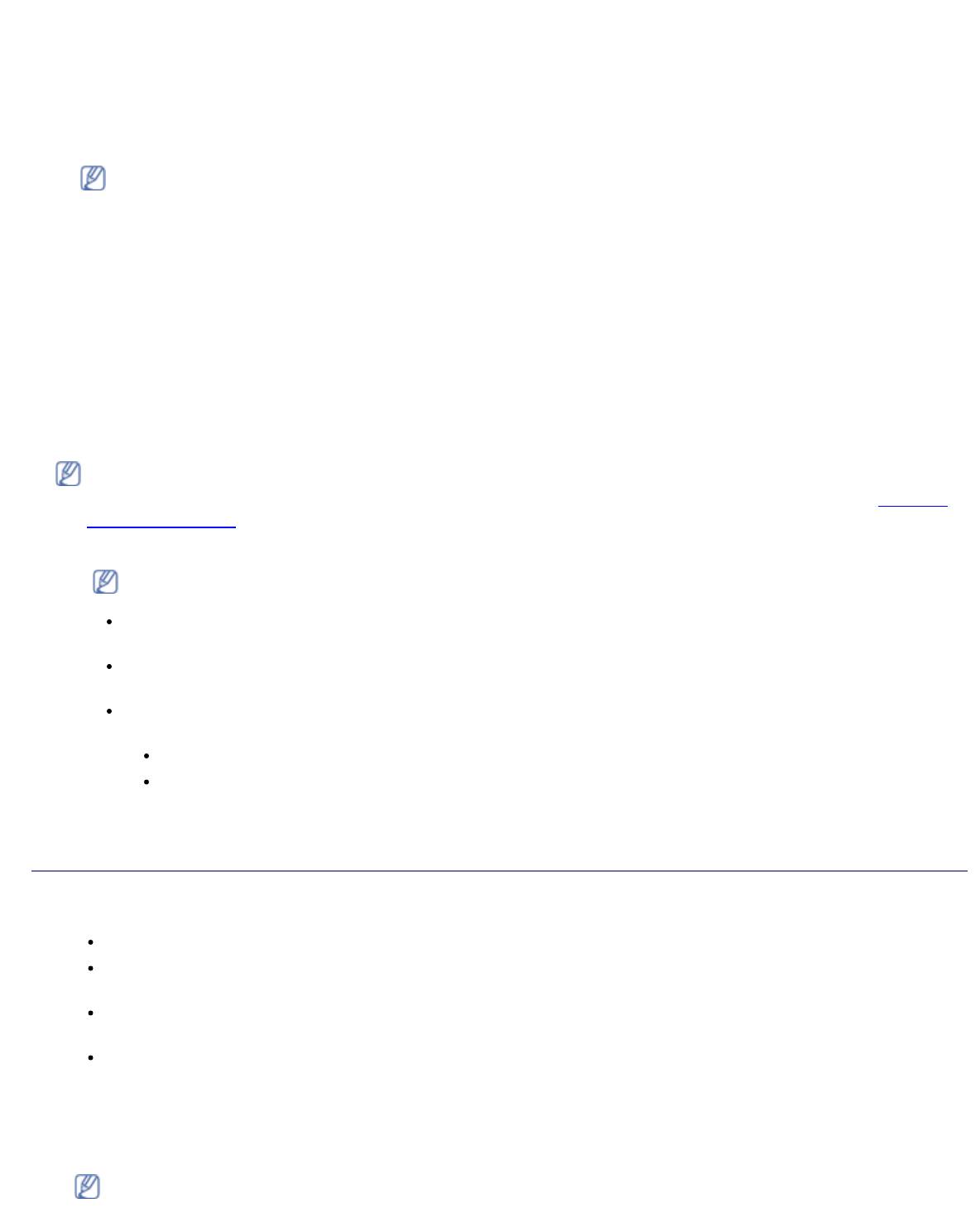
Печать
6. При необходимости установите флажок Подтверждать наложение при печати. Если флажок
установлен, при выводе документа на печать будет появляться запрос на подтверждение использования
наложения.
Если этот флажок не установлен, а наложение выбрано, это наложение будет автоматически печататься
вместе с документом.
7. Нажимайте кнопку OK или Печать, пока не закроется окно Печать.
Выбранное наложение будет напечатано на вашем документе.
Разрешение наложения должно совпадать с разрешением документа.
Удаление наложения
Наложение, которое больше не используется, можно удалить.
1. В окне Настройка печати откройте вкладку Дополнительно.
2. Выберите пункт Правка... в списке Наложение.
3. Выберите наложение из списка Список наложений.
4. Нажмите Удалить.
5. В окне подтверждения выбранного действия нажмите кнопку Да.
6. Нажимайте кнопку OK или Печать, пока не закроется окно Печать.
Дополнительно
Настройте качество печати, установив указанные ниже значения параметров.
Если параметр неактивен или не отображается, то он не используется с текущими языковыми настройками.
1. Для того чтобы изменить настройки печати из приложения, откройте окно Настройка печати (см. Доступ к
настройкам печати).
2. Откройте вкладку Графика.
Для получения информации о параметрах печати в меню Настройка печати обратитесь к
онлайн-руководству.
Шрифт и текст: выберите параметр Затемнить текст, чтобы сделать текст более темным. Для
черно-белой печати используйте параметр Печатать весь текст черным.
Графический контроллер: функция Четкие края предназначена для более четкого отображения
граней шрифта и тонких линий, что улучшает читабельность текста.
Экономия тонера: эта функция позволяет продлить срок службы картриджа и снизить стоимость
печати одной страницы. При этом качество печати существенно не снижается.
Вкл.: при выборе этого значения для печати страниц документа используется меньше тонера.
Выкл.: выберите это значение, если при печати документа экономить тонер не нужно.
3. Нажимайте кнопку ОК или Печать до выхода из окна Печать.
Изменение стандартных параметров печати
1. В системе Windows откройте меню Пуск.
2. В системе Windows 2000 последовательно выберите пункты Настройка > Принтеры.
В системе Windows XP/Server 2003 выберите пункт Принтеры и факсы.
В системах Windows Server 2008/Vista последовательно выберите пункты Панель управления >
Оборудование и звук > Принтеры.
В системе Windows 7 последовательно выберите пункты Панель управления > Оборудование и звук >
Устройства и принтеры.
В системе Windows Server 2008 R2 последовательно выберите пункты Панель управления >
Оборудование > Устройства и принтеры.
3. Щелкните по значку устройства правой кнопкой мыши.
4. В системах Windows XP/Server 2003/Server 2008/Vista выберите пункт Настройка печати.
В системах Windows 7 и Windows Server 2008 R2 выберите в контекстном меню пункт Настройка печати.
Если элемент Настройка печати обозначен меткой ►, для выбранного принтера можно выбрать другие
file:///C|/E-Doc_Biz_Client/Printers/1133/ru/ug/RU/printing.htm[12/2/2011 2:39:08 PM]
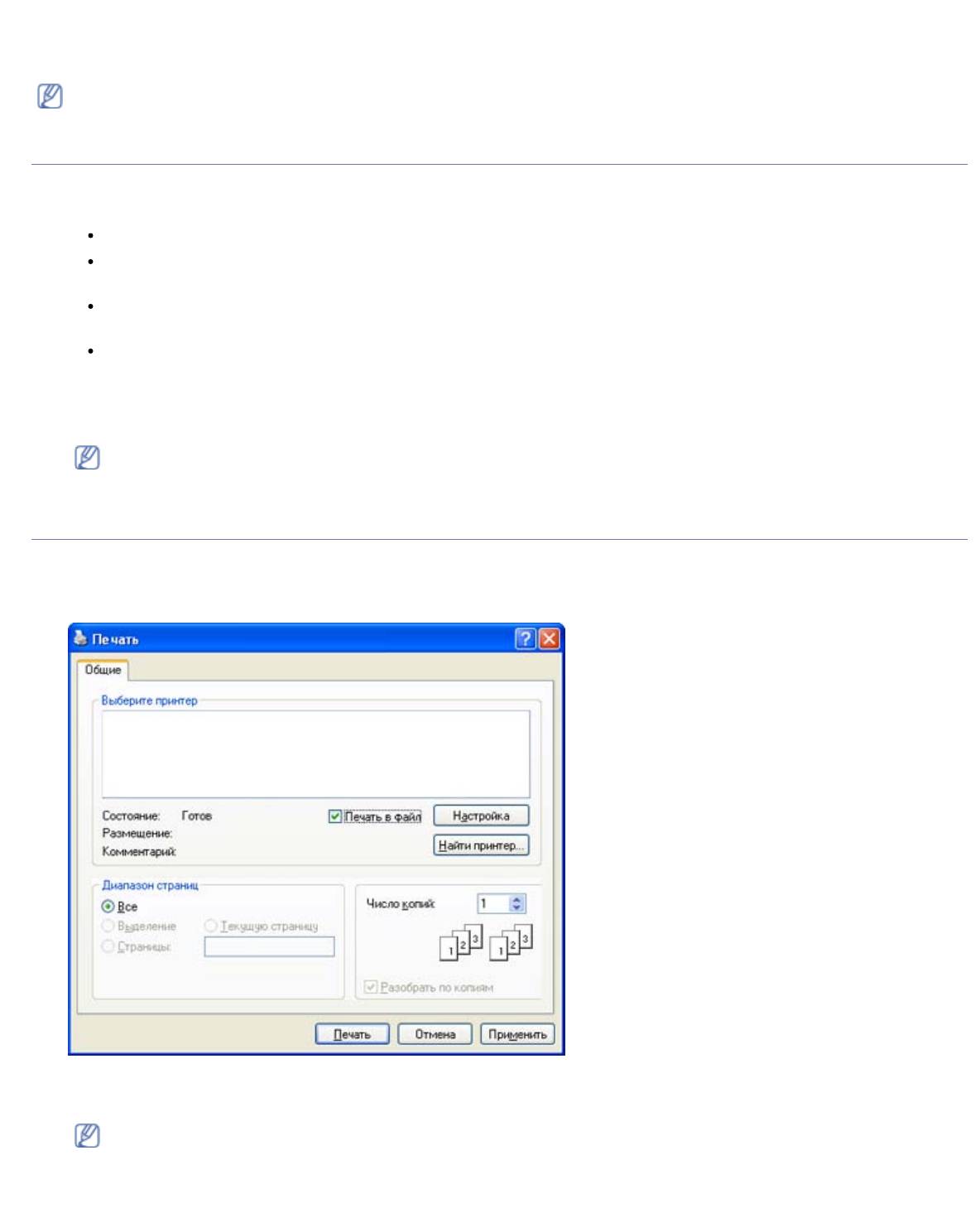
Печать
file:///C|/E-Doc_Biz_Client/Printers/1133/ru/ug/RU/printing.htm[12/2/2011 2:39:08 PM]
драйверы.
5. Задайте нужные параметры на каждой вкладке.
6. Нажмите кнопку ОК.
Изменить настройки для всех заданий печати можно в окне Настройка печати.
Выбор устройства по умолчанию
1. В системе Windows откройте меню Пуск.
2. В системе Windows 2000 последовательно выберите пункты Настройка > Принтеры.
В системе Windows XP/Server 2003 выберите пункт Принтеры и факсы.
В системах Windows Server 2008/Vista последовательно выберите пункты Панель управления >
Оборудование и звук > Принтеры.
В системе Windows 7 последовательно выберите пункты Панель управления > Оборудование и звук >
Устройства и принтеры.
В системе Windows Server 2008 R2 последовательно выберите пункты Панель управления >
Оборудование > Устройства и принтеры.
3. Выберите устройство.
4. Щелкните правой кнопкой мыши по устройству и выберите пункт Использовать по умолчанию.
Если в Windows 7 и Windows Server 2008 R2 пункт Использовать по умолчанию содержит знак ►, то
можно использовать другие драйверы, ассоциированные с выбранным принтером.
Печать в файл (PRN)
Иногда может возникнуть необходимость в сохранении данных печати в файл.
Для того чтобы создать файл, выполните указанные ниже действия.
1. Установите флажок Печать в файл в окне Печать.
2. Нажмите кнопку Печать.
3. Введите адрес и имя файла, затем нажмите OK. Например, c:\Temp\имя_файла.
Если будет введено только имя файла, данный файл будет сохранен в папке Мои документы. Папка
сохранения может различаться в зависимости от версии операционной системы.
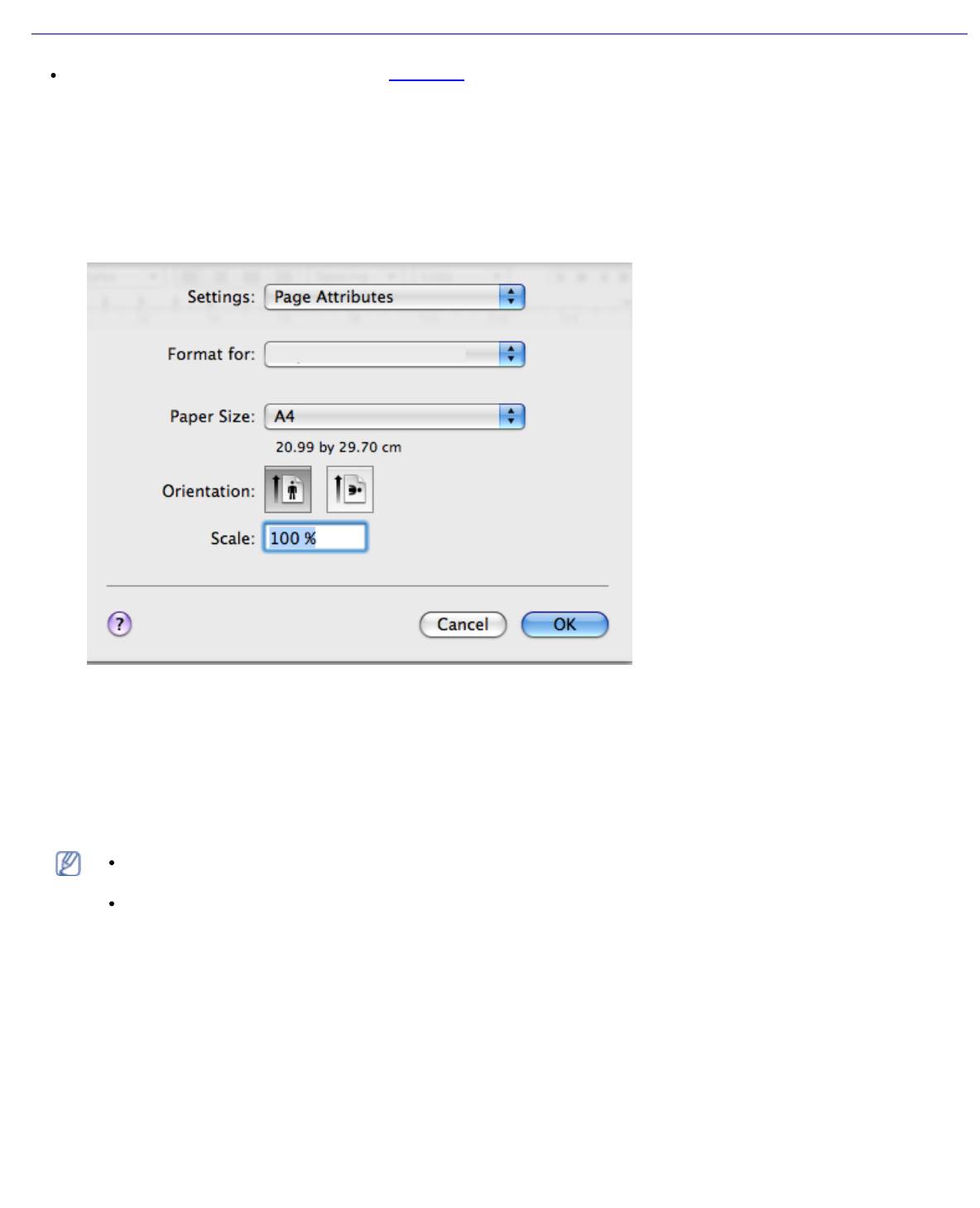
Печать
file:///C|/E-Doc_Biz_Client/Printers/1133/ru/ug/RU/printing.htm[12/2/2011 2:39:08 PM]
Печать в Macintosh
В данном разделе описывается печать в среде Macintosh. Перед печатью необходимо настроить окружение печати:
С подключением через USB (см. раздел Macintosh).
Печать документа
При печати документов в среде Macintosh необходимо устанавливать настройки драйвера печати в каждом
приложении. Для печати на компьютере под управлением Macintosh выполните указанные ниже действия.
1. Откройте документ, который необходимо распечатать.
2. Выберите в меню File пункт Page Setup.
3. Выберите размер бумаги, расположение, масштаб документа и другие параметры, а также убедитесь в том,
что выбрано соответствующее устройство. Нажмите кнопку OK.
4. Откройте меню File и нажмите кнопку Print.
5. Укажите количество копий и выберите нужные страницы.
6. Нажмите кнопку Print.
Изменение настроек принтера
Можно использовать дополнительные функции устройства.
Откройте приложение и выберите пункт Print в меню File. Имя устройства в области свойств может быть
различным в зависимости от модели устройства. В остальном области свойств различных устройств похожи.
Значения параметров могут различаться в зависимости от модели принтера и версии операционной
системы Mac OS.
Вид области может быть различным в зависимости от используемых операционной системы и
приложения.
Показанная ниже область отображается первой при открытии области свойств принтера. Выберите другие
дополнительные функции из раскрывающегося списка.
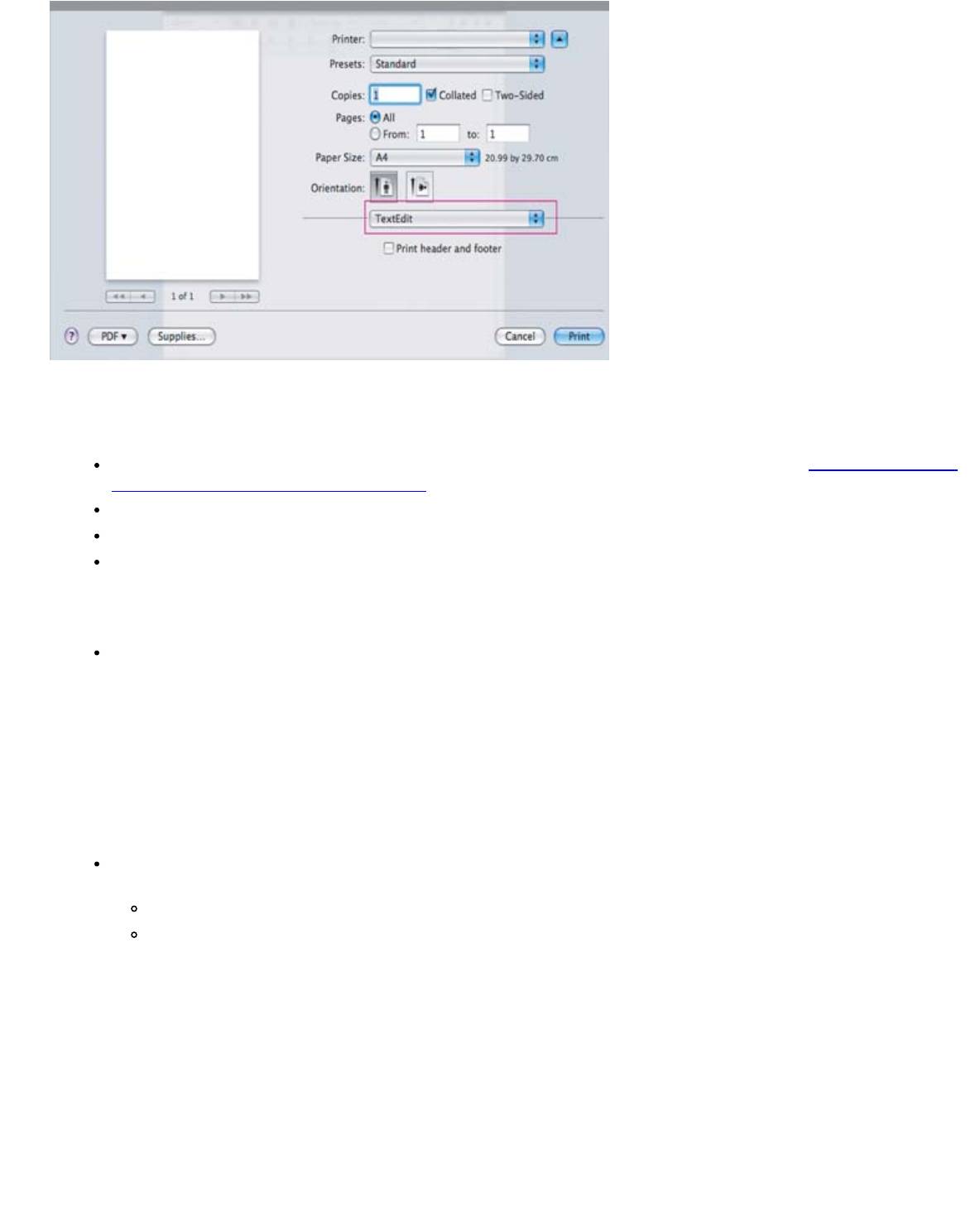
Печать
Layout
Параметры на вкладке Layout определяют расположение документа на странице. Можно печатать несколько
страниц на одном листе бумаги. Для того чтобы использовать перечисленные ниже функции, выберите пункт
Layout из раскрывающегося списка под пунктом Orientation.
Pages per Sheet: выбор количества страниц, печатаемых на одной стороне листа (см. Печать нескольких
страниц на одной стороне листа бумаги).
Layout Direction: выбор одного из направлений печати, представленных в диалоге.
Border: печать рамки вокруг каждой страницы на листе.
Reverse Page Orientation: поворот страницы при печати на 180 градусов.
Graphics
Вкладка Graphics позволяет настроить параметр Resolution. Для доступа к графическим функциям выберите
пункт Graphics из раскрывающегося списка под пунктом Orientation.
Resolution (Quality): данный параметр позволяет указать разрешение печати. Чем выше разрешение,
тем более четкими будут символы и графика. При повышении разрешения время печати может
увеличиться.
Paper
Установите параметр Paper Type, чтобы данное значение соответствовало типу бумаги в лотке, из которого
нужно печатать. Параметр позволяет добиться наилучшего качества печати. При загрузке нестандартного
материала для печати выберите соответствующее значение.
Printer Settings
На вкладке Printer Settings содержатся параметры Toner Save Mode. Для доступа к перечисленным ниже
функциям выберите Printer Settings из раскрывающегося списка под пунктом Orientation.
Toner Save Mode: эта функция позволяет продлить срок службы картриджа и снизить стоимость печати
одной страницы. При этом качество печати существенно не снижается.
On: при выборе этого значения для печати страниц документа используется меньше тонера.
Off: выберите это значение, если при печати документа экономить тонер не нужно.
Печать нескольких страниц на одной стороне листа бумаги
На одной стороне листа бумаги можно распечатать несколько страниц. Эта функция позволяет экономить
средства при печати черновиков.
1. Откройте приложение и выберите пункт Print в меню File.
2. Из раскрывающегося списка под пунктом Orientation выберите Layout. Выберите количество страниц для
печати на одной стороне листа из списка Pages per Sheet.
file:///C|/E-Doc_Biz_Client/Printers/1133/ru/ug/RU/printing.htm[12/2/2011 2:39:08 PM]
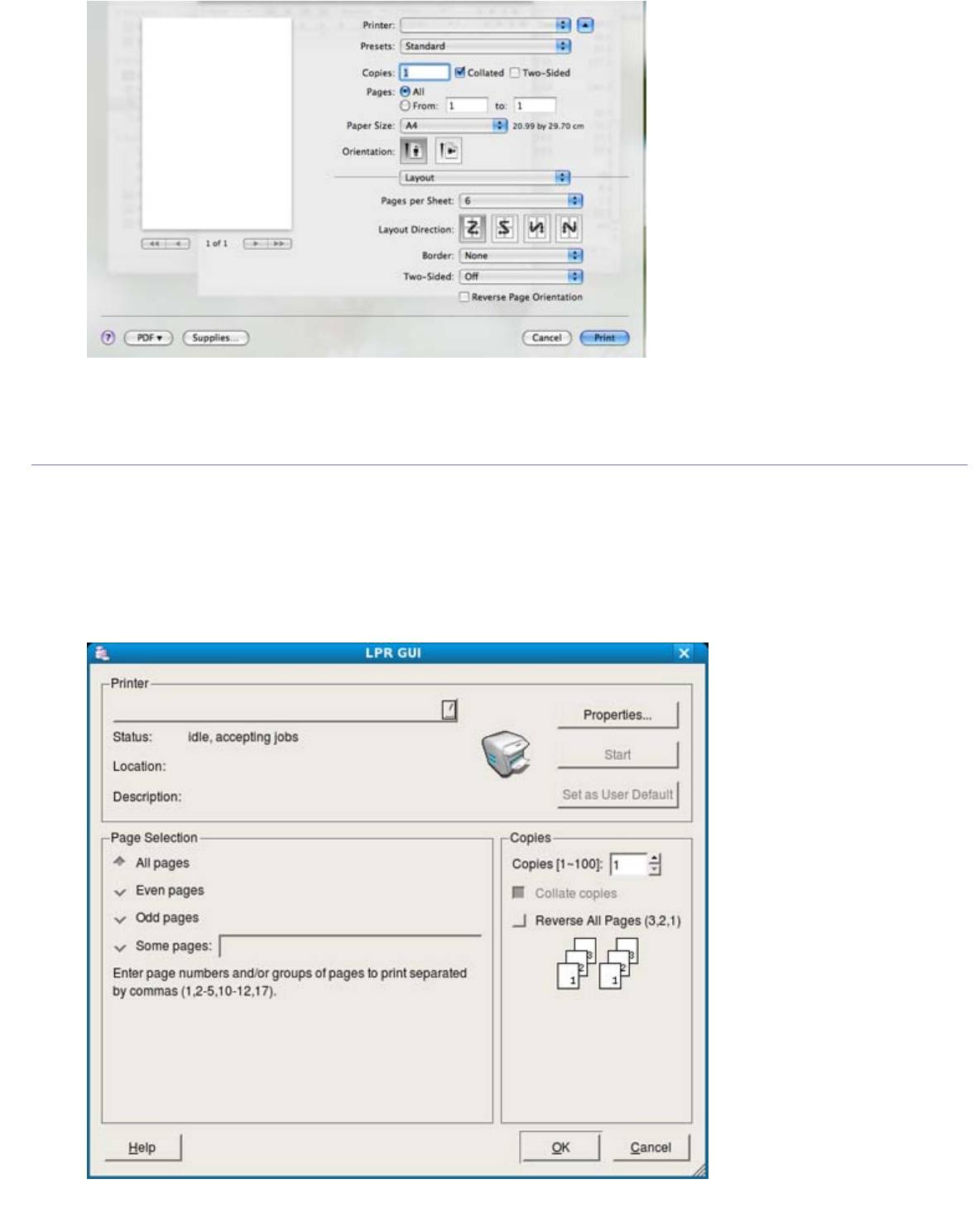
Печать
3. Выберите другие параметры.
4. Нажмите кнопку Print и устройство напечатает выбранное количество страниц на одной стороне листа.
Печать в операционной системе Linux
Печать из приложений
Существует множество приложений Linux, из которых можно печатать с помощью системы печати CUPS (Common
UNIX Printing System). Устройство поддерживает печать из любых приложений такого рода.
1. Откройте приложение и выберите пункт Print в меню File.
2. Выберите команду Print напрямую с помощью lpr.
3. В окне LPR GUI выберите из списка устройств название модели используемого устройства и нажмите кнопку
Properties.
4. Измените настройки задания на печать с помощью перечисленных ниже четырех вкладок, расположенных в
file:///C|/E-Doc_Biz_Client/Printers/1133/ru/ug/RU/printing.htm[12/2/2011 2:39:08 PM]
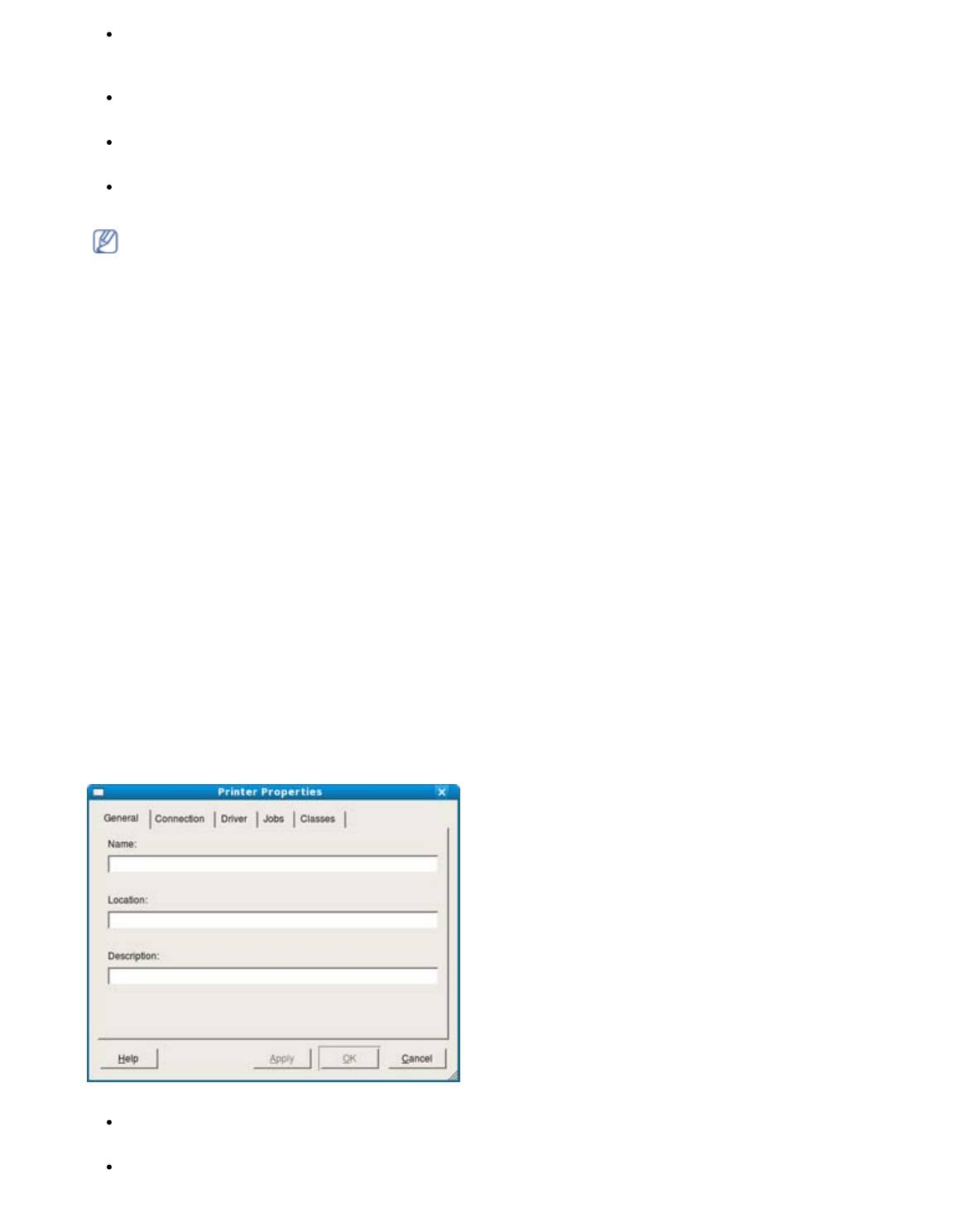
Печать
file:///C|/E-Doc_Biz_Client/Printers/1133/ru/ug/RU/printing.htm[12/2/2011 2:39:08 PM]
верхней части экрана.
General: на этой вкладке можно указать размер и тип бумаги, а также положение документов. Там же
можно включить функцию двусторонней печати, нумерацию страниц, добавить верхнюю и нижнюю
шапки.
Text: на этой вкладке можно настроить ширину полей страницы и параметры текста, например
интервалы или столбцы.
Graphics: выбор настроек, используемых при печати файлов изображений, например настроек передачи
цвета, размера изображения и его расположения.
Дополнительно: настройка разрешения печати, типа бумаги, ее источника и специальных функций
печати.
Если тот или иной параметр затенен, это означает, что данная функция не поддерживается.
5. Нажмите кнопку Apply, чтобы применить внесенные изменения и закрыть окно Properties.
6. Чтобы начать печать, нажмите кнопку OK в окне LPR GUI.
7. Появится окно печати, позволяющее контролировать задания печати.
Чтобы отменить текущее задание, нажмите кнопку Cancel.
Печать файлов
Устройство позволяет печатать файлы различных типов стандартным для системы CUPS способом —
непосредственно из командной строки. Для этого служит утилита CUPS lpr. Однако пакет драйверов заменяет
стандартное средство lpr значительно более удобной программой LPR GUI.
Для печати документа выполните указанные ниже действия.
1. В командной строке наберите команду lpr <имя_файла> и нажмите клавишу Enter. Откроется окно LPR
GUI.
Если ввести только lpr и нажать Enter, сначала будет открыто окно Select file(s) to print. Просто выберите
файлы, которые требуется напечатать, и нажмите кнопку Open.
2. В окне LPR GUI выберите свое устройство из списка и измените свойства задания печати.
3. Чтобы начать печать, нажмите кнопку OK.
Настройка свойств принтеров
В окне Printer Properties, доступном из окна Printers configuration, можно изменять различные параметры
устройства, используемого в качестве принтера.
1. Откройте Unified Driver Configurator.
При необходимости перейдите к Printers configuration.
2. Выберите нужное устройство в списке и нажмите кнопку Properties.
3. Откроется окно Printer Properties.
Окно содержит пять вкладок.
General: изменение имени и расположения принтера. Имя, заданное на этой вкладке, отображается в
списке принтеров в окне Printers configuration.
Connection: просмотр и выбор другого порта. При переключении с порта USB на параллельный порт и
наоборот необходимо изменить порт устройства на этой вкладке.

Печать
file:///C|/E-Doc_Biz_Client/Printers/1133/ru/ug/RU/printing.htm[12/2/2011 2:39:08 PM]
Driver: просмотр и выбор другого драйвера устройства. Кнопка Options служит для задания параметров
устройства по умолчанию.
Jobs: отображение списка заданий печати. Для отмены выбранного задания нажмите кнопку Cancel
job. Для просмотра предыдущих заданий из списка нажмите кнопку Show completed jobs.
Classes: отображение класса, к которому относится данное устройство. Кнопка Add to Class позволяет
добавить устройство в тот или иной класс, кнопка Remove from Class — удалить устройство из
выбранного класса.
4. Нажмите кнопку OK, чтобы применить внесенные изменения и закрыть окно Printer Properties.
Оглавление
- Авторские права
- Информация о безопасности
- О руководстве пользователя
- Функции вашего нового лазерного принтера
- Приступая к работе
- Базовая настройка
- Материалы и лотки
- Печать
- Копирование
- Сканирование
- Состояние устройства и дополнительные функции
- Инструменты управления
- Обслуживание
- Устранение неисправностей
- Расходные материалы
- Технические характеристики
- Приложение






