Apple magic trackpad: инструкция
Характеристики, спецификации
Инструкция к Трекпаду Apple magic trackpad

Magic Trackpad
Quick Start
Your wireless Apple Magic Trackpad uses Bluetooth
®
technology to connect to your
Mac and comes with two AA batteries installed.
Read these instructions to update your software, learn about the indicator light, pair
and use your trackpad, and replace the batteries.
Updating Your Software
To use your Apple Magic Trackpad and all its features, update your Mac to Mac OS X
version 10.6.4 or later, and then install the latest trackpad software.
To update to the latest version of Mac OS X, choose Apple (K) > Software Update from
the menu bar and follow the onscreen instructions.
When installation is complete and you restart your Mac, use Software Update again to
make sure all available updates are installed.
2
English

About the Indicator Light
The indicator light displays the status of your Apple Magic Trackpad and the batteries.
 When you rst turn on your trackpad, the indicator light glows steadily for 2 to 3
seconds, indicating the batteries are good.
 If your trackpad isn’t paired with a Mac, the light blinks to indicate your trackpad is in
discovery mode and ready to pair (pairing means connecting your trackpad and Mac
to each other wirelessly).
 If you don’t pair your trackpad with your Mac within 3 minutes, the light and the
trackpad turn o to conserve battery life. Press the On/o button on your trackpad to
turn it on again, allowing you to pair it with your Mac.
 When your trackpad is on and connected, the indicator light turns o.
English
3
Indicator light
On/off button
Turning on Your Trackpad
To turn on your trackpad, press and hold the on/o button until the indicator light
comes on.
Pairing Your Apple Magic Trackpad
To use your Apple Magic Trackpad with your Mac, you rst pair them so they can
comunicate wirelessly.
To pair your trackpad:
1 Choose Apple (K) > System Preferences, and then click Trackpad.
2 Click “Set Up Bluetooth Trackpad …” in the lower-right corner.
3 Press the On/o button on your trackpad to turn it on.
4 Click Continue when your trackpad is detected.
Once your trackpad is paired with your Mac, use Software Update again to make sure
you have the latest software installed.
Removing a Pairing
After you pair your Apple Magic Trackpad with a Mac, you can pair it again with
a dierent Mac. To do this, you rst remove the existing pairing and then pair the
trackpad again.
To pair with a dierent Mac:
1 Choose Apple (K) > System Preferences, and then click Bluetooth.
2 Select your trackpad in the Bluetooth preferences pane.
3 Click the Delete (–) button in the lower-left corner.
To pair your trackpad again, see “Pairing Your Apple Magic Trackpad.”
4
English
Using Your Apple Magic Trackpad
Your Apple Magic Trackpad has a Multi-Touch surface for moving the pointer and
performing gestures. To set up gestures and set other options, choose Apple (K) >
System Preferences, and then click Trackpad.
Position your Apple Magic Trackpad on a rm level surface. When you move the
pointer or perform gestures, you can rest your hand comfortably on the Apple Magic
Trackpad and slide your ngers lightly on the surface.
When you perform trackpad gestures, slide your ngers lightly on the trackpad surface.
Trackpad gestures work in many applications.
Here are some ways to use your Apple Magic Trackpad:
 Drag two ngers up, down, or sideways to scroll in an active window.
 Secondary-click (right-click) to access shortcut menu commands.
 Use two-nger pinching to zoom in or out on PDFs, images, photos, and more.
 Use two-nger rotating to rotate photos, pages, and more.
 Swipe three ngers to rapidly page through documents, move to the previous or
next photo, and more.
 Swipe four ngers left or right to activate Application Switcher so you can cycle
through open applications. Four-nger swiping works in the Finder and all
applications.
 Swipe four ngers up or down to show the desktop or display all open windows in
Exposé.
For more information, see Trackpad preferences or choose Help > Mac Help and search
for “trackpad.”
English
5
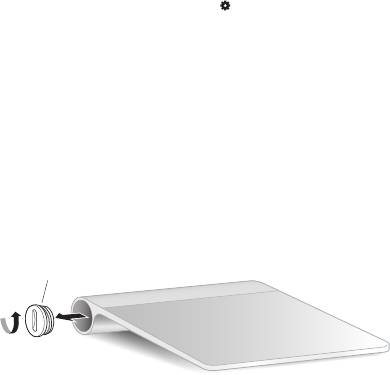
Renaming Your Apple Magic Trackpad
Your Mac automatically gives your Apple Magic Trackpad a unique name the rst time
you pair it. You can rename it in Bluetooth preferences.
To rename your trackpad:
1 Choose Apple (K) > System Preferences, and then click Bluetooth.
2 Select your trackpad in the Bluetooth pane of System Preferences.
3 Choose Rename from the Action ( ) pop-up menu in the lower-left corner.
4 Enter a name and click OK.
Changing the Batteries
Your Apple Magic Trackpad comes with two AA batteries installed. You can replace
them with alkaline, lithium, or rechargeable AA batteries.
Important: Dispose of batteries according to your local environmental laws and
guidelines.
To change the batteries:
1 Use a coin to remove the battery compartment cover.
6
English
Battery compartment cover
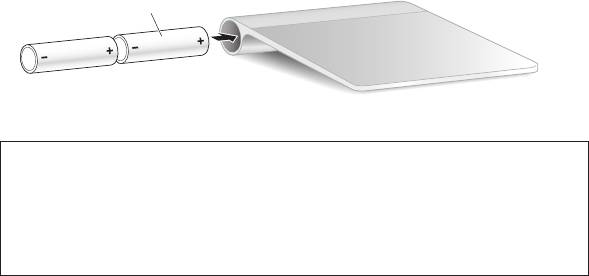
2 Insert the batteries into the battery compartment as shown here.
English
7
Insert batteries
3 Replace the battery compartment cover.
WARNING: Replace or recharge both batteries at the same time. Don’t mix old
batteries with new batteries and don’t mix battery types (for example, alkaline and
lithium batteries). Don’t open or puncture the batteries, install them backwards, or
expose them to re, high temperatures, or water. Don’t charge nonrechargeable AA
batteries. Keep batteries out of the reach of children.
Battery Level Indicator
To check the battery level, choose Apple (K) > System Preferences, and then click
Trackpad. The battery level indicator is in the lower-left corner.
Note: When you aren’t using the Apple Magic Trackpad, it goes to sleep to conserve
battery power.
If you won’t be using your trackpad for an extended period, turn it o.
Cleaning
To clean the outside of your trackpad, use a lint-free cloth. Don’t get moisture in any
openings or use aerosol sprays, solvents, or abrasives.
Ergonomics
When using your Apple Magic Trackpad, it’s important to nd a comfortable posture,
change your position often, and take frequent breaks.
For information about ergonomics, health, and safety, visit the Ergonomics website at
www.apple.com/about/ergonomics.
More Information
For more information about using your Apple Magic Trackpad, open Mac Help and
search for “trackpad.”
For support and troubleshooting information, user discussion boards, and the latest
Apple software downloads, go to www.apple.com/support.
8
English
Оглавление
- Quick Start
- Inicio rápido
- Начало работы
- Szybki start





