Apple magic trackpad: Inicio rápido
Inicio rápido: Apple magic trackpad
Inicio rápido
El Apple Magic Trackpad inalámbrico incluye dos pilas AA ya instaladas y utiliza
la tecnología Bluetooth
®
para conectarse al Mac.
Lea estas instrucciones para actualizar el software, obtener información acerca del
indicador luminoso, enlazar y usar el trackpad, y sustituir las pilas.
Actualización del software
Para utilizar el Apple Magic Trackpad y todas sus características, actualice el sistema
operativo de su Mac a la versión Mac OS X 10.6.4 o posterior e instale el software de
trackpad más reciente.
Para actualizar Mac OS X a la versión más reciente, seleccione Apple (K) > “Actualización
de Software” en la barra de menús y siga las instrucciones que aparecen en pantalla.
Una vez que haya nalizado la instalación, y tras reiniciar el Mac, utilice Actualización de
Software de nuevo para asegurarse de que se han instalado todas las actualizaciones
disponibles.
Español
9

Acerca del indicador luminoso
El indicador luminoso muestra el estado del Apple Magic Trackpad y de las pilas.
 La primera vez que encienda el trackpad, el indicador luminoso brillará durante
2 o 3 segundos para indicar que las pilas se encuentran en buen estado.
 Si el trackpad no está enlazado con un Mac, el indicador luminoso parpadeará para
indicar que el trackpad se encuentra en modo de detección y que está listo para
el enlace (mediante el enlace, el trackpad y el Mac estarán conectados de forma
inalámbrica y podrán comunicarse entre sí).
 Si no enlaza el trackpad con el Mac antes de 3 minutos, el indicador luminoso y el
trackpad se apagarán para ahorrar energía de las pilas. Pulse el botón de encendido/
apagado del trackpad para volver a encenderlo y poder enlazarlo con el Mac.
 Cuando el trackpad esté encendido y conectado, el indicador luminoso se apagará.
10
Español
Indicador luminoso
Botón de encendido/apagado
Cómo encender el trackpad
Para encender el trackpad, mantenga pulsado el botón de encendido/apagado
hasta que se encienda el indicador luminoso.
Cómo enlazar el Apple Magic Trackpad
Para poder usar el Apple Magic Trackpad con el Mac, primero es necesario enlazarlos
de manera que puedan comunicarse de forma inalámbrica.
Para enlazar el trackpad:
1 Seleccione Apple (K) > Preferencias del Sistema y, a continuación, haga clic en Trackpad.
2 Haga clic en “Congurar trackpad Bluetooth…”, en la esquina inferior derecha de la
ventana.
3 Pulse el botón de encendido/apagado del trackpad para encenderlo.
4 Una vez detectado el trackpad, haga clic en Continuar.
Cuando el trackpad esté enlazado con el Mac, utilice Actualización de Software
de nuevo para asegurarse de que tiene instalado el software más reciente.
Cómo eliminar un enlace
Una vez que haya enlazado el Apple Magic Trackpad con un Mac, podrá enlazarlo
de nuevo con otro Mac. Para ello, deberá eliminar antes el enlace existente y volver
a enlazar el trackpad.
Para enlazarlo con otro Mac:
1 Seleccione Apple (K) > Preferencias del Sistema y, a continuación, haga clic
en Bluetooth.
2 Seleccione el trackpad en el panel de preferencias Bluetooth.
3 Haga clic en el botón Eliminar (–), situado en la esquina inferior izquierda de la ventana.
Para volver a enlazar el trackpad, consulte “Cómo enlazar el Apple Magic Trackpad”.
Español
11
Uso del Apple Magic Trackpad
El Apple Magic Trackpad incorpora una supercie Multi-Touch para desplazar el
puntero y realizar gestos. Para congurar gestos y denir otras opciones, seleccione
Apple (K) > Preferencias del Sistema y haga clic en Trackpad.
Coloque el Apple Magic Trackpad sobre una supercie horizontal y estable. A la hora
de mover el puntero o realizar gestos, puede descansar la mano cómodamente sobre
el Apple Magic Trackpad y deslizar los dedos suavemente por la supercie.
A la hora de realizar gestos de trackpad, deslice los dedos suavemente sobre la
supercie del trackpad. Los gestos del trackpad funcionan en muchas aplicaciones.
Estas son algunas maneras de usar el Apple Magic Trackpad:
 Arrastre dos dedos hacia arriba, hacia abajo, o lateralmente para desplazarse dentro
de una ventana activa.
 Haga clic con el botón derecho para acceder a comandos de menú de función rápida.
 Pulse y separe o junte dos dedos para acercar o alejar la imagen en PDF, imágenes o
fotos, entre otros.
 Realice giros con dos dedos para girar fotos, páginas, etc.
 Deslice tres dedos para avanzar rápidamente por las páginas de un documento, pasar
a la foto siguiente o anterior, etc.
 Deslice cuatro dedos hacia la izquierda o la derecha para activar el “Selector
de aplicación” y alternar las distintas aplicaciones abiertas. El deslizamiento
con cuatro dedos funciona tanto en el Finder como en el resto de aplicaciones.
 Deslice cuatro dedos hacia arriba o hacia abajo para mostrar el Escritorio o visualizar
todas las ventanas abiertas en Exposé.
12
Español

Para obtener más información, consulte el panel de preferencias Trackpad o seleccione
Ayuda > “Ayuda Mac” y busque “trackpad”.
Cómo cambiar el nombre del Apple Magic Trackpad
El Mac asigna automáticamente un nombre único al Apple Magic Trackpad la primera
vez que se establece el enlace con él. No obstante, si lo desea, puede modicar dicho
nombre en el panel de preferencias Bluetooth.
Para cambiar el nombre del trackpad:
1 Seleccione Apple (K) > Preferencias del Sistema y, a continuación, haga clic en
Bluetooth.
2 Seleccione el trackpad en el panel de preferencias Bluetooth de las Preferencias
del Sistema.
3 Seleccione Renombrar en el menú local Acción ( ) de la esquina inferior izquierda
de la ventana.
4 Escriba un nombre y haga clic en Aceptar.
Español
13
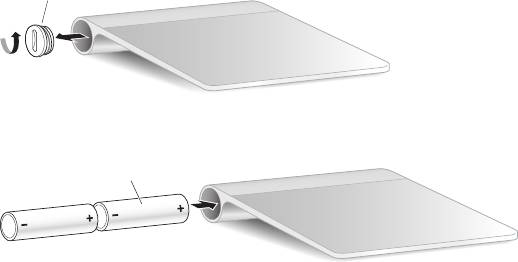
Cambio de pilas
El Apple Magic Trackpad de Apple incluye dos pilas AA ya instaladas. Puede cambiarlas
tanto por pilas alcalinas como por pilas de litio o pilas AA recargables.
Importante: Deshágase de las pilas de conformidad con las leyes y directrices
medioambientales de su ciudad.
Para cambiar las pilas:
1 Con la ayuda de una moneda, extraiga la tapa del compartimento de las pilas.
14
Español
T
apa del compartimento de las pilas
2 Introduzca las pilas en el compartimento de las pilas tal y como se muestra
en la imagen.
Introduzca las pilas
3 Vuelva a colocar la tapa del compartimento de las pilas.
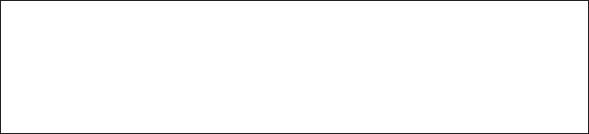
ADVERTENCIA: Cambie o recargue las dos pilas a la vez. No mezcle pilas nuevas con
viejas ni tipos de pilas distintos (por ejemplo, no mezcle pilas alcalinas con pilas de
litio). No abra ni perfore las pilas, no las instale del revés ni las exponga a fuego, altas
temperaturas o agua. No intente cargar pilas AA no recargables. Mantenga las pilas
fuera del alcance de los niños.
Indicador de nivel de carga de las pilas
Si desea comprobar el nivel de carga de las pilas, seleccione Apple (K) > Preferencias
del Sistema y, a continuación, haga clic en Trackpad. El indicador de nivel de carga de
las pilas se encuentra en la esquina inferior izquierda de la ventana.
Nota: Cuando no se está utilizando, el Apple Magic Trackpad entra en modo de reposo
para ahorrar energía.
Si no va a utilizar el trackpad durante un periodo de tiempo prolongado, apáguelo.
Español
15
Limpieza
Para limpiar el exterior del trackpad, utilice un paño que no suelte pelusa. Procure
que no entre humedad en las aberturas ni utilice aerosoles, disolventes o productos
abrasivos.
Ergonomía
A la hora de usar el Apple Magic Trackpad, es importante encontrar una postura
cómoda, cambiar de posición a menudo y realizar descansos frecuentes.
Para obtener más información sobre ergonomía, salud y seguridad, visite el sitio
web de Apple sobre ergonomía en www.apple.com/es/about/ergonomics.
Más información
Para obtener más información acerca de cómo utilizar el trackpad Apple Magic, abra
la Ayuda Mac y busque “trackpad”.
Para obtener información sobre soporte y resolución de problemas, acceder a foros de
discusión de usuarios y descubrir las últimas novedades en descargas de software de
Apple, visite www.apple.com/es/support.
16
Español
Оглавление
- Quick Start
- Inicio rápido
- Начало работы
- Szybki start




