Apple magic trackpad: Начало работы
Начало работы: Apple magic trackpad
Начало работы
В беспроводном трекпаде Apple Magic Trackpad для подключения к компьютеру
Mac используется технология Bluetooth
®
. В трекпаде установлены два аккумулятора
AA.
Ознакомьтесь с приведенными ниже инструкциями по обновлению ПО
и информацией об индикаторе, создании пары и использовании трекпада,
а также замене аккумуляторов.
Обновление программного обеспечения
Для использования трекпада Apple Magic Trackpad и всех его функций обновите
операционную систему компьютера Mac до MacOSX 10.6.4 или более поздней
версии, затем установите последнее обновление программного обеспечения
трекпада.
Для обновления MacOSX выберите в строке меню Apple (K) > «Обновление
программ» и следуйте инструкциям на экране.
После завершения установки и перезагрузки Mac снова откройте «Обновление
программ» и убедитесь, что установлены все доступные обновления.
Русский
17

Об индикаторе
Индикатор отображает состояние трекпада Apple Magic Trackpad и аккумуляторов.
 При первом включении трекпада индикатор непрерывно горит в течение
2-3 секунд, указывая на нормальное состояние аккумуляторов.
 Если между трекпадом и компьютером Mac не создана пара, индикатор мигает,
показывая, что трекпад находится в режиме обнаружения и готов к созданию
пары (создание пары означает установление беспроводного соединения между
трекпадом и компьютером Mac).
 Если в течение 3 минут между трекпадом и компьютером Mac не создается пара,
индикатор и трекпад выключаются для экономии заряда аккумулятора. Нажмите
кнопку «Вкл./Выкл.», чтобы снова включить трекпад и создать пару между ним
и компьютером Mac.
 После включения трекпада и создания пары индикатор выключается.
18
Русский
Кнопка «Вкл./Выкл.»
Индикатор
Включение трекпада
Для включения трекпада нажмите и удерживайте кнопку «Вкл./Выкл.», пока
не загорится индикатор.
Создание пары с трекпадом Apple Magic Trackpad
Для использования трекпада Apple Magic Trackpad с компьютером Mac сначала
необходимо создать между ними пару для беспроводной связи.
Для создания пары с трекпадом выполните следующие действия.
1 Выберите «Apple» (K) > «Системные настройки» и нажмите «Трекпад».
2 Нажмите кнопку «Настроить трекпад Bluetooth…» в правом нижнем углу.
3 Нажмите кнопку «Вкл./Выкл.» на трекпаде для его включения.
4 Когда трекпад будет обнаружен, нажмите «Продолжить».
После создания пары между трекпадом и компьютером Mac снова откройте
«Обновление программ» и убедитесь, что на компьютере установлено самое
новое ПО.
Разрыв пары
После создания пары между трекпадом Apple Magic Trackpad и компьютером Mac
Вы можете снова создать пару между ним и другим компьютером Mac. Чтобы это
сделать, сначала необходимо выполнить разрыв существующей пары, затем снова
создать пару с другим компьютером.
Для создания пары с другим компьютером Mac выполните следующие
действия.
1 Выберите «Apple» (K) > «Системные настройки» и нажмите «Bluetooth».
2 Выберите трекпад на панели настроек Bluetooth.
3 Нажмите кнопку «Удалить» (–) в левом нижнем углу.
Русский
19
Информацию о создании пары с трекпадом см. в разделе «Создание пары
с трекпадом Apple Magic Trackpad».
Использование трекпада Apple Magic Trackpad
Трекпад Apple Magic Trackpad оснащен поверхностью Multi-Touch, служащей для
перемещения указателя и поддерживающей ряд жестов. Для настройки жестов
и других параметров выберите «Apple» (K) > «Системные настройки» и нажмите
«Трекпад».
Располагайте трекпад Apple Magic Trackpad на твердой поверхности.
Для перемещения указателя и выполнения жестов достаточно легких движений
пальцами, рука может быть расположена на трекпаде Apple Magic Trackpad
удобным для Вас образом.
При выполнении жестов перемещайте пальцы по поверхности трекпада без
нажима. Жесты трекпада поддерживаются многими программами.
Ниже перечислены несколько способов работы с трекпадом Apple Magic
Trackpad.
 Для прокрутки в текущем окне выполняйте перетягивание двумя пальцами вверх,
вниз или в стороны.
 Для доступа к командам меню сочетаний клавиш используйте нажатие двумя
пальцами, имитирующее нажатие правой кнопки мыши.
 Для изменения масштаба файлов PDF, изображений, фотографий и др.
используйте разведение и сведение пальцев.
20
Русский

 Для поворота фотографий, страниц и других объектов используйте поворот
двумя пальцами.
 Для быстрого перехода по страницам документа, перехода к следующей или
предыдущей фотографии и других подобных действий используйте жест
смахивания тремя пальцами.
 Для отображения Переключателя программ и перехода между открытыми
программами используйте жест смахивания четырьмя пальцами влево или
вправо. Жест смахивания четырьмя пальцами поддерживается Finder и всеми
другими программами.
 Для отображения рабочего стола или всех открытых программ в Exposé
используйте жест смахивания четырьмя пальцами вверх или вниз.
Для получения дополнительной информации см. настройки трекпада или выберите
«Справка» > «Справка Mac» и выполните поиск по слову «трекпад».
Изменение имени трекпада Apple Magic Trackpad
При первом создании пары компьютер Mac автоматически присваивает трекпаду
Apple Magic Trackpad уникальное имя. Трекпад можно переименовать в разделе
Bluetooth Системных настроек.
Для изменения имени трекпада выполните следующие действия.
1 Выберите «Apple» (K) > «Системные настройки» и нажмите «Bluetooth».
2 Выберите трекпад на панели настроек Bluetooth в Системных настройках.
3 Выберите «Переименовать» во всплывающем меня «Действия» ( ) в нижнем левом
углу.
4 Введите имя и нажмите «OK».
Русский
21
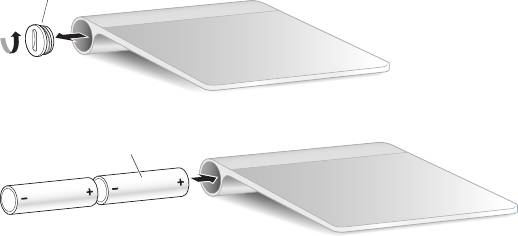
Замена аккумуляторов
В трекпаде Apple Magic Trackpad установлены два аккумулятора AA. Их можно
заменить щелочными, литиевыми или перезаряжаемыми аккумуляторами AA.
Важно: утилизируйте аккумуляторы в соответствии с местными законами
и правилами по охране окружающей среды.
Для замены аккумуляторов выполните следующие действия.
1 Снимите крышку отсека аккумуляторов с помощью монеты.
22
Русский
Крышка отсека аккумуляторов
2 Вставьте два аккумулятора AA в отсек для аккумуляторов, как показано на рисунке.
Вставьте аккумуляторы
3 Закройте отсек аккумуляторов крышкой.
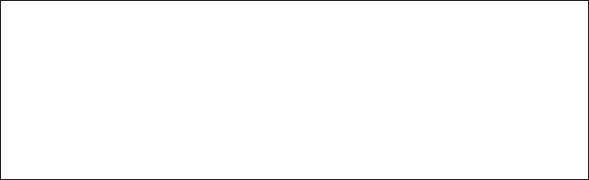
ПРЕДУПРЕЖДЕНИЕ. Заменяйте и заряжайте оба аккумулятора одновременно.
Не используйте старые аккумуляторы вместе с новыми, а также аккумуляторы
различных типов (например, не используйте щелочные и литиевые
аккумуляторы одновременно). Не открывайте и не прокалывайте аккумуляторы,
не устанавливайте их в неправильной ориентации, не подвергайте
их воздействию огня, высоких температур и воды. Не заряжайте одноразовые
аккумуляторы AA. Держите аккумуляторы в недоступном для детей месте.
Индикатор уровня заряда аккумуляторов
Для проверки уровня заряда аккумуляторов выберите «Apple» (K) > «Системные
настройки» и нажмите «Трекпад». Индикатор уровня заряда аккумуляторов
отображается в нижнем левом углу.
Примечание: когда Вы не используете трекпад Apple Magic Trackpad,
он переходит в режим сна для экономии заряда аккумуляторов.
Если Вы не собираетесь использовать трекпад длительное время, выключите его.
Очистка
Для очистки внешней поверхности трекпада используйте неворсистую ткань.
Избегайте попадания влаги в любые отверстия, не используйте аэрозоли,
растворители и абразивные материалы.
Русский
23
Эргономика
При использовании трекпада Apple Magic Trackpad важно найти удобное
положение; старайтесь регулярно менять позицию и чаще делать перерывы
в работе.
Информацию об эргономике, здоровье и правилах безопасности Вы найдете
на странице веб-сайта, посвященной эргономике:
www.apple.com/ru/about/ergonomics.
Дополнительная информация
Для получения дополнительной информации об использовании трекпада Apple
Magic Trackpad откройте Справку Mac и выполните поиск по слову «трекпад».
Информацию о поддержке, устранению неполадок, дискуссионные форумы
пользователей и загрузки последних обновлений ПО Apple Вы найдете
на веб-сайте по адресу: www.apple.com/ru/support.
24
Русский
Оглавление
- Quick Start
- Inicio rápido
- Начало работы
- Szybki start




