Dell 1133: Инструменты управления
Инструменты управления: Dell 1133
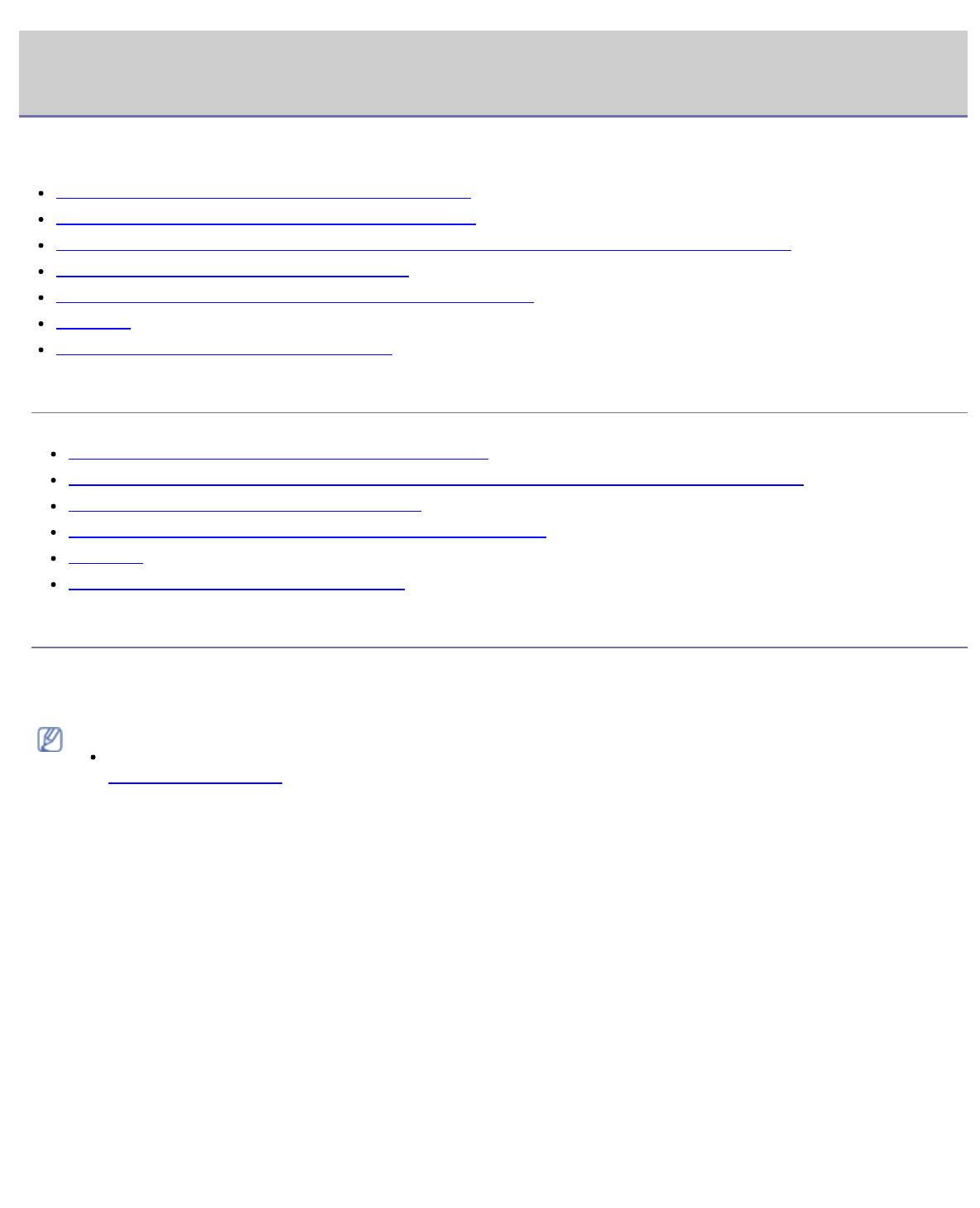
Инструменты управления
Инструменты управления
В этой главе описаны инструменты управления принтером.
В главу входят указанные ниже разделы.
Знакомство с полезными инструментами управления
Работа с программой «Монитор состояния принтера»
Работа с программой Заказ тонера для многофункционального лазерного принтера Dell 1133
Использование утилиты настройки принтера
Утилита обновления встроенного программного обеспечения
SmarThru
Работа в Linux с Unified Driver Configurator
Знакомство с полезными инструментами управления
Описываемые в перечисленных ниже разделах программы делают использование устройства более удобным.
Работа с программой «Монитор состояния принтера».
Работа с программой Заказ тонера для многофункционального лазерного принтера Dell 1133.
Использование утилиты настройки принтера.
Утилита обновления встроенного программного обеспечения.
SmarThru.
Работа в Linux с Unified Driver Configurator.
Работа с программой «Монитор состояния принтера»
Программу Монитор состояния принтера можно использовать только на компьютерах под управлением
операционной системы Microsoft Windows.
Монитор состояния принтера устанавливается автоматически при установке программного обеспечения устройства.
Ниже перечислены минимальные требования к системе для этой программы.
ОС Windows. Проверьте совместимость установленной операционной системы с устройством (см.
Требования к системе).
Описание программы Монитор состояния принтера
В случае возникновения ошибок во время печати их можно проверить в программе Монитор состояния принтера.
Для того чтобы запустить программу Монитор состояния принтера, последовательно выберите пункты Пуск >
Программы или Все программы > Dell > Принтеры Dell > имя принтера > Монитор состояния принтера.
Программа Монитор состояния принтера показывает текущее состояние устройства, приблизительный уровень
заполнения картриджей тонером и прочие сведения.
file:///C|/E-Doc_Biz_Client/Printers/1133/ru/ug/RU/management_tools.htm[12/2/2011 2:39:16 PM]
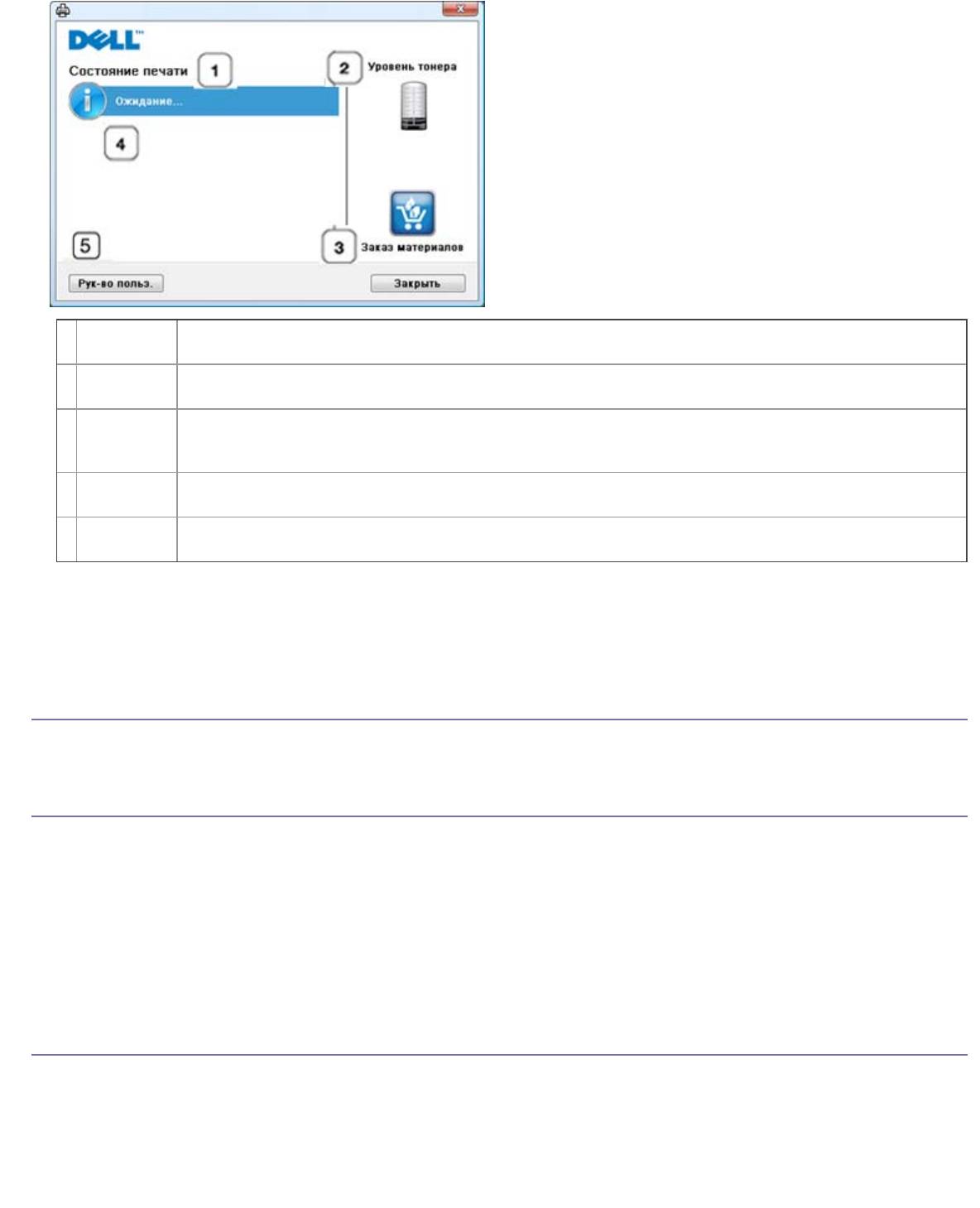
Инструменты управления
Состояние
Программа Монитор состояния принтера показывает текущее состояние принтера.
1
печати
Уровень
Определение остатка тонера в картриджах.
2
тонера
Заказ
Заказ нового картриджа с тонером через Интернет.
3
расход.
мат.
Требуется
При возникновении ошибок появляется кнопка Требуется помощь. с помощью которой можно
4
помощь
открыть в руководстве пользователя раздел об устранении неисправностей.
Рук-во
Просмотр Руководства пользователя.
5
польз.
Изменение настроек программы Монитор состояния принтера
Щелкните правой кнопкой мыши по значку Монитор состояния принтера и выберите пункт Параметры.
Выполните нужные настройки в окне Параметры.
Работа с программой Заказ тонера для
многофункционального лазерного принтера Dell 1133
Кроме того, программа Заказ тонера для многофункционального лазерного принтера Dell 1133 показывает
количество оставшегося тонера и позволяет заказать новый картридж.
Использование утилиты настройки принтера
Утилита настройки принтера устанавливается автоматически вместе с остальным программным обеспечением Dell.
Открытие программы Утилита настройки принтера.
Для того чтобы запустить программу Утилита настройки принтера в ОС Windows, последовательно выберите пункты
Пуск > Программы или Все программы > Dell > Принтеры Dell > имя принтера > Утилита настройки
принтера.
Окно Утилита настройки принтера предоставляет доступ к нескольким функциям.
Чтобы получить дополнительные сведения о программе, нажмите кнопку справки.
Утилита обновления встроенного программного
обеспечения
Утилита обновления встроенного программного обеспечения позволяет производить обслуживание устройства с
помощью обновления встроенного ПО.
Для того чтобы запустить программу Утилита обновления встроенного программного обеспечения в ОС Windows,
последовательно выберите пункты Пуск > Программы или Все программы > Dell > Принтеры Dell > имя
принтера > Утилита обновления встроенного программного обеспечения.
file:///C|/E-Doc_Biz_Client/Printers/1133/ru/ug/RU/management_tools.htm[12/2/2011 2:39:16 PM]
SmarThru
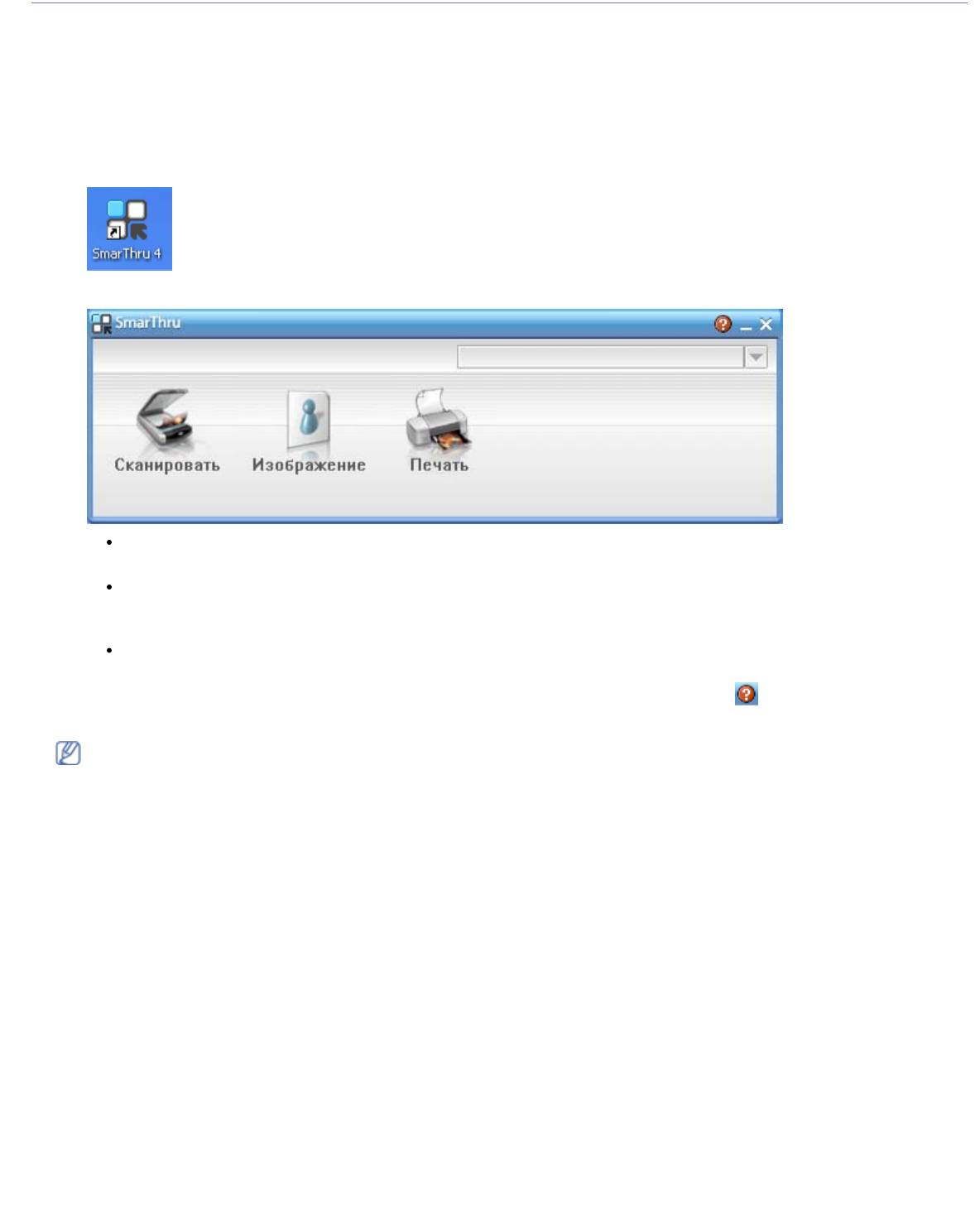
Инструменты управления
Программа SmarThru находится на компакт-диске, который входит в комплект поставки. SmarThru упрощает работу
с устройством.
Запуск SmarThru
Следуйте приведенным ниже инструкциям по запуску программы SmarThru.
1. Проверьте, что устройство и компьютер правильно подключены друг к другу и включены.
2. После установки приложения SmarThru на рабочем столе должен появиться значок SmarThru.
3. Дважды щелкните по значку SmarThru.
4. Откроется окно SmarThru.
Сканировать: позволяет сканировать изображения и сохранять их в памяти приложения или в папке,
отправлять по электронной почте или публиковать на веб-сайте.
Изображение: позволяет редактировать изображение, сохраненное как графический файл, с
последующим переносом его в выбранное приложение или в папку, отправкой по электронной почте или
публикацией на веб-сайте.
Печать: позволяет напечатать сохраненные ранее изображения. Можно выбрать печать черно-белых
или цветных изображений (если эта функция поддерживается устройством) и задать параметры печати.
Дополнительные сведения о программе SmarThru можно получить, нажав кнопку
в правом верхнем углу
окна. Откроется окно справки SmarThru, входящее в состав программы SmarThru.
Для того чтобы удалить приложение SmarThru, следуйте приведенным ниже инструкциям. Перед удалением
завершите работу всех запущенных приложений.
a. В меню Пуск выберите пункт Программы или Все программы.
b. Затем последовательно выберите пункты Принтеры Dell > SmarThru 4 > Удаление программы
SmarThru 4.
c. При появлении запроса на подтверждение прочтите сообщение и нажмите на кнопку OK.
d. Нажмите кнопку Готово.
Работа с программой SmarThru
Сканирование
1. Нажмите кнопку Сканировать.
file:///C|/E-Doc_Biz_Client/Printers/1133/ru/ug/RU/management_tools.htm[12/2/2011 2:39:16 PM]
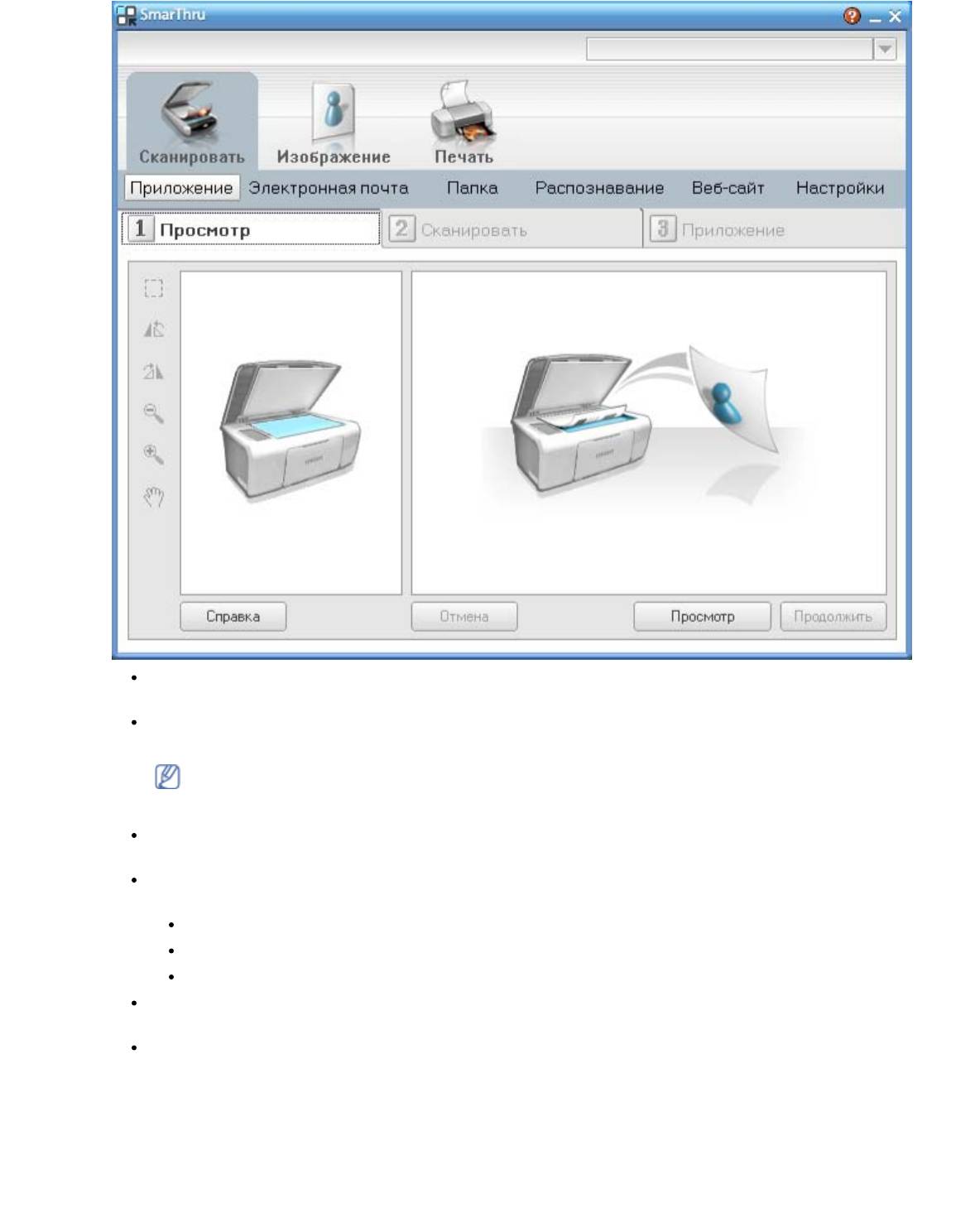
Инструменты управления
Приложение: сканирование изображения и сохранение результата в редакторе графики, таком как
Paint или Adobe Photoshop.
Электронная почта: сканирование изображения и отправка его по электронной почте. Позволяет
отсканировать изображение, просмотреть его и отправить по электронной почте.
Для того чтобы отправить изображение по электронной почте, необходимо иметь клиентскую
почтовую программу, например Outlook Express, установленную с вашей учетной записью
электронной почты.
Папка: сканирование изображения и сохранение результатов в папке. Позволяет отсканировать
изображение, просмотреть его и сохранить в выбранной папке.
Распознавание: сканирование изображения и распознавание текста. Позволяет отсканировать
изображение, просмотреть его и отправить в программу оптического распознавания символов.
Рекомендуемые параметры сканирования для оптического распознавания символов.
Разрешение: 200 или 300 точек на дюйм
Тип изображения: оттенки серого или черно-белое.
Веб-сайт: сканирование изображения, просмотр результата и публикация полученных данных на
веб-сайте в виде файла заданного формата.
Настройки: настройка параметров основных функций меню Сканировать. Позволяет настроить
параметры функций Приложение, Электронная почта, Распознавание и Веб-сайт.
2. Укажите параметры сканирования и нажмите кнопку Сканировать.
Печать
1. Нажмите Печать.
2. Выберите файл, который необходимо распечатать.
3. Выберите принтер, который вы хотите использовать.
file:///C|/E-Doc_Biz_Client/Printers/1133/ru/ug/RU/management_tools.htm[12/2/2011 2:39:16 PM]
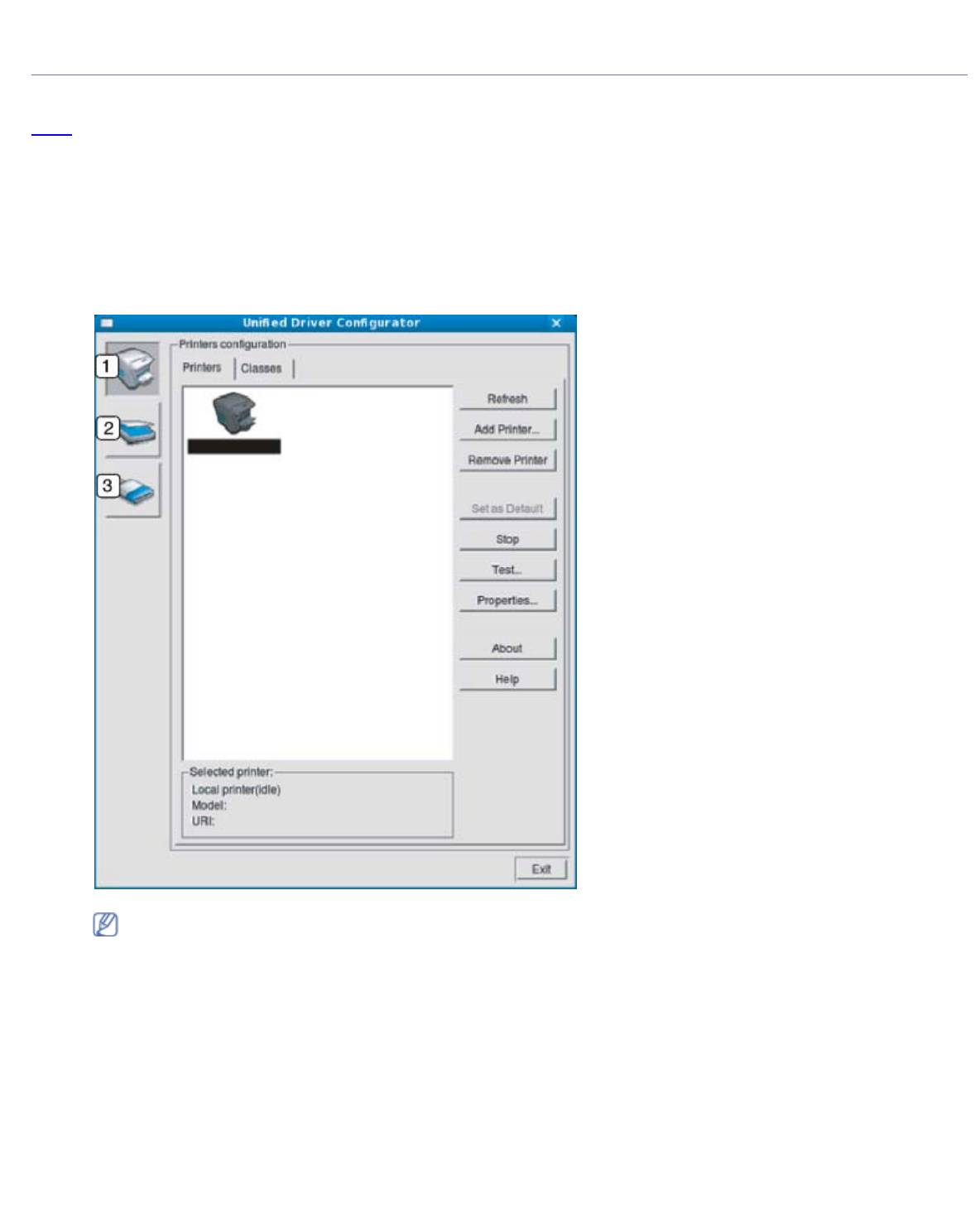
Инструменты управления
4. Нажмите Печать, чтобы начать печать документа.
Работа в Linux с Unified Driver Configurator
Основным назначением средства Unified Driver Configurator является настройка параметров устройств. Для работы
программы Unified Driver Configurator необходимо установить пакет драйверов Unified Linux Driver (см. раздел
Linux).
Во время установки драйвера в системе Linux на рабочем столе автоматически создается значок Unified Driver
Configurator.
Запуск средства Unified Driver Configurator
1. Дважды щелкните по значку Unified Driver Configurator на рабочем столе.
Можно также щелкнуть по значку меню Startup и выбрать пункт Dell Unified Driver, а затем — Unified
Driver Configurator.
2. Для доступа к нужному окну настройки нажмите соответствующую кнопку слева.
1. Printers configuration
2. Scanners сonfiguration
3. Ports configuration
Для вызова справки нажмите кнопку Help.
3. После завершения настройки нажмите кнопку Exit, чтобы завершить работу средства Unified Driver
Configurator.
Printers configuration
Окно Printers configuration имеет две вкладки: Printers и Classes.
Вкладка Printers
Для вывода на экран текущих параметров настройки принтера в системе нажмите кнопку со значком
устройства в левой части окна Unified Driver Configurator.
file:///C|/E-Doc_Biz_Client/Printers/1133/ru/ug/RU/management_tools.htm[12/2/2011 2:39:16 PM]
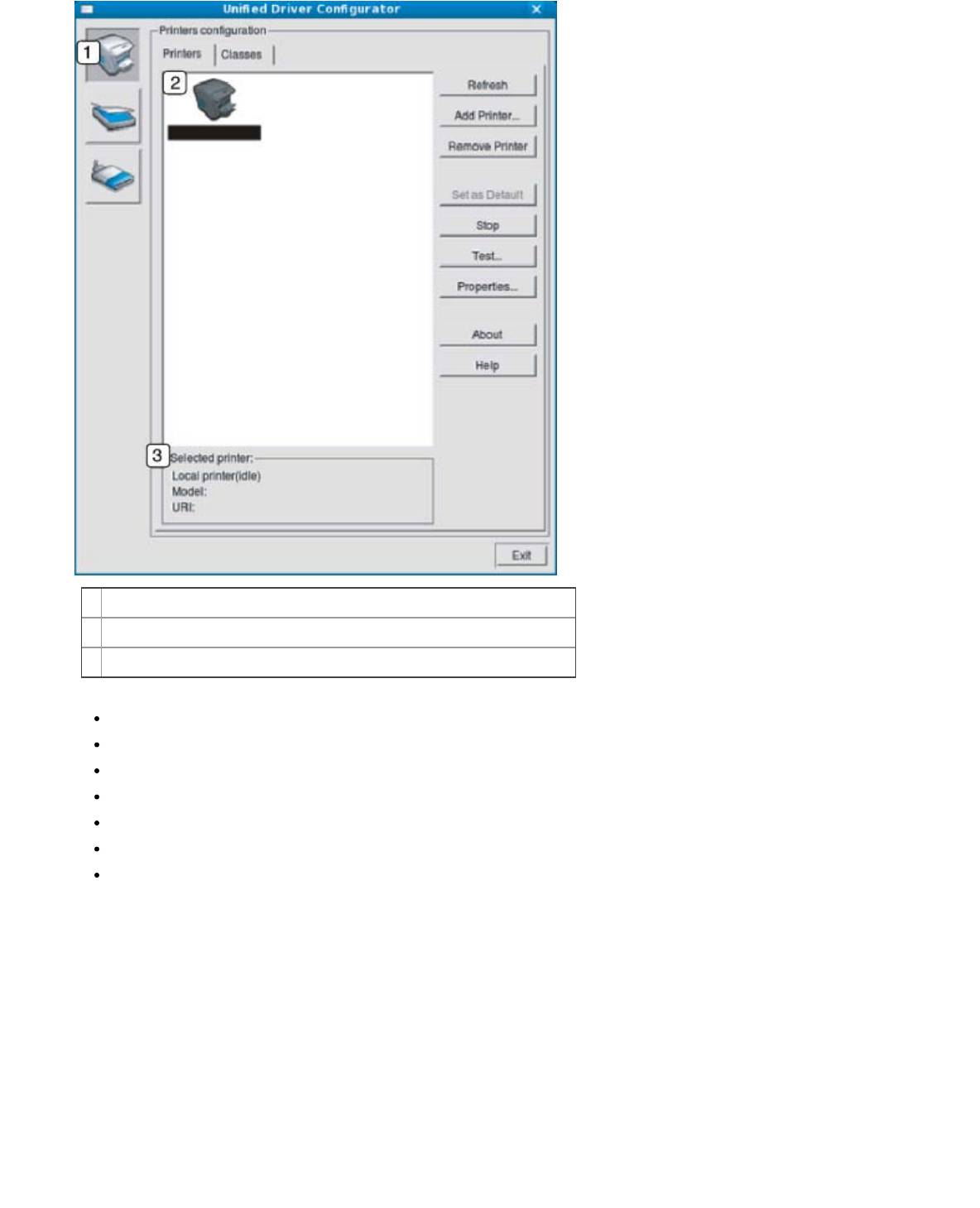
Инструменты управления
1
Переход к Printers configuration.
2
Отображение всех установленных устройств.
3
Отображение состояния, модели и URL-адреса устройства.
Ниже перечислены кнопки управления принтером.
Refresh: обновление списка доступных устройств.
Add Printer: добавление нового устройства.
Remove Printer: удаление выбранного устройства.
Set as Default: задание текущего выбранного устройства в качестве устройства по умолчанию.
Stop/Start: остановка или запуск устройства.
Test: печать пробной страницы для проверки работы устройства.
Properties: просмотр и изменение параметров принтера.
Вкладка Classes
На вкладке Classes показаны доступные классы устройств.
file:///C|/E-Doc_Biz_Client/Printers/1133/ru/ug/RU/management_tools.htm[12/2/2011 2:39:16 PM]
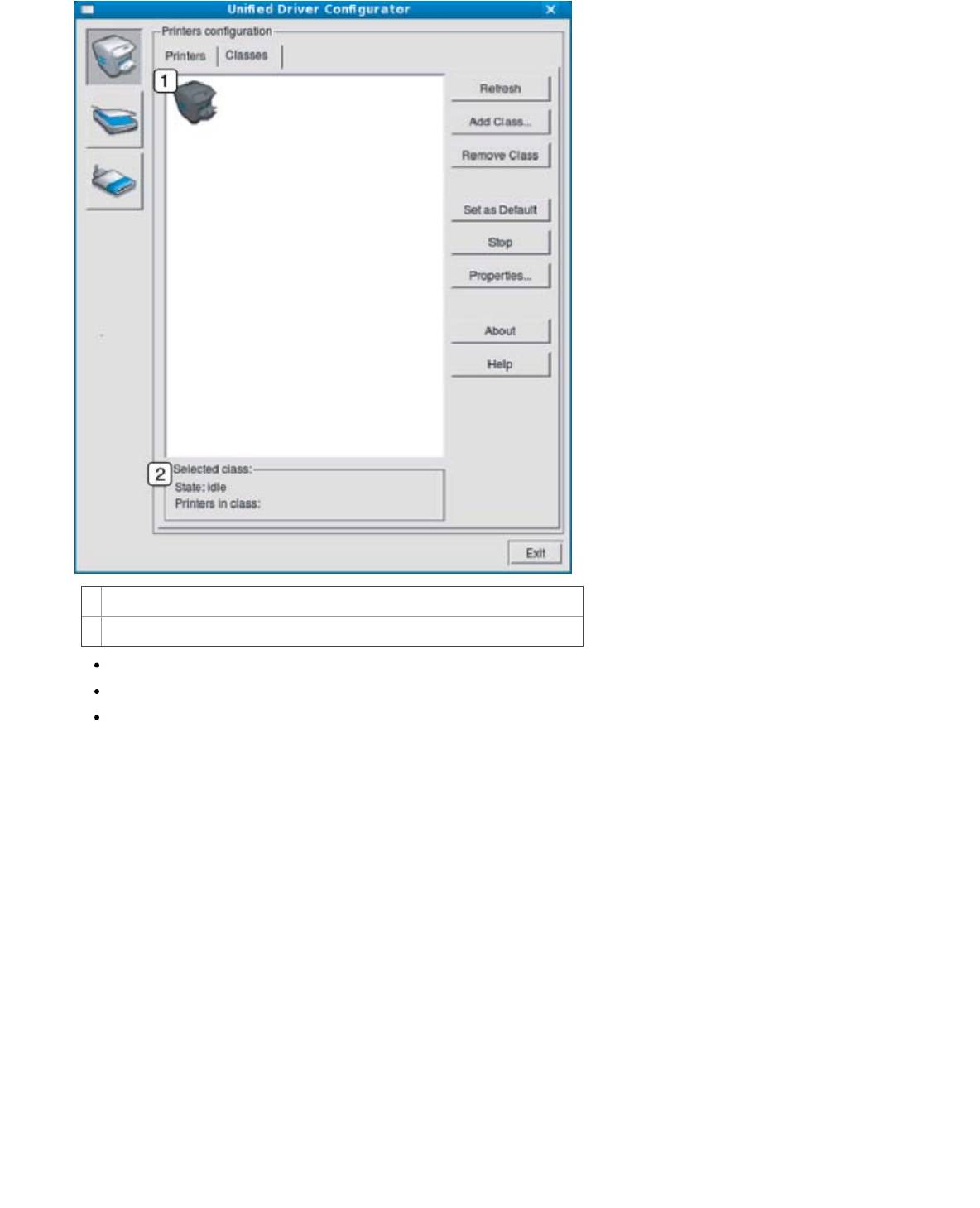
Инструменты управления
1
Список всех классов устройств.
2
Отображение состояния класса и числа устройств в классе.
Refresh: обновление списка классов.
Add Class: добавление нового класса устройств.
Remove Class: удаление выбранного класса устройств.
Scanners configuration
Это окно позволяет наблюдать за работой сканеров, выводить список установленных многофункциональных
устройств Dell, изменять свойства устройств и сканировать изображения.
file:///C|/E-Doc_Biz_Client/Printers/1133/ru/ug/RU/management_tools.htm[12/2/2011 2:39:16 PM]
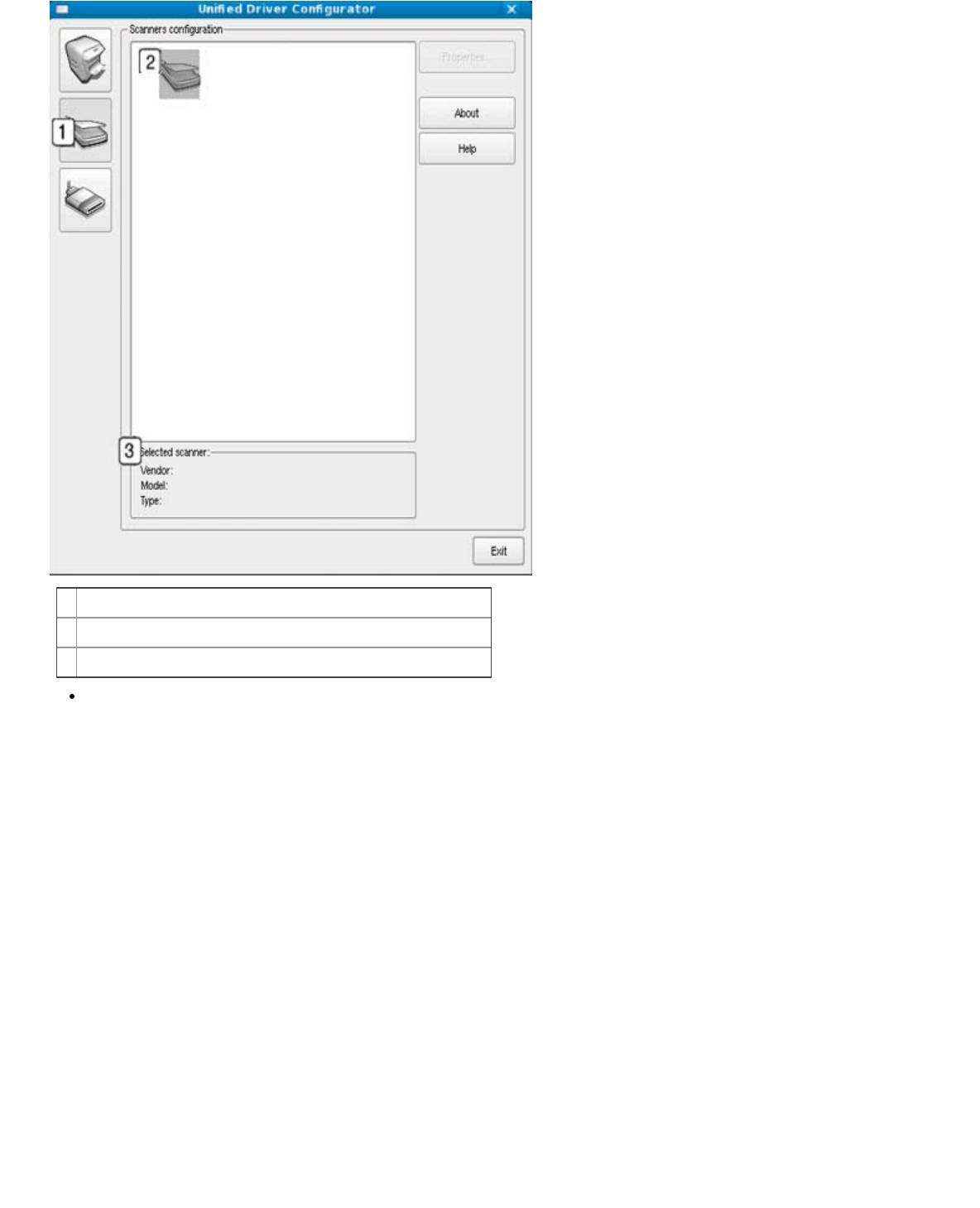
Инструменты управления
1
Переход к Scanners configuration.
2
Отображение всех установленных сканеров.
3
Сведения об изготовителе, модели и типе сканера.
Properties: изменение свойств сканирования и сканирование документа.
Ports configuration
В этом окне можно просмотреть список доступных портов, проверить состояние каждого порта и освободить порт,
если он остается в состоянии «занят» после того, как его пользователь прервал выполнение задания по той или
иной причине.
file:///C|/E-Doc_Biz_Client/Printers/1133/ru/ug/RU/management_tools.htm[12/2/2011 2:39:16 PM]
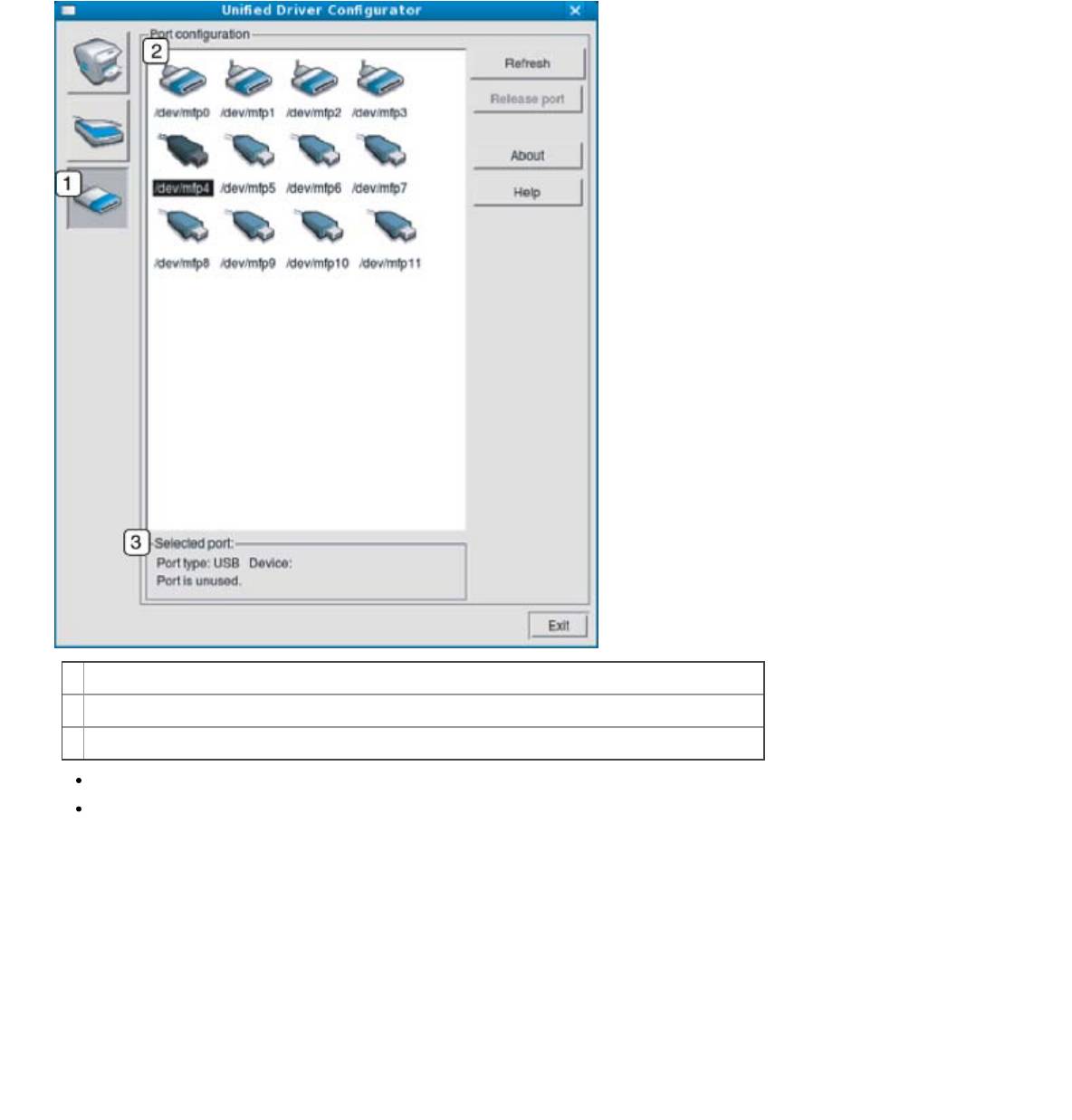
Инструменты управления
1
Переход к Ports configuration.
2
Отображение всех доступных портов.
3
Отображение типа порта, его состояния и подключенного к нему устройства.
Refresh: обновление списка доступных портов.
Release port: освобождение выбранного порта.
Совместное использование портов принтерами и сканерами
Устройство можно подключить к компьютеру-хосту через параллельный порт или порт USB. Поскольку принтер
объединяет в себе несколько устройств (принтер и сканер), необходимо правильно организовать доступ к ним
пользовательских программ через один порт ввода-вывода.
В комплект драйверов Unified Linux Driver встроен механизм разделения доступа к портам между драйверами
принтера и сканера Dell. Эти драйверы обращаются к соответствующим устройствам через так называемые
порты многофункционального устройства. Текущее состояние любого порта многофункционального устройства
отображается в окне Ports configuration. Механизм общего доступа к портам предотвращает доступ к одному
функциональному блоку устройства, если в этот момент используется другой его блок.
Установку в системе нового устройства рекомендуется осуществлять с помощью программы Unified Driver
Configurator. В этом случае можно выбрать порт ввода-вывода для нового устройства. Этпозволит обеспечить
оптимальную настройку функций устройства. Для сканера устройства порты ввода-вывода выбираются
автоматически драйвером сканера, поэтому нужные значения параметров устанавливаются по умолчанию.
file:///C|/E-Doc_Biz_Client/Printers/1133/ru/ug/RU/management_tools.htm[12/2/2011 2:39:16 PM]
Оглавление
- Авторские права
- Информация о безопасности
- О руководстве пользователя
- Функции вашего нового лазерного принтера
- Приступая к работе
- Базовая настройка
- Материалы и лотки
- Печать
- Копирование
- Сканирование
- Состояние устройства и дополнительные функции
- Инструменты управления
- Обслуживание
- Устранение неисправностей
- Расходные материалы
- Технические характеристики
- Приложение






