Dell 1133: Приступая к работе
Приступая к работе: Dell 1133
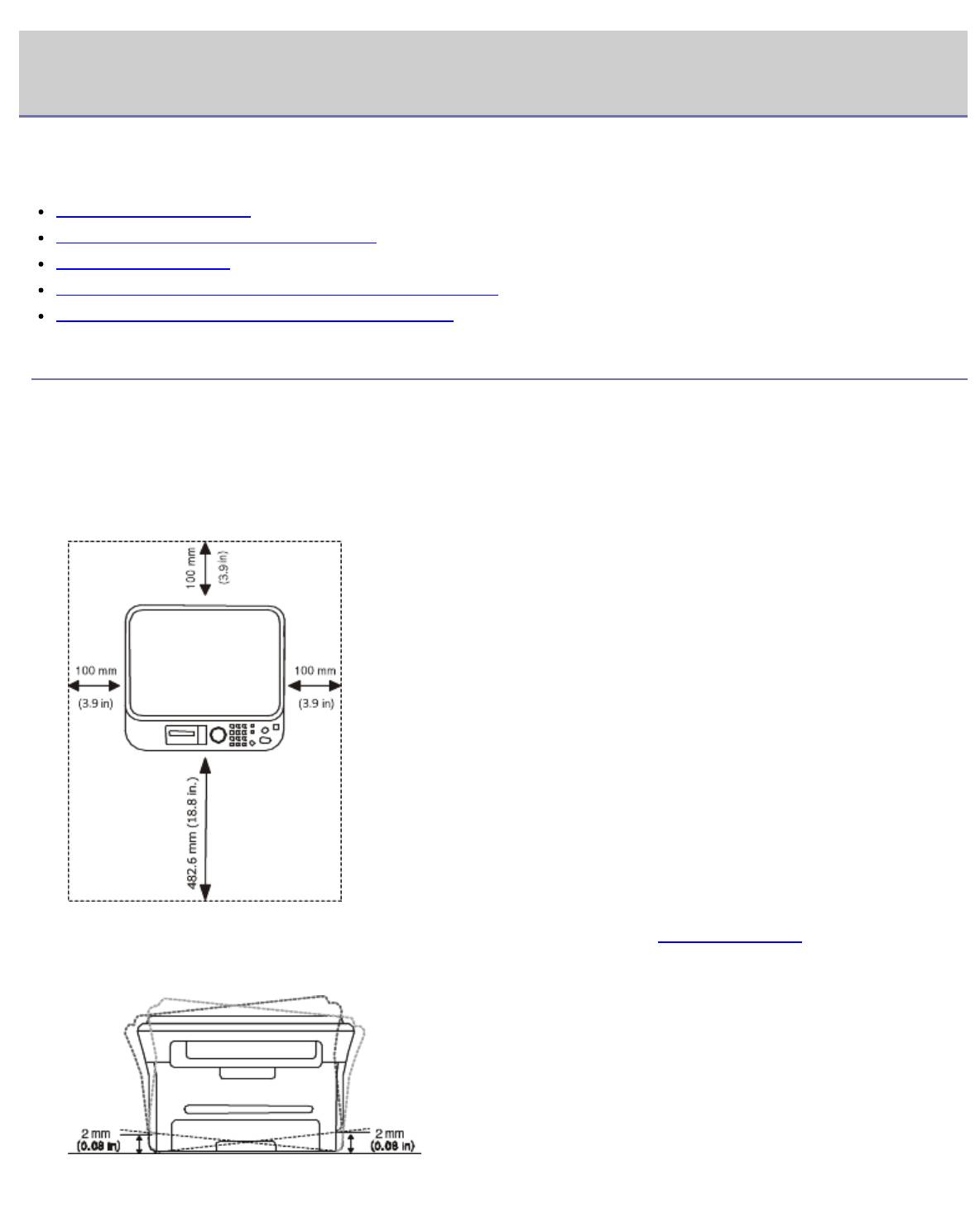
Приступая к работе
Приступая к работе
В этой главе приведены пошаговые инструкции по подготовке к эксплуатации устройства, подключаемого через порт
USB, и соответствующего программного обеспечения.
В главу входят указанные ниже разделы.
Установка оборудования
Поставляемое программное обеспечение
Требования к системе
Установка драйвера устройства, подключаемого по USB
Совместное использование локального устройства
Установка оборудования
В этом разделе описана процедура установки оборудования, указанная в кратком руководстве по установке. Перед
использованием устройства изучите краткое руководство по установке и выполните указанные ниже действия.
1. Определите место постоянного расположения устройства.
Оно должно располагаться на ровной устойчивой поверхности со свободной циркуляцией воздуха. Проследите
за тем, чтобы оставалось достаточно места для открывания крышек и лотков.
Устройство должно эксплуатироваться в хорошо проветриваемом помещении, вдали от прямых солнечных
лучей, источников тепла, холода и влаги. Не устанавливайте его на краю стола.
Качество печати гарантируется на высоте до 1000 м над уровнем моря. Чтобы оптимизировать качество печати,
проверьте правильность настройки высоты над уровнем моря (см. раздел Настройка высоты).
Установите устройство на ровной устойчивой поверхности c уклоном не более 2 мм. В противном случае может
ухудшиться качество печати.
2. Вскройте упаковку устройства и проверьте ее содержимое.
3. Удалите всю ленту.
file:///C|/E-Doc_Biz_Client/Printers/1133/ru/ug/RU/getting_started.htm[12/2/2011 2:39:01 PM]
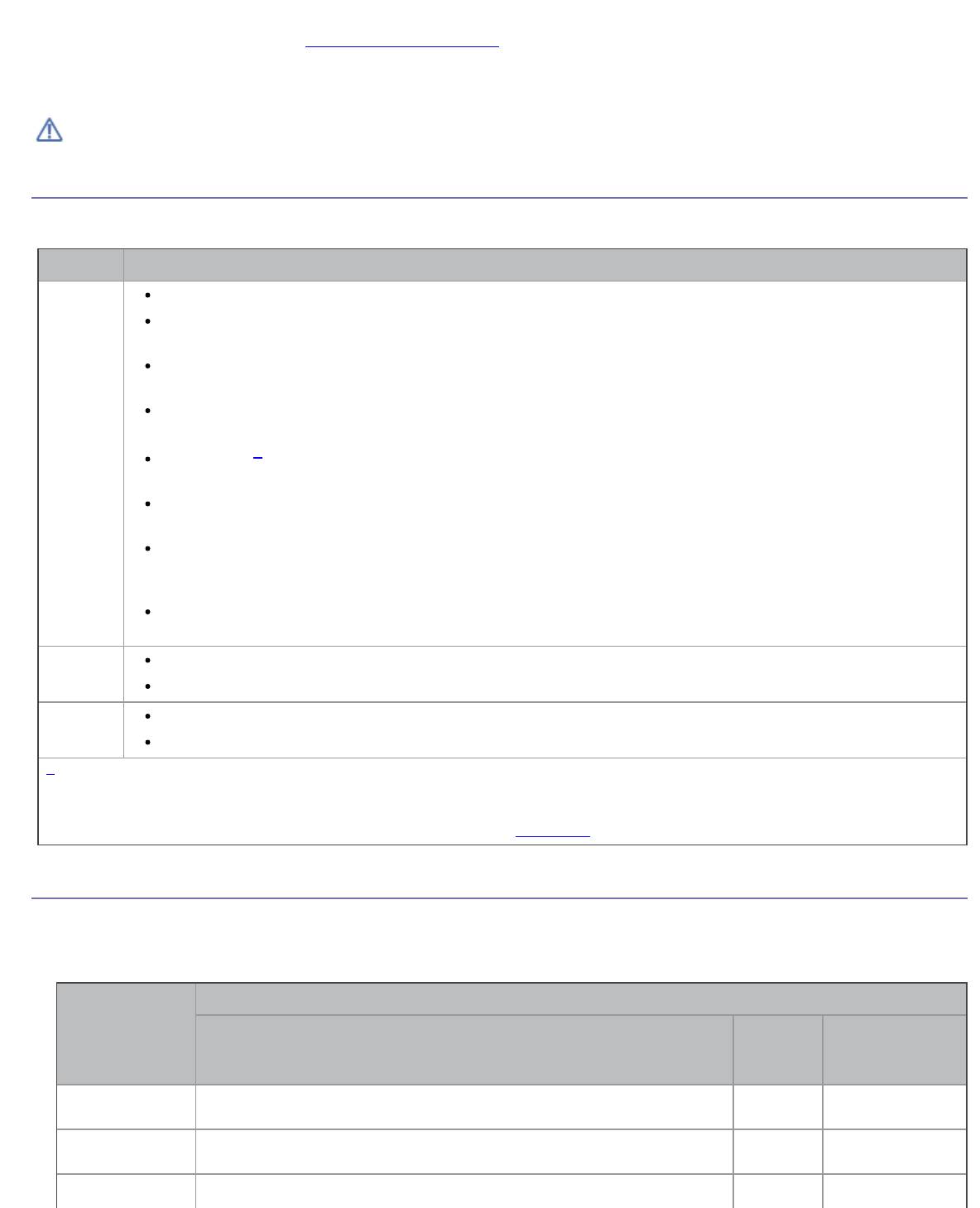
Приступая к работе
4. Установите картридж.
5. Загрузите бумагу (см. раздел Загрузка бумаги в лоток).
6. Подключите все кабели к устройству.
7. Включите устройство.
При отсутствии электропитания работа данного устройства невозможна.
Поставляемое программное обеспечение
После настройки и подключения устройства к компьютеру установите программное обеспечение для принтера с
компакт-диска, входящего в комплект поставки. С компакт-диска можно установить указанные ниже приложения.
ОС Содержание
Windows
Драйвер принтера: позволяет использовать все функции устройства.
Драйвер сканера: драйверы TWAIN и WIA (Windows Image Acquisition) предназначены для
сканирования документов на данном устройстве.
Утилита настройки принтера: позволяет настраивать другие параметры принтера на
компьютере.
Монитор состояния принтера: позволяет отслеживать состояние устройства и сообщает
пользователю об ошибках, возникающих во время печати.
[a]
SmarThru
: приложение для операционной системы Windows, позволяющее реализовать
возможности многофункционального устройства.
Dell Scan and Fax Manager: позволяет просматривать информацию о программе Диспетчер
сканирования и состоянии установленного драйвера сканирования.
Заказ тонера для многофункционального лазерного принтера Dell 1133: Кроме того,
программа Заказ тонера для многофункционального лазерного принтера Dell 1133 показывает
количество оставшегося тонера и позволяет заказать новый картридж.
Утилита обновления встроенного программного обеспечения: позволяет обновлять
встроенное ПО принтера.
Macintosh
Printer driver: позволяет использовать все функции устройства.
Scanner driver: драйвер TWAIN предназначен для сканирования документов на устройстве.
Linux
Unified Linux Driver: позволяет использовать все функции устройства.
SANE: этот драйвер предназначен для сканирования документов.
[a]
Поддерживает широкий набор функций обработки отсканированных изображений в графическом редакторе и
средства отправки изображений по электронной почте. Кроме того, из программы SmarThru можно открывать
другие установленные программы обработки изображений, например Adobe Photoshop. Дополнительные сведения
можно найти в экранной справке программы SmarThru (см. SmarThru).
Требования к системе
Перед установкой проверьте, соответствует ли используемая система указанным ниже требованиям.
Microsoft® Windows®
Устройство поддерживает перечисленные ниже версии операционной системы Windows.
Требования (рекомендуемые)
ОПЕРАЦИОННАЯ
Свободное место
СИСТЕМА
ЦП ОЗУ
на жестком
диске
Windows 2000® Intel® Pentium® II 400 МГц (Pentium III 933 МГц) 64 Мб
600 Мб
(128 Мб)
Windows XP® Intel® Pentium® III 933 МГц (Pentium IV 1 ГГц) 128 Мб
1,5 Гб
(256 Мб)
Windows Intel® Pentium® III 933 МГц (Pentium IV 1 ГГц) 128 Мб 1,25—2 Гб
file:///C|/E-Doc_Biz_Client/Printers/1133/ru/ug/RU/getting_started.htm[12/2/2011 2:39:01 PM]
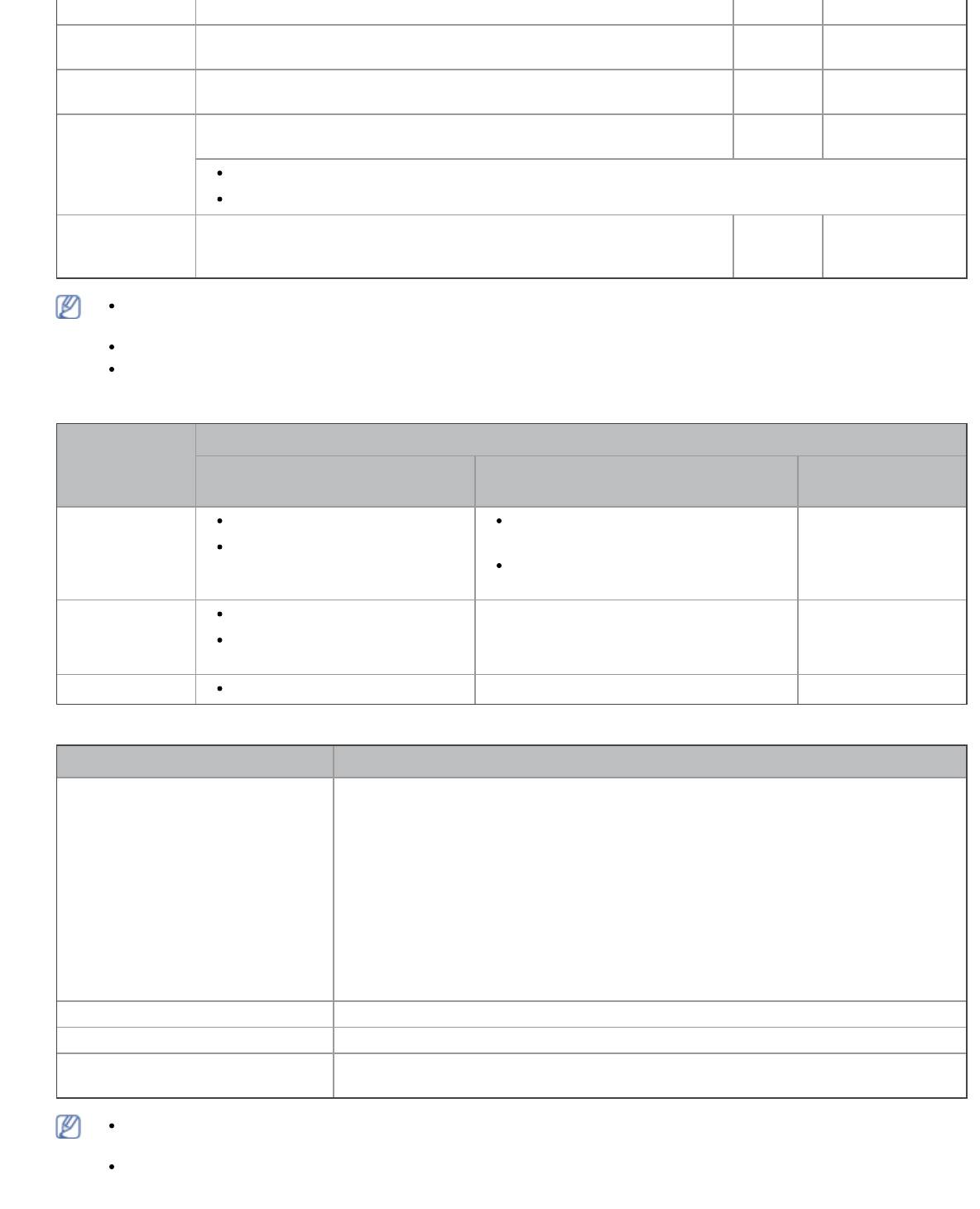
Приступая к работе
file:///C|/E-Doc_Biz_Client/Printers/1133/ru/ug/RU/getting_started.htm[12/2/2011 2:39:01 PM]
Server® 2003 (512 Мб)
Windows
Intel® Pentium® IV 1 ГГц (Pentium IV 2 ГГц) 512 Мб
10 Гб
Server® 2008
(2048 Мб)
Windows Vista® Intel® Pentium® IV 3 ГГц 512 Мб
15 Гб
(1024 Мб)
Windows® 7 32- или 64-разрядный процессор Intel® Pentium® IV 1 ГГц или
1 Гб
16 Гб
более мощный
(2 Гб)
Видоадаптер с объемом памяти 128 Мб и поддержкой DirectX® 9 (для темы Aero)
Дисковод DVD-R/W
Windows
32-разрядные (1 ГГц) или 64-разрядные (1,4 ГГц) процессоры
512 Мб
10 Гб
Server® 2008
Intel® Pentium® IV (рекомендуется 2 ГГц или более мощный)
(2048 Мб)
R2
Минимальным требованием для всех операционных систем Windows является наличие браузера Internet
Explorer® 5.0 или более поздней версии.
Для установки программного обеспечения требуются права администратора.
Устройство совместимо с Windows Terminal Services.
Macintosh
Требования (рекомендуемые)
ОПЕРАЦИОННАЯ
СИСТЕМА
Свободное место на
ЦП ОЗУ
жестком диске
Mac OS X 10.3—
Процессор Intel
128 Мб для системы Mac на базе
1 Гб
10.4
PowerPC G4 или G5
процессора PowerPC (512 Мб)
512 Мб для системы Mac на базе
процессора Intel (1 Гб)
Mac OS X 10.5
Процессор Intel
512 Мб (1 Гб) 1 Гб
PowerPC G4/G5 с тактовой
частотой не менее 867 МГц
Mac OS X 10.6
Процессор Intel
1 Гб (2 Гб) 1 Гб
Linux
Элемент Требования (рекомендуемые)
Операционная система RedHat® Enterprise Linux WS 4, 5 (32- или 64-разрядная версия)
Fedora Core 2—10 (32/64-разрядные версии)
SuSE Linux 9.1 (32-разрядные версии)
OpenSuSE® 9.2, 9.3, 10.0, 10.1, 10.2, 10.3, 11.0, 11.1 (32/64-разрядные
версии)
Mandrake 10.0, 10.1 (32/64-разрядные версии)
Mandriva 2005, 2006, 2007, 2008, 2009 (32/64-разрядные версии)
Ubuntu 6.06, 6.10, 7.04, 7.10, 8.04, 8.10 (32/64-разрядные версии)
SuSE Linux Enterprise Desktop 9, 10 (32/64 бит)
Debian 3.1, 4.0, 5.0 (32/64-разрядные версии)
ЦП Pentium IV 2,4 Ггц (Intel Core™2)
ОЗУ 512 Мб (1024 Мб)
Свободное место на жестком
1 Гб (2 Гб)
диске
Для работы с отсканированными изображениями большого размера необходимо также зарезервировать
раздел подкачки размером не менее 300 Мб.
Драйвер сканера для Linux поддерживает максимальное оптическое разрешение.
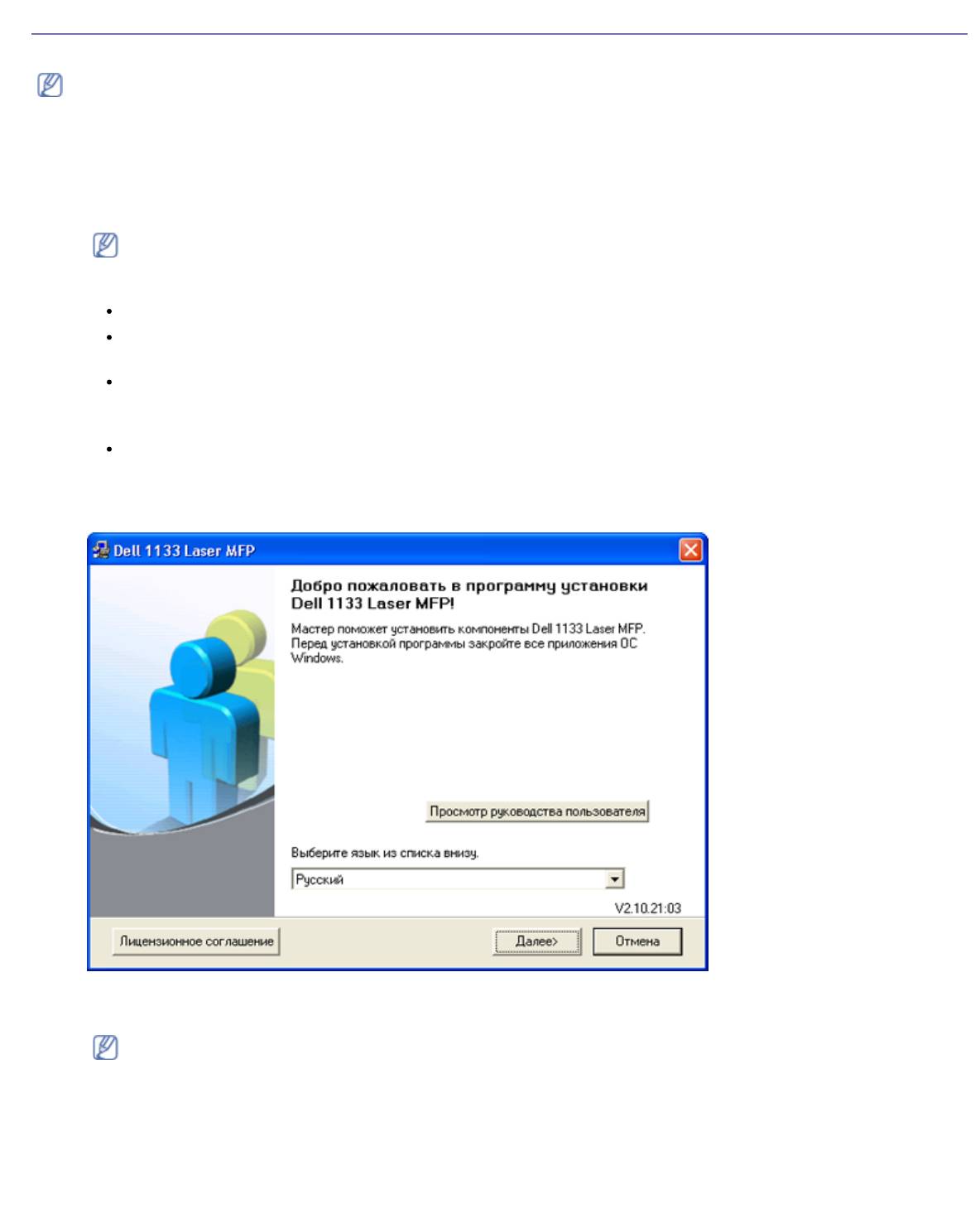
Приступая к работе
file:///C|/E-Doc_Biz_Client/Printers/1133/ru/ug/RU/getting_started.htm[12/2/2011 2:39:01 PM]
Установка драйвера устройства, подключаемого по USB
Локальное устройство — это устройство, подключенное к компьютеру напрямую с помощью кабеля USB.
Используйте кабель USB длиной не более 3 м.
Windows
Можно выбрать обычную или выборочную установку программного обеспечения устройства.
Следующие инструкции рекомендуются для большинства пользователей, чьи устройства напрямую подключены к
компьютеру. Будут установлены все необходимые для работы устройства компоненты.
1. Убедитесь в том, что устройство подключено к компьютеру и включено.
При появлении во время установки окна Мастер нового оборудования нажмите Отмена и закройте
окно.
2. Вставьте компакт-диск, входящий в комплект поставки, в дисковод оптических дисков.
Компакт-диск автоматически запустится, откроется окно установки.
Если окно установки не открылось, нажмите кнопку Пуск и выберите команду Выполнить. Введите
команду X:\Setup.exe, заменив X буквой дисковода оптических дисков. Нажмите кнопку ОК.
В Windows Vista, Windows 7 или Windows Server 2008 R2 нажмите Пуск > Все программы >
Стандартные > Выполнить.
Введите команду X:\Setup.exe, заменив X буквой дисковода оптических дисков, и нажмите кнопку OK.
При появлении окна Автозапуск в Windows Vista, Windows 7 или Windows Server 2008 R2 щелкните
Выполнить Setup.exe в поле Установить или выполнить программу, а затем нажмите кнопку
Продолжить или Да в окне Контроль учетных записей пользователей.
3. Нажмите кнопку Далее.
При необходимости из раскрывающегося списка выберите нужный язык.
4. Выберите вариант установки Обычная для локального принтера. Нажмите кнопку Далее.
В режиме установки Выборочная можно указать способ подключения устройства, а также выбрать
компоненты, которые требуется установить. Следуйте инструкциям на экране.
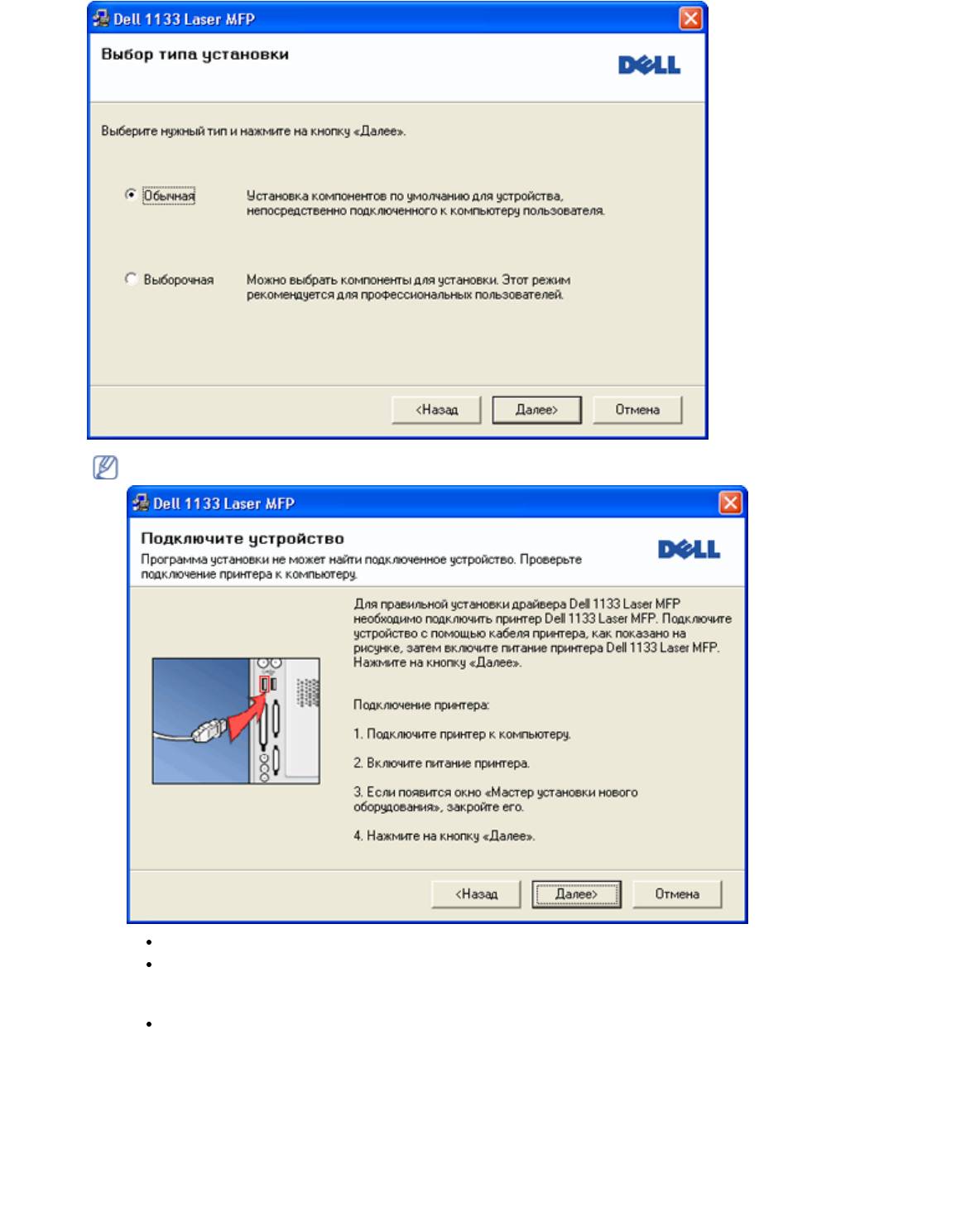
Приступая к работе
Если устройство не подключено к компьютеру, откроется следующее окно:
Подключите принтер и нажмите кнопку Далее.
Если вы собираетесь подключить принтер позже, нажмите кнопку «Далее», а в следующем окне —
кнопку «Нет». Начнется установка программного обеспечения. После завершения установки
пробная страница печататься не будет.
В зависимости от устройства и используемого интерфейса окно установки может отличаться от
описанного в данном Руководство пользователя.
5. После завершения установки появится окно с предложением напечатать пробную страницу. Чтобы
напечатать пробную страницу, установите флажок и нажмите кнопку Далее. В противном случае нажмите
кнопку Далее и перейдите к шагу 7.
6. Если пробная страница напечатана правильно, нажмите кнопку Да.
В противном случае нажмите кнопку Нет для повторной печати.
7. Нажмите Готово.
file:///C|/E-Doc_Biz_Client/Printers/1133/ru/ug/RU/getting_started.htm[12/2/2011 2:39:01 PM]
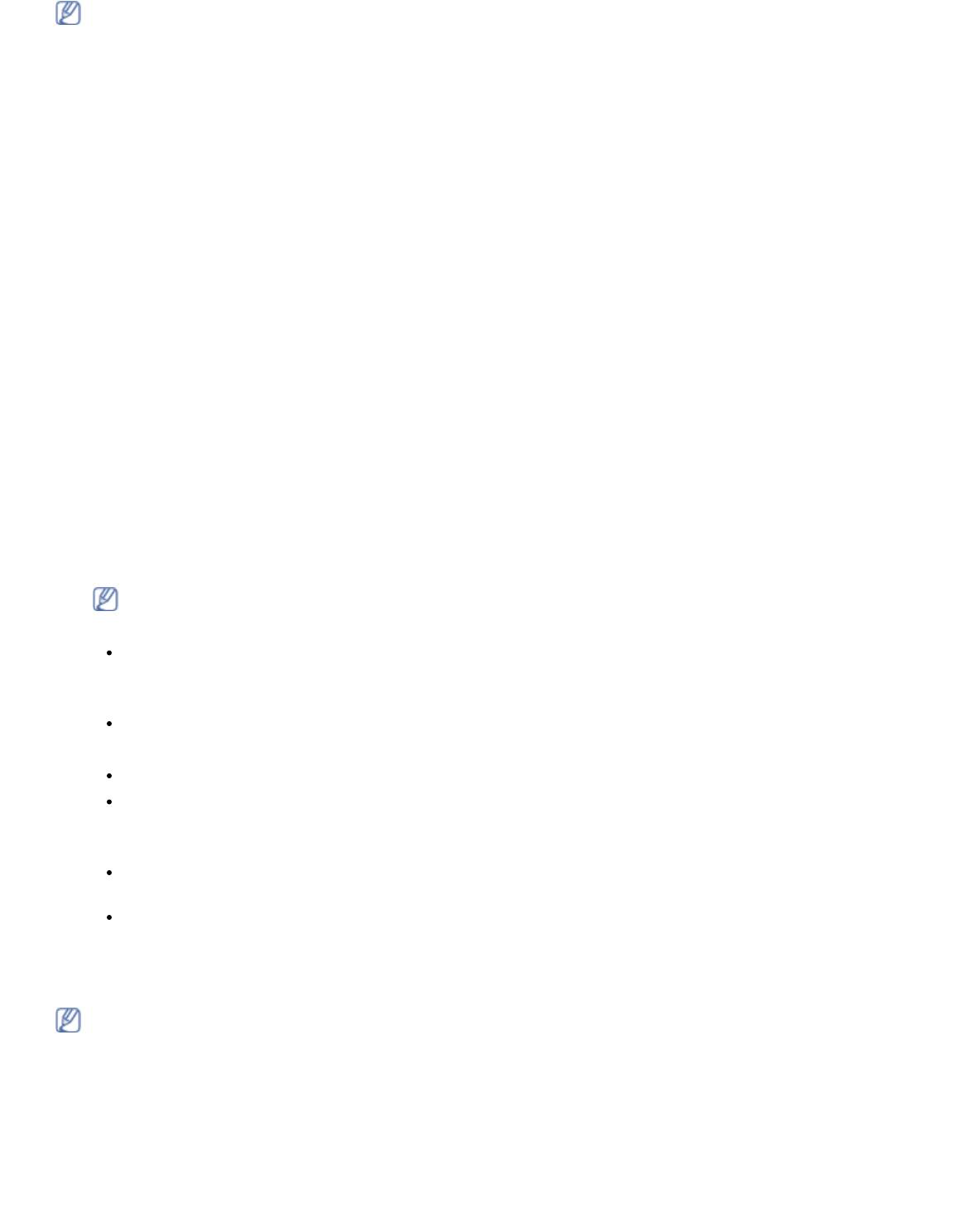
Приступая к работе
file:///C|/E-Doc_Biz_Client/Printers/1133/ru/ug/RU/getting_started.htm[12/2/2011 2:39:01 PM]
В случае неправильной работы драйвера принтера выполните приведенные ниже действия или повторно
установите драйвер.
a. Подключите устройство к компьютеру и включите его.
b. В меню Пуск последовательно выберите пункты Программы (или Все программы) > Dell >
Принтеры Dell > название драйвера принтера > Обслуживание.
c. Выберите необходимые параметры и следуйте указаниям в диалоговом окне.
Macintosh
На компакт-диске с ПО находится драйвер CUPS для печати на компьютерах Macintosh.
Также на компакт-диске имеется драйвер TWAIN для сканирования на компьютерах Macintosh.
1. Убедитесь в том, что устройство подключено к компьютеру и включено.
2. Вставьте компакт-диск, входящий в комплект поставки, в дисковод оптических дисков.
3. Дважды щелкните по значку компакт-диска, появившемуся на рабочем столе Macintosh.
4. Откройте папку MAC_Installer.
5. Дважды щелкните по значку Installer OS X.
6. Введите пароль и нажмите OK.
7. Откроется окно программы установки Dell. Нажмите Continue.
8. Ознакомьтесь с лицензионным соглашением и нажмите кнопку Continue.
9. Для того чтобы принять условия лицензионного соглашения, нажмите кнопку Agree.
10. Выберите Easy Install и нажмите кнопку Install. Вариант установки Easy Install рекомендуется для
большинства пользователей. Будут установлены все необходимые для работы устройства компоненты.
В режиме Custom Install можно выбрать устанавливаемые компоненты.
11. Когда на экране появится предупреждение о том, что все работающие приложения будут закрыты, нажмите
кнопку Continue.
12. После установки нажмите кнопку Quit.
Если был установлен драйвер сканера, нажмите Restart.
13. Откройте папку Applications > Utilities > Print Setup Utility.
В Mac OS X 10.5 или 10.6 откройте папку Applications > System Preferences и выберите элемент Print
& Fax.
14. Нажмите кнопку Add в окне Printer List.
В Mac OS X 10.5 или 10.6 щелкните по значку плюса (+). На экране появится всплывающее окно.
15. В Mac OS 10.3 откройте вкладку USB.
В Mac OS X 10.4 нажмите Default Browser и найдите USB-подключение.
В Mac OS X 10.5 или 10.6 нажмите кнопку Default и найдите USB-подключение.
16. В MAC ОС 10.3, если функция автоматического выбора не работает, выберите Dell в поле Printer Model и
имя устройства в поле Model Name.
В MAC ОS 10.4, если функция автоматического выбора не работает, выберите Dell в Print Using и имя
устройства в поле Model.
Если в Mac OS X 10.5 или 10.6 если функция автоматического выбора не работает должным образом,
выберите в Print Using элемент Select a driver to use... и имя устройства.
Устройство появится в списке Printer List и будет использоваться как принтер по умолчанию.
17. Нажмите Add.
В случае если драйвер работает некорректно, удалите его и установите еще раз.
В Macintosh для этого необходимо выполнить указанные ниже действия.
a. Убедитесь в том, что устройство подключено к компьютеру и включено.
b. Вставьте компакт-диск, входящий в комплект поставки, в дисковод оптических дисков.
c. Дважды щелкните по значку компакт-диска, появившемуся на рабочем столе Macintosh.
d. Откройте папку MAC_Installer.
e. Дважды щелкните по значку Installer OS X.
f. Введите пароль и нажмите OK.
g. Откроется окно программы установки Dell. Нажмите Continue.
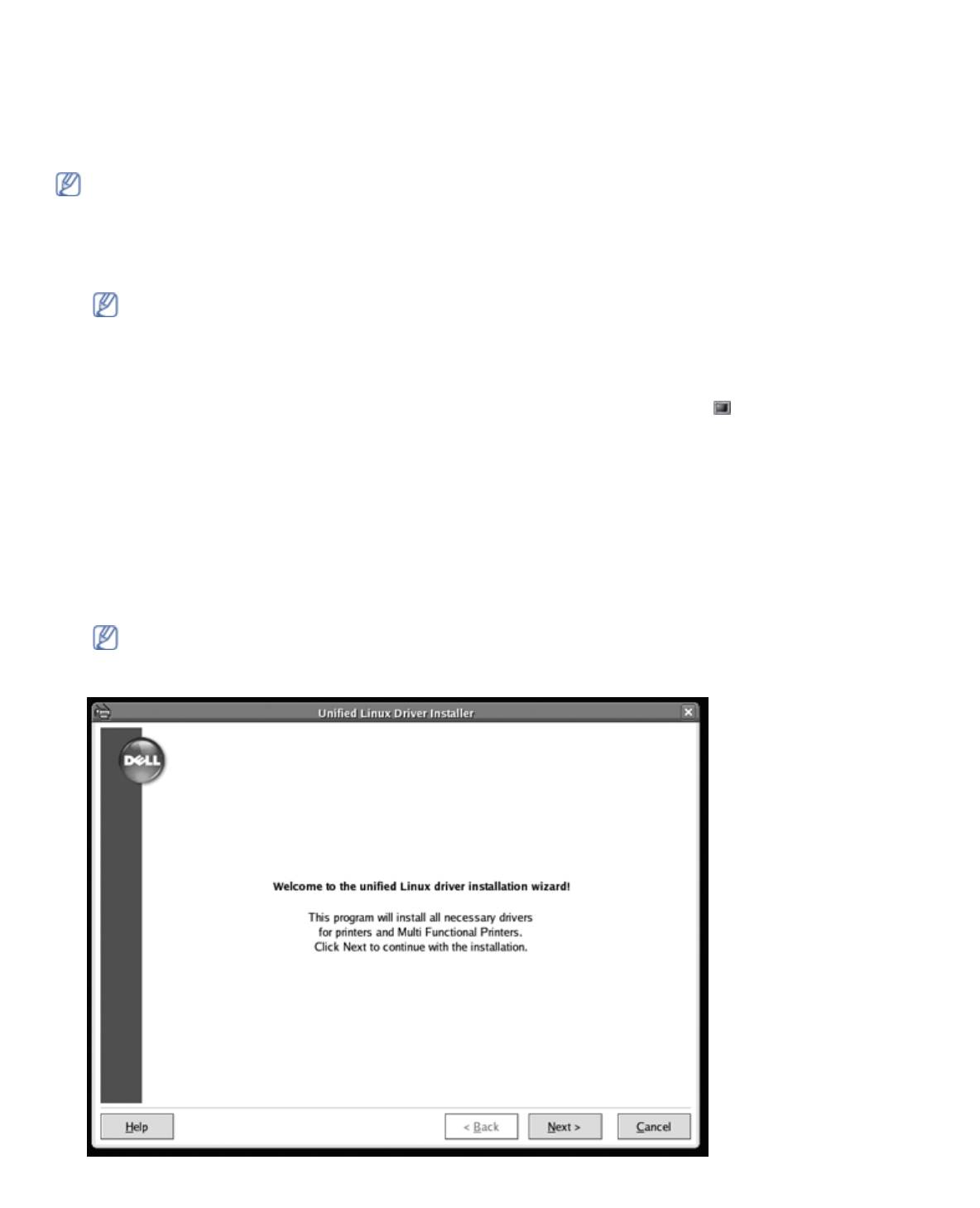
Приступая к работе
file:///C|/E-Doc_Biz_Client/Printers/1133/ru/ug/RU/getting_started.htm[12/2/2011 2:39:01 PM]
h. Выберите Uninstall и нажмите кнопку Uninstall.
i. Когда на экране появится предупреждение о том, что все работающие приложения будут закрыты,
нажмите кнопку Continue.
j. По завершении удаления нажмите кнопку Quit.
Linux
Для установки драйвера в системе Linux необходимо выполнить указанные ниже действия. При установке
драйвера автоматически будет установлен и универсальный пакет драйверов Linux.
На поставляемом с устройством компакт-диске находится универсальный пакет драйверов Linux для
подключения к компьютеру с операционной системой Linux. Простота установки обеспечивается
инструментом управления с графическим интерфейсом пользователя.
1. Убедитесь в том, что устройство подключено к компьютеру и включено.
2. При появлении окна Administrator Login введите в поле Login слово root, а затем системный пароль.
Для установки программного обеспечения устройства необходимо войти в систему в качестве
привилегированного пользователя (root). Если вы не являетесь привилегированным пользователем,
обратитесь к системному администратору.
3. Вставьте компакт-диск, входящий в комплект поставки, в дисковод оптических дисков.
Программное обеспечение с компакт-диска запустится автоматически.
Если этого не произойдет, щелкните в нижней части рабочего стола по значку . В окне терминала введите
указанные ниже данные.
Если привод для компакт-дисков подключен как ведущее устройство на вторичном интерфейсе и
смонтирован как /mnt/cdrom, введите:
[root@localhost root]#mount -t iso9660 /dev/hdc /mnt/cdrom
[root@localhost root]#cd /mnt/cdrom/Linux
[root@localhost Linux]#./install.sh
Если запустить программу с компакт-диска не удается, последовательно выполните следующие команды:
[root@localhost root]#umount /dev/hdc
[root@localhost root]#mount -t iso9660 /dev/hdc /mnt/cdrom
Если в системе установлен и настроен пакет программ автозапуска, программа установки запускается
автоматически.
4. Когда появится экран приветствия, нажмите кнопку Next.
5. По завершении установки нажмите кнопку Finish.
Программа установки добавляет на рабочий стол значок Unified Driver Configurator, а также добавляет в
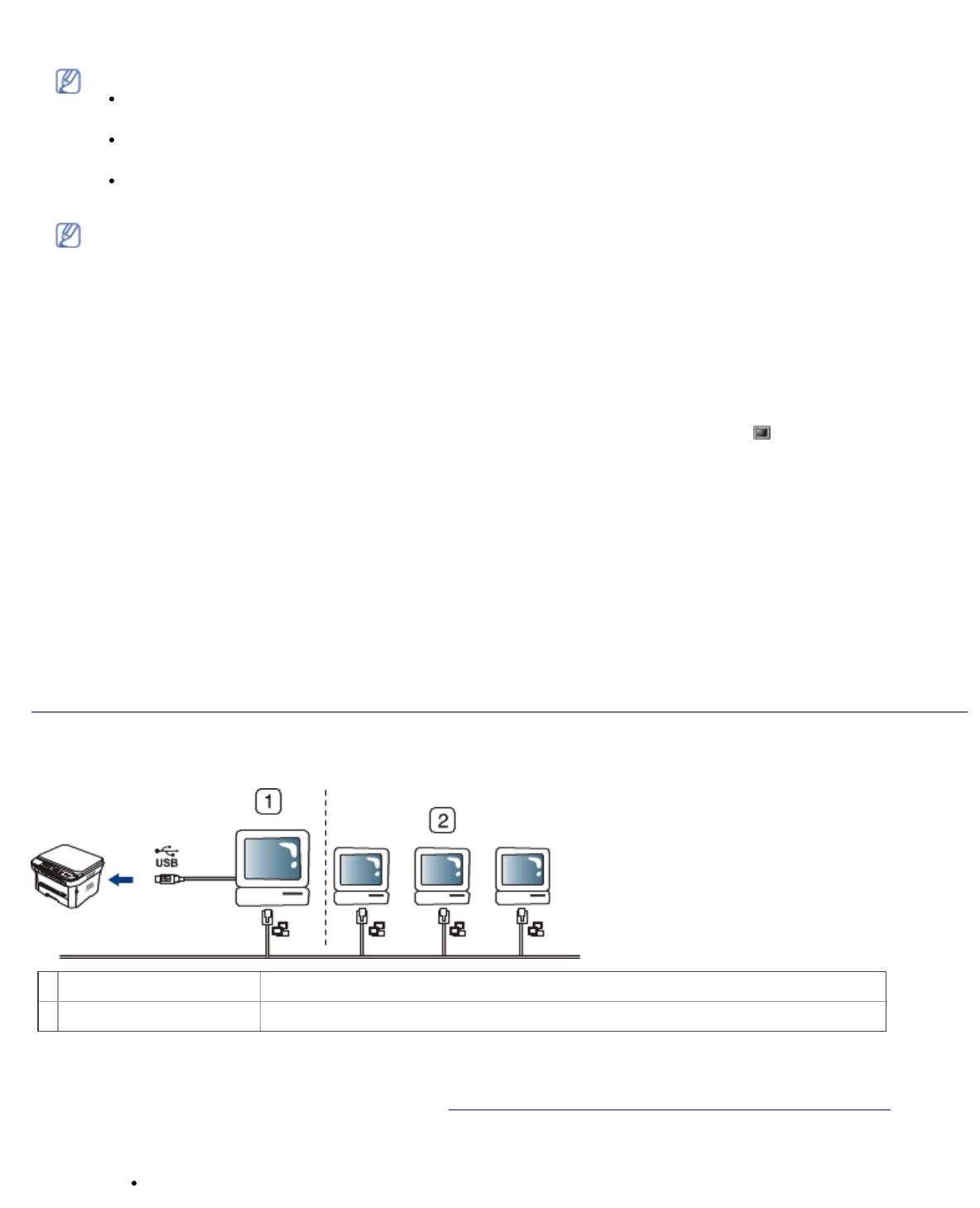
Приступая к работе
file:///C|/E-Doc_Biz_Client/Printers/1133/ru/ug/RU/getting_started.htm[12/2/2011 2:39:01 PM]
системное меню Samsung Unified Driver group. В случае затруднений обратитесь к экранной справке. Это можно
сделать через системное меню или из любого приложения пакета драйверов Windows (например, Unified Driver
Configurator или Image Manager).
Установка драйвера в текстовом режиме:
Если вы не используете графический интерфейс или установка драйвера не удалась, драйвер следует
установить в текстовом режиме.
Выполните шаги 1—3, затем запустите команду [root@localhost Linux]# ./install.sh и следуйте
появляющимся на экране инструкциям. Установка завершена.
Чтобы удалить драйвер, следуйте приведенным выше инструкциям, но при этом воспользуйтесь
командой [root@localhost Linux]# ./uninstall.sh.
В случае если драйвер работает некорректно, удалите его и установите еще раз.
Ниже описаны действия по удалению драйвера в ОС Linux.
a. Убедитесь в том, что устройство подключено к компьютеру и включено.
b. При появлении окна Administrator Login введите в поле Login слово root, а затем введите системный
пароль.
Для того чтобы удалить драйвер принтера, необходимо войти в систему в качестве привилегированного
пользователя (root). Если вы не являетесь привилегированным пользователем, обратитесь к системному
администратору.
c. Вставьте компакт-диск, входящий в комплект поставки, в дисковод оптических дисков.
Программное обеспечение с компакт-диска запустится автоматически.
Если этого не произойдет, щелкните в нижней части рабочего стола по значку . Появится окно
терминала.
Если привод для компакт-дисков подключен как ведущее устройство на вторичном интерфейсе и
смонтирован как /mnt/cdrom, введите:
[root@localhost root]#mount -t iso9660 /dev/hdc /mnt/cdrom
[root@localhost root]#cd /mnt/cdrom/Linux
[root@localhost Linux]#./uninstall.sh
Если в системе установлен и настроен пакет программ автозапуска, программа установки запускается
автоматически.
d. Нажмите кнопку Uninstall.
e. Нажмите кнопку Next.
f. Нажмите Finish.
Совместное использование локального устройства
Для совместного использования локального устройства нужно выполнить указанные ниже действия.
Если компьютер, к которому с помощью кабеля USB напрямую подключено устройство, имеет выход в локальную
сеть, то через него можно организовать совместное использование устройства другими компьютерами сети.
1
Главный компьютер Компьютер, к которому устройство подключено через USB-кабель.
2
Клиентские компьютеры Компьютеры, совместно использующие устройство через главный компьютер.
Windows
Настройка главного компьютера
1. Установите драйвер принтера (см. раздел Установка драйвера устройства, подключаемого по USB).
2. В системе Windows откройте меню Пуск.
3. В системе Windows 2000 последовательно выберите пункты Настройка > Принтеры.
В системе Windows XP/Server 2003 выберите пункт Принтеры и факсы.
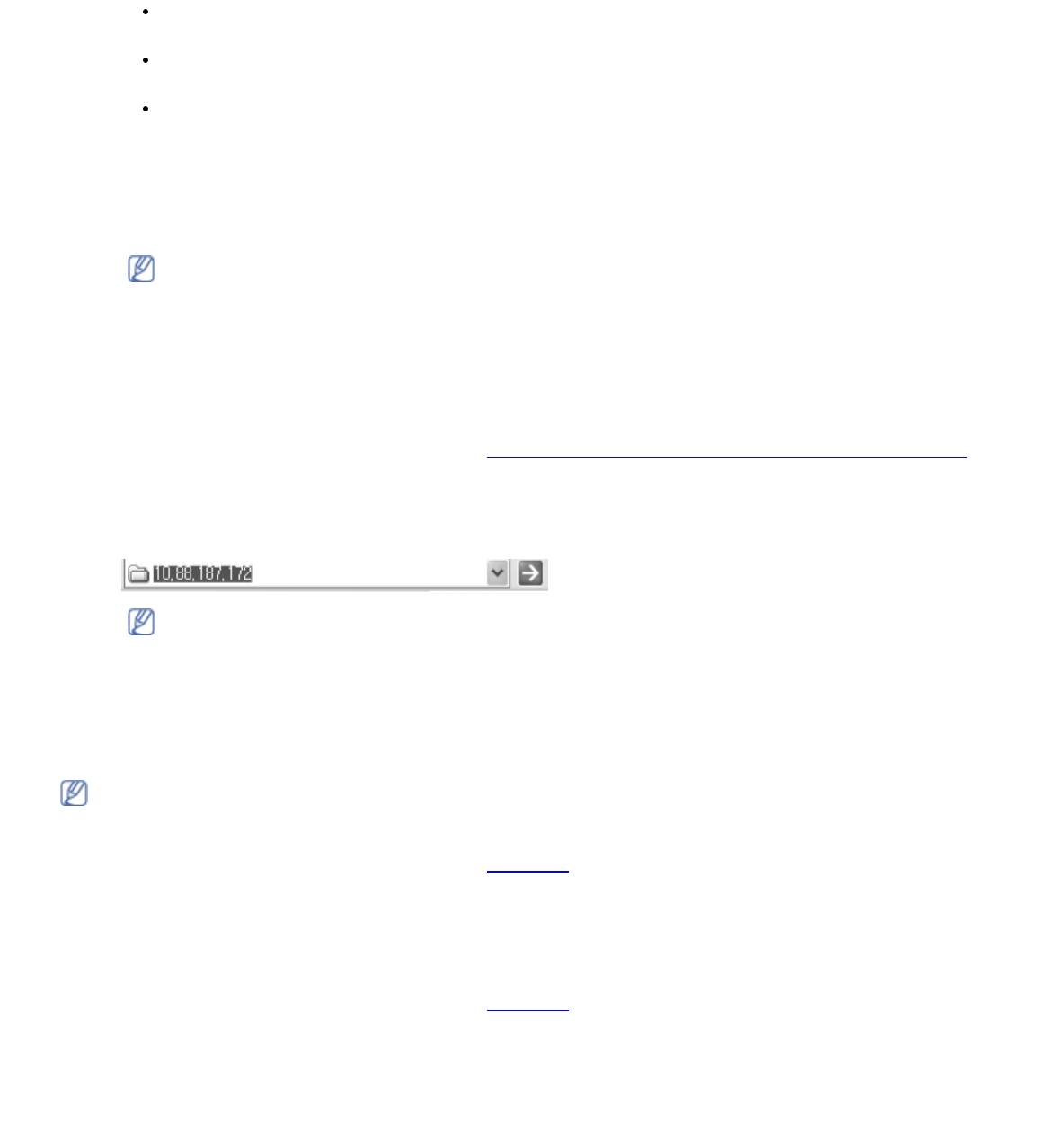
Приступая к работе
file:///C|/E-Doc_Biz_Client/Printers/1133/ru/ug/RU/getting_started.htm[12/2/2011 2:39:01 PM]
В системах Windows Server 2008/Vista последовательно выберите пункты Панель управления >
Оборудование и звук > Принтеры.
В системе Windows 7 последовательно выберите пункты Панель управления > Оборудование и
звук > Устройства и принтеры.
В системе Windows Server 2008 R2 последовательно выберите пункты Панель управления >
Оборудование > Устройства и принтеры.
4. Щелкните по значку принтера правой кнопкой мыши.
5. В системе Windows XP/Server 2003/Server 2008/Vista выберите пункт Свойства.
В системе Windows 7 или Windows Server 2008 R2 выберите в контекстном меню пункт Свойства
принтера.
Если элемент Свойства принтера обозначен меткой ►, для выбранного принтера можно выбрать
другие драйверы.
6. Откройте вкладку Доступ.
7. Установите флажок Настройка общего доступа.
8. Установите флажок напротив Общий доступ к данному принтеру.
9. Заполните поле Имя общего ресурса. Нажмите кнопку ОК.
Настройка клиентского компьютера
1. Установите драйвер принтера (см. раздел Установка драйвера устройства, подключаемого по USB).
2. В системе Windows откройте меню Пуск.
3. Последовательно выберите пункты Все программы > Стандартные > Проводник.
4. Введите IP-адрес сервера и нажмите клавишу Enter.
Если система запросит Имя пользователя и Пароль, введите идентификатор и пароль учетной
записи пользователя главного компьютера.
5. Щелкните правой кнопкой мыши по значку принтера и выберите пункт Подключить.
6. Если появится сообщение о завершении установки, нажмите кнопку ОК.
7. Откройте документ, который необходимо распечатать, и отправьте его на печать.
Macintosh
Приведенные ниже инструкции предназначены для ОС Mac OS X 10.5 или 10.6. Инструкции по другим
версиям ОС см. в справочной системе Mac.
Настройка главного компьютера
1. Установите драйвер принтера (см. раздел Macintosh).
2. Откройте папку Applications > System Preferences и нажмите Print & Fax.
3. Выберите принтер, который будет использоваться совместно, в Printers list.
4. Выберите Share this printer.
Настройка клиентского компьютера
1. Установите драйвер принтера (см. раздел Macintosh).
2. Откройте папку Applications > System Preferences и нажмите Print & Fax.
3. Нажмите на значок +.
Откроется окно с именем совместно используемого принтера.
4. Выберите устройство и нажмите Add.
Оглавление
- Авторские права
- Информация о безопасности
- О руководстве пользователя
- Функции вашего нового лазерного принтера
- Приступая к работе
- Базовая настройка
- Материалы и лотки
- Печать
- Копирование
- Сканирование
- Состояние устройства и дополнительные функции
- Инструменты управления
- Обслуживание
- Устранение неисправностей
- Расходные материалы
- Технические характеристики
- Приложение






