Asus WL-520GC: 4. EZ Setup
4. EZ Setup: Asus WL-520GC
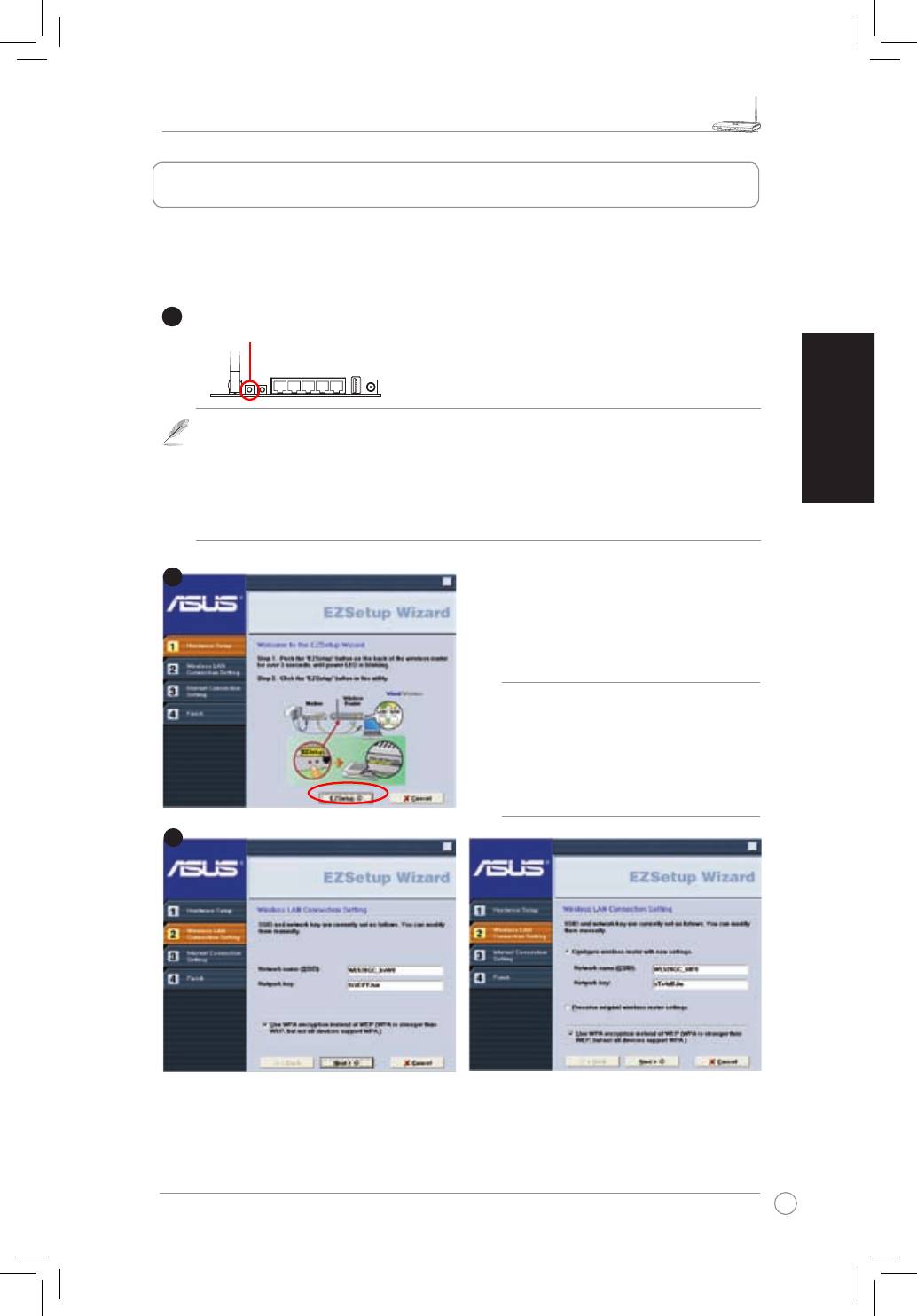
คู่มือเริ่มต้นฉบับย่อ บรอดเรนจ์ ไวร์เลส แฟมิลี่ เราเตอร์ WL-520GU/GC
99
R
ไทย
การตั้งค่าไร้สาย ซึ่งประกอบด้วยชื่อเครือข่าย และคีย์เครือข่ายจะถูกสร้างโดยอัตโนมัติ คุณสามารถ
ปรับปรุงค่าเหล่านี้ด้วยตัวเองได้ โปรดทราบว่าถ้าเราเตอร์ไร้สายของคุณถูกตั้งค่าคอนฟิกมาก่อน ให้
เลือก รักษาการตั้งค่าเราเตอร์ไร้สายดั้งเดิมไว้ เพื่อใช้ค่าปัจจุบัน คลิก ถัดไป เพื่อทำต่อไป
ใส่แผ่น CD ยูทิลิตี้ลงใน CD ไดรฟ์ของเครื่องพีซี
และรัน ติดตั้งยูทิลิตี้เราเตอร์ไร้สาย ASUS
หลังจากที่ติดตั้งยูทิลิตี้เราเตอร์ไร้สาย ASUS แล้ว,
รันตัวช่วยสร้าง EZSetup จาก [เริ่มต้น] ->
ยูทิลิตี้ทั้งหมด [ยูทิลิตี้ ASUS] ->[เราเตอร์ไร้สาย
WL-520GU/GC]
ยูทิลิตี้ EZSetup ช่วยให้คุณตั้งค่าระบบ LAN ไร้สายอย่างง่ายดายในสองขั้นตอนแรกสุด เปิดโปรแกรม
EZSetup จากเมนู Start, จากนั้นกดปุ่ม EZSetup ที่อยู่ที่แผงด้านหลัง เป็นเวลาสามวินาที
1) ถ้าปุ่มตั้งค่าถูกกดโดยไม่รันยูทิลิตี้ตัวช่วยสร้าง EZsetup ไฟแสดงสถานะ PWR จะกะพริบ
และการเชื่อมต่ออินเตอร์เน็ตจะหยุดชั่วคราวเป็นเวลาสั้นๆ หลังจากนั้นจะกลับคืนสู่การทำ
งานปกติโดยไม่มีการเปลี่ยนแปลง
2) ในการใช้ EZSetup เราแนะนำให้ใช้อะแดปเตอร์ไร้สาย ASUS เช่น WL-106gM, WL-
100gE และ WL-169gE
หมายเหตุ: ใช้ตัวช่วยสร้าง EZSetup
กับไคลเอ็นต์ไร้สายเพียงครั้งละหนึ่งตัวถ้
าคอมพิวเตอร์ไคลเอ็นต์ไร้สายมองไมเ
ห็นเราเตอร์ไร้สายในขณะที่อยู่ในโหมด
EZSetup ให้ลดระยะห่างระหว่างไคล-
เอ็นต์และเราเตอร์ลง
1
กด EZSetup เป็นเวลานานกว่า 3 วินาที
และปล่อย
2
3
4. EZ Setup
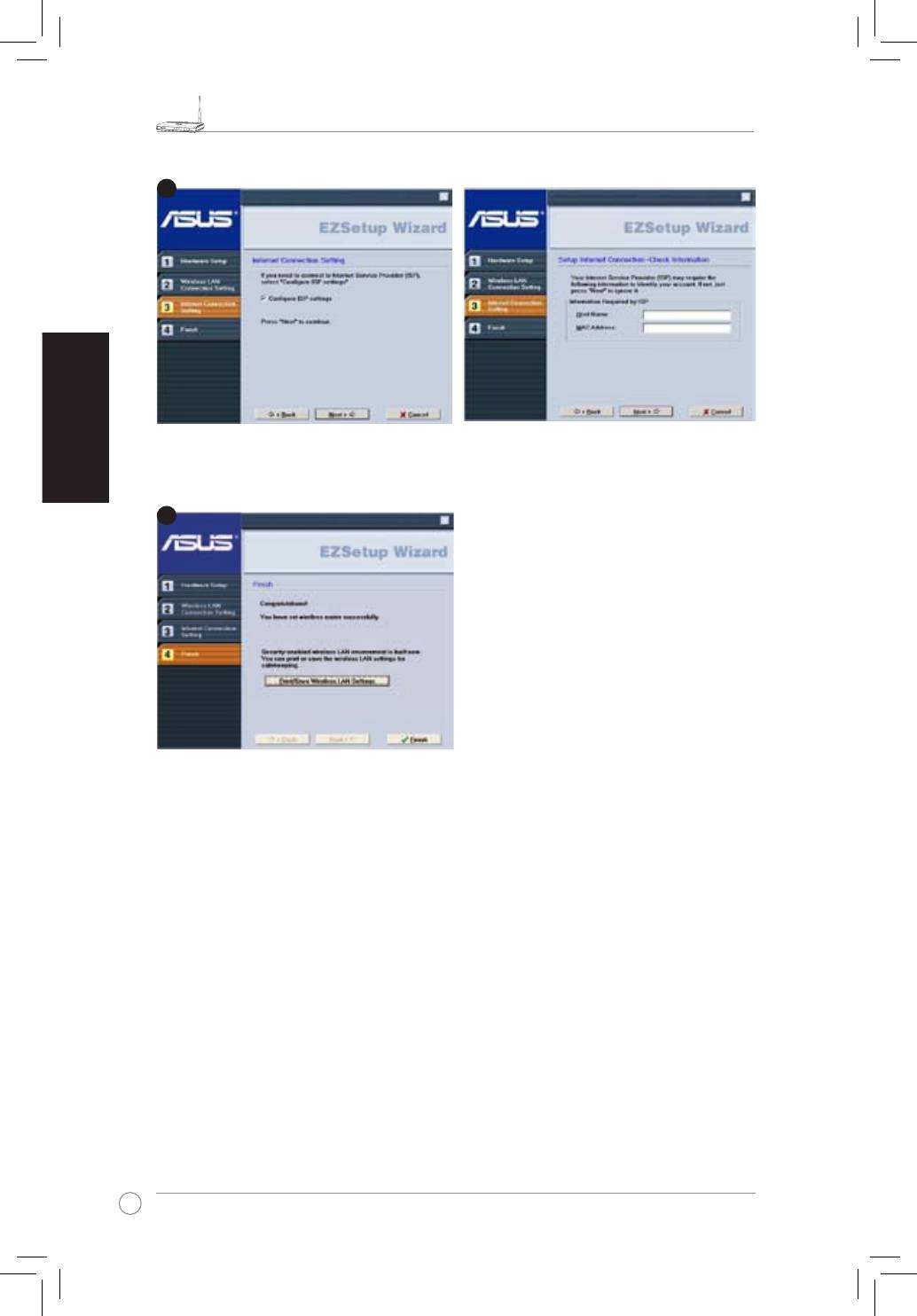
คู่มือเริ่มต้นฉบับย่อ บรอดเรนจ์ ไวร์เลส แฟมิลี่ เราเตอร์ WL-520GU/GC
100
R
ไทย
ถ้าคุณจำเป็นต้องตั้งค่าคอนฟิก ISP สำหรับเราเตอร์ไร้สายของคุณ ให้เลือก ตั้งค่าคอนฟิก ISP
คลิก ถัดไป และปฏิบัติตามขั้นตอนเพื่อทำการตั้งค่าให้สมบูรณ
การตั้งค่าเสร็จสมบูรณ์ กดปุ่ม พิมพ์/บันทึกการ
ตั้งค่า LAN ไร้สาย สำหรับการอ้างอิงในอนาคต
คลิก เสร็จสิ้น เพื่อออกจากยูทิลิตี้ EZSetup
4
5
Оглавление
- 1. Package Contents
- 3. Connecting Wireless Router to Cable/DSL/Satellite Modem
- 4. EZ Setup
- 1. Obsah balení
- 3. Připojení bezdrátového směrovače ke kabelovému/DSL/satelitnímu modemu
- 4. EZSetup
- 1. Paketinhalt
- 3. Anschluss des Wireless Routers an ein Kabel-/DSL-/Satellitenmodem
- 4. EZSetup
- 1. Contenu de la boîte
- 3. Connecter le routeur sans fil à un modem câble/DSL/satellite
- 4. EZSetup
- 1. Contenuto della Confezione
- 3. Connessione del Router Wireless a Modem via Cavo/DSL/Satellitare
- 4. EZSetup
- 1. Contenido del Paquete
- 3. Conexión del router inalámbrico a un módem de Cable/DSL/Satélite
- 4. EZSetup
- 1. Inhoud van de verpakking
- 3. De draadloze router aansluiten op een kabel- DSL- of satellietmodem
- 4. EZSetup
- 1. Zawartość opakowania
- 3. Podłączanie routera szerokopasmowego do modemu połączenie kablowe/DSL/połączenie satelitarne
- 4. EZSetup
- 1. Conteúdo do Pacote
- 3. Ligação do router sem fios ao modem por cabo/DSL/por satélite
- 4. O EZSetup
- 1. Комплект поставки
- 3. Подключение беспроводного роутера к кабельному/DSL/Satellite модему
- 4. EZSetup
- 1. A csomag tartalma
- 3. A vezeték nélküli router csatlakoztatása Kábel/DSL/Műholdas modemhez
- 4. EZSetup
- 1. Paket İçindekiler
- 3. Kablosuz Yönlendiricinin Kabloya/DSL/Uydu Modemine bağlanması
- 4. EZSetup
- 1. Isi Kemasan
- 3. Sambungan Wireless Router (Pengarah Radio) ke Modem Kabel/DSL/Satelit
- 4. EZSetup
- 1. Съдържание на опаковката
- 3. Свързване на безжичния маршрутизатор към кабелен/DSL/сателитен модем
- 4. EZ Setup (лесна настройка)
- 1. Pakendi sisu
- 3. Traadita ruuteri ühendamine kaabel/DSL/satelliit-modemiga
- 4. EZ Setup
- 1. Pakkauksen sisältö
- 3. Langattoman reitittimen kytkeminen kaapeli-/DSL-/satelliittimodeemiin
- 4. EZ Setup
- 1. Περιεχόμενα Συσκευασίας
- 3. Σύνδεση ασύρματου δρομολογητή σε καλωδιακό/DSL/δορυφορικό μόντεμ
- 4. Ρύθμιση EZ
- 1. Conţinutul pachetului
- 3. Conectarea ruterului wireless la modemul de cablu/DSL/de satelit
- 4. EZ Setup
- 1. Obsah balenia
- 3. Pripojenie bezdrôtového smerovača ku káblovému/DSL/satelitnému modemu
- 4. Nastavenie EZ
- 1. สิ่งต่างๆ ในกล่องบรรจุ
- 3. การเชื่อมต่อเราเตอร์ไร้สายไปยังโมเด็มเคเบิล/DSL/ดาวเทียม
- 4. EZ Setup
- 1. До комплекту входять
- 3. Підключення Бездротового Маршрутизатора до модема: кабельного/DSL/супутникового
- 4. Настройка EZ




