Asus BP6335 – страница 27
Инструкция к Компьютеру Asus BP6335
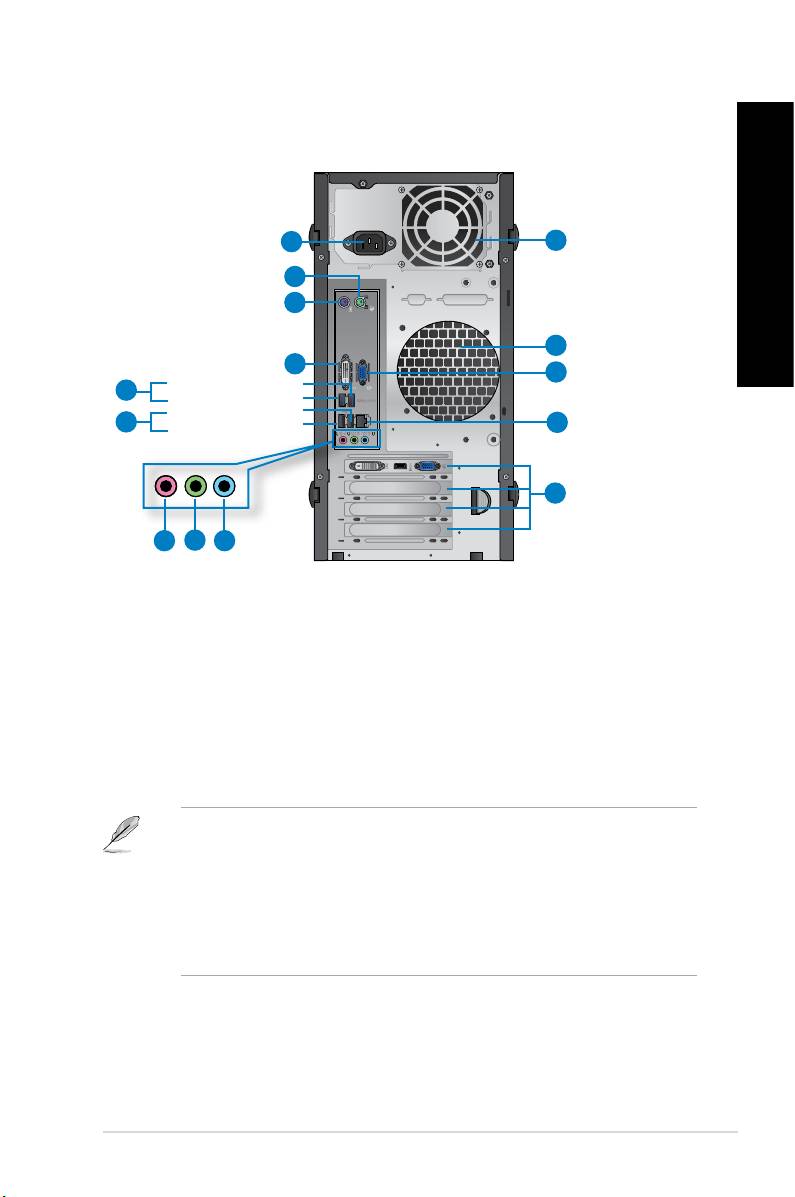
TÜRKÇE
TÜRKÇE
Arka panel
TÜRKÇE
1
13
TÜRKÇE
2
3
13
4
12
Arka USB 3.0 portu 2
5
Arka USB 3.0 portu 1
Arka USB 2.0 portu 3
6
11
Arka USB 2.0 portu 4
10
7
8
9
BM6635(MD560)
1. Güç konektörü.Güç konektörü. Bu konektöre güç kablosunu takın.
2. PS/2 fare girişi (yeşil). Bu giriş bir PS/2 faresi içindir.
3. PS/2 klavye girişi (mor). Bu giriş bir PS/2 klavyesi içindir.
4. DVI-D bağlantı noktası. Bu bağlantı noktası DVI-D uyumlu aygıtlar içindir ve HD DVD,
Blu-ray ve diğer korumalı içeriği oynatmayı sağlayan HDCP uyumludur.
5. USB 3.0 bağlantı noktaları.USB 3.0 bağlantı noktaları. Bu Evrensel Seri Veri Yolu 3.0 (USB 3.0) bağlantı
noktaları fare, yazıcı, tarayıcı, kamera, PDA vb. gibi USB 3.0 aygıtlara bağlar.
®
• Windows
işletim sistemini yüklerken bir klavyeyi / fareyi herhangi bir USB 3.0 bağlantı
noktasına BAĞLAMAYIN.
®
• USB 3.0 denetleyici sınırlaması nedeniyle, USB 3.0 aygıtlar yalnızca Windows
İS
ortamı altında ve USB 3.0 sürücü yüklemesinden sonra kullanılabilirler.
• USB 3.0 aygıtlar yalnızca veri depolaması için kullanılabilir.
• USB 3.0 aygıtlarınız için daha hızlı ve daha iyi performans için USB 3.0 aygıtlarınızı
USB 3.0 bağlantı noktalarına bağlamanızı önemle öneririz.
6. USB 2.0 bağlantı noktaları.USB 2.0 bağlantı noktaları. Bu Evrensel Seri Veri Yolu 2.0 (USB 2.0) bağlantı
noktaları fare, yazıcı, tarayıcı, kamera, PDA vb. gibi USB 2.0 aygıtlara bağlar.
ASUS BM6635(MD560), BM6835, ve BP6335(SD560) 519
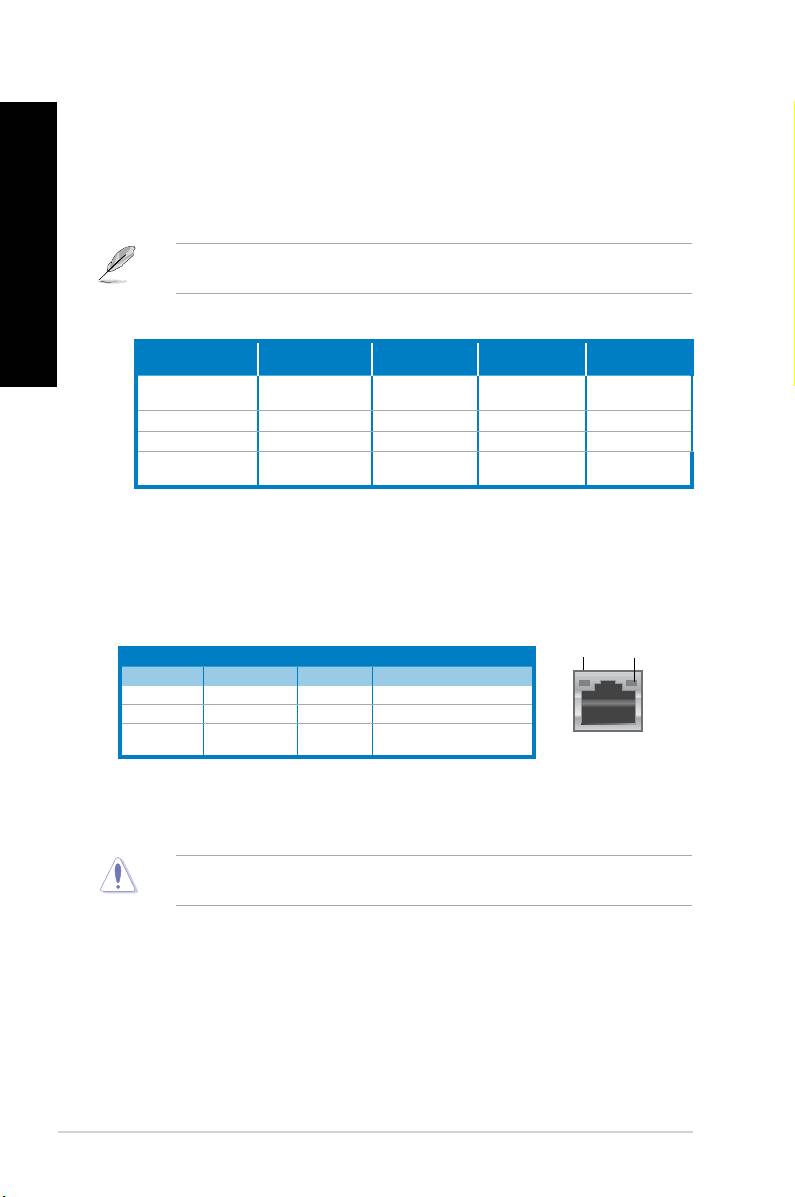
TÜRKÇE
TÜRKÇE
520 Bölüm 1: Başlarken
TÜRKÇE
TÜRKÇE
7. Mikrofon bağlantı noktası (pembe). Bu bağlantı noktası bir mikrofona bağlar.
8. Hat Çıkışı bağlantı noktası (açık yeşil).Hat Çıkışı bağlantı noktası (açık yeşil). Bu bağlantı noktası kulaklık veya hoparlöre
bağlar. 4, 6 veya 8 kanal yapılandırmasında, bu bağlantı noktasının fonksiyonu Ön
Hoparlör Çıkışı olur.
9. Hat Girişi bağlantı noktası (açık mavi).Hat Girişi bağlantı noktası (açık mavi). Bu port bir bant, CD, DVD yürütücü veya
diğer ses kaynaklarını bağlar.
2, 4, 6 veya 8 kanal yapılandırmada ses bağlantı noktalarının fonksiyonu için aşağıdaki ses
yapılandırma tablosuna bakın.
Ses 2, 4, 6 veya 8 kanal yapılandırması
Kulaklık
Bağlantı Noktası
4-kanal 6-kanalkanal 8-kanalkanal
2 kanallı
Arka Hoparlör
Arka Hoparlör
Arka Hoparlör
Light Blue (Arka panel) Hat Giriş
Çıkışı
Çıkışı
Çıkışı
Lime (Arka panel) Hat Çıkış Ön Hoparlör Çıkışı Ön Hoparlör Çıkışı Ön Hoparlör Çıkışı
Pink (Arka panel) Mikrofon Giriş Mikrofon Giriş Bas/Merkez Bas/Merkez
Yan Hoparlör
Lime (Ön panell) - - -
Çıkışı
10. Genişletme yuvası braketi.Genişletme yuvası braketi. Bir genişletme kartı takarken genişletme yuvası braketini
çıkarın
11. LAN (R�-45) bağlantı noktası. Bu bağlantı noktası, bir ağ hubı yoluyla Yerel Ağ
Bağlantısına (LAN) olan Gigabit bağlantısına izin verir.
LAN bağlantı noktası LED göstergeler
ETK/BAĞLANTI
HIZ
LED’İ
LED’İ
Etkinlik/Bağlantı LED’i Hız LED’i
Durum Açıklama Durum Açıklama
KAPALI Bağlantı yok KAPALI 10 Mbps bağlantı
TURUNCU Bağlı TURUNCU 100 Mbps bağlantı
YANIP
Veri etkinliği YEŞİL 1 Gbps bağlantı
SÖNME
LAN bağlantı
noktası
12. VGA bağlantı noktası.VGA bağlantı noktası. Bu bağlantı noktası VGA monitör gibi VGA uyumlu aygıtlar
içindir.
13. Hava delikleri.Hava delikleri. Bu hava delikleri havalandırmayı sağlar.
Asadaki hava deliklerini KAPATMAYIN. Bilgisayarınız için her zaman uygun
havalandırmayı sağlayın.
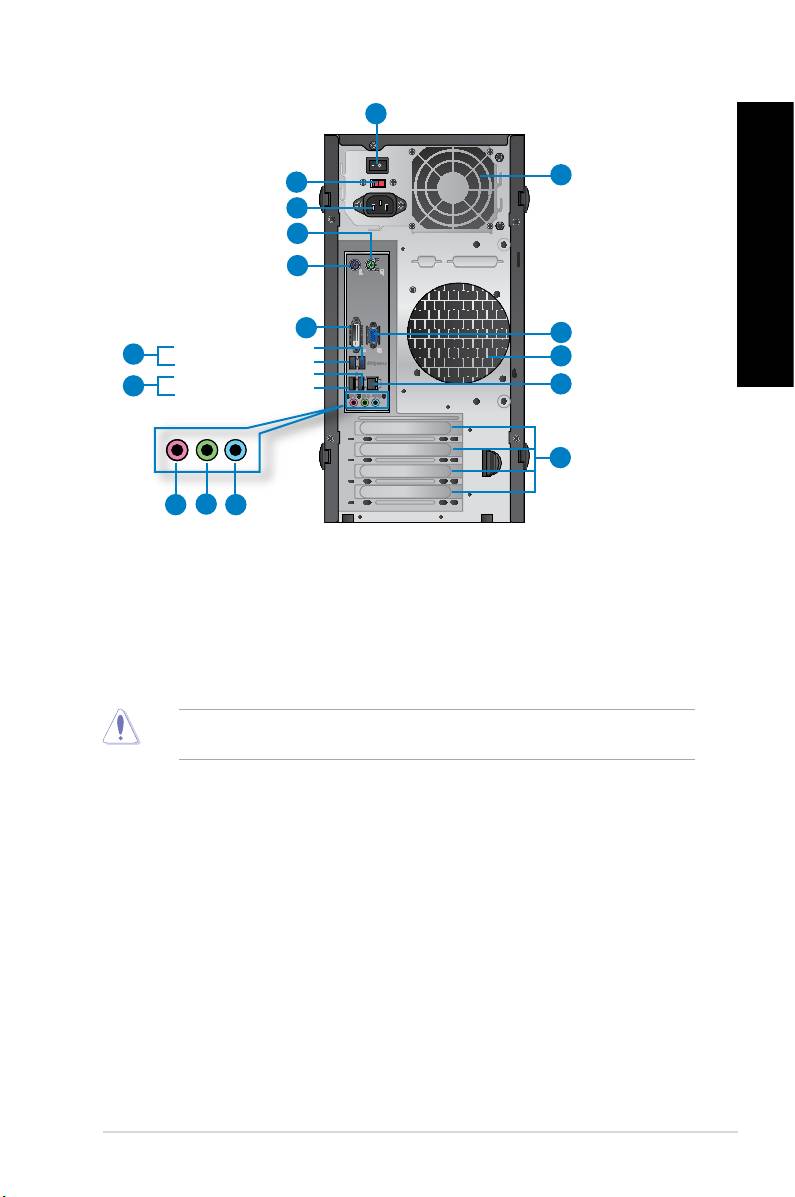
TÜRKÇE
TÜRKÇE
1
TÜRKÇE
14
2
3
4
5
TÜRKÇE
6
15
Arka USB 3.0 portu 2
7
14
Arka USB 3.0 portu 1USB 3.0 portu 1
Arka USB 2.0 portu 3USB 2.0 portu 3
8
13
Arka USB 2.0 portu 4 USB 2.0 portu 4
12
9
10
11
BM6835
1. Açma/Kapatma düğmesi.Açma/Kapatma düğmesi. Bilgisayarınızın güç kaynağını AÇMAK/KAPATMAK için
çevirin..
2 . Voltaj seçicisi. Bu anahtarı kullanarak bölgenizdeki voltaj gerilimine göre uygun sistem
girişi gerilimini seçin. Eğer bölgenizdeki voltaj gerilimi 100-127 V ise, anahtarı 115 V
değerine ayarlayın. Eğer bölgenizdeki voltaj gerilimi 200 - 240V ise, anahtarı 230V
değerine ayarlayın.
Anahtarın 230V ortamında 115V değerine veya 115V ortamında 230V değerine
ayarlanması sisteme ciddi zarar verecektir!
3. Güç konektörü.Güç konektörü. Bu konektöre güç kablosunu takın
4. PS/2 fare girişi (yeşil). Bu giriş bir PS/2 faresi içindir.
5. PS/2 klavye girişi (mor). Bu giriş bir PS/2 klavyesi içindir.
6. DVI-D bağlantı noktası.DVI-D bağlantı noktası. Bu bağlantı noktası DVI-D uyumlu aygıtlar içindir ve HD DVD,
Blu-ray ve diğer korumalı içeriği oynatmayı sağlayan HDCP uyumludur..
ASUS BM6635(MD560), BM6835, ve BP6335(SD560) 521
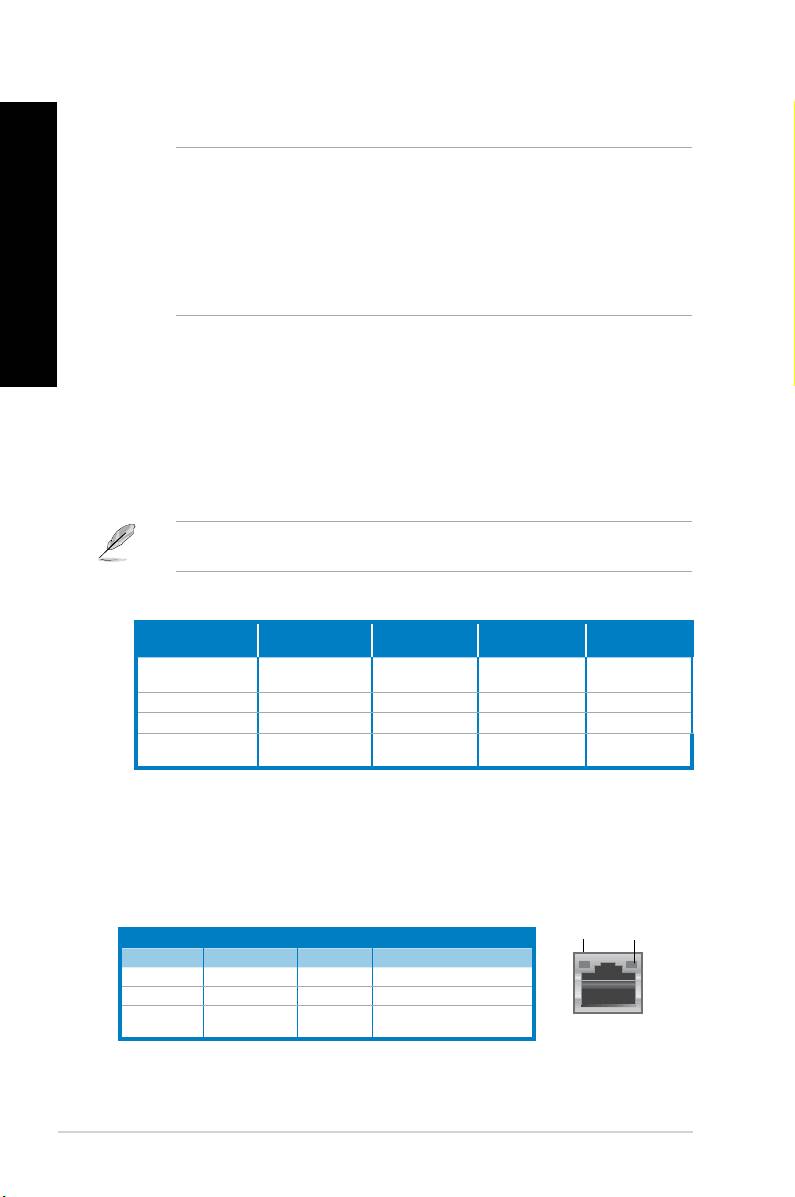
TÜRKÇE
TÜRKÇE
522 Bölüm 1: Başlarken
TÜRKÇE
TÜRKÇE
7. USB 3.0 bağlantı noktaları.USB 3.0 bağlantı noktaları. Bu Evrensel Seri Veri Yolu 3.0 (USB 3.0) bağlantı
noktaları fare, yazıcı, tarayıcı, kamera, PDA vb. gibi USB 3.0 aygıtlara bağlar.
®
• Windows
işletim sistemini yüklerken bir klavyeyi / fareyi herhangi bir USB 3.0 bağlantı
noktasına BAĞLAMAYIN.
®
• USB 3.0 denetleyici sınırlaması nedeniyle, USB 3.0 aygıtlar yalnızca Windows
İS
ortamı altında ve USB 3.0 sürücü yüklemesinden sonra kullanılabilirler.
• USB 3.0 aygıtlar yalnızca veri depolaması için kullanılabilir.
• USB 3.0 aygıtlarınız için daha hızlı ve daha iyi performans için USB 3.0 aygıtlarınızı
USB 3.0 bağlantı noktalarına bağlamanızı önemle öneririz.
8. USB 2.0 bağlantı noktaları.USB 2.0 bağlantı noktaları. Bu Evrensel Seri Veri Yolu 2.0 (USB 2.0) bağlantı
noktaları fare, yazıcı, tarayıcı, kamera, PDA vb. gibi USB 2.0 aygıtlara bağlar.
9. Mikrofon bağlantı noktası (pembe). Bu bağlantı noktası bir mikrofona bağlar.
10. Hat Çıkışı bağlantı noktası (açık yeşil).Hat Çıkışı bağlantı noktası (açık yeşil). Bu bağlantı noktası kulaklık veya hoparlöre
bağlar. 4, 6 veya 8 kanal yapılandırmasında, bu bağlantı noktasının fonksiyonu Ön
Hoparlör Çıkışı olur.
11. Hat Girişi bağlantı noktası (açık mavi). Bu port bir bant, CD, DVD yürütücü veya
diğer ses kaynaklarını bağlar.
2, 4, 6 veya 8 kanal yapılandırmada ses bağlantı noktalarının fonksiyonu için aşağıdaki ses
yapılandırma tablosuna bakın.
Ses 2, 4, 6 veya 8 kanal yapılandırması
Kulaklık
Bağlantı Noktası
4-kanal 6-kanalkanal 8-kanalkanal
2 kanallı
Arka Hoparlör
Arka Hoparlör
Arka Hoparlör
Light Blue (Arka panel) Hat Giriş
Çıkışı
Çıkışı
Çıkışı
Lime (Arka panel) Hat Çıkış Ön Hoparlör Çıkışı Ön Hoparlör Çıkışı Ön Hoparlör Çıkışı
Pink (Arka panel) Mikrofon Giriş Mikrofon Giriş Bas/Merkez Bas/Merkez
Yan Hoparlör
Lime (Ön panell) - - -
Çıkışı
10. Genişletme yuvası braketi.Genişletme yuvası braketi. Bir genişletme kartı takarken genişletme yuvası braketini
çıkarın
11. LAN (R�-45) bağlantı noktası. Bu bağlantı noktası, bir ağ hubı yoluyla Yerel Ağ
Bağlantısına (LAN) olan Gigabit bağlantısına izin verir.
LAN bağlantı noktası LED göstergeler
ETK/BAĞLANTI
HIZ
LED’İ
LED’İ
Etkinlik/Bağlantı LED’i Hız LED’i
Durum Açıklama Durum Açıklama
KAPALI Bağlantı yok KAPALI 10 Mbps bağlantı
TURUNCU Bağlı TURUNCU 100 Mbps bağlantı
YANIP
Veri etkinliği YEŞİL 1 Gbps bağlantı
SÖNME
LAN bağlantı
noktası
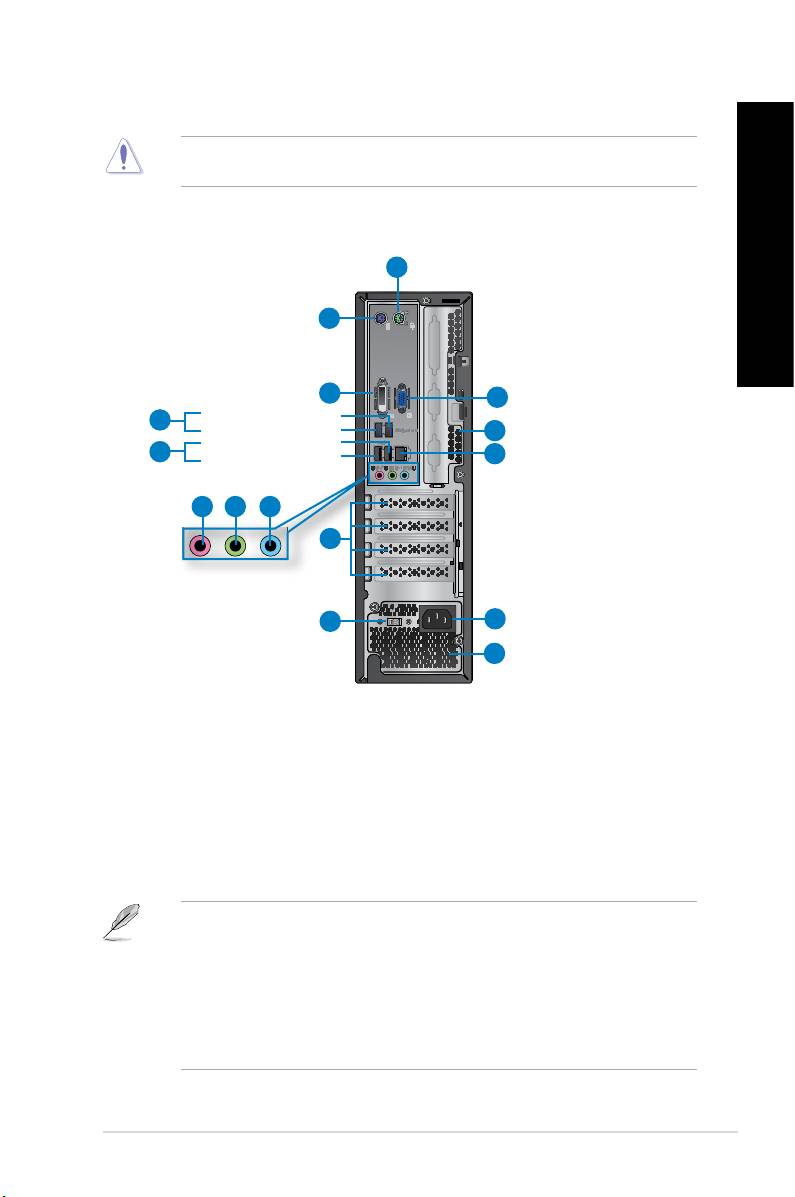
TÜRKÇE
TÜRKÇE
14. Hava delikleri. Bu hava delikleri havalandırmayı sağlar.
TÜRKÇE
Asadaki hava deliklerini KAPATMAYIN. Bilgisayarınız için her zaman uygun
havalandırmayı sağlayın.
15. VGA bağlantı noktası.VGA bağlantı noktası. Bu bağlantı noktası VGA monitör gibi VGA uyumlu aygıtlar
içindir.
1
TÜRKÇE
2
3
14
Arka USB 3.0 portu 2
4
Arka USB 3.0 portu 1
11
Arka USB 2.0 portu 3
5
13
Arka USB 2.0 portu 4
6 7 8
9
10
12
11
BP6335(SD560)
1. PS/2 fare girişi (yeşil). Bu giriş bir PS/2 faresi içindir.
2. PS/2 klavye girişi (mor). Bu giriş bir PS/2 klavyesi içindir.
3. DVI-D bağlantı noktası.DVI-D bağlantı noktası. Bu bağlantı noktası DVI-D uyumlu aygıtlar içindir ve HD DVD,
Blu-ray ve diğer korumalı içeriği oynatmayı sağlayan HDCP uyumludur.
4. USB 3.0 bağlantı noktaları.USB 3.0 bağlantı noktaları. Bu Evrensel Seri Veri Yolu 3.0 (USB 3.0) bağlantı
noktaları fare, yazıcı, tarayıcı, kamera, PDA vb. gibi USB 3.0 aygıtlara bağlar.
®
• Windows
işletim sistemini yüklerken bir klavyeyi / fareyi herhangi bir USB 3.0 bağlantı
noktasına BAĞLAMAYIN.
®
• USB 3.0 denetleyici sınırlaması nedeniyle, USB 3.0 aygıtlar yalnızca Windows
İS
ortamı altında ve USB 3.0 sürücü yüklemesinden sonra kullanılabilirler.
• USB 3.0 aygıtlar yalnızca veri depolaması için kullanılabilir.
• USB 3.0 aygıtlarınız için daha hızlı ve daha iyi performans için USB 3.0 aygıtlarınızı
USB 3.0 bağlantı noktalarına bağlamanızı önemle öneririz.
ASUS BM6635(MD560), BM6835, ve BP6335(SD560) 523
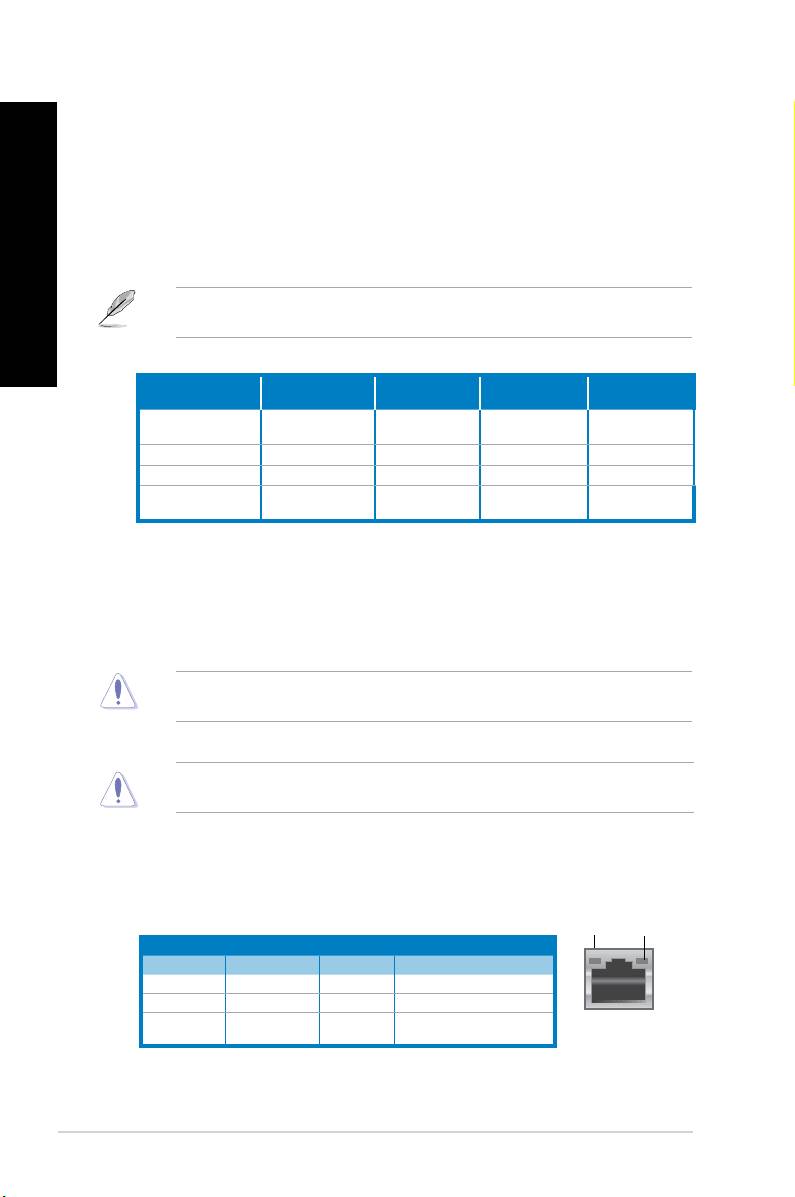
TÜRKÇE
TÜRKÇE
524 Bölüm 1: Başlarken
TÜRKÇE
TÜRKÇE
5. USB 2.0 bağlantı noktaları.USB 2.0 bağlantı noktaları. Bu Evrensel Seri Veri Yolu 2.0 (USB 2.0) bağlantı
noktaları fare, yazıcı, tarayıcı, kamera, PDA vb. gibi USB 2.0 aygıtlara bağlar.
6. Mikrofon bağlantı noktası (pembe). Bu bağlantı noktası bir mikrofona bağlar.
7. Hat Çıkışı bağlantı noktası (açık yeşil).Hat Çıkışı bağlantı noktası (açık yeşil). Bu bağlantı noktası kulaklık veya hoparlöre
bağlar. 4, 6 veya 8 kanal yapılandırmasında, bu bağlantı noktasının fonksiyonu Ön
Hoparlör Çıkışı olur.
8. Hat Girişi bağlantı noktası (açık mavi).Hat Girişi bağlantı noktası (açık mavi). Bu port bir bant, CD, DVD yürütücü veya
diğer ses kaynaklarını bağlar.
2, 4, 6 veya 8 kanal yapılandırmada ses bağlantı noktalarının fonksiyonu için aşağıdaki ses
yapılandırma tablosuna bakın.
Ses 2, 4, 6 veya 8 kanal yapılandırması
Kulaklık
Bağlantı Noktası
4-kanal 6-kanalkanal 8-kanalkanal
2 kanallı
Arka Hoparlör
Arka Hoparlör
Arka Hoparlör
Light Blue (Arka panel) Hat Giriş
Çıkışı
Çıkışı
Çıkışı
Lime (Arka panel) Hat Çıkış Ön Hoparlör Çıkışı Ön Hoparlör Çıkışı Ön Hoparlör Çıkışı
Pink (Arka panel) Mikrofon Giriş Mikrofon Giriş Bas/Merkez Bas/Merkez
Yan Hoparlör
Lime (Ön panell) - - -
Çıkışı
9. Genişletme yuvası braketi.Genişletme yuvası braketi. Bir genişletme kartı takarken genişletme yuvası braketini
çıkarın
10. Voltaj seçicisi. Bu anahtarı kullanarak bölgenizdeki voltaj gerilimine göre uygun sistem
girişi gerilimini seçin. Eğer bölgenizdeki voltaj gerilimi 100-127 V ise, anahtarı 115 V
değerine ayarlayın. Eğer bölgenizdeki voltaj gerilimi 200 - 240V ise, anahtarı 230V
değerine ayarlayın.
Anahtarın 230V ortamında 115V değerine veya 115V ortamında 230V değerine
ayarlanması sisteme ciddi zarar verecektir!
11. Hava delikleri. Bu hava delikleri havalandırmayı sağlar.
Asadaki hava deliklerini KAPATMAYIN. Bilgisayarınız için her zaman uygun havalandırmayı
sağlayın.
12. Güç konektörü.Güç konektörü. Bu konektöre güç kablosunu takın.
13. LAN (R�-45) bağlantı noktası.LAN (R�-45) bağlantı noktası. Bu bağlantı noktası, bir ağ hubı yoluyla Yerel Ağ
Bağlantısına (LAN) olan Gigabit bağlantısına izin verir.
ETK/BAĞLANTI
HIZ
LAN bağlantı noktası LED göstergeler
LED’İ
LED’İ
Etkinlik/Bağlantı LED’i Hız LED’i
Durum Açıklama Durum Açıklama
KAPALI Bağlantı yok KAPALI 10 Mbps bağlantı
TURUNCU Bağlı TURUNCU 100 Mbps bağlantı
YANIP
Veri etkinliği YEŞİL 1 Gbps bağlantı
LAN bağlantı
SÖNME
noktası
14. VGA bağlantı noktası.VGA bağlantı noktası. Bu bağlantı noktası VGA monitör gibi VGA uyumlu aygıtlar
içindir.
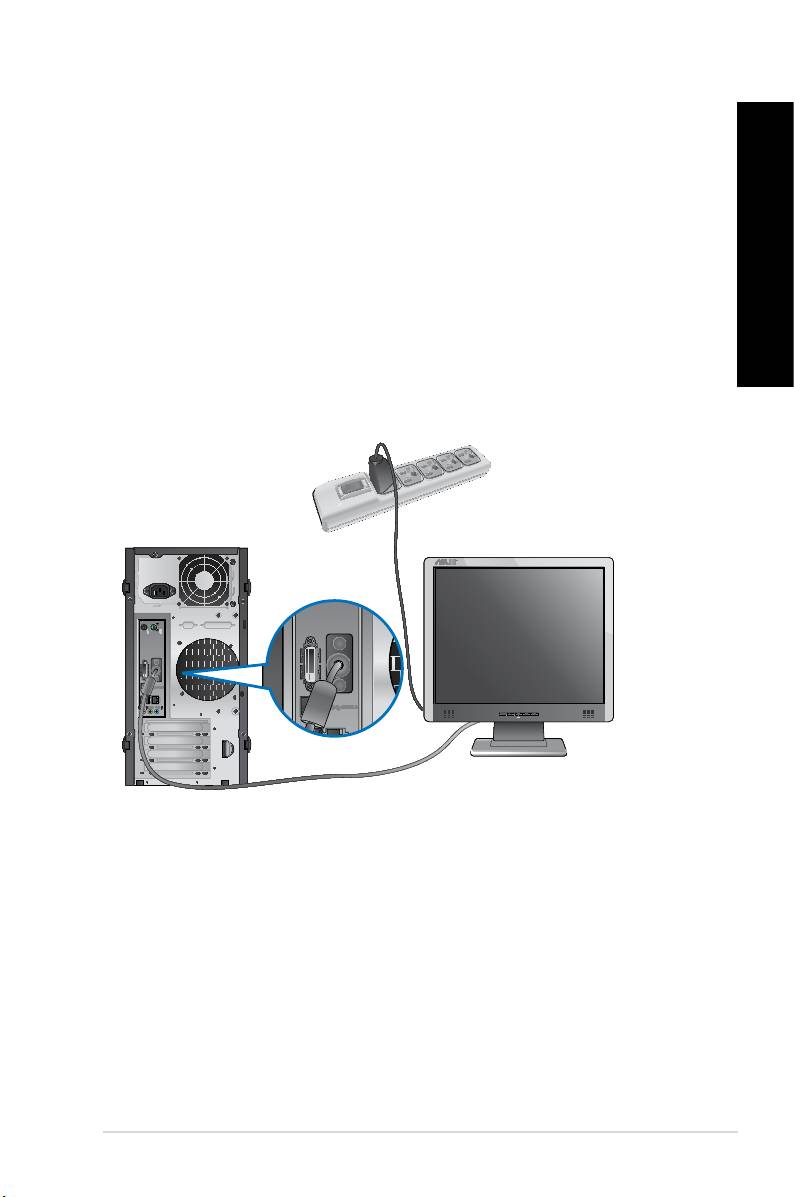
TÜRKÇE
TÜRKÇE
Bilgisayarınızı kurma
TÜRKÇE
Bu bölüm, harici monitör, klavye, fare ve güç kablosu gibi ana donanım aygıtlarını
bilgisayarınıza bağlarken size yol gösterir.
Yerleşik ekran çıkışı bağlantı noktalarını kullanma
Monitörünüzü yerleşik ekran çıkışı bağlantı noktasına bağlayın.
Harici bir monitörü yerleşik ekran çıkışı bağlantı noktalarına bağlamak için:
TÜRKÇE
1. Monitörünüzü VGA bağlantı noktasına, DVI-D bağlantı noktasına ya da bilgisayarınızın
ekran bağlantı noktasına takın.
2. Monitörün şini bir güç kaynağına takın.
BM6635(MD560)
ASUS BM6635(MD560), BM6835, ve BP6335(SD560) 525

TÜRKÇE
TÜRKÇE
526 Bölüm 1: Başlarken
TÜRKÇE
TÜRKÇE
BM6835
BP6335(SD560)
• Bilgisayarınız bir ASUS Grak Kartıyla gelirse, grak kartı BIOS’da birincil görüntü aygıtı
olarak ayarlanır. Bu yüzden, monitörünüzü grak kartındaki bir ekran çıkışı bağlantı
noktasına bağlayın.
• Birden fazla harici monitörü bilgisayarınıza bağlamak için, ayrıntılar için bu kullanıcı
kılavuzunda Bölüm 3’teki Birden fazla harici monitör bağlama konusuna bakın.

TÜRKÇE
TÜRKÇE
Bir USB klavyeyi ve bir USB fareyi bağlama
TÜRKÇE
Bir USB klavyeyi ve bir USB fareyi bilgisayarınızın arka panelindeki USB bağlantı noktalarına
bağlayın.
BM6635(MD560)
TÜRKÇE
BM6835
ASUS BM6635(MD560), BM6835, ve BP6335(SD560) 527
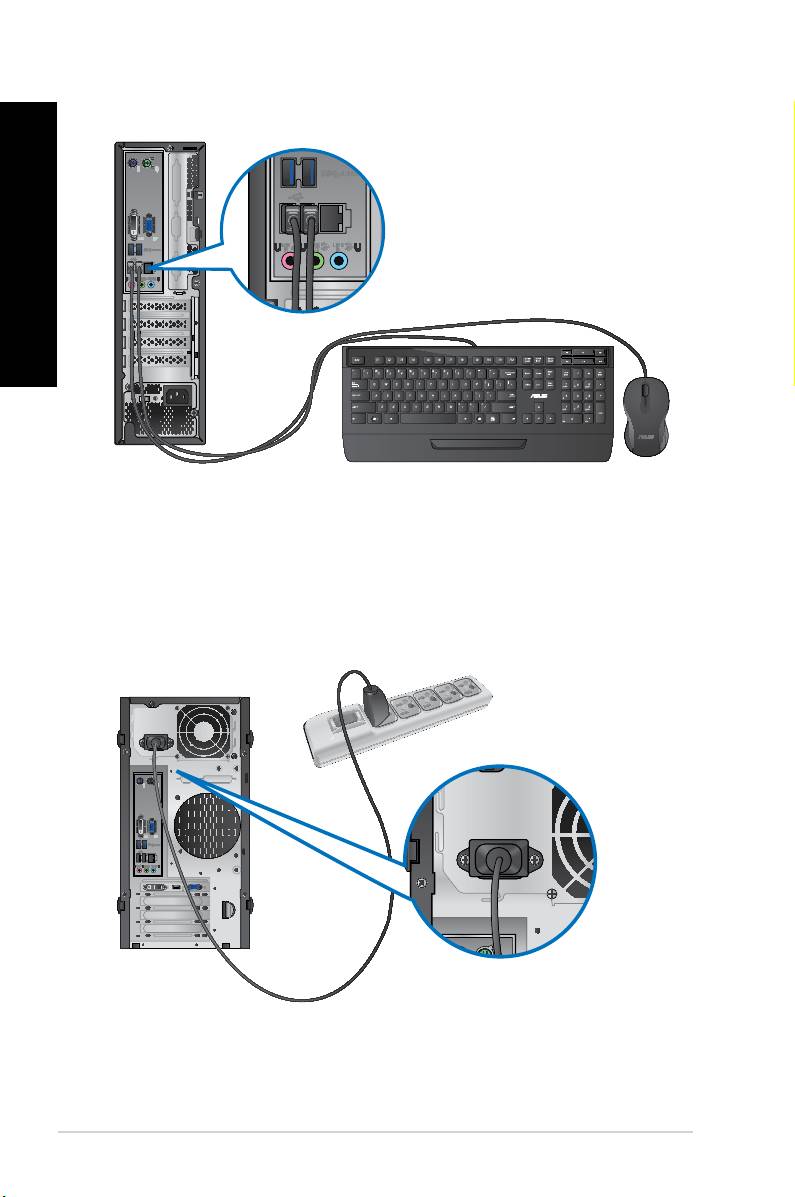
TÜRKÇE
TÜRKÇE
528 Bölüm 1: Başlarken
TÜRKÇE
TÜRKÇE
BP6335(SD560)
Güç kablosunu bağlama
Güç kablosunun bir ucunu bilgisayarınızın arka panelindeki güç konektörüne ve diğer ucunu
bir güç kaynağına bağlayın.
BM6635(MD560)

TÜRKÇE
TÜRKÇE
BM6835
TÜRKÇE
TÜRKÇE
BP6335(SD560)
ASUS BM6635(MD560), BM6835, ve BP6335(SD560) 529
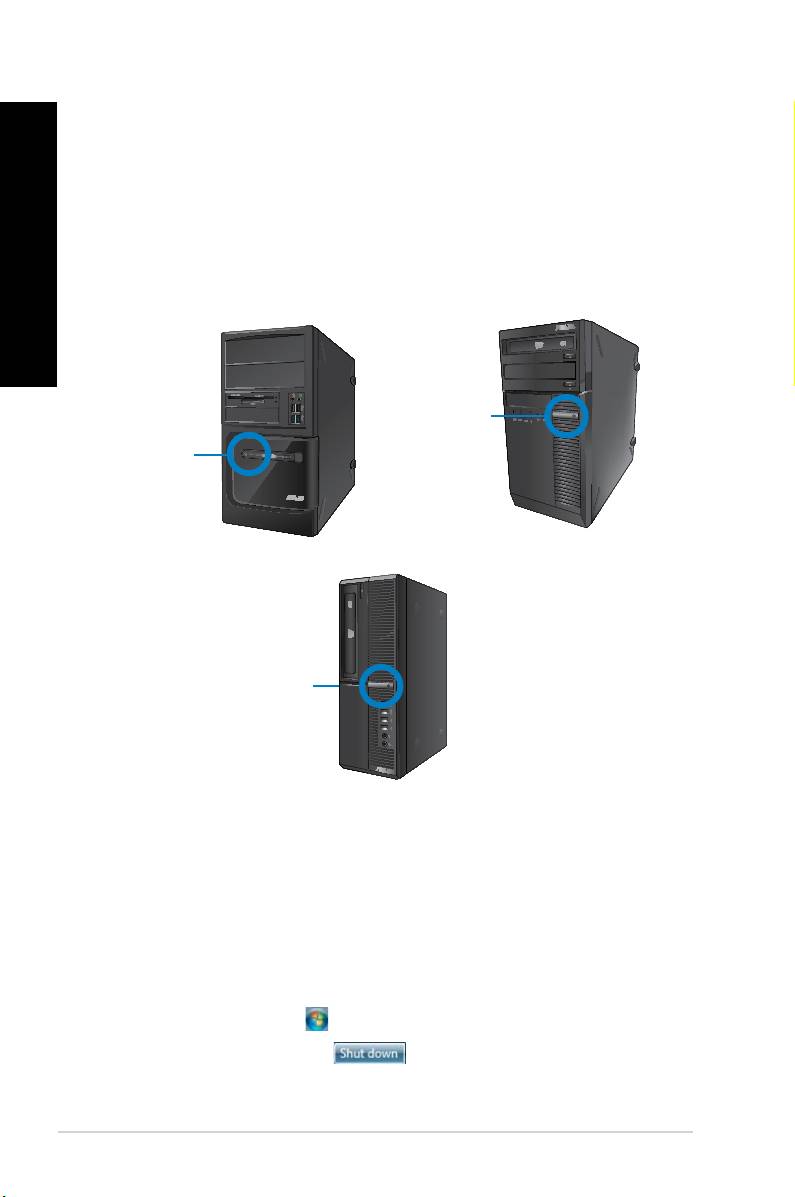
Bilgisayarınızı AÇMA/KAPATMA
Bu bölüm bilgisayarınızı kurduktan sonra bilgisayarı nasıl açıp kapatacağınızı açıklar.
TÜRKÇE
TÜRKÇE
Bilgisayarınızı AÇMA
Bilgisayarınızı AÇMAK için:
1. Güç anahtarını açın.
2. Monitörünüzü AÇIN.(sadece BM6835 için)
TÜRKÇE
TÜRKÇE
3. Bilgisayarınızdaki güç düğmesine basın.
Güç düğmesi
Güç düğmesi
BM6835
BM6635(MD560)
Güç düğmesi
BP6335(SD560)
4. İşletim sistemi otomatik olarak yüklenene kadar bekleyin.
Bilgisayarınızı KAPATMA
Bilgisayarınızı KAPATMAK için:
1. Çalışan tüm uygulamaları kapatın.
®
2. Windows
masaüstündeki öğesini tıklatın.
3. İşletim sistemini kapatmak için düğmesine basın.
530 Bölüm 1: Başlarken
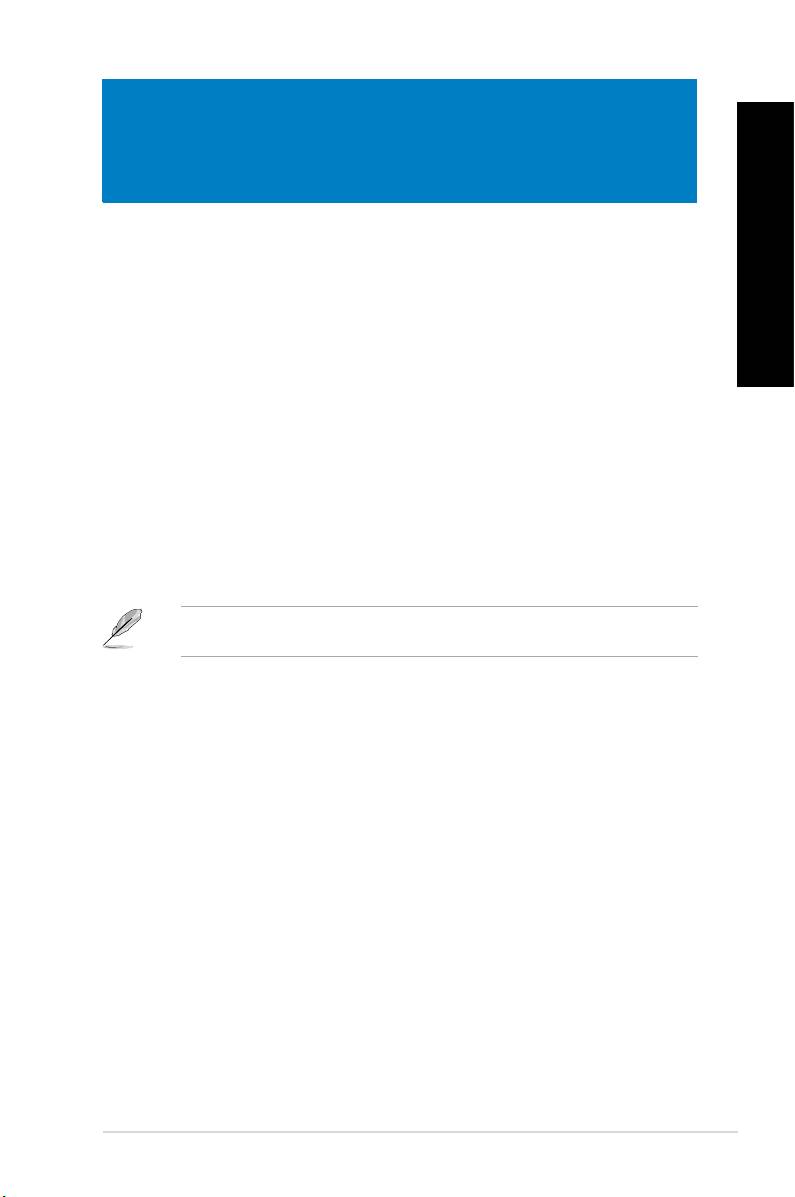
Bölüm 2
TÜRKÇE
TÜRKÇE
®
Windows
7’yi kullanma
TÜRKÇE
TÜRKÇE
İlk kez başlatma
®
Bilgisayarınızı ilk kez çalıştırdığınızda, Windows
7 işletim sisteminizin temel ayarlarını
yapılandırırken size kılavuzluk etmek için ekranlar serisi görünür.
İlk kez başlatmak için:
1. Bilgisayarınızı açın. Windows’u Kur ekranı görününceye kadar birkaç dakika bekleyin.
2. Aşağı açılır listeden dilinizi seçin, sonra Sonraki’ni tıklatın.
3. Aşağı açılır listelerden, Ülke veya bölge, Saat ve para birimi ve Klavye düzeni
ayarlarınızı seçin, sonra Sonraki’ni tıklatın.
4. Kullanıcı adı ve bilgisayar adı için benzersiz adlar girin, sonra Sonraki’ni tıklatın.
5. Parolanızı ayarlamak için gerekli bilgileri girin, sonra Sonraki’ni tıklatın. Herhangi bir
bilgi girmeden bu adımı atlamak için Sonraki’ni de tıklatabilirsiniz.
Hesabınız için daha sonra bir parola ayarlamak istiyorsanız, bu bölümdeki Bir kullanıcı
hesabı ve parola ayarlama kısmına bakın.
6. Lisans koşullarını dikkatlice okuyun. Lisans koşullarını kabul ediyorum’u işaretleyin
ve Sonraki’ni tıklatın.
7. Bilgisayarınız için güvenlik ayarlarını ayarlamak için Önerilen ayarları kullan veya
Yalnızca önemli güncellemeleri yükle öğesini seçin. Bu adımı atlamak için, Daha
sonra sor’u seçin.
8. Tarih ve saat ayarlarınızı inceleyin. Sonraki’ni tıklatın. Sistem yeni ayarları yükler ve
yeniden başlar. Artık bilgisayarınızı kullanmaya başlayabilirsiniz.
ASUS BM6635(MD560), BM6835, ve BP6335(SD560) 531
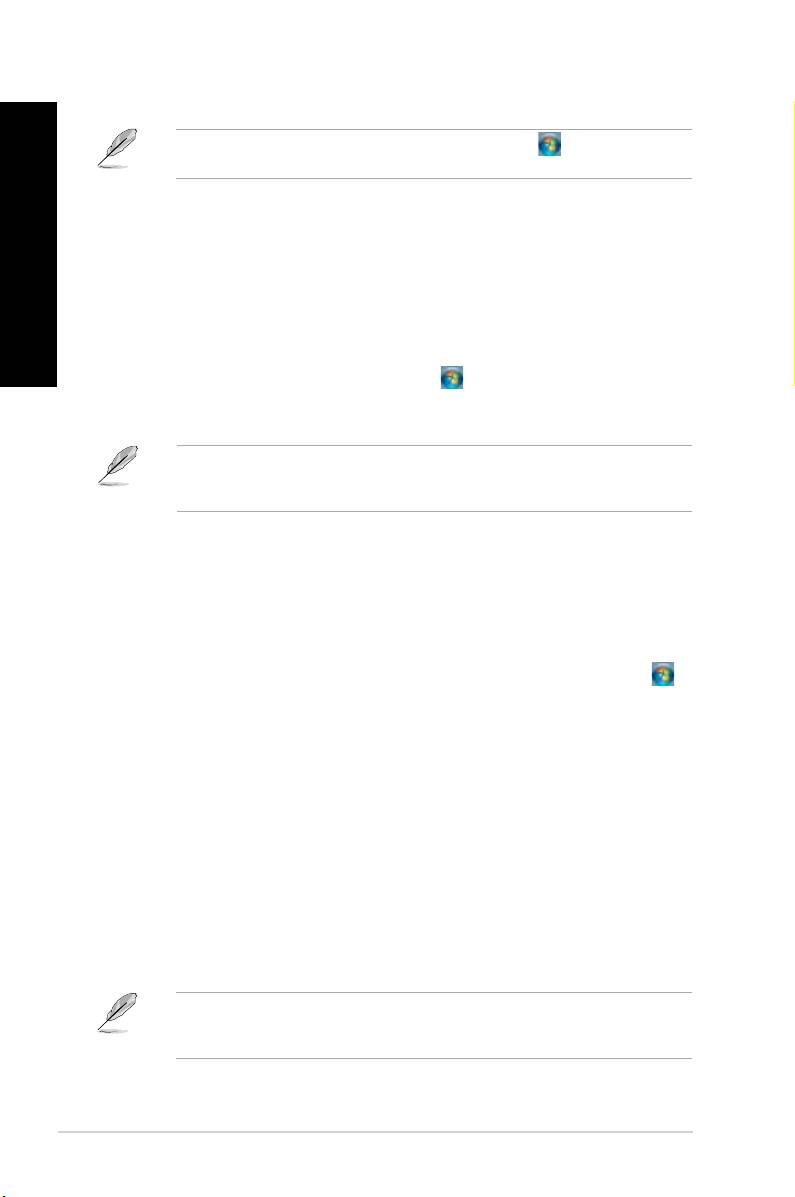
TÜRKÇE
TÜRKÇE
®
532
Bölüm 2: Windows
7’yi kullanma
TÜRKÇE
TÜRKÇE
®
Windows
7 masaüstünü kullanma
®
Windows
7 hakkında daha fazla bilgi almak için Başlat simgesi > Yardım ve Destek
öğesini tıklatın.
Başlat menüsünü kullanma
Başlat menüsü bilgisayarınızdaki programlara, yardımcı programlara ve diğer kullanışlı
öğelere erişmenizi sağlar. Ayrıca, Yardım ve Destek özelliği yoluyla Windows 7 hakkında
daha fazla bilgi sağlar.
Öğeleri Başlat menüsünden başlatma
Öğeleri Başlat menüsünden başlatmak için:
®
1. Windows
görev çubuğundan, Başlat simgesini tıklatın.
2. Başlat menüsünden, başlatmak istediğiniz öğeyi seçin.
Başlat menüsünde sürekli görüntülemek istediğiniz programları sabitleyebilirsiniz. Daha
fazla ayrıntı için, bu bölümdeki Başlat menüsünde veya görev çubuğunda programları
sabitleme kısmına bakın.
Başlarken öğesini kullanma
®
Başlat menüsündeki Başlarken öğesi, Windows
7’yi kullanmayı öğrenmenize yardımcı olan
®
Windows
’u kişiselleştirme, yeni kullanıcı ekleme ve dosya aktarma gibi bazı temel görevler
hakkında bilgiler içerir.
Başlarken öğesini kullanmak için:
®
1. Başlat menüsünü başlatmak için Windows
görev çubuğundan, Başlat simgesini
tıklatın.
2. Başlarken’i seçin. Kullanılabilir görevler listesi görünür.
3. Gerçekleştirmek istediğiniz görevi seçin.
Görev çubuğunu kullanma
Görev çubuğu bilgisayarınızda yüklü programları veya öğeleri başlatmanızı veya yönetmenizi
sağlar.
Görev çubuğundan bir program başlatma
Görev çubuğundan bir program başlatmak için:
®
• Windows
görev çubuğundan, başlatmak için bir simgeyi tıklatın. Programı gizlemek
için simgeyi yeniden tıklatın.
Görev çubuğunda sürekli görüntülemek istediğiniz programları sabitleyebilirsiniz. Daha
fazla ayrıntı için, bu bölümdeki Başlat menüsünde veya görev çubuğunda programları
sabitleme kısmına bakın.
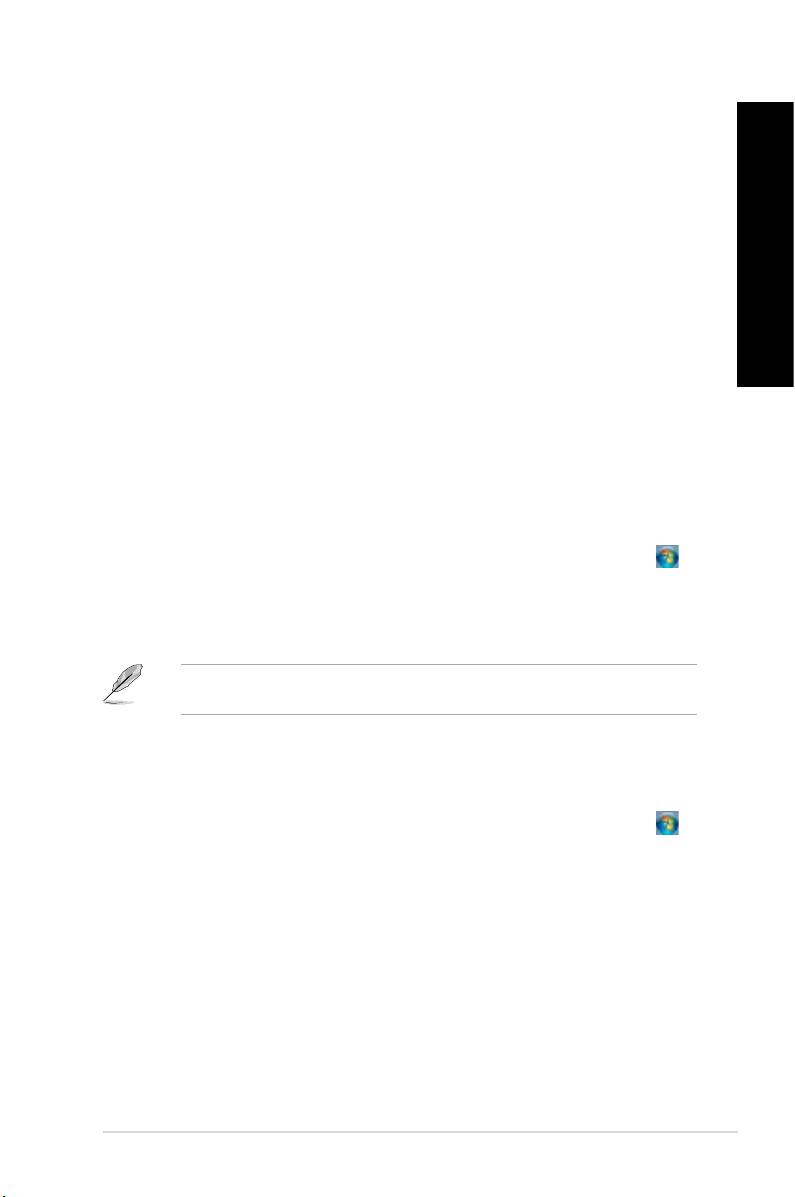
TÜRKÇE
TÜRKÇE
Atlama listesindeki öğeleri sabitleme
TÜRKÇE
Görev çubuğundaki bir simgeyi sağ tıklattığınızda, programla veya öğeyle ilgili bağlantılara
hızlı erişmek için bir atlama listesi başlatılır. Atlama listesindeki sık kullanılan web siteleri,
sık ziyaret edilen klasörler veya sürücüler veya en son oynatılan ortam dosyaları gibi öğeleri
sabitleyebilirsiniz.
Öğeleri atlama listesine sabitlemek için:
TÜRKÇE
1. Görev çubuğundan bir simgeyi sağ tıklatın.
2. Atlama listesinden, sabitlemek istediğiniz öğeyi sağ tıklatın, sonra Bu listeye sabitle’yi
seçin.
Atlama listesindeki öğelerin sabitliğini kaldırma
Atlama listesindeki öğelerin sabitliğini kaldırmak için:
1. Görev çubuğundan bir simgeyi sağ tıklatın.
2. Atlama listesinden kaldırmak istediğiniz öğeyi atlama listesinde sağ tıklatın, sonra Bu
listedeki sabitliği kaldır’ı seçin.
Başlat menüsüne veya görev çubuğuna programları sabitleme
Başlat menüsüne veya görev çubuğuna programları sabitlemek için:
®
1. Başlat menüsünü başlatmak için Windows
görev çubuğundan, Başlat simgesini
tıklatın.
2. Başlat menüsüne veya görev çubuğuna sabitlemek istediğiniz öğeyi sağ tıklatın.
3. Görev çubuğuna sabitle veya Başlat menüsüne sabitle öğesini seçin.
Ayrıca görev çubuğunda çalışmakta olan bir programın simgesini de sağ tıklatabilir, sonra
Bu programı görev çubuğuna sabitle öğesini seçebilirsiniz.
Başlat menüsünden programların sabitliğini kaldırma
Başlat menüsünden programların sabitliğini kaldırmak için:
®
1. Başlat menüsünü başlatmak için Windows
görev çubuğundan, Başlat simgesini
tıklatın.
2. Başlat menüsünden, sabitliğini kaldırmak istediğiniz programı sağ tıklatın, sonra Bu
listeden kaldır öğesini seçin.
Görev çubuğundan programların sabitliğini kaldırma
Görev çubuğundan programların sabitliğini kaldırmak için:
1. Görev çubuğundan kaldırmak istediğiniz programı görev çubuğunda sağ tıklatın, sonra
Bu programın sabitliğini görev çubuğundan kaldır öğesini seçin.
ASUS BM6635(MD560), BM6835, ve BP6335(SD560) 533
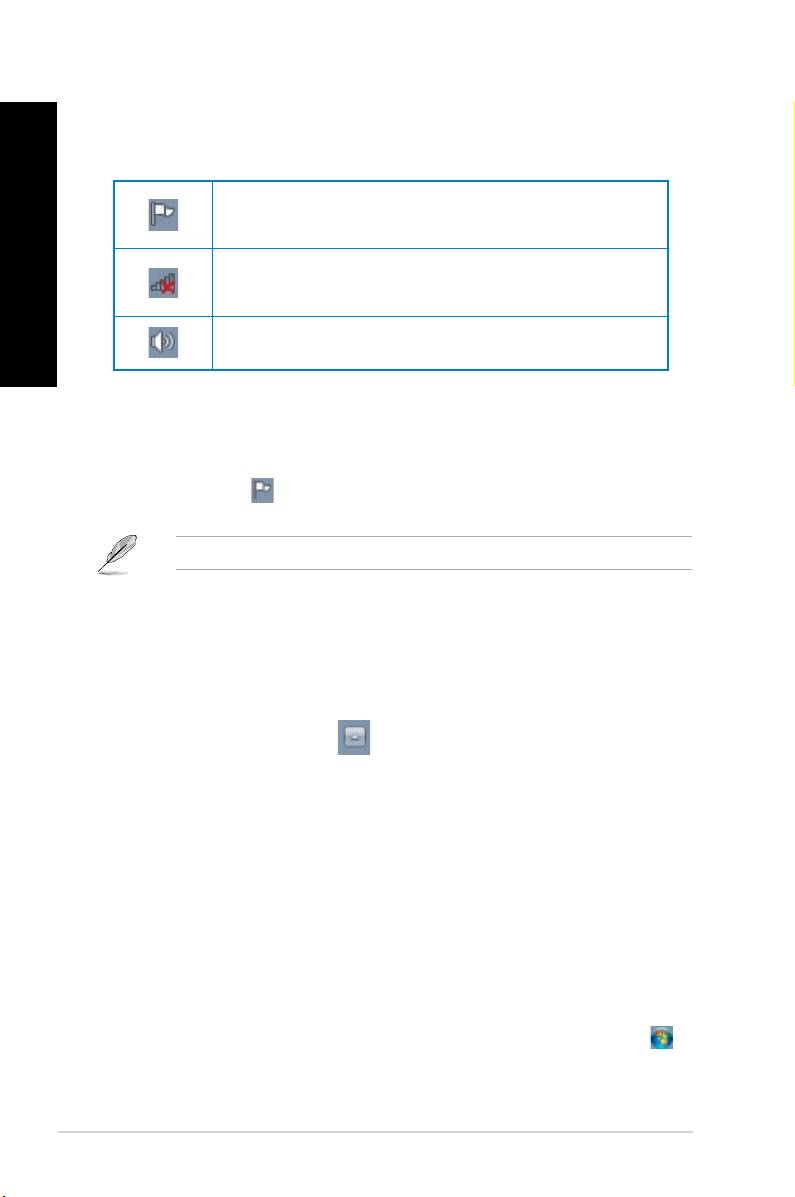
TÜRKÇE
TÜRKÇE
®
534
Bölüm 2: Windows
7’yi kullanma
TÜRKÇE
TÜRKÇE
Bildirim alanını kullanma
Varsayılan olarak, bildirim alanı şu üç simgeyi gösterir:
İşlem Merkezi bildirimi
®
Tüm alarm mesajlarını/bildirimleri görüntülemek için bu simgeyi tıklatın ve Windows
İşlem
Merkezi’ni başlatın.
Ağ bağlantısı
Bu simge, kablolu ve kablosuz ağ bağlantısının bağlantı durumunu ve sinyal gücünü
görüntüler.
Ses Düzeyi
Ses düzeyini ayarlamak için bu simgeyi tıklatın.
Bir alarm bildirimi görüntüleme
Bir alarm bildirimi görüntülemek için:
• Bildirim simgesini tıklatın, sonra açmak için mesajı tıklatın.
®
Daha fazla bilgi için, bu bölümdeki Windows
İşlem Merkezi’ni Kullanma kısmına bakın.
Simgeleri ve bildirimleri özelleştirme
Görev çubuğundaki veya bildirim alanındaki simgeleri ve bildirimleri görüntülemeyi veya
gizlemeyi seçebilirsiniz.
Simgeleri ve bildirimleri özelleştirmek için:
1. Bildirim alanından ok simgesini tıklatın.
2. Özelleştir’i tıklatın.
3. Açılan listeden, özelleştirmek istediğiniz simgelerin veya öğelerin davranışlarını seçin.
Dosyalarınızı ve klasörlerinizi yönetme
®
Windows
Gezgini’ni Kullanma
®
Windows
Gezgini dosyalarınızı ve klasörlerinizi görüntülemenizi, yönetmenizi ve
düzenlemenizi sağlar.
®
Windows
Gezgini’ni Başlatma
Windows Gezgini’ni başlatmak için:
®
1. Başlat menüsünü başlatmak için Windows
görev çubuğundan, Başlat simgesini
tıklatın.
2. Windows Gezgini’ni başlatmak için Bilgisayar’ı tıklatın.
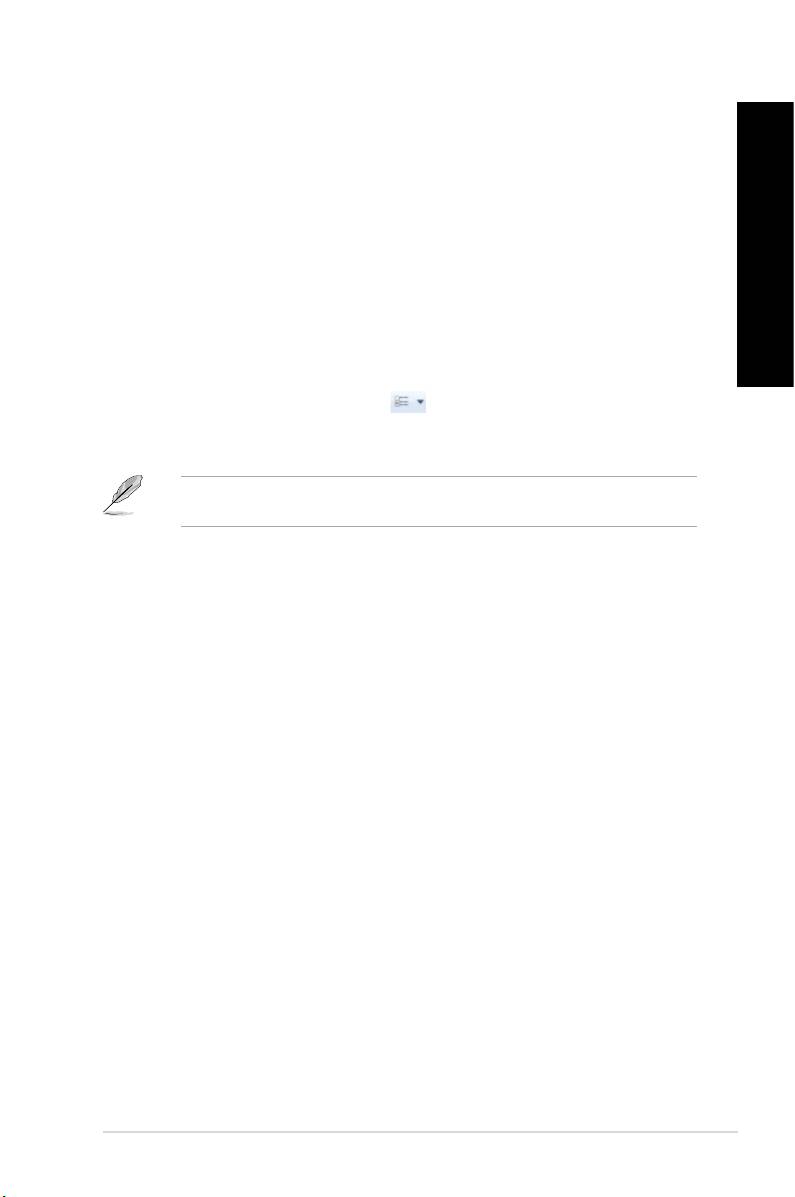
TÜRKÇE
TÜRKÇE
Dosya ve klasörleri bulma
TÜRKÇE
Dosya ve klasörleri bulmak için:
®
1. Windows
Gezgini’ni başlatın.
2. Gezinti veya görünüm bölmesinden, verilerinizin yerine gözatın.
3. İçerik haritası çubuğundan, sürücü veya klasörün içindekileri görüntülemek için oku
tıklatın.
TÜRKÇE
Dosya/klasör görünümünü özelleştirme
Dosya/klasör görünümünü özelleştirmek için:
1. Windows Gezgini’ni başlatın.
2. Gezinti bölmesinden, verilerinizin konumunu seçin.
3. Araç çubuğundan, Görünüm simgesini tıklatın.
4. Görünüm menüsünden, dosyayı/klasörü nasıl görüntülemek istediğinizi seçmek için
kaydırıcıyı kaydırın.
Ayrıca Görünüm bölmesinde herhangi bir yeri de tıklatabilirsiniz, Görümüm’ü tıklatın ve
istediğiniz görüntüleme tipini seçin.
Dosyalarınızı düzenleme
Dosyalarınızı düzenlemek için:
1. Windows Gezgini’ni başlatın.
2. Düzenleme ölçütü alanından, aşağı açılır listeyi görüntülemek için tıklatın.
3. Tercih ettiğiniz düzenleme türünü seçin.
Dosyalarınızı sıralama
Dosyalarınızı sıralamak için:
1. Windows Gezgini’ni başlatın.
2. Görünüm bölmesinde herhangi bir yeri sağ tıklatın.
3. Görünen menüden, Sıralama ölçütü’nü seçin, sonra tercih ettiğiniz sıralama türünü
seçin.
Dosyalarınızı gruplama
Dosyalarınızı gruplamak için:
1. Windows Gezgini’ni başlatın.
2. Görünüm bölmesinde herhangi bir yeri sağ tıklatın.
3. Görünen menüden, Gruplama ölçütü’nü seçin, sonra tercih ettiğiniz gruplama türünü
seçin.
ASUS BM6635(MD560), BM6835, ve BP6335(SD560) 535
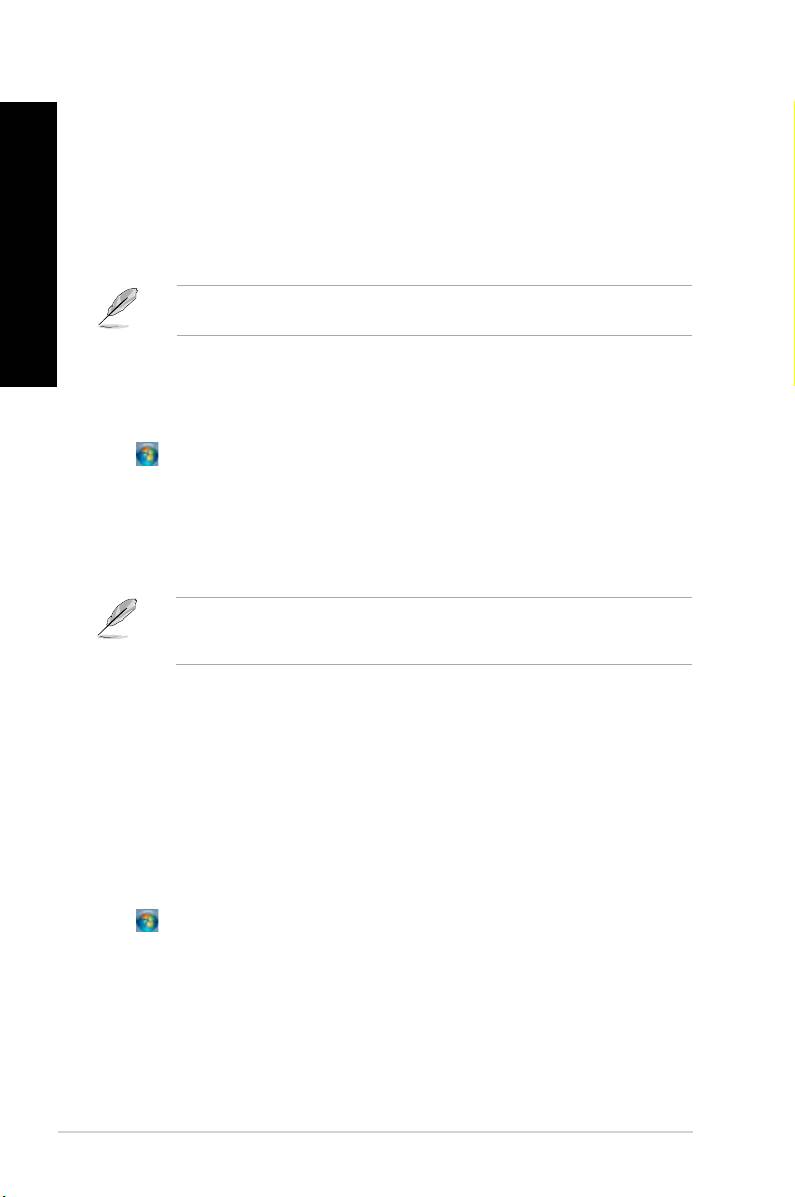
TÜRKÇE
TÜRKÇE
®
536
Bölüm 2: Windows
7’yi kullanma
TÜRKÇE
TÜRKÇE
Yeni bir klasör ekleme
Yeni bir klasör eklemek içim:
1. Windows Gezgini’ni başlatın.
2. Araç çubuğundan, Yeni klasör’ü seçin.
3. Yeni klasör için bir ad yazın.
Ayrıca Görünüm bölmesinde herhangi bir yeri sağ tıklatıp, Yeni > Klasör’ü de
tıklatabilirsiniz.
Dosyalarınızı yedekleme
Bir yedek ayarlama
Bir yedek ayarlamak için:
1. > Tüm Programlar > Bakım > Yedekle ve Geri Yükle’yi tıklatın.
2. Yedek ayarla’yı tıklatın. Sonraki’ni tıklatın.
3. Yedekleme hedenizi seçin. Sonraki’ni tıklatın.
4. Windows’un seçmesine izin ver (önerilir) veya Yedekleme modunuz olarak
seçmeme izin ver öğesini seçin.
Windows’un seçmesine izin ver öğesini seçerseniz, Windows 1 GB veya daha büyük
olan programlarınızı, FAT biçimli dosyaları, Geri Dönüşüm Kutusu dosyalarını veya geçici
dosyaları yedeklemeyecektir.
5. İşlemi bitirmek için ekrandaki yönergeleri izleyin.
Sistem ayarlarınızı geri yükleme
®
Windows
Sistem Geri Yükleme özelliği, bilgisayarın sistem ayarlarının belirli saat ve
tarihlerde depolandığı yerlerde bir geri yükleme noktası oluşturur. Kişisel verilerinizi
etkilemeden bilgisayarınızın sistem ayarlarını geri yükler ve yapılan değişiklikleri geri alır.
Sisteminizi geri yüklemek için:
1. Çalışan tüm uygulamaları kapatın.
2. > Tüm Programlar > Aksesuarlar > Sistem Araçları > Sistem Geri Yükleme’yi
tıklatın.
3. İşlemi tamamlamak için ekrandaki yönergeleri izleyin.

TÜRKÇE
TÜRKÇE
Bilgisayarınızı koruma
TÜRKÇE
®
Windows
7 İşlem Merkezi’ni Kullanma
®
Windows
7 İşlem Merkezi alarm bildirimleri, güvenlik bilgileri, sistem bakım bilgileri ve bazı
ortak bilgisayar sorunlarını otomatik olarak giderme ve onarma seçeneği sunar.
Bildirimleri özelleştirebilirsiniz. Daha fazla bilgi için, bu bölümdeki önceki Simgeleri ve
TÜRKÇE
bildirimleri özelleştirme kısmına bakın.
®
Windows
7 İşlem Merkezi’ni Başlatma
®
Windows
7 İşlem Merkezi’ni başlatmak için:
1. Windows 7 İşlem Merkezi’ni başlatmak için, Bildirim simgesini tıklatın, sonra İşlem
Merkezi’ni Aç öğesini tıklatın.
2. Windows 7 İşlem Merkezi’nden, yapmak istediğiniz görevi seçin.
®
Windows
Update’i Kullanma
Windows Update, bilgisayarınızın güvenliğini ve performansını geliştirmek için en son
güncelleştirmeleri kontrol etmenizi ve yüklemenizi sağlar.
®
Windows
Update’i Başlatma
®
Windows
Update’i başlatmak için:
®
1. Başlat menüsünü başlatmak için Windows
görev çubuğundan, Başlat simgesini
tıklatın.
2. Tüm Programlar > Windows Update’i seçin.
3. Windows Update ekranından yapmak istediğiniz görevi seçin.
Bir kullanıcı hesabı ve parola ayarlama
Bilgisayarınızı kullanacak kişiler için kullanıcı hesapları ve parolalar oluşturabilirsiniz.
Bir kullanıcı hesabı ayarlama
Bir kullanıcı hesabı ayarlamak için:
®
1. Windows
görev çubuğundan, > Başlarken > Yeni kullanıcılar ekle’yi tıklatın.
2. Başka hesabı yönet’i seçin.
3. Yeni bir hesap oluştur’u seçin.
4. Yeni kullanıcının adını yazın.
5. Kullanıcı türü olarak Standart kullanıcı veya Yönetici seçeneğini seçin.
6. Tamamladığınızda, Hesap Oluştur’u tıklatın.
ASUS BM6635(MD560), BM6835, ve BP6335(SD560) 537
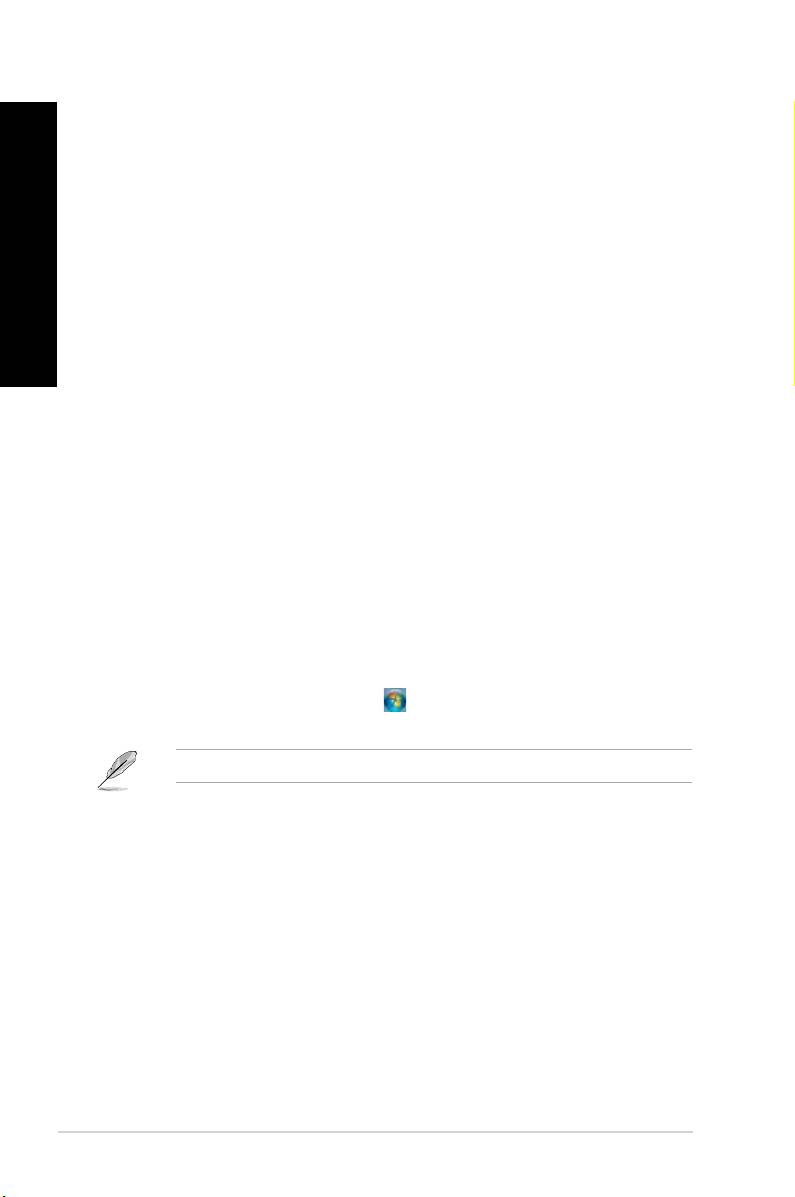
Bir kullanıcı parolası ayarlama
TÜRKÇE
TÜRKÇE
Bir kullanıcı parolası ayarlamak için:
1. Bir parola ayarlamak istediğiniz kullanıcıyı seçin.
2. Parola oluştur’u seçin.
3. Bir parola yazın ve onaylayın. Parolanızın ipucunu yazın.
4. Tamamladığınızda, Parola oluştur’u tıklatın.
TÜRKÇE
TÜRKÇE
Anti-virüs yazılımını etkinleştirme
Trend Micro Internet Security bilgisayarınızda önceden yüklü olarak gelir. Bilgisayarınızı
virüsten koruyan üçüncü taraf bir anti-virüs programıdır. Ayrı olarak satın alınır.
Etkinleştirdikten sonra 30 günlük deneme süresi vardır.
Trend Micro Internet Security’yi etkinleştirmek için:
1. Trend Micro Internet Security uygulamasını çalıştırın.
2. Lisans koşullarını dikkatlice okuyun. Kabul Et ve Etkinleştir’i tıklatın.
3. E-posta adresinizi girin ve konumunuzu seçin. Sonraki’ni tıklatın.
4. Etkinleştirmeyi tamamlamak için Bitti’yi tıklatın.
®
Windows
için Yardım ve Destek Alma
®
®
Windows
Yardım ve Destek size kılavuzlar ve Windows
7 platformundaki uygulamaları
kullanma hakkında yanıtlar sunar.
®
Windows
Yardım ve Destek’i başlatmak için > Yardım ve Destek’i tıklatın.
®
En son Windows
çevrimiçi yardımını almak için Internet’e bağlandığınızdan emin olun.
®
538
Bölüm 2: Windows
7’yi kullanma

