Asus BP6335 – страница 10
Инструкция к Компьютеру Asus BP6335
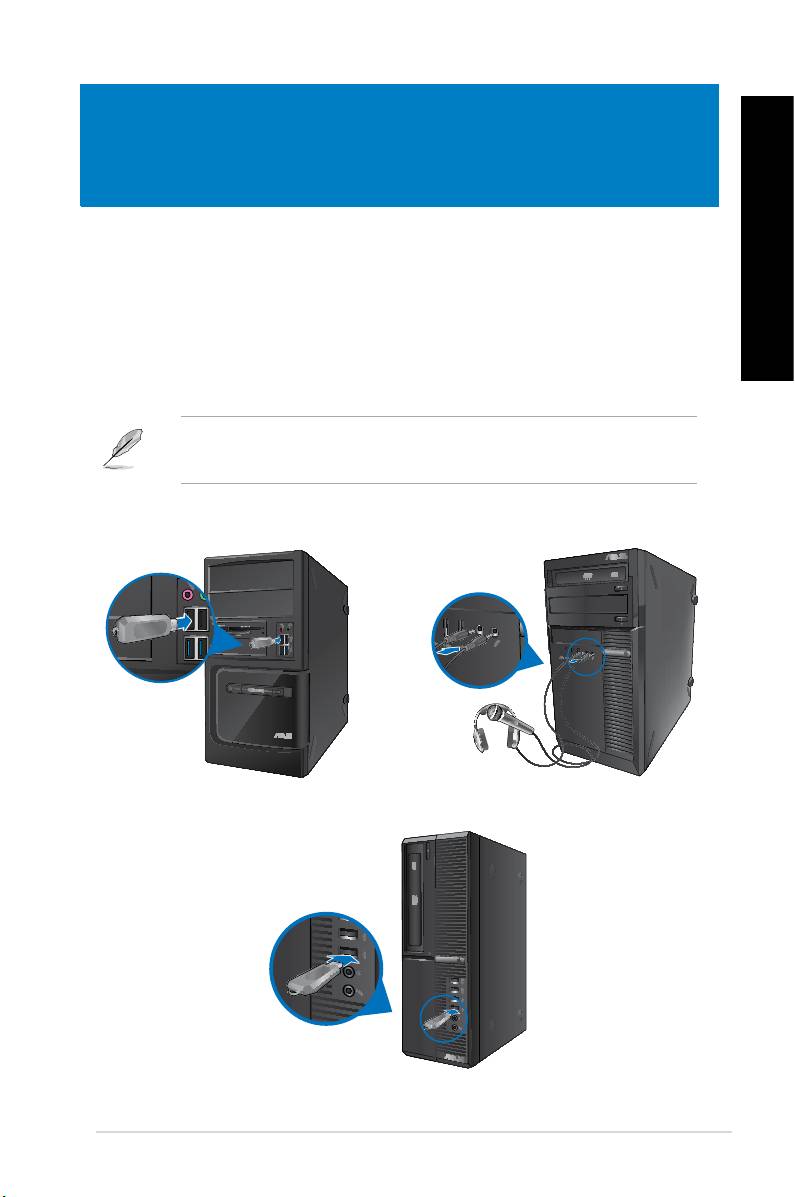
Tento stolní počítač je vybaven porty USB 2.0/1.1 a USB 3.0 na předním a zadním panelu
a porty USB 3.0 na zadním panelu. Porty USB umožňují připojovat zařízení USB, například
paměťová zařízení.
• Zasuňte USB paměťové zařízení do konektoru počítače.
V nastavení systému BIOS lze individuálně aktivovat nebo deaktivovat přední a zadní porty
rozhraní USB 2.0 a USB 3.0. Podrobnosti viz část Kongurování portů USB v systému
BIOS v kapitole 6 této uživatelské příručky.
BM6835BM6635(MD560)
BP6335(SD560)
ASUS BM6635(MD560), BM6835, BP6335(SD560) 179
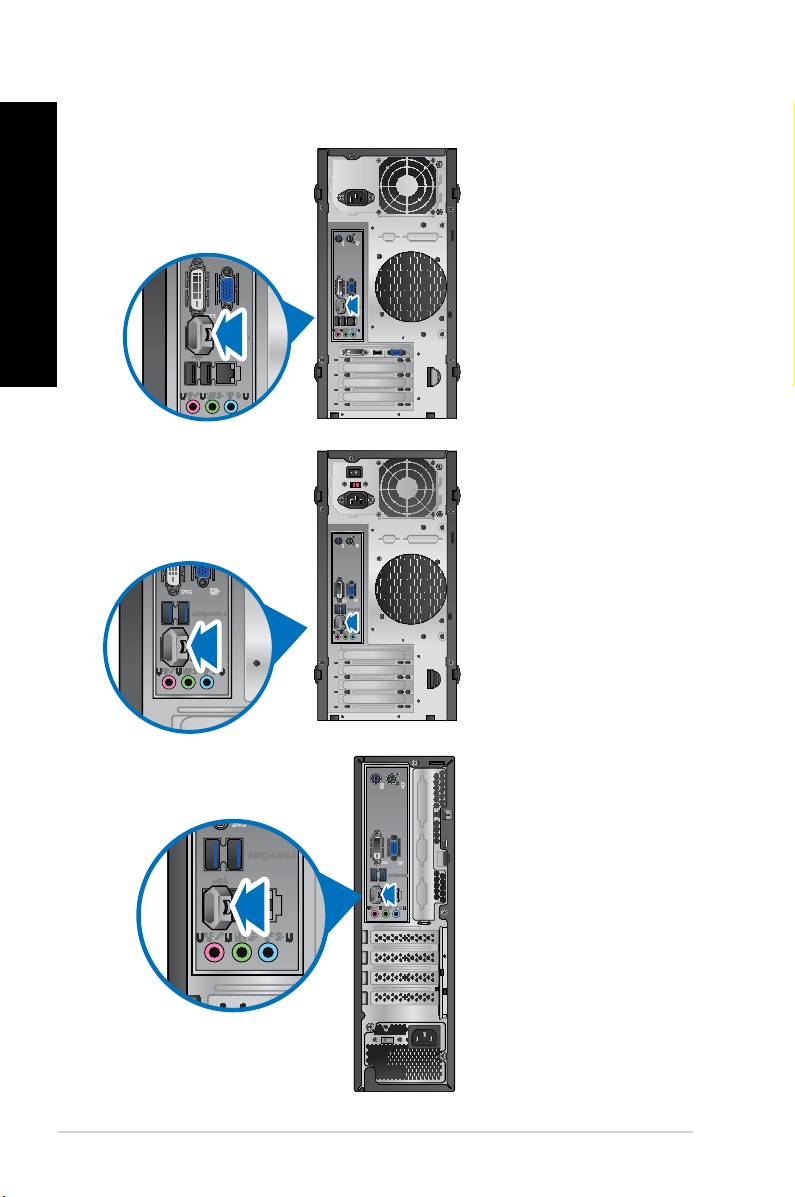
180 Kapitola 3: Připojení zařízení k počítači
BM6635(MD560)
BM6835
BP6335(SD560)
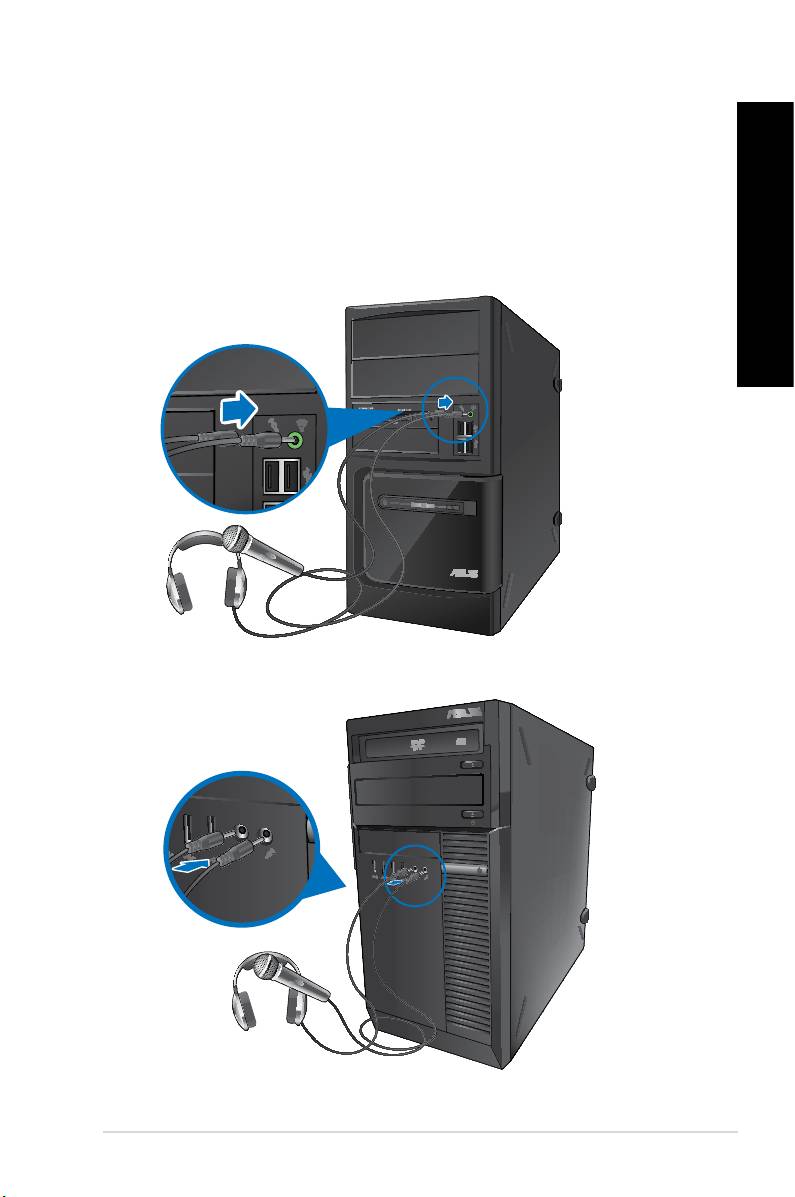
Toto stolní PC má porty pro mikrofon a reproduktory na přední i zadní straně. Vstupy a
výstupy na zadní straně umožňují připojení stereo/2/4/6/8kanálových reproduktorů.
BM6635(MD560)
BM6835
ASUS BM6635(MD560), BM6835, BP6335(SD560) 181

182 Kapitola 3: Připojení zařízení k počítači
BP6335(SD560)
LINE OUT
VSTUPY ZVUKU
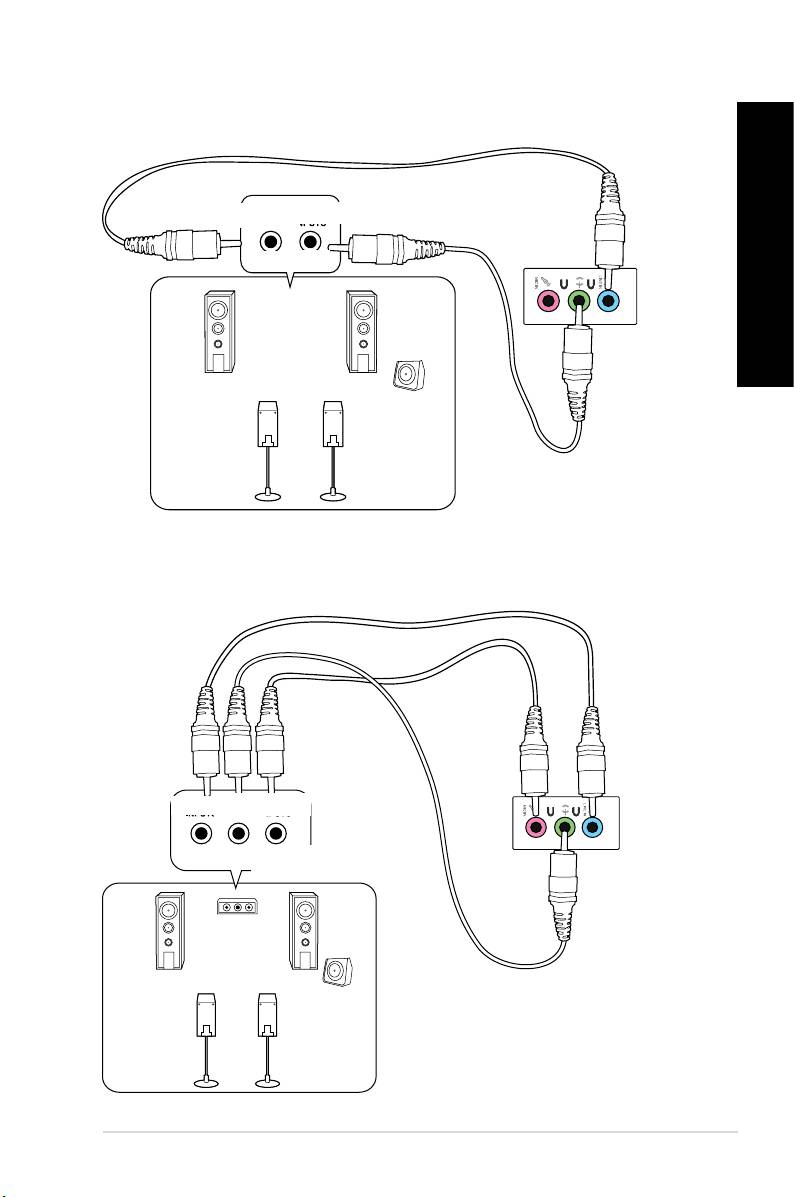
ASUS BM6635(MD560), BM6835, BP6335(SD560) 183
LINE OUT
VSTUPY
VSTUPY
ZVUKU
ZVUKU
Zadní
Přední
LINE OUT
VSTUPY
VSTUPY
VSTUPY
ZVUKU
ZVUKU
ZVUKU
Zadní
Přední
Středový/
subwoofer
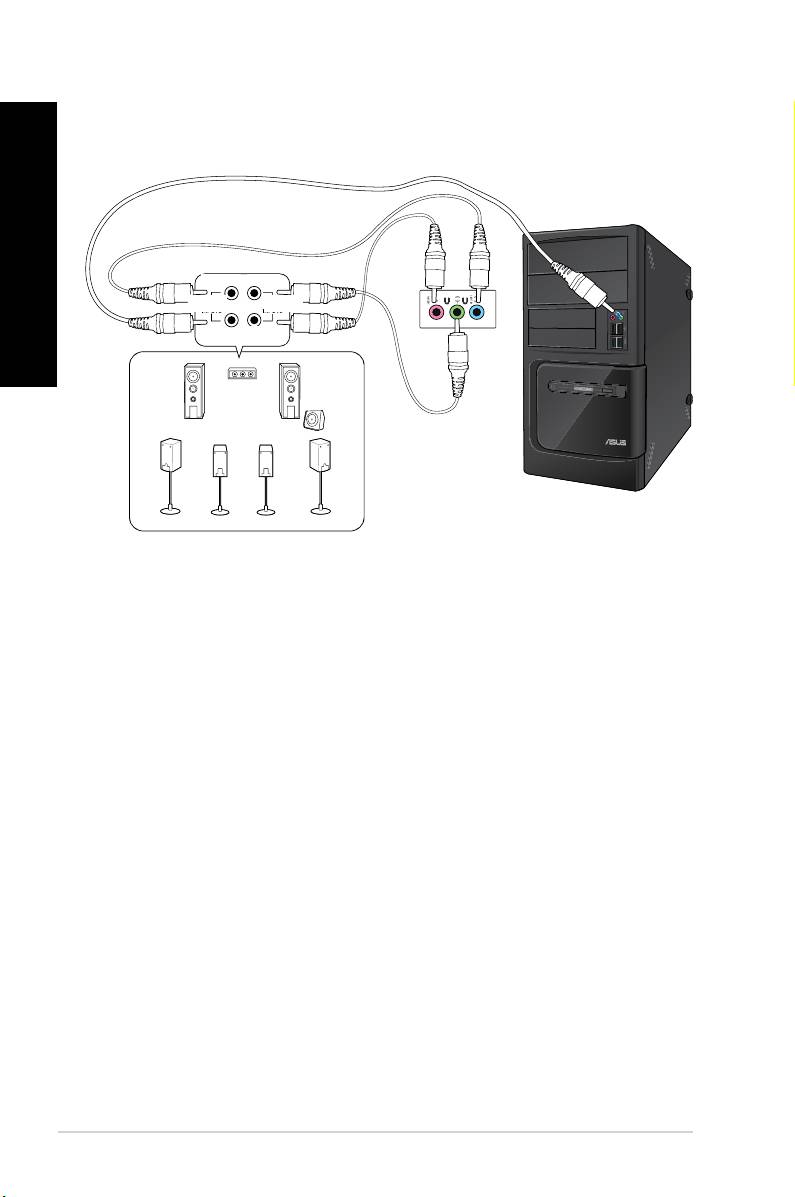
184 Kapitola 3: Připojení zařízení k počítači
LINE OUT
Zadní
Přední
VSTUPY
VSTUPY
ZVUKU
ZVUKU
boční
Středový/
subwoofer

Při používání stolního PC dodržujte správné držení těla, předejdete tak únavovému poranění
zápěstí, rukou a dalších svalů a kloubů. Tato sekce uvádí tipy pro předcházení fyzickému
nepohodlí a možnému poranění při používání stolního PC.
ASUS BM6635(MD560), BM6835, BP6335(SD560) 185
Eye level to the top of
the monitor screen
Foot rest 90˚ angles
Oči ve výšce horního
okraje monitoru
Podnožka
90˚ úhel
• Židli k počítači umístěte tak, abyste měli lokty v úrovni klávesnice nebo těsně nad ní a
pohodlně se vám psalo.
• Nastavte výšku židle tak, abyste měli kolena o něco výše než kyčle a mohli sedět s
uvolněnou zadní stranou stehen. Dle potřeby použijte podnožku, abyste dostali kolena
výš.
• Opěradlo židle musí být v takové poloze, aby byla dolní část páteře dobře opřená a
aby mířila mírně dozadu.
• Seďte rovně, při používání PC musí kolena, lokty a stehna svírat úhel přibližně 90º.
• Monitor umístěte přímo před sebe a nastavte horní okraj monitoru do výšky očí tak,
abyste se většinu času dívali mírně dolů.
• Myš mějte co nejblíže u klávesnice a dle potřeby podepřete zápěstí vhodnou
podložkou, aby při psaní nedocházelo k tlaku na zápěstí.
• Stolní PC používejte v dostatečně osvětlené místnosti, zabraňte odleskům na
obrazovce, například od oken a přímého slunce.
• Při používání stolního PC neustále dělejte krátké pauzy.
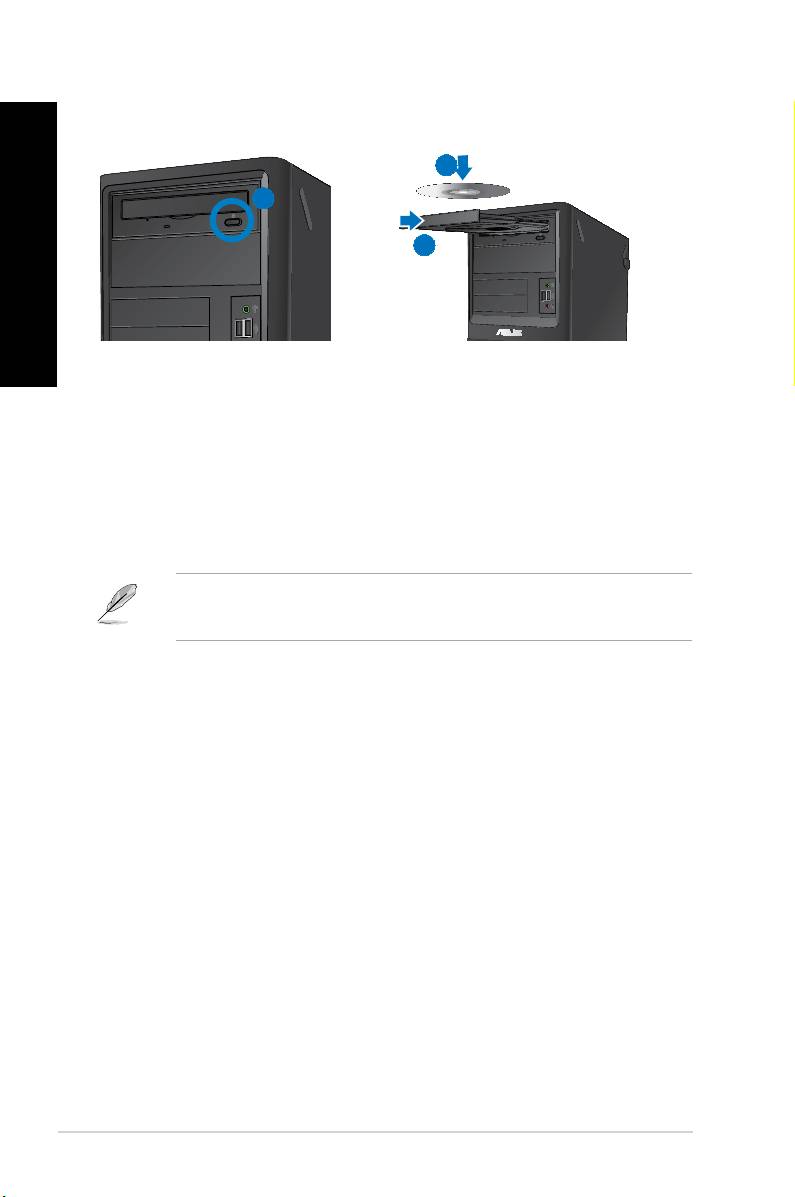
186 Kapitola 4: Používání počítače
2
1
3
1. Při zapnutém počítači stiskem tlačítka vysunutí pod platem vysunete plato pro disk.
2. Položte disk na plato optické jednotky potištěnou stranou nahotu.
3. Zatlačením plato zavřete.
4. Vyberte položku okna Přehrát automaticky.
®
Pokud na počítači NENÍ povolena funkce Přehrát automaticky, klepněte ve Windows
7 na
tlačítko na hlavním panelu, klepněte na a poté poklepáním na ikonu CD/DVD
zobrazte data na disku.
1. Při zapnutém počítači vysuňte plato optické mechaniky jedním z níže uvedených
způsobů:
• Stiskněte tlačítko vysunutí na krytu optické mechaniky.
• Klepněte pravým tlačítkem na ikonu CD/DVD v okně a poté klepněte na
.
2. Vyjměte disk z plata jednotky.
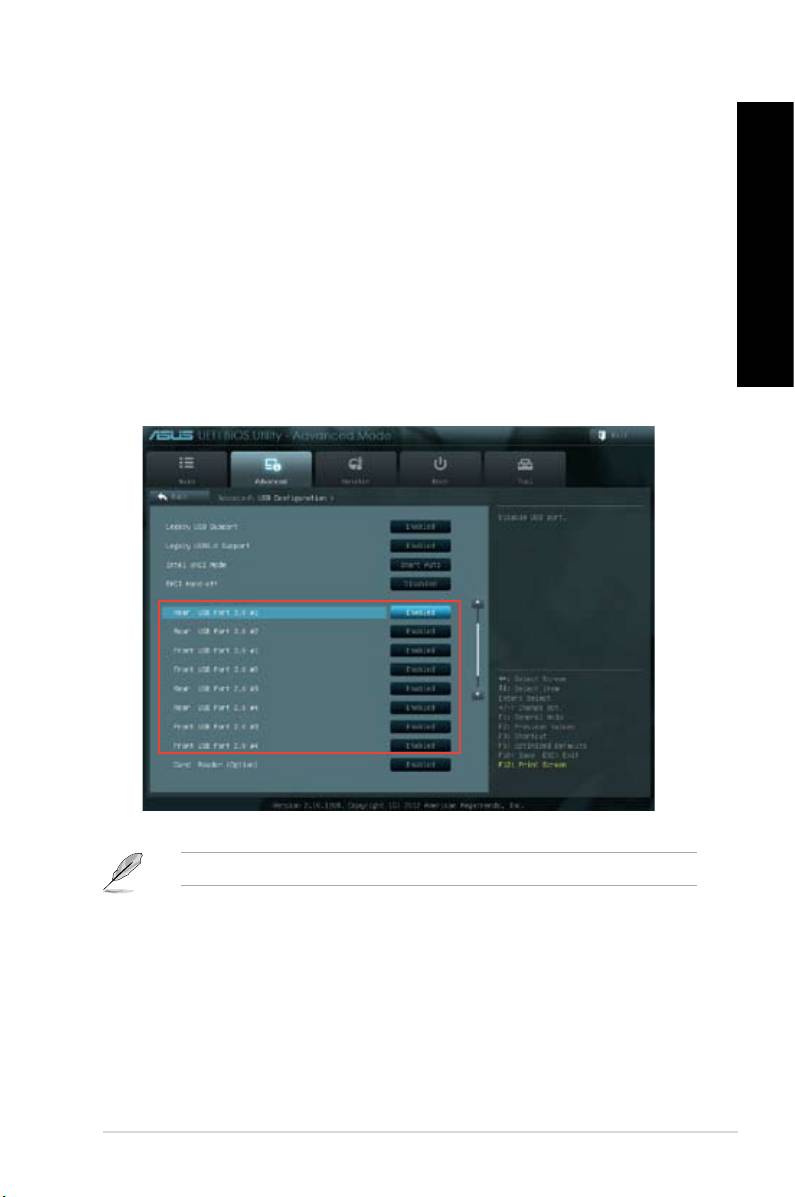
V nastavení systému BIOS lze aktivovat nebo deaktivovat přední a zadní porty rozhraní USB
2.0 a USB 3.0.
1. Stisknutím klávesy <Delete> při spuštění přejděte do nastavení systému BIOS.
2. Na obrazovce nastavení systému BIOS klepněte na položky Advanced (Upřesnit) >
USB Conguration (Kongurace USB).
3. Vyberte port USB, který chcete aktivovat nebo deaktivovat.
4. Stisknutím klávesy <Enter> aktivujte nebo deaktivujte vybraný port USB.
5. Klepněte na tlačítko Exit (Konec) a výběrem položky Save Changes & Reset (Uložit
změny a resetovat) uložte provedené změny.
Umístění portů USB viz kapitola 1.
ASUS BM6635(MD560), BM6835, BP6335(SD560) 187
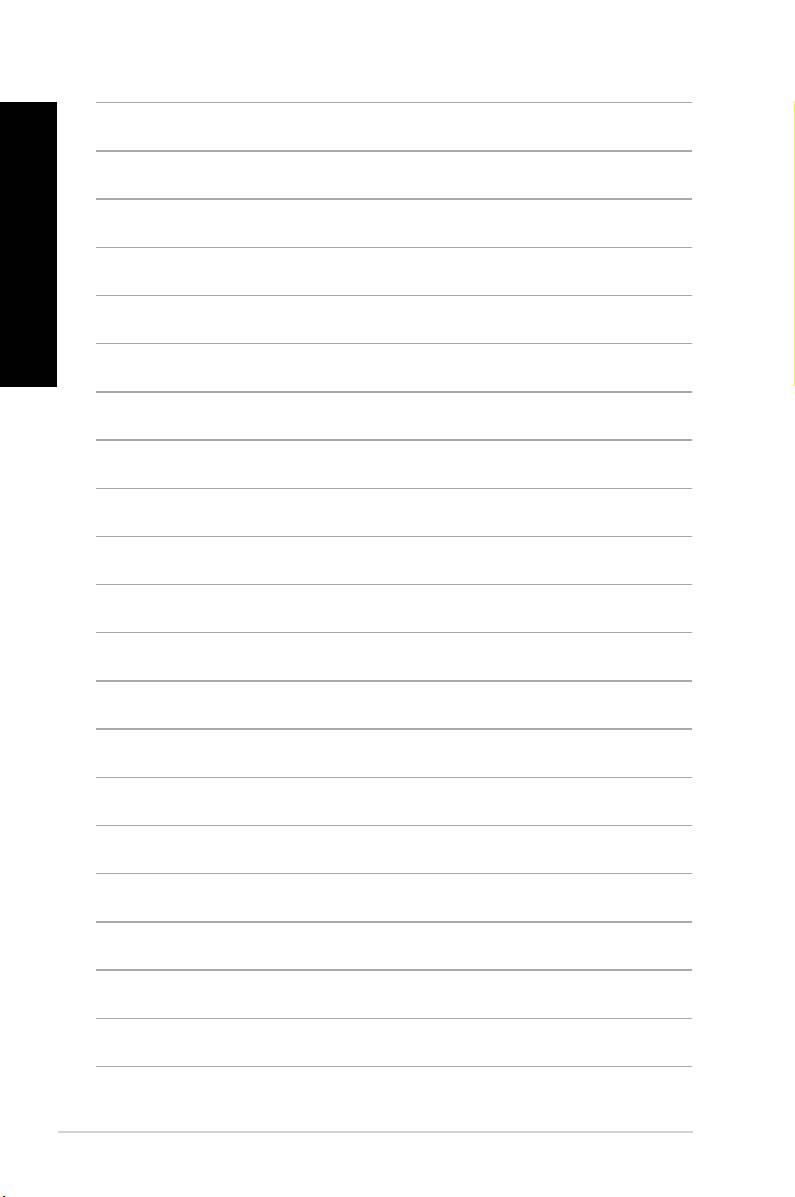
188 Kapitola 4: Používání počítače
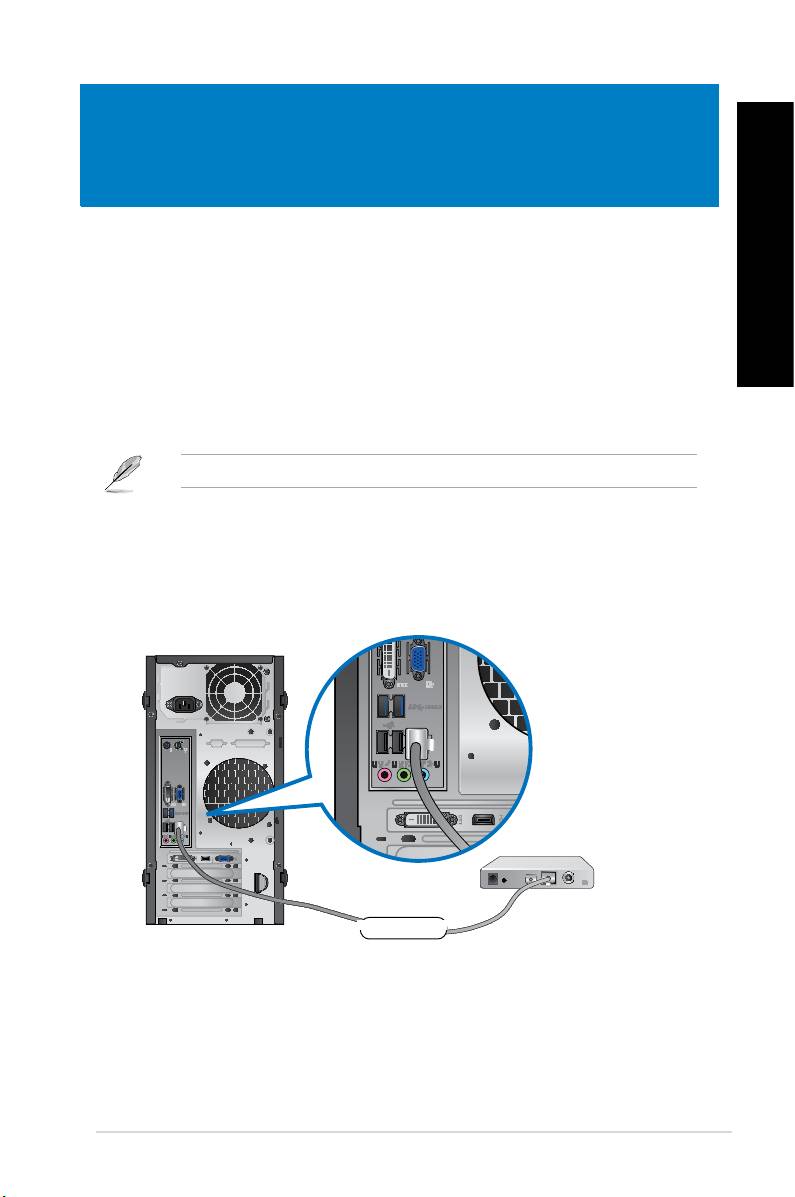
Kabelem RJ-45 propojte počítač a DSL/kabelový modem nebo zásuvku místní sítě (LAN).
1. Připravte DSL/kabelový modem k použití.
Nahlédněte do dokumentace dodávané s DSL/kabelovým modemem.
2. Připojte jeden konec kabelu RJ-45 připojte k portu LAN (RJ-45) na zadním panelu
skříně počítače a druhý konec k DSL/kabelovému modemu.
BM6635(MD560)
ASUS BM6635(MD560), BM6835, BP6335(SD560) 189
Modem
RJ-45 cable
Kabel RJ45

190 Kapitola 5: Připojení k Internetu 5: Připojení k Internetu
BM6835
BP6335(SD560)
3. Zapněte DSL/kabelový modem a počítač.
4. Proveďte potřebná nastavení připojení k internetu.
Podrobnosti k nastavení připojení k internetu vám sdělí poskytovatel připojení k internetu
(ISP), který vám s nimi také může pomoci.
Modem
RJ-45 cable
Kabel RJ45
Modem
RJ-45 cable
Kabel RJ45
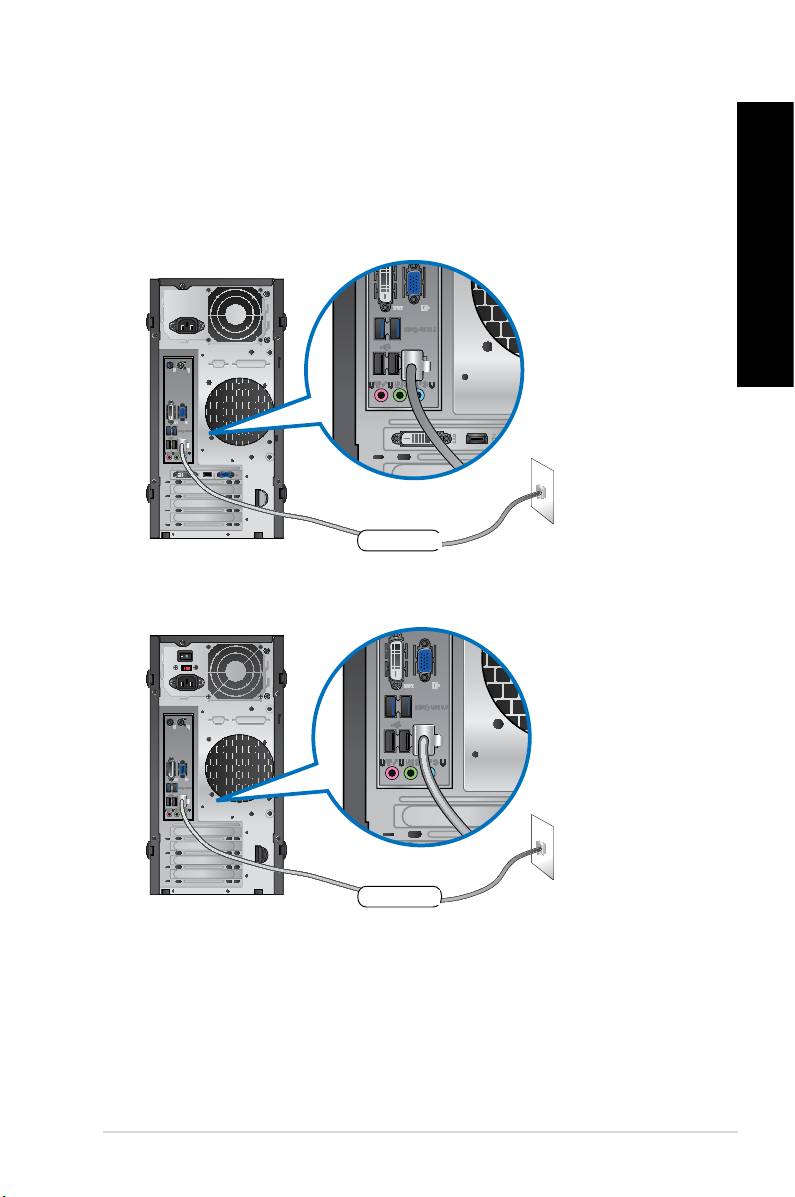
1. Připojte jeden konec kabelu RJ-45 připojte k portu LAN (RJ-45) na zadním panelu
skříně počítače a druhý konec k zásuvce sítě LAN.
BM6635(MD560)
BM6835
ASUS BM6635(MD560), BM6835, BP6335(SD560) 191
LAN
RJ-45 cable
Kabel RJ45
LAN
RJ-45 cable
Kabel RJ45

BP6335(SD560)
192 Kapitola 5: Připojení k Internetu 5: Připojení k Internetu
LAN
RJ-45 cable
Kabel RJ45
2. Zapněte počítač.
3. Proveďte potřebná nastavení připojení k internetu.
Podrobnosti k nastavení připojení k internetu vám sdělí poskytovatel správce sítě, který
vám s nimi také může pomoci.
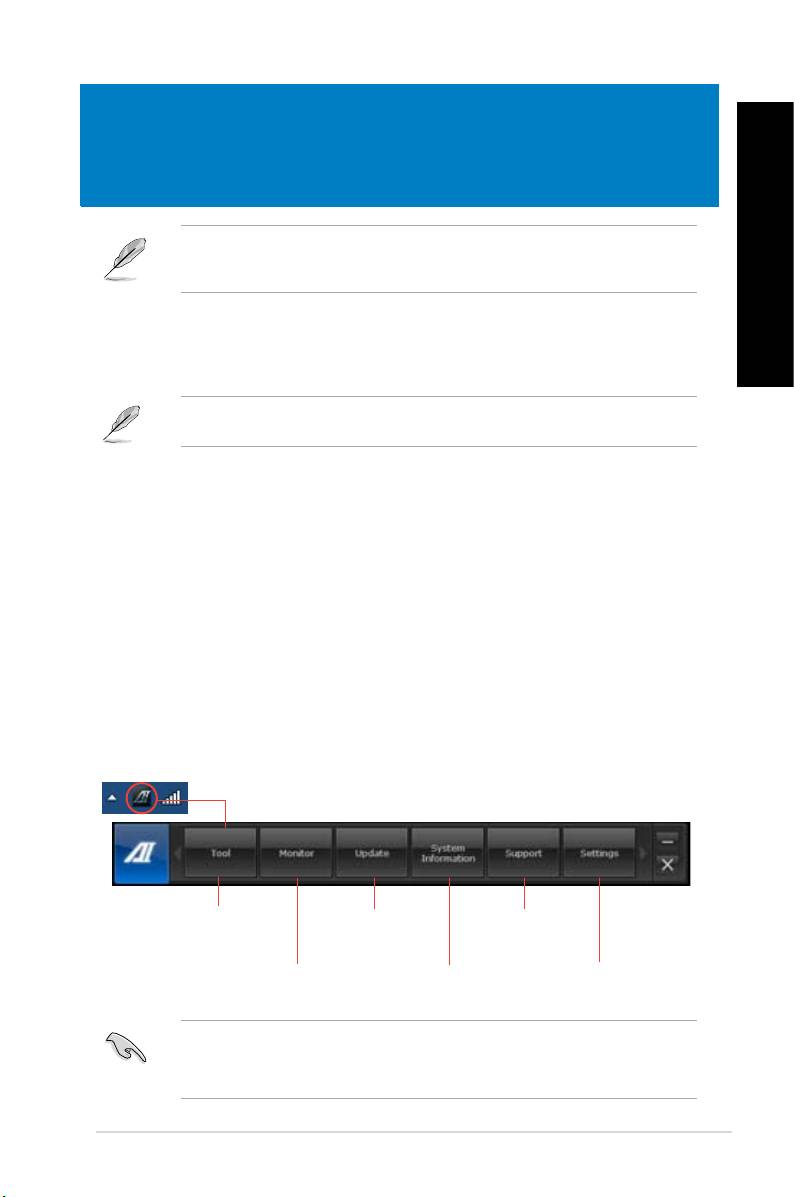
Podpůrný disk DVD a disk DVD pro obnovu nemusí být v krabici obsaženy. Můžete využít
funkci Recovery Partition (Oddíl pro obnovení) pro vytvoření podpůrného disku DVD a
disku DVD pro obnovu. Podrobnosti viz část v této kapitole.
ASUS AI Suite II je univerzální rozhraní, které integruje více pomocných programů ASUS a
umožňuje uživateli jejich snadné spouštění a ovládání.
Tento nástroj je u některých modelů předem nainstalován. U modelů bez operačního
systému nainstalujte tento nástroj podle následujících kroků.
1. Vložte podpůrný disk DVD do optické jednotky. Pokud je na počítači povolena funkce
Automatické spouštění, objeví se karta Instalace ovladačů.
2. Klepněte na kartu a poté klepněte na .
3. Dokončete instalaci podle pokynů na obrazovce.
AI Suite II se automaticky spustí při spuštění operačního systému (OS) Windows® . Ikona
AI Suite II se zobrazí v oznamovací oblasti Windows®. Klepnutím na ikonu otevřete hlavní
nabídku AI Suite II.
Klepnutím na jednotlivá tlačítka spouštíte pomocné programy ke sledování systému,
aktualizaci BIOSu základní desky, zobrazení informací o systému a přizpůsobení nastavení
rozhraní AI Suite II.
Klepnutím spustíte nástroj
Auto Tuning (Automatické
ladění)
• Aplikace v nabídce Tool (Nástroj) se liší podle modelu.
• Kopie obrazovek AI Suite II v této uživatelské příručce jsou pouze orientační. Skutečné
kopie obrazovek se liší podle modelu.
ASUS BM6635(MD560), BM6835, BP6335(SD560) 193

194 Kapitola 6: Použití pomocných programů
Nabídka Tool (Nástroj) obsahuje panely EPU, Probe II (Sonda II), a Sensor Recorder
(Rekordér snímače).
EPU
EPU je ekologický nástroj, který lze přizpůsobit různým stylům práce s počítačem. Nabízí
několik režimů úspory (snížení spotřeby) energie. Režim Automaticky znamená, že systém
automaticky přizpůsobuje nastavení aktuálním podmínkám. Máte také možnost ovládat
nastavení jako frekvence CPU, frekvence GPU, napětí vCore a ventilátor ručně.
EPU:
• Po instalaci AI Suite II z podpůrného disku DVD spustíte EPU klepnutím na Nástroj >Po instalaci AI Suite II z podpůrného disku DVD spustíte EPU klepnutím na Nástroj >
EPU v hlavní nabídce AI Suite II.
*• Volbou zobrazíte, jak se snížily emise CO2 od instalace EPU.
*• Volbou zobrazíte, jak se snížily emise CO2 od posledního
klepnutí na tlačítko Vymazat .
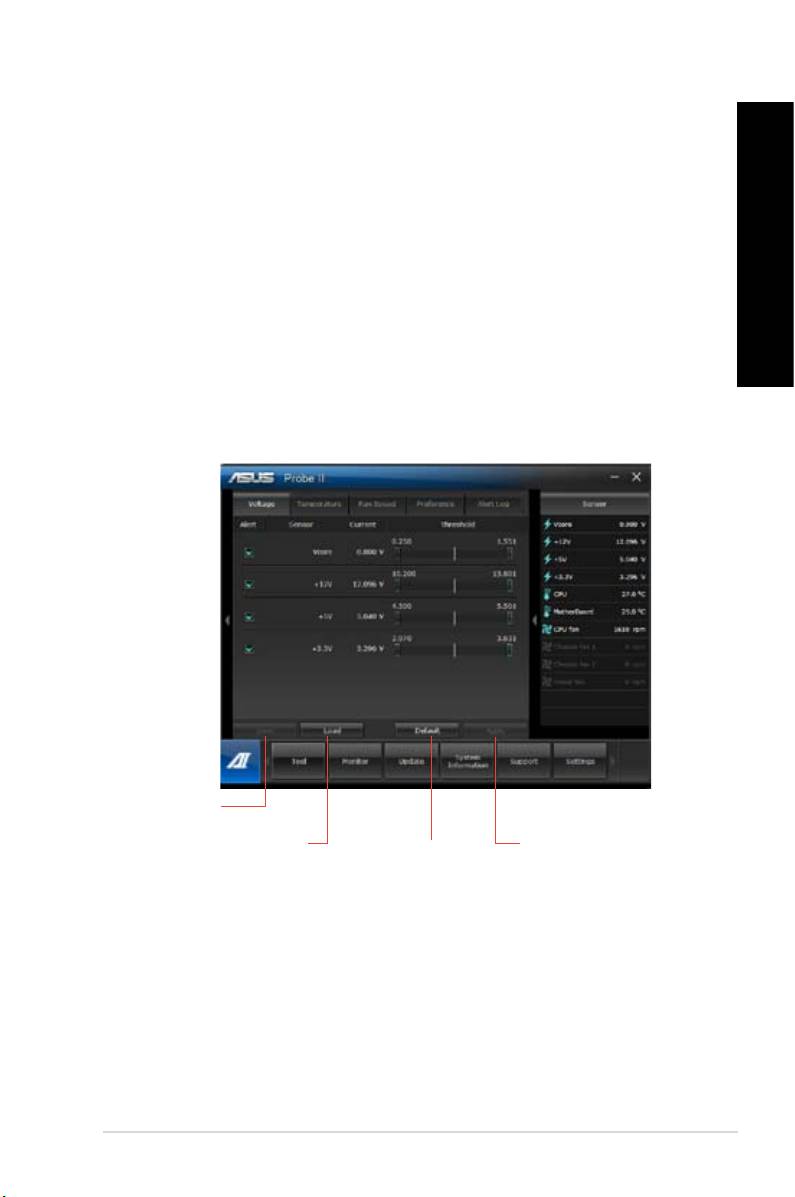
Probe II je pomocný program, který sleduje zásadně důležité součásti počítače a upozorňu-
je na případné problémy s nimi. Probe II kromě jiného detekuje otáčky ventilátoru, teplotu
procesoru a systémová napětí. Díky tomuto programu můžete mít jistotu, že je počítač stále
v dobrém stavu.
• Po instalaci AI Suite II z podpůrného disku DVD spustíte Probe II klepnutím na NástrojPo instalaci AI Suite II z podpůrného disku DVD spustíte Probe II klepnutím na Nástroj
> Probe II v hlavní nabídce AI Suite II.
:
• Klepnutím na karty Napětí/teplota/otáčky ventilátoru můžete aktivovat jednotlivéKlepnutím na karty Napětí/teplota/otáčky ventilátoru můžete aktivovat jednotlivé
snímače nebo nastavovat prahové hodnoty
• Karta Preference umožňuje nastavit interval upozorňování snímačů nebo přepnoutKarta Preference umožňuje nastavit interval upozorňování snímačů nebo přepnout
jednotku teploty.
ASUS BM6635(MD560), BM6835, BP6335(SD560) 195
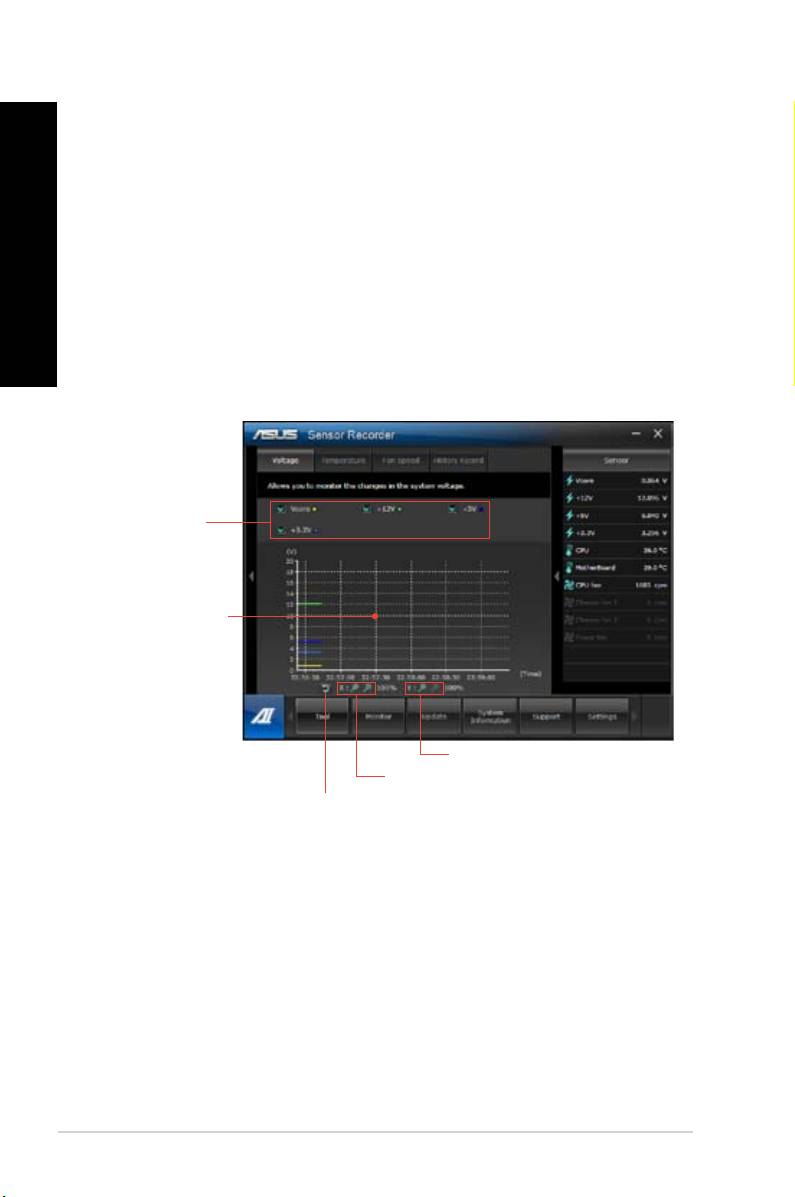
196 Kapitola 6: Použití pomocných programů
Program Sensor Recorder umožňuje sledování změn systémových napětí, teplot a otáček
ventilátorů a také záznam těchto hodnot.
:
• Po instalaci AI Suite II z podpůrného disku DVD spustíte Probe II klepnutím naPo instalaci AI Suite II z podpůrného disku DVD spustíte Probe II klepnutím na
> v hlavní nabídce AI Suite II.
:
• Klepněte na kartyKlepněte na karty a vyberte snímače, jejichž údaje
chcete sledovat.
• KartaKarta umožňuje záznam změn hodnot snímačů, které jste vybrali.
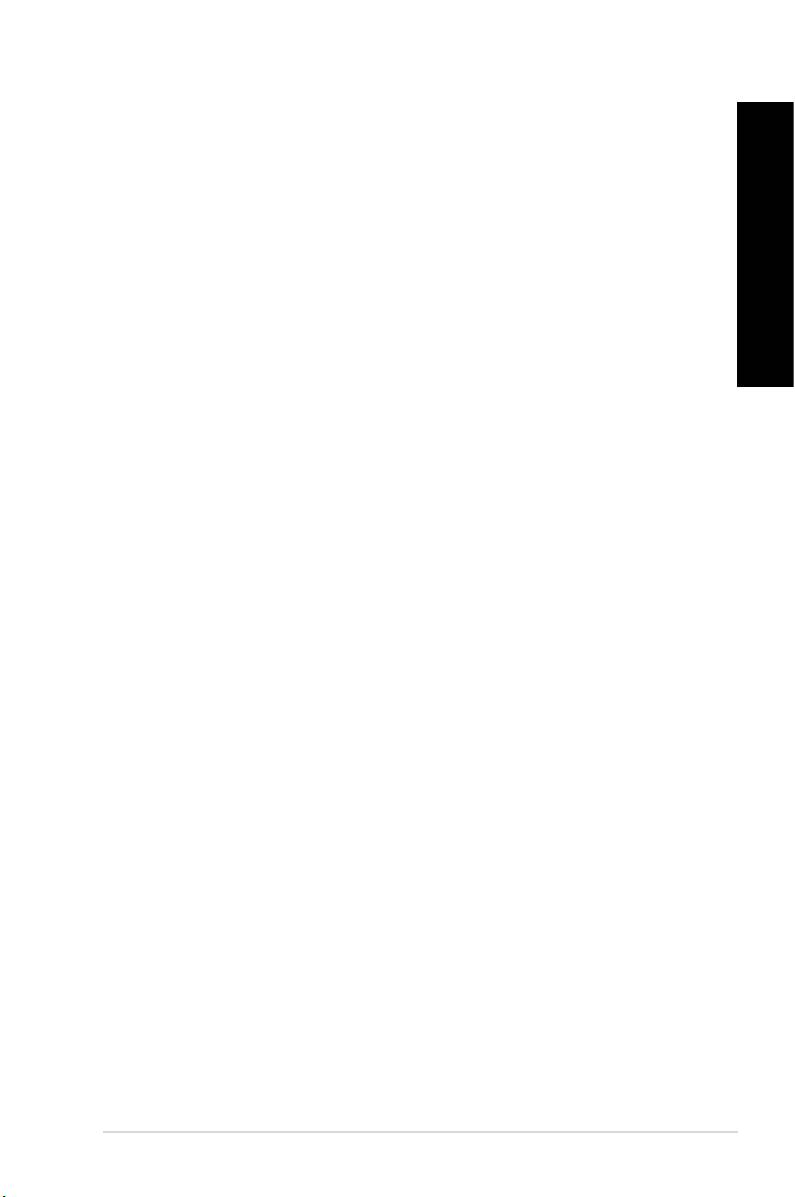
Sekce je tvořena panely Snímač a CPU Frekvence procesoru.
Panel Snímač zobrazuje aktuální hodnotu snímače v systému, například otáčky ventilátoru,
teplotu procesoru a systémová napětí. Klepnutím na v hlavní nabídce
AI Suite II otevřete panel Sensor.
Panel CPU Frekvence procesoru zobrazuje aktuální frekvenci a využití procesoru. Klepnu-
tím na v hlavní nabídce AI Suite II otevřete panel
CPU Frekvence procesoru.
Sekce Aktualizace umožňuje aktualizaci BIOSu základní desky a logo BIOSu pomocí
pomocných programů ASUS.
Aktualizace ASUS je pomocný program, kterým můžete spravovat, ukládat a aktualizovat
BIOS základní desky v prostředí Windows® Pomocný program Aktualizace ASUS umož-
ňuje aktualizaci BIOSu přímo z internetu, stažení nejnovějšího souboru BIOSu z internetu,
aktualizaci BIOSu ze souboru s aktualizací BIOSu, uložení aktuálního BIOSu nebo zobra-
zení informací o verzi BIOSu.
Postup aktualizace BIOSu přes internet:
1. Na obrazovce Aktualizace ASUS klepněte na a poté
klepněte na .
2. Vyberte nejbližší ASUS FTP server, abyste zbytečně nezatěžovali síť.
Pokud chcete umožnit návrat ke starší verzi BIOSz a automatické zálohování BIOSu,
zaškrtněte pole před dvěma položkami na obrazovce.
3. Vyberte verzi BIOSu, kterou chcete stáhnout. Klepněte na .
Pokud není zjištěna dostupnost aktualizované verze, objeví se obrazovka jako
napravo.
4. Můžete se rozhodnout, zda chcete změnit logo při spuštění BIOSu, což je první
obrázek, který vidíte po zapnutí PC, v průběhu provádění Power-On Self-Testu
(POST). Klepnutím na Ano logo změníte nebo klepnutím na pokračujete beze
změny..
5. Dokončete proces aktualizace podle pokynů na obrazovce.
ASUS BM6635(MD560), BM6835, BP6335(SD560) 197
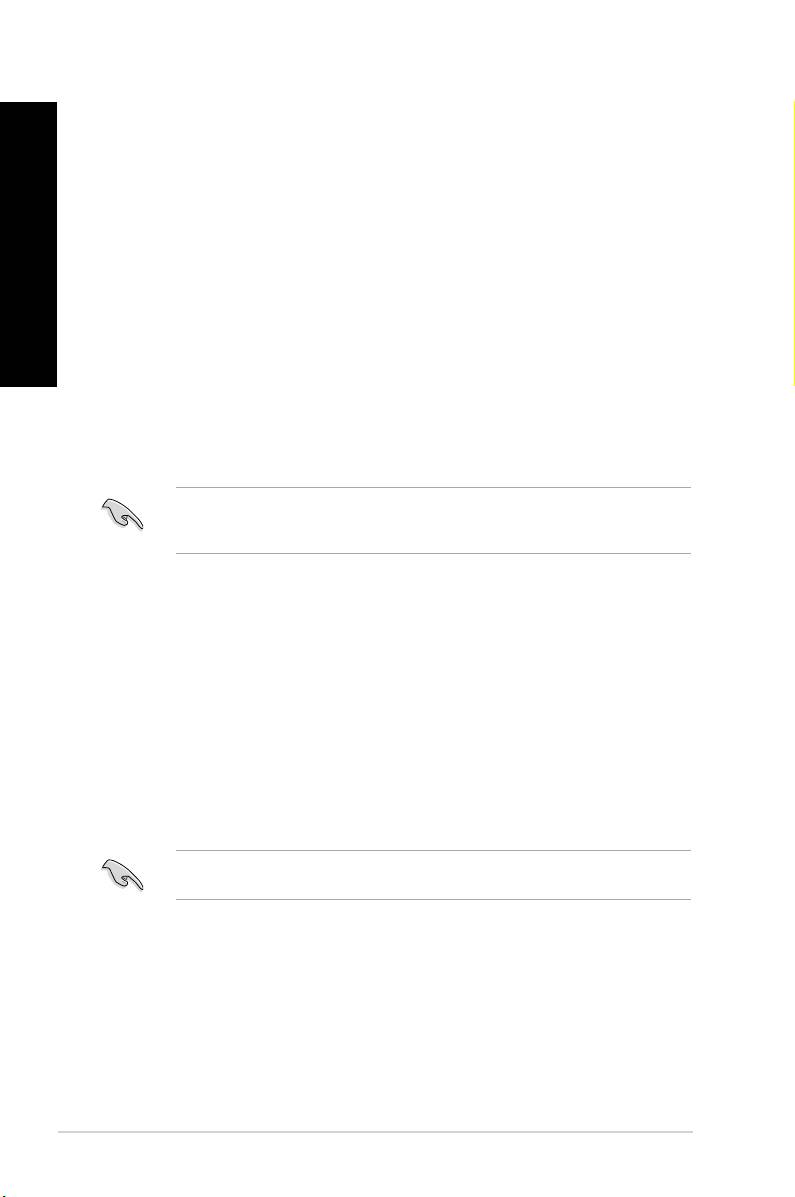
198 Kapitola 6: Použití pomocných programů
Postup aktualizace BIOSu přes soubor BIOSu:
1. Na obrazovce Aktualizace ASUS klepněte na
a poté klepněte na .2. V okně Otevřít vyberte soubor BIOSu, klepněte na
a poté klepněte na .
3. Můžete se rozhodnout, zda chcete změnit logo při spuštění BIOSu. Klepnutím na Ano
logo změníte nebo klepnutím na pokračujete beze změny.
4. Dokončete proces aktualizace podle pokynů na obrazovce.
Nástroj ASUS My Logo (Moje logo) umožňuje přizpůsobit logo při spuštění. Logo při spuštění
je obrázek, který se zobrazuje na obrazovce během testů POST (Power On Self-Tests).
• Změnit aktuální logo při spuštění systému BIOS základní desky
• Změnit logo při spuštění staženého souboru systému BIOS a zaktualizovat tento systém
BIOS na vaší základní desce
• Změnit logo při spuštění staženého souboru systému BIOS bez aktualizace tohoto
systému BIOS na základní desce
Zkontrolujte, zda je položka systému BIOS Full Screen Logo (Logo na celou obrazovku)
nastavena na [Enabled] (Povoleno) pro zobrazení loga při spuštění. Viz část Kongurace
nastavení spuštění v kapitole Kongurace BIOS v uživatelské příručce.
1. Na panelu hlavní nabídky AI Suite II klepněte na
.
2. Vyberte některou z těchto tří možností a potom klepněte na tlačítko :
• Change the BIOS boot logo of my motherboard (Změnit logo při spuštění systému
BIOS základní desky)
• Change the boot logo of a downloaded BIOS le and update this BIOS to my
motherboard (Změnit logo při spuštění staženého souboru systému BIOS a
zaktualizovat tento systém BIOS na mojí základní desce)
• Change the boot logo of a downloaded BIOS le (But do not update this BIOS to
my motherboard) (Změnit logo při spuštění staženého souboru systému BIOS, ale
neaktualizovat tento systém BIOS na základní desce)
Před použitím posledních dvou možností stáhněte soubor systému BIOS do počítače
pomocí služby ASUS Update (Aktualizace ASUS).
3. Vyhledejte soubor s obrázkem, který chcete použít jako logo při spuštění (a podle
potřeby stažený soubor systému BIOS) a potom klepněte na tlačítko
4. Posuňte posuvník nebo klepněte na
; systém automaticky upraví rozlišení obrazovky.
5. Klepnutím na tlačítko zobrazíte obrázek tak,
jak bude zobrazen během testů POST. Klepnutím levým tlačítkem myši se vrátíte na
obrazovku nastavení.
6. Po dokončení nastavení klepněte na tlačítko .
7. Klepněte na tlačítko a dokončete postup podle zobrazených pokynů..

