Asus BP6335 – страница 25
Инструкция к Компьютеру Asus BP6335

POLSKI
POLSKI
POLSKI
POLSKI
ASUS BM6635(MD560), BM6835, i BP6335(SD560) 479
LAN
RJ-45 cable
BM6635(MD560)
LAN
RJ-45 cable
Połączenie przez lokalną sieć komputerową (LAN)
W celu połączenia przez LAN:
1. Podłącz jeden koniec kabla RJ-45 do portu LAN (RJ-45) na panelu tylnym komputera,
a drugi koniec do portu LAN.
Kabel RJ 45
BM6835
Kabel RJ 45

POLSKI
POLSKI
480 Rozdział 5: Połączenie z Internetem
LAN
RJ-45 cable
BP6335(SD560)
Kabel RJ 45
2. Włącz komputer.
3. Skonguruj niezbędne ustawienia połączenia z Internetem.
Skontaktuj się z administratorem sieci w celu uzyskania szczegółowych informacji lub
pomocy przy kongurowaniu połączenia z Internetem.
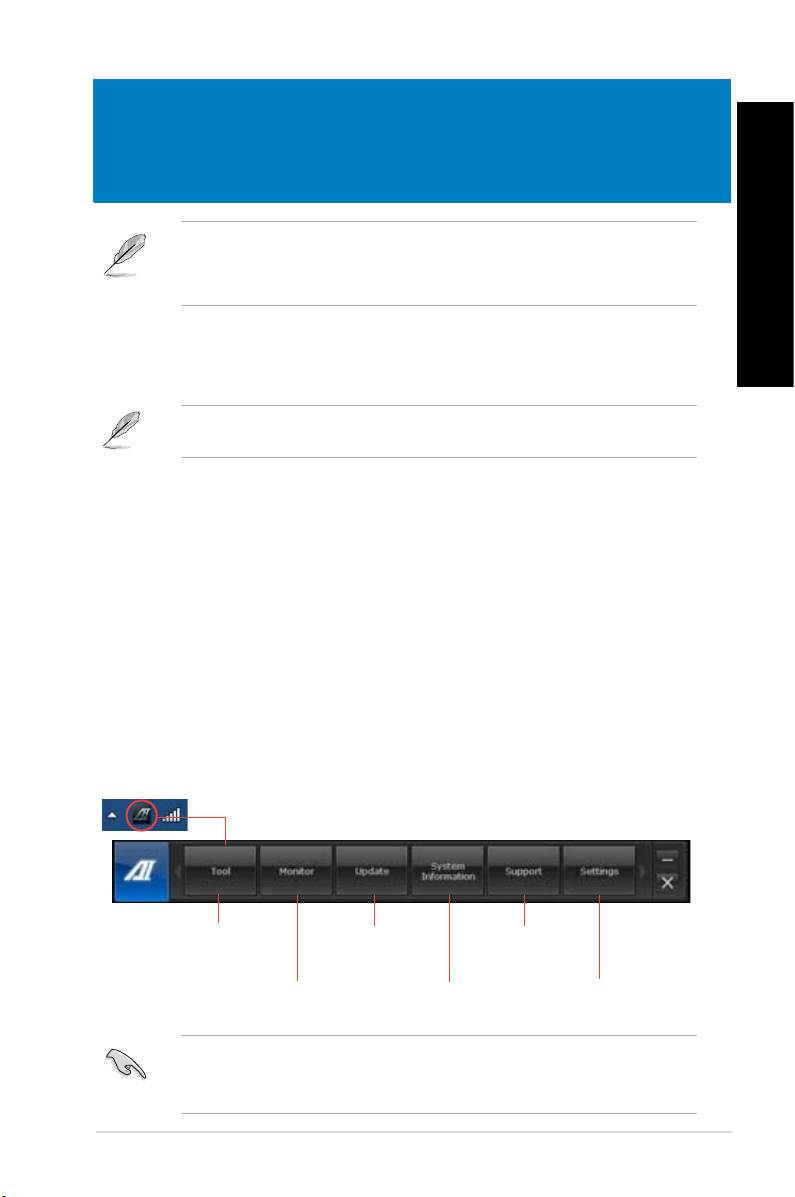
Rozdział 6
POLSKI
Używanie narzędzi
Płyta DVD ze sterownikami i płyta DVD do odzyskiwania systemu mogą nie wchodzić w
skład pakietu. Do utworzenia płyty DVD ze sterownikami oraz płyty DVD do odzyskiwania
systemu można skorzystać z funkcji Recovery Partition (Partycji odzyskiwania).
POLSKI
Szczegółowe informacje, patrz punkt Przywracanie systemu w niniejszym rozdziale.
ASUS AI Suite II
ASUS AI Suite II to interfejs wszystko-w-jednym, który integruje kilka narzędzi ASUS i umożli-
wia użytkownikom jednoczesne uruchamianie i używanie tych narzędzi.
To narzędzie jest preinstalowane w niektórych modelach. Dla modeli bez systemu
operacyjnego w celu instalacji tego narzędzia należy wykonać wymienione poniżej czynności.
Instalacja AI Suite II
W celu instalacji AI Suite II:
1. Włóż pomocniczy dysk DVD do napędu optycznego. Jeśli komputer ma włączoną
funkcję Autouruchamianie, pojawi się zakładka Instalacja sterowników.
2. Kliknij zakładkę Narzędzia, a następnie kliknij ASUS AI Suite II.
3. Wykonaj instrukcje ekranowe w celu dokończenia instalacji.
Używanie AI Suite II
Program AI Suite II jest uruchamiany automatycznie po przejściu do systemu operacyjnego
®
®
Windows
. Ikona AI Suite II pojawia się w obszarze powiadomień Windows
. Kliknij ikonę,
aby otworzyć pasek menu głównego AI Suite II.
Kliknij każdy przycisk, aby wybrać i uruchomić program narzędziowy, aby monitorować
system, aby zaktualizować BIOS płyty głównej, aby wyświetlić informacje o systemie i dosto-
sować ustawienia AI Suite II.
Kliknij w celu wyboru
Kliknij aby
Kliknij aby pokazać
narzędzia
zaktualizować BIOS
informacje pomocy
płyty głównej
technicznej ASUS
Kliknij aby monitorować
Kliknij aby pokazać
Kliknij aby dosto-
sensory lub
informacje o systemie
sować ustawienia
częstotliwość CPU
interfejsu
• Aplikacje w menu Tool (Narzędzie) różnią się zależnie od modelu.
• Zrzuty ekranów AI Suite II w niniejszej instrukcji służą jedynie do celów informacyjnych.
Rzeczywiste zrzuty ekranów mogą się różnić zależnie od modelu.
ASUS BM6635(MD560), BM6835, i BP6335(SD560) 481

POLSKI
POLSKI
482 Rozdział 6: Używanie narzędzi
POLSKI
POLSKI
Narzędzia
Menu Tool (Narzędzie) zawiera panele EPU, Probe II, Sensor Recorder.
EPU
EPU to narzędzie to efektywne energetycznie narzędzie, które spełnia różne potrzeby
związane z przetwarzaniem komputerowym. Narzędzie to udostępnia kilka trybów, które
można wybrać w celu oszczędzania energii systemu. Wybór trybu Automatyczny spowo-
duje automatyczne przełączenie trybów w zależności od bieżącego stanu systemu. Można
także dostosować każdy tryb poprzez kongurację takich ustawień jak częstotliwość CPU,
częstotliwość GPU, napięcie vCore oraz kontrola wentylatora.
Uruchamianie EPU
Po instalacji AI Suite II z pomocniczego dysku DVD, uruchom EPU klikając Narzędzia >
EPU na pasku menu głównego AI Suite II.
�eśli nie zostanie wykryty żaden
mechanizm oszczędzania energii
VGA, wyświetlony zostanie nastę-
pujący komunikat.
Tryby wielu systemów
operacyjnych
Podświetlone elementy
oznaczają uaktywnienie
mechanizmu oszczędzania
energii
Wyświetlenie ilości
zredukowanego CO2
*Przełączanie pomiędzy
wyświetlaniem łącznego i bie-
żącego zredukowanego CO2
Wyświetlenie bieżące-
go prądu CPU
Zaawansowane ustawienia dla każdego trybu
Wyświetlanie właściwości systemu każdego trybu
*• WybierzWybierz Od instalacji EPU, aby wyświetlić zredukowane CO2 od czasu
zainstalowania EPU.
*• WybierzWybierz Od ostatniego wyzerowania, aby pokazać łączną ilość CO2
zredukowanego od czasu kliknięcia przycisku Kasuj ..

POLSKI
POLSKI
Probe II
Probe II to narzędzie, które monitoruje istotne komponenty komputera i wykrywa oraz alar-
muje użytkownika o wszelkich problemach dotyczących tych komponentów. Probe II wykrywa
POLSKI
między innymi obroty wentylatora, temperaturę CPU i napięcie systemu. Dzięki temu narzę-
dziu można mieć pewność, że komputer będzie zawsze w dobrym stanie.
Uruchamianie Probe II
Po instalacji AI Suite II z pomocniczego dysku DVD, uruchom Probe II klikając Narzędzia >
POLSKI
Probe II na pasku menu głównego AI Suite II.
Konguracja Probe II
Kliknij zakładki Napięcie/Temperatura/Obroty wentylatora w celu uaktywnienia sensorów
lub regulacji progowych wartości sensora. Zakładka Preferencje pozwala na dostosowanie
odstępu czasu alarmów sensora lub zmianę jednostki temperatury.
Zapisanie
konguracji
Załadowanie zapisanej kon-
Zastosowanie
Załadowanie
guracji
zmian
domyślnych, progo-
wych wartości dla
każdego sensora
ASUS BM6635(MD560), BM6835, i BP6335(SD560) 483
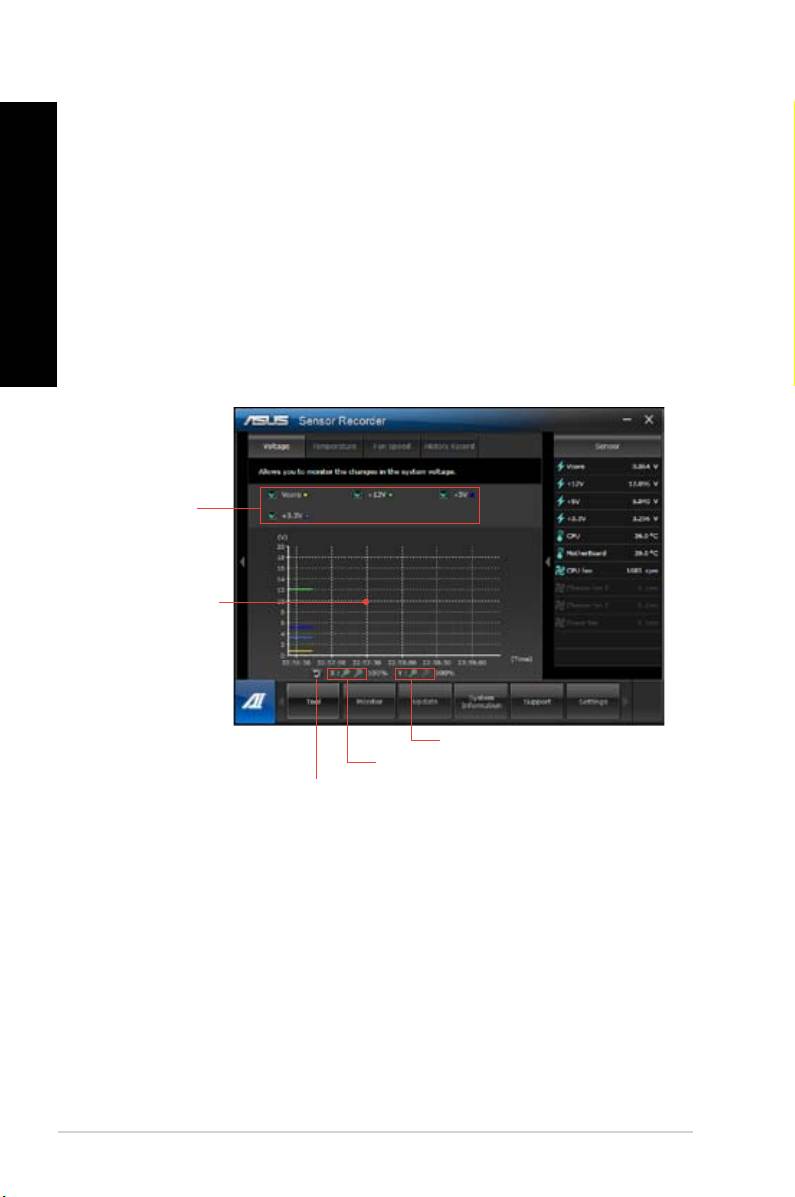
POLSKI
POLSKI
484 Rozdział 6: Używanie narzędzi
POLSKI
POLSKI
Sensor Recorder
Program Sensor Recorder umożliwia monitorowanie zmian napięcia systemu, temperatury i
obrotów wentylatora oraz zapisywanie zmian.
Uruchamianie programu Sensor Recorder
Po instalacji AI Suite II z pomocniczego dysku DVD, kliknij Narzędzia > Sensor Recorder
na pasku menu głównego AI Suite II w celu uruchomienia PC Probe.
Konguracja programu Sensor Recorder
Kliknij zakładki Napięcie/Temperatura/Obroty wentylatorai wybierz sensory do monitorowania.
Zakładka Zapis historii umożliwia zapisanie zmian we włączonych sensorach.
Wybierz
sensor do
monitorowania.
Przeciągnij
aby uzyskać
podgląd stanu
w określonym
okresie czasu
Kliknij w celu powiększenia/zmniejszenia osi Y
Kliknij w celu powiększenia/zmniejszenia
osi X
Kliknij aby powrócić do trybu
domyślnego

POLSKI
POLSKI
Monitorowanie
Część Monitorowanie obejmuje panele Sensor i Częstotliwość CPU.
POLSKI
Sensor
Panel Sensor wyświetla bieżące wartości sensora systemu, takie jak obroty wentylatora,
temperatura CPU i napięcia. Kliknij Monitor > Sensor na pasku menu głównego AI Suite II
w celu uruchomienia panela Sensora.
POLSKI
Częstotliwość CPU
Panel Częstotliwość CPU wyświetla bieżącą częstotliwość CPU i wykorzystanie CPU. Klik-
nij Monitor > Częstotliwość CPU na pasku menu głównego AI Suite II w celu uruchomienia
panela Częstotliwość CPU.
Aktualizuj
Część Aktualizuj umożliwia aktualizację BIOS płyty głównej BIOS i logo uruchamiania BIOS
przez wyznaczone narzędzia aktualizacji ASUS.
ASUS Update
ASUS Update to narzędzie, któe pozwala na zarządzanie, zapisanie i aktualizację BIOS
®
płyty głównej w systemie operacyjnym Windows
. Narzędzie ASUS Update umożliwia ak-
tualizację BIOS bezpośrednio z Internetu, pobieranie najnowszego pliku BIOS z Internetu,
aktualizację BIOS ze zaktualizowanego pliku BIOS, zapisanie bieżącego pliku BIOS lub
podgląd informacji o wersji BIOS.Aktualizacja BIOS przez Internet
W celu aktualizacji BIOS przez Internet:
1. Na ekranie ASUS Update, wybierz Aktualizuj BIOS z Internetu, a następnie kliknij
Dalej.
2. Aby uniknąć ruchu sieciowego, wybierz najbliższy FTP ASUS.
Aby włączyć funkcję uruchamiania starszych wersji BIOS i funkcję automatycznej kopii
zapasowej BIOS, zaznacz pola wyboru przed tymi dwoma elementami na ekranie.
3. Wybierz wersję BIOS do pobrania. Kliknij Dalej.
Jeśli nie zostanie wykryta żadna zaktualizowana wersja, pokazany będzie ekran po
prawej.
4. Użytkownik może zdecydować, czy zmienić logo uruchamiania BIOS, którym jest obraz
wyświetlany na ekranie w czasie autotestu podczas włączania -zasilania (POST).
Kliknij Tak, aby zmienić logo uruchamiania lub Nie, aby kontynuować.
5. Wykonaj instrukcje ekranowe w celu dokończenia procesu aktualizowania.
ASUS BM6635(MD560), BM6835, i BP6335(SD560) 485
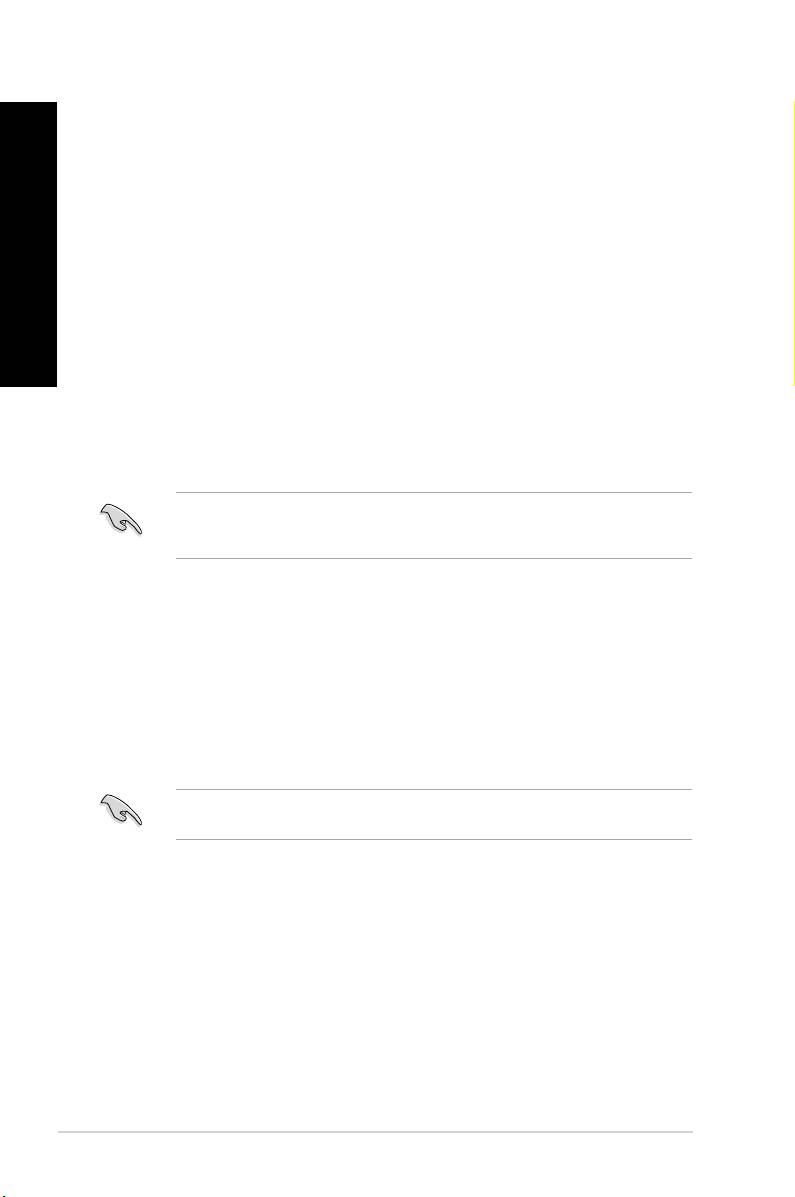
POLSKI
POLSKI
486 Rozdział 6: Używanie narzędzi
POLSKI
POLSKI
Aktualizacja BIOS przez plik BIOS
W celu aktualizacji BIOS przez plik BIOS:
1. Na ekranie ASUS Update, wybierz Aktualizuj BIOS z pliku, a następnie kliknij Dalej.
2. Zlokalizuj plik BIOS w oknie Otwórz, kliknij Otwórz i kliknij Dalej.
3. Użytkownik może zdecydować, czy zmienić logo uruchamiania BIOS. Kliknij Tak, aby
zmienić logo uruchamiania lub Nie, aby kontynuować.
4. Wykonaj instrukcje ekranowe w celu dokończenia procesu aktualizowania.
My Logo (Moje logo)
Program ASUS My Logo umożliwia dostosowanie logo wyświetlanego w czasie
uruchamiania. Logo pojawiające się w czasie uruchamiania jest obrazem pojawiającym
się na ekranie w czasie trwania samotestu po włączeniu zasilania (Power-On Self-Tests
- POST). ASUS My Logo umożliwia:
• Zmianę aktualnego logo uruchamiania BIOS płyty głównej
•
Zmianę aktualnego logo uruchamiania pobranego pliku BIOS i aktualizację BIOS na płycie głównej
• Zmianę aktualnego logo uruchamiania pobranego pliku BIOS bez aktualizacji BIOS na
płycie głównej
Należy upewnić się, że pozycja BIOS Full Screen Logo (Logo pełnoekranowe) w celu
wyświetlania logo uruchamiania ustawiona jest jako [Enabled] (Włączona). Patrz rozdział
Konguracja ustawień uruchamiania w rozdziale Konguracja BIOS w niniejszej instrukcji.
Zmiana logo uruchamiania BIOS
1. W pasku menu głównego AI Suite II kliknąć polecenie Update (Aktualizuj) > MyLogo
(Moje logo).
2. Wybrać dowolną z niniejszych trzech opcji i kliknąć przycisk Next (Dalej):
• Zmianę logo uruchamiania BIOS płyty głównej
•
Zmianę logo uruchamiania pobranego pliku BIOS i aktualizację BIOS na płycie głównej
• Zmianę logo uruchamiania pobranego pliku BIOS (ale nie aktualizację do tego
BIOS na płycie głównej)
Przed użyciem ostatnich dwóch opcji upewnić się, że plik BIOS został pobrany na komputer
z wykorzystaniem ASUS Update.
3. Zlokalizować plik obrazu który ma zostać użyty jako logo uruchamiania (oraz pobrany
BIOS jeżeli konieczne), a następnie kliknąć przycisk Next (Dalej).
4.
Przesunąć suwak Resolution (Rozdzielczość) lub kliknąć przycisk Auto Tune
(Automatyczne dostrajanie) aby system automatycznie dostosował rozdzielczość ekranu.
5. Kliknąć przycisk Booting Preview (Podgląd uruchamiania) celem uzyskania
podglądu jak obrazy są wyświetlane w czasie fazy POST. Kliknąć lewy przycisk myszy,
aby powrócić do ekranu ustawień.
6. Kliknąć przycisk Next (Dalej) kiedy regulacja zostanie zakończona.
7. Kliknąć przycisk Flash i w celu zakończenia procesu postępować zgodnie z
instrukcjami wyświetlanymi na ekranie.
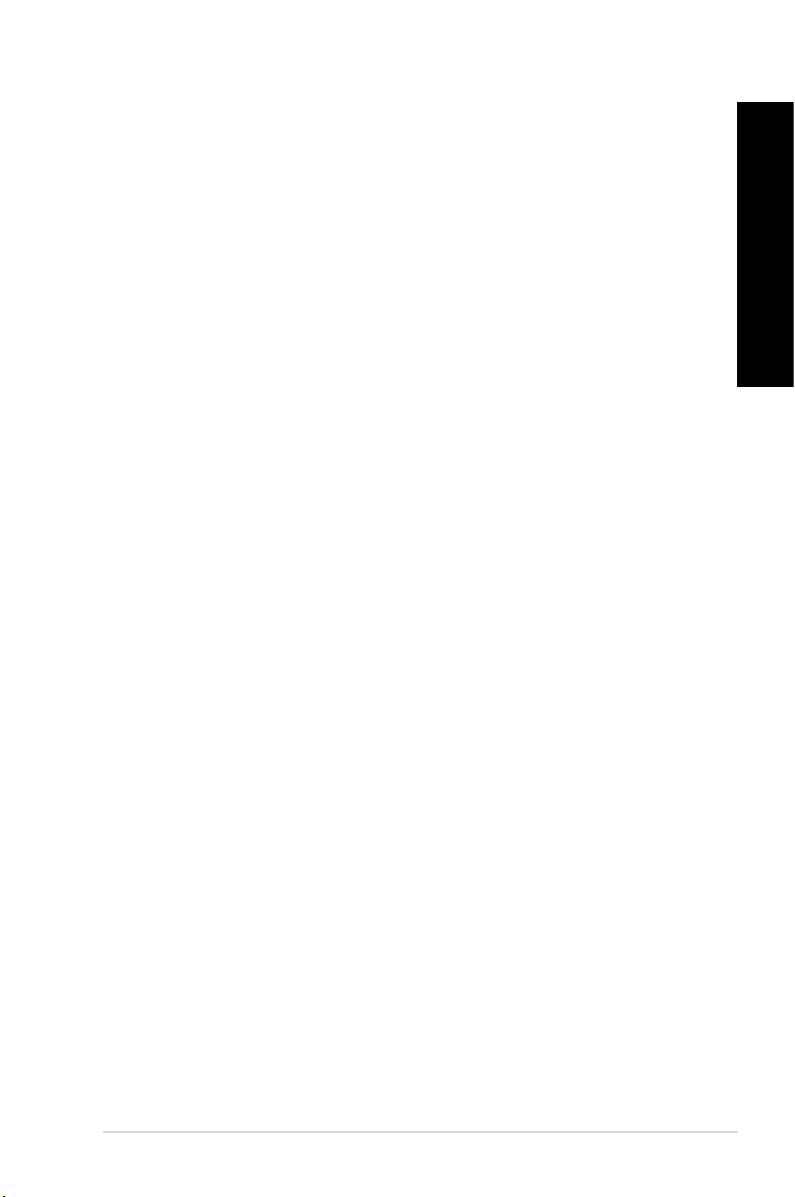
POLSKI
POLSKI
Informacje systemowe
Część Informacje systemowe wyświetla informacje o płycie głównej, CPU i gniazdach
pamięci.
POLSKI
• Kliknij zakładkę MB aby wyświetlić szczegółowe informacje o producencie płyty głównej,
nazwie produktu, wersji i BIOS.
• Kliknij zakładkę CPU aby pokazać szczegółowe informacje o procesorze i pamięci
cache.
POLSKI
• Kliknij zakładkę Memory (Pamięć), a następnie wybierz gniazdo pamięci, aby sprawdzić
szczegółowe informacje dotyczące modułu pamięci zainstalowanego w odpowiednim
gnieździe.
• Kliknij zakładkę Disk (Dysk), a następnie zaznacz każdy dysk, aby sprawdzić dotyczące
go szczegóły.
Ekran Support (Pomoc techniczna)
Ekran Support (Pomoc techniczna) wyświetla informacje o stronie sieci web ASUS, stronie
pomocy technicznej, stronie sieci web pobierania lub informacje kontaktowe.
Ustawienia
Część Ustawienia umożliwia dostosowanie ustawień paska menu głównego i skóry
intefejsu.
• Aplikacja umożliwia wybór włączanej aplikacji.
• Pasek umożliwia modykację ustawień paska.
• Skóra umożliwia dostosowanie kontrastu interfejsu, jasności, nasycenia, barwy i gamma.
ASUS BM6635(MD560), BM6835, i BP6335(SD560) 487
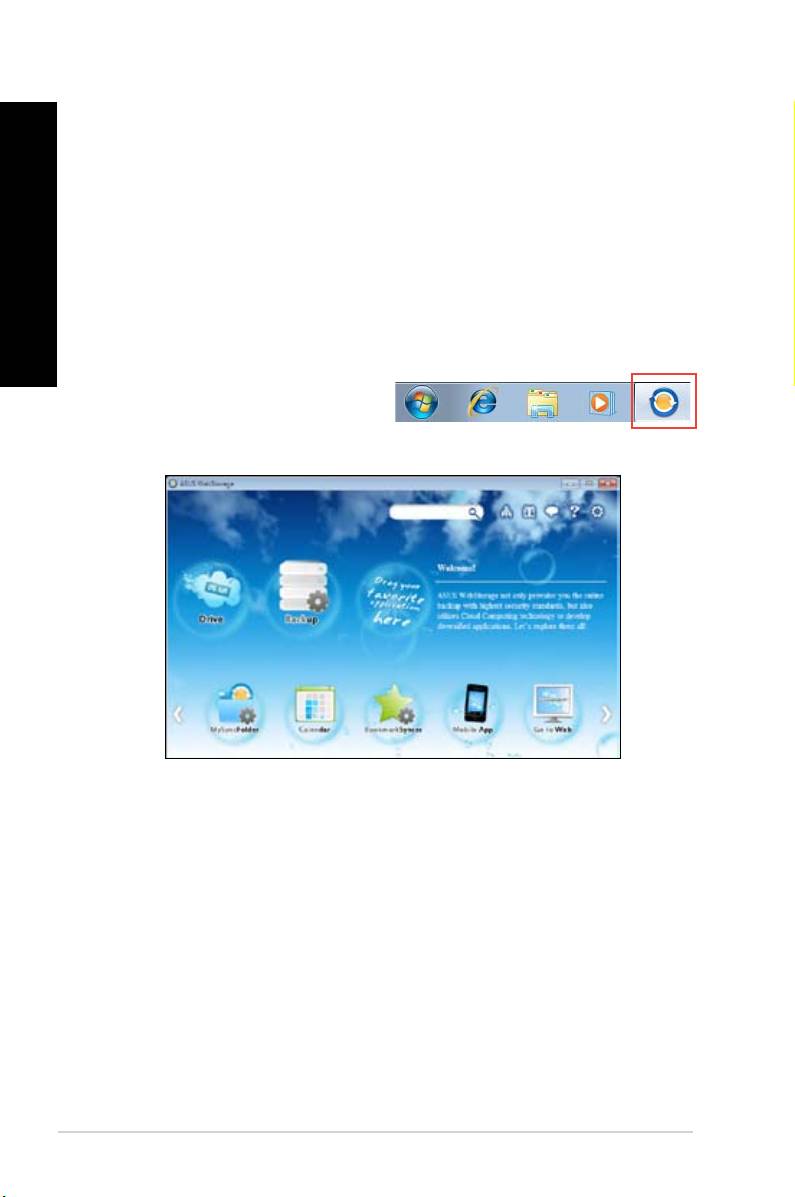
POLSKI
POLSKI
488 Rozdział 6: Używanie narzędzi
POLSKI
POLSKI
ASUS Webstorage
ASUS Webstorage służy do wspomagania w pobieraniu danych do komputerów notebook,
smartfonów lub tabletów, gdy dostępne jest połączenie z Internetem.
Instalacja webstorage
W celu instalacji webstorage:
Włóż pomocniczy dysk DVD do napędu optycznego. Kliknij dwukrotnie plik setup.e�e w
folderze Software foldera ASUS WebStorage na pomocniczym dysku DVD.
Uruchamianie Webstorage
®
Aby uruchomić WebStorage z pulpitu Windows
, kliknij
Start > All Programs (Wszystkie
®
programy) > ASUS > Webstorage
. Na pasku zadań Windows
pojawi się pasek szybkiego
dostępu webstorage. Kliknij prawym
przyciskiem tę ikonę w celu przełączenia
pomiędzy paskiem szybkiego dostępu i
głównego okna.
Napęd
Umożliwia pobieranie z tego miejsca wszystkich kopii zapasowych, zsynchronizowanych
plików, udostępnianie grup i zabezpieczonych hasłem danych. Kliknij prawym przyciskiem
myszy w celu podglądu plików, przed pobraniem lub wygenerowaniem udostępnionego URL.
Kopia zapasowa
Do wykonywania kopii zapasowej najważniejszych danych, poprzez wykonanie prostych
czynności: ustawienie wstępnego harmonogramu kopii zapasowej według preferencji w
chmurze pamięci masowej; lub wybór “Auto Backup (Automatyczna kopia zapasowa)” w celu
wykonania kopii zapasowej danych.
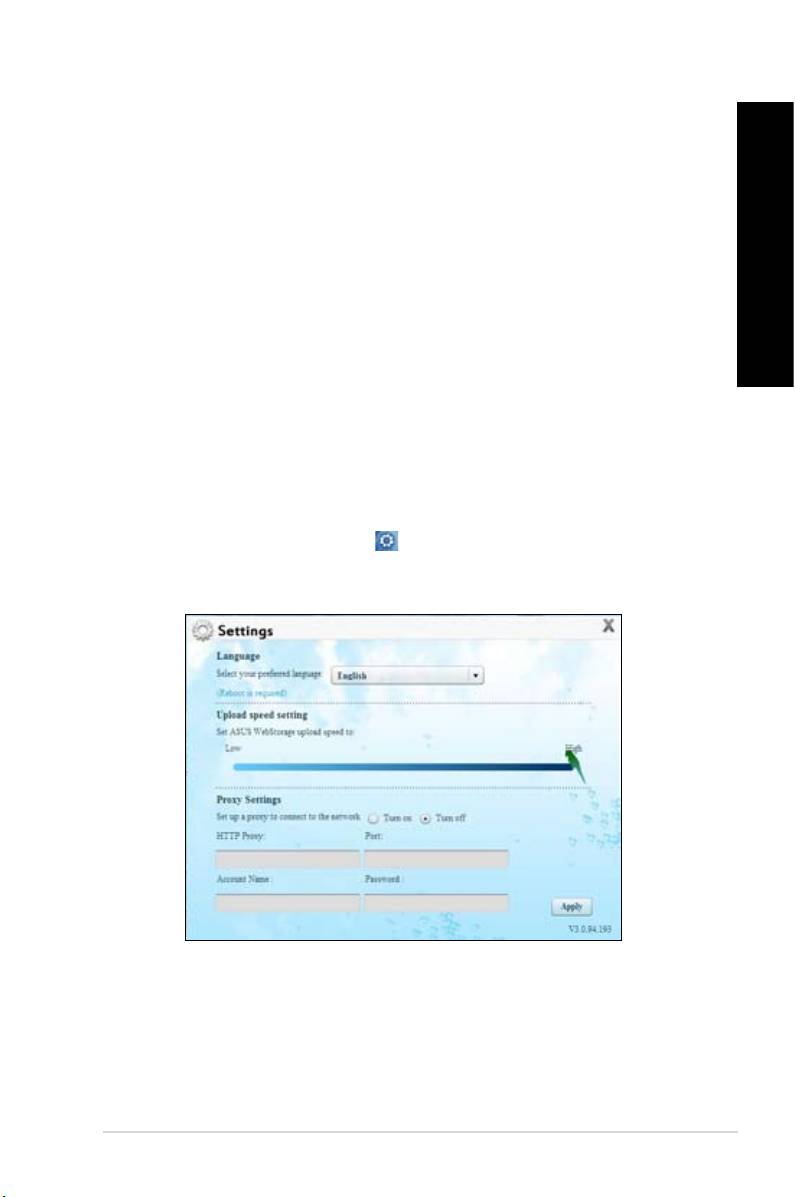
POLSKI
POLSKI
MySyncFolder
Do zapisu zaktualizowanych plików do MySyncFolder w celu łatwego dostępu i udostępniania
wszystkich typów plików, bez ograniczenia lokalizacji urządzenia.
POLSKI
Kalendarz
ASUS WebStorage automatycznie synchronizuje najbardziej aktualne zdarzenia kalendarza
do wszystkich komputerów osobistych, co zapewnia dokłądne wiadomości o zdarzeniach,
bez względu na to, który komputer PC jest używany.
POLSKI
BookmarkSyncer
Wygodne narzędzie BookmarkSyncer przechowuje preferencje przeglądarki i automatycznie
tworzy zakładkę do chmury automatycznie zsynchronizowanej z wieloma komputerami.
MobileApp
Mobilne aplikacje ASUS WebStorage synchronizują pliki pomiędzy wieloma urządzeniami.
Obsługują także technologię transkodowania, która pozwala na podgląd i obsługę strumieni
danych w telefonie komórkowym.
Go to Web
Wartościowa usługa chmury przez ASUS WebStorage, bez ryzyka utraty danych.
Ustawienia
1. Kliknij ikonę Settings (Ustawienia) , pojawi się interfejs ustawień.
2. Wykonaj instrukcje ekranowe w celu dokończenia konguracji.
ASUS BM6635(MD560), BM6835, i BP6335(SD560) 489

POLSKI
POLSKI
490 Rozdział 6: Używanie narzędzi
POLSKI
POLSKI
ASUS Easy Update
ASUS Easy Update to narzędzie programowe, które automatycznie wykrywa najnowsze
sterowniki i aplikacje dla systemu.
®
1. W obszarze powiadamiania Windows
,
kliknij prawym przyciskiem ikonę ASUS
Easy Update.
2. Wybierz Schedule (Harmonogram), aby
ustawić jak często ma być wykonywana
aktualizacja systemu.
3. Wybierz Update (Aktualizuj) w celu
uaktywnienia aktualizacji.
4. Kliknij OK, aby wyświetlić elementy do
pobrania.
5. Sprawdź element(y) do pobrania, a
następnie kliknij OK.

POLSKI
POLSKI
ASUS Secure Delete
ASUS Secure Delete uniemożliwia odzyskanie usuniętych plików, poprzez prosty interfejs
przeciągnij i upuść, chroniąc bezpieczeństwo danych.
POLSKI
Aby używać ASUS Secure Delete:
1. W celu uruchomienia ASUS Secure Delete należy wykonać jedną z następujących
czynności:
POLSKI
• Kliknij skrót ASUS Secure Delete na pulpicie Windows®,
• Kliknij Start > All Programs (Wszystkie programy) > ASUS > ASUS Secure Delete.
2. W celu dodania plików do okna usuwania
wykonaj jedną z następujących czynności:
• Przeciągnij i upuść pliki do okna
usuwania.
• Kliknij prawym przyciskiem plik, a
następnie wybierz ASUS Secure Delete.
3. Aby usunąć plik z listy usuwania, wybierz
plik, a następnie kliknij .
4. Zaznacz Delete the les listed in the
recycle bin (Usuń pliki z kosza), aby trwale
usunąć wszystkie pliki znajdujące się w
koszu.
5. Kliknij Clear (Usuń), a następnie kliknij OK
w komunikacie potwierdzenia, aby trwale
usunąć wszystkie pliki z okna usuwania i
kosza (jeśli zostały wybrane w czynności 3).
ASUS BM6635(MD560), BM6835, i BP6335(SD560) 491
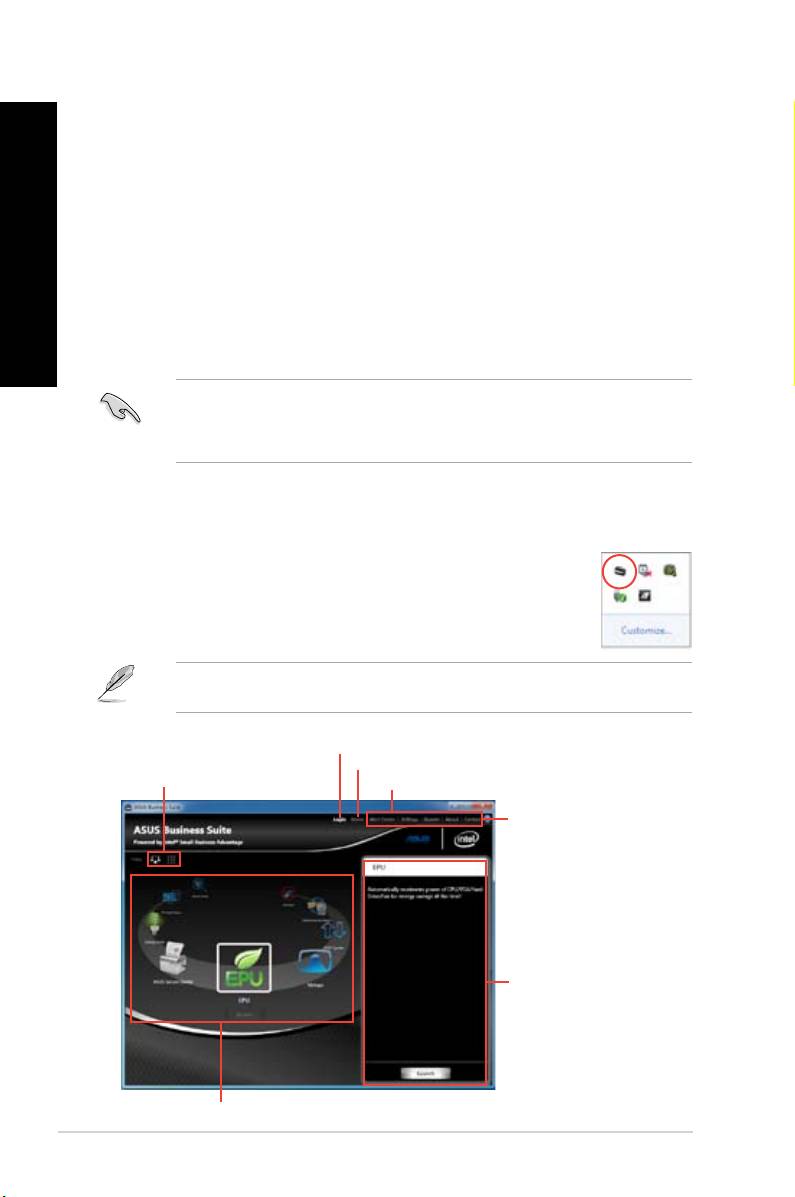
POLSKI
POLSKI
492 Rozdział 6: Używanie narzędzi
POLSKI
POLSKI
ASUS Business Suite
ASUS Business Suite to zbiór aplikacji pomagających w uzyskaniu maksymalnej wydajności
rmowego komputera PC. Integruje on następujące narzędzia Intel® i ASUS:
• ASUS EPU
• ASUS Update
• ASUS MyLogo 2
• ASUS Secure Delete
®
• Intel
SBA (Small Business Advantage)
Intel® SBA to kombinacja funkcji sprzętowych i programowych, która zapewnia
unikatowe zabezpieczenie i możliwości dla małych rm.
Instalacja ASUS Business Suite
Przed instalacją ASUS Business Suite należy włączyć funkcję Wake On LAN (WOL). Aby
włączyć WOL należy przejść do programu konguracji BIOS. Na ekranie Advanced Mode
(Tryb Zaawansowany), kliknij Advanced (Zaawansowany)> APM, a następnie ustaw
element WOL (włącznie z utratą zasilania prądem zmiennym) na [Enabled (Włączone)].
Aby zainstalować ASUS Business Suite:
Włóż pomocniczy dysk DVD do napędu optycznego. Kliknij dwukrotnie plik setup.e�e z
foldera Software w folderze ASUS WebStorage na pomocniczym dysku DVD.
Używanie ASUS Business Suite
ASUS Business Suite uruchamia się automatycznie, po przejściu do systemu
operacyjnego Windows®. W obszarze powiadamiania Windows® pojawia się
ikona ASUS Business Suite. Kliknij dwukrotnie ikonę, aby uruchomić ASUS
Business Suite.
Zrzuty ekranowe ASUS Business Suite z tego podręcznika użytkownika służą wyłącznie
jako odniesienie. Rzeczywiste zrzuty ekranowe zależą od modeli.
Menu główne
Kliknij, aby wyświetlić menu Login/Logout (Zaloguj/Wyloguj)
Kliknij, aby powrócić do ekranu początkowego
Kliknij, aby zmienić widok ikon Kliknij, aby wyświetlić podmenu
Kliknij, aby otworzyć plik
pomocy, który dostarcza
szczegółowych instrukcji o
używaniu funkcji Intel® SBA
Panel stanu
Kliknij ikonę, aby uzyskać dostęp do aplikacji
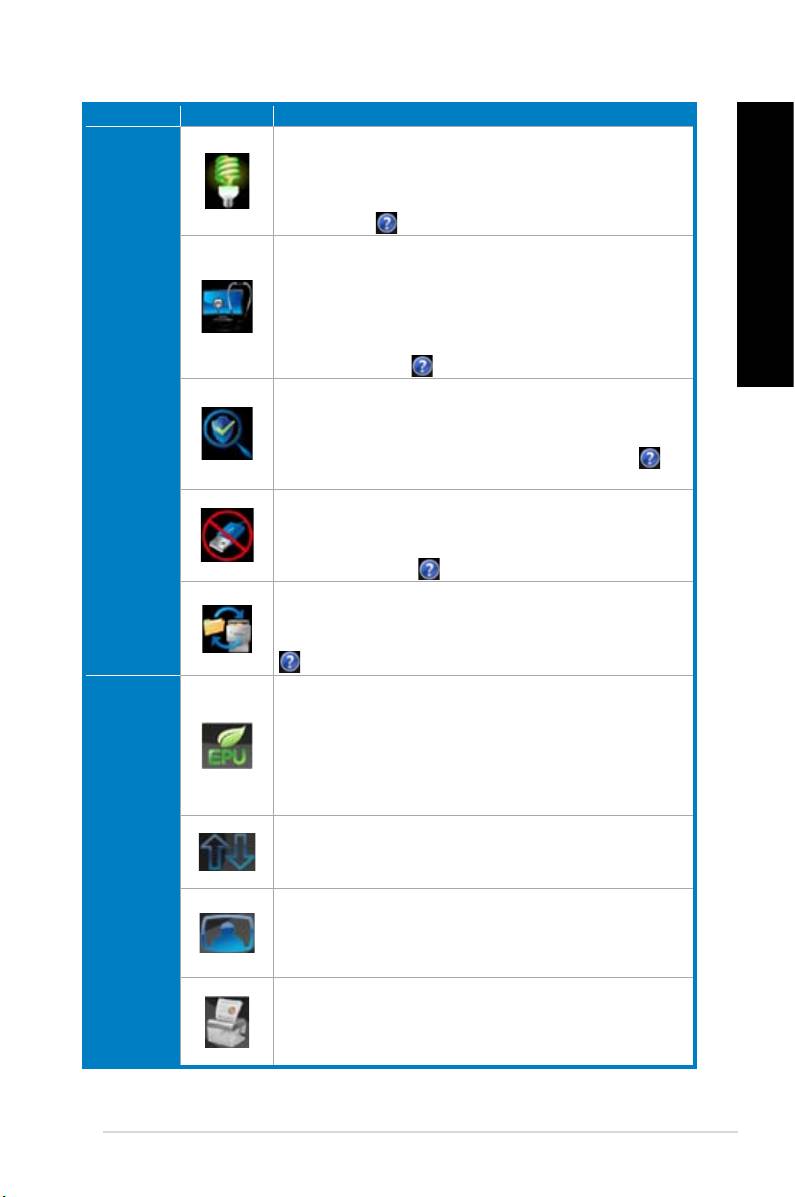
POLSKI
POLSKI
Ikony Opisy
Energy Saver
Energy Saver umożliwia ustawienie harmonogramu przechodzenia przez
POLSKI
komputer do stanu uśpienia na koniec dnia roboczego i wybudzania na
początku dnia roboczego. Pomaga to w znacznej redukcji kosztów energii
i poprawieniu efektywności prowadzonej działalności. Aby uzyskać dalsze
informacje, kliknij w menu głównym ASUS Business Suite.
PC Health Center
PC Health Center pozwala na szybkie i łatwe ustawienie harmonogramu
POLSKI
wszystkich zadań konserwacji, takich jak kopia zapasowa danych,
aktualizacje systemu i defragmentacja dysku, uruchamianych poza
godzinami pracy, nawet jeśli komputer został wyłączony, jeśli tylko jest
podłączony do źródła zasilania. Dzięki PC Health Center, komputer zawsze
uzyskuje maksymalną wydajność w czasie godzin pracy. Aby uzyskać
dalsze informacje, kliknij w menu głównym ASUS Business Suite.
Narzędzia
Software Monitor
Intel® SBA
Software Monitor udostępnia monitorowanie na poziomie sprzętowym
aplikacji powiązanych z bezpieczeństwem, zainstalowanych w
komputerze i powiadamia użytkownika o wyłączeniu lub zaatakowaniu
monitorowanych aplikacji. Aby uzyskać dalsze informacje, kliknij w
menu głównym ASUS Business Suite.
USB Blocker
USB Blocker pozwala na szybkie i łatwe określenie typu urządzeń USB,
które można połączyć z komputerem,aby zabezpieczyć przed wirusami
i nieautoryzowanymi transferami danych w komputerze. Aby uzyskać
dalsze informacje, kliknij w menu głównym ASUS Business Suite.
Data Backup and Restore
Data Backup and Restore wykonuje automatycznie kopię zapasową
danych, nawet przy wyłączeniu zasilania komputera, jeśli tylko jest on
podłączony do źródła zasilania. Aby uzyskać dalsze informacje, kliknij
w menu głównym ASUS Business Suite.
ASUS EPU
EPU (Moduł przetwarzania energii), najlepszy na świecie chip
oszczędzania energii w czasie rzeczywistym, automatycznie wykrywa
obciążenie bieżącego systemu i inteligentnie moderuje zużycie energii.
Oferuje pełną optymalizację zużycia energii całego systemu, zmniejsza
hałas wentylatora i wydłuża żywotność komponentów. Sprawdź
część ASUS Ai Suite II tego rozdziału w celu uzyskania szczegółowej
konguracji tego narzędzia.
ASUS Update
Umożliwia zarządzanie, oszczędzanie i aktualizację BIOS płyty głównej w
Narzędzia
systemie operacyjnym Windows®. Sprawdź część ASUS Ai Suite II tego
ASUS
rozdziału w celu uzyskania szczegółowej konguracji tego narzędzia.
ASUS MyLogo 2
Funkcja ta umożliwia konwersję ulubionych zdjęć do 56-kolorowego logo
uruchamiania w celu uzyskania bardziej kolorowego i żywego obrazu
ekranowego. Sprawdź część ASUS Ai Suite II tego rozdziału w celu
uzyskania szczegółowej konguracji tego narzędzia.
ASUS Secure Delete
ASUS Secure Delete uniemożliwia odzyskanie usuniętych plików,
poprzez prosty interfejs przeciągnij i upuść, chroniąc bezpieczeństwo
danych. Sprawdź część ASUS Secure Delete tego rozdziału w celu
uzyskania szczegółowej konguracji tego narzędzia.
ASUS BM6635(MD560), BM6835, i BP6335(SD560) 493

POLSKI
POLSKI
494 Rozdział 6: Używanie narzędzi
POLSKI
POLSKI
Nero 9
Nero 9 umożliwia tworzenie, kopiowanie, nagrywanie, edycję, udostępnianie i aktualizację
różnych rodzajów danych.
Instalacja Nero 9
W celu instalacji Nero 9:
1. Włóż do napędu optycznego dysk DVD Nero 9.
2. Jeśli włączona jest funkcja Aut oodtwarzanie, pojawi się automatycznie menu główne.
Jeśli Autoodtwarzanie jest wyłączone, kliknij dwukrotnie plk SeupX.exe w głównym
katalogu dysku DVD Nero 9.
3. W menu głównym, kliknij Nero 9 Essentials.
4. Wybierz język dla kreatora instalacji. Kliknij Dalej.
5. Kliknij Dalej, aby kontynuować.
6. Zaznacz Akceptuję warunki licencji. Po wykonaniu, kliknij Dalej.
7. Wybierz Typowa, a następnie kliknij Dalej.
8. Zaznacz Tak, chcę pomóc poprzez wysłanie anonimowych danych aplikacji do
Nero, a następnie kliknij Dalej.
9. Po wykonaniu, kliknij Zakończ.
Nagrywanie plików
W celu nagrania plików:
1. W menu głównym, kliknij Nagrywanie danych > Dodaj.
2. Wybierz pliki do nagrania. Po wykonaniu, kliknij Dodaj.
3. Po wybraniu plików do nagrania, kliknij Nagraj, aby nagrać pliki na dysku.
Dalsze, szczegółówe informacje dotyczące używania Nero 9, znajdują się na stronie sieci
web Nero, pod adresem www.nero.com
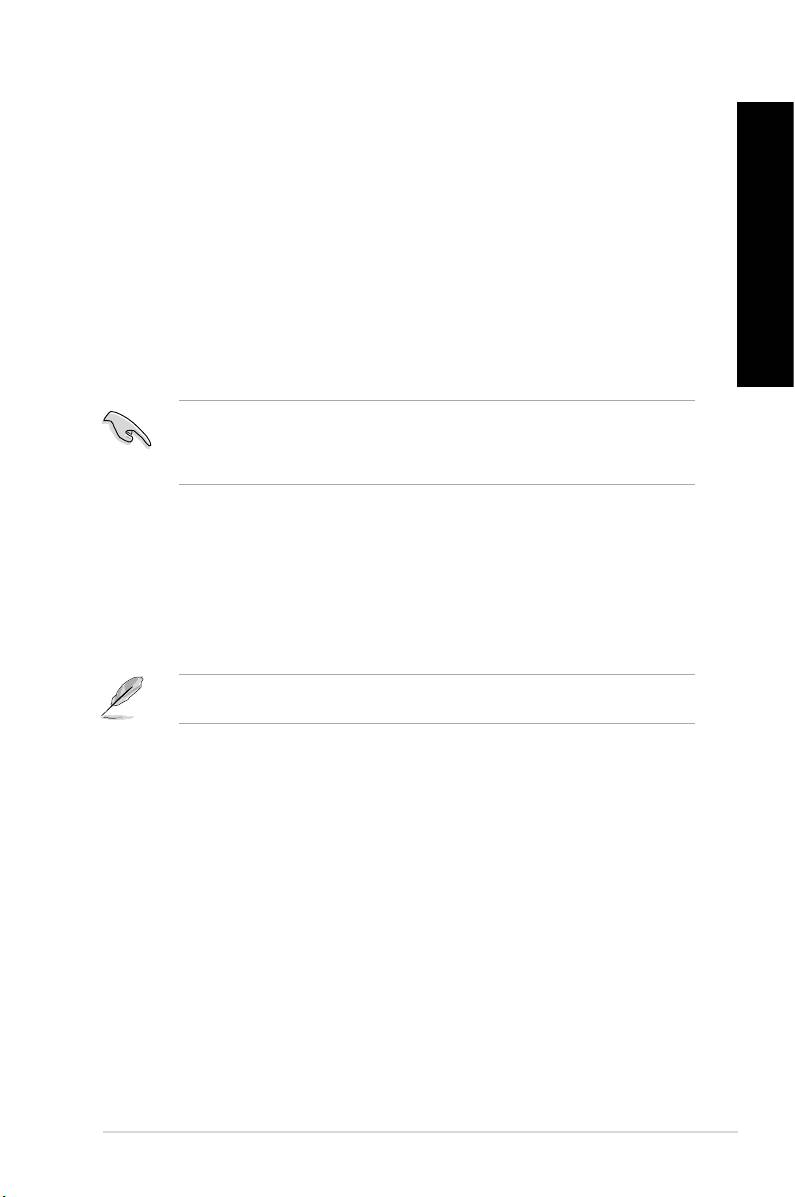
POLSKI
POLSKI
Przywracanie systemu
POLSKI
Korzystanie z partycji przywracania systemu
Partycja przywracania systemu, umożliwia szybkie przywrócenie oprogramowania komputera
desktop PC, do oryginalnego stanu działania. Przed użyciem partycji przywracania systemu
należy skopiować pliki danych (takie jak pliki PST Outlook) do urządzeń pamięci masowej
USB lub do napędu sieciowego i zanotować wszelkie dostosowane ustawienia konguracji
POLSKI
(takie jak ustawienia sieci).
Informacje o partycji przywracania systemu
Partycja przywracania systemu, to zarezerwowane miejsce na dysku twardym używane do
przywracania systemu operacyjnego, sterowników i narzędzi zainstalowanych w komputerze
desktop fabrycznie.
NIE należy usuwać partycji systemu operacyjnego, która jest partycją bez etykiety
woluminu na Disk 0. Partycja przywracania systemu jest tworzona fabrycznie i po usunięciu
nie można jej przywrócić. W przypadku problemów z procesem przywracania należy
przekazać komputer desktop PC do autoryzowanego punktu serwisowego ASUS..
Używanie partycji przywracania:
1. Naciśnij podczas uruchamiania <F9>.
2. Podświetl ustawienia Windows [EMS Enabled (Włączone EMS)] i naciśnij <Enter>.
3. W funkcji Recover system (Przywracanie systemu) na ekranie partycji, kliknij <Next
(Dalej)>.
4. Wykonaj instrukcje ekranowe w celu dokończenia procesu przywracania.
W celu uzyskania zaktualizowanych sterowników i narzędzi należy odwiedzić stronę sieci
web ASUS.
ASUS BM6635(MD560), BM6835, i BP6335(SD560) 495
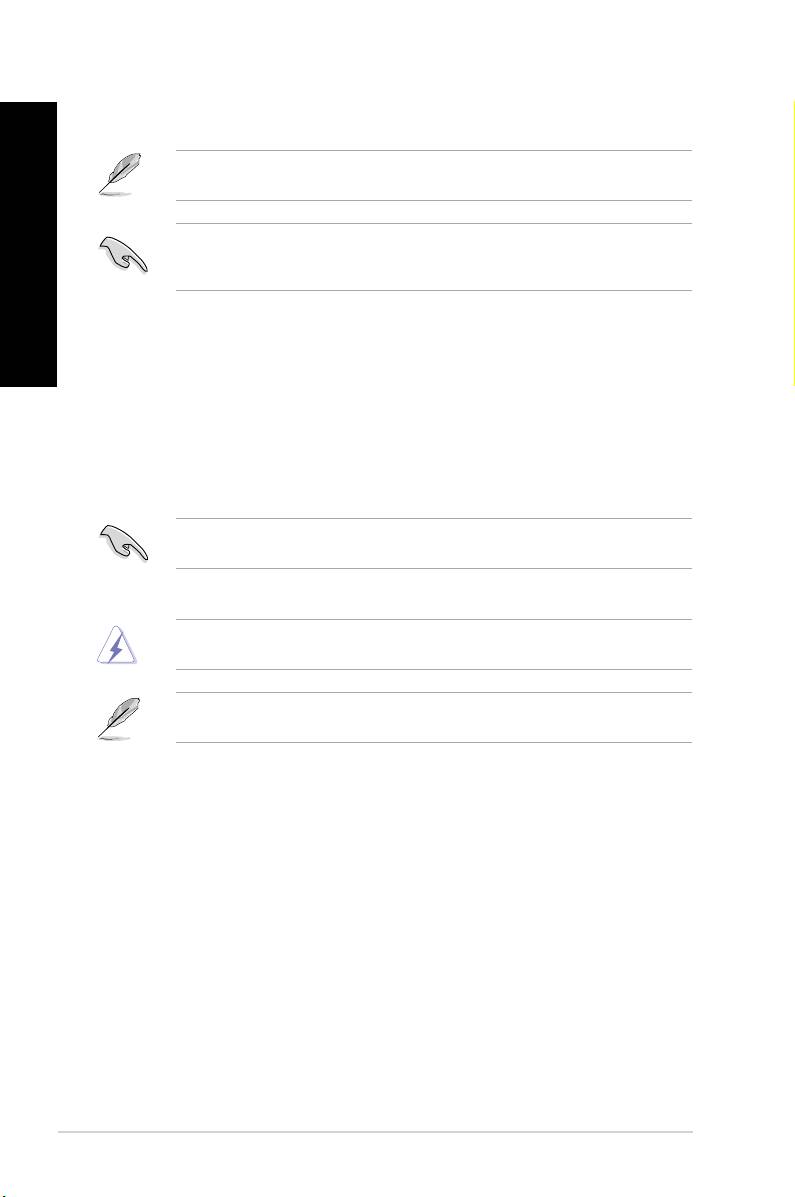
Używanie dysku DVD przywracania (w wybranych modelach)
Zgodnie z instrukcjami, przygotuj 1~3 pustych, zapisywalnych dysków DVD, aby utworzyć
POLSKI
dysk DVD przywracania.
Przed przywróceniem systemu w komputerze desktop PC należy odłączyć zewnętrzny
®
dysk twardy. Według Microsoft, po instalacji Windows
na złym dysku lub po sformatowaniu
POLSKI
nieprawidłowej partycji napędu, można utracić ważne dane.
Aby używać dysk DVD przywracania:
1. Włóż do napędu optycznego dysk DVD przywracania. Komputer desktop PC wymaga
WŁĄCZENIA zasilania.
2. Uruchom ponownie komputer desktop PC i naciśnij <F8> podczas uruchamiania i
wybierz napęd optyczny (może być oznaczony jako “CD/DVD”) i naciśnij <Enter> w
celu uruchomienia z dysku DVD przywracania.
3. Wybierz OK w celu uruchomienia przywracania obrazu.
4. Wybierz OK, aby potwierdzić przywracanie systemu.
Przywracanie spowoduje nadpisanie dysku twardego. Przed przywróceniem systemu
należy upewnić się, że wykonana została kopia zapasowa ważnych danych.
5. Wykonaj instrukcje ekranowe w celu dokończenia procesu przywracania.
Podczas procesu przywracania NIE NALEŻY wyjmować dysku przywracania, bez instrukcji
wyjęcia, w przeciwnym razie partycje będą nieużyteczne.
W celu uzyskania zaktualizowanych sterowników i narzędzi należy odwiedzić stronę sieci
web ASUS.
496 Rozdział 6: Używanie narzędzi
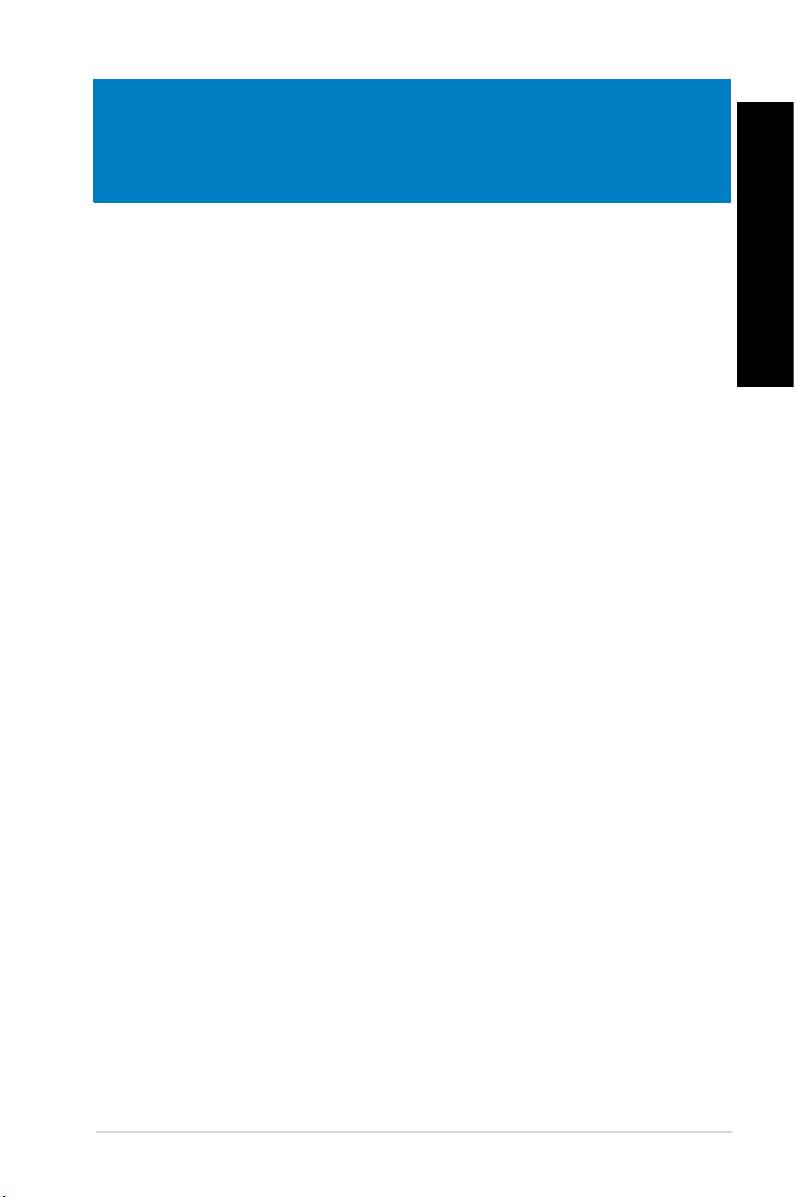
Rozdział 7
POLSKI
Rozwiązywanie problemów
Rozwiązywanie problemów
Ten rozdział prezentuje niektóre potencjalne problemy i możliwe rozwiązania.
POLSKI
Nie można włączyć zasilania mojego komputera i nie świeci dioda
?
LED zasilania LED na panelu przednim
• Sprawdź, czy komputer jest prawidłowo podłączony.
• Sprawdź, czy działa gniazdko ścienne.
• Sprawdź, czy jest włączony zasilacz. Sprawdź część WŁĄCZANIE/
WYŁĄCZANIE komputera w Rozdziale 1.
Mój komputer zawiesza się.
?
• Wykonaj następujące czynności w celu zamknięcia nieodpowiadających
programów:
1. Jednocześnie naciśnij na klawiaturze przyciski <Alt> + <Ctrl> + <Delete>,
a następnie kliknij Uruchom Menedżer zadań.
2. Kliknij zakładkę Aplikacje.
3. Wybierz nieodpowiadający program, a następnie kliknij Zakończ
zadanie.
• Jeśli nie odpowiada klawiatura. Naciśnij i przytrzymaj przycisk zasilania w
górnej części obudowy, aż do wyłączenia komputera. Następnie naciśnij
przycisk zasilania w celu włączenia.
Nie można połączyć się z siecią bezprzewodową przez kartę WLAN
?
ASUS (wyłącznie wybranych modelach)?
• Upewnij się, że wprowadzony został prawidłowy klucz zabezpieczenia dla sieci
z którą ma nastąpić połączenie.
• Podłącz anteny zewnętrzne (opcjonalne) do złączy anteny karty WLAN ASUS
i ustaw anteny na obudowie komputera w celu zapewnienia najlepszego
działania.
Nie działają przyciski strzałek keypada numerycznego.
?
Sprawdź, czy jest wyłączona dioda LED Number Lock. Jeśli dioda LED
Number Lock jest włączona, przyciski keypada numerycznego można używać
wyłącznie do wprowadzania liczb. Aby używać przycisków strzałek keypada
numerycznego, naciśnij przycisk Number Lock w celu wyłączenia diody LED.
ASUS BM6635(MD560), BM6835, i BP6335(SD560) 497
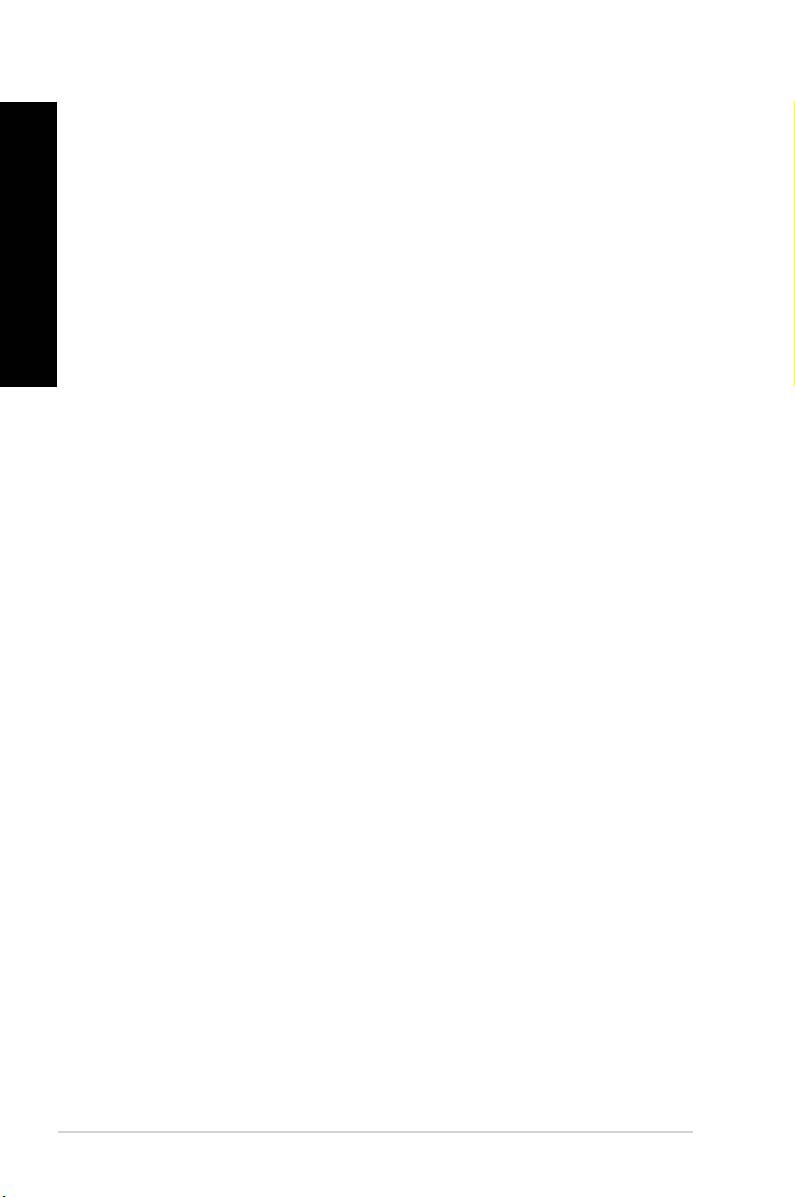
POLSKI
POLSKI
498 Rozdział 7: Rozwiązywanie problemów
POLSKI
POLSKI
Brak obrazu na monitorze.
?
• Sprawdź, czy włączone jest zasilanie monitora.
• Upewnij się, że monitor jest prawidłowo podłączony do portu wyjścia video
komputera.
• Jeśli komputer jest dostarczany z dyskretną kartą graczną, upewnij się, że
monitor jest podłączony do portu wyjścia video na dyskretnej karcie gracznej.
• Sprawdź, czy nie są wygięte szpilki złącza video monitora. Jeśli okaże się, że
szpilki są wygięte należy wymienić kabel złącza video monitora.
• Sprawdź, czy monitor jest prawidłowo podłączony do źródła zasilania.
• Sprawdź dokumentację dostarczoną z monitorem w celu uzyskania dalszych
informacji dotyczących rozwiązywania problemów.
Podczas używania wielu monitorów, obraz jest wyświetlany tylko na
?
jednym monitorze.
• Sprawdź, czy jest włączone zasilanie obydwu monitorów.
• W czasie autotestu POST, obraz jest wyświetlany tylko na monitorze
podłączonym do portu VGA. Funkcja podwójnego wyświetlacza działa jedynie
w systemie Windows.
• Po zainstalowaniu w komputerze karty gracznej, upewnij się, że monitory są
podłączone do portów wyjścia karty gracznej.
• Sprawdź, czy są prawidłowe ustawienia wielu wyświetlaczy. W celu uzyskania
szczegółowych informacji, sprawdź część Podłączanie wielu zewnętrznych
wyświetlaczy w Rozdziale.
Mój komputer nie wykrywa urządzenia pamięci USB.
?
• Przy pierwszym podłączeniu urządzenia pamięci USB do komputera, Windows
automatycznie instaluje jego sterownik. Zaczekaj chwilę i przejdź do Mój
komputer, aby sprawdzić, czy zostało wykryte urządzenie pamięci masowej
USB.
• Podłącz urządzenie pamięci masowej USB do innego komputera, aby
sprawdzić, czy urządzenie pamięci masowej USB działa nieprawidłowo lub
jest uszkodzone.
Chcę przywrócić lub cofnąć zmiany ustawień mojego komputera, bez
?
wpływu na moje osobiste pliki lub dane.
®
Funkcja Przywracanie systemu Windows
umożliwia przywrócenie lub
cofnięcie zmian ustawień systemu komputera, bez wpływu na osobiste dane,
takie jak dokumenty lub zdjęcia. Dalsze, szczegółowe informacje znajdują się
w części Przywracanie systemu w Rozdziale 2.

