Asus BP6335 – страница 13
Инструкция к Компьютеру Asus BP6335
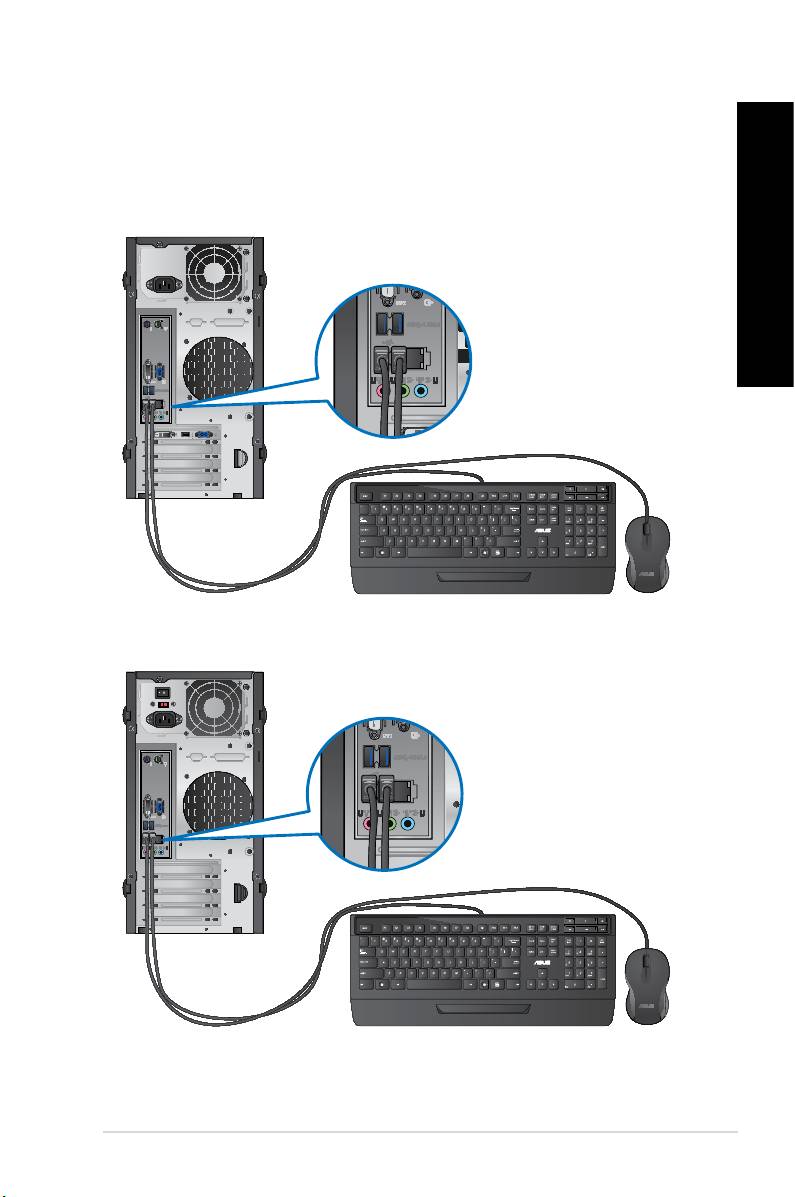
DANSK
DANSK
Tilslutning af et USB tastatur og en USB mus
DANSK
Forbind et USB tastatur og en USB mus til USB portene på bagsiden af computeren.
BM6635(MD560)
DANSK
BM6835
ASUS BM6635(MD560), BM6835, og BP6335(SD560) 239

DANSK
DANSK
240 Kapitel 1: Kom i gang
DANSK
DANSK
BP6335(SD560)
Tilslutning af el-ledning
Forbind el-ledningens ene ende til strømstikket på bagsiden af computeren og den anden
ende til en stikkontakt.
BM6635(MD560)
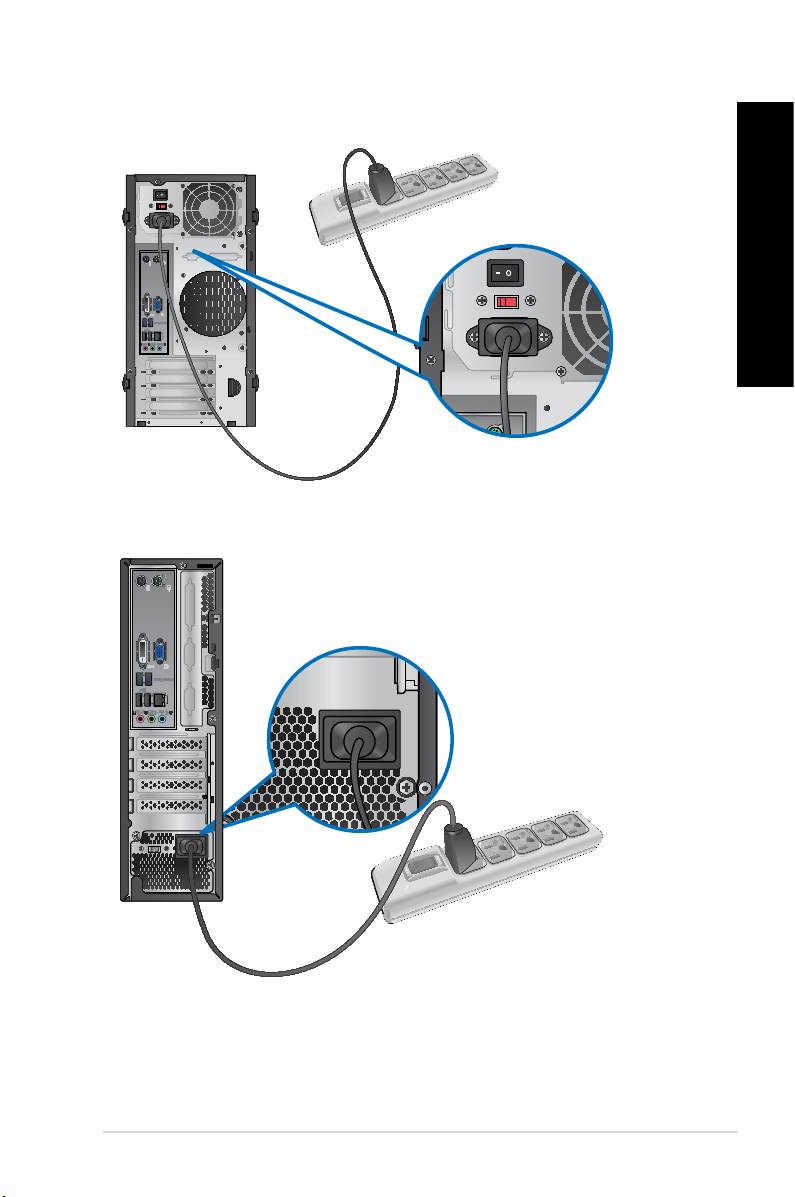
DANSK
DANSK
BM6835
DANSK
DANSK
BP6335(SD560)
ASUS BM6635(MD560), BM6835, og BP6335(SD560) 241
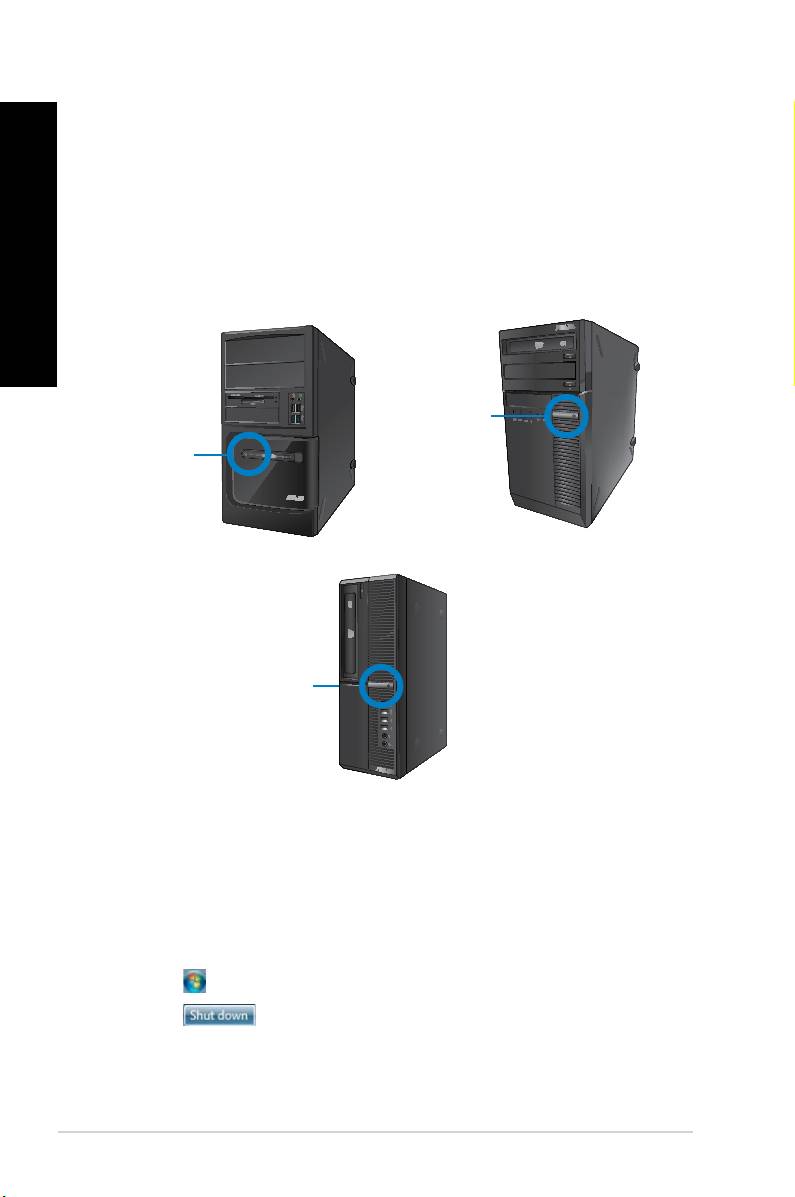
TÆND/SLUK for computeren
Dette afsnit beskriver, hvordan du tænder/slukker for computeren, efter at den er installeret.
DANSK
TÆND for computeren
Sådan TÆNDER du for computeren:
1. TÆND for computeren.
2. Tryk på strømkontakten (kun på BM6835 modellen).Tryk på strømkontakten (kun på BM6835 modellen).
DANSK
3. Tryk på computerens strømknap.Tryk på computerens strømknap.
Strømknap
Strømknap
BM6835
BM6635(MD560)
Strømknap
BP6335(SD560)
4. Vent, indtil styresystemet indlæser automatisk.
SLUK for computeren
Sådan SLUKKER du for computeren:
1. Luk alle igangværene programmer.
®
2. Klik på på Windows
desktoppen.
3. Klik på for at lukke styresystemet ned.
242 Kapitel 1: Kom i gang
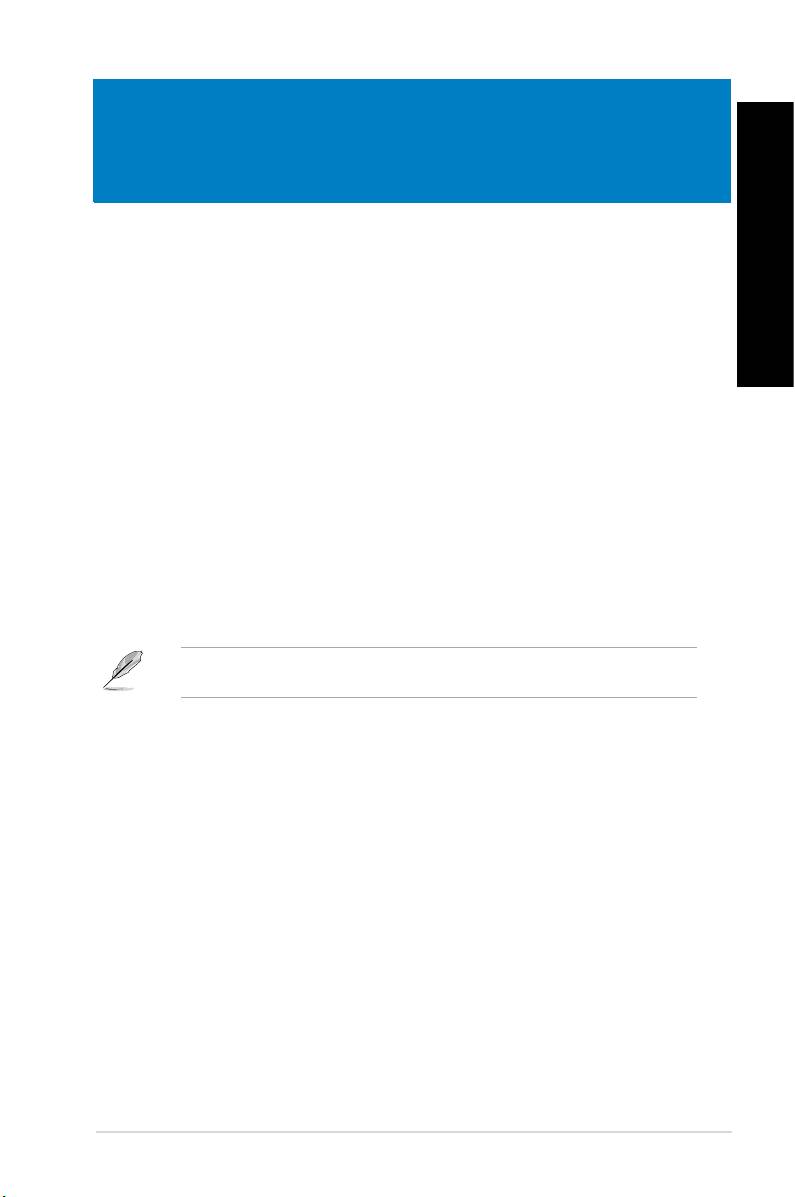
DANSK
Kapitel 2
®
Brug af Windows
7
DANSK
Når der startes første gang
Når computeren startes første gang, vil en række skærme guide dig med hensyn til
®
kongurering af Windows
7 styresystemets basale indstillinger.
Sådan startes der første gang:
1. Tænd for computeren. Vent et par minutter, indtil Set Up Windows (Installer
Windows) skærmen ses.
2. Vælg sprog i rullegardinmenuen. Klik på Next (Næste).
3. På rullelisten, vælg Country or region (Land eller region), Time and currency (Tid
og valuta) og Keyboard layout (Tastatur-udformning). Klik på Next (Næste).
4. Indtast unikke navne for user name (brugernavn) og computer name
(Computernavn). Klik på Next (Næste).
5. Indtast de nødvendige oplysninger til installation af adgangskode og klik på Next
(Næste). Du kan også klikke på Next (Næste) for at springe dette trin over og uden at
indlæse nogen oplysninger.
Hvis du ønsker at installere en adgangskode til din konto, se afsnittet Installation af
brugerkonto og adgangskode i dette kapitel.
6. Læs licensbetingelserne grundigt. Afmærk I accept the license terms (�eg
accepterer licensbetingelserne) og klik på Next (Næste).
7. Vælg Use recommended settings (Brug anbefalede indstillinger) eller Install
important updates only (Installer kun vigtige opdateringer) for at foretage
sikkerhedsindstillingerne på computeren. For at springe dette trin over, vælg Ask me
later (Spørg mig senere).
8. Tjek dato- og tidsindstillinger. Klik på Next (Næste). Systemet indlæser de nye
indstillinger og genstarter. Du kan nu begynde at bruge computeren.
ASUS BM6635(MD560), BM6835, og BP6335(SD560) 243

DANSK
DANSK
®
244 Kapitel 2: Brug af Windows
7
DANSK
DANSK
®
Brug af Windows
7 desktop
Klik på Start ikonen > Help and Support (Hjælp og Støtte) for at få yderligere
®
oplysninger om Windows
7.
Brug af menuen Start
Menuen Start giver adgang til programmer, hjælpeprogrammer og andre nyttige ting på
computeren. Den giver dig også yderligere oplysninger om Windows 7 via dens Help and
Support (Hjælp og støtte) funktion.
Start af punkter på menuen Start
Sådan startes punkter på menuen Start:
®
1. På Windows
jobbjælke, klik på Start ikonen .
2. I menuen Start, vælg punktet, som du gerne vil starte.
Du kan anbringe programmer, som du ønsker konstant vist på menuen Start. For yderligere
oplysninger, se afsnittet Anbringelse af programmer i menuen Start eller på jobbjælken
i dette kapitel.
Brug af Kom-i-Gang punktet
Getting Started (Kom i gang) punktet i menuen Start indeholder oplysninger om basale
®
handlinger såsom personalisering af Windows
, tilføjelse af nye brugere og overførsel af ler
®
for at gøre dig bekendt med Windows
7.
Sådan bruges Kom-i-Gang punktet:
®
1. På Windows
jobbjælken, klik på Start ikonen for at starte menuen Start.
2. Vælg Getting Started (Sådan kommer du i gang). Listen med job til rådighed ses.
3. Vælg jobbet, du ønsker at udføre.
Brug af jobbjælken
På jobbjælken kan du starte og styre programmer og punkter installeret på computeren.
Start af program fra jobbjælken
Sådan startes et program fra jobbjælken:
®
• På Windows
opgavebjælken, klik på en ikon for at starte den. Klik på ikonen igen for
at skjule programmet.
Du kan fastsætte programmer, som du ønsker konstant vist på jobbjælken. For yderligere
oplysninger, se afsnittet Anbringelse af programmer i menuen Start eller på jobbjælken
i dette kapitel.
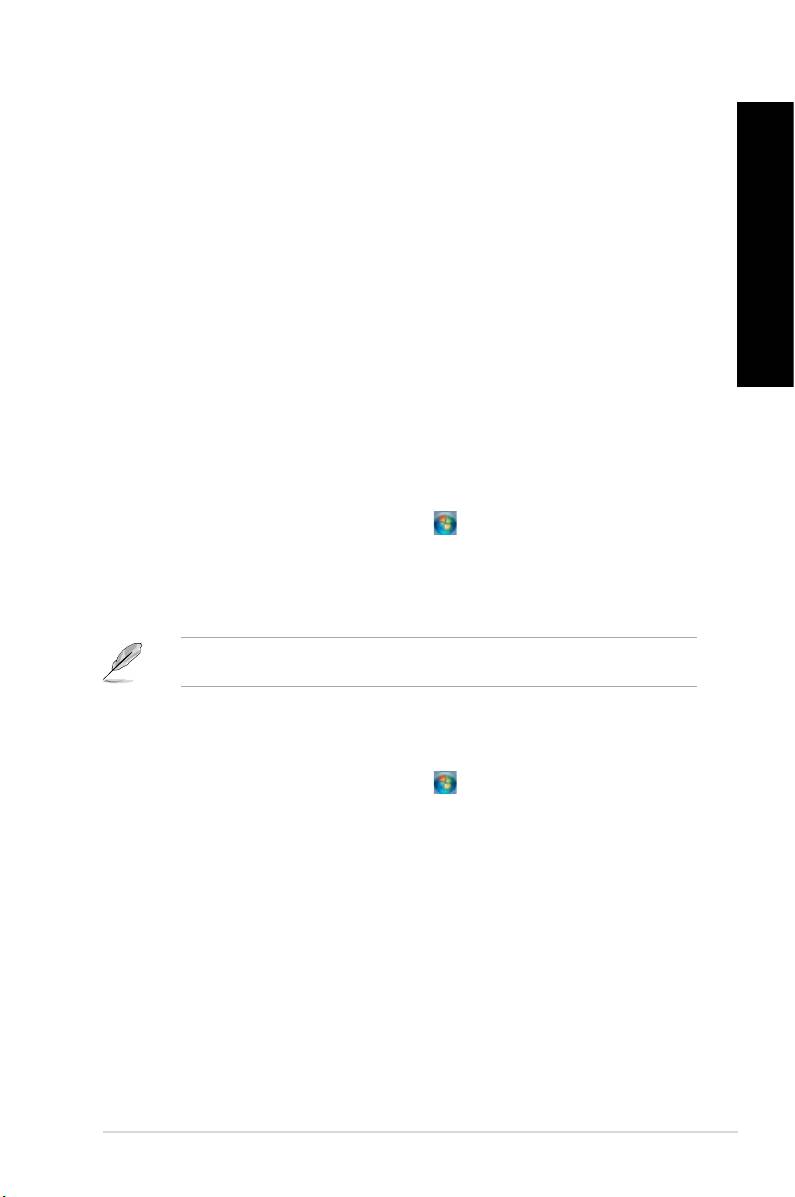
DANSK
DANSK
Anbringelse af punkter på jumplisten
DANSK
Når du højreklikker på en ikon på jobbjælken, giver en jumpliste dig hurtig adgang til
programmers eller punkter led. Du kan anbringe punkter på jumplisten såsom foretrukne
websteder, ofte besøgte mapper og drev og nyligt afspillede medieler.
Sådan anbringes punkter på jumplisten:
1. På jobbjælken, højreklik på en ikon.
DANSK
2. På jumplisten, højreklik på punktet, som du ønsker at anbringe, og vælg Pin to this
list (Anbring på denne liste).
Fjernelse af punkter fra jumplisten
Sådan fjernes punkter fra jumplisten:
1. På jobbjælken, højreklik på en ikon.
2. På jumplisten, højreklik på punktet, som du ønsker at fjerne fra jumplisten, og vælg
Unpin from this list (Fjern fra denne liste).
Anbringelse af programmer i menuen Start eller på jobbjælken
Sådan anbringes programmer på menuen Start eller på jobbjælken:
®
1. På Windows
jobbjælken, klik på Start ikonen for at starte menuen Start.
2. Højreklik på punktet, som du ønsker at abringe i menuen Start eller på jobbjælken.
3. Vælg Pin to Taskbar (Anbring på jobbjælke) eller Pin to Start menu (Anbring i
menuen Start).
Du kan også højreklikke på ikonen for et igangværende program på jobbjælken og derefter
vælge Pin this program to taskbar (Anbring dette program på jobbjælken).
Fjernelse af programmer fra menuen Start
Sådan fjernes programmer fra menuen Start:
®
1. På Windows
jobbjælken, klik på Start ikonen for at starte menuen Start.
2. I menuen Start, højreklik på programmet, som du ønsker at fjerne, og vælg derefter
Remove from this list (Fjern fra denne liste).
Fjernelse af programmer fra jobbjælken
Sådan fjernes programmer fra jobbjælken:
1. På jobbjælken, højreklik på programmet, som du ønsker at fjerne fra jobbjælken, og
vælg Unpin this program from taskbar (Fjern dette program fra jobbjælken).
ASUS BM6635(MD560), BM6835, og BP6335(SD560) 245

DANSK
DANSK
®
246 Kapitel 2: Brug af Windows
7
DANSK
DANSK
Brug af statusfeltet
Som standard viser statusfeltet disse tre ikoner:
Action Center meddelelse
®
Klik på denne ikon for at se alle advarselsmeddelelser og starte Windows
Action Center.
Netværksforbindelse
Denne ikon viser tilslutningssignalet og den ledningsførte eller trådløse
netværksforbindelses signalstyrke.
Lydstyrke
Klik på denne ikon for at indstille lydstyrken.
Visning af advarselsmeddelelse
Sådan vises en advarselsmeddelelse:
• Klik på meddelelsesikonen og klik derefter på meddelelsen for at åbne den.
®
For yderligere oplysninger, se afsnittet Brug af Windows
Action Center i dette kapitel.
Tilpasning af ikoner og meddelelser
Du kan vælge mellem at vise og skjule ikoner og meddelelser på jobbjælken eller i
statusfeltet.
Sådan tilpasses ikoner og meddelelser:
1. I statusfeltet, klik på pil-ikonen .
2. Klik på Customize (Tilpas).
3. På rullegardinlisten, vælg adfærden for de ikoner, som du gerne vil tilpasse.
Styring af ler og mapper
®
Brug af Windows
Explorer
®
Med Windows
Explorer kan du se, styre og organisere dine ler og mapper.
®
Start af Windows
Explorer
Sådan startes Windows Explorer:
®
1. På Windows
jobbjælken, klik på Start ikonen for at starte menuen Start.
2. Klik på Computer for at starte Windows Explorer.

DANSK
DANSK
Udforskning af ler og mapper
DANSK
Sådan udforskes ler og mapper:
1. Start Windows Explorer.
2. I navigations- eller visningsruden, browse for at lokalisere dine data.
3. På brødkrummestien, klik på pilen for at se drevet og mappens indhold.
DANSK
Tilpasning af visning af l/mappe
Sådan tilpasses visning af l/mappe:
1. Start Windows Explorer.
2. I navigationsruden, vælg dine datas lokalisering.
3. På jobbjælken, klik på Visning-ikonen .
4. I menuen Visning, yt skydeknappen for at vælge, hvordan du vil se len/mappen.
Du kan også højreklikke hvor som helst i Visning ruden, klikke på View (Vis) og vælge den
ønskede visningstype.
Sortering af ler
Sådan sorteres dine ler:
1. Start Windows Explorer.
2. I Arrange by (Sorter efter) feltet, klik for at se rullegardinlisten.
3. Vælg din foretrukne sorteringsmåde.
Sortering af lerne
Sådan sorteres dine ler:
1. Start Windows Explorer.
2. Højreklik hvor som helst i visningsruden.
3. I menuen, der fremkommer, vælg Sort by (Sorter efter) og vælg derefter den ønskede
sorteringsmåde.
Gruppering af lerne
Sådan grupperes dine ler:
1. Start Windows Explorer.
2. Højreklik hvor som helst i visningsruden.
3. I menuen, der fremkommer, vælg Group by (Grupper efter) og vælg derefter den
ønskede grupperingsmåde.
ASUS BM6635(MD560), BM6835, og BP6335(SD560) 247
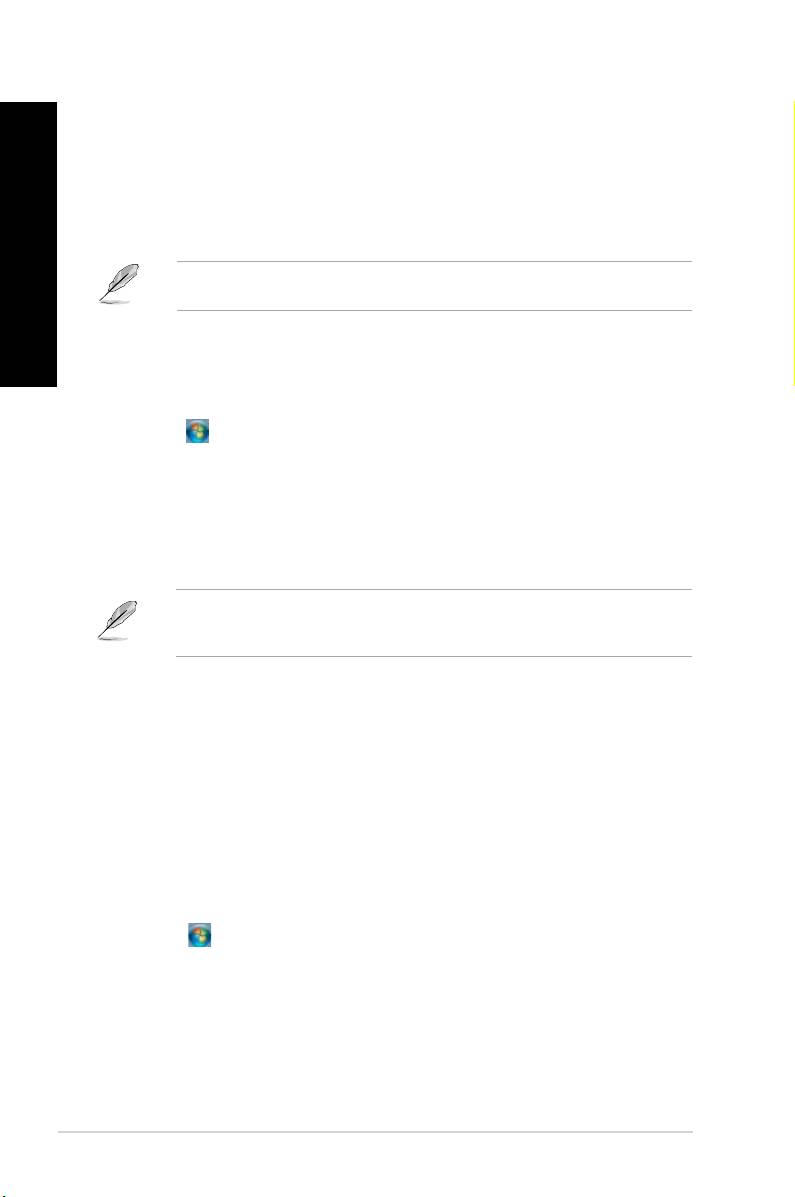
DANSK
DANSK
®
248 Kapitel 2: Brug af Windows
7
DANSK
DANSK
Tilføjelse af ny mappe
Sådan tilføjes en ny mappe:
1. Start Windows Explorer.
2. På jobbjælken, klik på New folder (Ny mappe).
3. Indtast et navn for den nye mappe.
Du kan også højreklikke hvor som helst i visningsruden og klikke på New (Ny) > Folder
(Mappe).
Backup (sikkerhedskopiering) af lerne
Installation af backup
Sådan installeres backup:
1. Klik på > All Programs (Alle programmer) > Maintenance (Vedligeholdelse) >
Backup and Restore (Backup og genopret).
2. Klik på Set up backup (Installer backup). Klik på Next (Næste).
3. Vælg din backup-destination. Klik på Next (Næste).
4. Vælg Let Windows choose (recommended) (Lad Windows vælg (anbefales)) eller
Let me choose as your backup mode (Lad mig vælge backupmåde).
Hvis du vælger Let Windows choose (Lad Windows vælg), vil Windows ikke udføre
backup af dine programmer, FAT formatterede ler, papirkurvler eller midlertidige ler, der
er 1GB eller mere.
5. Følg instruktionerne på skærmen for at fuldføre processen.
Genopretning af systemet
®
"Windows
System Restore" funktionen skaber et genopretningspunkt, hvor computerens
systemindstillinger lagres på en bestemt tid og dato. På denne måde kan du genoprette
computerens systemindstillinger, uden at dine personlige data påvirkes.
Sådan genoprettes systemet:
1. Luk alle igangværene programmer.
2. Tryk på > All Programs (Alle programmer) > Accessories (Tilbehør) > System
Tools (Systemværktøjer) > System Restore (Systemgenopretning).
3. Følg instruktionerne på skærmen for at fuldføre processen.
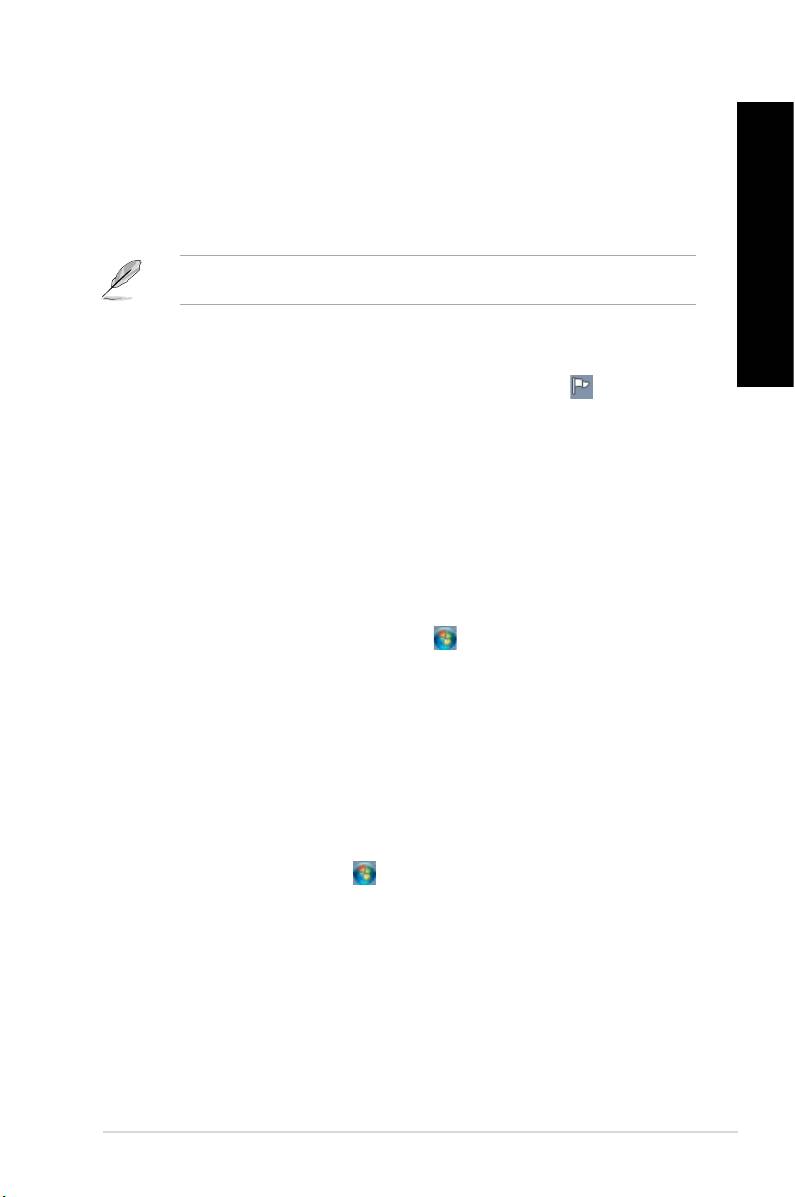
DANSK
DANSK
Beskyttelse af computeren
DANSK
®
Brug af Windows
7 Action Center
®
Windows
7 Action Center forsyner dig med advarselsmeddelelser, sikkerhedsoplysninger,
oplysninger vedrørende vedligeholdelse og muligheden for automatisk at nde fejl og løse
nogle almindelige computerproblemer.
Du kan tilpasse meddelelserne. For yderligere oplysninger, se det tidligere afsnit
DANSK
Tilpasning af ikoner og meddelelser i dette kapitel.
®
Start af Windows
7 Action Center
®
Sådan startes Windows
7 Action Center:
1. Start Windows 7 Action Center ved at klikke på meddelelsesikonen og klik derefter
på Open Action Center (Åbn Action Center).
2. I Windows 7 Action Center, klik på jobbet, som du gerne vil udføre.
®
Brug af Windows
Update
Med Windows Update kan du tjekke og installere de seneste opdateringer for at forbedre
computerens sikkerhed og ydelse.
®
Start af Windows
Update
®
Sådan startes Windows
Update
®
1. På Windows
jobbjælken, klik på Start ikonen for at starte menuen Start.
2. Vælg All Programs (Alle programmer) > Windows Update.
3. På Windows Update skærmen, klik på jobbet, som du gerne vil udføre.
Installation af brugerkonto og adgangskode
Der kan oprettes brugerkonti og adgangskoder for personer, som skal bruge computeren.
Oprettelse af brugerkonto
Sådan oprettes en brugerkonto:
®
1. På Windows
jobbjælken, klik på > Getting Started (Kom i gang) > Add new
users (Tilføj nye brugere).
2. Vælg Manage another account (Styr anden konto).
3. Vælg Create a new account (Opret en ny konto).
4. Indtast navnet på den nye bruger.
5. Vælg enten Standard user (Standardbruger) eller Administrator som brugertype.
6. Når dette er gjort, skal du klikke på Create Account (Opret konto).
ASUS BM6635(MD560), BM6835, og BP6335(SD560) 249
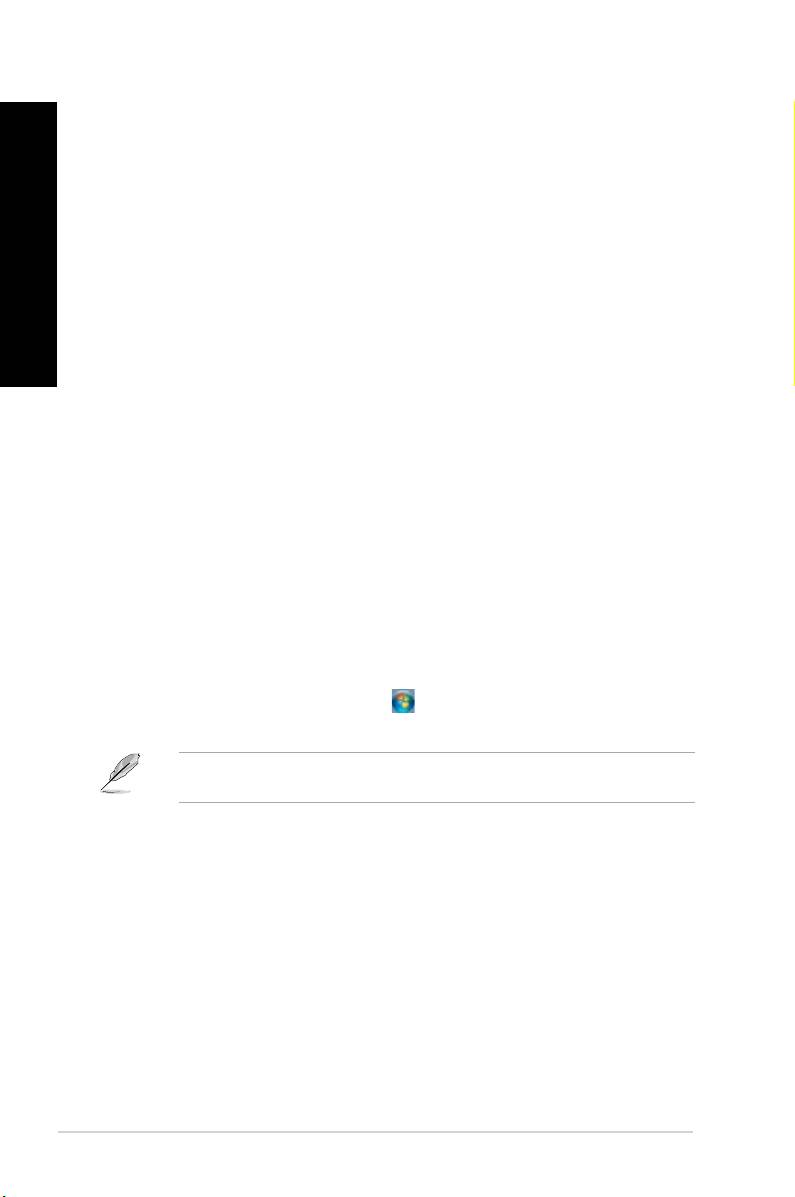
Installation af brugeradgangskode
DANSK
Sådan oprettes en brugeradgangskode:
1. Vælg brugeren, for hvem du vil installere en adgangskode.
2. Vælg Create a password (Opret en adgangskode).
3. Indtast en adgangskode og bekræft den. Indtast adgangskode-antydningen.
4. Når dette er gjort, skal du klikke på Create password (Opret adgangskode).
DANSK
Aktivering af anti-virus software
"Trend Micro Internet Security" er forinstalleret på computeren. Det er et tredjeparts anti-virus
software, som beskytter computeren mod virusangreb. Det anskaffes separat. Der er en
30-dages prøvetid, efter at det er aktiveret.
Sådan aktiveres "Trend Micro Internet Security":
1. Kør "Trend Micro Internet Security" programmet.
2. Læs licensbetingelserne grundigt. Klik på Agree & Activate (Samtykke og aktivere).
3. Indtast din e-mail-adresse og vælg dit sted. Klik på Next (Næste).
4. Klik på Finish (Afslut) for at afslutte aktiveringen.
®
Sådan fås Windows
Hjælp og Støtte
®
Windows
Hjælp og Støtte giver dig vejledning og svar vedrørende brug af programmer på
®
Windows
7 platformen.
®
For at starte Windows
Hjælp og Støtte, gå til > Help and Support (Hjælp og støtte).
®
Kontroller, at du er forbundet til internettet for at kunne få den seneste Windows
online
hjælp.
®
250 Kapitel 2: Brug af Windows
7
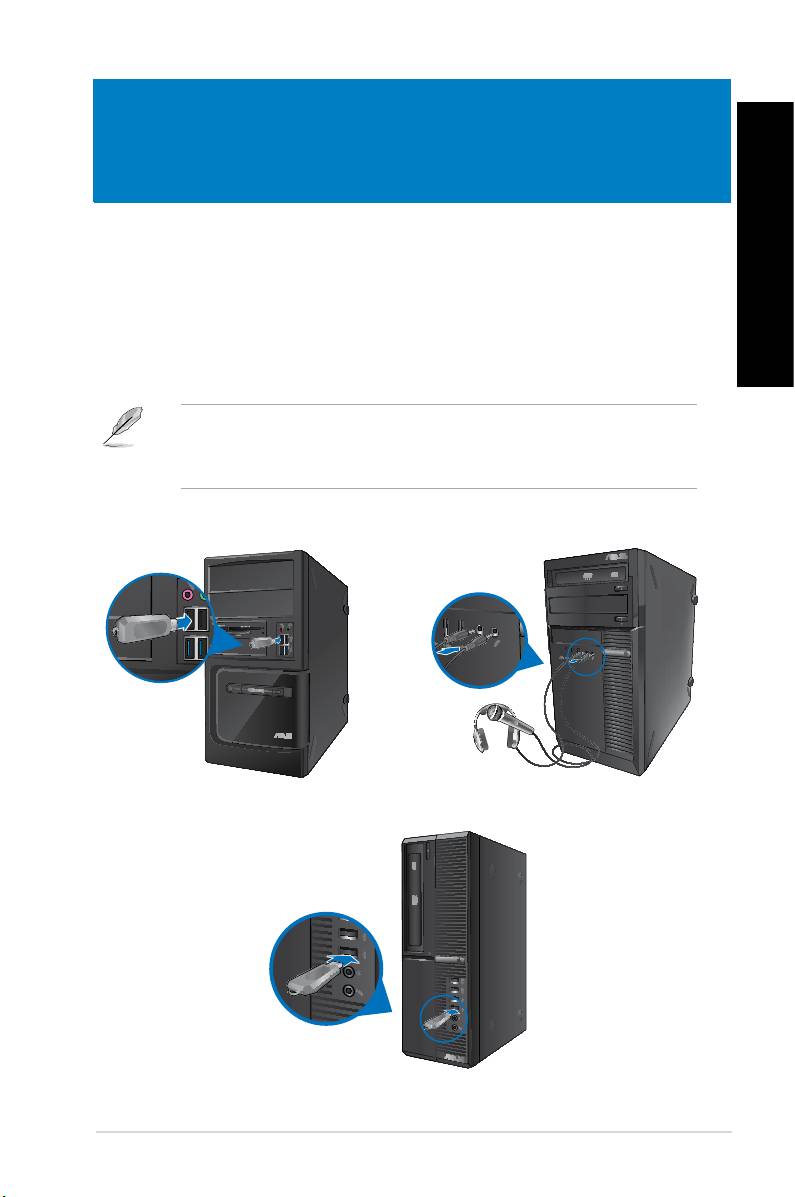
DANSK
Kapitel 3
Tilslutning af enheder til computeren
Tilslutning af USB lagerenhed
DANSK
Denne desktop Pc har USB 2.0/1.1 og USB 3.0 porte på både for- og bagpanelet. USB
portene gør det muligt at forbinde USB enheder såsom lagerenheder.
Sådan tilsluttes en USB lagerenhed:
• Forbind USB lagereheden til computeren.
I BIOS opsætningen har du mulighed for at aktivere og deaktivere USB 2.0 og USB
3.0 portene foran og bagpå computeren. For yderligere oplysninger bedes du venligst
se afsnittet Sådan kongureres USB portene ved brug af BIOS i kapitel 4 i denne
brugsvejledning.
Forpanel
BM6835BM6635(MD560)
BP6335(SD560)
ASUS BM6635(MD560), BM6835, og BP6335(SD560) 251

DANSK
DANSK
252 Kapitel 3: Tilslutning af enheder til computeren
DANSK
DANSK
Bagpanel
BM6635(MD560)
BM6835
BP6335(SD560)
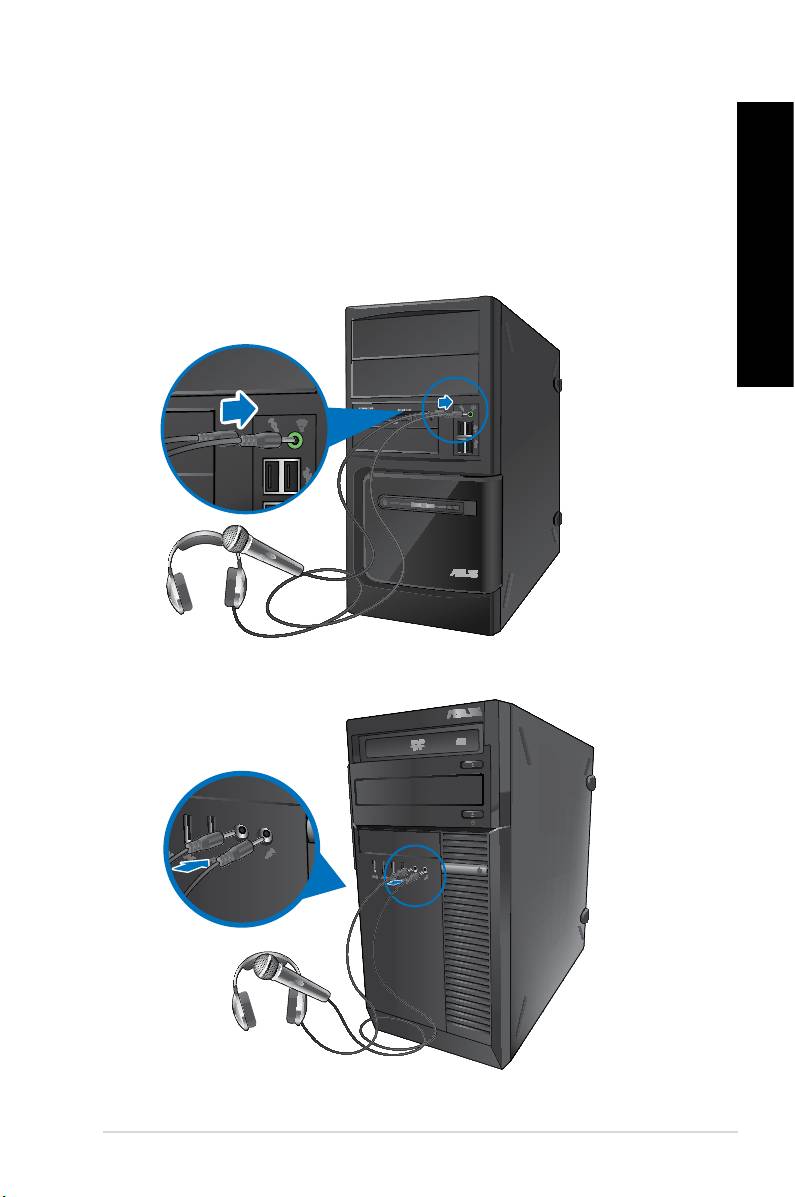
DANSK
DANSK
Tilslutning af mikrofon og højtalere
Denne desktop Pc leveres med mikrofon- og højtalerporte på både for- og bagpanel. Lyd I/O
DANSK
portene på bagpanelet muliggør tilslutning af 2-kanals-, 4-kanals-, 6-kanals- og 8-kanals-
stereohøjtalere.
Tilslutning af hovedtelefoner og mikrofon
BM6635(MD560)
DANSK
BM6835
ASUS BM6635(MD560), BM6835, og BP6335(SD560) 253
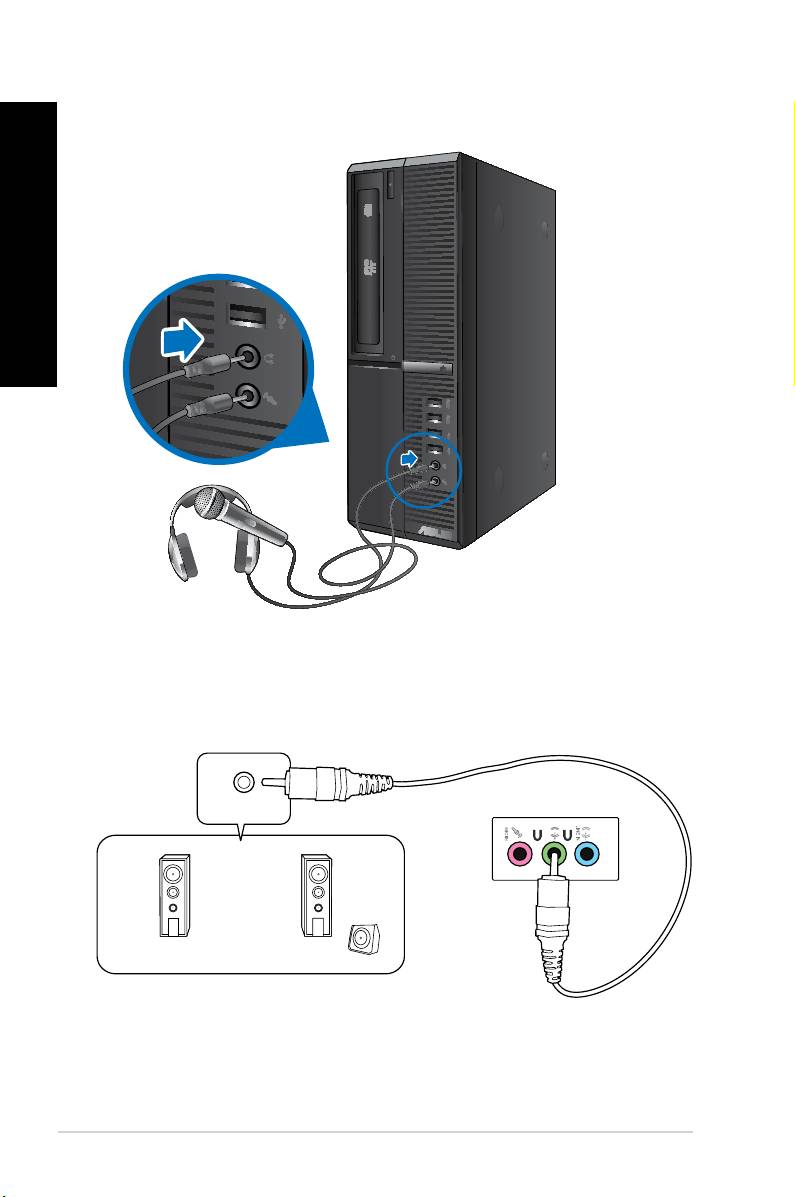
DANSK
DANSK
254 Kapitel 3: Tilslutning af enheder til computeren
DANSK
DANSK
BP6335(SD560)
Tilslutning af 2-kanals højtalere
LINE OUT
LYDINDGANGE
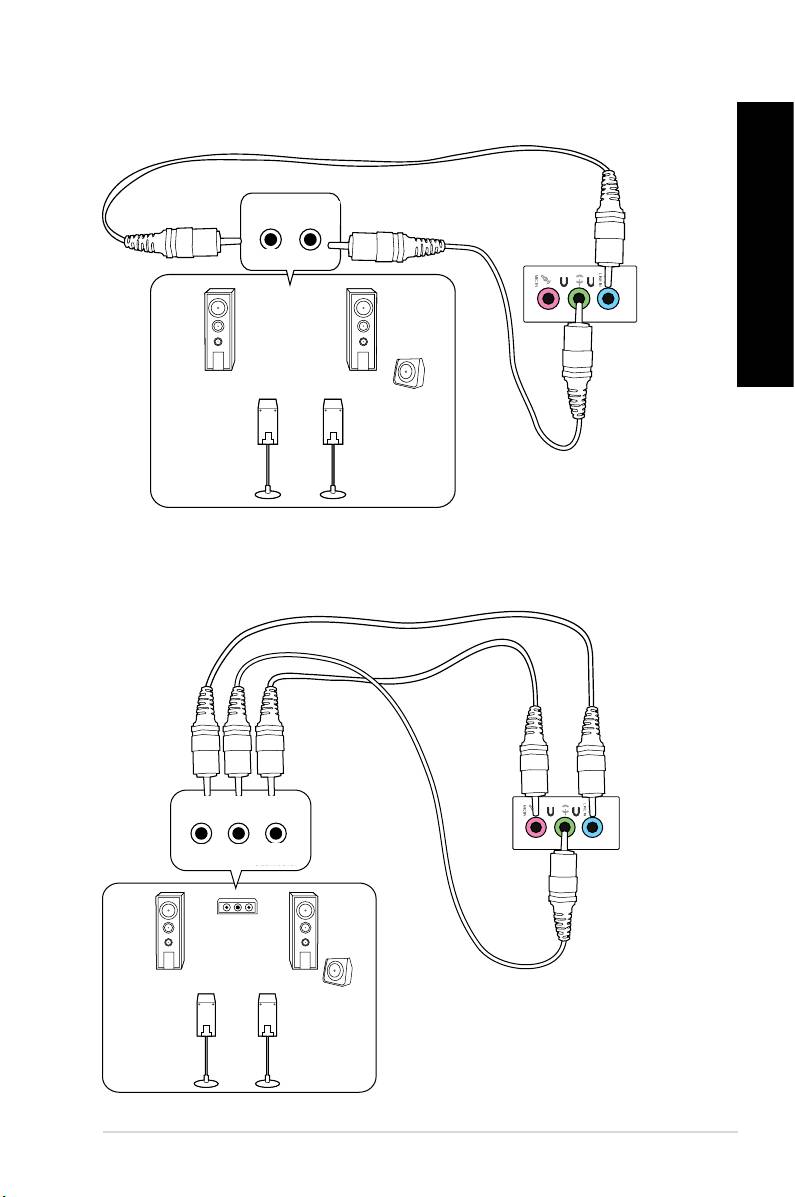
DANSK
DANSK
Tilslutning af 4-kanals højtalere
DANSK
DANSK
ASUS BM6635(MD560), BM6835, og BP6335(SD560) 255
LINE OUT
Tilslutning af 6-kanals højtalere
LINE OUT
LYDINDGANGE
LYDINDGANGE
Bagpanel
Forside
LYDINDGANGE
LYDINDGANGELYDINDGANGE
Bagpanel Forside
Center/
Subwoofer
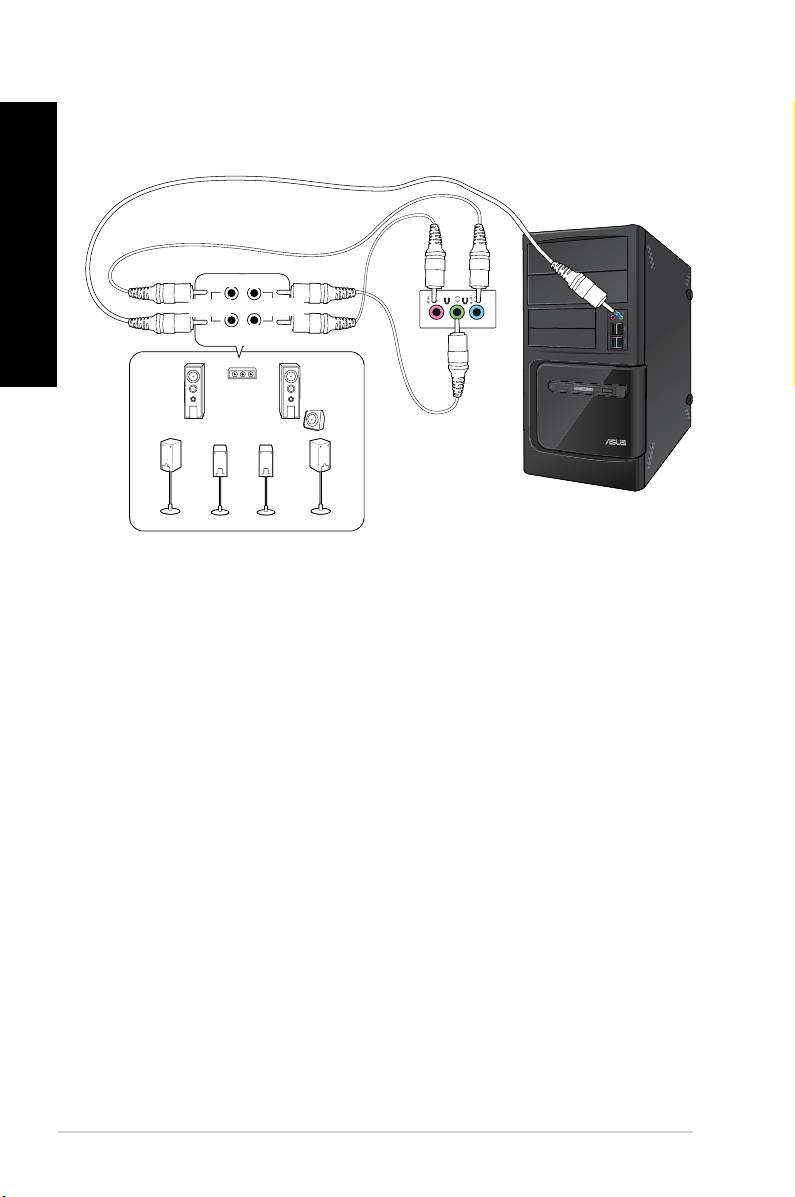
DANSK
DANSK
256 Kapitel 3: Tilslutning af enheder til computeren
LINE OUT
Tilslutning af 8-kanals højtalere
Bagpanel
Forside
LYDINDGANGE
LYDINDGANGE
Side
Center/
Subwoofer
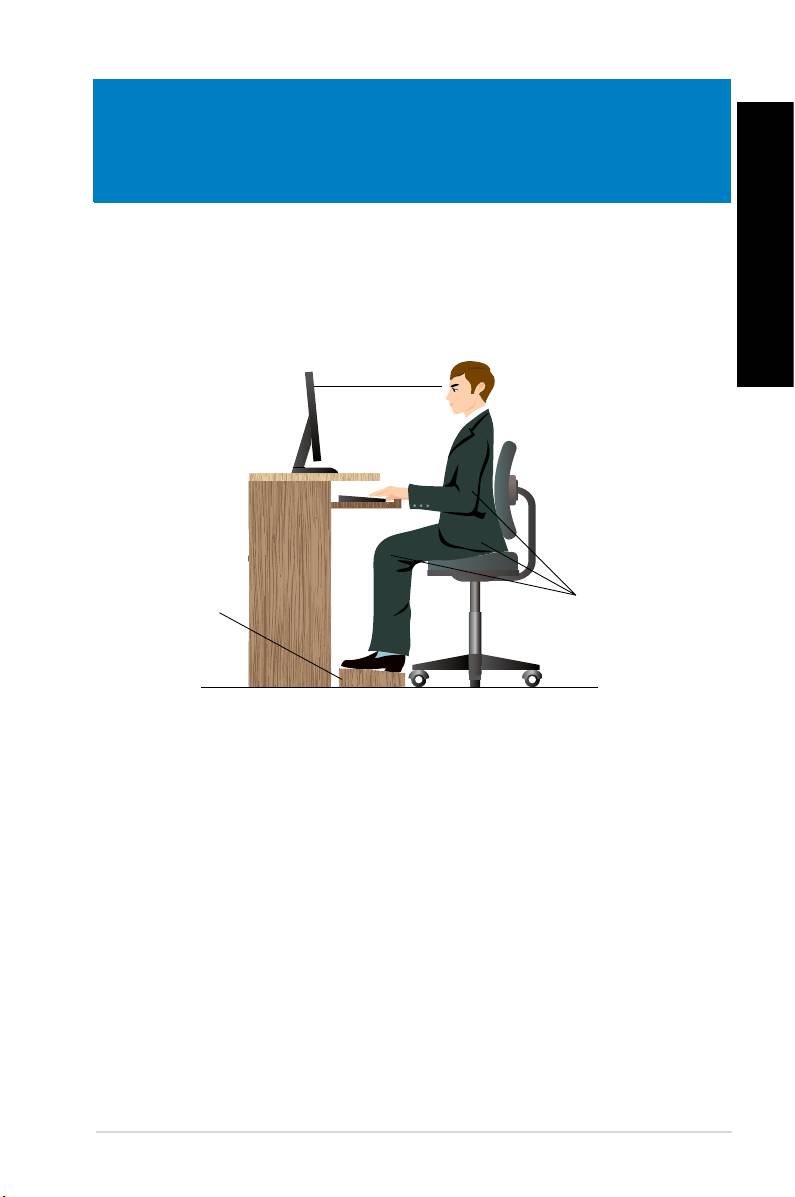
DANSK
Kapitel 4
Sådan bruger du din computer
Korrekt arbejdsstilling, når du bruger desktop-Pc
DANSK
Når du bruger din desktop-Pc, er det vigtigt, at du opretholder en korrekt arbejdsstilling, så du
ikke anstrenger dine håndled, hænder og andre led eller muskler. I dette afsnit ndes der nogle
gode råd om, hvordan du undgår fysisk ubehag og mulig personskade, når du bruger og har
fuld glæde af din desktop-Pc.
ASUS BM6635(MD560), BM6835, og BP6335(SD560) 257
Eye level to the top of
the monitor screen
Foot rest 90˚ angles
Øjeniveau svarende til
det øverse af skærmen
Fodhviler
Opretholdelse af korrekt arbejdsstilling:
• Anbring computerstolen på en sådan måde, at din albuer er lidt højere oppe end
tastaturet. På denne måde opnår du en god skrivestilling.
• Indstil stolehøjden, så dine knæ er lidt højere oppe end dine hofter for at aaste det
bageste af lårene. Brug om nødvendigt en fodskammel eller lignende til at løfte til
knæhøjde.
• Indstil stolens ryglæn, så det nederste af rygraden understøttes og i en let bagudvendt
vinkel.
• Sid opret med knæene, albuerne og hofterne i en vinkel på cirka 90°, når du arbejder
ved Pc'en.
• Anbring skærmen direkte foran dig, og indstil det øverste af skærmen, så dine øjne er
vendt let nedad.
• Hold musen tæt på tastaturet, og anvend om nødvendigt en håndledspude til at
understøtte eller nedsætte trykke på håndleddet, når du skriver.
• Arbejd med desktop-Pc'en på et behageligt oplyst sted. Hold den væk fra skarpt lys fra
f.eks. vinduer og fra direkte sollys.
• Hold små pauser under arbejdet med desktop-Pc'en.
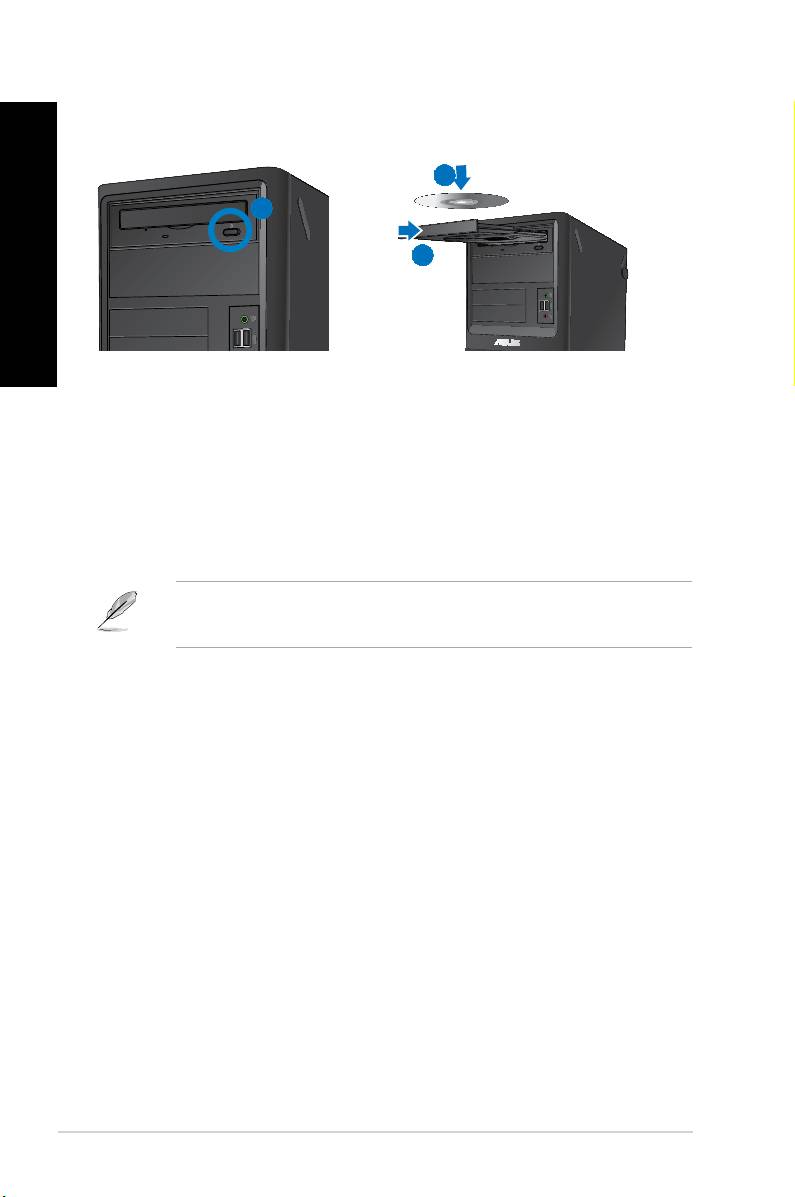
DANSK
DANSK
258 Kapitel 4: Sådan bruger du din computer
DANSK
DANSK
Sådan bruges det optiske drev (på udvalgte modeller)
2
1
3
Anbringelse af optisk disk
Sådan isættes en optisk disk:
1. Med tændt system, tryk på knappen på lågen til diskbakken for at åbne denne.
2. Anbring disken i det optiske drev med etiksiden opad.
3. Skub til bakken for at lukke den.
4. Vælg et program i AutoPlay vinduet for at komme til dine ler.
®
Hvis AutoPlay IKKE er aktiveret på computeren, klik på Windows
7 Start knappen på
opgavebjælken, klik på Computer og dobbeltklik derefter på cd/dvd-drev ikonen for at tilgå
dataene på den.
Fjernelse af optisk disk
Sådan fjernes en optisk disk:
1. Med aktiveret system, udskyd bakken på en af følgende måder:
• Tryk på udskydningsknappen på drevbakkens dæksel.
• Højreklik på cd/dvd-drev ikonen på Computer skærmen og klik derefter på Eject
(Udskyd).
2. Fjern disken fra diskbakken.

