Asus BP6335 – страница 20
Инструкция к Компьютеру Asus BP6335
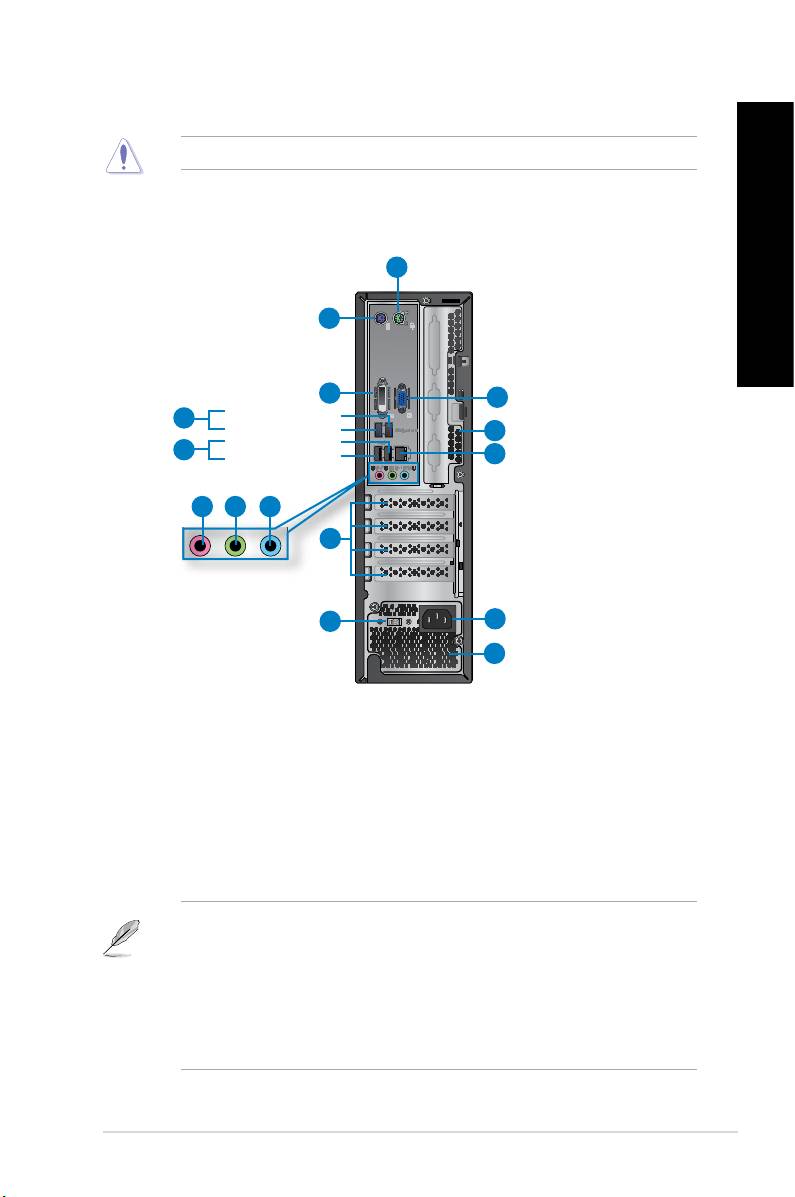
NORSK
NORSK
13. Luftventiler.Luftventiler. Disse er for luftventilasjon...
NORSK
IKKE blokker luftventilene på kassen. Alltid ha tilstrekkelig ventilasjon for datamaskinen.
15. VGA-port.VGA-port. Denne porten er for VGA-kompatible enheter som en VGA-skjerm.
NORSK
1
2
3
14
Bak USB 3.0 port 2
4
Bak USB 3.0 port 1
11
Bak USB 2.0 port 3
5
Bak USB 2.0 port 4
13
6 7 8
9
10
12
11
BP6335(SD560)
1. PS/2-port til mus (grønn). Denne porten er for en PS/2-mus.
2. PS/2-port til tastatur (lilla). Denne porten er for et PS/2-tastatur.
3. DVI-D-port.DVI-D-port. Denne porten er for en DVI-D-kompatibel enhet og er HDCP-kompatibel
og tillater avspilling av HD DVD, Blu-ray og annet beskyttet innhold.
4. USB 3.0-porter.USB 3.0-porter. Disse Universal Serial Bus 3.0 (USB 3.0)-portene kobles til USB 3.0-
enheter som en mus, skriver, skanner, kamera, PDA og annet
• IKKE koble til et tastatur/mus til en USB 3.0-port når du installerer Windows®-
operativsystemet.
• På grunn av begrensinger til USB 3.0-kontrolleren, kan kun USB 3.0-enheter brukes
under Windows®-operativsystemer og etter installasjon av USB 3.0-driveren.
• USB 3.0-enheter kan kun brukes for dataoppbevaring.
• Vi anbefaler sterkt at du kobler USB 3.0-enheter til USB 3.0-porter for raskere og bedre
ytelse for USB 3.0-enhetene.
ASUS BM6635(MD560), BM6835, and BP6335(SD560) 379

NORSK
NORSK
380 Kapittel 1: Komme i gang
NORSK
NORSK
5. USB 2.0-porter.USB 2.0-porter. Disse Universal Serial Bus 2.0 (USB 2.0)-portene kobles til USB 2.0-
enheter som en mus, skriver, skanner, kamera, PDA og annet
6. Mikrofon-port (rosa).Mikrofon-port (rosa). Denne porten kobles til en mikrofon.
7. Linje ut-port (limegrønn).Linje ut-port (limegrønn). Denne porten kobles til en hodetelefon eller høyttaler. I en
4, 6 eller 8-kanalkongurajson, blir funksjonen til denne porten Fremre høyttalerutgang.
8. Linje inn-port (lyseblå).Linje inn-port (lyseblå). Denne porten kobles til en videospiller, CD, DVD-spiller eller
annen lydkilde.
Henvis til lydkongurasjonstabellen under for funksjonen til lydportene i en 2, 4, 6 eller
8-kanalkongurasjon.
Audio 2, 4, 6, eller 8-kanalskongurasjon
Hodetelefon
Port
4-kanal 6-kanal 8-kanal
2-kanal
Utgang for bakre
Utgang for bakre
Utgang for bakre
Lyseblå (Bakpanelet) (Bakpanelet)Bakpanelet)) Linje inn
høyttaler
høyttaler
høyttaler
Fremre høyttaler
Fremre høyttaler
Limegrønn(Bakpanelet)(Bakpanelet)Bakpanelet)) Linje ut
Fremre høyttaler ut
ut
ut
Rosa (Bakpanelet) (Bakpanelet)Bakpanelet)) Mik. inn Mik. inn Bass/SenterSenter Bass/SenterSenter
Limegrønn(Frontpanel)(Frontpanel) - - - Sidehøyttaler ut
9. Utvidelsesbrakett.Utvidelsesbrakett. Fjern utvidelsesbraketten når du installerer et utvidelseskort.
10.
Spenningsvelger. Bruk denne bryteren for å velge passende inngangsstrøm for
systemet i henhold til spenningen som leveres i området ditt. Hvis spenningsforsyningen
i området ditt er 100-127 V, stiller du bryteren til 115 V. Hvis spenningsforsyningen i
området ditt er 200-240 V, stiller du bryteren til 230 V.
Innstilling av bryteren til 115 V i et 230 V-miljø eller 230 V i et 115 V-miljø kan forårsake
alvorlig skade på systemet!
11. Luftventiler. Disse er for luftventilasjon.
IKKE blokker luftventilene på kassen. Alltid ha tilstrekkelig ventilasjon for datamaskinen...
12. Strømkontakt.Strømkontakt. Koble strømledningen til denne kontakten.
13. LAN (R�-45)-port.LAN (R�-45)-port. Denne porten tillater en gigabit tilkobling til et lokalt nettverk (LAN)
gjennom en nettverkshub.
AKT/LINK
HASTIGHET
LED-indikatorer på LAN-portLED-indikatorer på LAN-port
LED
LED
Aktivitet/Link LED Hastighet LED
Status Forklaring Status Forklaring
OFF Ingen link OFF 10 Mbps tilkobling
ORANSJE Linket ORANSJE 100 Mbps tilkobling
BLINKER Dataaktivitet GRØNN 1 Gbps tilkobling
LAN-port
14. VGA-port.VGA-port. Denne porten er for VGA-kompatible enheter som en VGA-skjerm...

NORSK
NORSK
Sette opp datamaskinen
Denne delen guider deg gjennom tilkoblingen til hovedmaskinvareenhetene, som den
NORSK
eksterne skjermen, tastatur, mus og strømledning, til datamaskinen.
Bruke skjermutgangsportene på kortet
Koble skjermen til skjermutgangsporten på kortet.
NORSK
For å koble til en ekstern skjerm med skjermutgangsportene på kortet:
1. Koble skjermen din til VGA-porten, DVI-D-porten eller skjermporten på datamaskinen.
2. Koble skjermen til en strømkilde.
BM6635(MD560)
ASUS BM6635(MD560), BM6835, and BP6335(SD560) 381
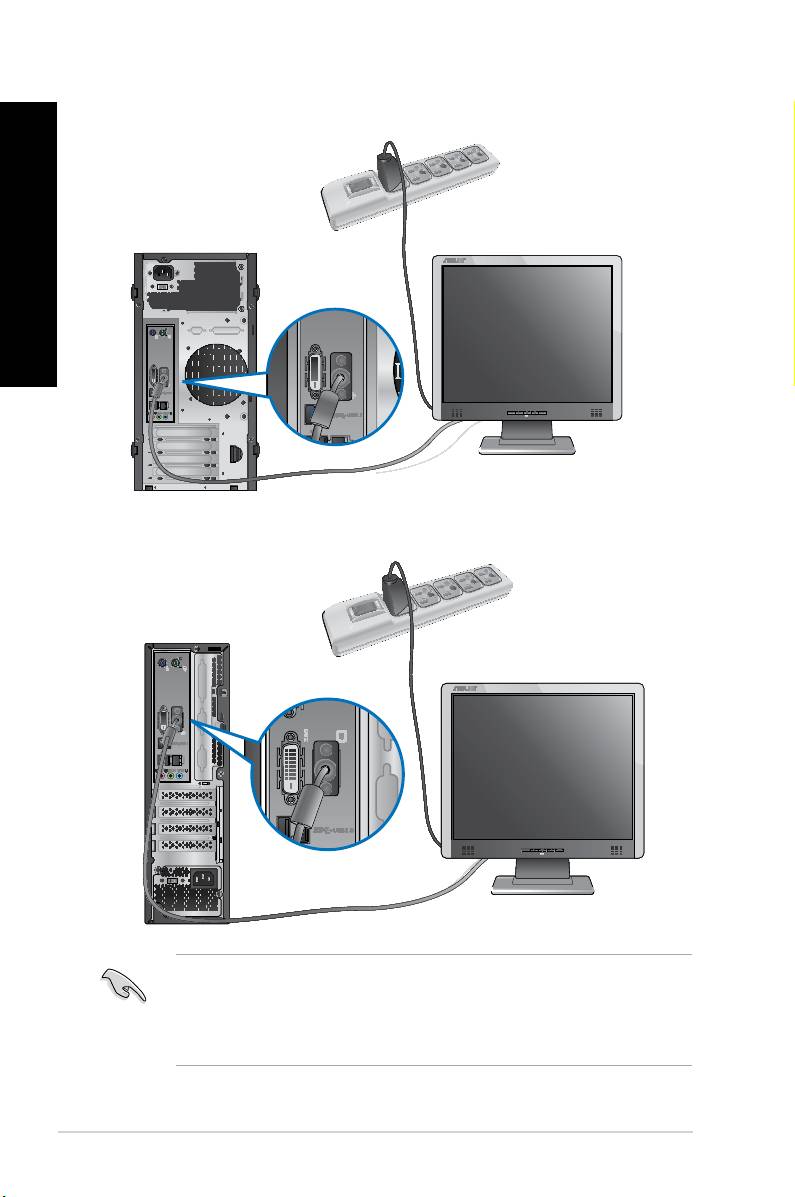
NORSK
NORSK
382 Kapittel 1: Komme i gang
NORSK
NORSK
BM6835
BP6335(SD560)
• Hvis datamaskinen din leveres med et ASUS-grakkort, er grakkortet satt som den
primære skjermenheten i BIOS. Derfor må du koble skjermen til en skjermutgangsport
på grakkortet.
• For å koble til ere eksterne skjermer til datamaskinen, se Koble til ere eksterne
skjermer i kapittel 3 i denne brukerhåndboken for mer informasjon.

NORSK
NORSK
Koble et USB-tastatur og en USB-mus
Koble et USB-tastatur og en USB-mus til USB-portene på bakpanelet til datamaskinen.
NORSK
BM6635(MD560)
NORSK
BM6835
ASUS BM6635(MD560), BM6835, and BP6335(SD560) 383
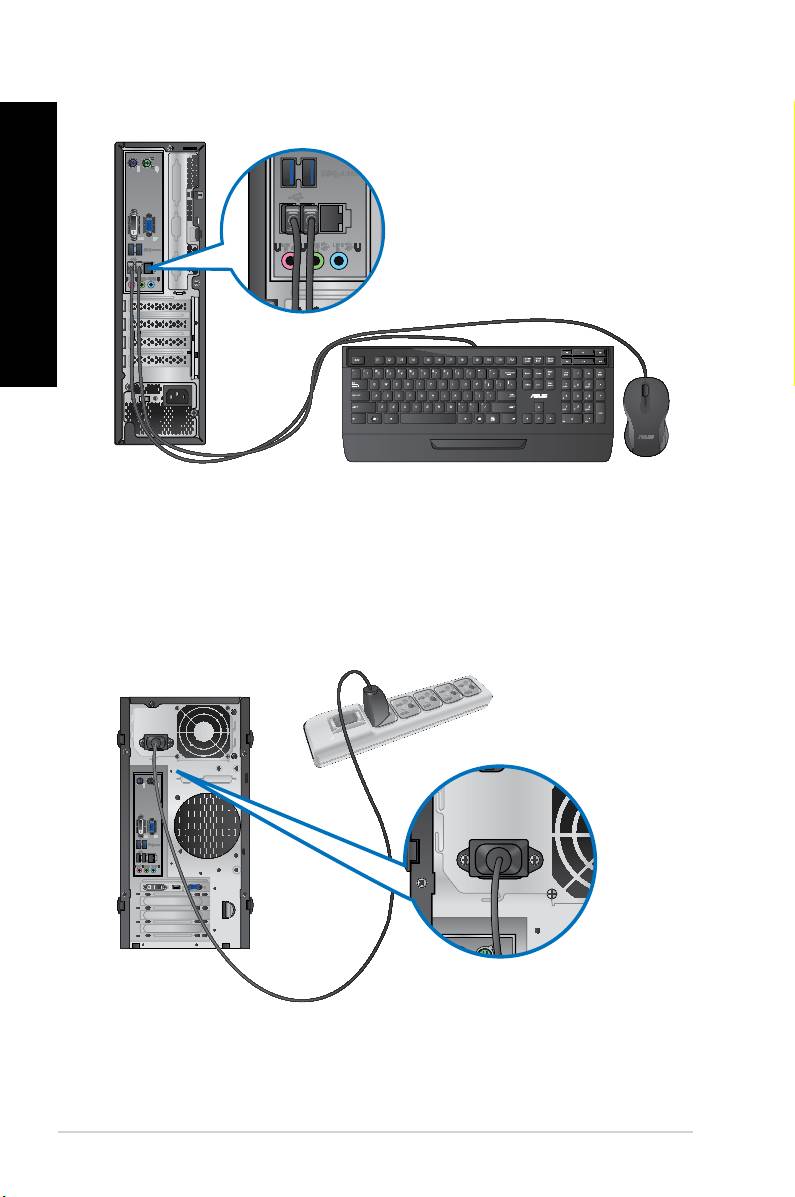
NORSK
NORSK
384 Kapittel 1: Komme i gang
NORSK
NORSK
BP6335(SD560)
Koble til strømledningen
Koble én ende av strømledningen til strømkontakten på bakpanelet til datamaskinen og den
andre enden til en strømkilde.
BM6635(MD560)
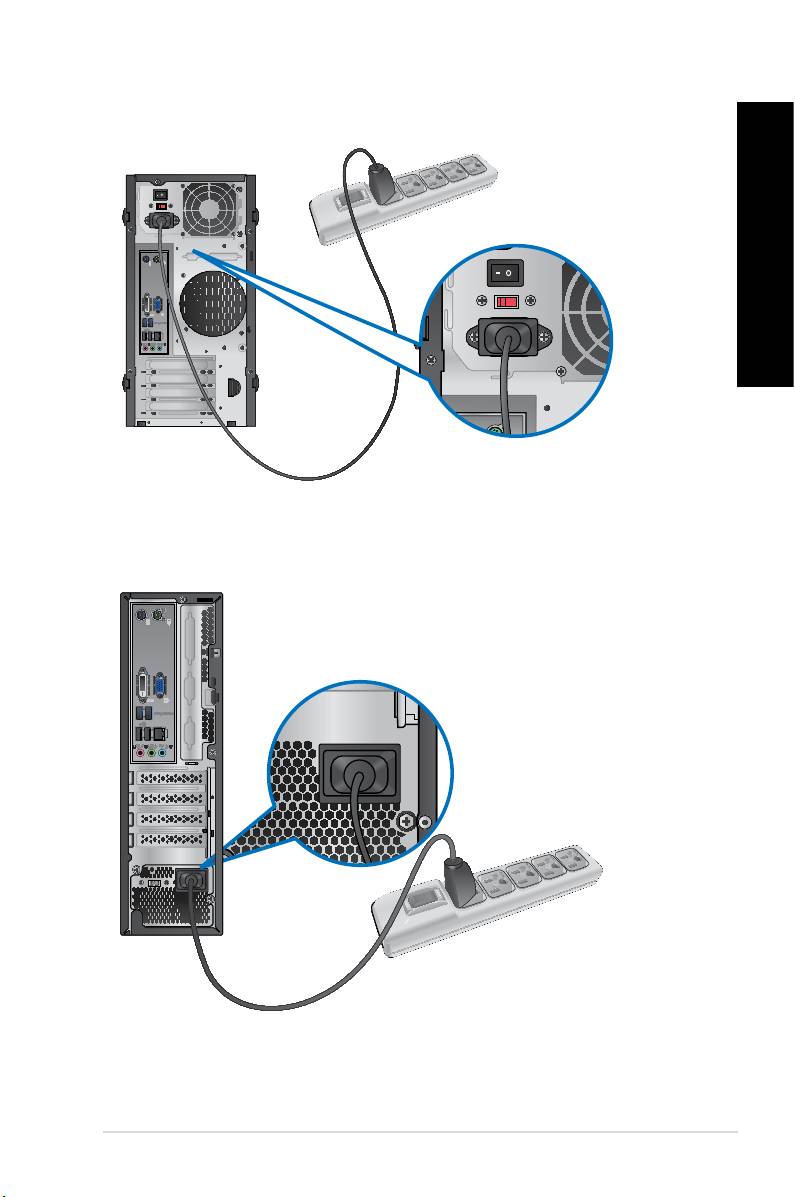
NORSK
NORSK
BM6835
NORSK
NORSK
BP6335(SD560)
ASUS BM6635(MD560), BM6835, and BP6335(SD560) 385
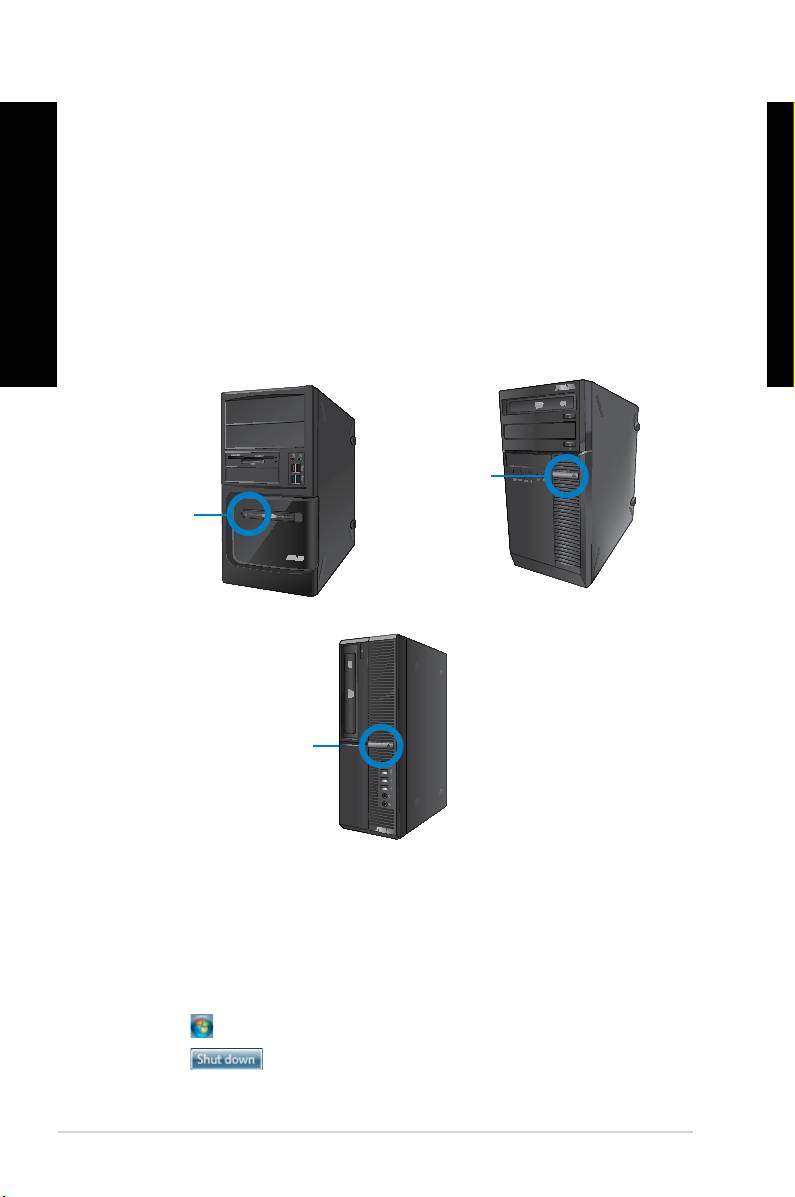
Slå datamaskinen PÅ/AV
Denne delen beskriver hvordan du slår på/av datamaskinen etter at du har satt opp
NORSK
NORSK
datamaskinen.
Slå PÅ datamaskinen
Slik slår du PÅ datamaskinen:
NORSK
NORSK
1. Slå på strømmen.Slå på strømmen.
2. Slå PÅ skjermen. (Kun for BM6835)Slå PÅ skjermen. (Kun for BM6835) (Kun for BM6835)
3. Trykk på av/på-knappen på datamaskinen.Trykk på av/på-knappen på datamaskinen.
Strømknapp
Strømknapp
BM6835
BM6635(MD560)
Strømknapp
BP6335(SD560)
4. Vent til operatisystemet lastes inn automatisk.Vent til operatisystemet lastes inn automatisk.
Slå AV datamaskinen
Slik slår du AV datamaskinen:
1. Lukk alle programmer som kjører.
®
2. Klikk på på Windows
-skrivebordet.
3. Klikk på for å avslutte operativsystemet.
386 Kapittel 1: Komme i gang
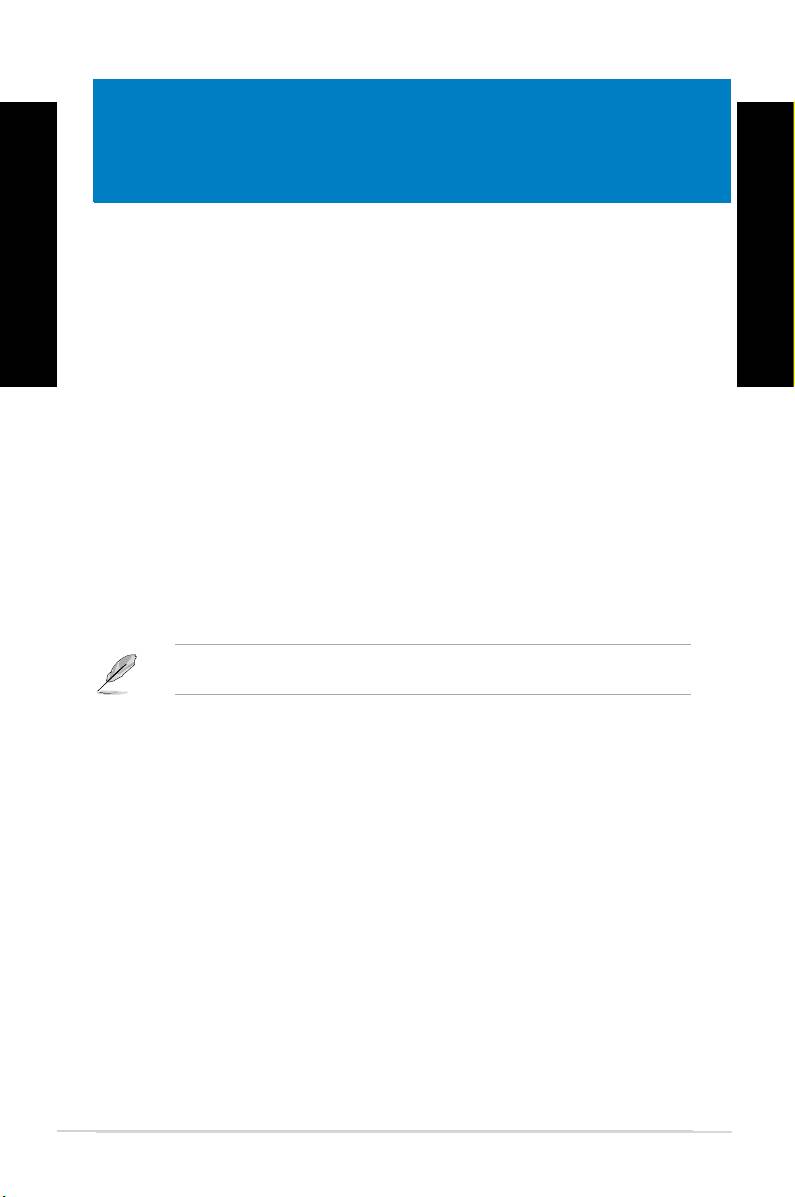
Kapittel 2
NORSK
NORSK
®
Bruke Windows
7
Starte for første gang
NORSK
NORSK
Når du starter datamaskinen for første gang, vises en serie med skjermer for å guide
®
deg gjennom kongurasjonen av de grunnleggende innstillingene for ditt Windows
7-
operativsystem.
Starte for første gang:
1. Slå på datamaskinen. Vent et par minutter til Set Up Windows (Sett opp Windows)-
skjermen vises.
2. Fra rullegardinlisten, velg språket ditt. Klikk på Next (Neste).
3. Fra rullegardinlistene, velg Country or region (Land eller region), Time and
currency (Tid og valuta) og Keyboard layout (Tastaturlayout). Klikk på Next
(Neste).
4. Tast inn unike navn for user name (brukernavn) og computer name
(datamaskinnavn). Klikk på Next (Neste).
5. Tast inn nødvendig informasjon for å sette opp passordet ditt, og klikk på Next (Neste).
Du kan også klikke på Next (Neste) for å hoppe over dette trinnet uten å angi noe
informasjon.
Hvis du vil sette opp et passord for kontoen din senere, se Sette opp en brukerkonto og
passord i dette kapitlet.
6. Les lisensvilkårene nøye. Kryss av for I accept the license terms (�eg godtar
lisensvilkårene) og klikk på Next (Neste).
7. Velg Use recommended settings (Bruk anbefalte innstillinger) eller Install
important updates only (Installer kun viktige oppdateringer) for å sette opp
sikkerhetsinnstillingene for datamaskinen. For å hoppe over dette trinnet, velg Ask me
later (Spør meg senere).
8. Se over innstillingene for dato og tid. Klikk på Next (Neste). Systemet laster inn de nye
innstillingene og starter på nytt. Du kan nå begynne å bruke datamaskinen din.
ASUS BM6635(MD560), BM6835, and BP6335(SD560) 387
387
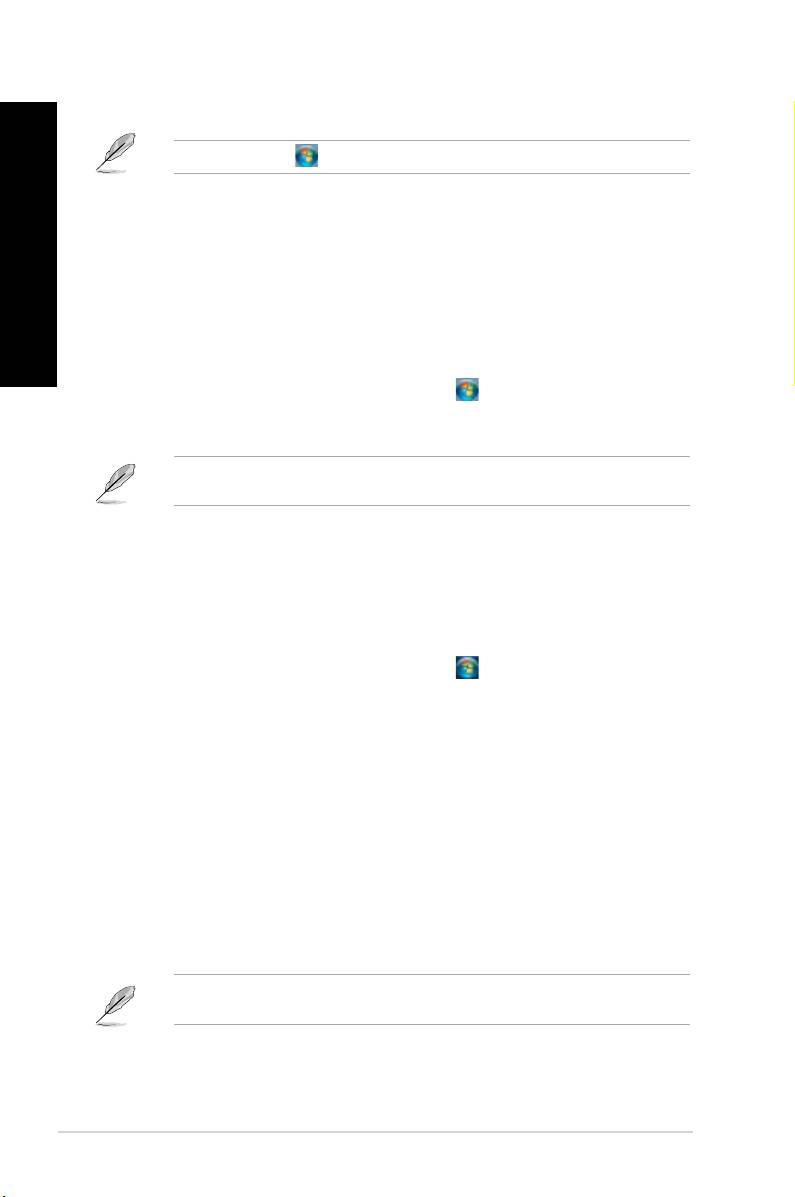
NORSK
NORSK
®
388 Kapittel 2: Bruke Windows
7
NORSK
NORSK
®
Bruke skrivebordet på Windows
7
®
Klikk på Start-ikonet > Hjelp og støtte for å få mer informasjon om Windows
7.
Bruke Start-menyen
Start-menyen gir deg tilgang til programmer, verktøy og andre nyttige elementer på
datamaskinen. Den gir deg også mer informasjon om Windows 7 gjennom Help and
Support (Hjelp og støtte)-funksjonen.
Starte elementer fra Start-menyen
Slik starter du elementer fra Start-menyen:
®
1. Fra Windows
-oppgavelinjen, klikk på Start-ikonet .
2. Fra Start-menyen, velg elementet som du vil starte.
Du kan feste programmer som du vil at bestandig skal vises på Start-menyen. For mer
informasjon, se Feste programmer på Start-menyen eller oppgavelinjen i dette kapitlet.
Bruke Komme i gang-elementet
Elementet Getting Started (Komme i gang) på Start-menyen inneholder informasjon om
®
noen grunnleggende oppgaver som tilpasning av Windows
, legge til nye brukere og overføre
®
ler for å hjelpe deg med å bli kjent med hvordan du bruker Windows
7.
Slik bruker du Komme i gang-elementet:
®
1. Fra Windows
-oppgavelinjen, klikk på Start-ikonet for å åpne Start-menyen.
2. Velg Getting Started (Komme i gang). En liste over tilgjengelige oppgaver vises.
3. Velg oppgaven som du vil utføre.
Bruke oppgavelinjen
Oppgavelinjen lar deg starte og behandle programmer eller elementer som er installert på
datamaskinen.
Starte et program fra oppgavelinjen
Slik starter du et program fra oppgavelinjen:
®
• Fra Windows
-oppgavelinjen, klikk på et ikon for å starte det. Klikk igjen på ikonet for å
skjule programmet.
Du kan feste programmer som du vil at bestandig skal vises på oppgavelinjen. For mer
informasjon, se Feste programmer på Start-menyen eller oppgavelinjen i dette kapitlet.

NORSK
NORSK
Feste elementer på hurtiglistene
Når du høyreklikker på et ikon i oppgavelinjen, vises en hurtigliste som gir deg rask tilgang til
NORSK
programmets eller elementets relaterte koblinger. Du kan feste elementer på hurtiglisten som
favorittwebsider, mapper eller stasjoner du ofte bruker, eller nylig avspilte medieler.
Slik fester du elementer til hurtiglisten:
1. Fra oppgavelinjen, høyreklikk på et ikon.
NORSK
2. Fra hurtiglisten, høyreklikk på elementet som du vil feste, og velg deretter Pin to this
list (Fest til denne listen).
Fjerning av elementer fra hurtiglisten
Slik fjerner du elementer fra hurtiglisten:
1. Fra oppgavelinjen, høyreklikk på et ikon.
2. Fra hurtiglisten, høyreklikk på elementet som du vil fjerne fra hurtiglisten, og velg
deretter Unpin from this list (Fjern fra denne listen).
Feste programmer på Start-menyen eller oppgavelinjen
Slik fester du programmer på Start-menyen eller oppgavelinjen:
®
1. Fra Windows
-oppgavelinjen, klikk på Start-ikonet for å åpne Start-menyen.
2. Høyreklikk på elementet som du vil feste på Start-menyen eller oppgavelinjen.
3. Velg Pin to Taskbar (Fest til oppgavelinje) eller Pin to Start menu (Fest til Start-
meny).
Du kan også høyreklikk på ikonet til et program som kjører på oppgavelinjen, og deretter
velge Pin this program to taskbar (Fest dette programmet til oppgavelinjen).
Fjerne programmer fra Start-menyen
Slik fjerner du programmer fra Start-menyen:
®
1. Fra Windows
-oppgavelinjen, klikk på Start-ikonet for å åpne Start-menyen.
2. Fra Start-menyen, høyreklikk på programmet som du vil fjerne, og velg deretter
Remove from this list (Fjern fra denne listen).
Fjerne programmer fra oppgavelinjen
Slik fjerner du programmer fra oppgavelinjen:
1. Fra oppgavelinjen, høyreklikk på programmet som du vil fjerne fra oppgavelinjen,
og velg deretter Unpin this program from taskbar (Fjern dette programmet fra
oppgavelinjen).
ASUS BM6635(MD560), BM6835, and BP6335(SD560) 389
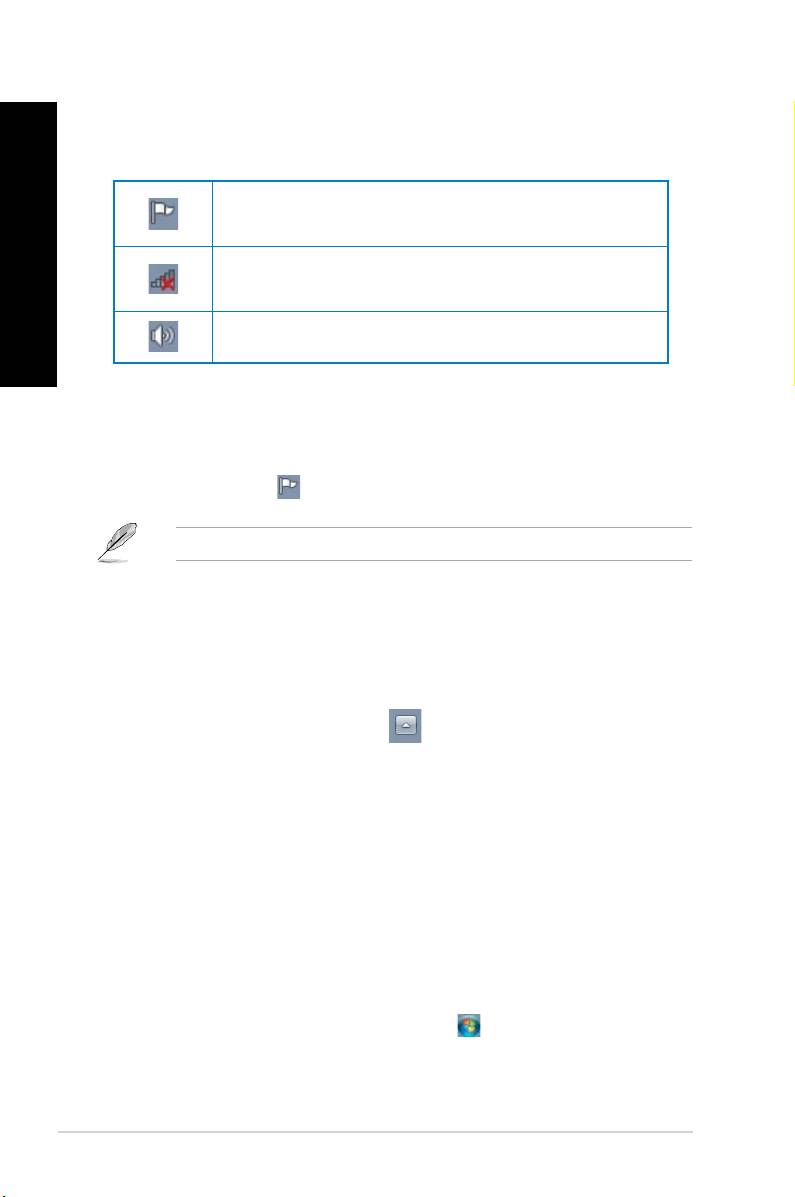
NORSK
NORSK
®
390 Kapittel 2: Bruke Windows
7
NORSK
NORSK
Bruke meldingsområdet
Som standard vises meldingsområdet med disse tre ikonene:
Melding i Action Center
®
Klikk på dette ikonet for å vise alle varselsmeldinger/varsler og åpne Windows
Action
Center.
Nettverkstilkobling
Dette ikonet viser tilkoblingsstatusen og signalstyrken til den kablede eller trådløse
nettverkstilkoblingen.
Volum
Klikk på dette ikonet for å justere volumet.
Vise et varsel
Slik viser du et varsel:
• Klikk på Varsel-ikonet , og klikk deretter på meldingen for å åpne.
®
For mer informasjon, se Bruke Windows
Action Center i dette kapitlet.
Tilpasse ikoner og varsler
Du kan velge å vise eller skjule ikonene og varslene på oppgavelinjen eller på
meldingsområdet.
Slik tilpasser du ikoner og varsler:
1. Fra meldingsområdet, klikk på pilikonet .
2. Klikk på Customize (Tilpass).
3. Fra rullegardinlisten, velg oppførselen til ikonene eller elementene som du vil tilpasse.
Behandle lene og mappene dine
®
Bruke Windows
Utforsker
®
Med Windows
Utforsker kan du vise, behandle og organisere lene og mappene dine.
®
Åpne Windows
Utforsker
Slik åpner du Windows Utforsker:
®
1. Fra Windows
-oppgavelinjen, klikk på Start-ikonet for å åpne Start-menyen.
2. Klikk på Computer (Datamaskin) for å åpne Windows Utforsker.
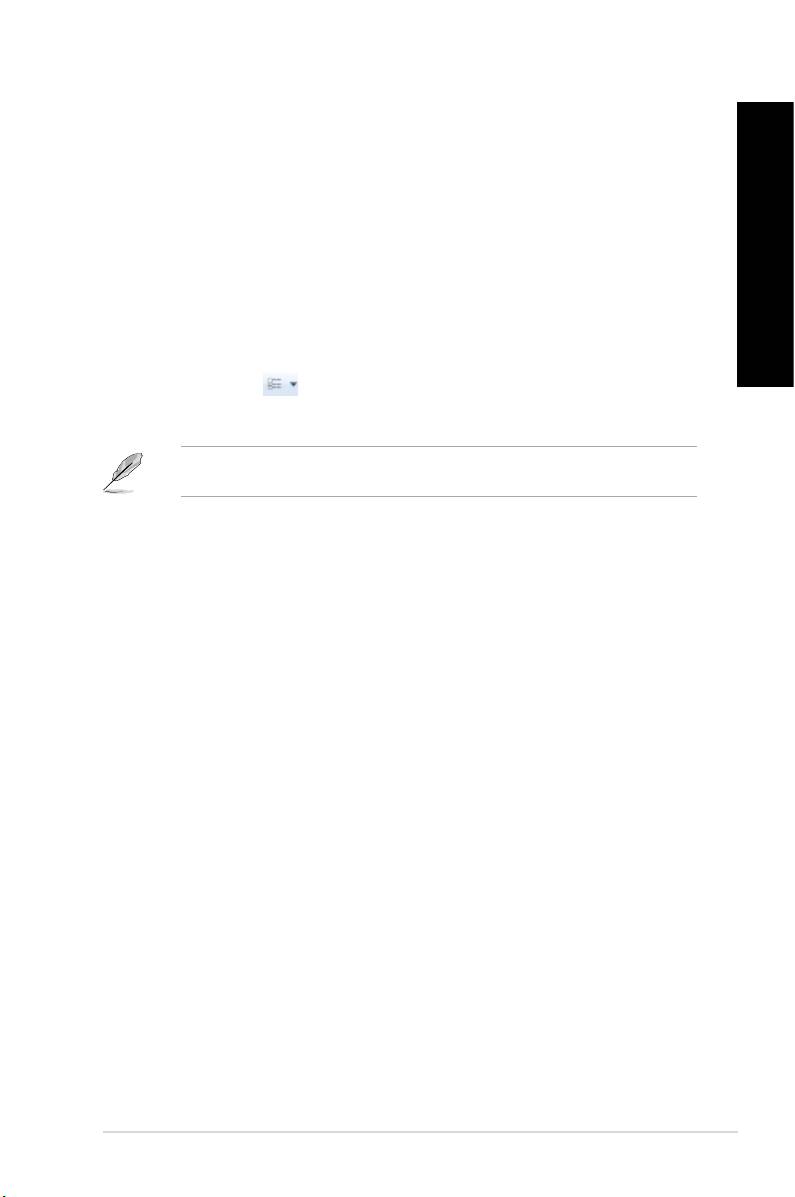
NORSK
NORSK
Utforske ler og mapper
NORSK
Slik kan du utforske ler og mapper:
1. Åpne Windows Utforsker.
2. Fra navigasjonen eller visningsvinduet, bla frem til plasseringen av dataen din.
3. Fra brødsmulelinjen, klikk på pilen for å vise innholdet på stasjonen eller i mappen.
NORSK
Tilpasse mappe-/lvisningen
Slik tilpasser du mappe-/lvisningen:
1. Åpne Windows Utforsker.
2. Fra navigasjonsruten, velg plasseringen av dataen din.
3. Klikk på Vis-ikonet i verktøylinjen.
4. Fra Vis-menyen, ytt glidere for å velge hvordan du vil vise len/mappen.
Du kan også høyreklikke hvor som helst på Vis-ruten, klikke på View (Vis), og velge ønsket
visningstype.
Organisere lene dine
Slik organiserer du lene dine:
1. Åpne Windows Utforsker.
2. Fra feltet Arrange by (Organiser etter), klikk for å vise rullegardinlisten.
3. Velg foretrukket organiseringstype.
Sortere lene dine
Slik sorterer du lene dine:
1. Åpne Windows Utforsker.
2. Høyreklikk hvor som helst på Vis-ruten.
3. Fra menyen som vises, velg Sort by (Sorter etter), og velg deretter ønsket type
sortering.
Gruppere lene dine
Slik grupperer du lene dine:
1. Åpne Windows Utforsker.
2. Høyreklikk hvor som helst på Vis-ruten.
3. Fra menyen som vises, velg Group by (Grupper etter), og velg deretter ønsket type
gruppering.
ASUS BM6635(MD560), BM6835, and BP6335(SD560) 391
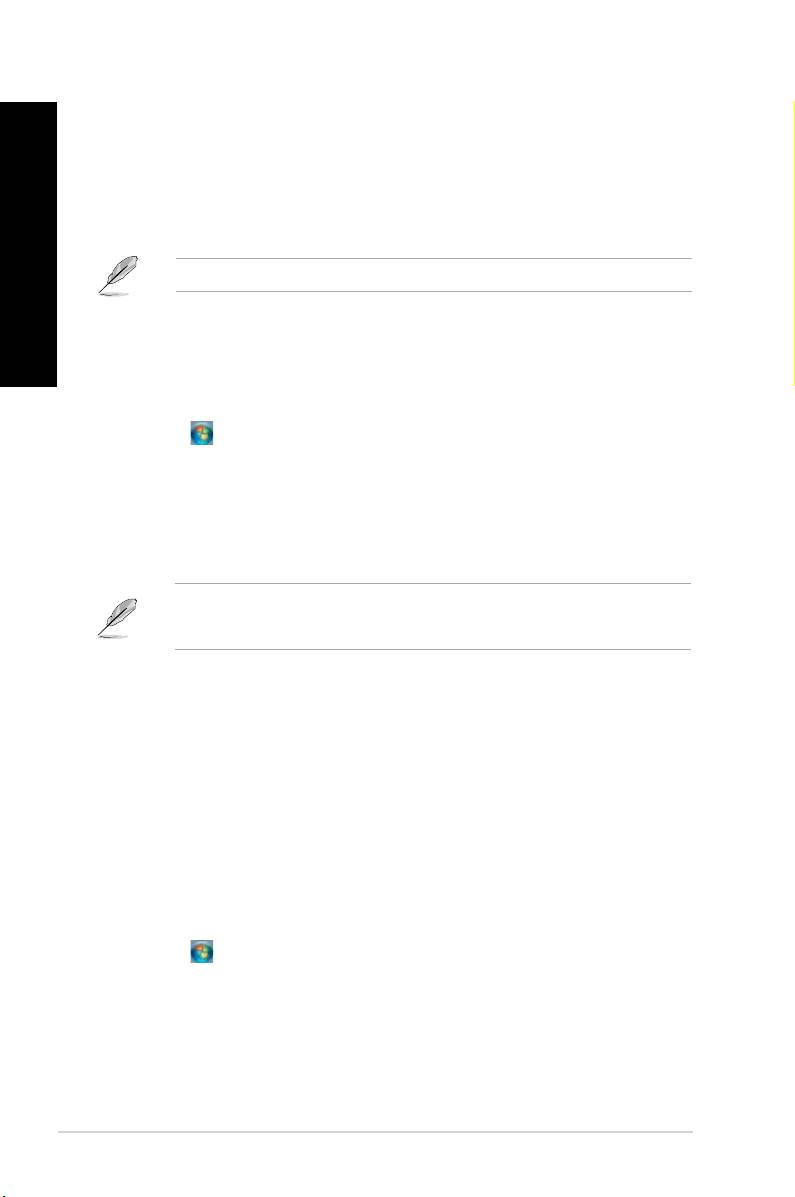
NORSK
NORSK
®
392 Kapittel 2: Bruke Windows
7
NORSK
NORSK
Legge til en ny mappe
Slik legger du til en ny mappe:
1. Åpne Windows Utforsker.
2. Fra verktøylinjen, klikk på New folder (Ny mappe).
3. Tast inn et navn for den nye mappen.
Du kan også høyreklikk hvor som helst på Vis-ruten, klikke på New (Ny) > Folder (Mappe).
Sikkerhetskopiere lene dine
Sette opp en sikkerhetskopiering
Slik setter du opp en sikkerhetskopiering:
1. Klikk på > All Programs (Alle programmer) > Maintenance (Vedlikehold) >
Backup and Restore (Sikkerhetskopier og gjenopprett).
2. Klikk på Set up backup (Sett opp sikkerhetskopiering). Klikk på Next (Neste).
3. Velg sikkerhetskopidestinasjonen din. Klikk på Next (Neste).
4. Velg Let Windows choose (recommended) (La Windows velge (anbefales)) eller
Let me choose as your backup mode (La meg velge som din sikkerhetsmodus).
Hvis du velger Let Windows choose (La Windows velge), vil ikke Windows
sikkerhetskopiere programmene dine, FAT-formaterte ler, ler i papirkurven eller
midlertidige ler som er 1 GB eller mer.
5. Følg instruksjonene på skjermen for å fullføre prosessen.
Gjenopprette systemet ditt
®
Windows
System Restore (Systemgjenoppretting)-funksjonen oppretter et
gjenopprettingspunkt hvor datamaskinens systeminnstillinger lagres til en viss tid og
dato. Dette gjør at du kan gjenopprette eller omgjøre endringer til datamaskinens
systeminnstillinger uten at det påvirker din personlige data.
Slik gjenoppretter du systemet:
1. Lukk alle programmer som kjører.
2. Klikk på > All Programs (Alle programmer) > Accessories (Tilbehør) > System
Tools (Systemverktøy) > System Restore (Systemgjenoppretting).
3. Følg instruksjonene på skjermen for å fullføre prosessen.
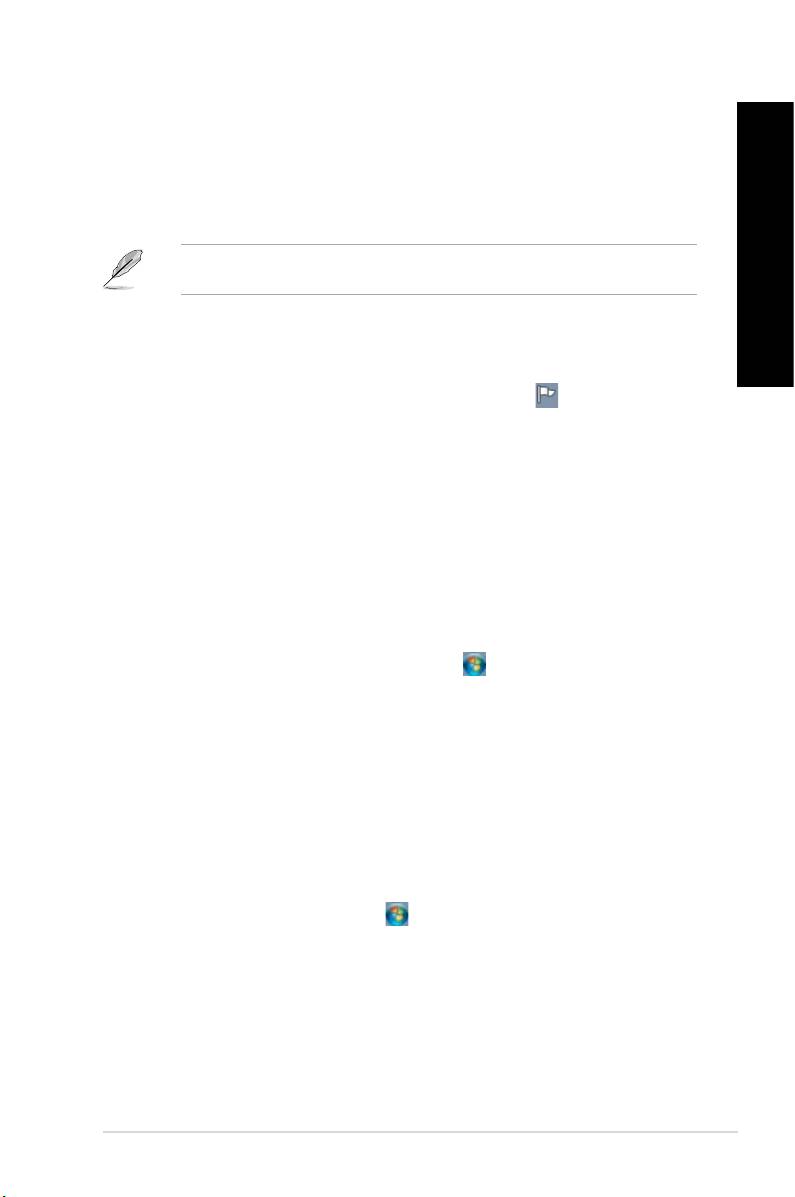
NORSK
NORSK
Beskytte datamaskinen din
NORSK
®
Bruke Windows
7 Action Center
®
Windows
7 Action Center gir deg meldingsvarsler, sikkerhetsinformasjon, informasjon
om systemvedlikehold og muligheten til å automatisk feilsøke og kse noen vanlige
datamaskinproblemer.
NORSK
Du kan tilpasse varslene. For mer informasjon, se tidligere del Tilpasse ikoner og varsler
i dette kapitlet.
®
Åpne Windows
7 Action Center
®
Slik åpner du Windows
7 Action Center:
1. For å åpne Windows 7 Action Center, klikk på meldingsikonet , og klikk på Open
Action Center (Åpne Action Center).
2. Fra Windows 7 Action Center, klikk på oppgaven som du vil utføre.
®
Bruke Windows
Update
Windows Update lar deg sjekke og installere de siste oppdateringer for å forbedre
sikkerheten og prestasjonen til datamaskinen.
®
Åpne Windows
Update
®
Slik åpner du Windows
Update:
®
1. Fra Windows
-oppgavelinjen, klikk på Start-ikonet for å åpne Start-menyen.
2. Velg All Programs (Alle programmer) > Windows Update (Windows Update).
3. Fra Windows Update-skjermen, klikk på oppgaven som du vil utføre.
Sette opp en brukerkonto og passord
Du kan opprette brukerkontoer og passord for mennesker som vil bruke datamaskinen din.
Sette opp en brukerkonto
Slik setter du opp en brukerkonto:
®
1. Fra Windows
-oppgavelinjen, klikk på > Getting Started (Komme i gang) > Add
new users (Legge til nye brukere).
2. Velg Manage another account (Behandle annen konto).
3. Velg Create a new account (Opprett en ny konto).
4. Tast inn navnet på den nye brukeren.
5. Velg enten Standard user (Standard bruker) eller Administrator som type bruker.
6. Når du er ferdig, klikk på Create Account (Opprett konto).
ASUS BM6635(MD560), BM6835, and BP6335(SD560) 393

Sette opp en brukers passord
Slik setter du opp en brukers passord:
NORSK
NORSK
1. Velg brukeren som du vil sette opp et passord for.
2. Velg Create a password (Opprett et passord).
3. Tast inn et passord og bekreft det. Tast inn hintet for passordet.
4. Når du er ferdig, klikk på Create password (Opprett passord).
NORSK
NORSK
Aktivere antivirusprogramvaren
Trend Micro Internet Security er forhåndsinstallert på datamaskinen. Det er en tredjeparts
antivirusprogramvare som beskytter datamaskinen din fra virusangrep. Den kjøpes separat.
Du har en 30 dagers prøveperiode etter at du har aktivert den.
Slik aktiverer du Trend Micro Internet Security:
1. Kjør Trend Micro Internet Security-programmet.
2. Les lisensvilkårene nøye. Klikk på Agree & Activate (Godta og aktiver).
3. Tast inn e-postadressen din og velg plasseringen din. Klikk på Next (Neste).
4. Klikk på Finish (Fullfør) for å fullføre aktiveringen.
®
Få hjelp og støtte i Windows
®
Windows
hjelp og støtte inneholder veiledninger og svar på spørsmål du kan ha når du
®
bruker programmene i Windows
7.
®
For å starte Windows
hjelp og støtte, klikk på > Help and Support (Hjelp og støtte).
®
Sørg for at du er koblet til Internett for å få den siste Windows
online hjelp.
®
394 Kapittel 2: Bruke Windows
7
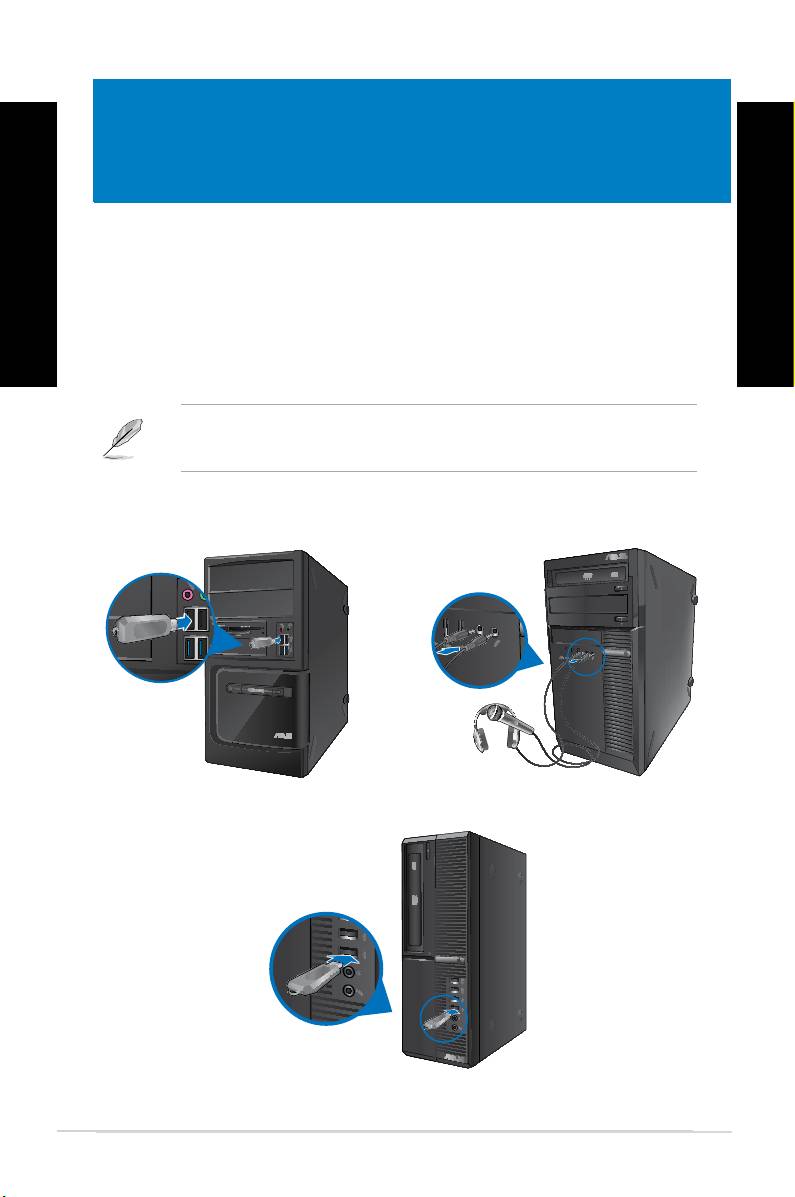
Kapittel 3
NORSK
NORSK
Koble enheter til datamaskinen
Koble til en USB-lagringsenhet
NORSK
NORSK
Denne stasjonære PC-en har USB 2.0/1.1-porter på både front- og bakpanelene og USB 3.0-
porter på bakpanelet. USB-portene lar deg koble til USB-enheter som lagringsenheter.
Slik kobler du til en USB-lagringsenhet:
• Sett inn USB-lagringsenheten i datamaskinen.
Du kan aktivere eller deaktivere USB 2.0- og USB 3.0-portene foran og bak individuelt fra
BIOS-oppsettet. Henvis til avsnittet Kongurere USB-portene med BIOS i kapittel 6 i denne
bruksanvisningen for detaljer.
Frontpanel
BM6835BM6635(MD560)
BP6335(SD560)
ASUS BM6635(MD560), BM6835, and BP6335(SD560) 395
395
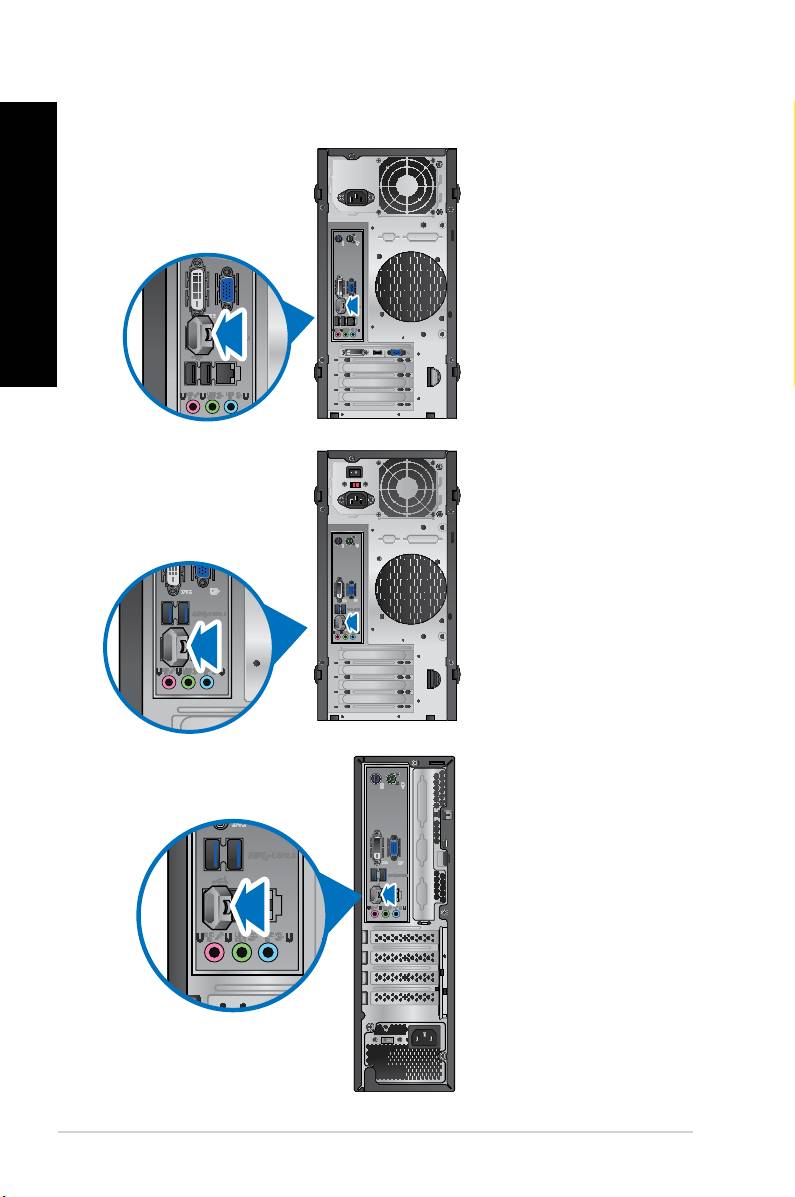
NORSK
NORSK
396 Kapittel 3: Koble enheter til datamaskinen
NORSK
NORSK
Bakpanelet
BM6635(MD560)
BM6835
BP6335(SD560)
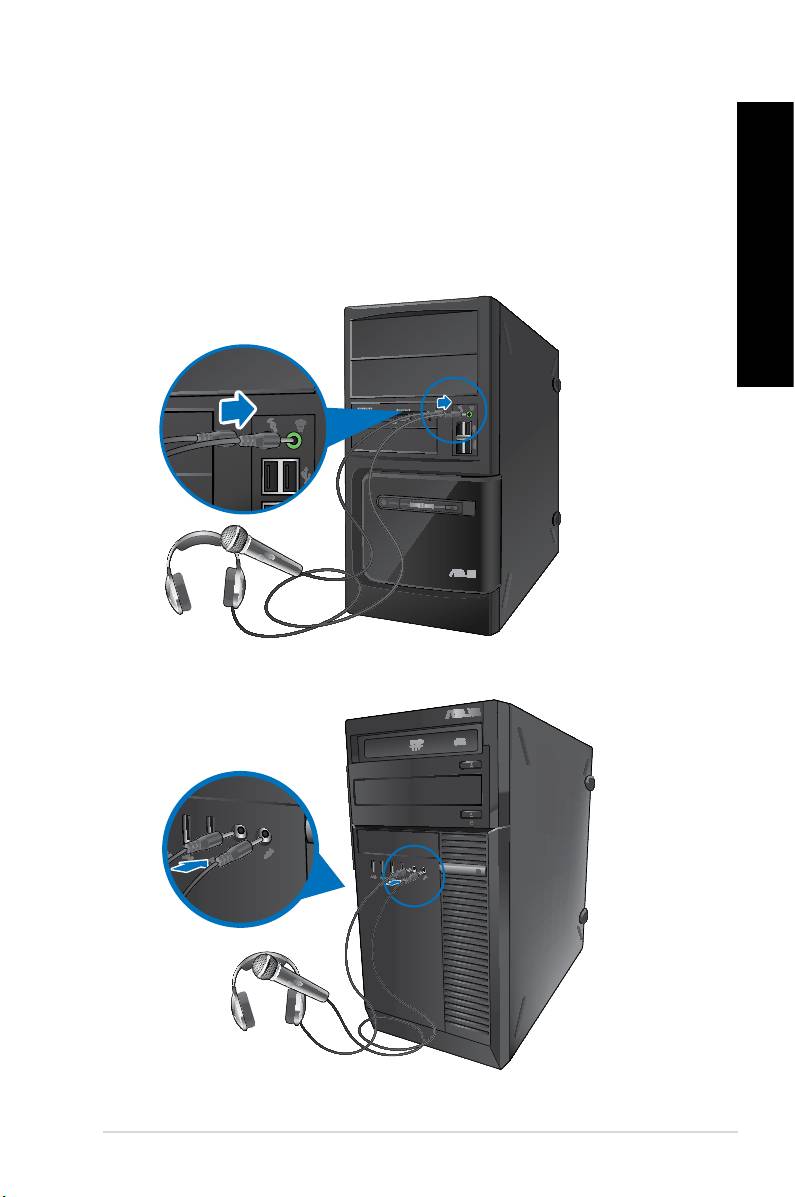
NORSK
NORSK
Koble til mikrofon og høyttalere
Denne stasjonære PC-en leveres med mikrofonporter og høyttalerporter på både front- og
NORSK
bakpanelene. Lyd I/O-portene på bakpanelet lar deg koble til 2-kanals, 4-kanals, 6-kanals og
8-kanals stereohøyttalere.
Koble til hodetelefon og mikrofon
NORSK
BM6635(MD560)
BM6835
ASUS BM6635(MD560), BM6835, and BP6335(SD560) 397
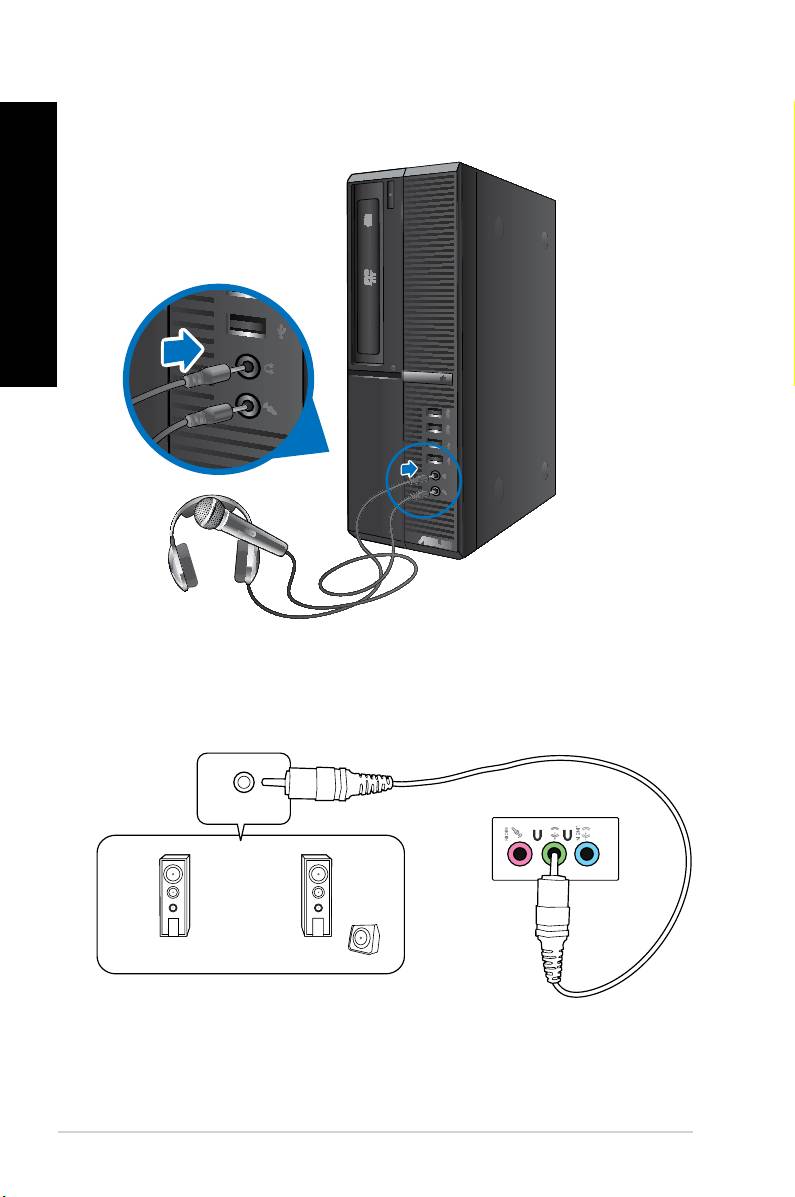
NORSK
NORSK
398 Kapittel 3: Koble enheter til datamaskinen
NORSK
NORSK
BP6335(SD560)
Koble til 2-kanals høyttalere
LINE OUT
LYDINNGANGER

