Asus BM1845 – страница 9
Инструкция к Компьютеру Asus BM1845
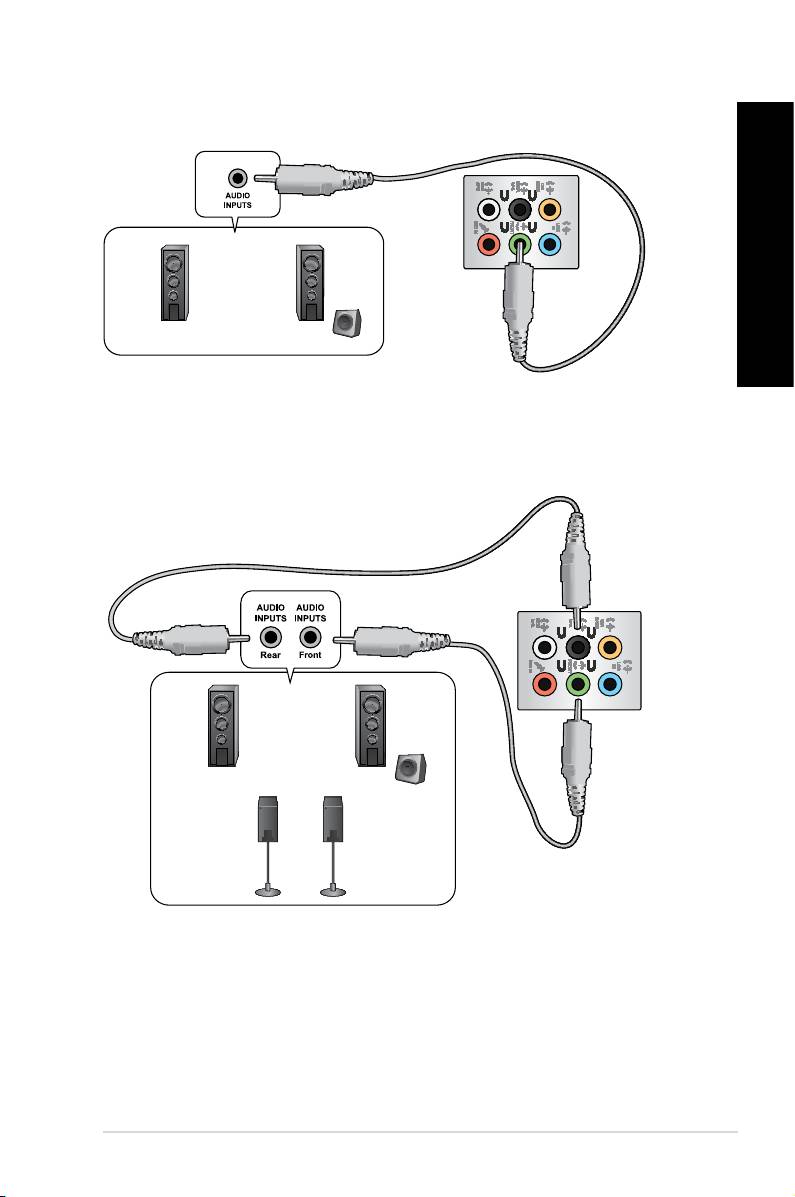
Français
Français
Connecter un système de haut-parleurs 2.0
Français
Français
Connecter un système de haut-parleurs 4.1
ASUS BM1845, BM1645/MD250
159

Connecter un système de haut-parleurs 6.1
Français
Français
Connecter un système de haut-parleurs 8.1
160 Chapitre 3 : Connecter des périphériques
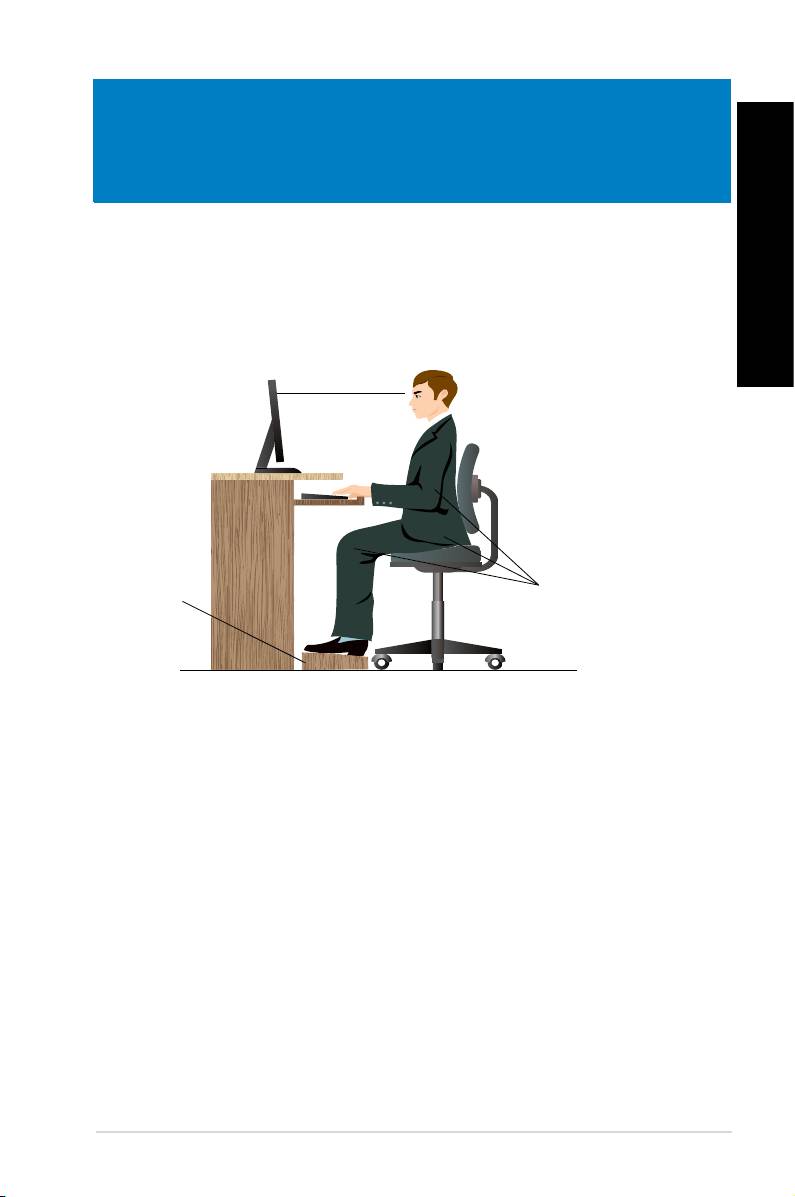
Français
Chapitre 4
Utiliser votre ordinateur
Posture recommandée lors de l’utilisation de l’ordinateur
Français
Lorsque vous utilisez votre ordinateur de bureau, maintenir une posture adéquate est
nécessaire an d’éviter de fatiguer vos poignets, vos mains et autres articulations ou
muscles. Cette section offre des astuces permettant d’éviter les éventuelles gênes physiques
ou les blessures pouvant résulter de l’utilisation de votre ordinateur de bureau.
Niveau du regard xé
vers le haut du moniteur
o
Angle de 90
Repose-pied
Pour maintenir une posture adéquate :
• Positionnez votre chaise de telle sorte que vos coudes soient au même niveau ou
légèrement plus haut que le clavier an d’assurer un meilleur confort de frappe.
• Ajustez la hauteur de votre chaise de telle sorte que vos genoux soient à une hauteur
légèrement plus haute que vos hanches an de relaxer l’arrière de vos cuisses. Si
nécessaire, utilisez un repose-pied pour surélever le niveau de vos genoux.
• Ajustez le dossier de votre chaise de telle sorte que la base de votre colonne vertébral
soit fermement supportée et légèrement inclinée vers l’arrière.
• Maintenez-vous droit avec vos genoux, coudes et hanches à un angle approximatif de
90º lorsque vous faites face à votre ordinateur.
• Placez le moniteur directement en face de vous, et ajustez l’angle d’inclinaison du
moniteur sur votre angle de vision de sorte à ce que votre regard soit légèrement
incliné vers le bas.
• Maintenez la souris à proximité du clavier, et si nécessaire, utilisez un repose-poignet
pour réduire la pression sur vos poignets lors de la saisie au clavier.
• Utilisez votre ordinateur dans un environnement à l’éclairage confortable, et
maintenez-le à distance des rayons du soleil ou de sources éblouissantes telles que
des fenêtres.
• Prenez des mini-pauses régulières en cas d’utilisation prolongée de l’ordinateur.
ASUS BM1845, BM1645/MD250
161
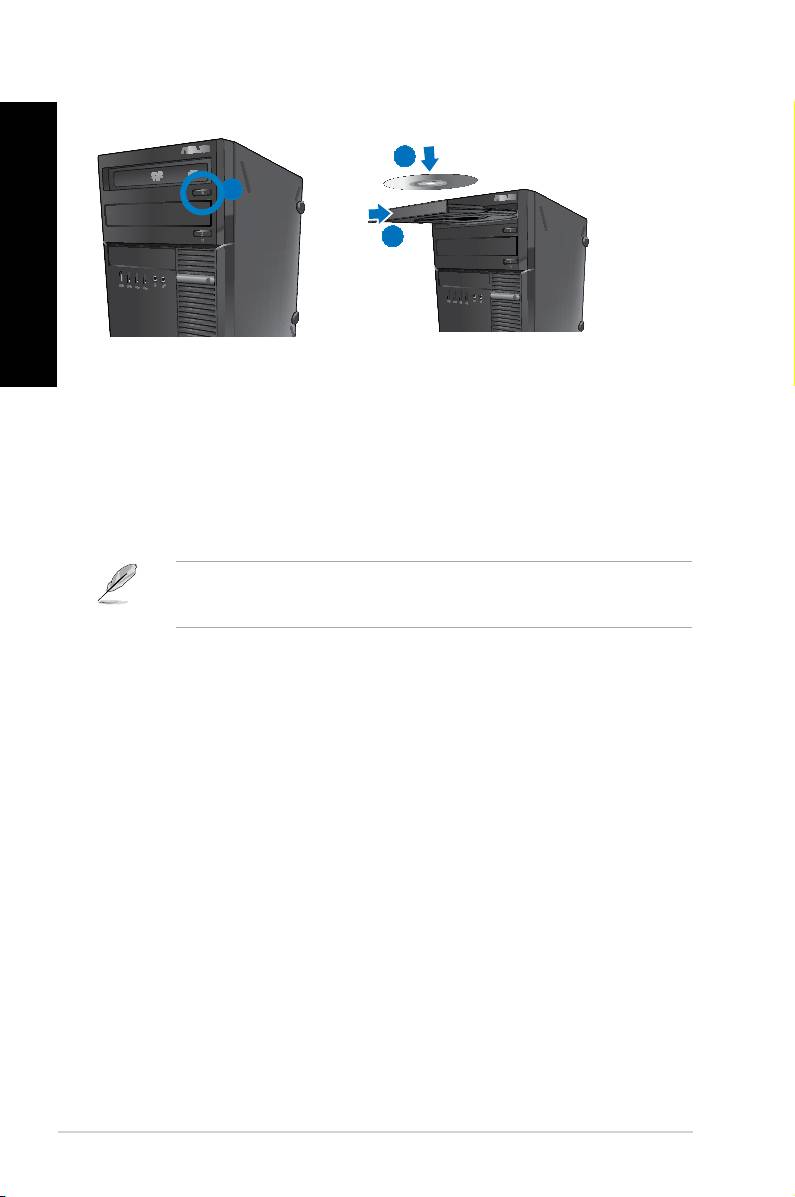
Français
Français
162 Chapitre 4 : Utiliser votre ordinateur
Français
Français
Utiliser le lecteur optique
2
1
3
Insérer un disque optique
Pour insérer un disque optique :
1. Lorsque votre ordinateur est allumé, appuyez sur le bouton d’éjection pour ouvrir le
plateau du lecteur optique.
2. Placez le disque sur le plateau avec la face imprimée tournée vers le haut.
3. Poussez légèrement le plateau pour le refermer.
4. Sélectionnez l’action à effectuer lors de l’apparition de la fenêtre d’Exécution
automatique pour accéder à vos chiers.
Si l’Exécution automatique n’est pas activée sur votre ordinateur, cliquez d’abord sur le
®
bouton Démarrer de la barre des tâches de Windows
�, puis sur Ordinateur et double-
cliquez sur l’icône du lecteur de CD/DVD auquel vous souhaitez accéder.
Retirer un disque optique
Pour retirer un disque optique :
1. Lorsque votre ordinateur est allumé, effectuez l’une des actions suivantes pour ouvrir
le plateau du lecteur optique.
• Appuyez sur le bouton d’éjection.
• Faites un clic droit sur l’icône du lecteur CD/DVD de l’écran Ordinateur, puis
cliquez sur Éjecter.
2. Retirez le disque du plateau.
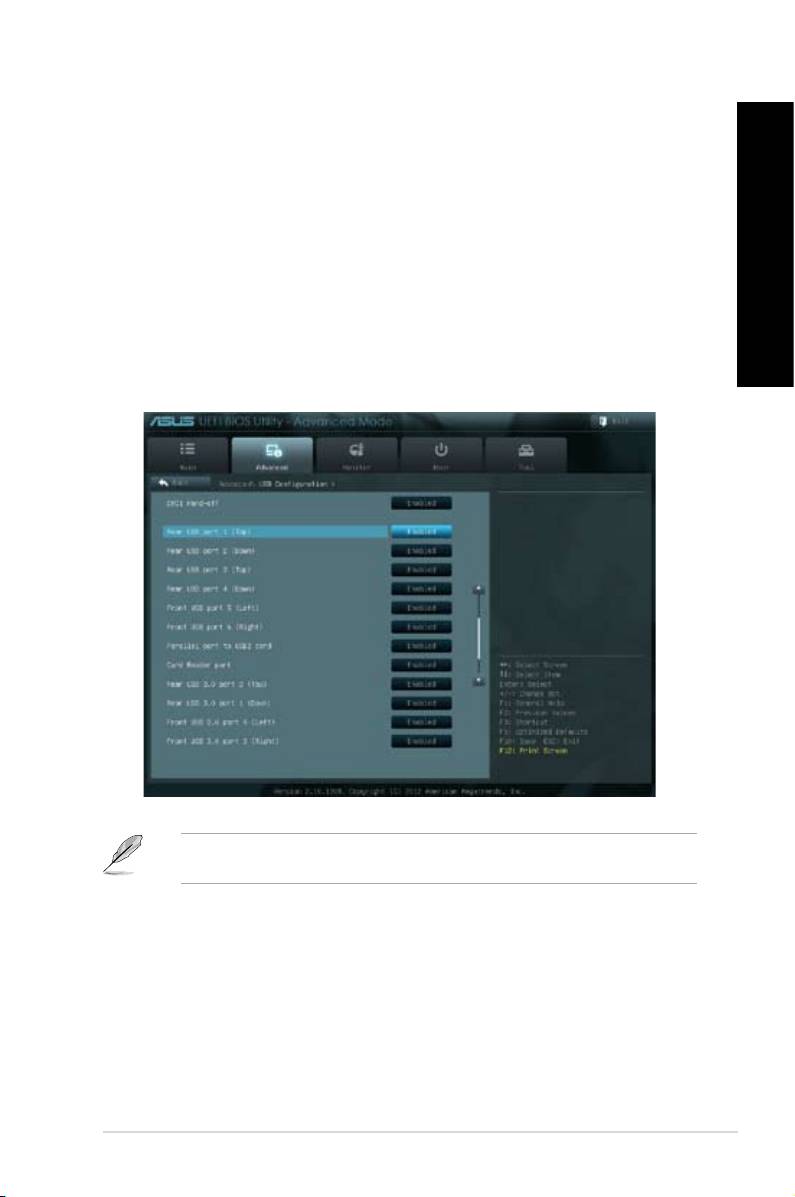
Français
Français
Congurer les ports USB dans le BIOS
Français
Vous pouvez activer ou désactiver les ports USB, situés à l’arrière ou en façade du châssis,
dans le BIOS.
Pour ce faire :
1. Au démarage de l’ordinateur, appuyez sur <Suppr> pour accéder au BIOS.
2. Dans le BIOS, cliquez sur Advanced (Avancé) > USB Conguration (Conguration
Français
USB).
3. Sélectionnez le port USB à activer ou désactiver.
4. Appuyez sur la touche <Entrée> du clavier pour conrmer.
5. Cliquez sur Exit (Quitter), puis sélectionnez l’option Save Changes & Reset
(Enregistrer les modications et redémarrer) pour appliquer les modications.
Consultez le chapitre 1 pour localiser l’emplacement des différents ports USB de votre
ordinateur.
ASUS BM1845, BM1645/MD250
163
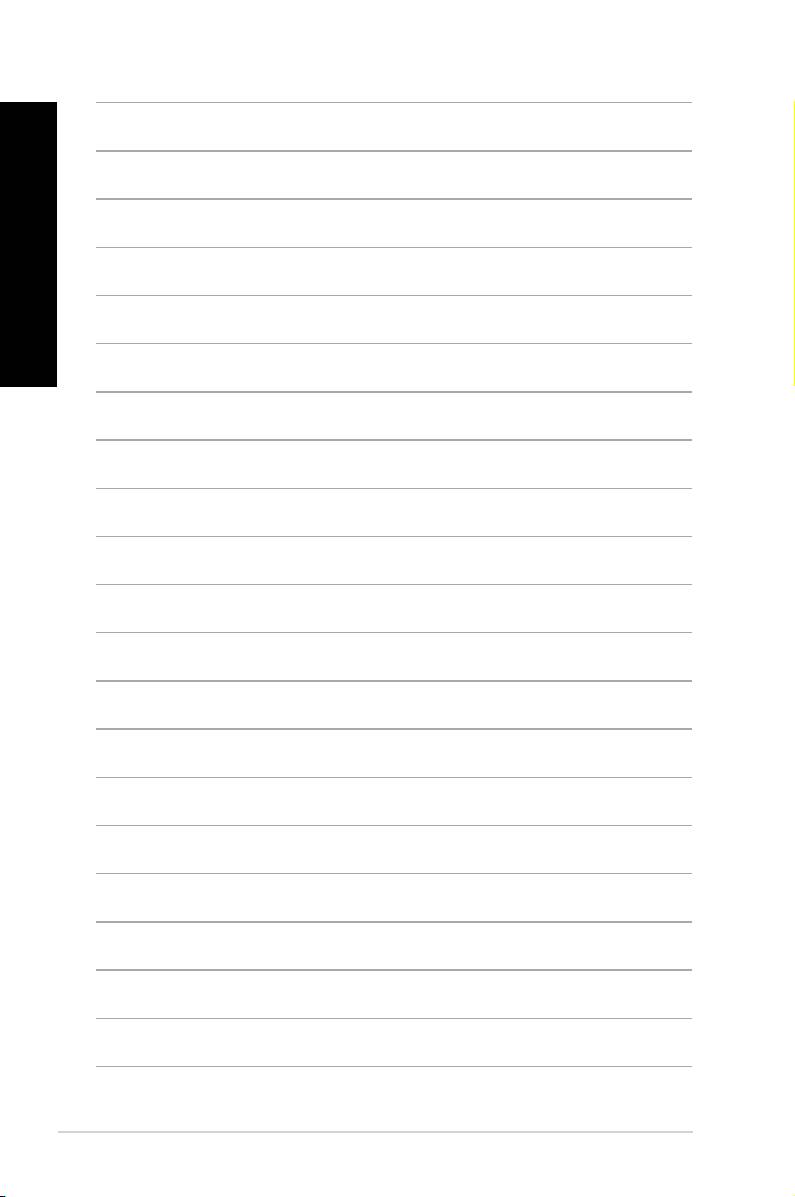
Français
Français
164 Chapitre 4 : Utiliser votre ordinateur
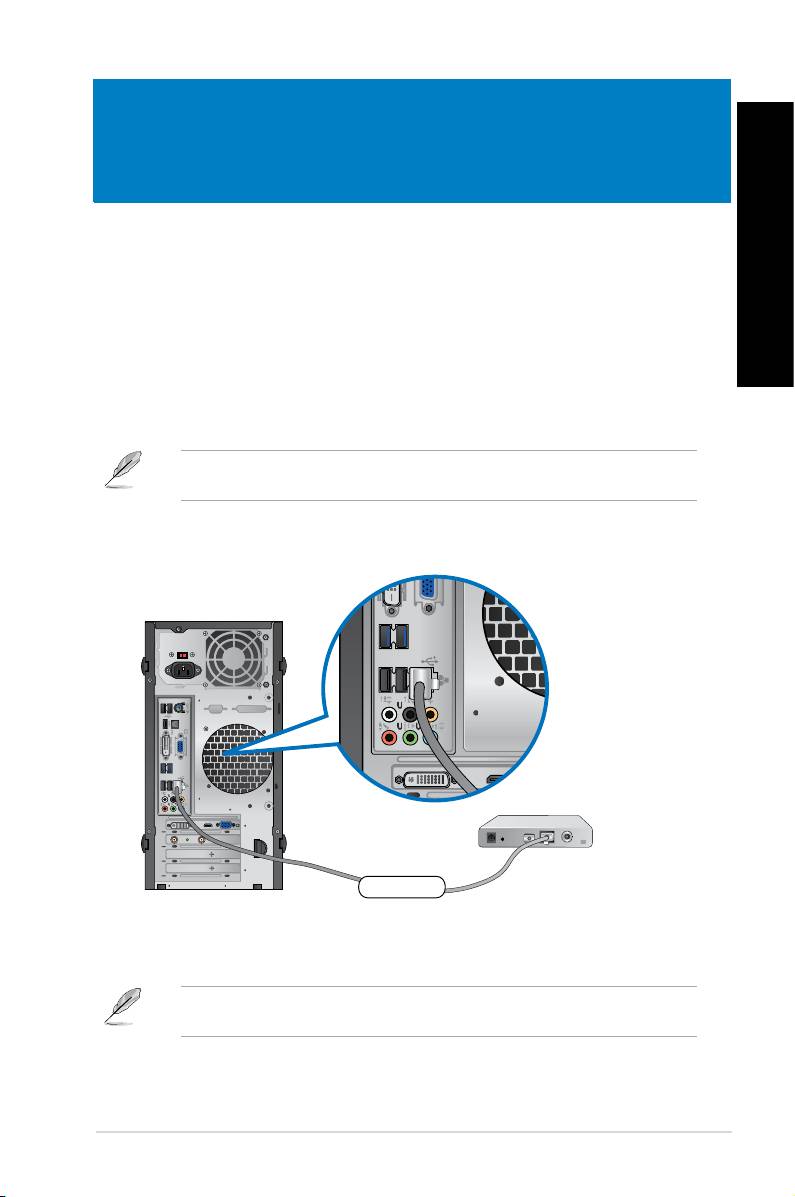
Français
Chapitre 5
Se connecter à Internet
Connexion laire
Français
Utilisez un câble RJ-45 pour connecter votre ordinateur à un modem câble/ADSL ou à un
réseau local.
Connexion via un modem câble/ADSL
Pour vous connecter via un modem câble/ADSL :
1. Congurer votre modem câble/ADSL.
Pour plus de détails, reportez-vous à la documentation accompagnant votre modem
câble/ADSL.
2. Connectez une extrémité du câble RJ-45 au port réseau (RJ-45) situé à l’arrière de
votre ordinateur et l’autre extrémité à un modem câble/ADSL.
ASUS BM1845, BM1645/MD250
165
Modem
DVI
HDMI
RJ-45 cable
DVI
HDMI
3. Allumez le modem câble/ADSL et votre ordinateur.
4. Congurez les paramètres de connexion Internet appropriés.
Contactez votre FAI (Fournisseur d’accès à Internet) pour plus de détails sur la
conguration de vos paramètres Internet.
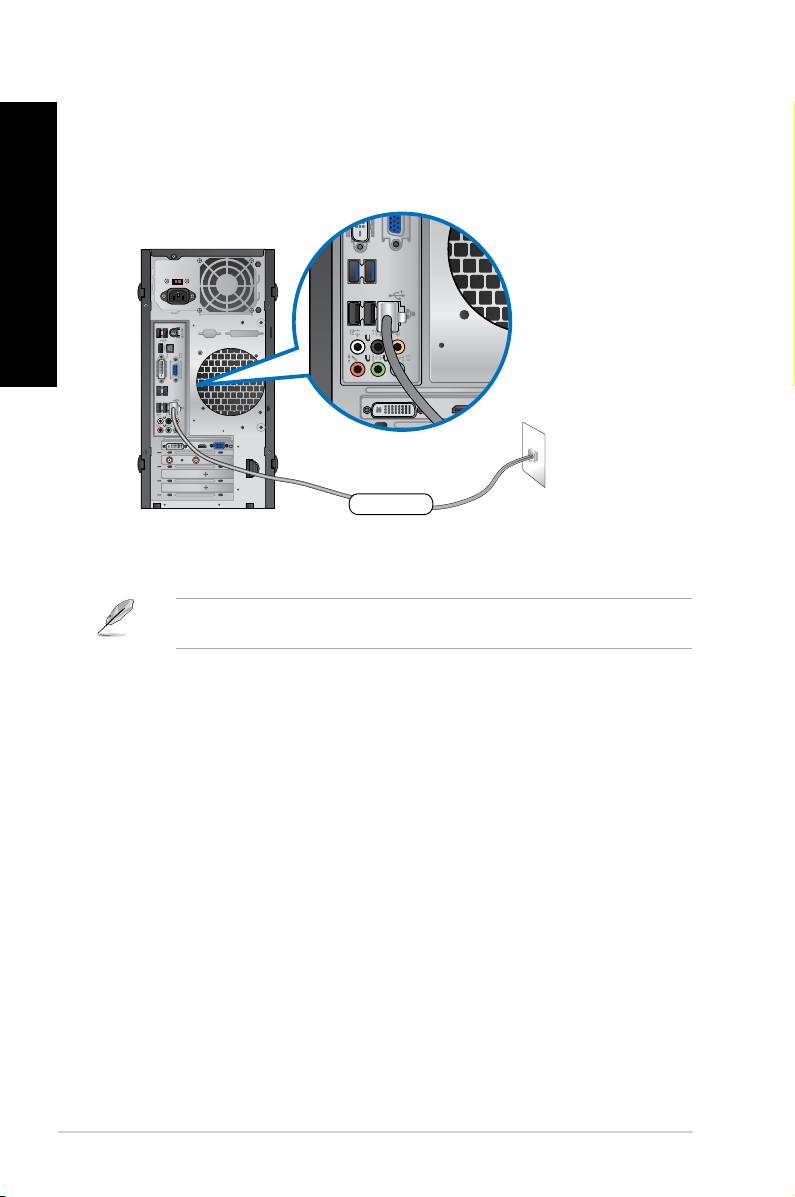
Connexion via un réseau local
Français
Pour vous connecter à un réseau local :
1. Connectez une extrémité du câble RJ-45 au port réseau (RJ-45) situé à l’arrière de
votre ordinateur et l’autre extrémité au hub réseau de votre réseau local.
Français
2. Allumez votre ordinateur.
3. Congurez les paramètres de connexion Internet appropriés.
Contactez votre administrateur réseau pour toute assistance ou détails sur la conguration
de votre connexion Internet.
166 Chapitre 5 : Se connecter à Internet
DVI
HDMI
LAN
RJ-45 cable
DVI
HDMI
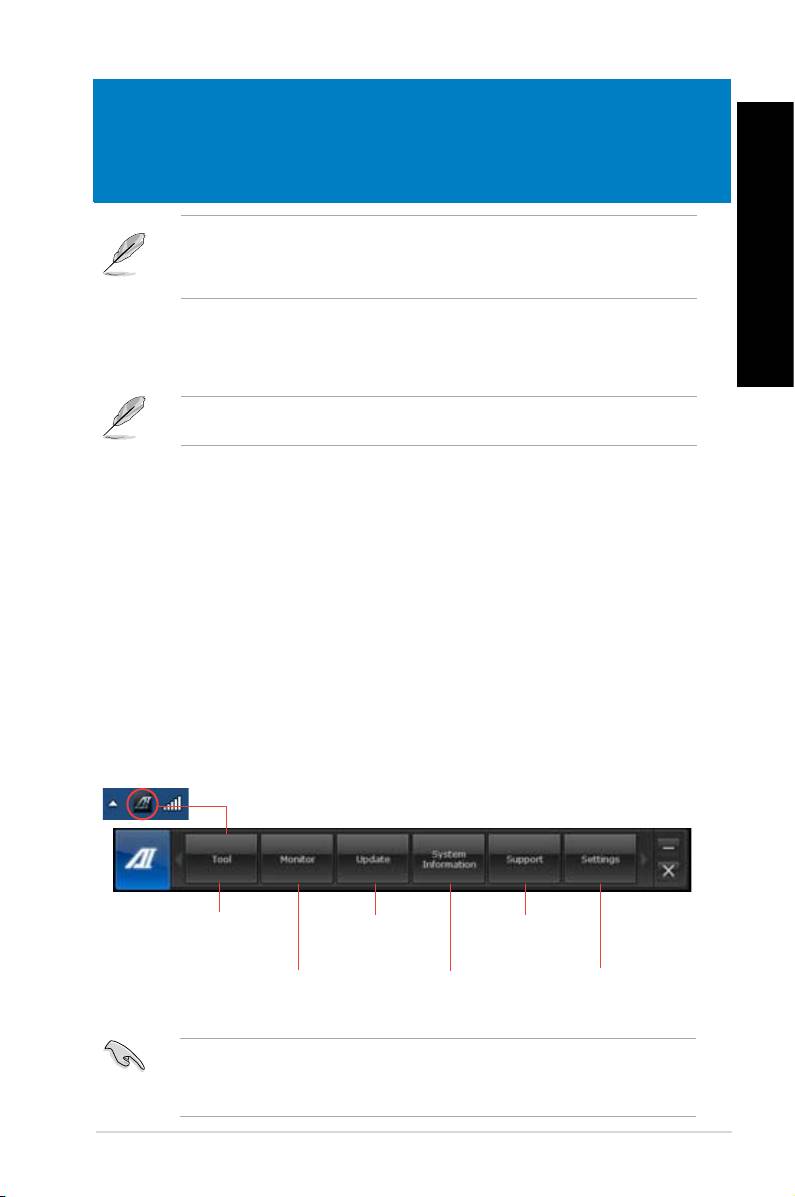
Français
Chapitre 6
Utiliser les utilitaires
Le DVD de support et le DVD de restauration peuvent ne pas être inclus dans la boîte de
votre ordinateur. Vous pouvez utiliser la partition de restauration pour créer un DVD de
support et de restauration. Pour plus de détails, référez-vous à la section Restaurer le
Français
système de ce chapitre.
ASUS AI Suite II
ASUS AI Suite II est une interface tout-en-un intégrant divers utilitaires ASUS pouvant être
exécutés simultanément.
Cet utilitaire est pré-installé sur certains modèles. Pour les modèles n’intégrant pas de
système d’exploitation, suivez les étapes ci-dessous pour installer cet utilitaire.
Installer AI Suite II
Pour installer AI Suite II :
1. Placez le DVD de support dans votre lecteur optique. L’onglet d’installation des pilotesPlacez le DVD de support dans votre lecteur optique. L’onglet d’installation des pilotes
apparaît si la fonction d’Exécution automatique a été activée pour votre lecteur optique.
2. Cliquez sur l’onglet Utilitaires, puis cliquez sur AI Suite II.
3. Suivez les instructions apparaissant à l’écran pour terminer l’installation.
Utiliser AI Suite II
®
AI Suite II démarre automatiquement lors de l’ouverture d’une session Windowsdémarre automatiquement lors de l’ouverture d’une session Windows
. L’icône AI
®
Suite II apparaît dans la zone de notication de Windows
. Cliquez sur cette icône pour ouvrir
la barre des menus d’AI Suite II.
Cliquez sur l’un des boutons pour lancer l’utilitaire désiré, surveiller l’état du système,
mettre à jour le BIOS de la carte mère, afcher les informations relatives au système ou
personnaliser les paramètres d’AI Suite II.
Sélection d’un utilitaire
Mise à jour du BIOS de
Support
la carte mère
Réglages
Surveillance du
Infos système
système
• Les applications du menu Tool (Outils) varient en fonction des modèles.
• Les captures d’écran d’AI Suite II apparaissant dans ce manuel ne sont données qu’à
titre indicatif et peuvent varier en fonction du modèle.
ASUS BM1845, BM1645/MD250
16�
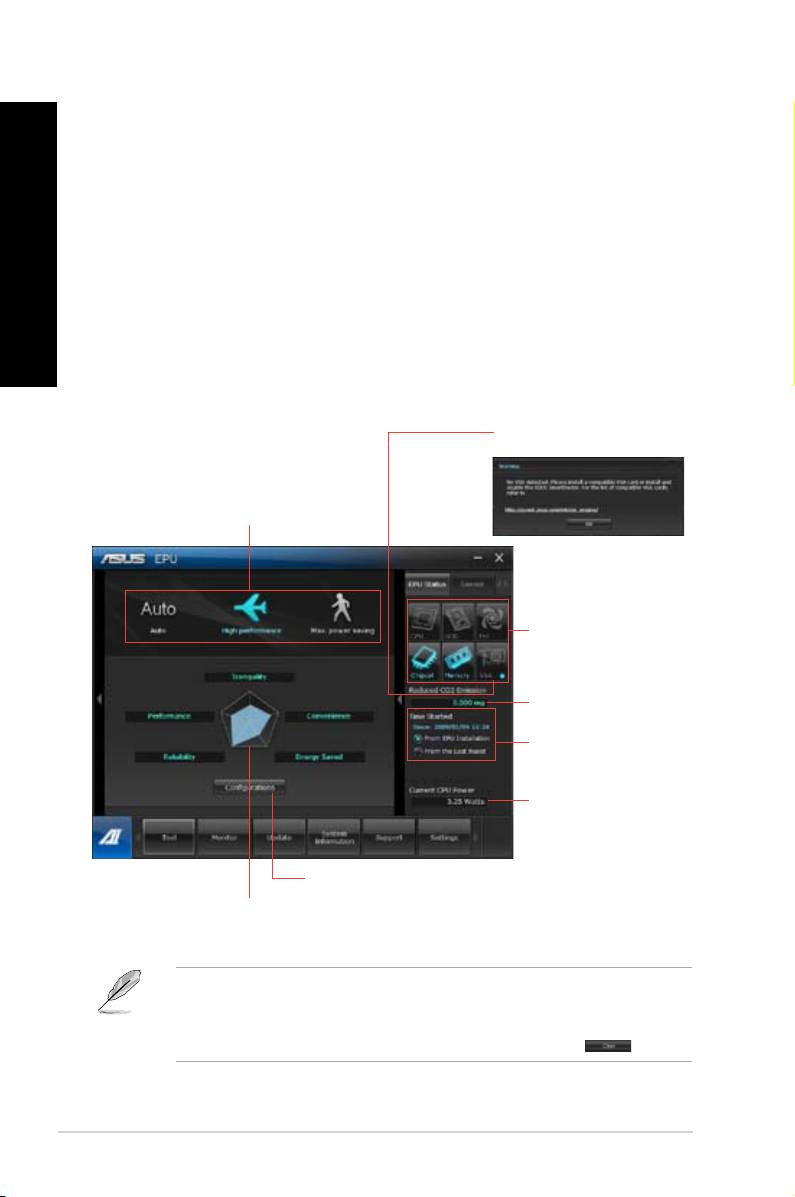
Français
Français
168
Chapitre 6 : Utiliser les utilitaires
Français
Français
Menu des utilitaires
Le menu Tool (Outils) intègre les fonctions EPU, Probe II et Sensor Recorder.
Lancer et congurer EPU
EPU est un outil de gestion de l’alimentation efcace répondant à différent besoins.
Cet utilitaire propose différents modes permettant de réaliser des économies d’énergie.
Sélectionner Auto fait basculer automatiquement le système d’un mode à un autre en
fonction de l’état actuel du système. Vous pouvez également personnaliser chacun des
modes en congurant par exemple la fréquence du CPU, le voltage vCore, et le contrôle du
ventilateur.
Pour exécuter EPU:
• Cliquez sur Tool (Outils) > EPU à partir de la barre des menus d’AI Suite II.
Afche le message ci-dessous
si aucun moteur d’économies
d’énergie n’a été détecté.
Modes de fonctionnement
Mode actuel
Les éléments
illuminés indiquent
qu’ils ont été activés
Afche le montant
de CO2 réduit
*Afche le montant
total ou actuel de
CO2 réduit
Afche la
consommation
électrique du CPU
Paramètres avancés de chaque mode
Afche les propriétés
système de chaque
mode
• * Sélectionnez From EPU Installation (Depuis l’installation de EPU) pour afcher le
montant de CO2 réduit depuis l’installation d’EPU.
• * Sélectionnez From the Last Reset (Depuis la dernière réinitialisation) pour afcher le
montant de CO2 réduit depuis l’utilisation du bouton Clear (Effacer) .
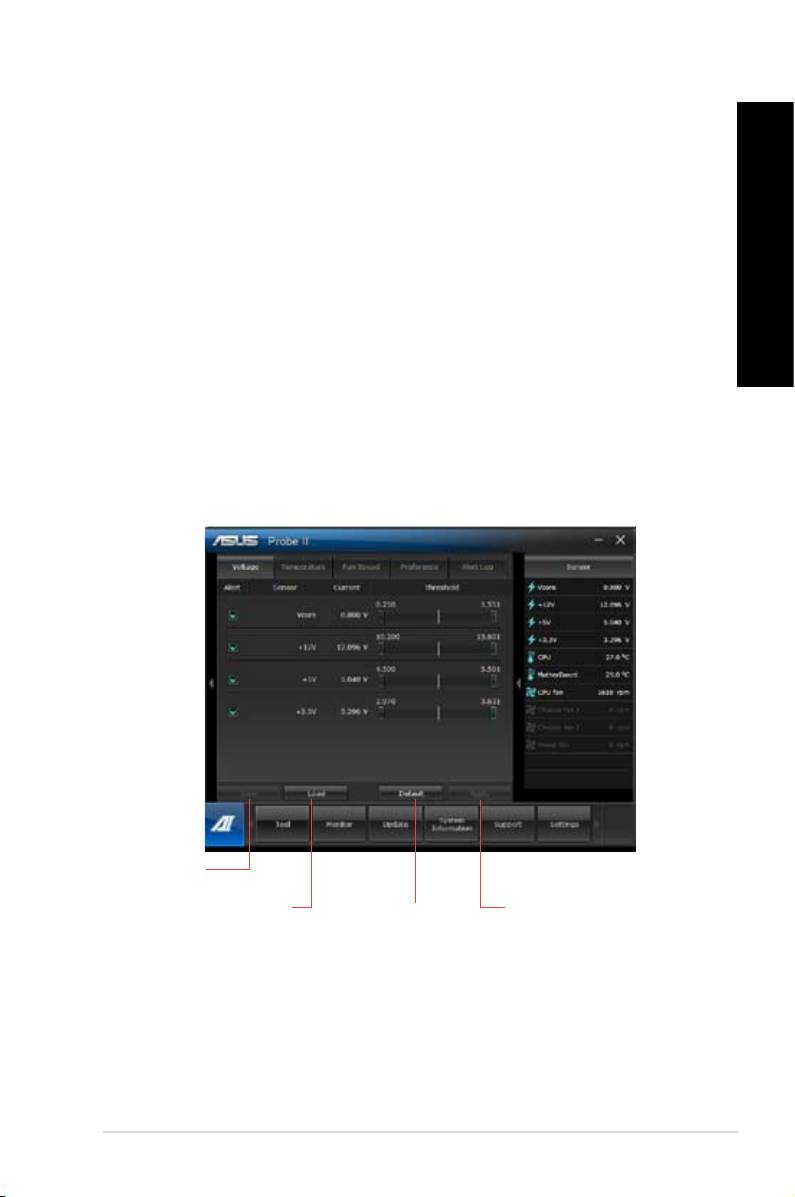
Français
Français
Lancer et congurer Probe II
Français
Probe II est un utilitaire qui contrôle l’activité des composants cruciaux de l’ordinateur ; il
détecte et vous avertit de tout problème survenant sur l’un de ces composants. PC Probe II
surveille entre autres la vitesse de rotation des ventilateurs, la température du CPU, et les
voltages du système. Grâce à cet utilitaire, vous serez assuré que votre ordinateur fonctionne
dans des conditions d’opération saines.
Français
Pour exécuter Probe II :
• Cliquez sur Tool (Outils) > Probe II à partir de la barre des menus d’AI Suite II.à partir de la barre des menus d’AI Suite II.
Pour congurer Probe II :
• Cliquez sur les ongletsCliquez sur les onglets Voltage/Temperature/Fan Speed (Voltage/Température/
Vitesse des ventilateurs) pour activer les sondes ou ajuster les valeurs seuil des
sondes.
• Cliquez sur l’ongletCliquez sur l’onglet Preference (Préférences) pour personnaliser certains paramètres
de Probe II comme le cycle de détection et l’unité de mesure de la température.
Enregistre la
conguration
Charge un prol
Applique les
Restaure les
de conguration
modications
valeurs seuil par
défaut des sondes
ASUS BM1845, BM1645/MD250
169
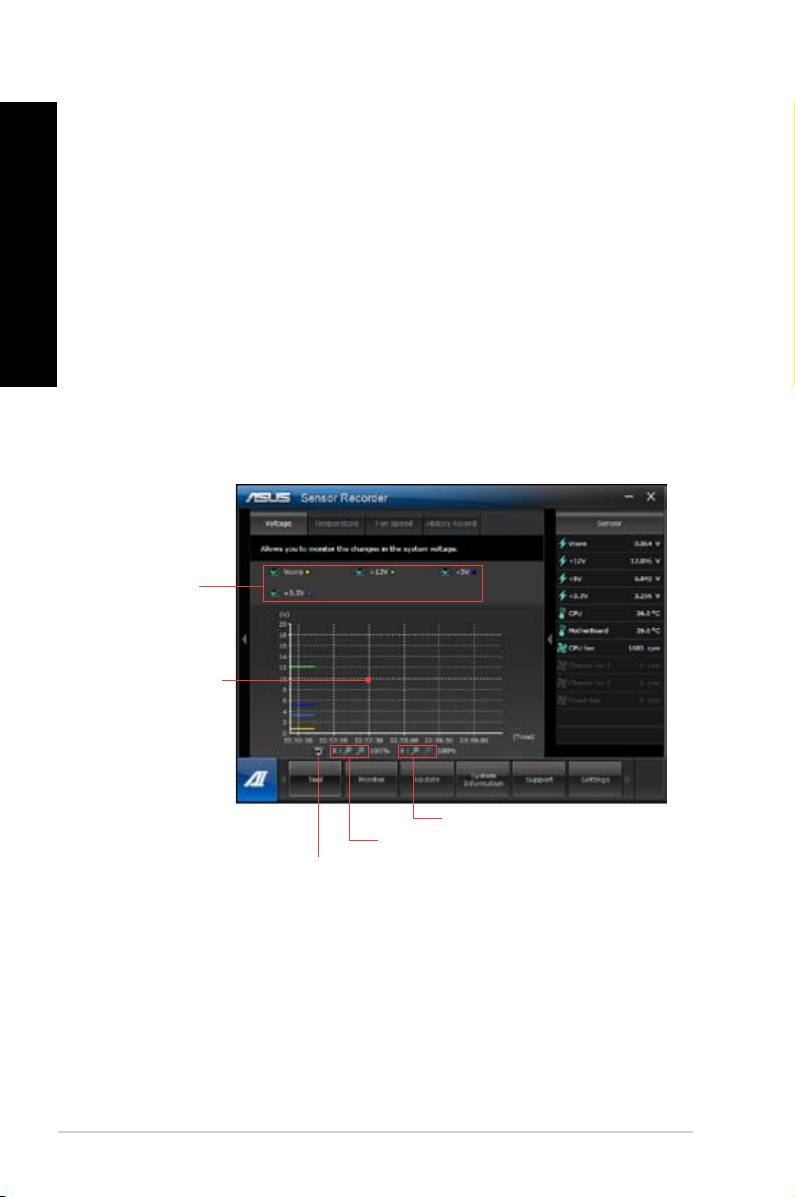
Français
Français
1�0
Chapitre 6 : Utiliser les utilitaires
Français
Français
Lancer et congurer Sensor Recorder
Sensor Recorder vous permet de surveiller les changements intervenus dans votre systèmevous permet de surveiller les changements intervenus dans votre système
tels que la température, le voltage et la vitesse de rotation des ventilateurs. Vous pouvez
aussi visualiser un historique des évènements.
Pour exécuter Sensor Recorder :
• Cliquez sur Tool (Outils) > Sensor Recorder à partir de la barre des menus d’AIà partir de la barre des menus d’AI
Suite II.
Pour congurer Sensor Recorder :
• Cliquez sur l’ongletCliquez sur l’onglet Voltage/Temperature/Fan Speed et sélectionnez les éléments à
surveiller.
• L’ongletL’onglet History Record (Historique) permet d’enregistrer les informations obtenues
par les sondes de surveillances activées.
Sélectionnez
les sondes de
surveillance à
activer
Faites glisser
pour afcher
l’état pour
une période
spécique
Cliquez pour faire un zoom
avant/arrière sur l’axe Y
Cliquez pour faire
un zoom avant/ar-
Cliquez pour restaurer
rière sur l’axe X
le mode par défaut
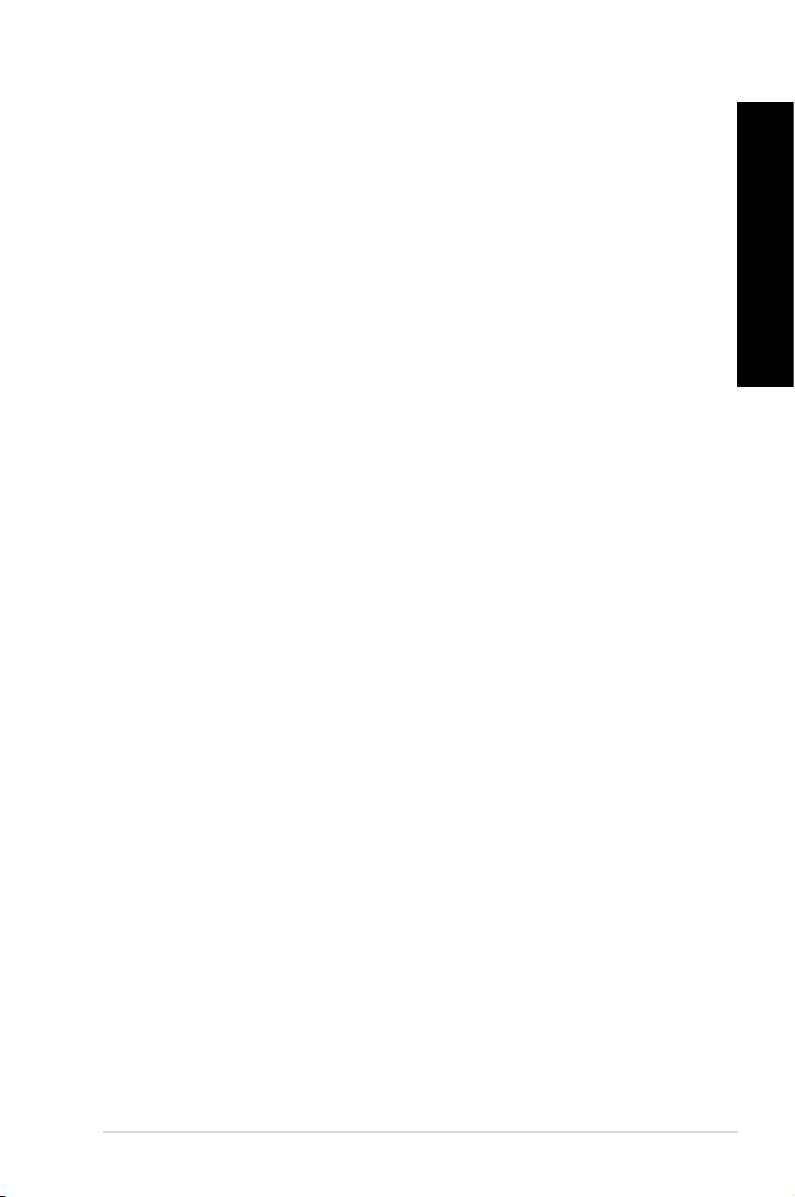
Français
Français
Menu de surveillance
Français
Le menu Monitor (Surveillance) permet de visionner la liste des sondes de surveillance etpermet de visionner la liste des sondes de surveillance et
l’état de la fréquence du CPU.
Sensor (Sondes)
Le panneau Sensor permet de visionner la liste des sondes surveillant la vitesse de
rotation des ventilateurs, la température du CPU et les tensions.
Français
Pour ouvrir le panneau de surveillance :
• Cliquez surCliquez sur Monitor (Surveillance) > Sensor (Sondes) à partir de la barre des
menus d’AI Suite II pour afcher ce panneau.
CPU Frequency (Fréquence du CPU)
Le panneau CPU Frequency afche la fréquence et l’usage actuel du CPU.
Pour ouvrir le panneau de surveillance de la fréquence du CPU :
• Cliquez surCliquez sur Monitor (Surveillance) > CPU Frequency (Fréquence du CPU) à partir
de la barre des menus d’AI Suite II pour afcher ce panneau.
Menu de mise à jour du BIOS
Le menu Update (Mise à jour) permet de mettre à jour le BIOS et le logo de démarrage de
la carte mère.
ASUS Update
ASUS Update est un utilitaire vous permettant de gérer, sauvegarder et mettre à jour le BIOS
®
de la carte mère sous Windows
. Fonctionnalités d’ASUS Update : Mise à jour directe du
BIOS à partir d’Internet, téléchargement de la dernière version du BIOS sur Internet, mise à
jour du BIOS à partir d’un chier BIOS, sauvegarde du chier BIOS actuel, visualisation des
informations de version du BIOS.
Mise à jour du BIOS
Mise à jour à partir d’Internet
1. Dans la liste des options, sélectionnez Update BIOS from Internet (Mettre à jour le
BIOS depuis Internet) et cliquez sur Next (Suivant).
2. Sélectionnez le site FTP ASUS le plus proche.
Cochez les deux options disponibles pour activer la mise à niveau inférieure et la
sauvegarde automatique du BIOS.
3. Sélectionnez la version du BIOS à télécharger et cliquez sur Next (Suivant).
Si aucune nouvelle version du BIOS n’est disponible, un message apparaîtra à l’écran.
4. Cliquez sur Yes (Oui) si vous souhaitez modier le logo de démarrage du BIOS, soit
l’image apparaissant lors du POST (Power-On Self-Tests). Cliquez sur No (Non) pour
continuer.
5. Suivez les instructions apparaissant à l’écran pour compléter la mise à jour.
ASUS BM1845, BM1645/MD250
1�1
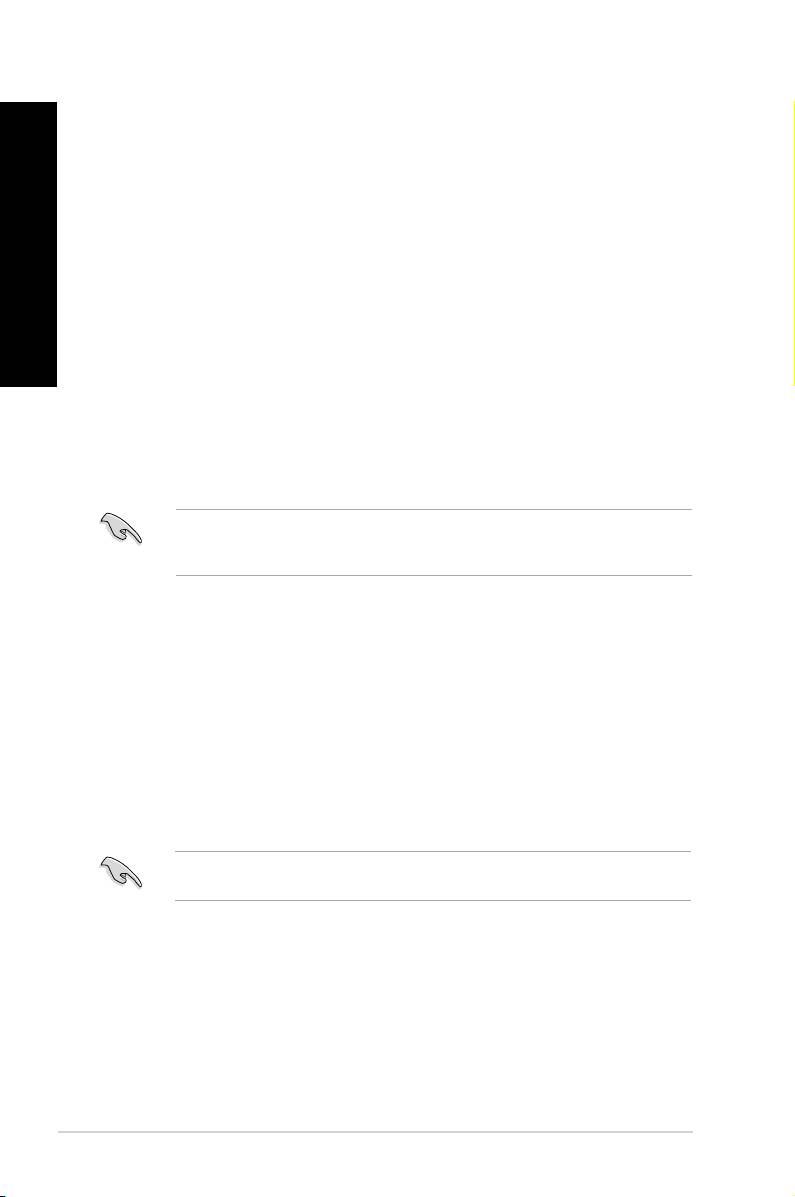
Français
Français
172
Chapitre 6 : Utiliser les utilitaires
Français
Français
Mise à jour à partir d’un chier BIOS
1. Dans la liste des options, sélectionnez Update BIOS from le (Mettre à jour le BIOS à
partir d’un chier BIOS) puis cliquez sur Next (Suivant).
2. Cliquez sur Browse (Parcourir) pour localiser le chier du BIOS puis cliquez sur Next
(Suivant).
3. Cliquez sur Yes (Oui) pour modier le logo de démarrage du BIOS, soit l’image
apparaissant lors du POST (Power-On Self-Tests). Cliquez sur No (Non) pour continuer.
4. Suivez les instructions apparaissant à l’écran pour compléter la mise à jour.
ASUS MyLogo
MyLogo vous permet de personnaliser le logo de démarrage. Le logo de démarrage est
l’image apparaissant à l’écran lors du POST Power-On Self-Tests). Fonctionnalités MyLogo :
• Modication du logo de démarrage de votre carte mère
• Changement du logo d’un chier BIOS téléchargé puis mise à jour du BIOS de la carte
mère avec ce chier
• Changement du logo d’un chier BIOS téléchargé sans mettre à jour du BIOS de la carte
mère avec ce chier
Assurez-vous que l’option Full Screen Logo du BIOS est dénie sur [Enabled] pour
afcher le logo de démarrage. Consultez la section du manuel de l’utilisateur de votre carte
mère intitulée Boot Settings Conguration pour plus d’informations sur le BIOS.
Modier le logo de démarrage du BIOS
1. À partir de la barre des menus d’AI Suite II, cliquez sur Update > MyLogo.
2. Sélectionnez l’une des trois options suivantes, puis cliquez sur Next (Suivant).
• Change the BIOS boot logo of my motherboard (Modier le logo de
démarrage du BIOS de ma carte mère)
• Change the boot logo of a downloaded BIOS le and update this BIOS to my
motherboard (Modier le logo de démarrage d’un chier BIOS téléchargé puis
mettre à jour le BIOS de ma carte mère)
• Change the boot logo of a downloaded BIOS le (But do not update this BIOS to
my motherboard) (Modier le logo de démarrage d’un chier BIOS téléchargé (sans
mettre à jour le BIOS de ma carte mère)
Avant d’utiliser les deux dernières options, assurez-vous d’avoir téléchargé un chier BIOS
à l’aide de l’utilitaire ASUS Update.
3. Localisez l’image à utiliser comme logo de démarrage (et si nécessaire le chier BIOS)
puis cliquez sur Next (Suivant).
4. Déplacez le curseur Resolution (Résolution) ou cliquez sur Auto Adjustment
(Ajustement auto) pour dénir la résolution de l’image.
5. Cliquez sur le bouton Booting Preview (Aperçu de démarrage) pour avoir un aperçu
de l’image telle qu’elle apparaîtra lors du POST.
Faites un clic droit avec votre souris pour retourner à l’écran précédent.
6. Cliquez sur Next (Suivant) une fois terminé.
�. Cliquez sur Flash (Mettre à jour) et suivez les instructions apparaissant à l’écran pour
compléter le processus.
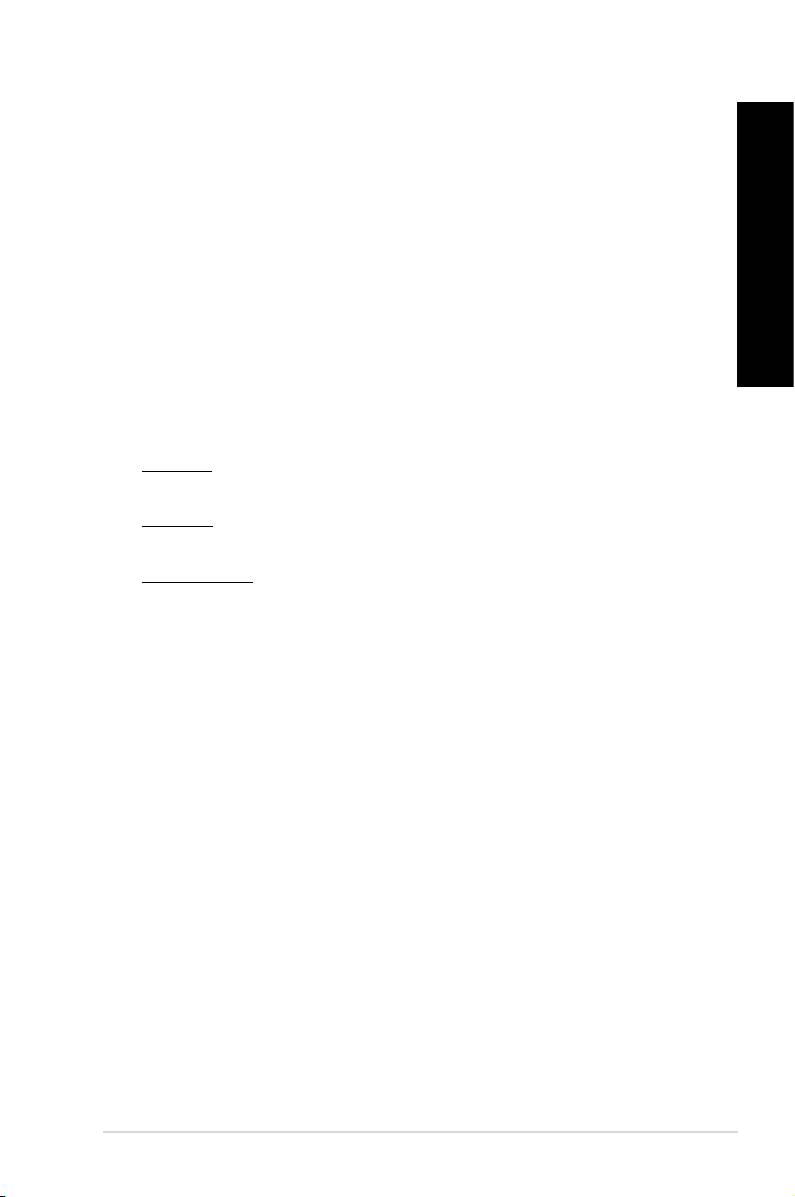
Français
Français
Menu d’informations du système
Français
Le menu System Information (Infos système) afche des informations concernant la carte
mère, au CPU et aux modules mémoire.
• Cliquez sur l’ongletCliquez sur l’onglet MB (Carte mère) pour afcher les détails sur la fabricant de la carte
mère, le nom du produit, la version et le BIOS.
• Cliquez sur l’ongletCliquez sur l’onglet CPU pour visualiser les informations relatives au processeur et à la
mémoire cache.
Français
• Cliquez sur l’ongletCliquez sur l’onglet Memory (Mémoire) puis sélectionnez un module mémoire pour
afcher les détails sur ce module mémoire.
• liquez sur l’ongletliquez sur l’onglet Disk (Disque) puis sélectionnez un disque dur pour en afcher lespuis sélectionnez un disque dur pour en afcher les
informations.
Menu des réglages
Cliquez sur Settings (Paramètres) pour personnaliser les options de la barre des menus.
• Application
Permet de sélectionner l’application à activer.
• Bar (Barre)
Permet de modier les paramètres de la barre.
• Skin (Apparence)
Permet de personnaliser le contraste, la luminosité, la saturation, la teinte et la
correction gamma de l’interface.
ASUS BM1845, BM1645/MD250
1�3
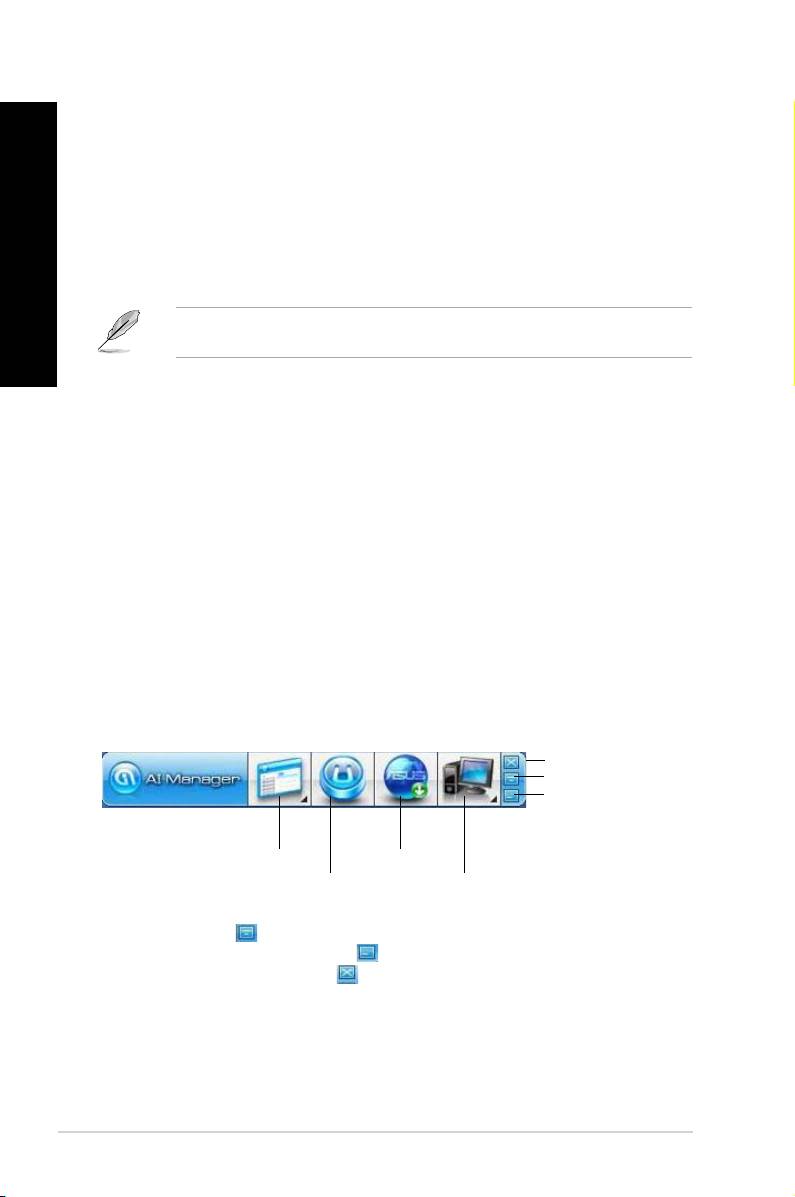
Français
Français
1�4
Chapitre 6 : Utiliser les utilitaires
Français
Français
ASUS AI Manager
ASUS AI Manager est un utilitaire offrant un accès rapide et aisé aux applications les plus
fréquemment utilisées.
Installer AI Manager
Pour installer AI Manager :
1. Placez le DVD de support dans votre lecteur optique. Si l'Exécution automatique est
activée, l'assistant d'installation des pilotes apparaît.
Si l’Exécution automatique est désactivée sur votre ordinateur, localisez le chier
setup.exe contenu dans le dossier ASUS AI Manager du DVD de support.
2. Cliquez sur l’onglet Utilitaires, puis cliquez sur ASUS AI Manager.
3. Suivez les instructions apparaissant à l’écran pour terminer l’installation.
Lancer AI Manager
®
Pour démarrer AI Manager depuis le Bureau de Windows
, cliquez sur
Démarrer
>
Tous les
programmes
>
ASUS
>
AI Manager 1.xx.xx
>
AI Manager
. La barre de lancement rapide
d'AI Manager apparaît sur le Bureau.
Après avoir démarré l'application, l'icône AI Manager apparaît dans la zone de notication
®
de Windows
. Faites un clic droit sur cette icône pour basculer entre la barre de lancement
rapide et la fenêtre principale et démarrer AI Manager.
Barre de lancement rapide
La barre de lancement rapide de AI Manager permet de gagner de l’espace à l’écran, lancer
les utilitaires ASUS ou afcher les informations système en toute simplicité. Cliquez sur
l’onglet Principal, Mes favoris, Support ou Informations pour en afcher le contenu.
Fermer
Basculer en mode complet
Réduire
Princicpal
Support
Mes favoris
Informations
Cliquez sur le bouton pour basculer entre la barre de lancement rapide et la fenêtre
complète. Cliquez sur le bouton Réduire pour conserver AI Manager sur la barre des
tâches. Cliquez sur le bouton Fermer pour fermer AI Manager.
Menu principal
Le menu Principal intègre trois utilitaires: AI Disk, AI Security et AI Boosting. Cliquez sur
les èches du menu Principal pour faire déler les utilitaires.
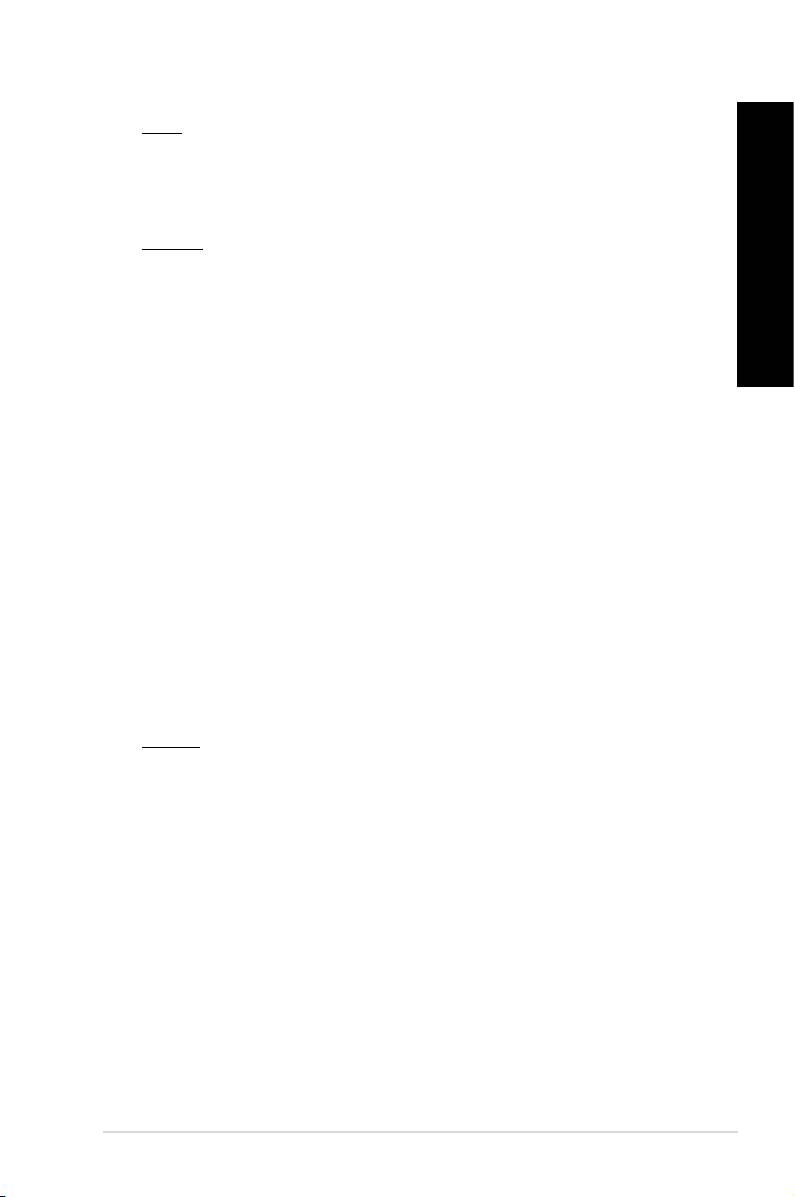
Français
Français
AI Disk
Français
AI Disk permet d’effacer les chiers temporaires, les cookies, les URL, et l’historique
de Internet Explorer, ou de vider la corbeille. Cliquez sur l’icône AI Disk de la barre
de lancement rapide pour afcher la fenêtre complète de AI Disk et sélectionnez les
éléments à supprimer. Cliquez sur Appliquer une fois terminé.
AI Security
AI Security permet de dénir un mot de passe destiné à sécuriser vos périphériques
Français
(disque ash USB / CD/DVD) et ainsi empêcher les accès non autorisés.
Pour verrouiller un périphérique :
1. Lors de la première utilisation de AI Security, la saisie d’un mot de passe est1. Lors de la première utilisation de AI Security, la saisie d’un mot de passe est
demandée. Entrez un mot de passe composé d’un maximum de 20 caractères
alphanumériques.
2. Conrmez le mot de passe.
3. Saisissez un indice de mot de passe (recommandé).
4. Une fois terminé, cliquez sur Ok.
5. Sélectionnez le périphérique à verrouiller puis appuyez sur Appliquer.
6. Entrez le mot de passe précédemment saisi, puis cliquez sur Ok.
Pour déverrouiller un périphérique :
1. Décochez la case du périphérique à déverrouiller, puis cliquez sur Appliquer.
2. Entrez le mot de passe, puis cliquez sur Ok.
Pour modier le mot de passe :
• Cliquez sur Modier le mot de passe, puis suivez les instructions apparaissant à
l’écran pour changer de mot de passe.
AI Booting
Fermer
AI Booting permet de spécier la séquence de démarrage de vos périphériques.
Basculer en mode complet
Pour spécier la séquence de démarrage :
Réduire
1. Sélectionnez un périphérique, puis cliquez sur les boutons gauche/droite pour
spécier la séquence de démarrage.
Princicpal
Support
2. Une fois terminé, appuyez sur Appliquer.
Mes favoris
Informations
ASUS BM1845, BM1645/MD250
1�5
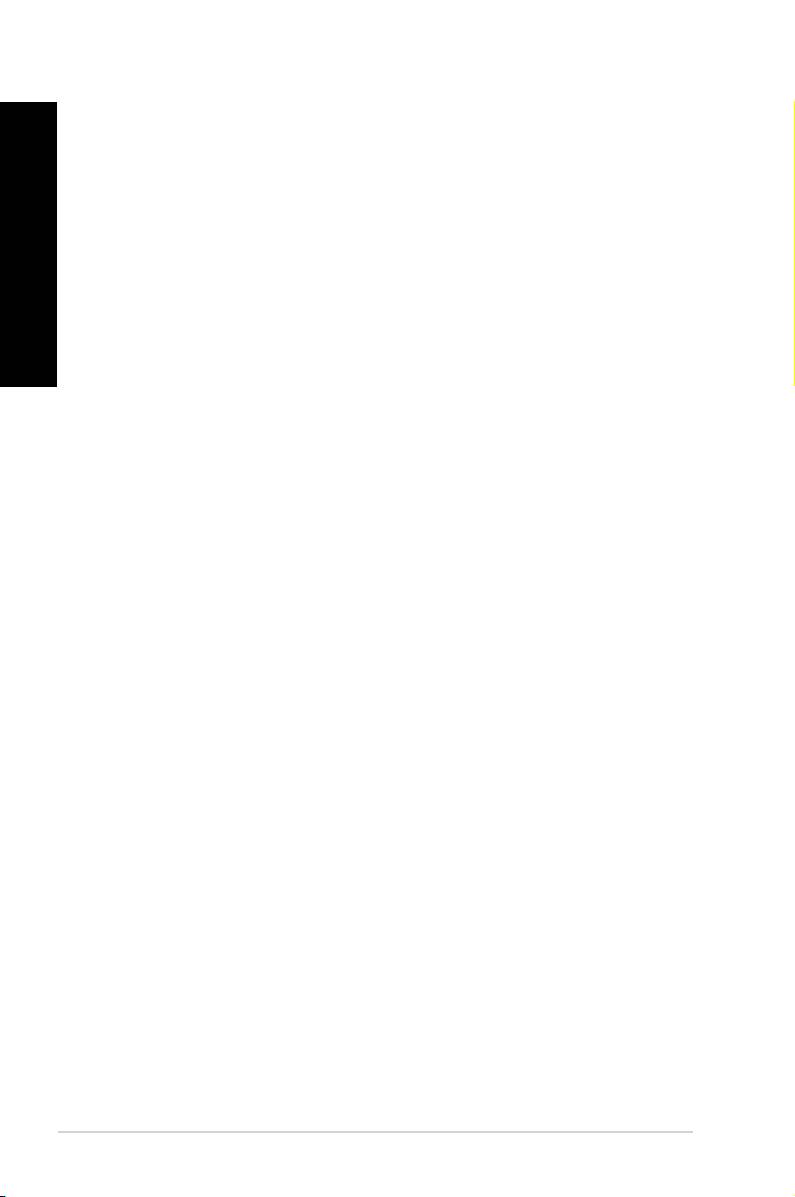
Français
Français
1�6
Chapitre 6 : Utiliser les utilitaires
Français
Français
Mes favoris
Mes favoris vous permet d’ajouter à la liste de vos favoris les applications que vous utilisez
le plus fréquemment an d’en faciliter l’accès.
Mes favoris
Mes favoris vous permet d’ajouter à la liste de vos favoris les applications que vous utilisez
le plus fréquemment an d’en faciliter l’accès.
Pour ajouter une application:
1. Cliquez sur Ajouter, puis localisez l’application à ajouter à la liste de vos favoris.
2. Cliquez sur Ouvrir dans la fenêtre d’ouverture de chier. L’application est ajoutée à la
liste Mes favoris.
Faites un clic droit sur l’icône de l’application pour démarrer, supprimer, ou renommer
l’application sélectionnée. Vous pouvez aussi double cliquer sur l’icône pour démarrer
l’application sélectionnée.
Support
Cliquez sur l’un des liens de la fenêtre Support pour accéder à l’un des sites Web
d’ASUS (site Web international, site Web d’assistance en ligne, site de téléchargement, et
informations de contact).
Informations
Cliquez sur l’un des onglets de la fenêtre Informations pour afcher des informations
détaillées sur votre ordinateur (système, carte mère, CPU, BIOS, périphériques installés, et
modules mémoire).

Français
Français
ASUS Webstorage
Français
ASUS Webstorage est un espace de stockage en ligne vous permettant d’accéder à vos
données à tout moment sur votre ordinateur portable, smartphone ou tablette tant qu’une
connexion Internet est disponible.
Installer Webstorage
Pour installer Webstorage :
Placez le DVD de support dans le lecteur optique. Double-cliquez sur le chier setup.exe
Français
localisé dans le dossier Software > ASUS WebStorage du DVD de support.
Démarrer Webstorage
®
Pour exécuter WebStorage à partir du Bureau de Windows
, cliquez sur
Démarrer > Tous
les programmes > ASUS > Webstorage
.
L'icône Webstorage apparaît dans la zone
®
de notication de Windows
. Faites un clic
droit sur cette icône pour ouvrir l’interface
principale de Webstorage.
Drive
Cet espace vous permet d’accéder à tous vos copies de sauvegarde, chiers synchronisés,
groupes de partage et mots de passe protégés. Faites un clic droit sur votre souris pour avoir
un aperçu des chiers avant de les télécharger ou de générer une URL de partage.
Backup
Permet de créer une copie de sauvegarde de vos données importantes en seulement
quelques étapes.
MySyncFolder
Stockez vos chiers mis à jour sur MySyncFolder pour un accès rapide et simplié et
partagez tous types de chiers sans limitations d’emplacement ou de support physique.
Calendar
ASUS WebStorage synchronise automatiquement les entrées de votre calendrier sur tous
vos appareils pour que vous soyez informé de votre agenda où que vous soyez.
BookmarkSyncer
BookmarkSyncer permet de stocker vos préférences de navigation et vos marque-pages en
ligne et de synchroniser ces informations sur tous vos appareils.
ASUS BM1845, BM1645/MD250
1��
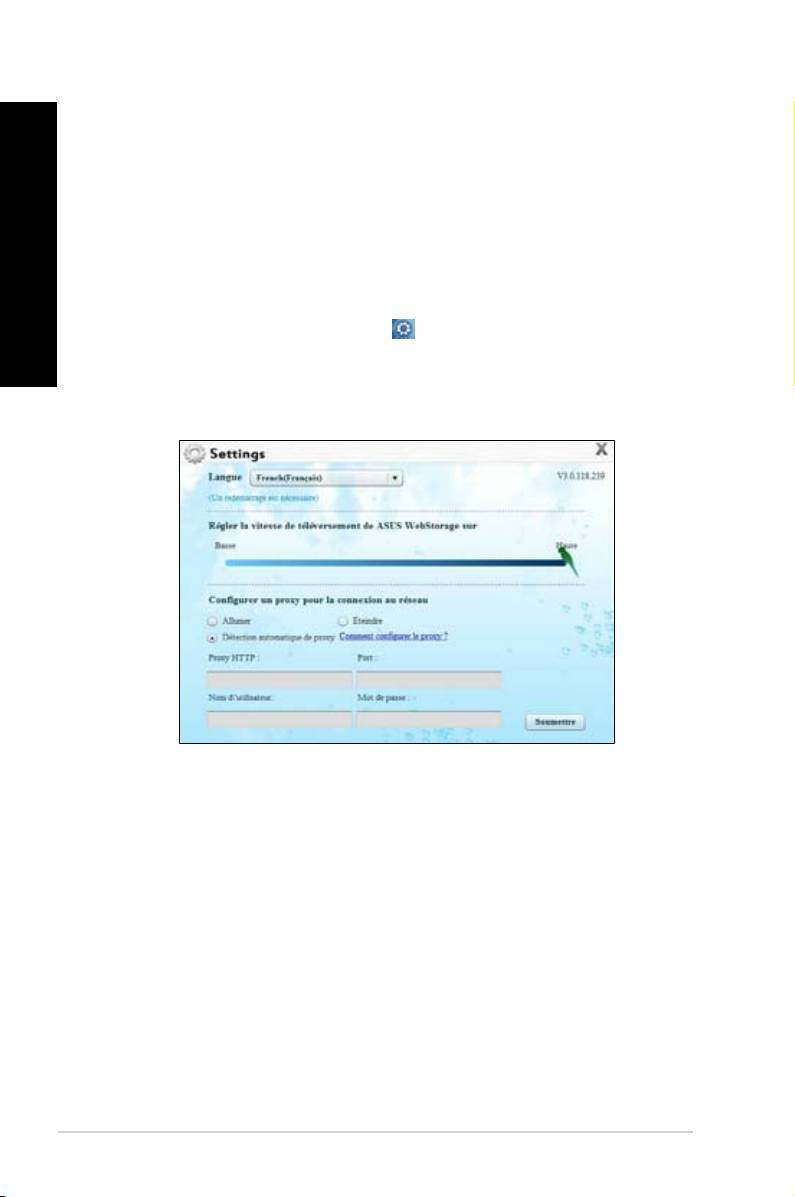
Français
Français
1�8
Chapitre 6 : Utiliser les utilitaires
Français
Français
MobileApp
Cette application synchronise vos chiers sur de multiples supports physiques. Elle prend
en charge la technologie de transcodage permettant la pré-visualisation et le streaming
(diffusion en continu) de vos chiers sur vos appareils mobiles.
Go to Web
Fini les soucis de pertes de données ! Protez d’un service sur nuage à valeur ajoutée grâce
à ASUS WebStorage.
Settings
1. Cliquez sur l’icône Settings (Réglages) pour ouvrir le menu de conguration
d’ASUS Webstorage.
2. Suivez les instructions apparaissant à l’écran pour terminer le processus de
conguration.

