Asus BM1845 – страница 18
Инструкция к Компьютеру Asus BM1845
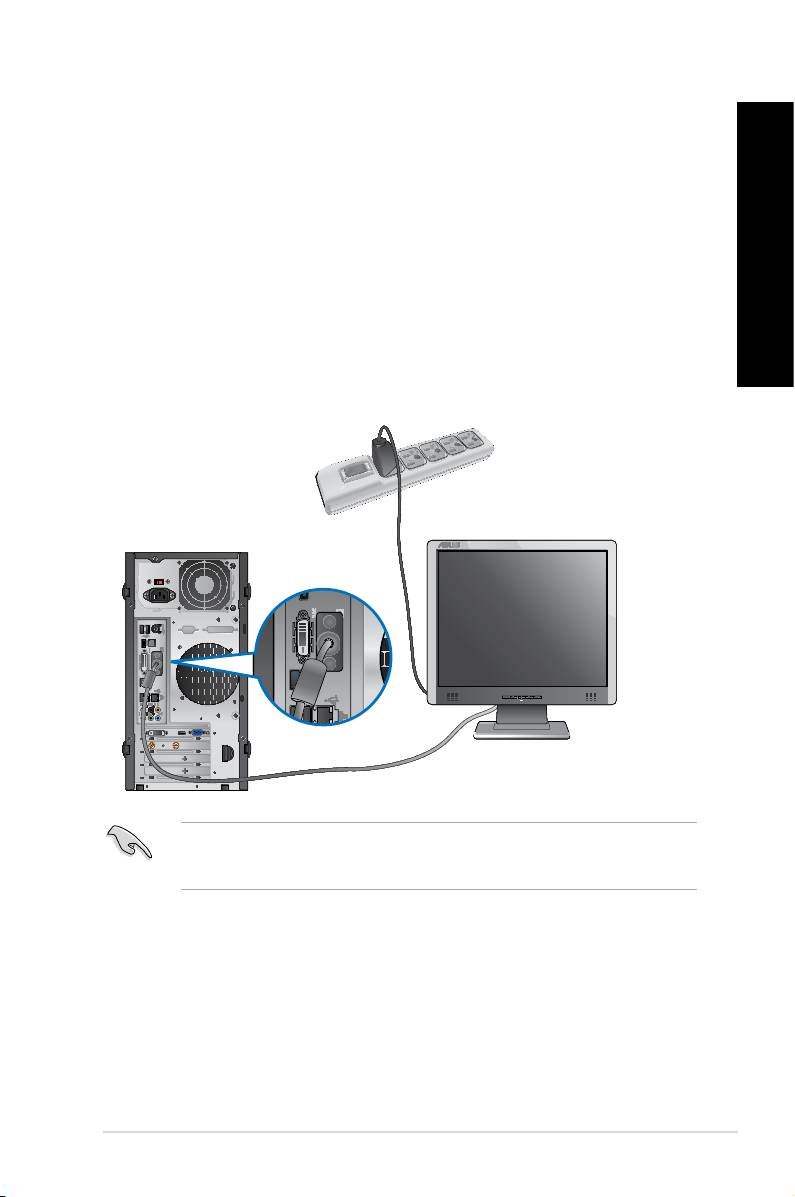
NEDERLANDS
NEDERLANDS
Uw computer instellen
NEDERLANDS
Deze paragraaf leidt u door het verbinden van de belangrijkste hardware-apparatuur, zoals
de externe monitor, het toetsenbord, de muis en stroomkabel aan uw computer.
De onboard display-uitvoerpoorten gebruiken
Verbind uw monitor met de onboard display-uitvoerpoort.
Ga als volgt te werk om een externe monitor via de onboard display-uitvoerpoorten
aan te sluiten:
1. Sluit uw monitor aan op de VGA-poort, DVI-D-poort of beeldschermpoort van uw
computer.
NEDERLANDS
2. Steek de stekker van de monitor in een stopcontact.
ASUS BM1845, BM1645/MD250 339
DVI
HDMI
Als uw computer met een ASUS grasche kaart komt, wordt de grasche kaart in de
BIOS als het primaire display-apparaat ingesteld. Sluit uw monitor vervolgens aan op een
display-uitvoerpoort op de grasche kaart aan.

NEDERLANDS
NEDERLANDS
340 Hoofdstuk 1: Aan de slag
NEDERLANDS
NEDERLANDS
Een USB-toetsenbord en een USB-muis aansluiten
Sluit op het achterpaneel van uw computer een USB-toetsenbord en een USB-muis op de
USB-poorten aan.
DVI
HDMI
De stroomkabel verbinden
Sluit één uiteinde van de stroomkabel aan op de stroomconnector op het achterpaneel van
uw computer en het andere uiteinde van een voedingsbron.
DVI
HDMI
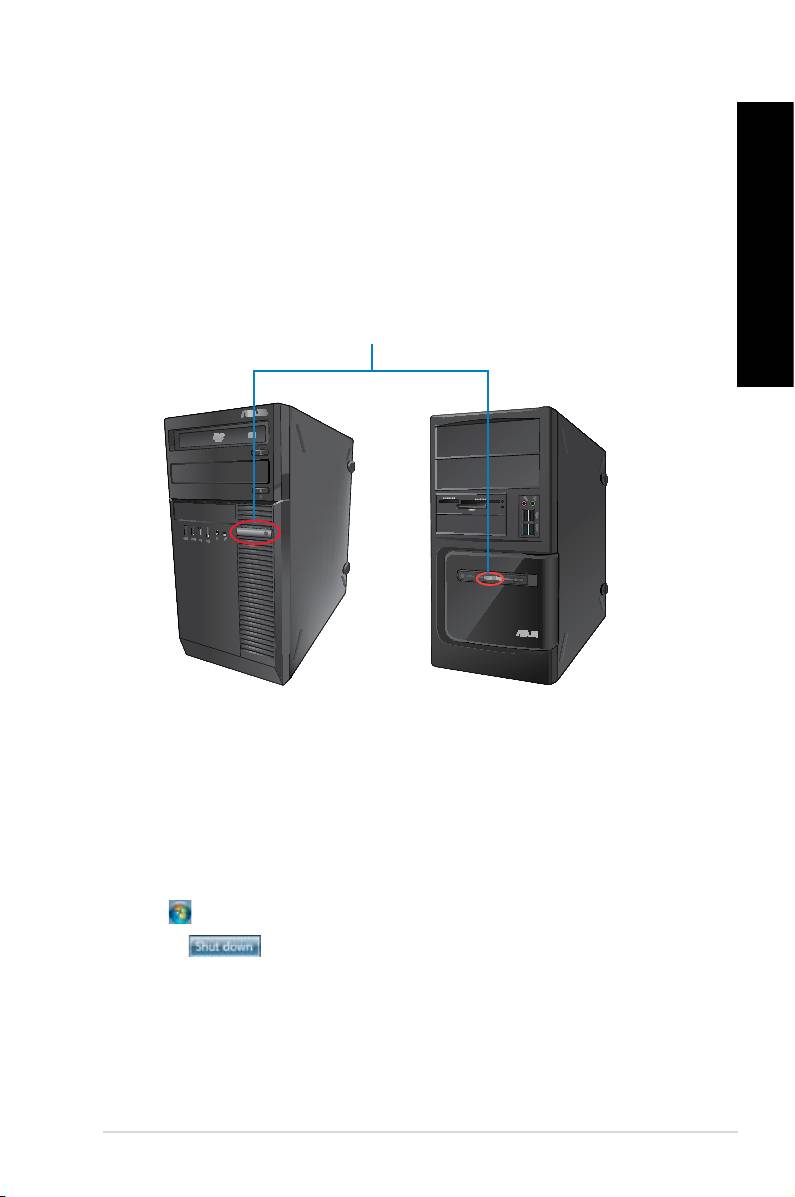
NEDERLANDS
NEDERLANDS
Uw computer AAN/UIT-schakelen
Deze paragraaf beschrijft hoe uw computer aan/uit te schakelen nadat u uw computer hebt
NEDERLANDS
opgezet.
Uw computer AAN-schakelen
Ga als volgt te werk om uw computer AAN te schakelen:
1. Draai de aan-/uit-knop naar AAN.
2. Schakel uw monitor AAN.(alleen voor BM6630/MD510/BM6330)
3. Druk op de aan-/uit-knop op uw computer.
Aan-/uit-knop
NEDERLANDS
BM1845
BM1645/MD250
4. Wacht tot het besturingsysteem automatisch wordt geladen.
Uw computer UIT-schakelen
Ga als volgt te werk om uw computer UIT te schakelen:
1. Sluit alle werkende applicaties.
®
2. Klik op het Windows
-bureaublad.
3. Klik op om het besturingssysteem te sluiten.
ASUS BM1845, BM1645/MD250 341
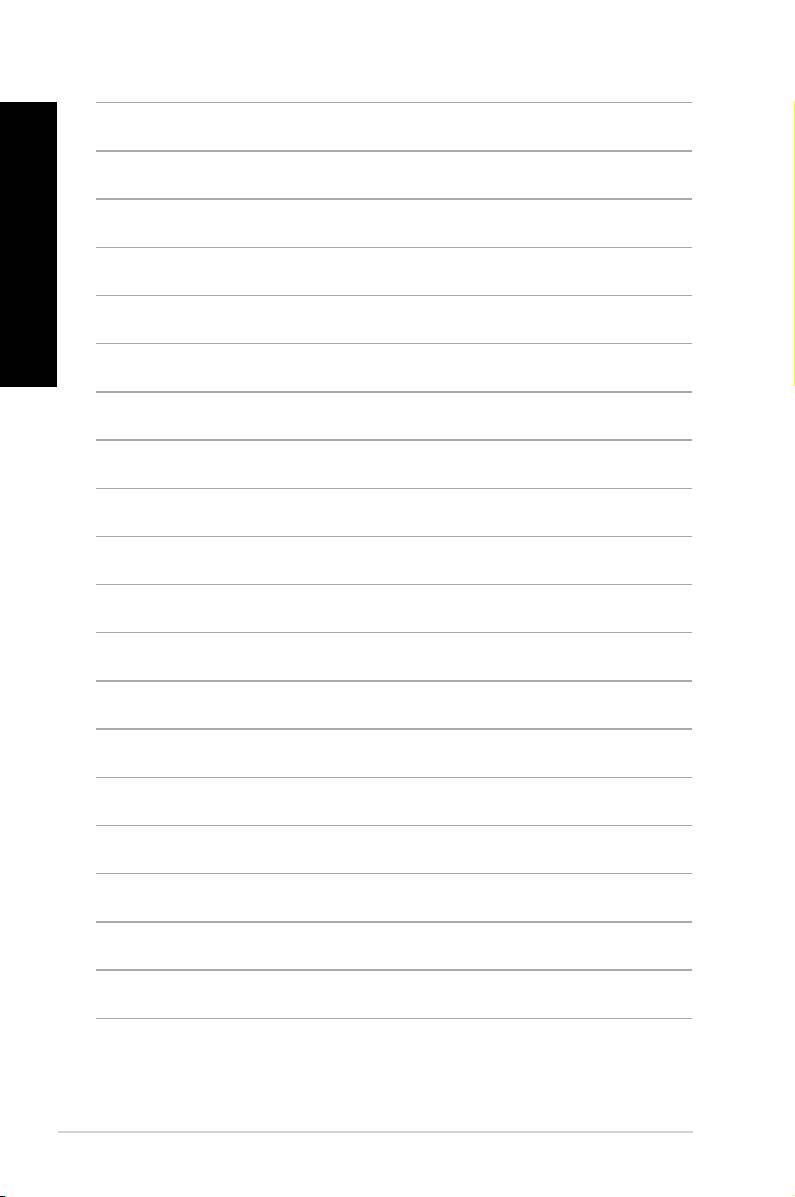
NEDERLANDS
NEDERLANDS
342 Hoofdstuk 1: Aan de slag
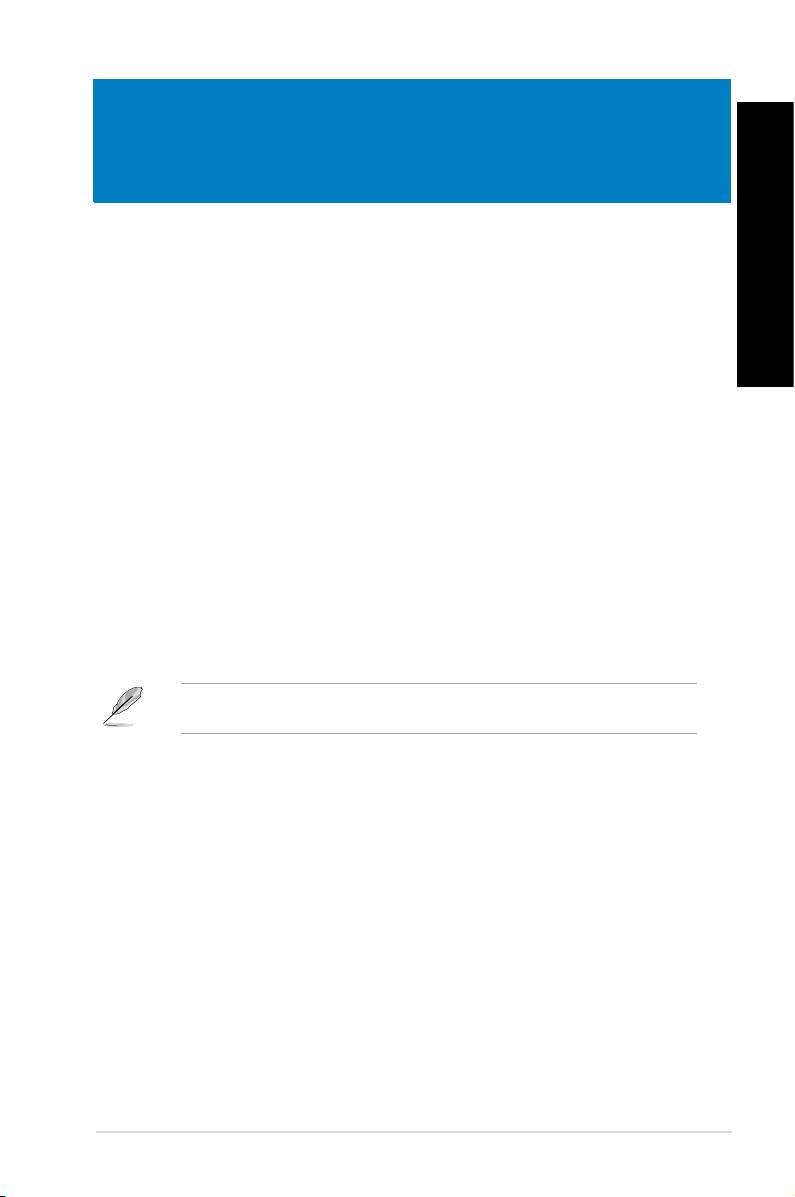
NEDERLANDS
Hoofdstuk 2
®
Windows
7 gebruiken
De eerste keer opstarten
Wanneer u uw computer voor de eerste keer opstart, verschijnen een reeks schermen die
u begeleiden bij de conguratie van de basisinstellingen van het besturingsysteem van uw
®
NEDERLANDS
Windows
7.
Om voor de eerste keer op te starten:
1. Zet uw computer aan. Wacht enkele minuten totdat het scherm Set Up Windows
(Windows installeren) verschijnt.
2. Selecteer van het vervolgkeuzelijst uw taal. Klik op Next (Volgende).
3. Selecteer van de vervolgkeuzelijsten uw Country or region (Land of regio), Time
and currency (Tijd en valuta) en Keyboard layout (Toetsenbordindeling). Klik op
Next (Volgende).
4. Typ unieke namen voor de user name (gebruikersnaam) en computer name
(computernaam). Klik op Next (Volgende).
5. Typ de nodige informatie om uw wachtwoord in te stellen en klik daarna op Next
(Volgende). U mag ook op Next (Volgende) klikken om, zonder enige informatie in te
voeren, deze stap over te slaan.
Raadpleeg de paragraaf Een gebruikersaccount en wachtwoord instellen in dit
hoofdstuk als u later voor uw account een wachtwoord wilt instellen.
6. Lees aandachtig de licentievoorwaarden. Vink I accept the license terms (Ik
accepteer de licentievoorwaarden) aan en klik op Next (Volgende).
7. Selecteer Use recommended settings (Aanbevolen instellingen gebruiken) of
Install important updates only (Alleen belangrijke updates installeren) om de
beveiligingsinstellingen voor uw computer in te stellen. Selecteer Ask me later (Vraag
me later) om deze stap over te slaan.
8. Controleer uw datum- en tijdinstellingen. Klik op Next (Volgende). Het systeem
laadt de nieuwe instellingen en start opnieuw. U mag nu uw computer beginnen te
gebruiken.
ASUS BM1845, BM1645/MD250 343
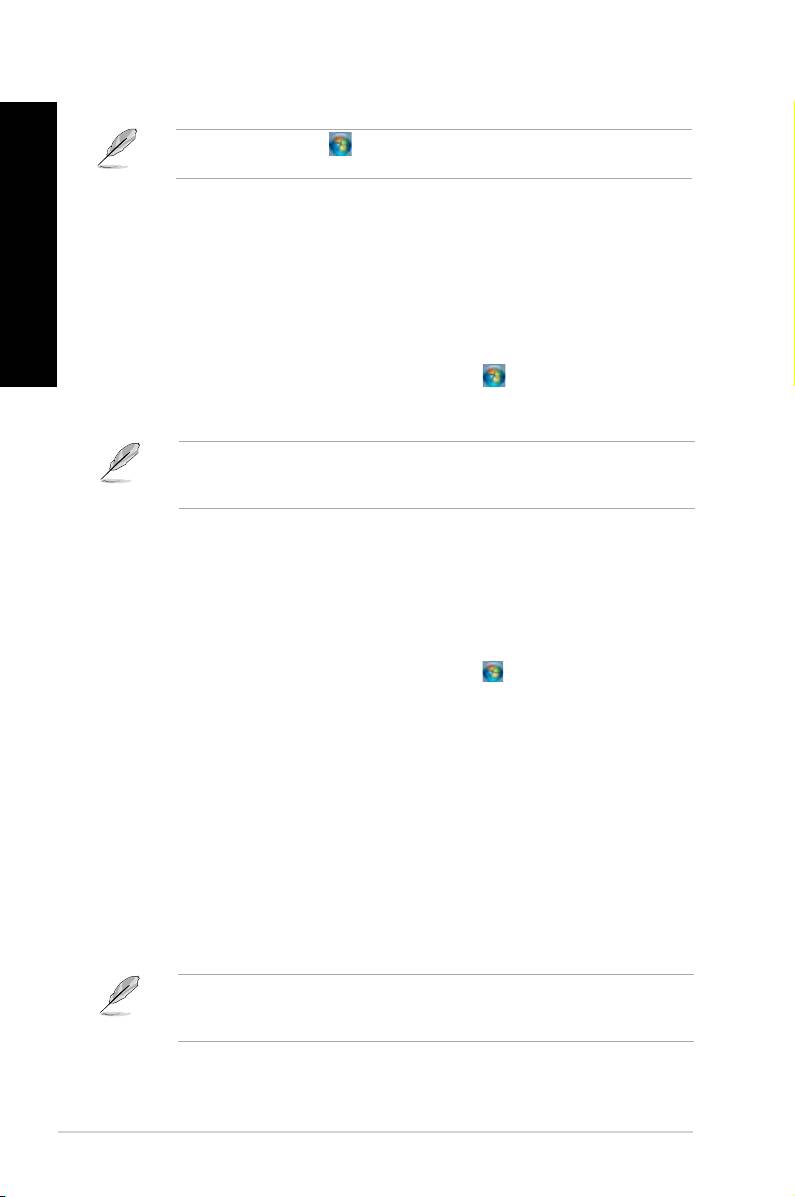
NEDERLANDS
NEDERLANDS
®
344 Hoofdstuk 2: Windows
7 gebruiken
NEDERLANDS
NEDERLANDS
®
Windows
7-bureaublad gebruiken
Klik op de pictogram Start > Help en Ondersteuning voor meer informatie over
®
Windows
7.
Het startmenu gebruiken
Het startmenu biedt u toegang tot programma's, hulpprogramma's en andere nuttige items
op uw computer. Ook biedt het u via de functie Help and Support (Help en ondersteuning)
meer informatie over Windows 7.
Items vanaf het startmenu lanceren
Ga als volgt te werk om items vanaf het startmenu te lanceren:
®
1. Klik op de Windows
-takenbalk op de pictogram Start .
2. Selecteer vanaf het Startmenu het item dat u wilt lanceren.
U kunt programma's die u continu op het startmenu wilt weergeven, vastpinnen.
Raadpleeg in dit hoofdstuk de paragraaf Programma's op het startmenu of de takenbalk
vastpinnen voor meer details.
Het item Om te beginnen gebruiken
Het item Getting Started (Om te beginnen) op het startmenu bevat enkele basistaken zoals
®
Windows
verpersoonlijken, nieuwe gebruikers toevoegen, bestanden overdragen. Hiermee
®
wordt u geholpen om bekend te raken met het gebruik van Windows
7.
Ga als volgt te werk om het item Om te beginnen te gebruiken:
®
1. Klik op de Windows
-takenbalk op de pictogram Start om het startmenu te
lanceren.
2. Selecteer Getting Started (Om te beginnen). De lijst beschikbare taken verschijnt.
3. Selecteer de taak die u wilt uitvoeren.
De takenbalk gebruiken
Met de takenbalk kunt u programma's en items die op uw computer zijn geïnstalleerd,
lanceren en beheren.
Van de takenbalk een programma lanceren
Ga als volgt te werk om van de takenbalk een programma te lanceren:
®
• Klik op de Windows
-takenbalk op een pictogram om het te lanceren. Klik opnieuw op
de pictogram om het programma te verbergen.
U kunt programma's die u continu op te takenbalk wilt weergeven, vastpinnen. Raadpleeg
in dit hoofdstuk de paragraaf Programma's op het startmenu of de takenbalk
vastpinnen voor meer details.
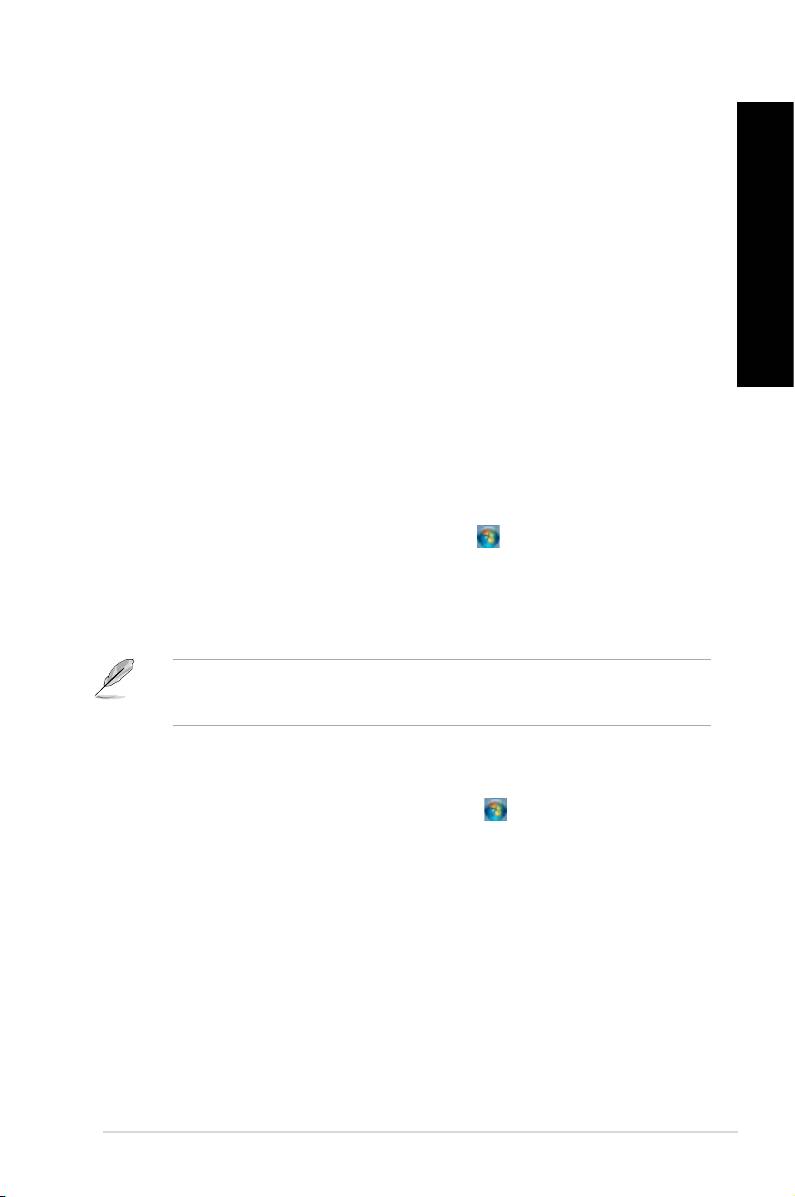
NEDERLANDS
NEDERLANDS
Items op de Jump Lists vastpinnen
NEDERLANDS
Als u met de rechtermuisknop op de takenbalk op een pictogram klikt, biedt een jump list
u snelle toegang tot de aan de programma's of items verwante koppelingen. U kunt items,
zoals favoriete websites, vaak bezochte mappen of stations, of onlangs afgespeelde
mediabestanden op de jump list vastpinnen.
Ga als volgt te werk om items op de jump list vast te pinnen:
1. Klik met de rechtermuisknop op een pictogram op de takenbalk.
2. Klik vanuit de jump list met de rechtermuisknop op het item dat u wilt vastpinnen en
selecteer dan Pin to this list (Aan deze lijst vastpinnen).
Vastgepinde items van de jump list verwijderen
NEDERLANDS
Ga als volgt te werk om vastgepinde items van de jump list te verwijderen:
1. Klik met de rechtermuisknop op een pictogram op de takenbalk.
2. Klik vanuit de jump list met de rechtermuisknop op het item dat u wilt vastpinnen en
selecteer dan Unpin from this list (Van deze lijst verwijderen).
Programma's op het startmenu of de takenbalk vastpinnen
Ga als volgt te werk om programma's op het startmenu of de takenbalk vast te pinnen:
®
1. Klik op de Windows
-takenbalk op de pictogram Start om het startmenu te lanceren.
2. Klik met de rechtermuisknop op het item dat u op het startmenu of de takenbalk wilt
vastpinnen.
3. Selecteer Pin to Taskbar (Aan takenbalk vastpinnen) of Pin to Start menu (Aan
startmenu vastpinnen).
U kunt ook met de rechtermuisknop op de takenbalk op het pictogram van een actief
programma klikken en dan Pin this program to taskbar (Dit programma aan takenbalk
vastpinnen) selecteren.
Programma's van het startmenu verwijderen
Ga als volgt te werk om programma's van het startmenu te verwijderen:
®
1. Klik op de Windows
-takenbalk op de pictogram Start om het startmenu te
lanceren.
2. Klik vanuit het startmenu met de rechtermuisknop op het item dat u wilt verwijderen en
selecteer dan Remove from this list (Van deze lijst verwijderen).
Programma's van de takenbalk verwijderen
Ga als volgt te werk om programma's van de takenbalk te verwijderen:
1. Klik vanuit de takenbalk met de rechtermuisknop op het item dat u van de takenbalk
wilt verwijderen en selecteer dan Unpin this program from taskbar (Dit programma
van takenbalk verwijderen).
ASUS BM1845, BM1645/MD250 345
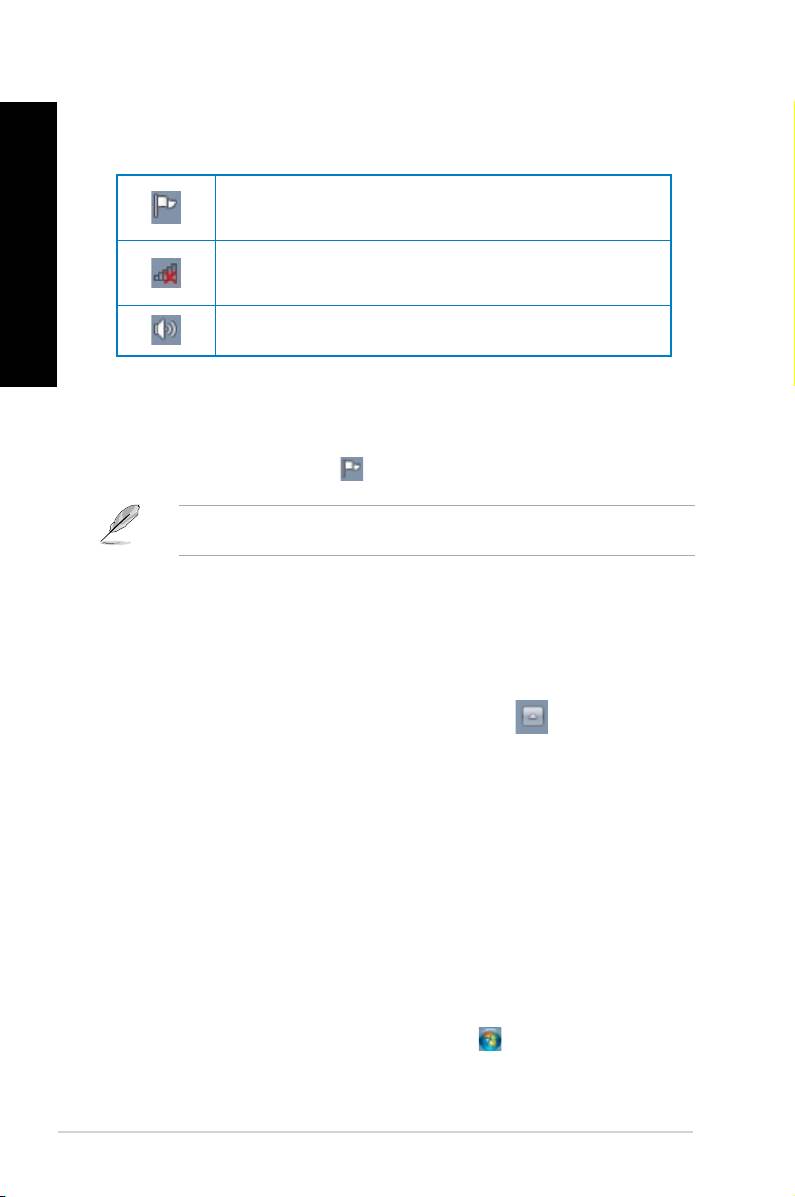
NEDERLANDS
NEDERLANDS
®
346 Hoofdstuk 2: Windows
7 gebruiken
NEDERLANDS
NEDERLANDS
Het systeemvak gebruiken
Het systeemvak toont standaard deze drie pictogrammen:
Klik op deze pictogram om alle waarschuwingsberichten/-noticaties weer te geven en om
®
het Windows
Actiecentrum te lanceren.
Netwerkverbinding
Deze pictogram geeft de verbindingstatus en signaalsterkte van de bedrade of draadloze
netwerkverbinding weer.
Volume
Klik op deze pictogram om het volume af te stellen.
• Klik op de pictogram Noticatie en klik daarna op het bericht om het te openen.
®
Raadpleeg in dit hoofdstuk de paragraaf Windows
Actiecentrum gebruiken voor meer
details.
U kunt ervoor kiezen om op de takenbalk of in het noticatiegebied de pictogrammen en
noticaties weer te geven of te verbergen.
1. Klik vanuit het noticatiegebied op de pictogram met de pijl .
2. Klik op Customize (Aanpassen).
3. Selecteer vanuit de vervolgkeuzelijst de gedragsvormen van de pictogrammen of items
die u wilt aanpassen.
Uw bestanden en mappen beheren
®
Windows
Verkenner gebruiken
®
Met Windows
Verkenner kunt u uw bestanden en mappen weergeven, beheren en
organiseren.
®
Windows
Verkenner lanceren
Ga als volgt te werk om Windows Verkenner te lanceren:
®
1. Klik op de Windows
-takenbalk op de pictogram Start om het startmenu te
lanceren.
2. Klik op Computer om Windows Verkenner te lanceren.
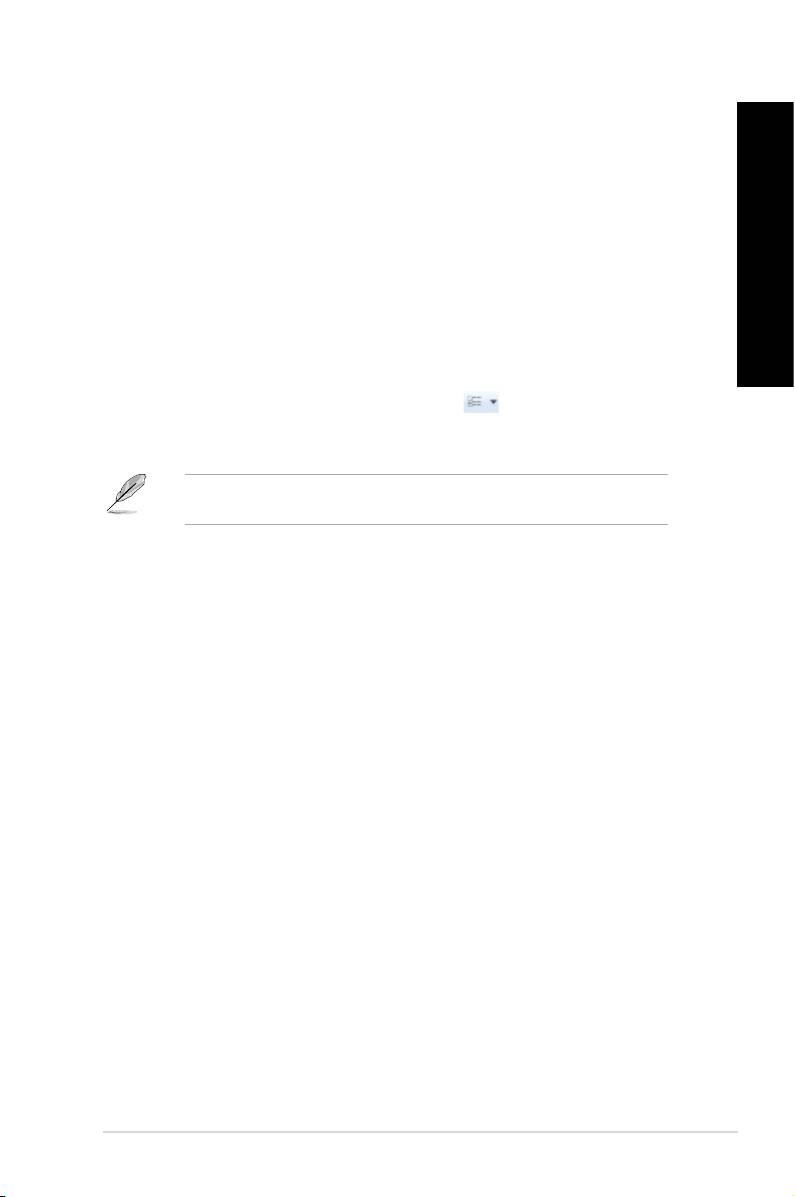
NEDERLANDS
NEDERLANDS
Bestanden en mappen verkennen
NEDERLANDS
Ga als volgt te werk om bestanden en mappen te verkennen:
1. Lanceer Windows Verkenner.
2. Blader vanuit het navigatie- of weergavescherm naar de locatie van uw gegevens.
3. Klik vanuit de breadcrumb-balk op de pijl om de inhoud van het station of de map weer
te geven.
De weergave van bestand/map aanpassen
Ga als volgt te werk om de weergave van bestand/map aan te passen:
1. Lanceer Windows Verkenner.
NEDERLANDS
2. Selecteer vanuit het navigatiescherm op de locatie van uw gegevens.
3. Klik vanuit de werkbalk op de Weergavepictogram .
4. Schuif vanuit het Weergavemenu de schuifbalk om te selecteren hoe u het bestand/de
map weer te geven.
U kunt ook ergens op het weergavescherm met de rechtermuisknop klikken. Klik op
View (Weergave) en selecteer het type weergave die u wilt.
Uw bestanden rangschikken
Ga als volgt te werk om uw bestanden te rangschikken:
1. Lanceer Windows Verkenner.
2. Klik vanuit het veld Arrange by (Rangschikken op) om de vervolgkeuzelijst weer te
geven.
3. Selecteer het type rangschikking van uw voorkeur.
Uw bestanden sorteren
Ga als volgt te werk om uw bestanden te sorteren:
1. Lanceer Windows Verkenner.
2. Klik met de rechtermuisknop ergens op het Weergavescherm.
3. Selecteer vanuit het menu dat verschijnt, Sort by (Sorteren volgens) en selecteer dan
het type sortering van uw voorkeur.
Uw bestanden groeperen
Ga als volgt te werk om uw bestanden te groeperen:
1. Lanceer Windows Verkenner.
2. Klik met de rechtermuisknop ergens op het Weergavescherm.
3. Selecteer vanuit het menu dat verschijnt, Group by (Groeperen volgens) en selecteer
dan het type groepering van uw voorkeur.
ASUS BM1845, BM1645/MD250 347
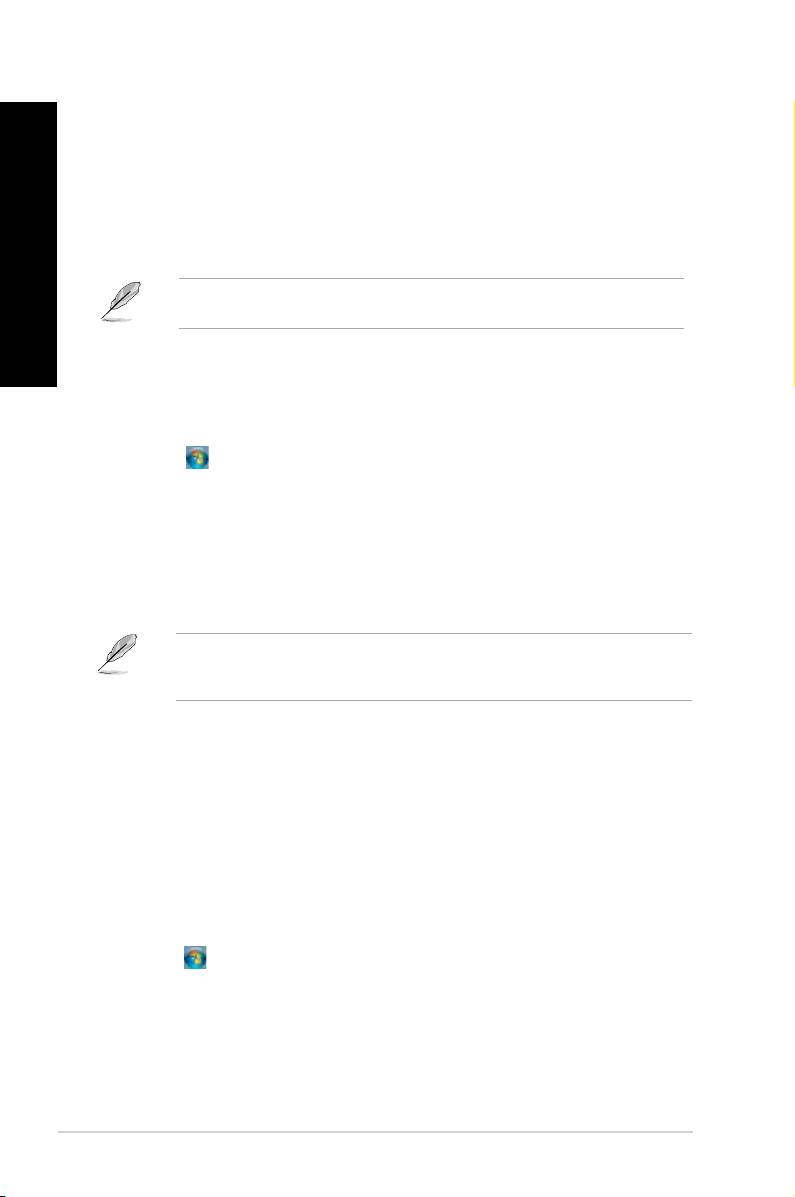
NEDERLANDS
NEDERLANDS
®
348 Hoofdstuk 2: Windows
7 gebruiken
NEDERLANDS
NEDERLANDS
Een nieuwe map toevoegen
Ga als volgt te werk om een nieuwe map toe te voegen:
1. Lanceer Windows Verkenner.
2. Klik vanuit de werkbalk op New folder (Nieuwe map).
3. Typ een naam voor de nieuwe map.
U kunt ook ergens op het Weergavescherm met de rechtermuisknop klikken en daarna
op New (Nieuw) > Folder (Map) klikken.
Een back-up van uw bestanden maken
Een back-up instellen
Ga als volgt te werk om een back-up in te stellen:
1. Klik op > All Programs (Alle programma's) > Maintenance (Onderhoud) >
Backup and Restore (Back-up en Herstellen).
2. Klik op Set up backup (Back-up instellen). Klik op Next (Volgende).
3. Selecteer de bestemming van uw back-up. Klik op Next (Volgende).
4. Selecteer Let Windows choose (recommended) (Laat Windows kiezen
(aanbevolen)) of Let me choose as your backup mode (Laat mij als uw back-
upmodus kiezen).
Als u Let Windows choose (Laat Windows kiezen) selecteert, maakt Windows geen
back-up van uw programma's, FAT-geformatteerde bestanden, bestanden in de Prullenbak
of tijdelijke bestanden die 1 GB of meer zijn.
5. Volg de instructies op het scherm om het proces te voltooien.
Uw systeem herstellen
®
De functie Windows
Systeemherstel maakt een herstelpunt waar de systeeminstellingen van
de computer op een bepaald tijdstip en bepaalde datum worden opgeslagen. Hiermee kunt
u de systeeminstellingen van uw computer herstellen of veranderingen ongedaan maken,
zonder uw persoonlijke gegevens te beïnvloeden.
Ga als volgt te werk om uw systeem te herstellen:
1. Sluit alle werkende applicaties.
2. Klik op > All Programs (Alle programma's) > Accessoires > System Tools
(Systeemwerkset) > System Restore (Systeemherstel).
3. Volg de instructies op het scherm om het proces te voltooien.
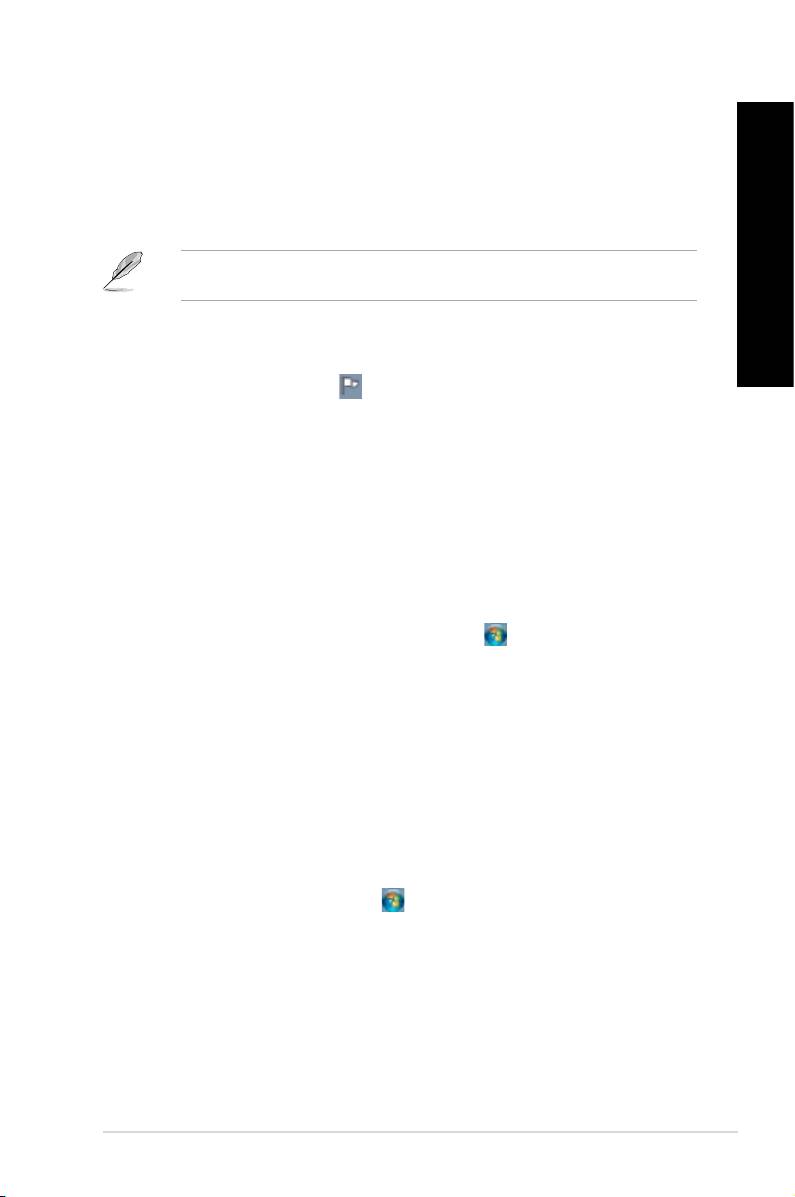
NEDERLANDS
NEDERLANDS
Uw computer beschermen
NEDERLANDS
®
Windows
7 Actiecentrum gebruiken
®
Het Windows
7 Actiecentrum biedt u waarschuwingsnoticaties, beveiligingsinformatie,
informatie over systeemonderhoud en de optie om automatische problemen op te lossen en
enkele algemene computerproblemen op te lossen.
U kunt de noticaties aanpassen. Raadpleeg in dit hoofdstuk de vorige paragraaf
voor meer details.
®
Windows
7 Actiecentrum lanceren
NEDERLANDS
®
Ga als volgt te werk om het Windows
7 Actiecentrum te lanceren:
1. Klik op de Noticatiepictogram , en klik daarna op Open Action Center
(Actiecentrum openen) om het Windows 7 Actiecentrum te lanceren.
2. Klik vanuit het Windows 7 Actiecentrum op de taak die u wilt uitvoeren.
®
Windows
Update gebruiken
Met Windows Update kunt u de nieuwste updates controleren en installeren om de
beveiliging en prestaties van uw computer te verbeteren.
®
Windows
Update lanceren
®
Ga als volgt te werk om Windows
Update te lanceren:
®
1. Klik op de Windows
-takenbalk op de pictogram Start om het startmenu te
lanceren.
2. Selecteer All Programs (Alle programma's) > Windows Update.
3. Klik vanaf het scherm Windows Update op de taak die u wilt uitvoeren.
Een gebruikersaccount en wachtwoord instellen
Voor mensen die uw computer zullen gebruiken, kunt u gebruikersaccounts en
wachtwoorden maken.
Een gebruikersaccount instellen
Ga als volgt te werk om een gebruikersaccount in te stellen:
®
1. Klik vanaf de Windows
-takenbalk op > Getting Started (Om te beginnen) > Add
new users (Nieuwe gebruikers toevoegen).
2. Selecteer Manage another account (Een andere account beheren).
3. Selecteer Create a new account (Een nieuwe account maken).
4. Typ de naam van de nieuwe gebruiker.
5. Selecteer Standard user (Standaardgebruiker) of Administrator (Beheerder) al
gebruikerstype.
6. Wanneer voltooid, klikt u op Create Account (Account maken).
ASUS BM1845, BM1645/MD250 349
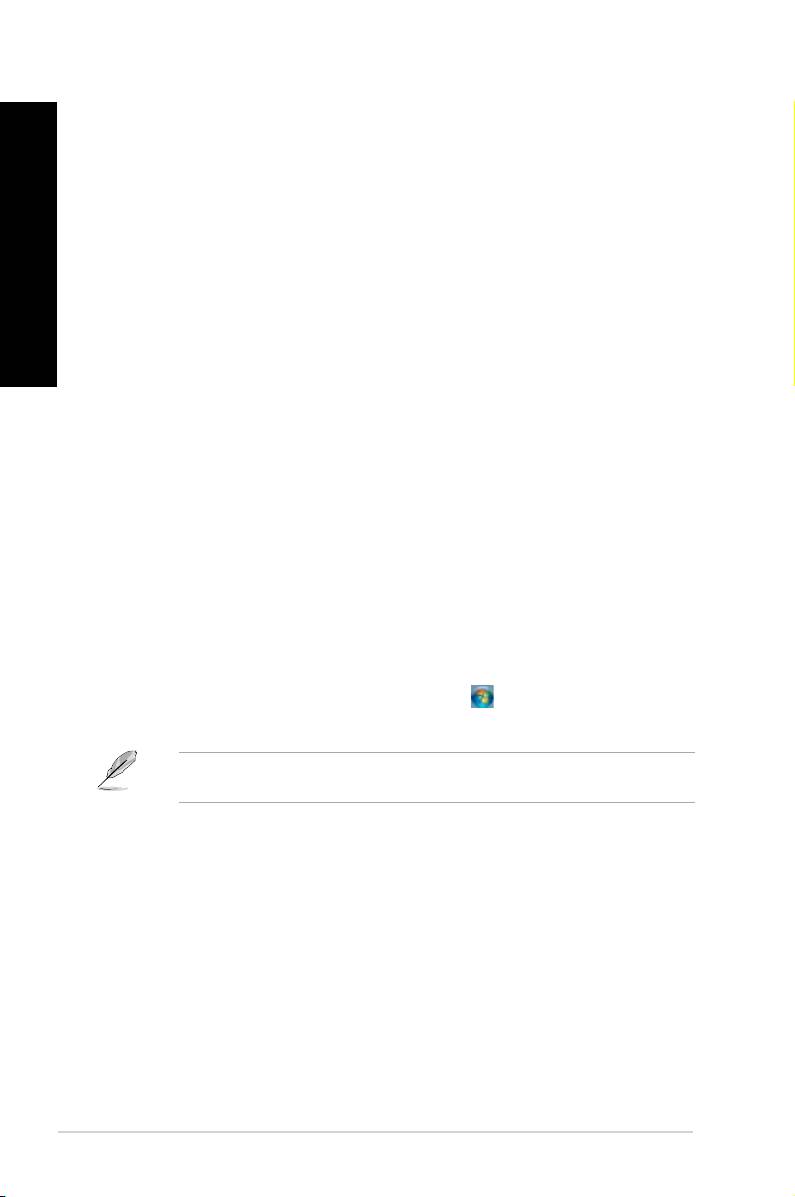
Een gebruikerswachtwoord instellen
NEDERLANDS
Ga als volgt te werk om een gebruikerswachtwoord in te stellen:
1. Selecteerde gebruiker waarvoor u een wachtwoord wilt instellen.
2. Selecteer Create a password (Een wachtwoord maken).
3. Typ een wachtwoord en bevestig deze. Typ een hint voor uw wachtwoord.
4. Klik op Create password (Wachtwoord maken) als u klaar bent.
De antivirus-software activeren
Trend Micro Internet Security wordt vooraf op uw computer geïnstalleerd. Dit is een antivirus-
NEDERLANDS
software van een derde partij die uw computer tegen virusaanvallen beschermt. Het wordt
afzonderlijk gekocht. Na activering hebt u een proefperiode van 60 dagen.
Ga als volgt te werk om Trend Micro Internet Security te activeren:
1. Activeer de applicatie Trend Micro Internet Security.
2. Lees aandachtig de licentievoorwaarden. Klik op Agree & Activate (Akkoord &
Activeren).
3. Voer uw e-mailadres in en selecteer uw locatie. Klik op Next (Volgende).
4. Klik op Voltooien om de activering te voltooien.
®
Hulp en ondersteuning voor Windows
krijgen
®
Windows
Help en ondersteuning bieden u richtlijnen en antwoorden voor het gebruik van de
®
applicaties in het Windows
7-platform.
®
Klik, om Windows
Help en ondersteuning te lanceren, op > Help and Support (Help en
ondersteuning).
®
Zorg dat u met het internet bent verbonden om de nieuwste Windows
online help te
krijgen.
®
350 Hoofdstuk 2: Windows
7 gebruiken
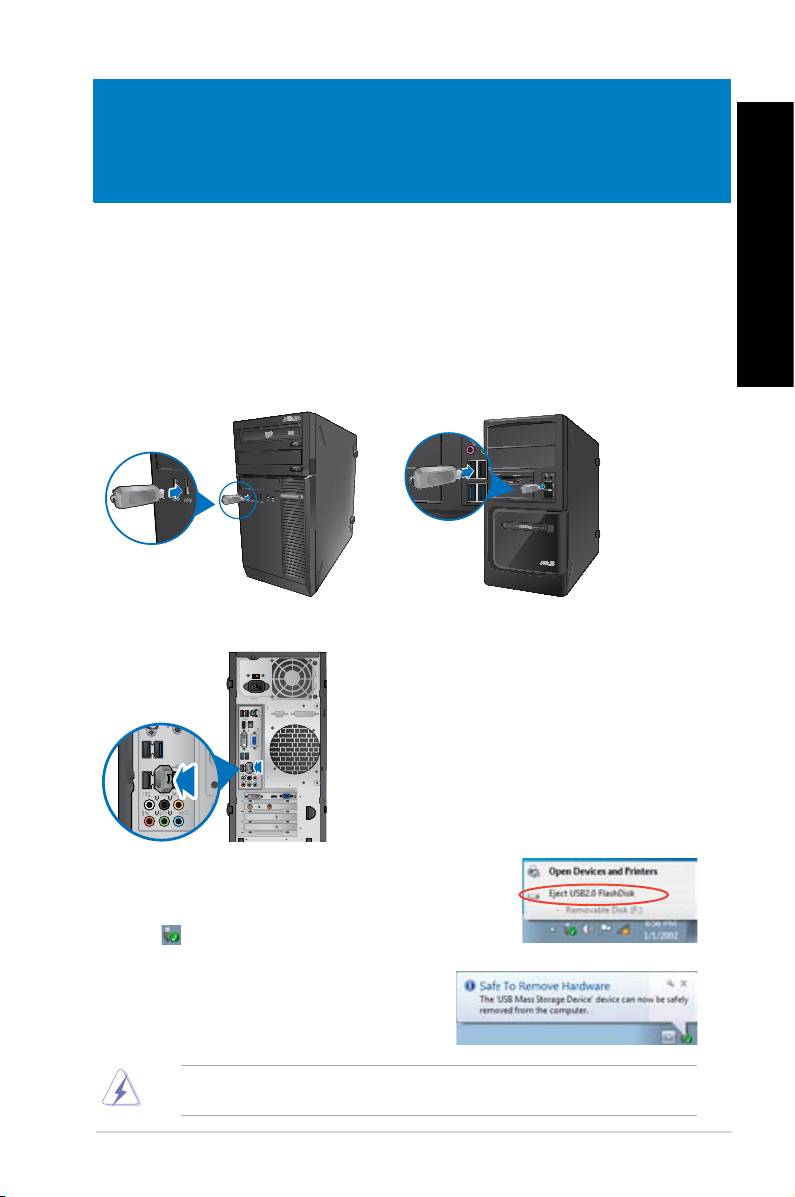
NEDERLANDS
Hoofdstuk 3
Apparaten op uw computer aansluiten
Een USB-opslagapparaat aansluiten
Deze desktop PC biedt USB 2.0/1.1-poorten op de voor- en achterpanelen. Met de USB-
poorten kunt u USB-apparaten, zoals opslagapparaten, aansluiten.
Ga als volgt te werk om een USB-opslagapparaat aan te sluiten:
NEDERLANDS
• Plaats het USB-opslagapparaat in uw computer.
ASUS BM1845, BM1645/MD250 351
DVI
HDMI
Voorpaneel
BM1845 BM1645/MD250
Achterpaneel
Ga als volgt te werk om een USB-opslagapparaat te
verwijderen:
1. Klik vanuit het Windows-noticatiegebied op uw computer
op en klik daarna op Eject USB2.0 FlashDisk
(USB2.0 FlashDisk uitwerpen).
2. Als het bericht Safe to Remove Hardware
(Veilig om hardware te verwijderen)
verschijnt, verwijdert u het USB-opslagapparaat
van uw computer.
NIET een USB-opslagapparaat verwijderen als nog gegevens worden overgedragen. Dit
kan namelijk gegevensverlies of schade aan het USB-opslagapparaat veroorzaken.
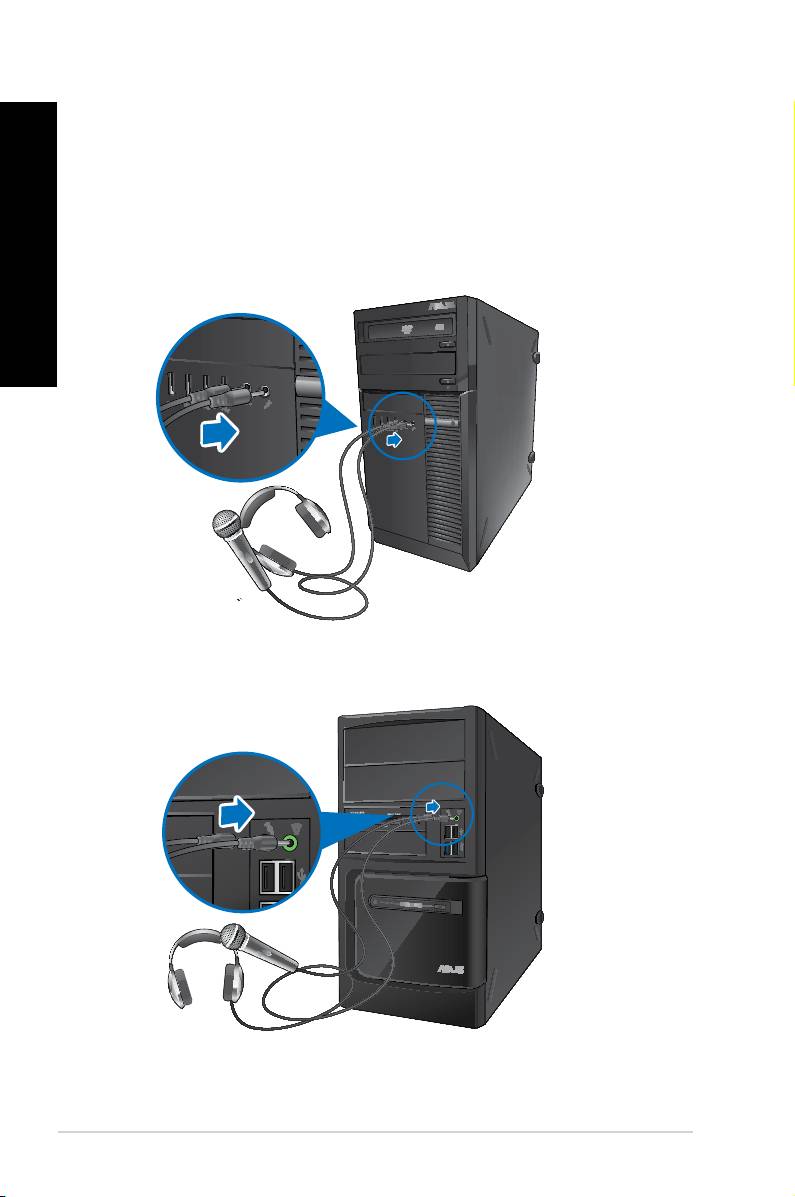
NEDERLANDS
NEDERLANDS
352 Hoofdstuk 3: Apparaten op uw computer aansluiten
NEDERLANDS
NEDERLANDS
Microfoon en luidsprekers aansluiten
Deze desktop PC komt met poorten voor microfoon en luidsprekers op zowel het voor- als
achterpaneel. De audio I/O-poorten bevinden zich op het achterpaneel en hiermee kunt u
stereoluidsprekers met 2, 4, 6, en 8 kanalen aansluiten.
Koptelefoon en mic aansluiten
BM1845
BM1645/MD250
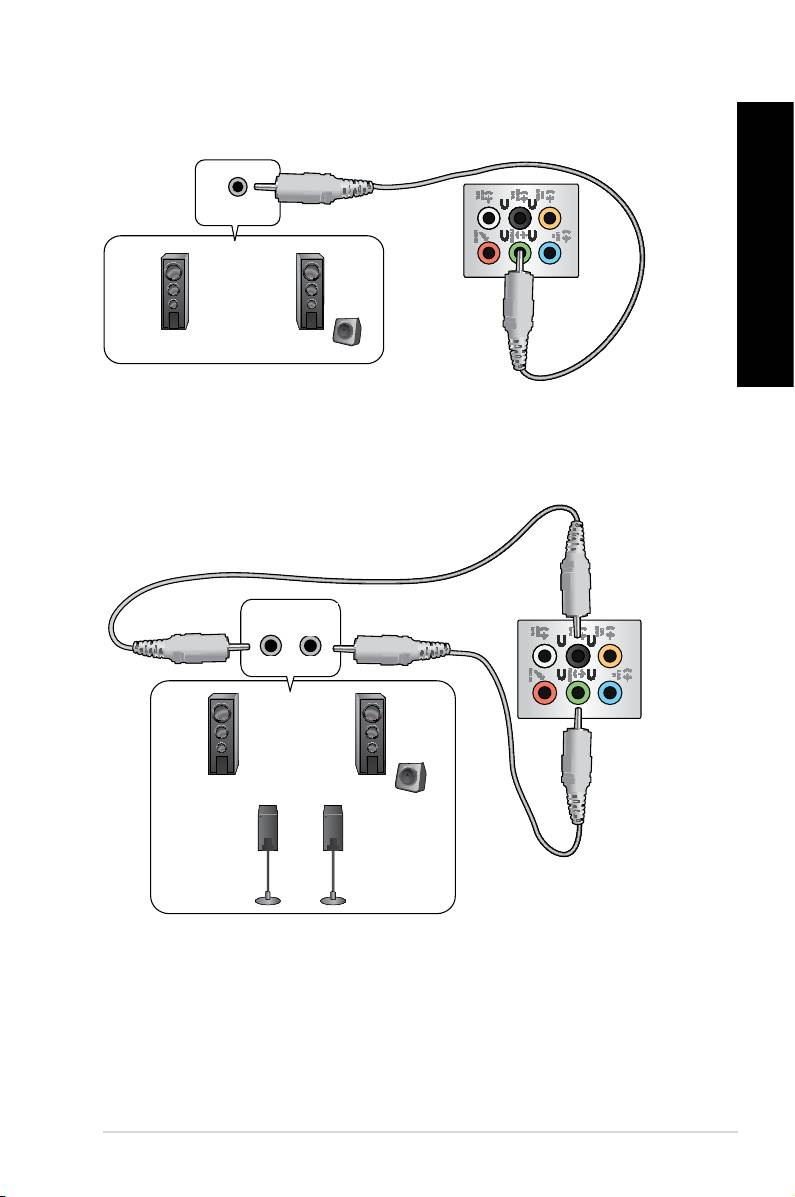
NEDERLANDS
NEDERLANDS
Luidsprekers met 2 kanalen aansluiten
NEDERLANDS
AUDIO-
INGANGEN
NEDERLANDS
Luidsprekers met 4 kanalen aansluiten
AUDIO-
AUDIO-
INGANGEN
INGANGEN
Achterkant
Voorkant
ASUS BM1845, BM1645/MD250 353
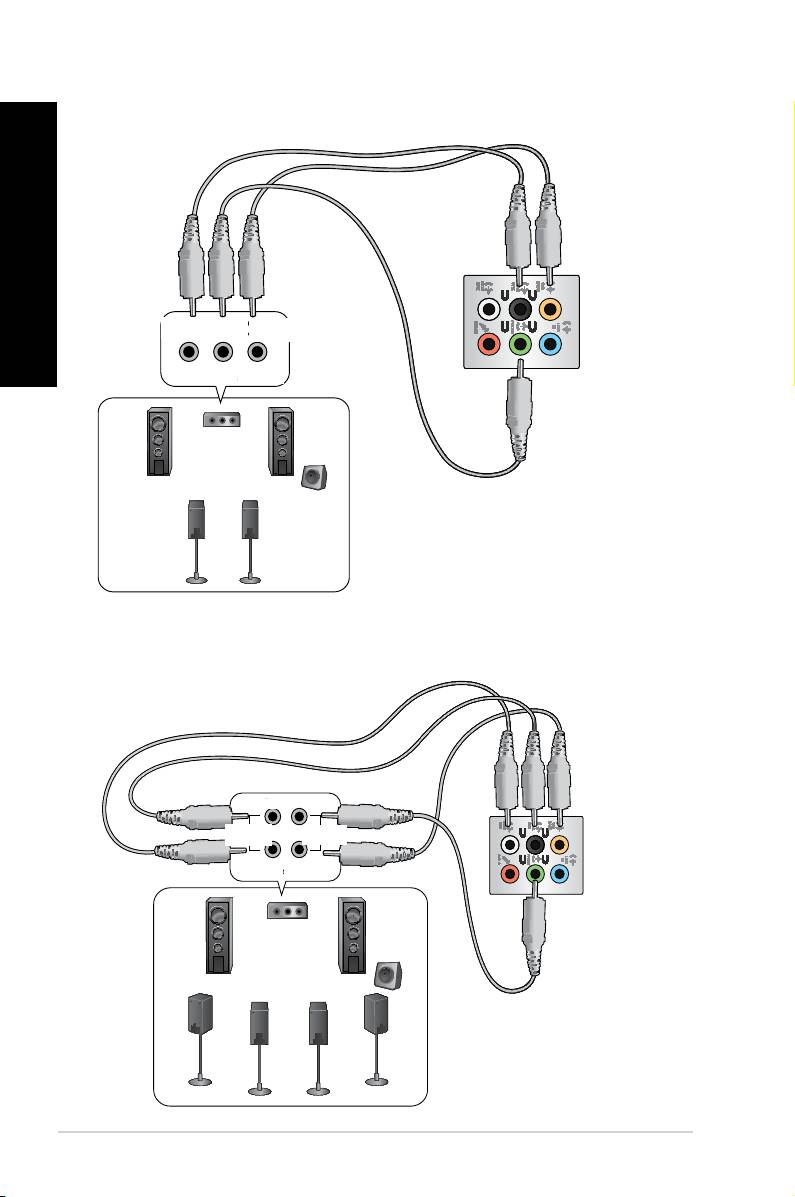
Luidsprekers met 6 kanalen aansluiten
NEDERLANDS
AUDIO-
AUDIO-
AUDIO-
INGANGEN
INGANGEN
INGANGEN
NEDERLANDS
Achterkant
Voorkant
Centrum/
subwoofer
Luidsprekers met 8 kanalen aansluiten
Achterkant
Voorkant
AUDIO-
AUDIO-
INGANGEN
INGANGEN
Zijkant
Centrum/
subwoofer
354 Hoofdstuk 3: Apparaten op uw computer aansluiten

NEDERLANDS
NEDERLANDS
ASUS BM1845, BM1645/MD250 355
Eye level to the top of
the monitor screen
Foot rest 90˚ angles
Hoofdstuk 4
Uw computer gebruiken
Juiste houding bij het gebruik van uw Desktop PC
Als u uw Desktop PC gebruikt, is het belangrijk de juiste houding te bewaren om spanning op
uw polsen, handen en andere gewrichten of spieren te vermijden. Deze paragraaf biedt u tips
over hoe fysieke ongemakken en mogelijk letsel te vermijden terwijl u uw Desktop PC gebruikt
en ervan geniet.
Oogniveau naar de
bovenkant van het
computerscherm
Ga als volgt te werk om de juiste houding te behouden:
• Plaats uw werkstoel om te verzekeren dat uw ellebogen ter hoogte of iets boven het
toetsenbord zijn om een comfortabele typhouding te verkrijgen.
• Stel de hoogte van uw stoel af om te verzekeren dat uw knieën iets hoger zijn dan
uw heupen om de achterkant van uw dijen te ontspannen. Indien nodig, dient u een
voetsteun te gebruiken om de hoogte van uw knieën te verhogen.
• Stel de rug van uw stoel zo af dat de basis van uw ruggengraat stevig wordt
ondersteund en iets naar achteren wordt gebracht.
• Zit rechtop met uw knieën, ellebogen en heupen in een hoek van ongeveer 90° terwijl
u achter de computer zit.
• Plaats het scherm recht voor u en draai de bovenkant van het computerscherm op
oogniveau zodat uw ogen iets naar beneden zijn gericht.
• Houd de muis naast het toetsenbord en, indien nodig, gebruik een polssteun ter
ondersteuning om tijdens het typen de druk van uw polsen te halen.
• Gebruik uw Desktop PC in een goed verlichte ruimte en houdt het uit de buurt van
bronnen die glinsteren, zoals ramen of rechtstreeks zonlicht.
• Neem regelmatig kleine pauzes van het gebruik van uw Desktop PC.
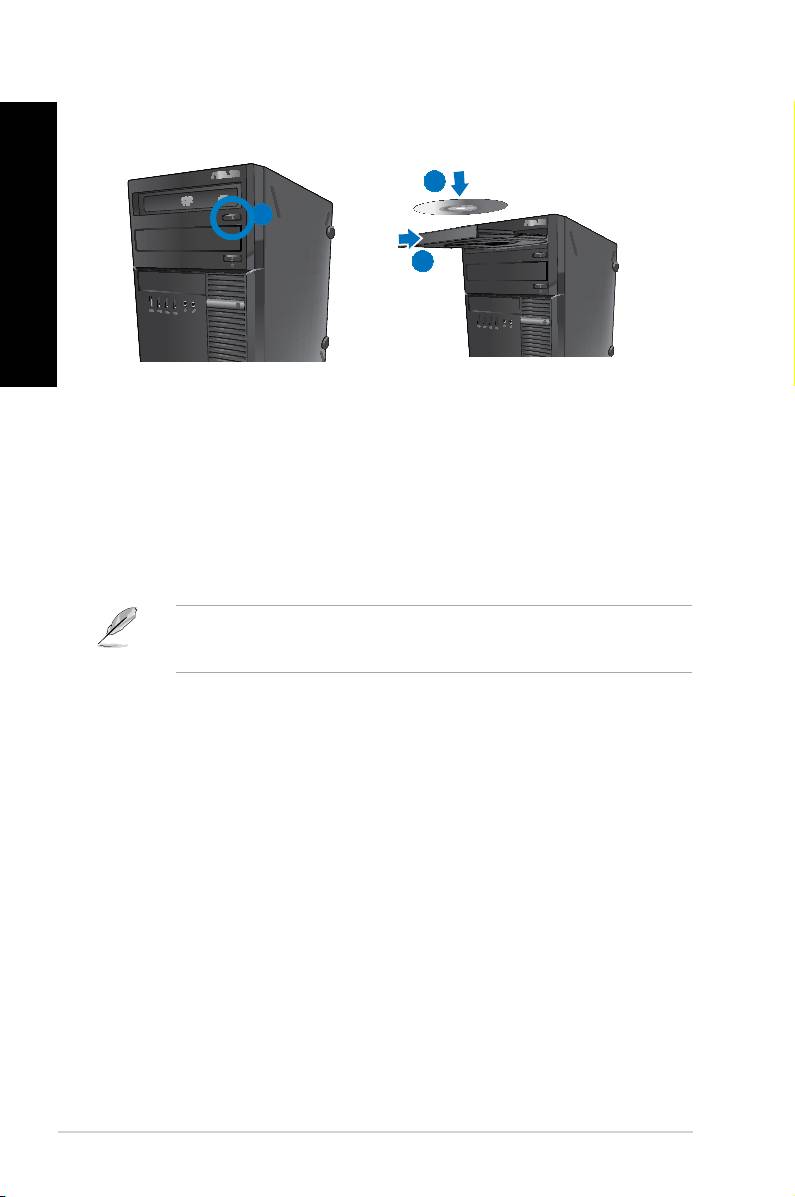
NEDERLANDS
NEDERLANDS
356 Hoofdstuk 4: Uw computer gebruiken
NEDERLANDS
NEDERLANDS
Het optisch station gebruiken (alleen op geselecteerde
modellen)
2
1
3
Een optische schijf plaatsen
Ga als volgt te werk om een optische schijf te plaatsen:
1. Druk, terwijl uw systeem aan is, op de uitwerpknop onder de stationlade om de lade te
openen.
2. Plaats de schijf in het optische station met het label naar boven gericht.
3. Duw de lade om het te sluiten.
4. Selecteer van het venster AutoPlay (automatisch afspelen) een programma voor
toegang tot uw bestanden.
Als AutoPlay NIET op uw computer is ingeschakeld, klikt u op de takenbalk op de knop
®
Windows
7 Start en klikt u op Computer. Daarna dubbelklikt u op de pictogram van het
cd/dvd-station om toegang tot de gegevens op de schijf te nemen.
Een optische schijf verwijderen
Ga als volgt te werk om een optische schijf te verwijderen:
1. Terwijl het systeem aan is, moet u één van het volgende doen om de lade uit te
werpen:
• Druk onder de stationlade op de uitwerpknop.
• Druk met de rechtermuisknop op het pictogram van het cd/dvd-station op het
scherm Computer en klik daarna op Eject (Uitwerpen).
2. Verwijder de schijf uit het schijfstation.
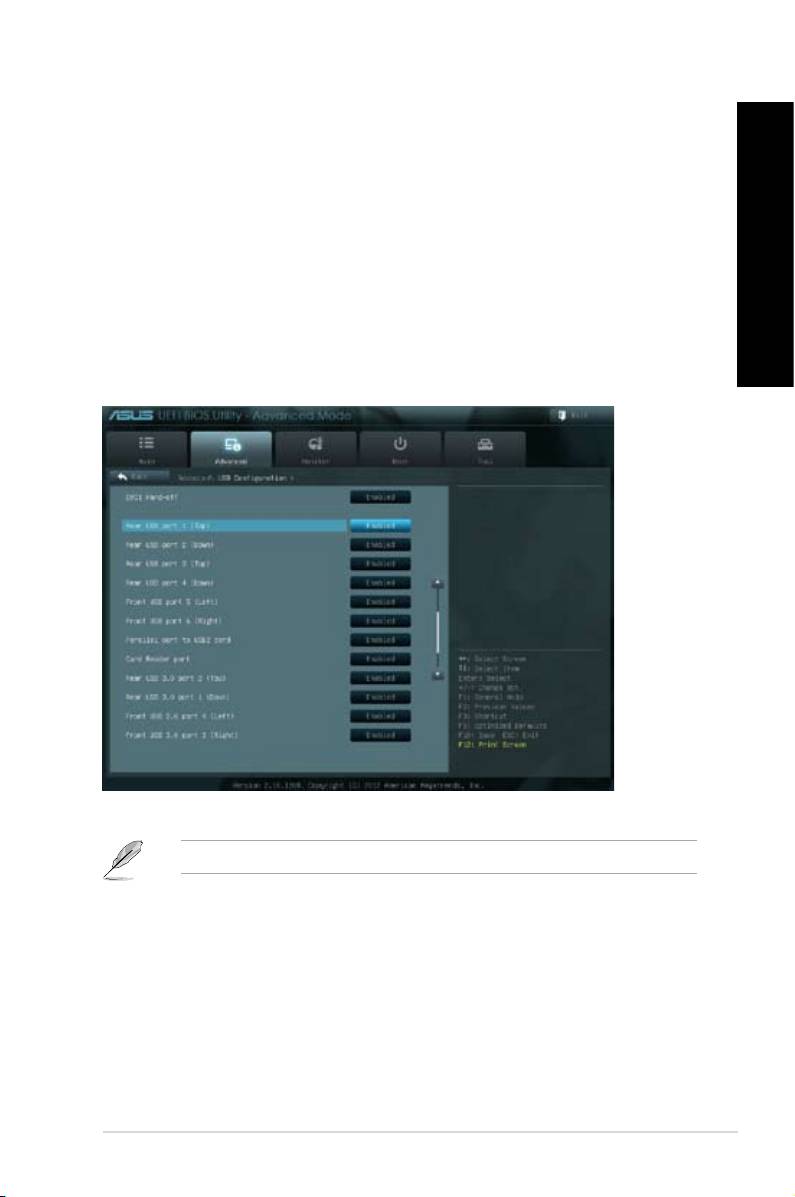
NEDERLANDS
NEDERLANDS
NEDERLANDS
U kunt de USB 2.0- en USB 3.0-poorten vooraan en achteraan in- of uitschakelen vanaf de
BIOS Setup.
De USB 2.0- en USB 3.0-poorten voor en achter uit- of inschakelen:
1. Druk op <Delete> om de BIOS Setup te openen tijdens het opstarten.
2. Klik in het scherm BIOS Setup op
3. Selecteer de USB-poort die u wilt in- of uitschakelen.
4. Druk op <Enter> om de geselecteerde USB-poort in of uit te schakelen.
NEDERLANDS
5. Klik op Exit (Afsluiten) en selecteer Save Changes & Reset (Wijzigingen opslaan &
resetten) om de aangebrachte wijzigingen op te slaan.
Raadpleeg Hoofdstuk 1 voor de locaties van de USB-poorten.
ASUS BM1845, BM1645/MD250 357
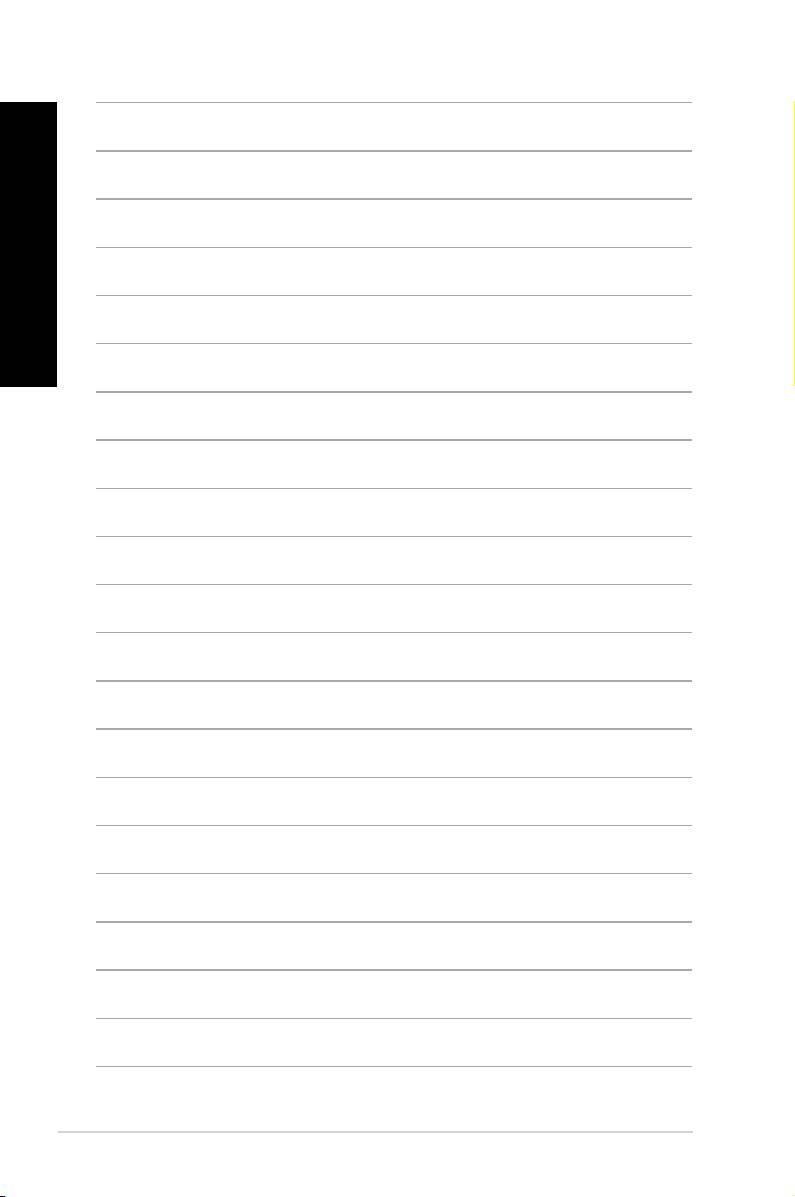
NEDERLANDS
NEDERLANDS
358 Hoofdstuk 4: Uw computer gebruiken

