Asus BM1845 – страница 19
Инструкция к Компьютеру Asus BM1845
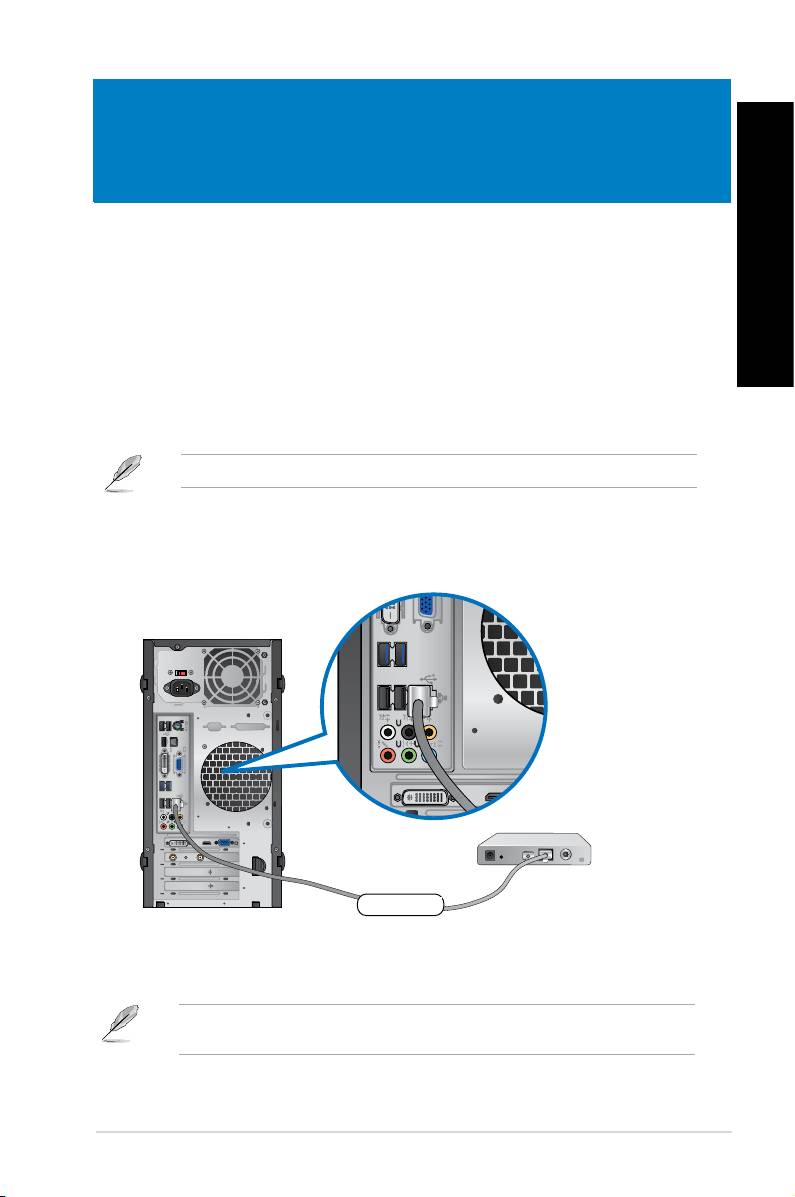
NEDERLANDS
Hoofdstuk 5
Verbinden met het Internet
Bekabelde verbinding
Gebruik een RJ-45-kabel om uw computer met een DSL/kabelmodem of een local area
network (LAN-netwerk) te verbinden.
NEDERLANDS
Via een DSL/kabelmodem verbinden
Ga als volgt te werk om een DSL/kabelmodem te verbinden:
1. Stel uw DSL/kabelmodem in.
Raadpleeg de documentatie die met uw DSL/kabelmodem wordt geleverd.
2. Verbind één uiteinde van een RJ-45-kabel met de LAN-poort (RJ-45) op het
achterpaneel van uw computer en het andere uiteinde met een DSL/kabelmodem.
ASUS BM1845, BM1645/MD250 359
Modem
DVI
HDMI
RJ-45 cable
DVI
HDMI
Modem
RJ-45-kabel
3. Schakel de DSL/kabelmodem en uw computer in.
4. Congureer de benodigde instellingen voor internetverbinding.
Neem contact op met uw Internet serviceprovider (ISP) voor details of hulp bij het instellen
van uw internetverbinding.
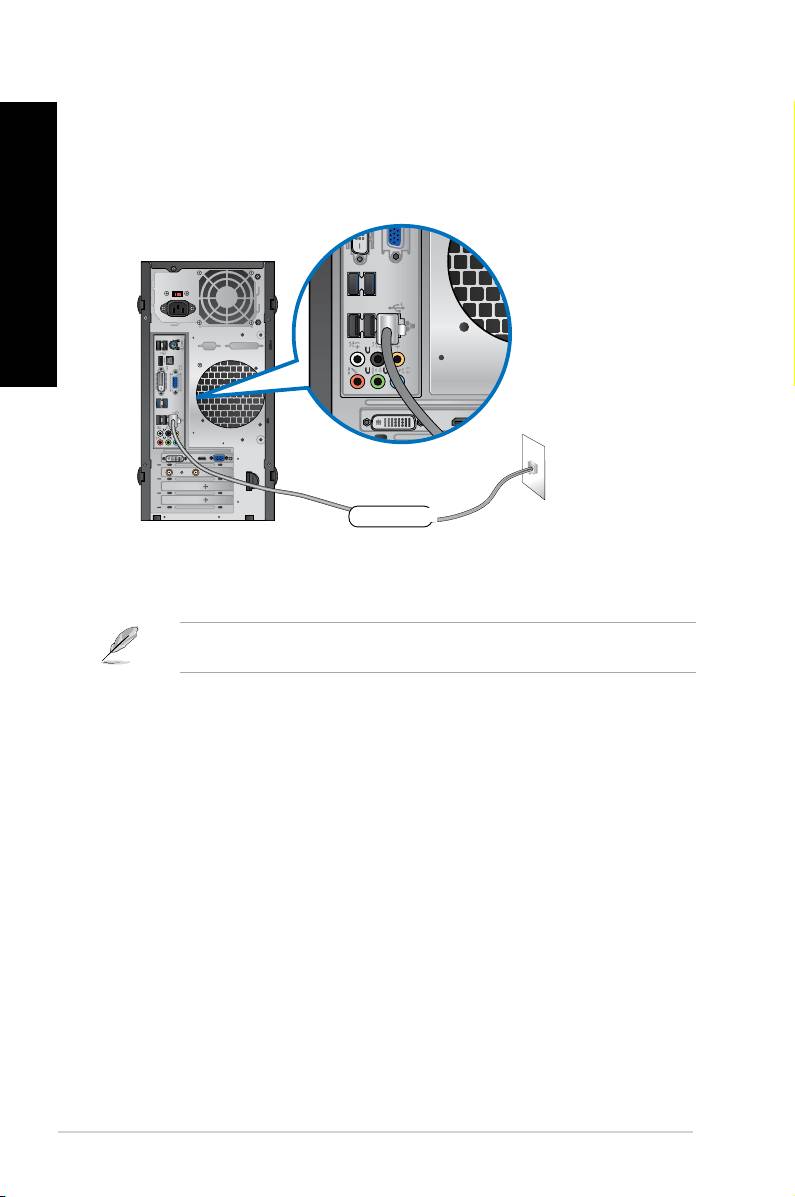
Verbinden via het local area network (LAN-netwerk)
NEDERLANDS
Ga als volgt te werk om via LAN te verbinden:
1. Verbind één uiteinde van een RJ-45-kabel met de LAN-poort (RJ-45) op het
achterpaneel van uw computer en het andere uiteinde met uw LAN.
NEDERLANDS
360 Hoofdstuk 5: Verbinden met het Internet
DVI
HDMI
LAN
RJ-45 cable
DVI
HDMI
RJ-45-kabel
2. Zet uw computer aan.
3. Congureer de benodigde instellingen voor internetverbinding.
Neem contact op met uw netwerkbeheerder voor details of hulp bij het instellen van uw
internetverbinding.
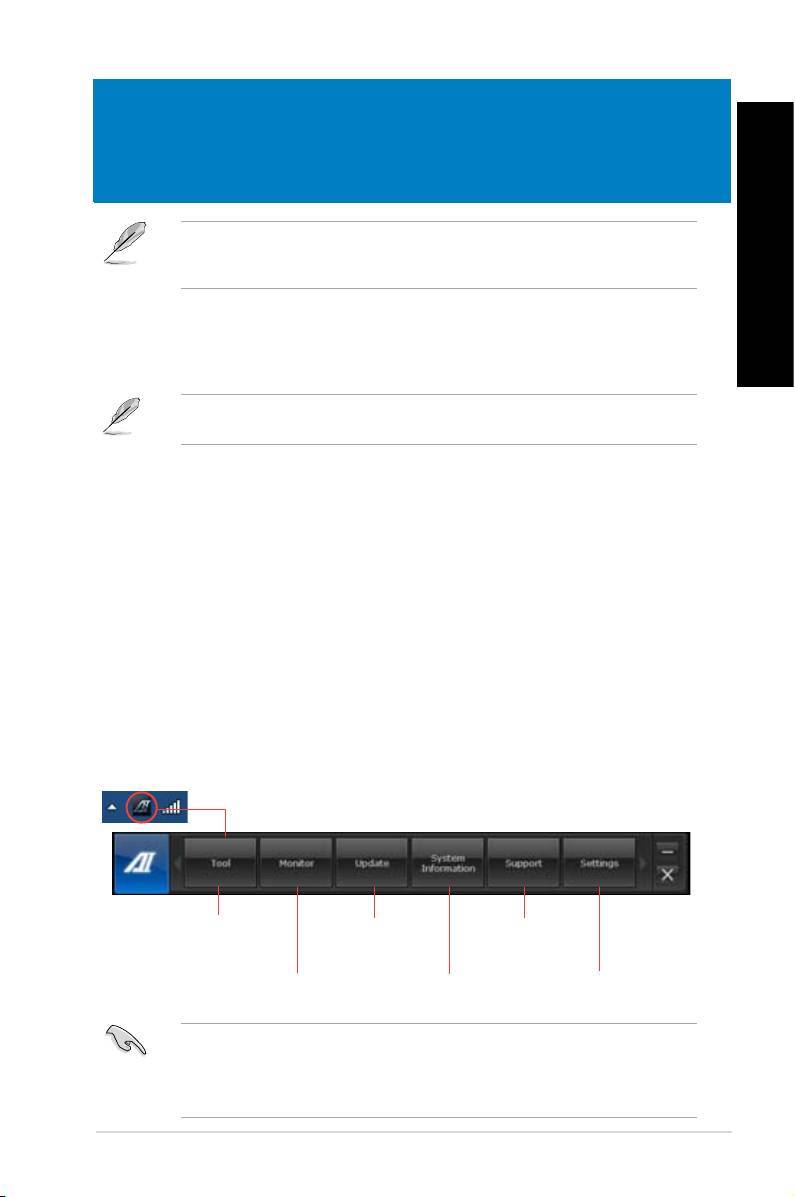
NEDERLANDS
Hoofdstuk 6
De hulpprogramma's gebruiken
De ondersteunings-dvd en herstel-dvd zijn mogelijk niet in het pakket opgenomen. U kunt
deze zelf branden. Raadpleeg Recovering your system (Uw systeem herstellen) voor
details.
ASUS AI Suite II
ASUS AI Suite II is een één-in-alles-interface die uit diverse ASUS-hulpprogramma's bestaat
NEDERLANDS
en waarmee gebruikers deze hulpprogramma's gelijktijdig kunnen lanceren en gebruiken.
Dit hulpprogramma is vooraf geïnstalleerd op sommige modellen. Voor de modellen zonder
besturingssysteem, volgt u de onderstaande stappen om dit hulpprogramma te installeren.
ASUS AI Suite II installeren
Ga als volgt te werk om Al Suite II te installeren:
1. Plaats de ondersteunings-dvd in het optische station. Het tabblad voor installatie van
de stuurprogramma's verschijnt als op uw computer de functie Autorun is ingeschakeld.
2. Klik op het tabblad Utilities (Hulpprogramma's) en klik daarna op ASUS AI Suite II.
3. Volg de instructies op het scherm om de installatie te voltooien.
ASUS AI Suite II gebruiken
®
De Al Suite II start automatisch als u het Windows
-besturingsysteem (OS) ingaat. Het
®
pictogram van de AI Suite II icon verschijnt in het Windows
-noticatiegebied. Klik op de
pictogram om de hoofdmenubalk van de Al Suite II te openen.
Klik op elke knip om een hulpprogramma te selecteren en te lanceren, om het systeem te
controleren, om de moederbord-BIOS bij te werken, om de systeeminformatie weer te geven
en om de instellingen van de Al Suite II aan te passen.
Klik hier om een
Klik om het moederbord
Klik om de ASUS-
hulpprogramma te
BIOS bij te werken
ondersteuningsinformatie
selecteren
weer te geven
Klik om de interface-
Klik om sensors of CPU-
Klik om de systeeminformatie
instellingen aan te
frequentie te controleren
te tonen
passen
• De toepassingen in het menu Tool (Hulpprogramma) verschillen afhankelijk van de
modellen.
• De schermopnamen van AI Suite II in deze handleiding zijn uitsluitend informatief
bedoeld. De werkelijke schermopnamen verschillen afhankelijk van de modellen.
ASUS BM1845, BM1645/MD250 361
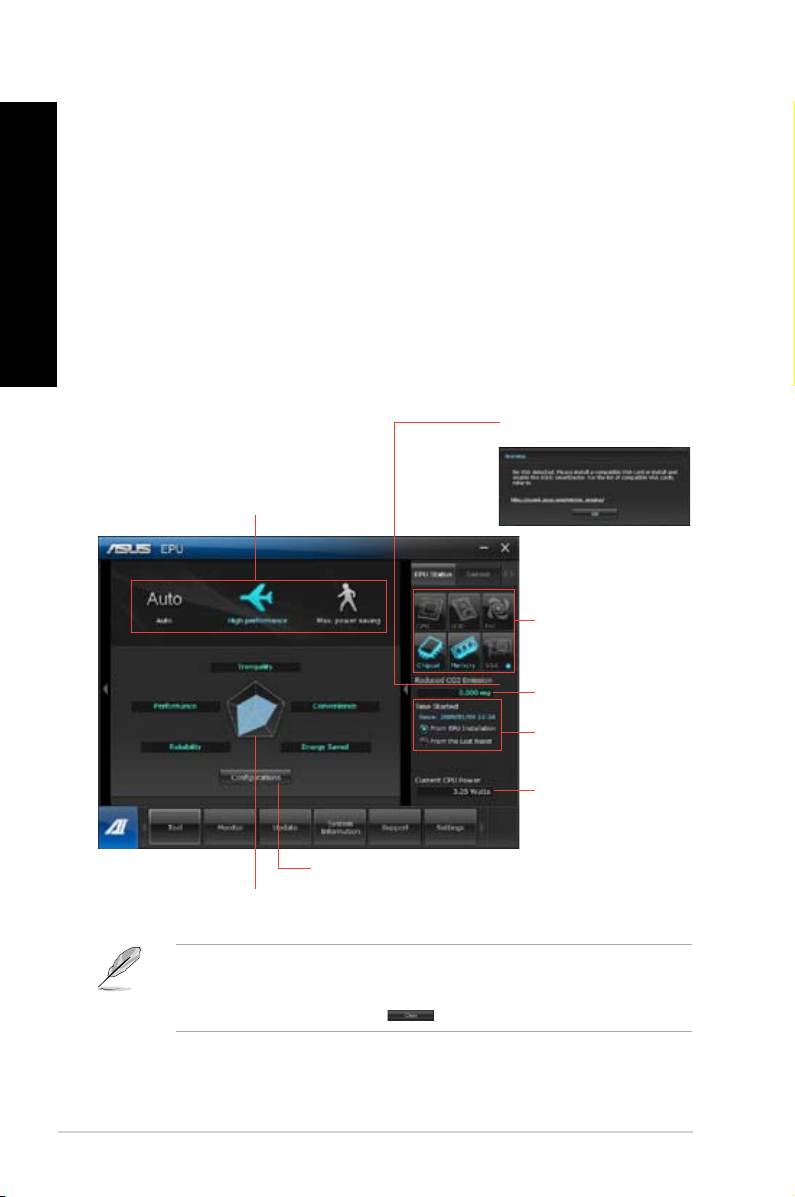
NEDERLANDS
NEDERLANDS
362 Hoofdstuk 6: De hulpprogramma's gebruiken
NEDERLANDS
NEDERLANDS
Extra
Het menu Tool (Extra) bevat de panelen EPU, Probe II, Sensor Recorder en Ai Charger+.
EPU
EPU is een energie-efciënt hulpprogramma die aan diverse computervereisten voldoet. Dit
hulpprogramma levert diverse modi die u kunt selecteren om systeemvermogen te besparen.
Door de Automatische modus te selecteren, schakelt het systeem automatisch en volgens de
huidige systeemstatus tussen de modi. U kunt ook elke modus aanpassen door instellingen
zoals CPU-frequentie, GPU-frequentie, vCore-spanning en ventilator bediening te congure-
ren.
EPU lanceren
Na van de ondersteunings-dvd Al Suite II te installeren, lanceert u de EPU door op de hoofd-
menubalk van de Al Suite II op Tool (Extra) > EPU te klikken.
Geeft het volgende bericht weer
als er geen VGA-motor voor
stroombesparing is gedetecteerd.
Meervoudige modi voor
systeembesturing
Als de items branden,
betekent dit dat de motor
voor stroombesparing is
geactiveerd
Geeft de gereduceerde
hoeveelheid CO2 weer
*Schakelt tussen de
weergave van Totaal en
Huidige CO2 verminderd
Geeft het huidige CPU-
vermogen weer
Geavanceerde instellingen voor elke modus
Geeft van elke modus de systeemeigenschappen weer
*• Selecteer From EPU Installation (Van EPU-installatie) om de CO2 te tonen die,
sinds u EPU hebt geïnstalleerd, is verminderd.
*• Selecteer From the Last Reset (Van de laatste reset) om de totaal CO2 te tonen
die, sinds u op de knop Wissen hebt geklikt, is verminderd.
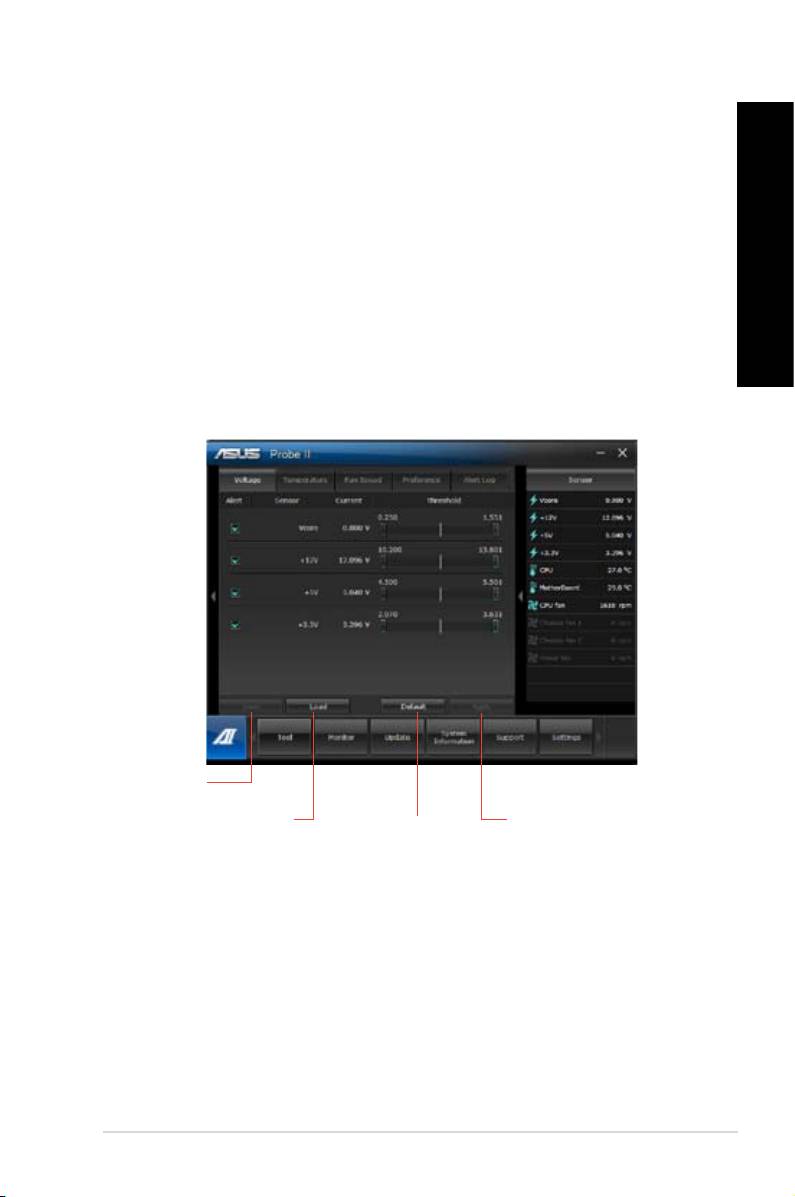
NEDERLANDS
NEDERLANDS
Probe II
NEDERLANDS
Probe II is een hulpprogramma dat de vitale componenten van de computer controleert en
enige problemen met deze componenten detecteert en u hierover waarschuwt. Probe II voelt
ondermeer ventilatorrotaties, CPU-temperatuur en systeemspanningen. Met dit hulpprogram-
ma bent u verzekerd dat uw computer altijd in een gezonde bedrijfsconditie is.
Probe II lanceren
Na van de ondersteunings-dvd Al Suite II te installeren, lanceert u de Probe II door op de
hoofdmenubalk van de Al Suite II op Tool (Extra) > Probe II te klikken.
Klik op de tabbladen Voltage/Temperature/Fan Speed (Spanning/Temperatuur/Ventilator-
NEDERLANDS
snelheid) om de sensors te activeren of om de drempelwaarden van de sensors bij te stel-
len. Met het tabblad Preference (Voorkeur) kunt u de tijdsinterval van de waarschuwingen
van de sensors aanpassen, of de temperatuurseenheid wijzigen.
Past uw wijzigingen toe
Laadt de standaard
drempelwaarden
voor elke sensor
ASUS BM1845, BM1645/MD250 363
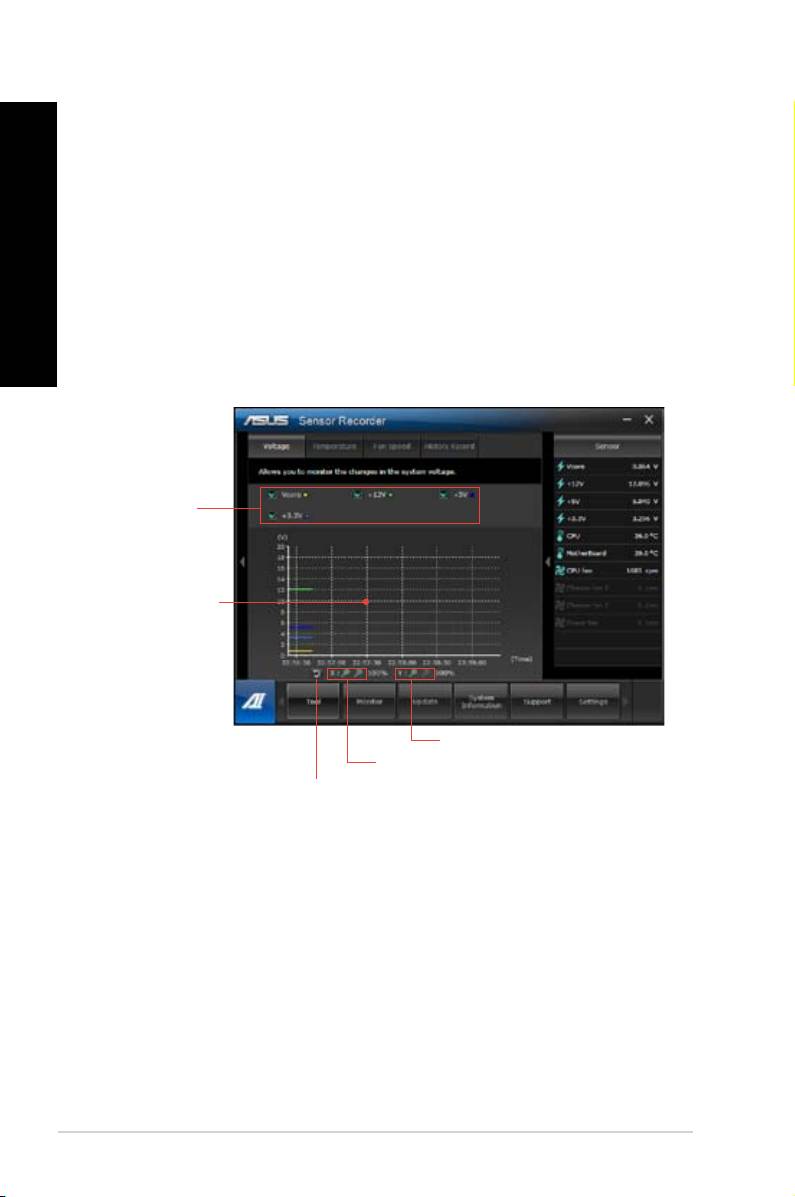
NEDERLANDS
NEDERLANDS
364 Hoofdstuk 6: De hulpprogramma's gebruiken
NEDERLANDS
NEDERLANDS
Sensor Recorder
Met Sensor Recorder kunt u de wijzigingen in de systeemspanning, temperatuur en ventila-
torsnelheid controleren en de wijzigingen opnemen.
Sensor Recorder lanceren
Na van de ondersteunings-dvd AI Suite II te installeren, klikt u op Tool (Extra) > Sensor
Recorder op de hoofdmenubalk van AI Suite II om PC Probe te lanceren.
Klik op de tabbladen Voltage/Temperature/Fan Speed (Spanning/Temperatuur/Ventila-
torsnelheid) en selecteer de sensors die u wilt controleren. Met het tabblad History Record
(Historie-opname) kunt u de wijzignigen in de sensors die u hebt ingeschakeld, opnemen.
Selecteer de sen-
sors die u wilt
controleren.
Sleep om
gedurende een
bepaalde tijdspe-
riode de status
weer te geven
Klik om de Y-as in/uit te zoomen
Klik om de X-as in/uit
te zoomen
Klik om naar de
standaardmodus
terug te keren
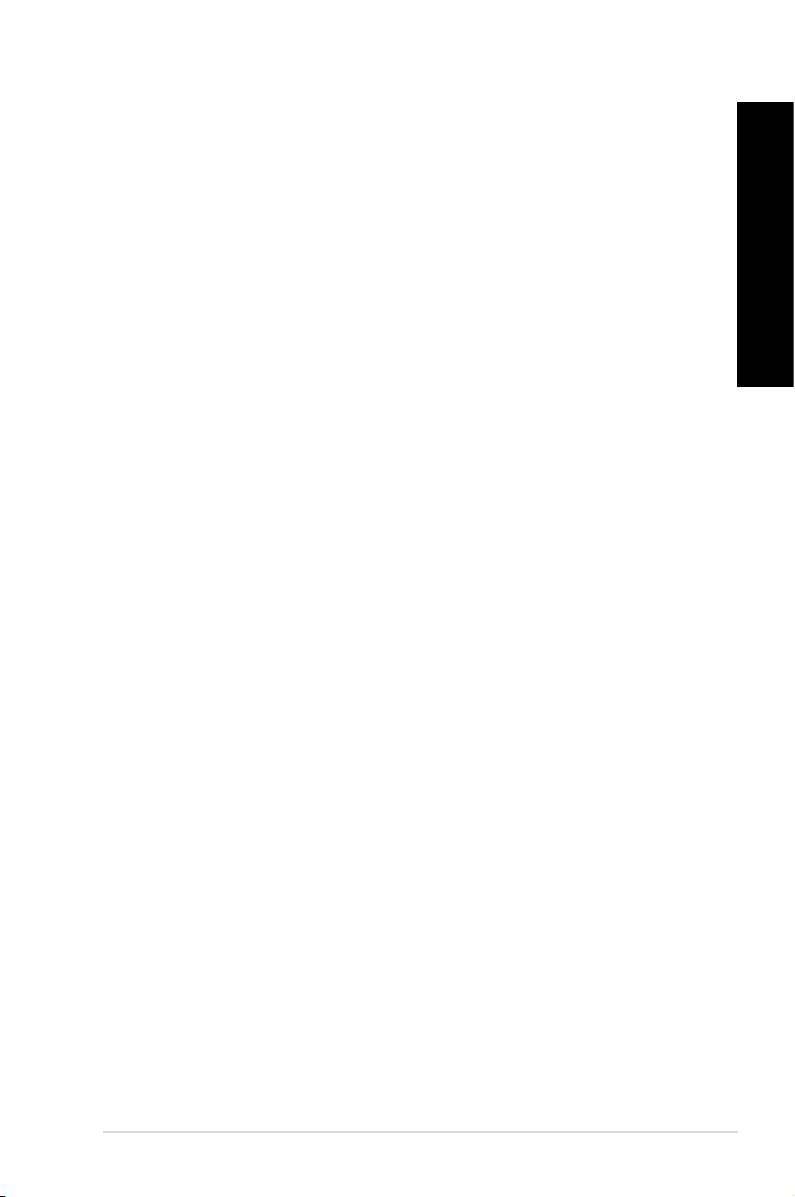
NEDERLANDS
NEDERLANDS
Scherm
NEDERLANDS
De sectie Monitor (Scherm) omvat de panelen Sensor en CPU-frenquentie.
Sensor
Het paneel Sensor geeft de huidige waarde van een systeemsensor weer, zoals ventilatorro-
tatie, CPU-temperatuur en spanningen. Klik op de hoofdmenubalk van Al Suite II op Monitor
(Scherm) > Sensor om het paneel Sensor te lanceren.
CPU-frequentie
NEDERLANDS
Het paneel CPU-frequentie geeft de huidige CPU-frequentie en CPU-gebruik weer. Klik op de
hoofdmenubalk van Al Suite II op Monitor (Scherm) > CPU Frequency (CPU-frequentie)
om het paneel CPU-frequentie te lanceren.
Update
Met de sectie Update kunt u de moederbord-BIOS bijwerken, evenals de BIOS-startlogo met
de voor ASUS ontworpen hulpprogramma's voor bijwerken.
ASUS update
®
De ASUS Update is een hulpprogramma waarmee u de moederbord-BIOS in het Windows
-
besturingsysteem kunt beheren, opslaan en bijwerken. Met het hulpprogramma ASUS
Update kunt u de BIOS rechtstreeks vanaf de internet bijwerken, het nieuwste BIOS-bestand
van het internet downloaden, de BIOS vanaf een bijgewerkt BIOS-bestand bijwerken, het
huidige BIOS-bestand opslaan of de informatie van de BIOS-versie weergeven.
De BIOS via de internet bijwerken
Ga als volgt te werk om de BIOS via de internet bij te werken:
1. Selecteer van het scherm ASUS Update, Update BIOS from Internet (Update BIOS
van internet) en klik daarna op Next (Volgende).
2. Selecteer de dichtstbijzijnde ASUS FTP-site on netwerkverkeer te vermijden.
Als u de functie voor BIOS-downgrade en de functie Automatische BIOS back-up wilt
inschakelen, schakelt u op het scherm de keuzevakken voor de twee items in.
3. Selecteer de BIOS-versie die u wilt downloaden. Klik op Next (Volgende).
Als geen bijgewerkte versie wordt gedetecteerd, wordt het als het scherm op de
rechterzijde weergegeven.
4. U kunt beslissen of u het BIOS-startlogo, wat de afbeelding is die tijdens de Power-On
Self-Tests (POST) op het scherm verschijnt, wilt veranderen. Klik op Yes (Ja) als u het
startlogo wilt wijzigen of op No (Nee) om door te gaan.
5. Volg de instructies op het scherm om het updateproces te voltooien.
ASUS BM1845, BM1645/MD250 365
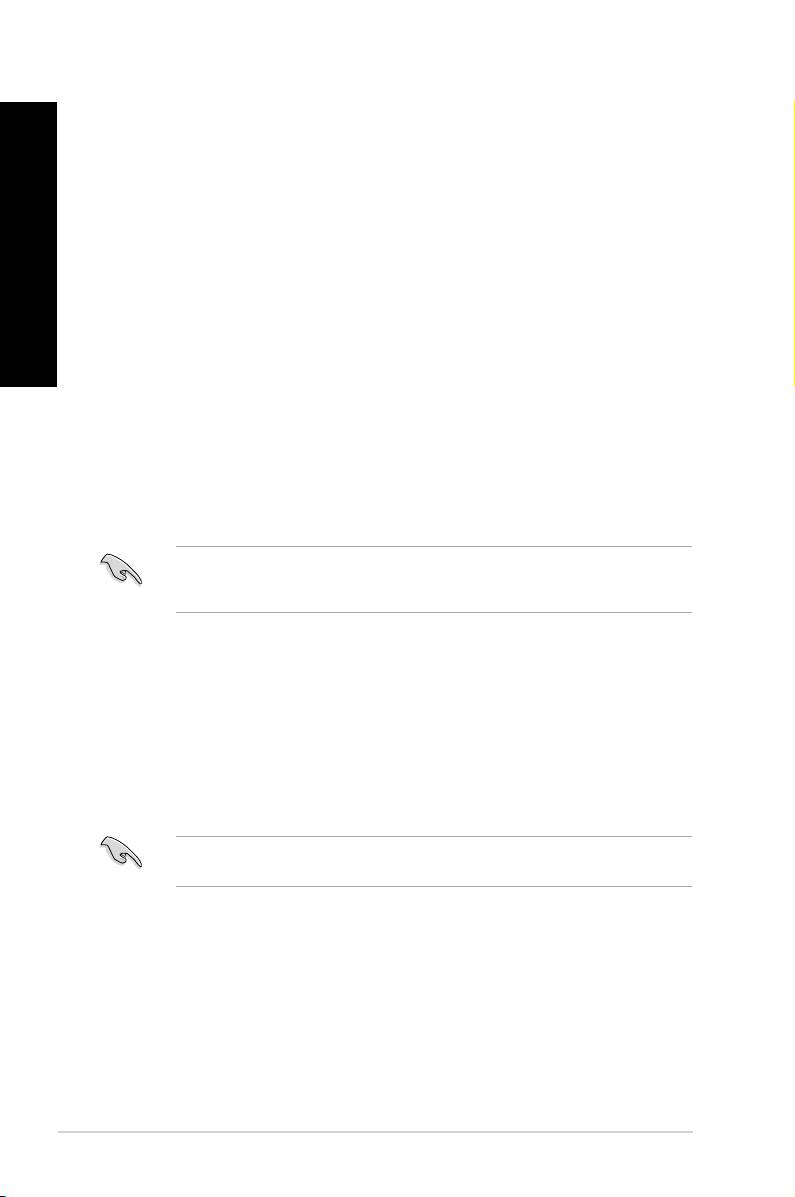
NEDERLANDS
NEDERLANDS
366 Hoofdstuk 6: De hulpprogramma's gebruiken
NEDERLANDS
NEDERLANDS
De BIOS via een BIOS-bestand bijwerken
Ga als volgt te werk om de BIOS via een BIOS-bestand bij te werken:
1. Selecteer van het scherm ASUS Update, (Update BIOS van
bestand) en klik daarna op Next (Volgende).
2. Zoek via het scherm Open het BIOS-bestand, klik op Open en klik op Next
(Volgende).
3. U kunt beslissen of u het startlogo van de BIOS wilt wijzigen. Klik op Yes (Ja) als u het
startlogo wilt wijzigen of op No (Nee) om door te gaan.
4. Volg de instructies op het scherm om het updateproces te voltooien.
My Logo
Met ASUS My Logo kunt u het opstartlogo aanpassen. Het opstartlogo is het beeld dat
verschijnt op het scherm tijdens de POST (Power-On Self-Tests = zelftest bij inschakelen).
Met ASUS My Logo kunt u het volgende doen:
• Het huidige BIOS-opstartlogo van uw moederbord wijzigen
• Wijzig het opstartlogo van een gedownload BIOS-bestand en werk deze BIOS bij voor
uw moederbord.
• Wijzig het opstartlogo van een gedownload BIOS-bestand zonder deze BIOS bij te
werken voor uw moederbord.
Controleer of het BIOS-item Full Screen Logo (Logo op volledig scherm) is ingesteld op
[Enabled] (Ingeschakeld) om het opstartlogo weer te geven. Raadpleeg het gedeelte
Conguratie opstartinstellingen van het hoofdstuk BIOS Setup in de handleiding.
Het BIOS-opstartlogo wijzigen
1. Klik in de hoofdmenubalk van AI Suite II op Update > MyLogo.
2. Selecteer een van deze drie opties en klik op Next (Volgende):
• Het BIOS-opstartlogo van mijn moederbord wijzigen
• Het opstartlogo van een gedownload BIOS-bestand wijzigen en deze BIOS
bijwerken voor mijn moederbord
• Het opstartlogo van een gedownload BIOS-bestand wijzigen (maar deze BIOS niet
bijwerken voor mijn moederbord)
Voordat u de laatste twee opties gebruikt, moet u ervoor zorgen dat u een BIOS-bestand
naar uw computer downloadt via ASUS Update.
3. Zoek het afbeeldingsbestand dat u wilt gebruiken als het opstartlogo (en de
gedownloade BIOS indien vereist) en klik daarna op Next (Volgende).
4. Verplaats de schuifregelaar Resolution (Resolutie) of klik op Auto Tune
(Automatisch afstemmen) zodat het systeem automatisch de schermresolutie
aanpast.
5. Klik op de knop Booting Preview (Opstartvoorbeeld) om een voorbeeld weer
te geven waarop de afbeelding wordt weergegeven tijdens de POST. Klik met de
linkermuisknop om terug te keren naar het instellingsscherm.
6. Klik op Next (Volgende) wanneer de aanpassing is voltooid.
7. Klik op Flash en volg de instructies op het scherm om het proces te voltooien.
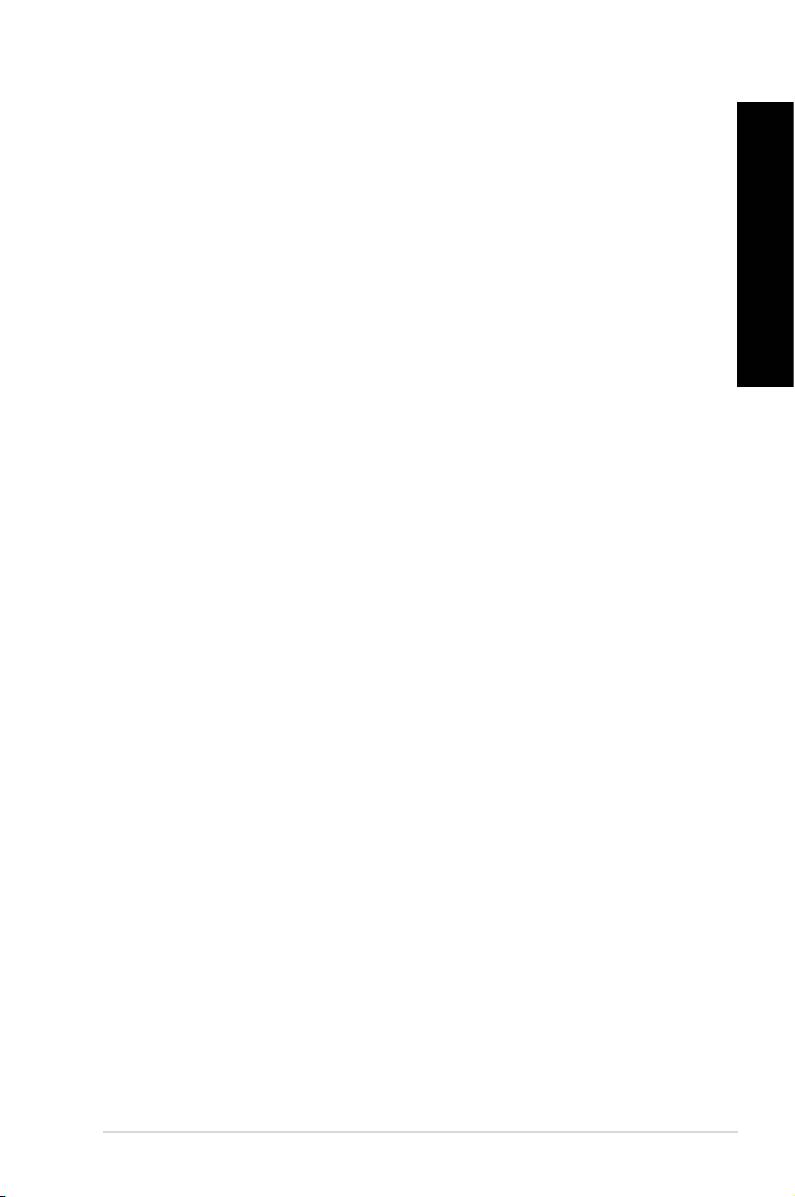
NEDERLANDS
NEDERLANDS
Systeeminformatie
NEDERLANDS
De sectie Systeeminformatie geeft de informatie over het moederbord, de CPU en geheu-
gensleuven weer.
• Klik op het tabblad MB om de details van de fabrikant van het moederbord, de naam van
het product, de versie en de BIOS weer te geven.
• Klik op het tabblad CPU om de details op de processor en de Cache weer te geven.
• Klik op het tabblad Memory (Geheugen) en selecteer vervolgens de geheugensleuf
om details te zien over de geheugenmodule die is geïnstalleerd in de overeenkomende
sleuf.
• Klik op het tabblad Disk (Schijf) en selecteer vervolgens elke schijf om de details ervan
NEDERLANDS
weer te geven.
Het scherm Ondersteuning
Het scherm Ondersteuning toont informatie over de ASUS-website, de website voor
technische ondersteuning, de website voor downloadondersteuning of de contactgegevens.
Instellingen
Met de sectie Instellingen kunt u de instellingen van de hoofdmenubalk en de weergave van
de interface aanpassen.
• Met Applicatie kunt u de applicatie selecteren die u wilt inschakelen.
• Met Balk kunt u de balkinstellingen modiceren,
• Met Weergave kunt u het contrast, de helderheid, de intensiteit, de tint en de gamma
van de interface aanpassen.
ASUS BM1845, BM1645/MD250 367
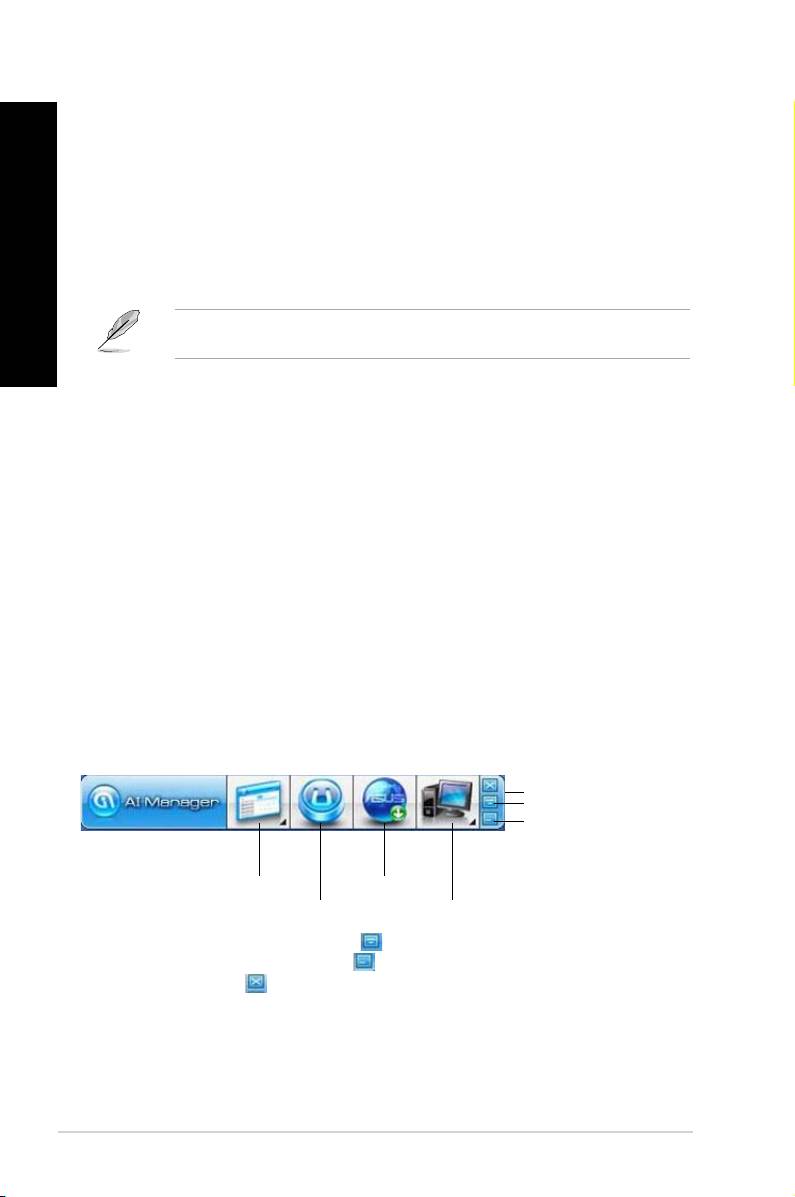
NEDERLANDS
NEDERLANDS
368 Hoofdstuk 6: De hulpprogramma's gebruiken
NEDERLANDS
NEDERLANDS
ASUS AI Manager
ASUS AI Manager is een hulpprogramma waarmee u snel een eenvoudig toegang tot
regelmatig gebruikte applicaties krijgt.
AI Manager installeren
Ga als volgt te werk om Al Manager te installeren:
1. Plaats de ondersteunings-dvd in het optische station. Als Autorun is ingeschakeld,
verschijnt de Wizard installatie stuurprogramma's.
Als Autorun is uitgeschakeld, dubbelklikt u op het bestand setup.exe le in de map ASUS
AI Manager op de ondersteunings-dvd.
2. Klik op het tabblad Utilities (Hulpprogramma's) en klik daarna op ASUS AI Manager.
3. Volg de instructies op het scherm om de installatie te voltooien.
Al Manager laceren
®
Om de AI Manager vanaf het Windows
-bureaublad te lanceren, klikt u op
Start > All
Programs (Alle Programma's) > ASUS > AI Manager > AI Manager 1.xx.xx
. De snelbalk
van Al Manager verschijnt op het bureaublad.
®
Na de applicatie te lanceren, verschijnt in de Windows
-takenbalk de pictogram van Al
Manager.
Klik met de rechtermuisknop op deze pictogram om tussen de snelbalk en het hoofdvenster
te wisselen en om de Al Manager vanaf de snelbalk of takenbalk te lanceren.
Al Manager-snelbalk
De Al Manager-snelbalk bespaart ruimte op het bureablad en laat u de ASUS-
hulpprogramma's lanceren of de systeeminformatie eenvoudig weergeven. Klik op één van
de tabbladen Hoofdmenu, Mijn favorieten, Ondersteuning of Informatie om de inhoud van de
menu's weer te geven.
Knop Afsluiten
Naar hoofdvenster schakelen
Aan werkbalk toevoegen
Hoofdmenu
Ondersteuning
Mijn favorieten
Informatie
Klik op de knop Maximaliseren/herstellen om tussen volledig scherm en snelbalk te
wisselen. Klik op de knop Minimaliseren om de Al Manager op de takenbalk te houden.
Klik op de knop Sluiten om de AI Manager te sluiten.
Hoofdmenu
Het Hoofdmenu bevat drie hulpprogramma's: AI Disk (Al schijf), AI Security (Al
beveiliging) en AI Booting (Al opstarten). Klik met de pijl op het pictogram van het
hoofdmenu om door de hulpprogramma's in het hoofdmenu te bladeren.
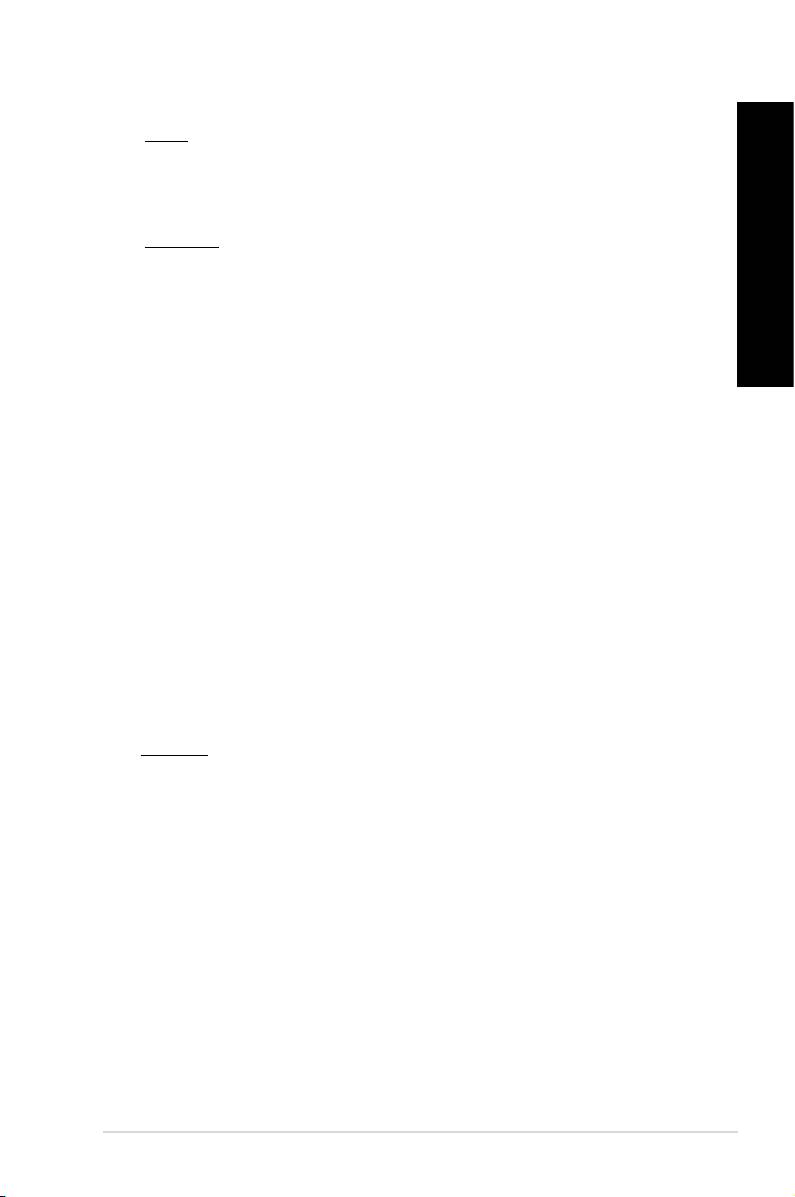
NEDERLANDS
NEDERLANDS
NEDERLANDS
Al schijf
Met Al Disk (Al schijf) kunt u gemakkelijk tijdelijke IE-bestanden, IE-cookies, IE URL's,
IE-historie of de Prullenbak wissen. Klik op de snelbalk op de pictogram Al Disk
(Al schijf) om het volledige Al Disk (Al schijf)-venster weer te geven en de items te
selecteren die u wilt wissen. Klik op Apply (Toepassen) wanneer u klaar bent.
Al-beveiliging
Met Al Security (Al-beveiliging) kunt u een wachtwoord instellen om uw apparatuur,
zoals USB ash-disks en cd/dvd-schijven tegen onbevoegde toegang te beveiligen.
Ga als volgt te werk om een apparaat te vergrendelen:
NEDERLANDS
1. Wanneer u Al Security (Al-beveiliging) voor de eerste keer gebruikt, wordt u
gevraagd een wachtwoord in te stellen. Typ een wachtwoord met maximaal 20
alfanumerieke tekens in.
2. Bevestig het wachtwoord.
3. Typ de hint voor het wachtwoord in (aanbevolen).
4. Klik op Ok wanneer u klaar bent.
5. Selecteer het apparaat dat u wilt vergrendelen en klik daarna op Apply
(Toepassen).
6. Typ het wachtwoord in dat u eerder hebt ingesteld en klik daarna op Ok.
Ga als volgt te werk om het apparaat te ontgrendelen:
1. Deselecteer het vergrendelde apparaat en klik op Apply (Toepassen).
2. Typ het wachtwoord in dat u eerder hebt ingesteld en klik daarna op Ok.
Ga als volgt te werk om het wachtwoord te veranderen:
• Klik op Change Password (Wachtwoord wijzigen) en volg de instructies
op het scherm om het wachtwoord te veranderen.
Al opstarten
Met Al Booting (Al opstarten) kunt u de voorkeursvolgorde voor het opstarten van
apparaten aangeven.
Ga als volgt te werk om de opstartvolgorde aan te geven:
1. Selecteer een apparaat en klik met de linker/rechter-knop om de opstartvolgorde
aan te geven.
2. Klik op Apply (Toepassen) wanneer u klaar bent.
Mijn favorieten
Met My Favorites (Mijn favorieten) kunt u applicaties toevoegen die u regelmatig gebruikt.
Dit spaart u tijd om in uw computer naar de applicaties te zoeken.
ASUS BM1845, BM1645/MD250 369
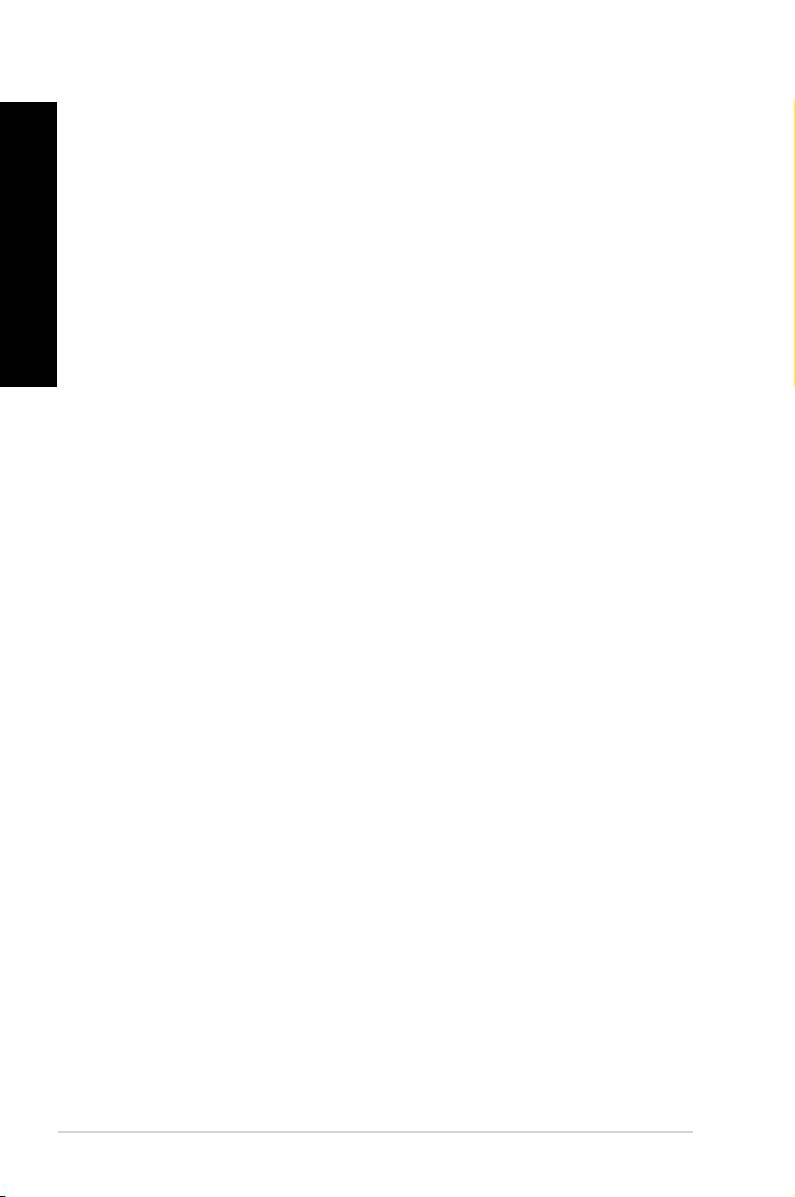
NEDERLANDS
NEDERLANDS
370 Hoofdstuk 6: De hulpprogramma's gebruiken
NEDERLANDS
NEDERLANDS
Ga als volgt te werk om een applicatie toe te voegen:
1. Klik op Add (Toevoegen) en zoek dan de applicatie die u aan My Favorites (Mijn
favorieten) wilt toevoegen.
2. Klik op het venster voor bestanden zoeken op Open. De applicatie wordt aan de lijst
My Favorites (Mijn favorieten) toegevoegd.
Klik met de rechtermuisknop op de pictogram van de applicatie om de geselecteerde
applicatie te lanceren, verwijderen of te hernoemen. U kunt ook dubbelklikken om de
geselecteerde applicatie te lanceren.
Ondersteuning
Klik op het venster Support (Ondersteuning) op een willekeurige koppeling om naar de
ASUS-website, website voor technische ondersteuning, website voor ondersteuning bij
downloaden of website met contactinformatie te gaan.
Informatie
Klik op het venster Information (Informatie) op het tabblad om de gedetailleerde informatie
over uw systeem, moederbord, CPU, BIOS, geïnstalleerde apparaten en het geheugen te
zien.
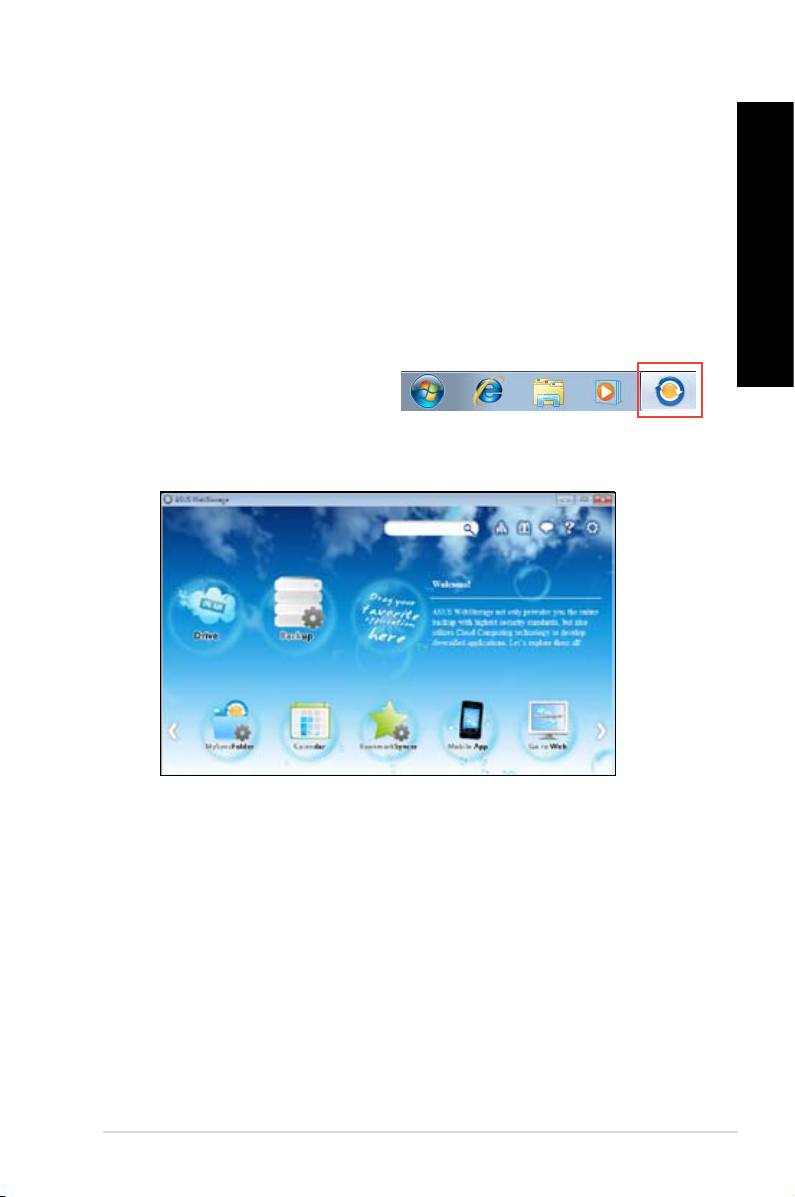
NEDERLANDS
NEDERLANDS
ASUS Webstorage
NEDERLANDS
ASUS Webstorage is ontworpen om u te helpen uw gegevens op te halen naar uw
notebooks, smartphones of tablets, overal waar er een internetverbinding is.
Webstorage installeren
Webstorage installeren:
plaats de ondersteunings-dvd in het optische station. Dubbelklik op het bestand setup.exe
vanaf de map ASUS WebStorage in de map Software op de ondersteunings-dvd.
Webstorage starten
®
Om WebStorage te starten vanaf het bureaublad van Windows
, klikt u op
Start > All
NEDERLANDS
Program (Alle programma’s) > ASUS >
Webstorage
. De snelbalk van Webstorage
®
verschijnt in de Windows
-taakbalk. Klik
met de rechtermuisknop op dit pictogram
om te schakelen in de snelbalk.
Station
Vanaf dit punt kunt u al uw back-ups, gesynchroniseerde bestanden, gedeelde groepen en
met een wachtwoord beveiligde gegevens ophalen. Klik met de rechtermuisknop om een
voorbeeld weer te geven van bestanden voordat u ze downloadt of om een URL te genereren
voor het delen van bestanden.
Back-up
Hiermee kunt u in enkele eenvoudige stappen een back-up maken van uw belangrijkste
gegevens. U kunt een back-upplanning met uw voorkeuren vooraf instellen in de cloud-
opslag. U kunt ook “Automatische back-up” selecteren voor een complete gegevensback-up.
ASUS BM1845, BM1645/MD250 371
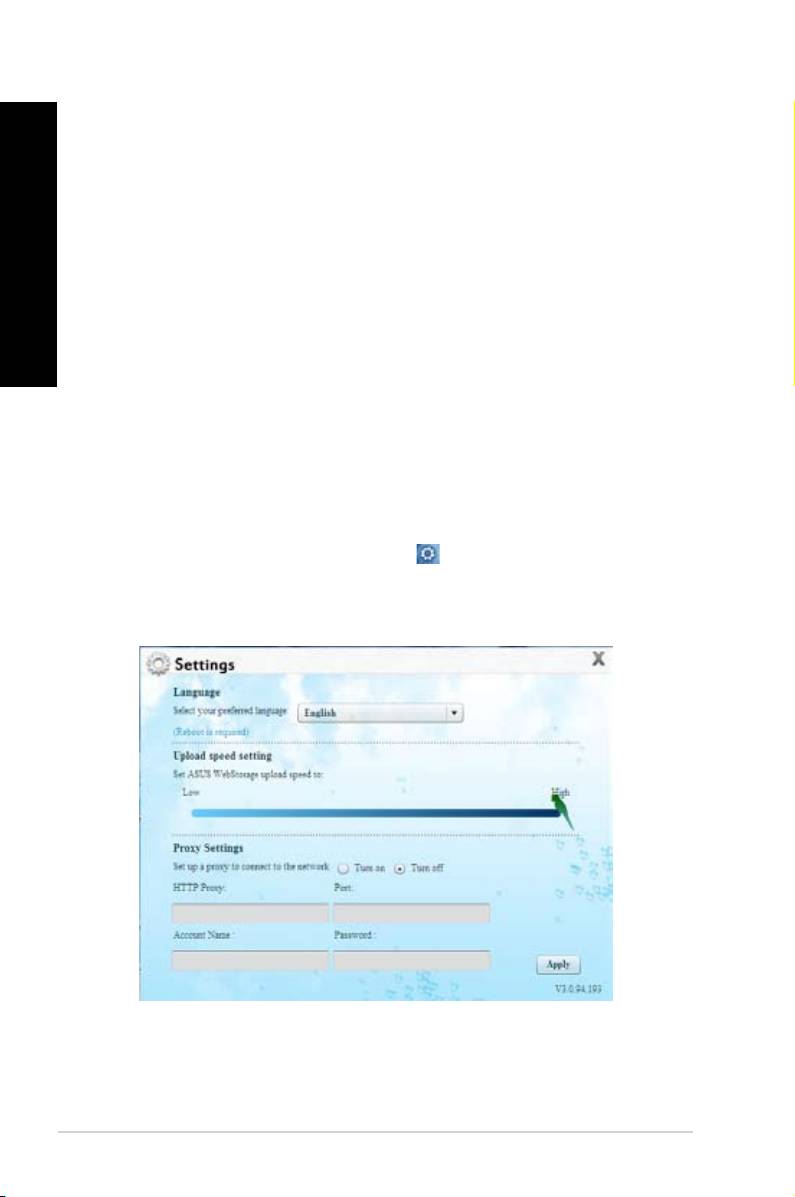
NEDERLANDS
NEDERLANDS
372 Hoofdstuk 6: De hulpprogramma's gebruiken
NEDERLANDS
NEDERLANDS
MySyncFolder
Deze optie is voorzien om de bijgewerkte bestanden op te slaan in MySyncFolder voor
gemakkelijke toegang en voor het delen van alle types bestanden, zonder beperking van
locatie of apparaat.Agenda
ASUS Webstorage synchroniseert de recentst bijgewerkte agendagebeurtenissen met alle
computers, zodat u de exacte gebeurtenissen kent, ongeacht of de computer is gebruik is of
niet.
BookmarkSyncer
Met de handige BookmarkSyncer kunt u uw browservoorkeuren en bladwijzers naar de cloud
automatisch gesynchroniseerd houden op meerdere computers.
MobileApp
De mobiele toepassingen van ASUS WebStorage synchroniseren uw bestanden tussen
meerdere apparaten. Dit ondersteunt ook de transcoderingstechnologie waarmee u
voorbeelden kunt weergeven en bestanden kunt streamen op uw mobiele telefoon.
Ga naar web
Geniet van de cloud-service met toegevoegde waarde via ASUS WebStorage, zonder dat u
het risico loopt gegevens te verliezen.
Instellingen
1. Klik op het pictogram Settings (Instellingen) , om de interface voor de instellingen te
openen.
2. Volg de instructies op het scherm om de conguratie te voltooien.
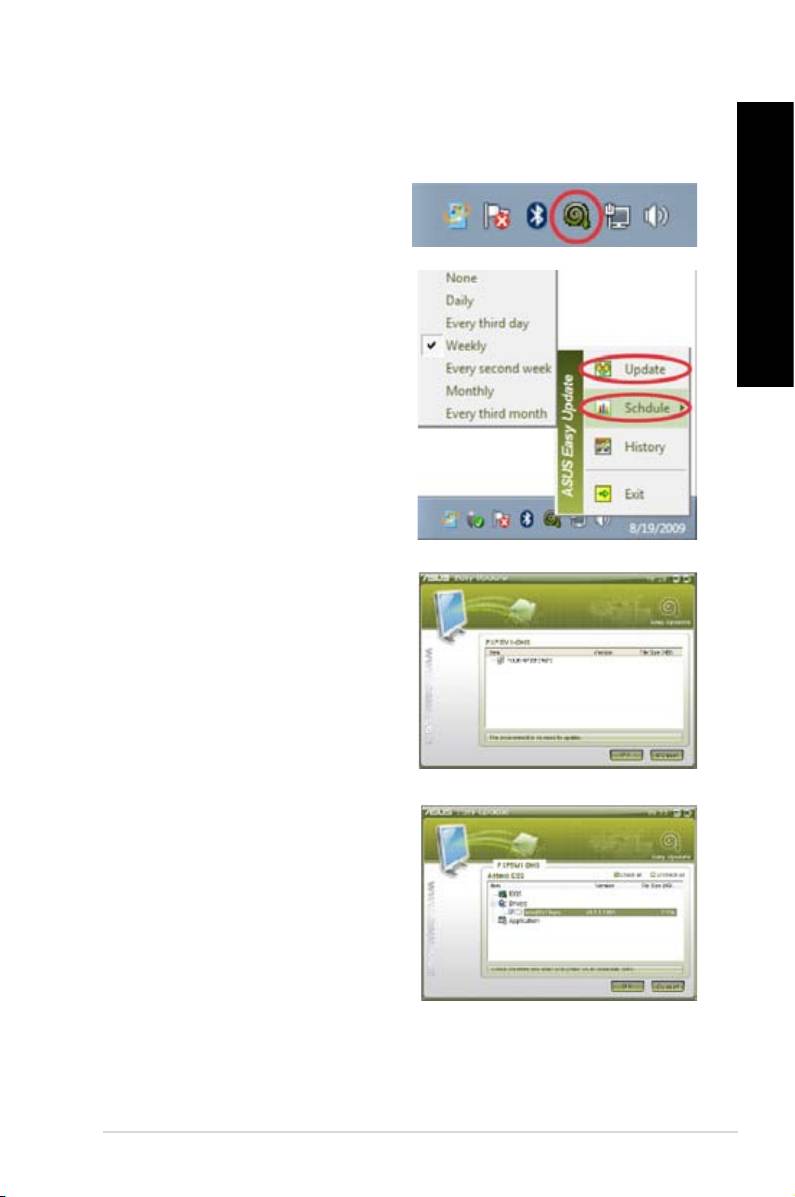
NEDERLANDS
NEDERLANDS
ASUS Easy Update
NEDERLANDS
ASUS Easy Update is een hulpprogramma dat automatisch de nieuwste stuurprogramma’s
en toepassingen voor uw systeem detecteert.
®
1. Klik in het systeemvak van Windows
met
de rechterknop op het pictogram ASUS
Easy Update.
2. Selecteer Schedule (Planning) om in
te stellen hoe vaak u uw systeem wilt
bijwerken.
NEDERLANDS
3. Selecteer Update om de update te
activeren.
4. Klik op OK om de items die u kunt
downloaden, weer te geven.
5. Selecteer de items die u wilt downloaden
en klik vervolgens op OK.
ASUS BM1845, BM1645/MD250 373
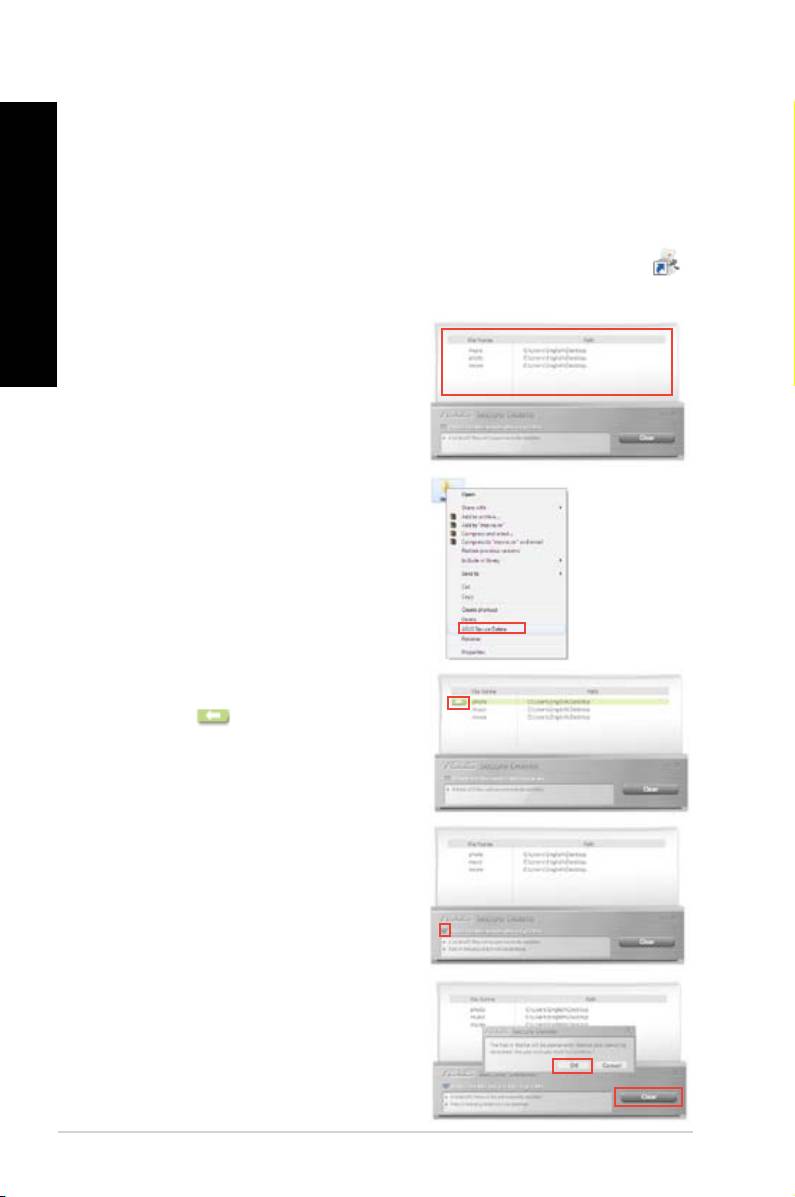
NEDERLANDS
NEDERLANDS
374 Hoofdstuk 6: De hulpprogramma's gebruiken
NEDERLANDS
NEDERLANDS
ASUS Secure Delete
ASUS Secure Delete maakt het onmogelijk om verwijderde bestanden nog terug te vinden,
dankzij een eenvoudige drag-and-dropinterface. Hierdoor worden uw gegeven sbeschermd.
Gebruik van ASUS Secure Delete:
1. Doe een van de volgende dingen om ASUS Secure Delete te starten:
®
• Klik op het bureaublad van Windows
op de snelkoppeling ASUS Secure Delete
• Klik op Start > All Programs (Alle Programma's) > ASUS > ASUS Secure Delete.
2. Doe een van de volgende dingen om
bestanden aan de verwijderingsbox toe
te voegen:
• Sleep de bestanden naar de
verwijderingsbox.
• Klik met de rechterknop op het
bestand en selecteer ASUS Secure
Delete.
3. Om een bestand van de verwijderlijst te
verwijderen, selecteert u het bestand en
klikt u op .
4. Tik op
the recycle bin (Bestanden in de
Prullenbak verwijderen) als u alle
bestanden in de Prullenbak permanent
wilt verwijderen.
5. Klik op Clear (Wissen) en in het
bevestigingsbericht op OK om alle
bestanden in de verwijderingsbox en
de prullenbak permanent te verwijderen
(indien geselecteerd in stap 3).

NEDERLANDS
NEDERLANDS
Nero 9
NEDERLANDS
Met Nero 9 kunt u verschillende soorten gegevens maken, kopiëren, branden, bewerken,
delen en bijwerken.
Nero 9 installeren
Ga als volgt te werkt om Nero 9 te installeren:
1. Plaats de Nero 9-dvd in uw optische station.
2. Als Autorun is ingeschakeld, wordt het hoofdmenu automatisch weergegeven.
NEDERLANDS
Als Autorun is uitgeschakeld, dubbelklikt u vanuit de hoofdmap van uw Nero 9-dvd op het
bestand SeupX.exe.
3. Klik in het hoofdmenu op Nero 9 Essentials (Essentiële instellingen Nero 9).
4. Selecteer de taal die u voor de Installatiewizard wilt gebruiken. Klik op Next
(Volgende).
5. Klik op Next (Volgende) om door te gaan.
6. Vink I accept the License Conditions (Ik accepteer de licentievoorwaarden) aan.
Klik op Next (Volgende) wanneer u klaar bent.
7. Selecteer Typical (Typisch) en klik daarna op Next (Volgende).
8. Vink Yes, I want to help by sending anonymous application data to Nero (Ja, ik
wil helpen door anonieme applicatiegegevens naar Nero te sturen) aan en klik
daarna op Next (Volgende).
9. Klik op Exit (Afsluiten) wanneer u klaar bent.
Bestanden branden
Ga als volgt te werk om bestanden te branden:
1. Klik op het hoofdmenu op Data Burning (Gegevens branden) > Add (Toevoegen).
2. Selecteer de bestanden die u wilt branden. Klik op Add (Toevoegen) wanneer u klaar
bent.
3. Klik, nadat u de bestanden hebt geselecteerd die u wilt branden, op Burn (Branden)
om de bestanden naar een schijf te branden.
Raadpleeg de Nero-website op www.nero.com voor meer details over het gebruik van Nero
9.
ASUS BM1845, BM1645/MD250 375
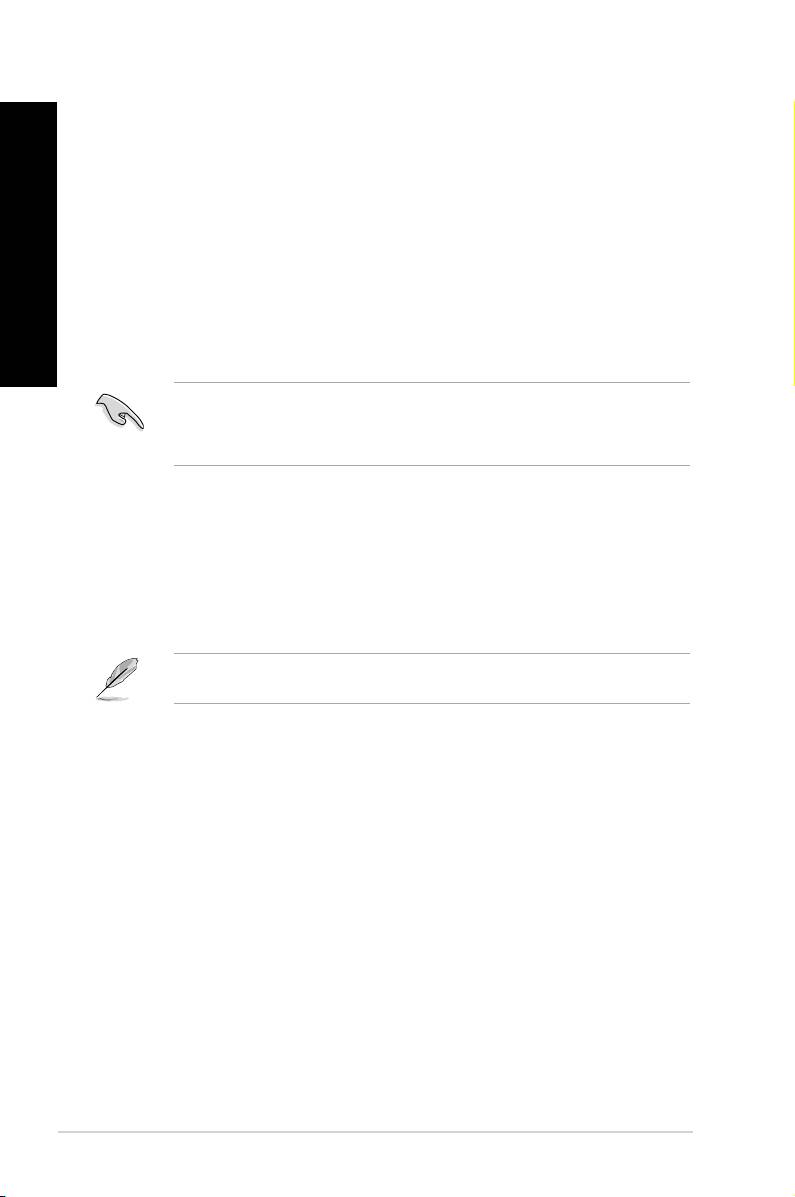
NEDERLANDS
NEDERLANDS
376 Hoofdstuk 6: De hulpprogramma's gebruiken
NEDERLANDS
NEDERLANDS
Uw systeem herstellen
Gebruik van de systeemherstelpartitie
De Systeemherstellingspartitie herstelt de software op uw Desktop PC snel terug naar
de oorspronkelijke bedrijfsstatus. Voordat u de Herstellingspartitie gebruikt, moet u uw
gegevensbestanden (zoals de Outlook PST-bestanden) naar USB-opslagapparatuur of
naar een netwerkstation kopiëren en enige aangepaste conguratie-instellingen (zoals
netwerkinstellingen) noteren.
Info over de Systeemherstellingspartitie
De Systeemherstellingspartitie is een gereserveerde ruimte op het station voor uw vaste
schrijf. Het wordt gebruikt om besturingssystemen, stuurprogramma's en hulpprogramma's
die in de fabriek op uw Desktop PC werden geïnstalleerd, te herstellen.
Verwijder de systeemherstelpartitie NIET. Het is de partitie zonder volumelabel op schijf
0. De systeemherstelpartitie is in de fabriek gemaakt en kan niet meer hersteld worden
als hij verwijderd is. Breng uw Desktop PC naar een bevoegd ASUS-servicecentrum als u
problemen ondervindt met het herstellingsproces.
Gebruik van de systeemherstelpartitie:
1. Druk tijdens het opstarten op <F9>.
2. Markeer Windows Setup [EMS Enabled] en druk op <Enter>.
3. Van het Herstelsysteem naar een partitiescherm klikt u op <Next> (Volgende)
4. Volg de instructies op het scherm om het herstelproces te voltooien.
Ga naar de ASUS-website op www.asus.com voor bijgewerkte stuurprogramma's en
hulpprogramma's.
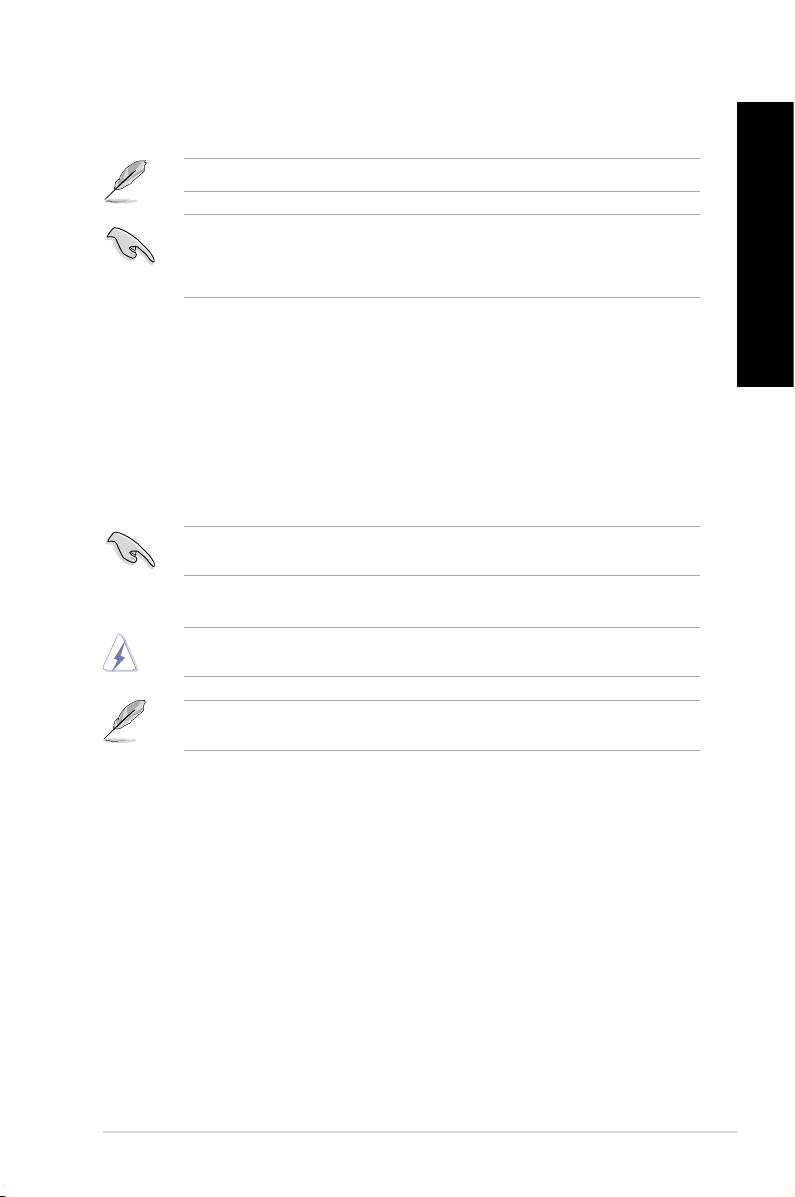
NEDERLANDS
NEDERLANDS
De Herstel-dvd (op geselecteerde modellen) gebruiken
NEDERLANDS
Bereid naar instructies 1~3 lege schrijfbare dvd's voor om de Herstel-dvd te maken.
Verwijder de externe vaste schijf voordat u op uw Desktop PC een systeemherstel uitvoert.
Volgens Microsoft kunt u belangrijke gegevens verliezen omdat Windows op de verkeerde
schijfstation kan worden geïnstalleerd of omdat de onjuiste stationpartitie kan worden
geformatteerd.
Ga als volgt te werk om de Herstel-dvd te gebruiken:
NEDERLANDS
1. Plaats de herstel-dvd in het optische station. Uw Desktop PC moet worden IN-
geschakeld.
2. Herstart de Desktop PC en druk tijdens het opstarten op <F8> en selecteer het
optische station (kan als "CD/DVD" zijn gelabeld) en druk op <Enter> om de Herstel-
dvd te starten.
3. Selecteer OK om te beginnen met het herstellen van de afbeelding.
4. Selecteer OK om het systeemherstel te bevestigen.
Het herstellen zal uw vaste schijf overschrijven. Zorg dat u, voordat u het systeem herstelt,
van al uw belangrijke gegevens een back-up maakt.
5. Volg de instructies op het scherm om het herstelproces te voltooien.
Tenzij u hiervoor instructies krijgt mag u de Herstelschijf NIET verwijderen tijdens het
herstelproces want anders worden uw partities onbruikbaar.
Ga naar de ASUS-website op www.asus.com voor bijgewerkte stuurprogramma's en
hulpprogramma's.
ASUS BM1845, BM1645/MD250 377

NEDERLANDS
NEDERLANDS
378 Hoofdstuk 6: De hulpprogramma's gebruiken

