Olympus DM-901: Подключение к компьютеру
Подключение к компьютеру: Olympus DM-901
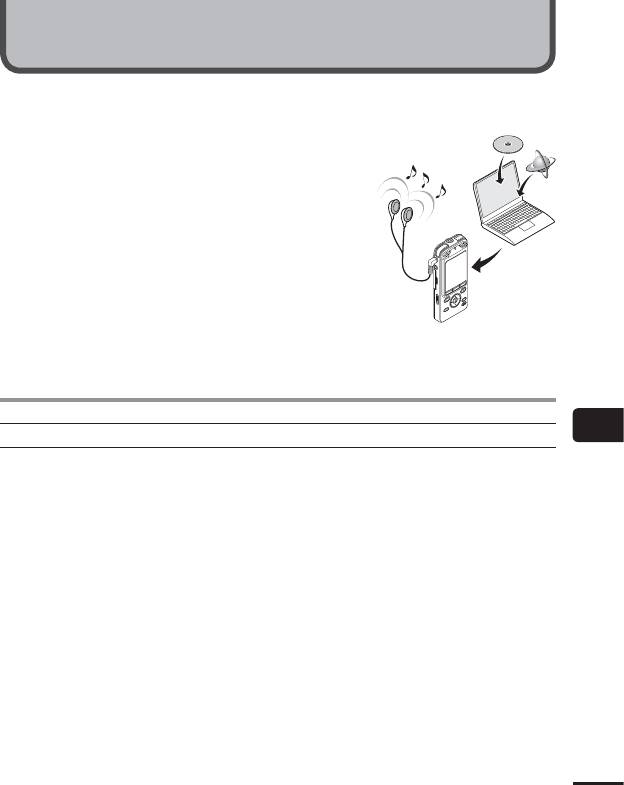
Подключение к компьютеру
Подключение диктофона к компьютеру дает следующие возможности:
• Для переноса файлов, записанных диктофоном, и
управления и воспроизведения их на компьютере
можно использовать приложение Olympus Sonority.
Дополнительный пакет обновлений Olympus Sonority
Plus и дополнительный плагин Music Editing Plugin
обеспечивают расширенные функции (☞стр.106).
• С помощью диктофона можно прослушивать файлы
для изучения языка или музыку, сохраненные на
компьютере, в форматах WMA, MP3 и WAV.
• Диктофон можно использовать как внешнее
устройство для хранения или загрузки данных на
компьютер/с компьютера (☞ стр.109).
Операционная система компьютера
7
Windows
Операционная система компьютера
ОС (операционная система):
Привод: CD-ROM или CD-R, CD-RW, DVD-
Microsoft® Windows® XP Service Pack 2 3
ROM
Microsoft® Windows® XP Professional x64
Браузер:
Edition Service Pack 2
Microsoft Internet Explorer 6.0 или более
Microsoft® Windows Vista®, Service Pack 1,
поздней версии
2 (32-разрядная/64-разрядная)
Монитор: 1024 x 768 точек, 65536 цветов
или выше (рекомендуется 16770000
Microsoft® Windows® 7 (32-разрядная/64-
цветов или выше)
разрядная)
Порт USB: не менее одного
Microsoft® Windows® 8 (32-разрядная/64-
Прочее:
разрядная)
• Аудиоустройство
Процессор: 1 ГГц или более, 32-разрядный
• Среда с возможностью подключения к
(x86) или 64-разрядный (x64)
Интернету
Оперативная память: 512 Мб или более
Место на диске:
• Даже если требования к операционной
Для установки Olympus Sonority: 300 Мб
среде соблюдены, обновленные версии,
или более
мультизагрузочные конфигурации,
самостоятельно модернизированные
компьютеры и другие совместимые
устройства не покрываются гарантией.
RU
95
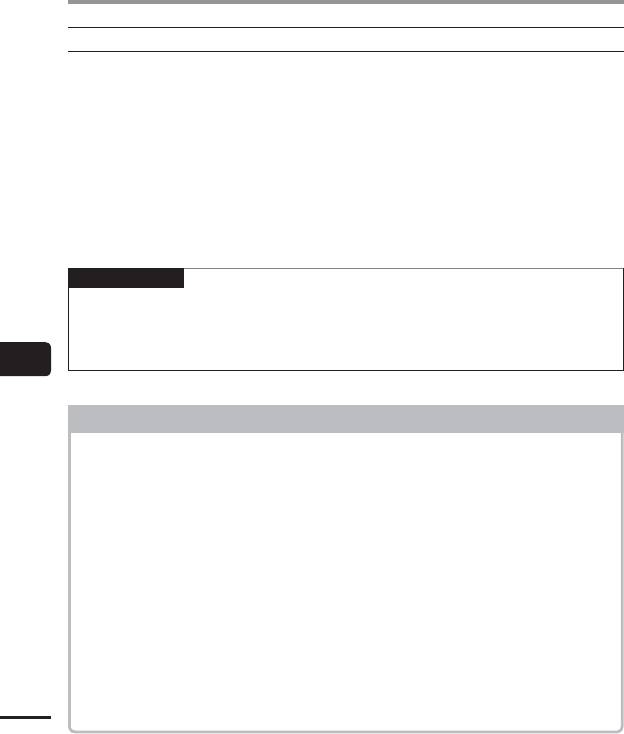
Операционная система компьютера
Macintosh
ОС (операционная система):
Браузер: Safari 2.0 или более поздней
MacOS-X 10.5 -10.9
версии
Процессор: PowerPC® G5 или
Монитор: 1024 x 768 точек, 32000 цветов
многоядерный процессор Intel 1,5 ГГц
или выше (рекомендуется 16770000
или выше
цветов или выше)
Оперативная память: 512 Мб или более
USB: не менее одного свободного порта
Место на диске:
Прочее:
Для установки Olympus Sonority: 300 Мб
• Аудиоустройство
или более
• Рекомендуется Quick Time 7.2 или более
Привод: CD-ROM или CD-R, CD-RW, DVD-
поздней версии с подключением к
ROM
Интернету
ПРИМЕЧАНИЕ
• Некоторые функции Olympus Sonority требуют использования Quick Time 7.2 или
более поздней версии.
Последнюю версию Quick Time можно загрузить с помощью обновления программ
Apple.
7
Операционная система компьютера
Меры предосторожности при подключении к компьютеру
• При загрузке файла на диктофон или с диктофона передача данных,
сопровождаемая миганием светодиодного индикатора диктофона, будет
продолжаться даже после закрытия экрана передачи данных на компьютере. Не
отсоединяйте кабель USB до завершения передачи данных. Для отсоединения
кабеля USB всегда используйте процедуру, описанную на ☞стр.98. Данные
могут быть переданы неправильно, если кабель был отсоединен до остановки
привода.
• Не форматируйте (инициализируйте) память диктофона с компьютера.
Форматирование с компьютера будет выполняться неправильно. Для выполнения
форматирования используйте меню диктофона [Форматирование] (☞стр.88).
• Папки или файлы диктофона, перемещенные или переименованные с помощью
программы управления файлами операционной системы Windows или Macintosh,
могут отображаться в неправильном порядке или не распознаваться.
• Следует иметь в виду, что данные в диктофоне можно считывать и записывать
даже после установки на компьютере атрибута «Только для чтения» для памяти
диктофона.
• Чтобы исключить создание помех для других находящихся поблизости
электронных устройств, при подключении диктофона к компьютеру отсоедините
RU
внешний микрофон и наушники.
96
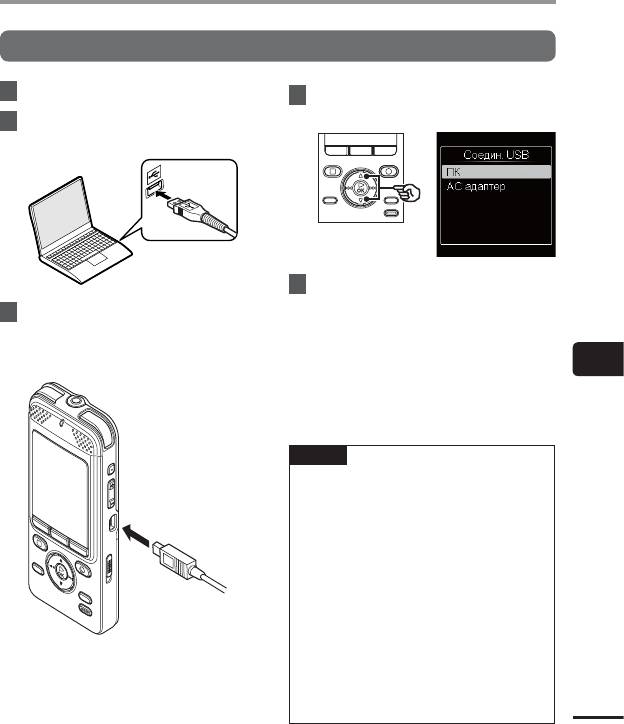
Подключение/отключение от компьютера
Подключение диктофона к компьютеру
1
Запустите компьютер.
4
Кнопками 2 или3выберите
[
ПК
].
2
Подключите кабель USB к
порту USB компьютера.
5
Нажмите кнопку `
OK
.
• При подключении к порту USB на
3
Убедитесь, что диктофон
дисплее диктофона отображается
находится в режиме остановки,
[Подключен].
затем подсоедините кабель
• Диктофон не установит соединение
USB.
с компьютером, если в настройках
7
подключения USB выбрана функция
Подключение/отключение от компьютера
[АС адаптер]. Установите для
подключения USB настройку [ПК].
СОВЕТ
• Windows: диктофон распознается
и отображается в папке [Мой
компьютер] с именем модели
в качестве имени диска. Если в
диктофоне находится карта памяти
SD, ее можно использовать в
качестве [Съемный диск].
• Macintosh: диктофон распознается
и отображается на рабочем столе
с именем модели в качестве имени
диска. Если вставлена карта SD,
то на экране будет отображаться
[Untitled].
• Информацию о порте USB
компьютера можно найти в
руководстве пользователя
RU
компьютера.
97
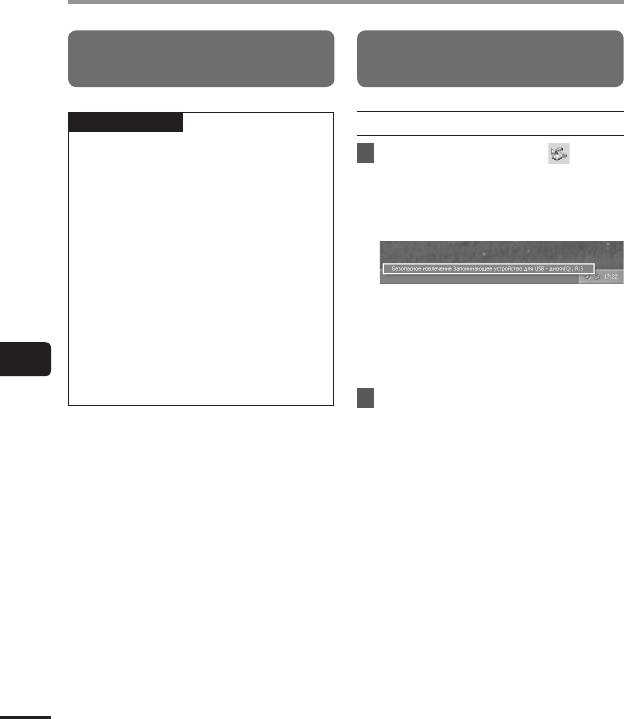
Подключение/отключение от компьютера
Подключение диктофона к
Отключение диктофона от
компьютеру
компьютера
ПРИМЕЧАНИЕ
Windows
• Диктофон не должен находиться в
1
Щелкните по значку [ ] на
режиме HOLD.
панели задач в правом нижнем
• Вставляйте разъем USB до упора.
углу и выберите [
Безопасное
Функционирование не будет
нормальным, если подключение
извлечение Запоминающее
выполнено неправильно.
устройство для USB
].
• Подключение диктофона через USB-
хаб может приводить к неустойчивой
работе. В случае неустойчивой
работы не используйте USB-хаб.
• Используйте только совместимый
кабель-удлинитель USB Olympus.
• Буквы обозначения диска будут
В случае использования кабеля
варьироваться в зависимости от
другого производителя нормальная
компьютера.
работа не гарантируется. Также
• Когда откроется окно безопасного
7
не следует подсоединять этот
извлечения оборудования, закройте
специальный кабель к изделиям
его.
Подключение/отключение от компьютера
других фирм.
2
Убедитесь, что светодиодный
индикатор на диктофоне не
горит, и затем отсоедините
кабель USB.
RU
98
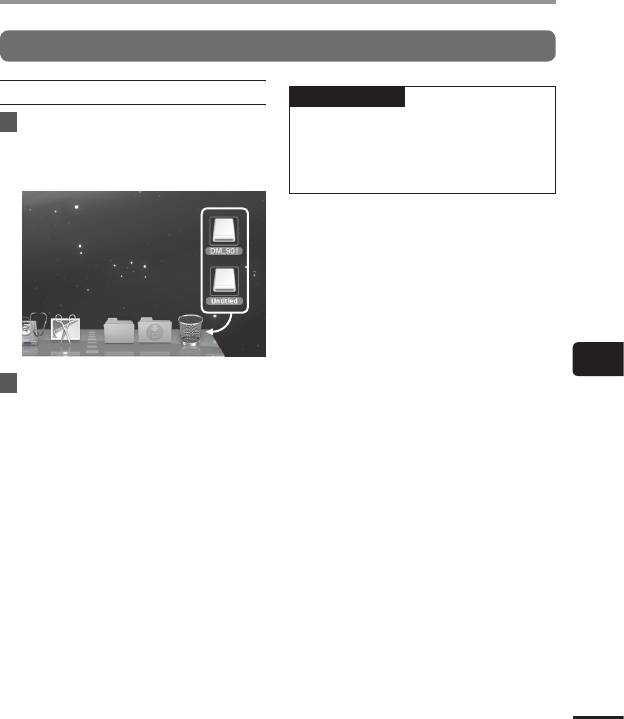
Подключение/отключение от компьютера
Отключение диктофона от компьютера
Macintosh
ПРИМЕЧАНИЕ
1
Перетащите значок съемного
• Для предотвращения риска
повреждения данных не
диска, соответствующего
отсоединяйте диктофон от порта
диктофону, с рабочего стола на
USB, когда мигает светодиодный
значок мусорной корзины.
индикатор.
7
2
Убедитесь, что светодиодный
Подключение/отключение от компьютера
индикатор на диктофоне не
горит, и затем отсоедините
кабель USB.
RU
99
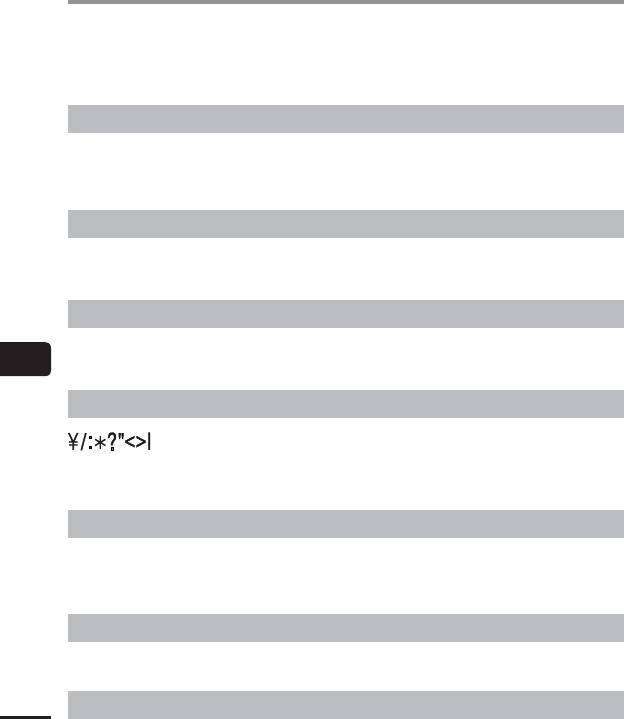
Функции, доступные в программном пакете Olympus Sonority
Olympus Sonority предлагает различные функции для управления и редактирования
файлов. Подробная информация об операциях и настройках продукта находится на
странице справки на сайте разработчика (☞ стр.105).
Функции редактирования Waveform
При помощи вкладки Функции редактирования Waveform вы можете легко производить
обработку аудиоданных. В режиме редактирования Waveform может также производиться
удаление ненужных фрагментов, вставка и пересохранение данных.
Функции One-touch Effect
При помощи пакета функций One-touch Effect вы можете легко создавать спецэффекты
для звуковых файлов, устранять шумы в любом фрагменте файла.
Отправка файлов по электронной почте
Звуковые файлы хранятся в папке [Сообщения] на жестком диске. Звуковые файлы можно
отправлять в виде приложений по электронной почте.
7
Функции, доступные в программном пакете Olympus Sonority
Изменение имени папки
Имя папки может быть изменено. Можно ввести до 62 символов, кроме однобайтовых
.
Если имя папки изменено в операционной системе, язык которой не поддерживается
диктофоном, оно может отображаться с искажениями.
Редактирование комментариев к файлам
Olympus Sonority можно использовать для добавления комментариев к файлам,
загруженным с диктофона. Можно ввести не более 50 двухбайтовых символов (100
однобайтовых символов).
*
Изменение формата файла
Текущий формат, в котором сохранен файл, может быть изменен на другие форматы.
RU
Объединение файлов
Можно выбрать несколько звуковых файлов и объединить их в один файл.
100
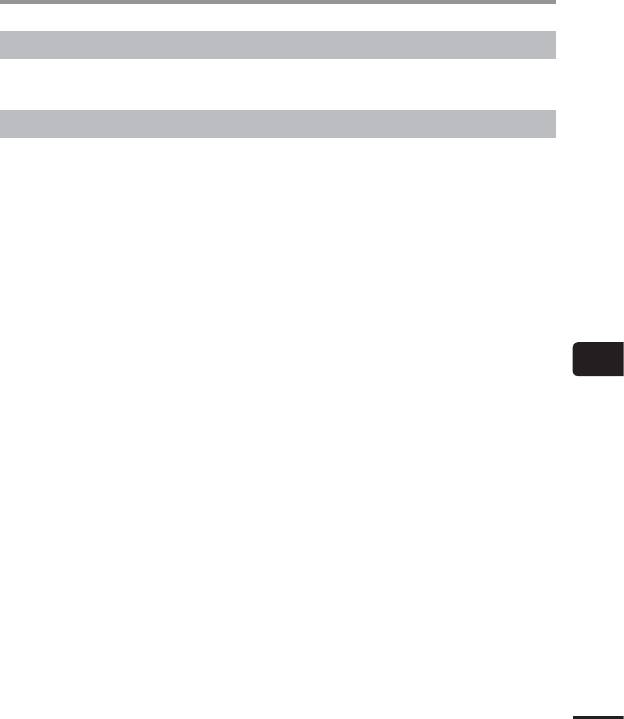
Функции, доступные в программном пакете Olympus Sonority
Разделение файла
Можно разделить выбранный звуковой файл на два файла.
Использование Olympus Sonority для загрузки информационной продукции
Можно загружать содержимое подкастов, загруженных на компьютер через Интернет.
* Чтобы записывать файлы в формате MP3, необходимо обновление до Olympus Sonority
Plus (☞ стр.106).
7
Функции, доступные в программном пакете Olympus Sonority
RU
101
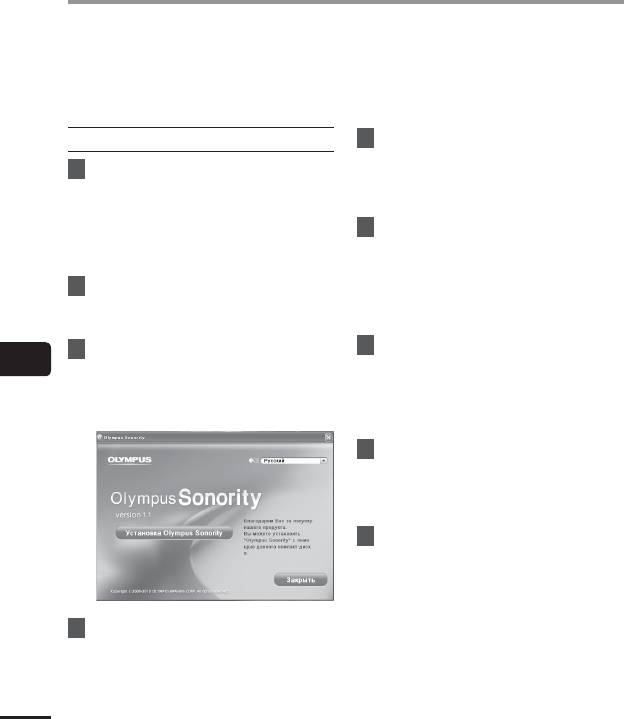
Установка ПО
Прежде чем подключить диктофон к компьютеру и использовать его, необходимо сначала
установить ПО «Olympus Sonority» с прилагаемого компакт-диска.
Перед началом установки обязательно проверьте следующее.
• Выполнен выход из всех текущих приложений.
• Выполнен вход в систему с правами Администратора.
Windows
5
Выберите [
Установка Olympus
Sonority
].
1
Вставьте диск «Olympus
• Откроется окно установщика.
Sonority» в привод CD-ROM.
Следуйте указаниям Мастера
• Программа-установщик запустится
установки.
автоматически. Когда программа
6
Примите условия
запустится, перейдите к шагу 4. Если
Лицензионного соглашения.
это невозможно, выполните шаги
2 и 3.
• Для установки «Olympus Sonority»
требуется принять условия
2
Откройте список содержимого
Лицензионного соглашения.
диска CD-ROM с помощью
Установите флажок [Согласен] и
[
Проводник
].
нажмите [Далее].
7
Введите Сведения о
3
Дважды щелкните [
настройки
]
7
регистрации пользователя.
в корневом каталоге диска CD-
ROM.
• Введите свое имя, название фирмы
Установка ПО
и серийный номер, указанный
• Откроется экран запуска «Olympus
в отдельном документе. Затем
Sonority».
нажмите [Далее].
8
Выберите тип установки ПО.
• Папку установки можно изменить.
Если вы не хотите менять папку,
нажмите [Далее] (если хотите
изменить, то выберите [Другая]).
9
Нажмите [
Установить
], чтобы
начать установку.
• Не выполняйте никаких других
операций до окончания установки и
появления сообщения [Готово].
• По окончании установки появится
4
Выберите язык, который
сообщение [Install Shield].
необходимо установить.
• О порядке подключении диктофона
к компьютеру см. «Подключение
диктофона к компьютеру»
(☞ стр.97).
RU
102
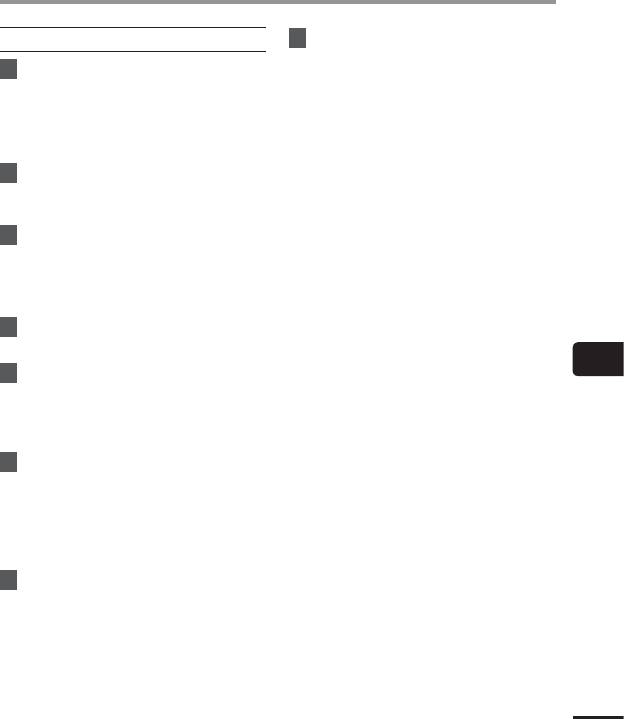
Установка ПО
Macintosh
8
Нажмите [
Установить
], чтобы
начать установку.
1
Вставьте диск «Olympus
• Не выполняйте никаких других
Sonority» в привод CD-ROM.
операций до окончания установки и
появления сообщения [Готово].
• Перейдите к шагу 3, если
отобразилось содержание диска,
• По окончании установки появится
или к шагу 2, если ничего не
сообщение [Установщик].
отобразилось.
• О порядке подключении диктофона
к компьютеру см. «Подключение
2
Откройте список содержимого
диктофона к компьютеру»
диска CD-ROM с помощью
(☞ стр.97).
[
Указатель
].
• После запуска «Olympus Sonority»
откроется диалоговое окно ввода
3
Дважды щелкните [
настройки
]
серийного номера. Введите
в корневом каталоге диска CD-
серийный номер, указанный на
отдельном листе.
ROM.
• Откроется экран запуска «Olympus
Sonority».
4
Выберите язык, который
необходимо установить.
7
5
Выберите [
Установка Olympus
Sonority
].
Установка ПО
• Откроется окно установщика.
Следуйте указаниям Мастера
установки.
6
Примите условия
Лицензионного соглашения.
• Для установки «Olympus Sonority»
требуется принять условия
Лицензионного соглашения.
Установите флажок [Согласен] и
нажмите [Далее].
7
Выберите папку установки.
• Если вы не хотите менять папку,
нажмите [Далее] (если хотите
изменить, то выберите [Изменить]).
RU
103
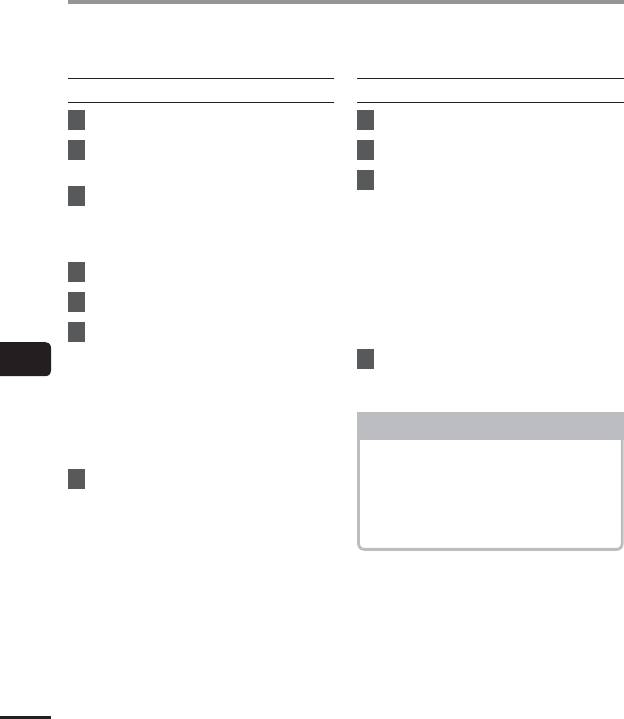
Удаление ПО
Чтобы удалить любой из компонентов программного обеспечения «Olympus Sonority»,
установленный на вашем компьютере, выполните следующие действия.
Windows
Macintosh
1
Закройте «Olympus Sonority».
1
Закройте «Olympus Sonority».
2
Выберите [
Пуск
] - [
Панель
2
Откройте [
Указатель
].
управления
].
3
Дважды щелкните по значку
3
Выберите [
Установка/удаление
[
SonorityUninstaller.pkg
] в папке
программ
].
Программы.
• Откроется список установленных
• Откроется окно программы
приложений.
удаления. Следуйте указаниям
Мастера удаления.
4
Выберите [
Olympus Sonority
].
• Если требуется ввести пароль
администратора, введите его и
5
Выберите [
Изменить/удалить
].
нажмите [Да].
• По окончании удаления появится
6
Нажмите [
Да
], чтобы начать
сообщение [Успешно].
процесс удаления.
4
Нажмите [
Закрыть
].
7
• Может открыться дополнительное
Удаление ПО
сообщение. В этом случае
внимательно прочтите его и
следуйте инструкциям.
• По окончании удаления появится
Файлы, оставшиеся после удаления
сообщение [Выполнeние paбoчиx
oпepaций зaвершенo].
Записанные вами голосовые файлы
сохраняются в папке [MESSAGE] . Если
7
Нажмите [
Готово
], чтобы
они вам не нужны, удалите их.
завершить удаление.
Можно проверить адрес папки
[MESSAGE], выбрав [Параметры] в
меню [Инструменты].
RU
104
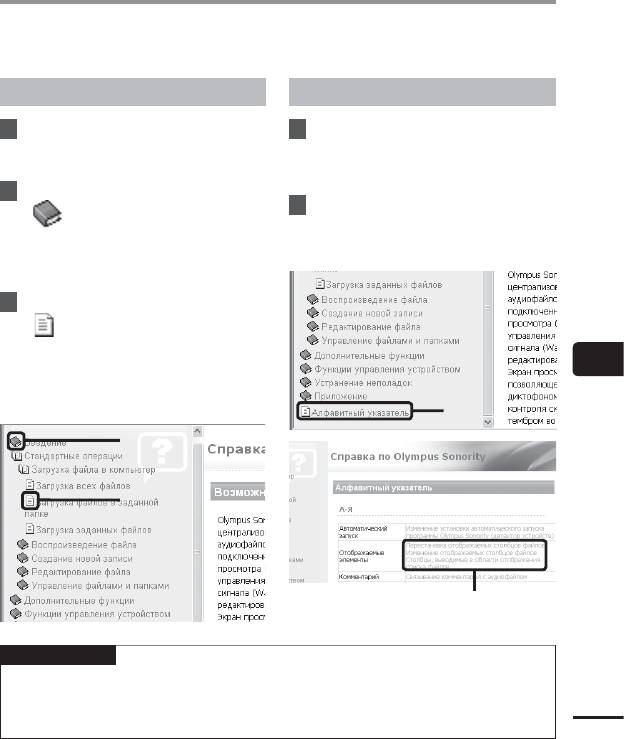
Использование интерактивной справки
Есть следующие способы открытия интерактивной справки.
• Откройте Olympus Sonority и выберите [Справка Olympus Sonority] в меню [Справка].
Поиск по содержанию
Поиск по ключевому слову
1
Откройте интерактивную
1
Откройте интерактивную
справку и перейдите на
справку и выберите [
ИНДЕКС
].
вкладку содержания.
• Соответствующие запросу ключевые
слова будут найдены автоматически.
2
Дважды щелкните по значку
2
Выберите ключевое слово.
[ ] интересующего вас
• Появится объяснение выбранного
пункта.
раздела.
• Появится объяснение выбранного
раздела.
3
Дважды щелкните по значку
[ ] интересующего вас
пункта.
7
• Появится объяснение выбранного
раздела.
Использование интерактивной справки
1
2
3
2
ПРИМЕЧАНИЕ
• В данном документе объясняются основные принципы работы с Olympus Sonority.
Более подробная информация о меню и операциях содержится в интерактивной
RU
справке. Интерактивной справкой можно пользоваться после установки Olympus
Sonority.
105
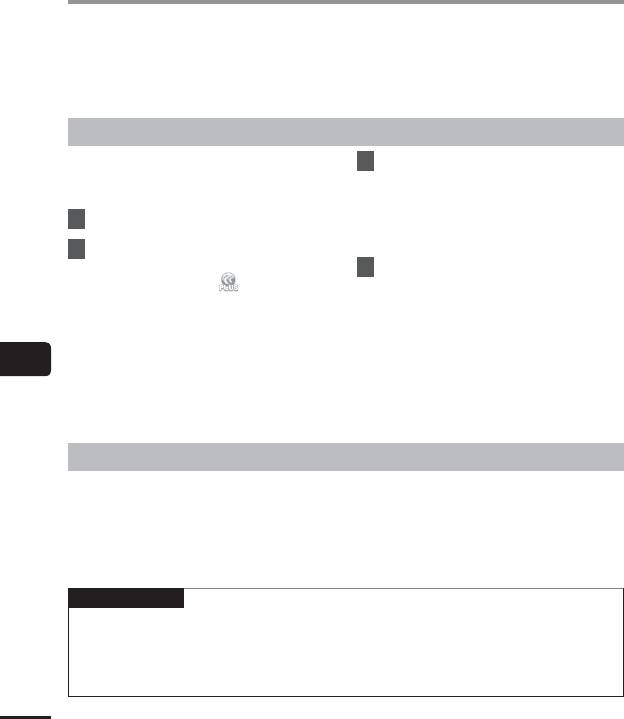
Функция обновления
Обновление Olympus Sonority до расширенной версии Plus дает возможность
пользоваться дополнительными функциями. Также Olympus Sonority Plus дает
возможность высококачественного редактирования звуковых эффектов при покупке
плагина Music Editing Plug-in. Для добавления Music Editing Plug-in требуется обновить ПО
до версии «Olympus Sonority Plus».
Приобретение и обновление
Для обновления Olympus Sonority до
3
В меню [
Справка
] выберите
версии Olympus Sonority Plus выполните
[
Обновить до версии Olympus
следующие действия.
Sonority Plus
].
1
• Отобразится диалоговое окно
Запустите Olympus Sonority
.
[Обновить до версии Olympus
Sonority Plus].
2
В меню [Справка] выберите
[Купить Olympus Sonority Plus] или
4
Зарегистрируйте ключ для
нажмите кнопку [ ] на панели
обновления.
инструментов.
• При следующей загрузке
• Запустится Web-браузер и
будет выполнено обновление
отобразится сайт приобретения
программного обеспечения
программного обеспечения
«Olympus Sonority» до версии
7
«Olympus Sonority Plus». Следуйте
«Olympus Sonority Plus».
инструкциям на экране. По
Функция обновления
завершении процедуры покупки вам
будет выслан ключ для обновления
по электронной почте.
Проверка обновления до версии Olympus Sonority Plus
Для отображения экрана информации выберите корневой каталог [Olympus
Sonority] на экране просмотра. Вы можете убедиться, что ключ обновления был
зарегистрирован. Либо, если выбрать Сведения о версии в меню [Справка], отобразится
зарегистрированный ключ Olympus Sonority Plus. Music Editing Plug-in содержит более 20
функций работы со спецэффектами, а также функции анализатора спектра. Подробную
информацию можно получить в интерактивной справке (☞ стр.105).
ПРИМЕЧАНИЕ
• Для приобретения ключа обновления требуется подключение к интернету. Если
ключом обновления невозможно воспользоваться, свяжитесь с Центром технической
поддержки Olympus.
• Подробнее о покупке ключа обновления см. в
Интерактивной справке Olympus
Sonority (☞стр.105).
RU
106
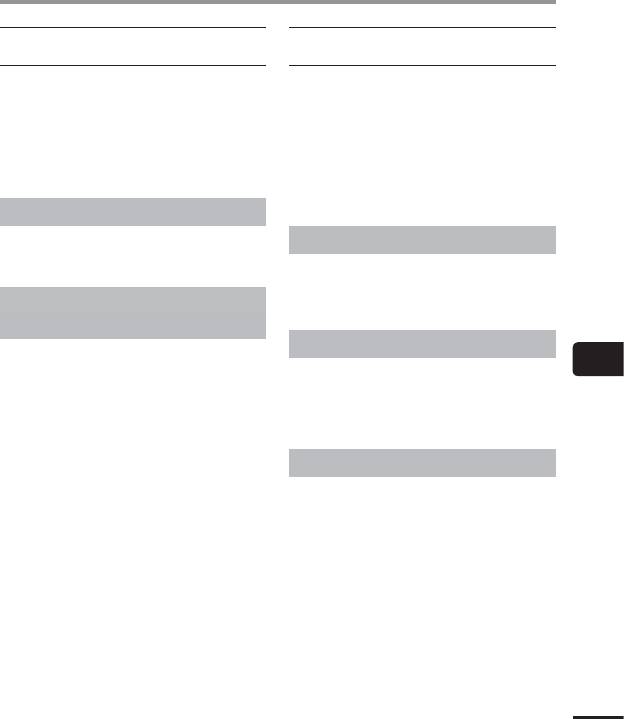
Функция обновления
Функции, доступные в Olympus
Функции, доступные в Music Editing
Sonority Plus
Plug-in
В дополнение к функциям Olympus Sonority
При покупке Music Editing Plug-in для
в Olympus Sonority Plus имеются различные
Olympus Sonority Plus можно пользоваться
функции редактирования музыкальных
дополнительными функциями, которые
файлов. Подробную информацию об
расширяют возможности редактирования
операциях и настройках можно получить в
музыкальных файлов. Подробную
Интерактивной справке (☞стр.105).
информацию о способе приобретения
и операциях можно получить в
Интерактивной справке (☞стр.105).
Редактирование MP3
Редактирование и создание файлов MP3
Функции эффектов
и тегов.
Можно редактировать музыкальные
файлы, используя более 20
дополнительных функций спецэффектов.
Создание музыкальных
компакт-дисков
Создание музыкальных компакт-дисков из
Функция анализатора спектра
голосовых файлов, сохраненных в папке
Отображает на дисплее в форме волны
7
записи компакт-диска.
графическое распределение звуковой
Функция обновления
волны проигрываемого в реальном
времени аудиофайла.
Помимо неограниченной
Позволяет редактировать неограниченное
количество звуковых данных.
RU
107
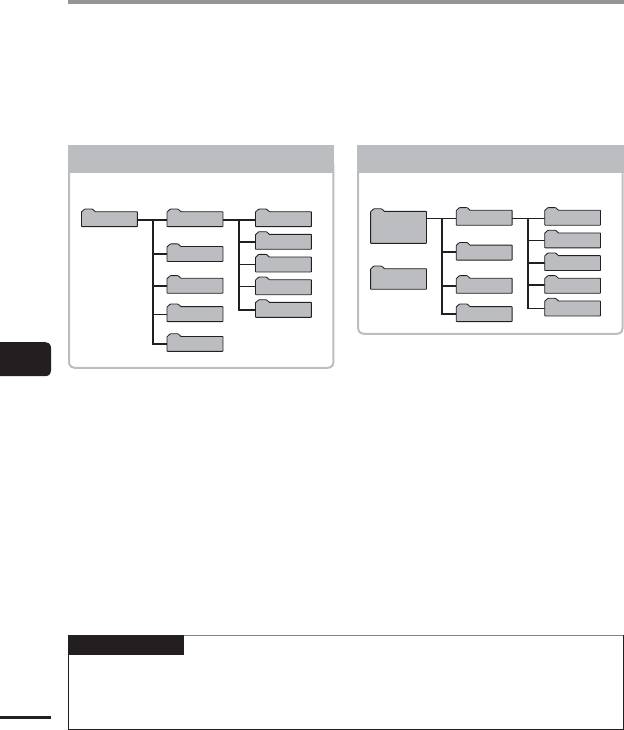
Загрузка файла в компьютер
Пять папок для голосовых файлов отображаются на компьютере как [FOLDER_A],
[FOLDER_B], [FOLDER_C], [FOLDER_D], [FOLDER_E] соответственно и содержат
записанные голосовые файлы. Файлы диктофона можно скопировать в любую папку на
компьютере.
4 Имена дисков и папок диктофона на компьютере
Встроенная
Карта памяти SD
Имя диска
Имена папок
Имя диска
Имена папок
DM_901
RECORDER
FOLDER_A
FOLDER_ARECORDER
Съемный
диск
FOLDER_B
FOLDER_B
MUSIC
Windows
MUSIC
FOLDER_C
FOLDER_C
Untitled
PODCAST
FOLDER_D
PODCAST
FOLDER_D
Macintosh
FOLDER_E
FOLDER_E
VOICEMEMO
CONTENTS
CONTENTS
7
Загрузка файла в компьютер
• С диктофона можно просмотреть
содержимое папки [CONTENTS].
• Удаление или изменение файлов в
папке [VOICEMEMO] или [CONTENTS]
может привести к некорректной работе
диктофона.
ПРИМЕЧАНИЕ
• Для предотвращения риска повреждения данных не отсоединяйте диктофон от
порта USB, когда мигает светодиодный индикатор.
• Файлы в формате WMA не могут быть воспроизведены стандартными средствами
RU
операционной системы Macintosh.
108
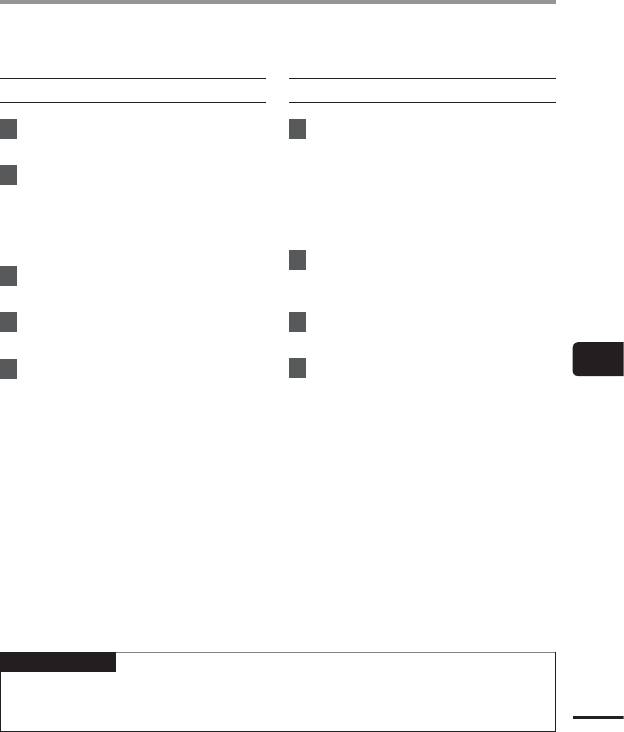
Использование в качестве внешней памяти ПК
Подключение диктофона к компьютеру позволяет переносить данные диктофона и
сохранять их на компьютере и наоборот.
Windows
Macintosh
1
Подключите диктофон к
1
Подключите диктофон к
компьютеру (☞стр.97).
компьютеру (☞стр.97).
• При подключении к компьютеру
2
Откройте Проводник Windows.
с Mac OS диктофон распознается
• В каталоге [Мой компьютер]
на рабочем столе как диск с
диктофон отображается как диск с
именем, включающим буквенное
именем, включающим буквенное
обозначение диска и название
обозначение диска и название
изделия.
изделия.
2
Дважды щелкните на значке
3
Выберите папку с названием
съемного диска с названием
модели диктофона.
модели диктофона.
4
Скопируйте интересующие
3
Скопируйте интересующие
данные на компьютер.
данные на компьютер.
7
5
Отсоедините диктофон от
4
Отсоедините диктофон от
компьютера (☞стр.98).
компьютера (☞стр.99).
Использование в качестве внешней памяти ПК
ПРИМЕЧАНИЕ
• Во время передачи данных на дисплее диктофона отображается сообщение [Занят]
и мигает светодиодный индикатор. Для предотвращения риска повреждения данных
RU
не отсоединяйте диктофон от порта USB, когда мигает светодиодный индикатор.
109
Оглавление
- Начало работы
- Запись
- Воспроизведение
- Расписание
- Меню
- Функция Wi-Fi
- Подключение к компьютеру
- Прочая информация






