Olympus DS-40: инструкция
Раздел: Мобильные, портативные устройства и аксессуары
Тип: Диктофон
Характеристики, спецификации
Инструкция к Диктофону Olympus DS-40
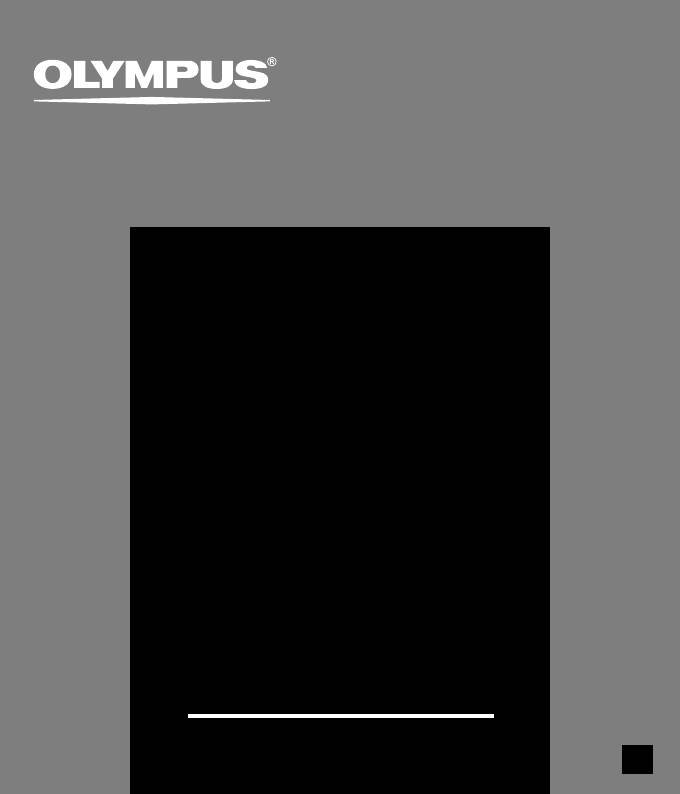
ЦИФРОВОЙ
ДИКТОФОН
DS-50
DS-40
DS-30
ОПЕРАТИВНАЯ
ИНСТРУКЦИЯ
Благодарим Вас за покупку ЦИФРОВОГО
ДИКТОФОНА OLYMPUS.
Внимательно прочтите эту инструкцию, содержащую
информацию о правильном и безопасном
использовании диктофона.
Храните инструкцию в доступном месте,
чтобы в будущем Вы могли легко ее найти.
Для обеспечения хорошей записи рекомендуем
проверить функцию записи и звук перед
использованием.
RU
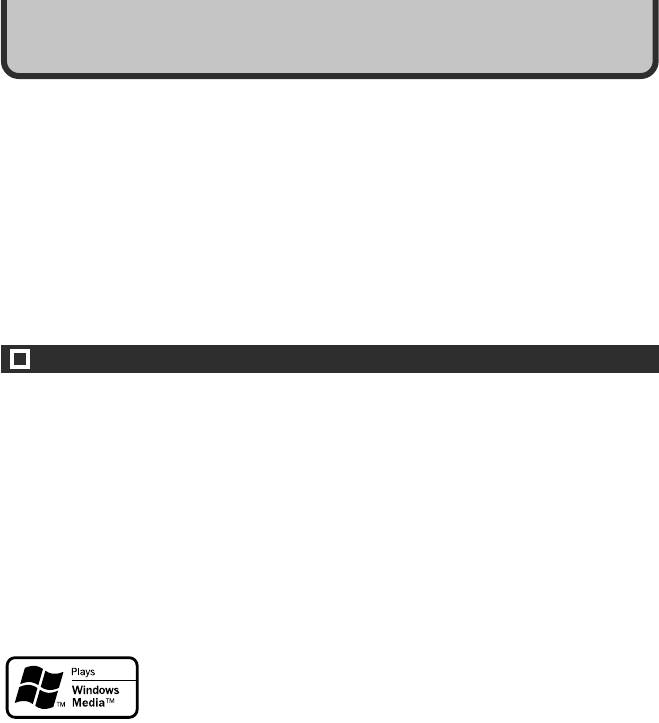
Введение
Введение
● Содержание данного документа может изменяться в будущем без предварительного
уведомления. За последней информацией о наименованиях и номерах моделей
изделий обращайтесь в наш Центр технической помощи и обслуживания.
● При разработке настоящего документа самое пристальное внимание уделялось
полноте и точности приводимой информации. В том маловероятном случае, если
Вы встретите сомнительное описание, ошибку или пропуск, пожалуйста, обратитесь
в наш Центр технической помощи и обслуживания.
● Olympus не несет ответственность за пассивный ущерб и любой другой ущерб причиненный
потерей данных из-за дефекта продукта, возникшего вследствие ремонта, выполненного
третьим лицом, вместо оригинального или авторизированного сервиса Olympus.
Торговые марки
IBM и PC/AT являются торговыми марками или зарегистрированными торговыми
марками International Business Machines Corporation.
Microsoft, Windows и Windows Media являются зарегистрированными торговыми марками
Microsoft Corporation.
Аудио технология кодирования MPEG Layer-3 по лицензии Fraunhofer IIS и Thomson.
Данный продукт был разработан на основе технологии подавления шумов по лицензии
корпорации NEC.
IBM ViaVoice и Dragon NaturallySpeaking являются торговыми знаками или
зарегистрированными торговыми знаками компании Nuance Communications Inc.
Остальные продукты и марки, упомянутые здесь, могут быть торговыми марками или
зарегистрированными торговыми марками соответствующих владельцев.
2

INDEX
Индекс
Индекс
Содержание
с.4
Для безопасного и
с.
6
правильного использования
Начало работы
с.
9
1
О записи
с.
23
2
О воспроизведении
с.
41
3
Удаление и другие функции
с.
63
4
Функции дисплея и звука
с.
82
5
Настройка меню
с.
91
6
Управление файлами
с.
96
на Вашем персональном
7
Управление файпами на
с.
109
персональном компьютере
8
Расширенные функции DSS Player
с.
120
9
Импортирование содержания
с.
127
для прослушивания на диктофон
10
Содержание Audible
с.
138
11
Другие способы
с.
147
практического применения
12
Прочая информация
с.
148
13
DS-50
DS-50
3
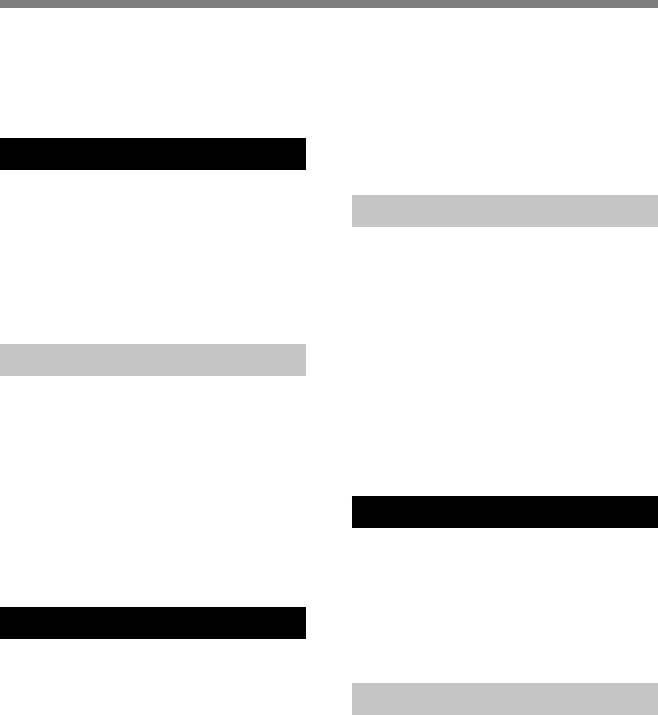
Содержание
Введение ................................................. 2
Как начать повторное воспроизведение
INDEX ...................................................... 3
отрезка ............................................ 53
Содержание ............................................ 4
Функция подавления шумов
Для безопасного и правильного использования ...
6
(Noise Cancel) ................................. 55
Общие указания ..................................... 6
Установка голосового фильтра (Voice
Filter) ............................................... 57
Функция сигнального воспроизведения
1 Начало работы
(Alarm) ............................................. 59
Основные функции ................................. 9
Названия составных частей ................ 11
4 Удаление и другие функции
Установка батареек ............................. 13
Использование адаптера переменного тока ...
14
Удаление ............................................... 63
Источник питания ................................. 15
Индексные пометки и временные пометки ...
66
Переключатель..................................... 16
Защита файлов (Lock) .......................... 68
Установка времени/даты (Time&Date) ... 17
Изменение имени папки (Folder Name) .........
70
Информация о папках диктофона ...... 19
Изменение порядка файлов (File Move) ...
72
Форматирование диктофона (Format) .... 74
Изменение класса USB (USB Class) ...... 77
2 О записи
Изменение режима энергосбережения
Перед началом записи ......................... 23
(Power Save) .................................... 78
Запись ................................................... 25
Изменение установки входа с внешнего
Использование функции голосовой
устройства (Ext.Input) .........................
79
активации записи (VCVA) .............. 28
Отображение системной информации
Режимы записи (Rec Mode).................. 30
(System Info.) .......................................
81
Чувствительность микрофона ............. 31
Установка фильтра низких частот
5 Функции дисплея и звука
(LowCut Filter) .................................. 32
Запись с внешнего микрофона или
Информация на ЖКИ-дисплее ............ 82
других устройствo .......................... 34
Подсветка дисплея (Backlight) ........... 84
Запись по таймеру (Timer Rec) ............. 36
Светодиод (LED) ................................... 85
Настройка контрастности ЖК-дисплея
(Contrast)......................................... 86
3 О воспроизведении
Звуковая справка (Voice Guide) ........... 87
Воспроизведение .................................. 41
Системные звуковые сигналы (Beep) .... 90
Установка шага перехода (Skip Space) ...
46
Изменение скорости воспроизведения
6 Настройка меню
(Play Speed) .......................................
48
Выбор режима воспроизведения
Метод настройки меню ........................ 91
(Play Mode) ..................................... 51
Список позиций меню .......................... 93
4
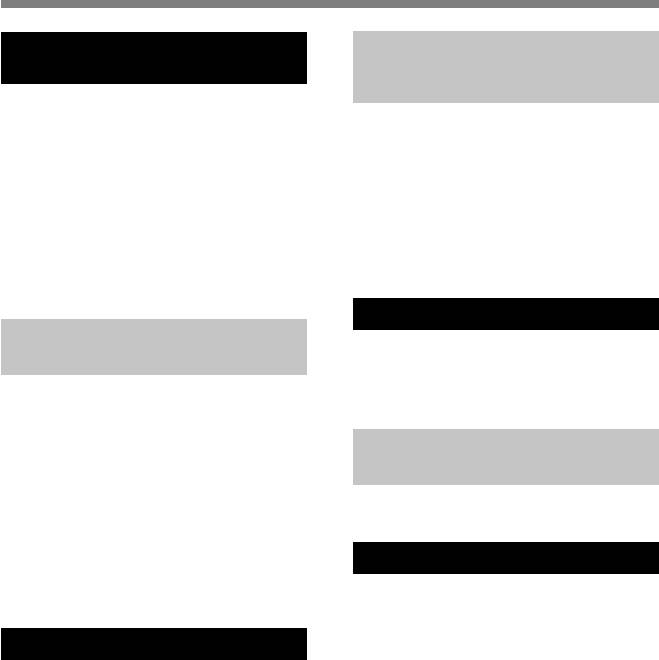
Содержание
7 Управление файлами на
10
Импортирование содержания
Вашем персональном
для прослушивания на
диктофон
Сохранение файлов в вашем
персональном компьютере ......... 96
Импортирование содержания для
Использование программного пакета
прослушивания на диктофон ...... 127
DSS Player ....................................... 98
Использование программы Windows
Инсталляция программного пакета ... 100
Media Player .................................. 128
Деинсталляция программного
Названия окон (Windows Media Player) ....
129
обеспечения ................................. 103
Копирование музыки с компакт-диска ...
130
Использование интерактивной справки ...
104
Перенос музыкального файла на
Подсоединение к компьютеру ........... 105
диктофон ....................................... 131
Работа программ DSS Player.............. 107
Импортирование содержания подкаста ...
134
Названия окон (DSS Player) ..................
108
11 Содержание Audible
8
Управление файпами на
Загрузка содержания Audible ............. 138
персональном компьютере
Передача содержания Audible ........... 141
Прослушивание содержания Audible на
Импортирование голосовых файлов в
диктофоне ..................................... 143
компьютер ......................................
109
Воспроизведение голосового файла ...
111
12 Другие способы
Загрузка голосовых файлов в диктофон ...
112
Отправка голосовых файлов по
практического применения
электронной почте ....................... 114
Использование в качестве внешней памяти
Изменение ID-кода пользователя ..... 114
компьютера .........................................
147
Изменение имени папки ..................... 115
Редактирование комментариев к файлам ...
115
13 Прочая информация
Редактирование шаблона .................. 116
Копирование данных голосовой справки ...
117
Список оповещающих сообщений ..... 148
Микрофон USB/Динамик USB ........... 118
Устранение возможных неполадок ... 149
Аксессуары (опционные) .................... 151
9
Расширенные функции DSS Player
Спецификации .................................... 152
Те хническая помощь и
Функция обновления .......................... 120
обслуживание ............................... 153
Объединение файлов ......................... 122
Разделение файлов ........................... 124
Установка меню диктофона .............. 126
5
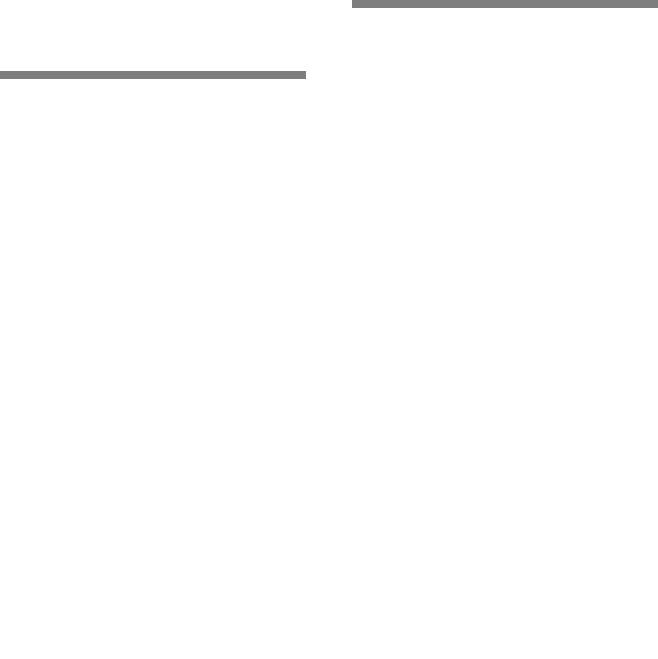
Общие указанияДля безопасного и
правильного
● Не оставляйте диктофон в
использования
нагретой влажной среде,
например, в автомобиле под
прямыми солнечными лучами или
Перед использованием нового
на пляже летом.
диктофона внимательно прочтите эту
инструкцию и удостоверьтесь, что Вы
● Не храните диктофон в местах с
знаете, как безопасно и правильно
повышенной запыленностью или
пользоваться диктофоном. Чтобы в
влажностью.
будущем обращаться к инструкции за
● Не применяйте органические и
информацией, держите ее в доступном
химические растворители, такие
месте.
как спирт и средства полировки,
• Знаками внимания отмечена важная
для чистки данного устройства.
информация о безопасном пользовании. Во
● Не кладите диктофон на
избежание травм и порчи имущества важно
электроприборы, такие как
всегда соблюдать указания по пользованию
диктофоном и безопасности.
холодильник и телевизор, или
вблизи их.
● Не производите запись и
воспроизведение вблизи
мобильных телефонов и других
беспроводных устройств, так как
они могут создавать помехи и
шум. Если Вы слышите шум,
переместитесь в другое место или
передвиньте диктофон дальше от
указанных устройств.
● Берегите диктофон от попадания
песка или грязи. Это может
привести к невосстановимым
повреждениям.
● Не допускайте сильных вибраций
и ударов.
● Не разбирайте, не чините и не
вносите модификаций в диктофон
самостоятельно.
6

Общие указания
● Не пользуйтесь диктофоном,
Батарейки
когда управляете транспортным
средством (таким как велосипед,
Внимание!
мотоцикл).
● Держите диктофон в месте,
• Никогда не подвергайте батарейки
недоступном для детей.
воздействию огня, нагреванию или
короткому замыканию, не
<Предупреждение относительно
разбирайте их.
возможной утраты данных>
• Не пытайтесь перезаряжать
Запись, хранящаяся в памяти, может
щелочные, литиевые и другие не
быть повреждена или уничтожена в
перезаряжающиеся батарейки.
результате ошибок управления,
• Не используйте батарейки с
ошибок в работе или во время работы
трещинами или повреждениями на
по ремонту аппарата.
внешней оболочке.
Рекомендуется создавать базу данных
поддержки и сохранять важные
• Держите батарейки в месте,
записи на других носителях, таких как
недоступном для детей.
жесткий диск компьютера.
• Если Вы заметите что-либо
Olympus не несет ответственность за
необычное при использовании
пассивный ущерб и любой другой
диктофона, например, необычный
ущерб причиненный потерей данных
шум, выделение тепла, дым или
из-за дефекта продукта, возникшего
запах горелого:
вследствие ремона, выполненного
третьим лицом, вместо оригинального
1 немедленно выньте батарейки –
или авторизированного сервиса
будьте осторожны, чтобы не
Olympus.
обжечься;
2 позвоните дилеру или местному
представителю Olympus для
сервисного обслуживания.
7
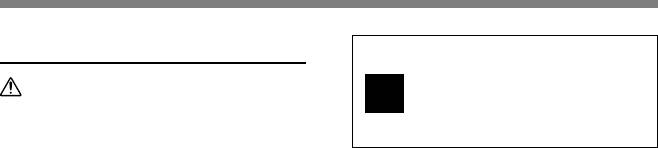
Общие указания
Адаптер переменного тока
Программу “DSS Player” можно
обновить до версии “DSS Player
Внимание!
Plus
Plus”, имеющей расширенные
возможности (дополнительная
• Не пытайтесь каким-либо образом
платная услуга). (☞
стр.
120)
разбирать, чинить или вносить
изменения в адаптер.
• Не допускайте попадания посторонних
предметов, в том числе воды, металла
или воспламеняющихся веществ
вовнутрь адаптера.
• Не допускайте намокания адаптера и
не касайтесь его мокрыми руками.
• Не используйте адаптер вблизи
воспламеняющегося газа (в том числе
бензина, керосина и растворителя).
В случае
• ... оголения внутренних частей адаптера
в результате падения или другого
повреждения:
• ... падения адаптера в воду или
попадания вовнутрь воды, металла,
воспламеняющихся веществ и других
посторонних предметов:
• ... появления чего-либо необычного при
использовании адаптера, например,
необычного шума, выделения тепла,
дыма или запаха горелого:
1 не прикасайтесь к оголенным частям;
2 немедленно отсоедините адаптер от
сети;
3 позвоните дилеру или местному
представителю Olympus для
сервисного обслуживания.
Продолжение использования адаптера
в указанных условиях может привести
к поражению током и травмам.
8
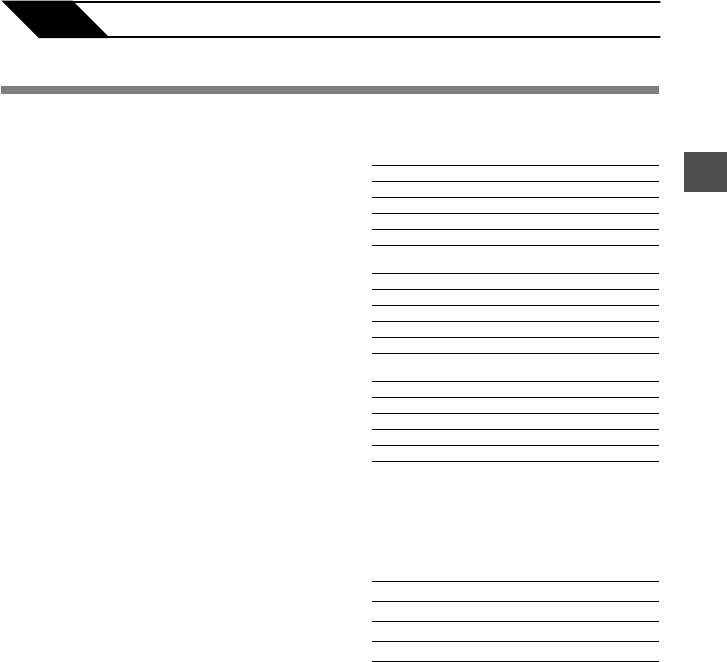
1
Начало работы
Основные функции
Данное изделие оснащено следующими
Время записи
функциями.
DS-50 (1GB)
● Настоящий “Диктофон” оптимально подходит
Режим ST XQ: 17 ч. 30 мин.
1
для воспроизведения аудиозаписей, сделанных
Режим ST HQ: 35 ч. 10 мин.
на конференциях или деловых встречах,
Режим HQ: 70 ч. 20 мин.
Основные функции
аудиоматериалов для изучения иностранных
Режим SP: 138 ч. 30 мин.
языков, подкастов и контента Audible.
Режим LP: 275 ч. 20 мин.
Диктофон сохраняет звуковые сообщения в
формате WMA (Windows Media Audio),
DS-40 (512MB)
обеспечивающем высокий уровень сжатия
Режим ST XQ: 8 ч. 40 мин.
данных, во встроенном модуле флэш-памяти.
Режим ST HQ: 17 ч. 20 мин.
(☞ стр.127)
Режим HQ: 34 ч. 45 мин.
Диктофон также может воспроизводить файлы
Режим SP: 68 ч. 30 мин.
в форматах WMA и MP3 (MPEG-1/MPEG-2 Audio
Режим LP: 136 ч. 15 мин.
Layer-3). (☞ стр.41, 96)
DS-30 (256MB)
●
К диктофону можно подсоединить специальный
Режим ST XQ: 4 ч. 10 мин.
пульт дистанционного управления (прилагается
Режим ST HQ: 8 ч. 30 мин.
только в комплекте поставки DS-50), чтобы
Режим HQ: 17 ч. 00 мин.
управлять операциями записи и остановки. (☞ стр.24)
Режим SP: 33 ч. 30 мин.
● В диктофоне используется снимаемый
Режим LP: 66 ч. 40 мин.
стереофонический микрофон. (☞ стр.23)
Чистое время записи может быть меньше, если
•Когда стереофонический микрофон не
записано много коротких файлов. (Оставшееся время
используется при воспроизведении, его можно
записи и продолжительность записанного файла,
удалить, что обеспечивает улучшенную
которые выводятся на дисплей, являются
портативность устройства.
приблизительными.)
• Если стереофонический микрофон снять с
Максимальное время записи на каждый файл
диктофона и подсоединить к специальному
устройству дистанционного управления, то его можно
Режим ST XQ: 26 ч. 40 мин.
использовать в качестве дистанционно
Режим ST HQ: 26 ч. 40 мин.
управляемого стереофонического микрофона.
Режим HQ: 26 ч. 40 мин.
• Даже при снятом стереофоническом микрофоне
встроенный монофонический микрофон позволяет
Режим SP: 53 ч. 40 мин.
использовать диктофоном для записи.
Режим LP: 148 ч. 40 мин.
● Может быть выбрано несколько типов режимов
Максимальное время записи на каждый файл
записи, включая режимы стереофонической
установлено для каждого из режимов. Даже если объем
записи ST XQ (стереофоническая запись звука
памяти диктофона полностью не использован, запись
сверхвысокого качества) и ST HQ
не может быть продолжена сверх указанного предела.
(стереофоническая запись звука высокого
качества), и 3 режима монофонической записи: HQ
● Данный диктофон поддерживает протокол
(запись звука высокого качества), SP (стандартная
USB 2.0, что обеспечивает высокую скорость
запись) и LP (длительная запись). (☞ стр.30)
передачи данных на компьютер. (☞ стр.109)
9
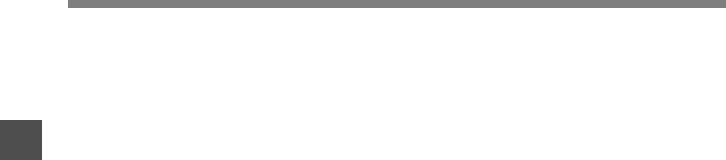
Основные функции
● Этот диктофон, поддерживающий класс
● Функция подавления шума (☞ стр.55) и
памяти USB, может быть использован как
функция голосового фильтра (☞ стр.57)
внешнее запоминающее устройство для
уменьшают помехи и обеспечивают четкое
воспроизведение звуковых данных.
считывания и сохранения данных. (☞ стр.147)
● Ускоренная перемотка перед и ускоренная
• Посредством подсоединения к компьютеру с
помощью USB изображения, текстовые данные и
перемотка назад возможны с установленным
т.п. могут быть сохранены и использованы для
интервалом. (☞ стр.46)
1
переноса данных.
● Прилагается программный пакет DSS Player.
● Диктофон имеет высококонтрастный
Основные функции
(☞ стр.96)
монохромный ЖК-дисплей
•
Если Вы перенесете голосовые файлы, записанные
(жидкокристаллический дисплей) с
диктофоном, на персональный компьютер, Вы
подсветкой с более белым фоновым цветом
сможете легко воспроизводить, упорядочивать и
по сравнению с обычными моделями
редактировать файлы.
производства Olympus. (☞ стр.84)
• Если Вы подсоедините диктофон к компьютеру,
Вы сможете использовать его в качестве
● Функция голосовой справки (на английском и
микрофона USB или динамика USB. (☞ стр.118)
других языках) уведомляет о рабочих
●
Программное обеспечение “DSS Player” можно
состояниях. Это обеспечивает легкую
обновить до версии “DSS Player Plus”, которое имеет
интеграцию и беспрерывную работу с
расширенные функциональные возможности
множеством сложных функций. (☞ стр.87)
(приобретается отдельно). (☞ стр.120)
● Вы можете переименовывать папки. (☞ стр.115)
• Дополнительно к функциям программного
● Диктофон имеет встроенную функцию
обеспечения “DSS Player” возможно
голосовой активации записи (VCVA). (☞
объединение и разделение файлов,
стр.28)
конфигурация установок меню данного
диктофона и т.п.
● Функции записи по таймеру (Timer Rec) и
сигнального воспроизведения (Alarm)
● Диктофон поддерживает подкастинг
позволяют выполнять запись и
(Podcasting). (☞ стр.133)
воспроизведение в установленное время. (☞
• Зарегистрировав в DSS Player адреса URL ваших
стр.36, 59)
любимых радиостанций, ведущих вещание в
Интернете, Вы сможете получать новейшие
● фипьтр низких частот (LowCut Filter)
эпизоды подкаст-вещания автоматически.
позволяет во время записи уменьшить до
Нажмите кнопку Podcast на диктофоне, чтобы
минимума помехи от шума работы систем
быстро перейти к прослушиванию эпизода
воздушного кондиционирования и других
(файла), переданного с DSS Player на диктофон.
подобных шумов. (☞ стр.32)
● Поддержка вещания Audible. (☞ стр.138)
● Функции вставки индексных пометок и
временных пометок помогают быстро найти
нужные места в записи. (☞ стр.66)
● Скорость воспроизведения может управляться
по Вашему усмотрению. (☞ стр.48)
● В диктофоне предусмотрены различные
функции повтора. (☞ стр.51, 53)
10
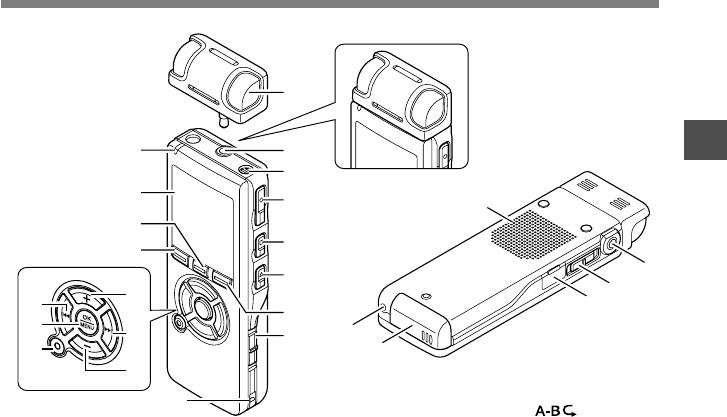
Названия составных частей
1
1
0
2
3
Названия составных частей
!
4
e
@
5
#
)
6
-
$
&
=
7
*
w
%
8
(
q
^
9
# Кнопка FOLDER/
$ Кнопка VOLUME (+)
1 Специальный стереофонический
%
Кнопка 9 (ускоренная перемотка
микрофон (ME53S)
вперед)
2 Гнездо MIC (внешний микрофон)
^ Кнопка VOLUME (
-
)
/ REMOTE
&
Кнопка 0 (ускоренная перемотка
3 Встроенный монофонической
назад)
микрофон
* Кнопка OK/MENU
4 Кнопка REC (запись)
( Кнопка ERASE
5 Кнопка STOP
) Гнездо EAR (наушники)
6 Кнопка PLAY
- Переключатель MIC
7 Кнопка DISPLAY/Podcast
SENSE(Чувствительность
8 Переключатель POWER/HOLD
микрофона)
9 Пpopeзь для peмeшка
= Компьютерный терминал (USB)
0 Индикаторный сигнал записи/
q Крышка отделения батареек
воспроизведения (LED)
! Дисплей (ЖК-экран)
w Гнездо для питания
@ Кнопка LIST/INDEX
e Встроенный динамик
11
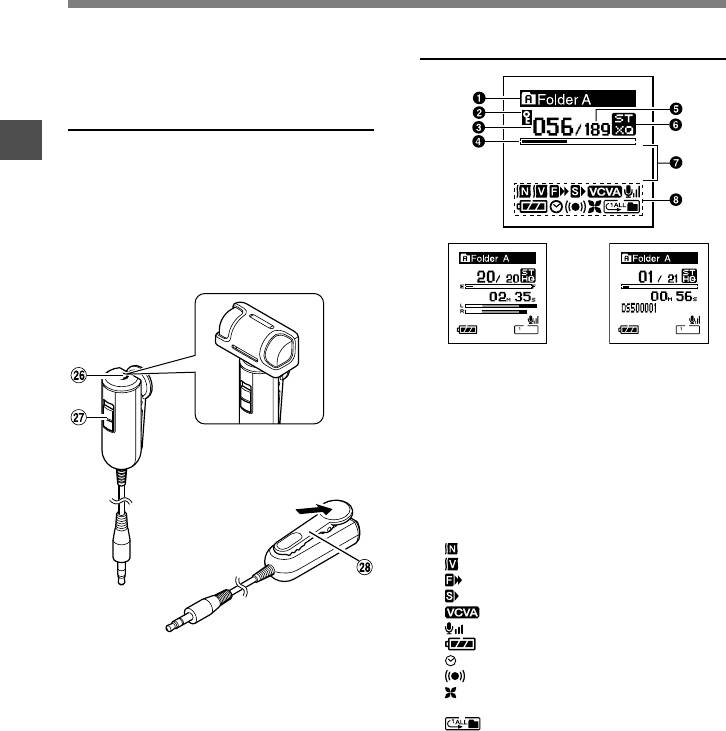
Названия составных частей
Пультом дистанционного
Дисплей (ЖК-экран)
управления
(RS29 поставляется только в
комплекте DS-50)
1
Операции записи и остановки можно
выполнять, подсоединив к диктофону
Названия составных частей
устройство дистанционного управления.
Подсоединив специальный стереофонический
микрофон (ME53S), устройство
дистанционного управления также можно
использовать в качестве дистанционно
управляемого стереофонического микрофона.
Дисплей в режиме
Индикация в режиме
стереофонической записи
воспроизведения
1 Индикатор папок
2 Индикатор защиты от удаления
3 Номер текущего файла
4 Шкальный индикатор положения
воспроизведения
5 Общее количество записанных файлов в
папке
6 Индикатор режима записи
7 Зона для текстовой информации
8 Отображаемые значки индикации
Индикатор подавления шума
Индикатор голосового фильтра
Индикатор ускоренного проигрывания
Индикатор замедпенного проигрывания
Индикатор VCVA (голосовая активация записи)
Индикация чувствительности микрофона
Индикатор батареек
r Гнездо MIC (внешний микрофон)
Индикатор таймера
t Переключатель REC(запись)/
Индикатор сигнала оповещения
Индикатор фильтра низких частот
STOP
(LowCut Filter)
y Клип (заколка)
Индикатор режима воспроизведения
12
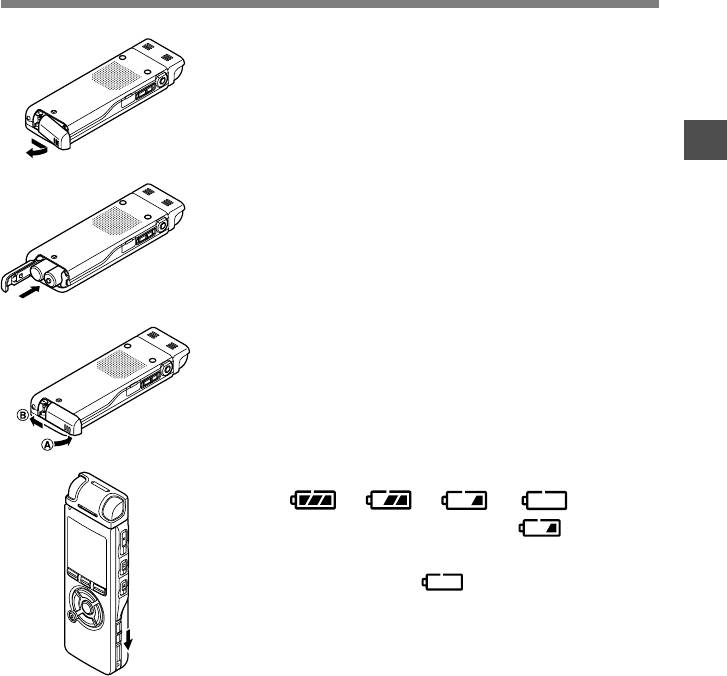
Установка батареек
Отодвиньте крышку отделения батареек
1
1
легким нажатием, как указывает стрелка.
Вставьте две батарейки типа AAA, соблюдая
2
правильную полярность.
1
Полностью закройте крышку отделения
Установка батареек
3
батареек нажатием в направлении A, сдвигая
2
затем в направлении B.
Передвиньте переключатель POWER/HOLD
4
в направлении, указанном стрелкой, и
включите питание.
Если индикатор часов на экране дисплея мигает, см.
3
“Изменение установки времени/даты (Time&Date)”. (☞
стр.17)
Замена батареек
Индикатор батареек на дисплее изменится, когда заряд
батареек станет низким.
→ → →
4
Когда на дисплее появится знак , замените
батарейки как можно скорее.
Если заряд батареек слишком низок, на экране
отобразится сообщение “Battery Low” и диктофон
отключится. При замене батареек рекомендуется
устанавливать щелочные батарейки типа ААА или
никель-металлогидридные батарейки производства. (☞
стр.14)
13
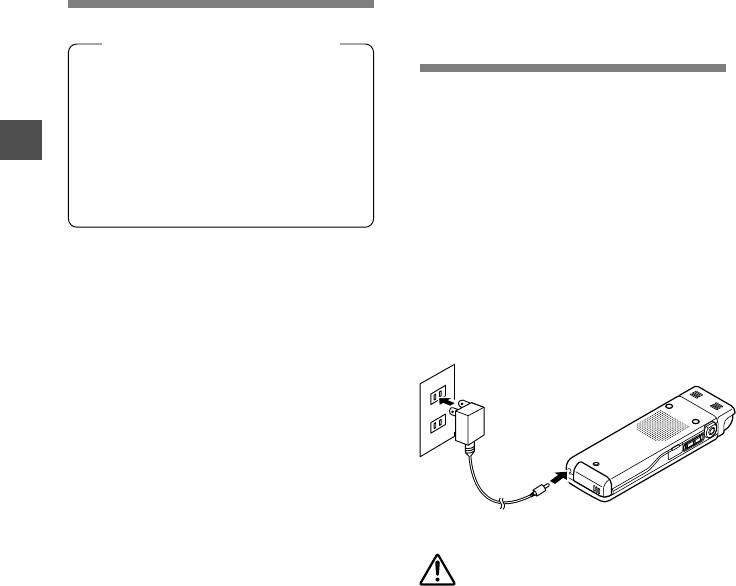
Установка батареек
Использование
адаптера
Никель-металлогидридный
переменного тока
аккумулятор
Для диктофона могут также
использоваться опционные никель-
Вставьте вилку опционного адаптера для
металлогидридные аккумуляторы
сети переменного тока (модели A321 или
производства Olympus. Пользуйтесь ими
A322 производства Olympus) в розетку
1
в сочетании с зарядным устройством для
бытовой электросети и подсоедините
никель-металлогидридных аккумуляторов
Установка батареек/Использование адаптера переменного тока
адаптер к гнезду источника питания
BU-400 производства Olympus (только для
диктофона (3 В постоянного тока). Перед
стран Европы). (☞ стр.151)
выполнением соединений всегда
выключайте питание диктофона или
останавливайте запись. Если адаптер для
Примечания
сети переменного тока был подсоединен во
время выполнения записи с питанием от
• Перед заменой батареек убедитесь, что
батареек, то записанные голосовые данные
диктофон выключен. Удаление батареек
могут оказаться недоступными для
во время использования диктофона может
воспроизведения.
повредить файл. Если при записи файла
заряд батареек заканчивается, Вы
потеряете записываемый файл, т.к.
заголовок файла не будет закрыт. Поэтому
важно заменить батарейки, когда появится
первый индикатор понижения заряда
батареек.
• Если замена батареек занимает более 1 минуты,
может потребоваться переустановка времени
после установки новых батареек. (☞ стр.17)
• Выньте батарейки, если Вы не собираетесь
использовать диктофон длительное время.
Внимание!
• Всегда останавливайте запись перед
подсоединением и отсоединением.
• Если адаптер не используется,
отсоедините его от сети.
• Всегда устанавливайте правильное
напряжение, как указано на адаптере.
•
Не подключайте адаптер при
подсоединении диктофона к USB-порту.
14
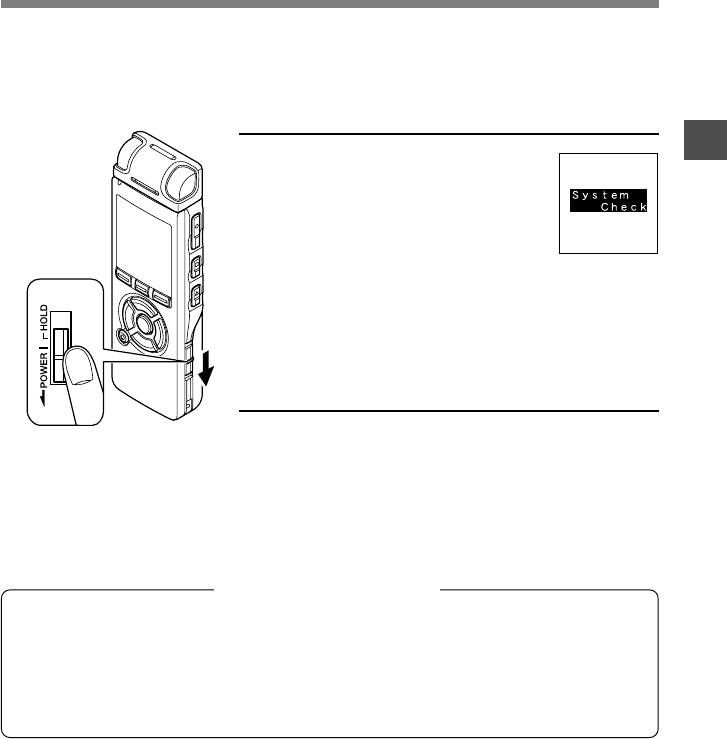
Источник питания
Когда Вы не пользуетесь диктофоном, отключайте питание, чтобы сократить расход
заряда батареек. Даже при отключении питания имеющиеся данные, включая
настройки режимов, установки часов будут сохранены.
Включение питания
1
Когда питание диктофона
Источник питания
выключено, передвиньте
переключатель POWER/HOLD в
направлении, указанном стрелкой.
Дисплей включится, и после отображения сообщения
“System Check” включится питание. Функция
возобновления вернет диктофон к позиции в памяти,
на которой диктофон был остановлен перед
выключением питания.
Выключение питания
Передвиньте переключатель POWER/HOLD в
направлении, указанном стрелкой, и удерживайте его
в этой позиции в течение 0,5 секунды или дольше.
Индикация на дисплее исчезнет, и питание отключится.
Функция возобновления запоминает позицию
остановки на момент отключения питания.
Режим энергосбережения
Когда диктофон включен и остается в режиме остановки в течение 10 минут и
более (по умолчанию), происходит отключение дисплея и устройство переходит в
режим энергосбережения. Вы можете выбрать установку времени для переключения
в режим энергосбережения из следующих значений: “5 min”, “10 min”, “30 min”, “1
hour” и “Off”(“5 мин”, “10 мин”, “30 мин”, “1 час” и “Выкл”.). (☞ стр.78)
Чтобы выйти из режима энергосбережения, нажмите любую кнопку.press any button.
15
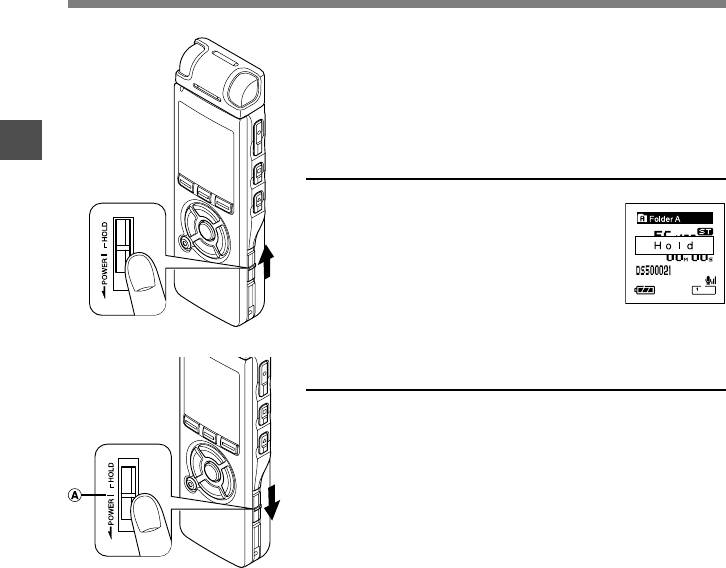
Переключатель
Если Вы передвинете переключатель POWER/HOLD в
положение HOLD, текущее состояние будет сохранено,
а все кнопки и переключатели отключатся. Данная
функция удобна при переноске диктофона в сумке или
в кармане одежды.
1
Переключение диктофона в режим HOLD
Переключатель
Передвиньте переключатель
POWER/HOLD в положение HOLD.
На экране дисплея отобразится
“Hold” и диктофон переключится
режим HOLD.
Выход из режима HOLD
Передвиньте переключатель POWER/HOLD в
положение A.
..................................................................................................................................................
Примечания
• При нажатии какой-либо кнопки в режиме HOLD, индикатор часов будет мигать в течение 2
секунд, однако диктофон не будет выполнять никаких действий.
• Если переключатель HOLD задействуется во время воспроизведения (записи),
функционирование органов управления прекращается при неизменном состоянии
воспроизведения (записи). (Когда закончится воспроизведение или запись займет всю свободную
память, диктофон остановится.)
• Даже когда диктофон находится в режиме HOLD, Вы по-прежнему можете управлять диктофоном
16
с помощью специального устройства дистанционного управления.
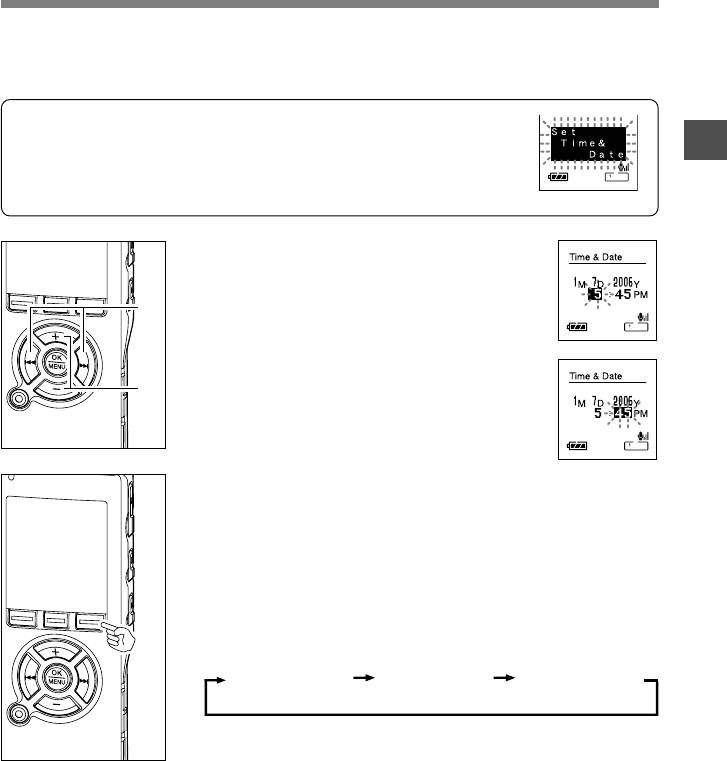
Установка времени/даты (Time&Date)
Если Вы устанавливаете дату и время заранее, информация о времени создания файла
автоматически записывается для каждого файла. Предварительная установка даты и
времени облегчает задачу управления файлами.
При первом использовании диктофона после покупки или если питание
включено после того, как на 1 минуту или дольше были удалены батарейки
1
для их замены или с другой целью, на экране дисплея может отобразиться
Установка времени/даты
сообщение “Set Time&Date”. Если индикатор часов мигает, выполните
следующие шаги для задания настройки.
Нажмите кнопку 9 или 0 чтобы
выбрать позицию для установки.
1
Выбирайте позицию “час”, “минута”, “год”,
“месяц” или “день” мигающей точкой.
1
Для установки нажмите кнопку + или – .
Чтобы выбрать следующую позицию,
2
2
выполняйте те же шаги, нажимая кнопку
9 или 0 , для установки нажмите
кнопку + или –.
• Вы можете выбрать 12- или 24-часовую систему нажатием
кнопки DISPLAY во время установки часов и минут.
Пример: 5:45 P.M.
5:45 PM ←→ 17:45
(исходная установка)
• Вы можете выбрать порядок следования года, месяца и числа
нажатием кнопки DISPLAY во время установки этих
параметров.
Пример: Январь 14, 2006
1M 14D 2006Y
14D 1M 2006Y 2006Y 1M 14D
(исходная установка)
17
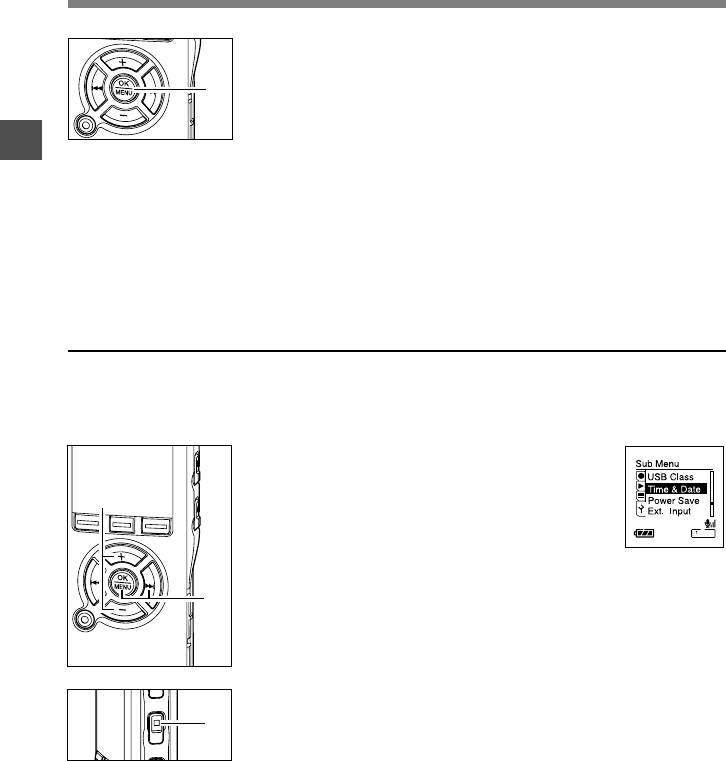
Установка времени/даты (Time&Date)
Нажмите кнопку OK завершите установку.
Часы начнут показывать с установленных даты и времени.
3
Нажмите кнопку ОК согласно сигналу времени.
3
........................................................................................................
1
Примечания
• Если нажать кнопку OK в процессе установки, время будет
Установка времени/даты
установлено соответственно значениям, введенным на тот момент.
• После выполнения установки прозвучит звуковое сообщение,
извещающее о том, что Если справка не требуется, выберите
“Off(Выкл)”, и на дисплее отобразится экран настройки функции
“Voice Guide(Звуковая справка)”. (☞ стр.87)
Если Вам не нужна голосовая справка, выберите “Off(Выкл)”.
Изменение установки времени/даты
Чтобы проверить настройки для “Time&Date” и “Remain”, нажмите кнопку STOP, когда запись
на диктофоне остановлена. Если настройки для “Time&Date” неправильны, выполните
настройку в соответствии с процедурой, описанной ниже.
Нажатием кнопки + или – на
экране меню и выберите позицию
1
1
“Time&Date”.
См. стр. 91, 93 относительно меню.
Нажатием кнопки OK или 9.
Появится экран времени/даты. Индикатор
2
часа будет мигать, обозначая начало
2
процесса установки времени/даты.
Следующие шаги аналогичны шагам с 1
по 3 в разделе “Установка времени/даты
(Time&Date)”. (☞стр.17)
Закройте меню нажмите кнопку
STOP.
3
3
18
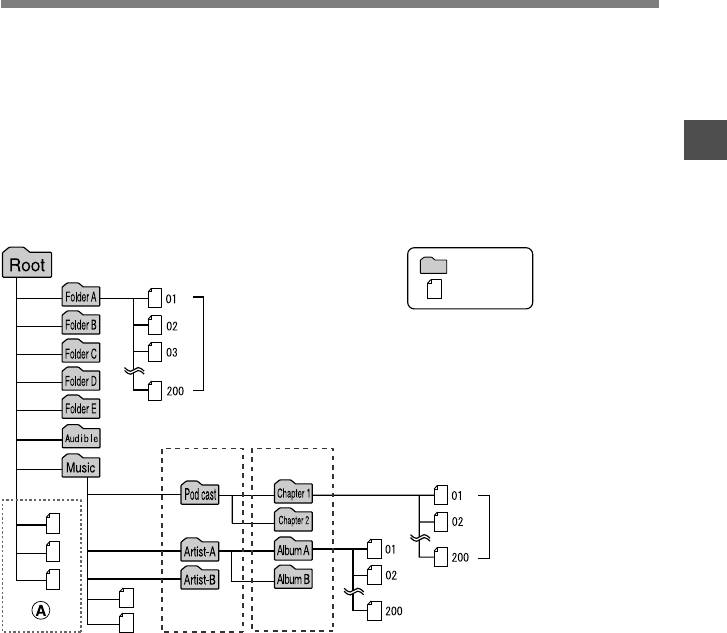
Информация о папках диктофона
В диктофоне имеется в общей сложности 8 папок в свободном формате. В корневой папке “Root”
содержатся папки с “Folder A” по “Folder E”, папки “Audible” и “Music” ; и записанные или переданные
с компьютера голосовые или звуковые данные могут сохраняться в виде “files”. Папки с “Folder A” по
“Folder E” являются папками для сохранения голосовых данных, поэтому при выполнении записи
на данный диктофон выбирайте одну из этих папок.
В каждой из папок можно сохранить до 200 файлов, а в папке “Music” можно создать до 2
нижележащих уровней.
1
Папку “Audible” можно купить на веб-сайте Audible(☞ стр.138), пользуясь мастером “Audible Manager”;
Информация о папках диктофона
в этой папке сохраняются переданные на диктофон файлы (☞ стр.136) (в формате ACELP/MP3).
Папка “Podcast”, предназначенная для сохранения файлов, распространяемых (☞стр.134) в
потоковом вещании подкастинга, подготовлена заранее внутри папки “Music”.
Папка
Файл
В каждой из папок с
“Folder A” по “Folder E”
можно сохранить до 200
голосовых файлов.
Первый
Второй
уровень
уровень
Можно
сохранить
до 200
файлов.
..................................................................................................................................................
Примечания
•
Внутри папки “Music” можно создать до 128 папок, включая папки “Music” и “Podcast”.
• При использовании Windows Media Player 10 щелкните на [Начать синхронизацию] вместо
отображения свойств и настроек. Все файлы будут перенесены в верхнюю часть A. (☞ стр.131)
•
Внутри папки “Audible” невозможно создавать новые папки.
19
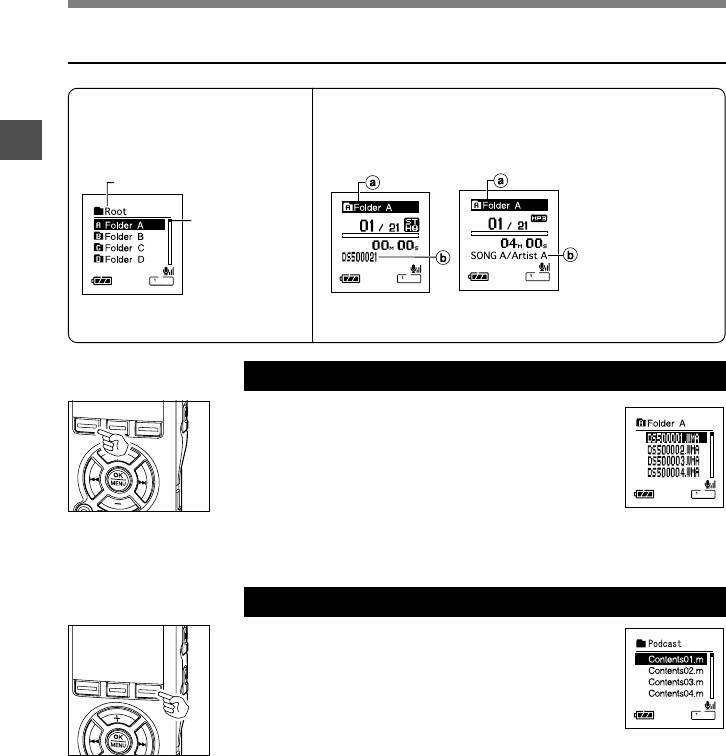
Информация о папках диктофона
Выбор Папок и Файлов
Дисплей списков
Дисплей файла
Отображаются папки и
Отображается информация по выбранному файлу.
1
файлы, содержащиеся в
Переходит в режим ожидания воспроизведения.
этом диктофоне.
Информация о папках диктофона
Верхняя (выбранная) папка
aВерхняя
(выбранная)
Зона прокрутки
папка
(появляется,
bназвание файла
если не может
быть
отображено
все
Файлы с теговой
содержание)
информацией
Для переключения папок нажимайте кнопку FOLDER
Нажимайте кнопку FOLDER, когда
диктофон остановлен.
➥
С каждым нажатием кнопки FOLDER
происходит цикличное переключение между
папками с “Folder A” по “Folder E” и папками
“A udible”, “Music”, при этом отображается список
файлов и папок, записанных в каждой из папок.
Если открывается папка “Audible”, диктофон переключается в
режим Audible. (☞ стр.143)
Открытие папки “Podcast”
Когда диктофон остановлен, нажмите и
удерживайте кнопку Podcast в течение 1
секунды или дольше.
➥
Когда папка “Podcast”,расположенная внутри
папки “Music”, откроется, на экране
отобразится список содержащихся в ней
файлов и папок. Подробнее о функции
20
“Podcast” стр.134.
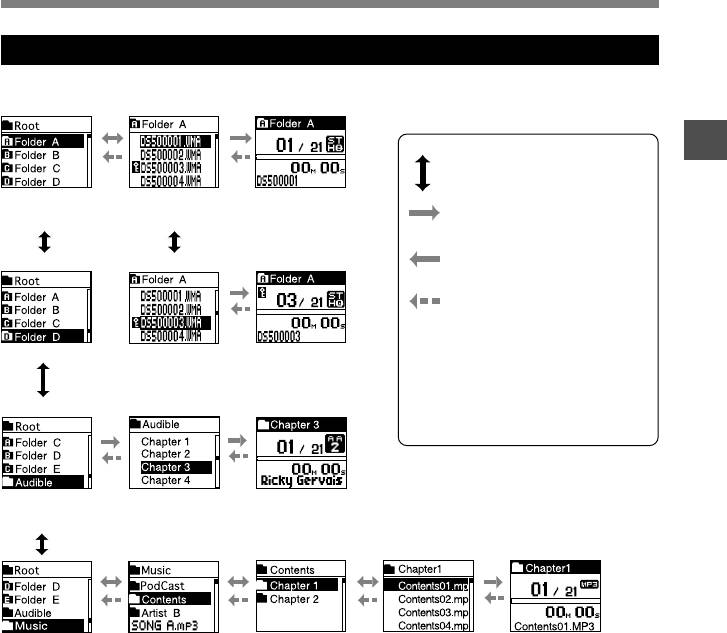
Информация о папках диктофона
Как выбрать папку и файл
Вы можете выбрать желаемую папку и файл, даже не пользуясь кнопкой FOLDER или
кнопкой Podcast.
1
Кнопка + или - : Двигает курсор
Информация о папках диктофона
вверх и вниз.
Выбор папки
Выбор файла
Если папка или
“Folder A”
“DS500001”
файл выбраны с
Кнопка 9 или OK: Открывает
помощью кнопки
выбранную папку/файл.
ОК, начинается
воспроизведение.
Кнопка 0 : Возвращает в
верхнюю папку.
Кнопка LIST: Возвращает в
верхнюю папку при нахождении в
дисплее списков и возвращает в
дисплей списков при нахождении
Выбор файла
Если папка или
“DS500003”
файл выбраны с
дисплее файла.
помощью кнопки
ОК, начинается
* Вы также можете начать воспроизведение
воспроизведение.
файла, нажав кнопку Play, когда на экране
дисплея отображен список файлов.
Выбор папки
Выбор “Chapter
При нажатии кнопки PLAY
“Audible”
3”. Диктофон
диктофон начинает
переключается в
воспроизведение файла с
режим Audible.
позиции воспроизведения.
(☞стр.143)
Выбор папки
Выбор папки
Выбор папки
Выбор файла
“Music”
“Contents”
“Chapter 1”
“Contents01”
21
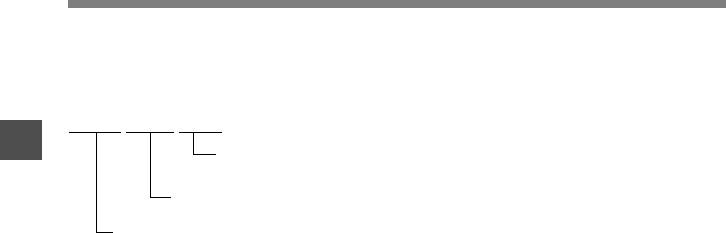
Информация о папках диктофона
Для файлов, записанных данным диктофоном, файловые имена генерируются
автоматически.
DS50
0001.WMA
1
Расширение
Информация о папках диктофона
Номер файла : Серийный номер, автоматически присваиваемый цифровым диктофоном.
ID-код пользователя : Имя присвоенное цифровым диктофоном. По умолчанию диктофон
присваивает имя “DS-50” , “DS-40” или “DS-30” ID-код может быть
изменен с помощью DSS Player. (☞ стр.114
)
22
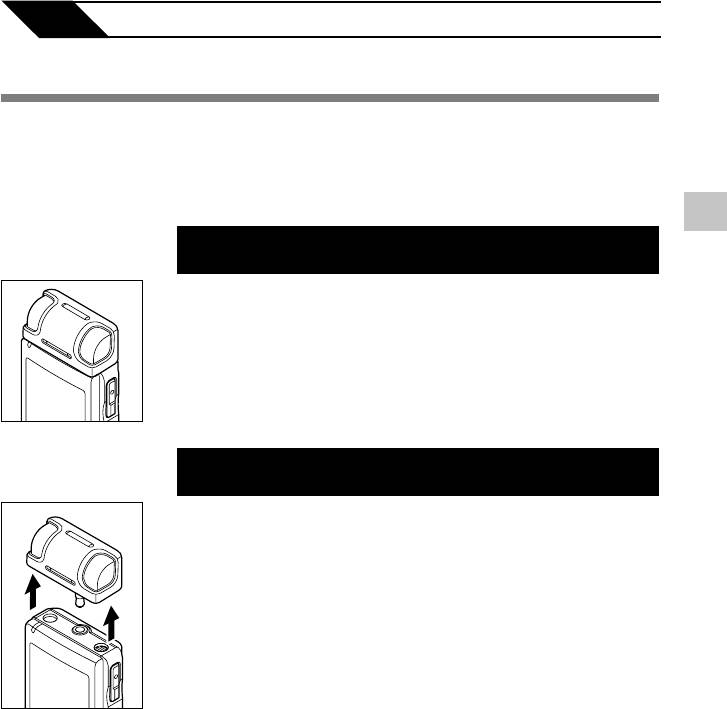
2
О записи
Перед началом записи
Данный диктофон имеет широкий диапазон опций записи, он оснащен специальным
стереофоническим микрофоном, встроенным монофоническим микрофоном и специальным
устройством дистанционного управления (прилагается только в комплекте поставки DS-50).
Выбирайте способ записи в соответствии с Вашими потребностями.
2
Стереофоническая запись с помощью специального
Перед началом записи
стереофонического микрофона
Подсоедините стереофонический микрофон к гнезду MIC/
REMOTE на диктофоне, чтобы выполнять стереофоническую
запись в режимах ST XQ и ST HQ или монофоническую запись
в режимах HQ, SP, и LP.
Подсоедините специальный стереофонический
микрофон к гнезду MIC/REMOTE на диктофоне.
Монофоническая запись с помощью встроенного
монофонического микрофона
Даже если специальный стереофонический микрофон не
подсоединен, Вы все еще можете вести запись с помощью
встроенного в диктофоне микрофона.
Отсоедините специальный стереофонический
микрофон от диктофона.
..........................................................................................................
Примечания
• Если во время отсоединения специального стереофонического микрофона
запись велась в режиме ST XQ или ST HQ, то запись станет монофонической
записью через встроенный микрофон, и на Левом канале (Lch) и Правом
канале (Rch) будет записываться одинаковый звук.
• Останавливайте диктофон перед подсоединением или отсоединением
микрофона.
23
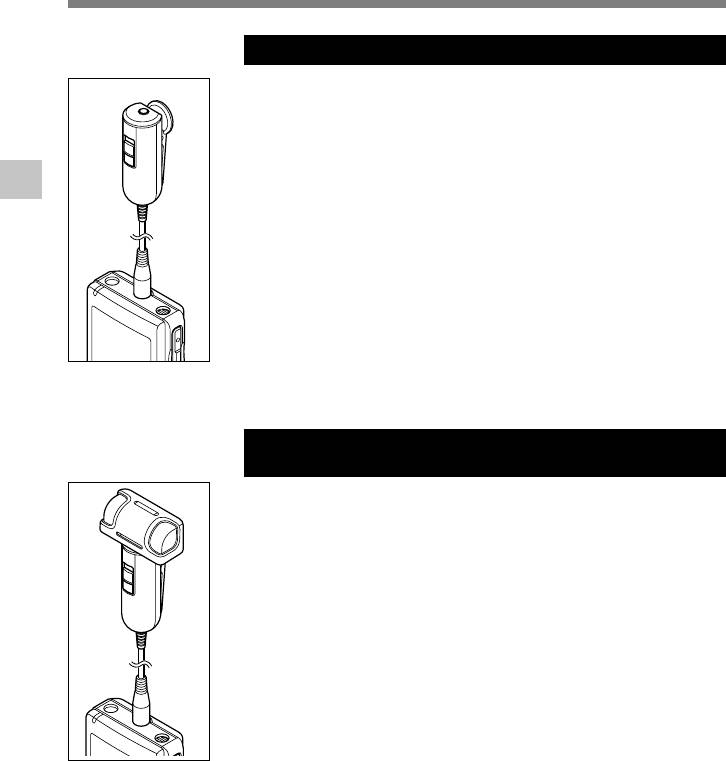
Перед началом записи
Использование устройства дистанционного управления
Подсоедините устройство дистанционного управления к гнезду
MIC/REMOTE на диктофоне, чтобы управлять диктофоном с
помощью устройства дистанционного управления.
Подсоедините специапьное чстройство дистанционного
управления MIC/REMOTE к гнезду MIC/REMOTE на
диктофоне.
2
➥
Пользуйтесь переключателем REC/STOP на специальном устройстве
Перед началом записи
дистанционного управления, чтобы начинать и останавливать запись
через встроенный микрофон диктофона. (☞ стр.25)
..........................................................................................................
Примечания
• Даже когда к диктофону подключено устройство дистанционного управления,
кнопки на диктофоне активны.
• Даже когда диктофон находится в режиме Hold (☞ стр.16), переключатель REC/
STOP на устройстве дистанционного управления работает.
• Если Вы установите переключатель на специальном устройстве дистанционного
управления в положение STOP и нажмете кнопку REC на диктофоне, диктофон
начнет запись через микрофон, подсоединенный к специальному устройству
дистанционного управления. Запись не будет сделана, если к специальному
устройству дистанционного управления не был подсоединен микрофон.
Использование устройства в качестве дистанционно
управляемого стереофонического микрофона
Если специальный стереофонический микрофон отсоединить
от диктофона и подсоединить к гнезду Mic на устройстве
дистанционного управления, его можно использовать как
дистанционно управляемый стереофонический микрофон.
Подсоедините специальный стереофонический микрофон
к гнезду Mic на устройстве дистанционного управления.
➥
Пользуйтесь переключателем REC/STOP на специальном
устройстве дистанционного управления, чтобы начинать и
останавливать запись на диктофон. (☞ стр.25)
..........................................................................................................
Примечания
• Даже когда к диктофону подключено устройство дистанционного
управления, кнопки на диктофоне активны.
• Поверните переключатель на устройстве дистанционного управления в положение
Stop и нажимайте кнопку REC на диктофоне, чтобы начинать и останавливать
24
запись через дистанционно управляемый стереофонический микрофон.
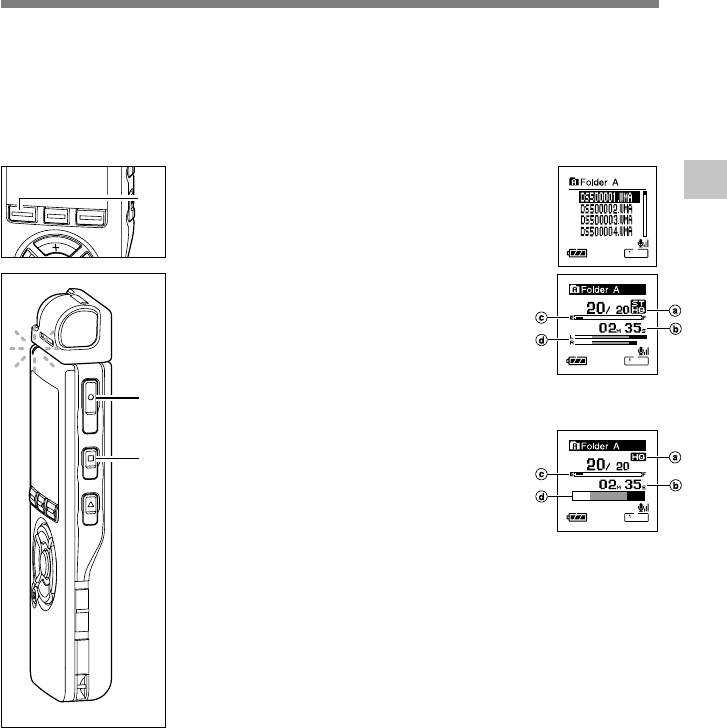
Запись
Перед началом записи выберите папку из папок для звуковых записей с
A
по
E
. Эти папки
могут использоваться для разделения записей по их характеру; например, Папка
A
может
быть использована для хранения частной информации, в то время как папка
B
может быть
использована для помещения в нее деловой информации. Bкаждую папку может быть записано
до 199 сообщений.
Вновь записываемые аудиоданные сохраняются в качестве последнего файла в выбранной папке.
Нажимая кнопку FOLDER, выберите
2
папку для сохранения записи.
1
1
Запись
С каждым нажатием кнопки FOLDER
происходит цикличное переключение
папок. (☞ стр.20)
Нажмите кнопку REC для начала
записи.
2
Индикаторный сигнал записи/
воспроизведения загорится красным
цветом. Поверните встроенный микрофон
в направлении для записи.
Дисплей в режиме
Направьте микрофон на источник звука для
стереофонической
2
записи. Экран дисплея меняется в
записи
зависимости от режима записи (☞стр.30).
Когда к диктофону подсоединено устройство
дистанционного управления, переключатель
3
REC/STOP на устройстве дистанционного
управления работает так же, как кнопки REC
и STOP на диктофоне.
a Текущий режим записи
b Продолжительность записи
Дисплей в
c Индикатор оставшейся памяти (строка E/F)
режиме
монофонической
(на шкале указывается оставшаяся память)
записи
d
Измеритель уровня (изменяется в соответствии с
громкостью записываемого звука)
Каждый раз с нажатием кнопки Display во время записи, в
месте, указанном b, происходит переключение между
индикацией “Продолжительность записи” и “Осталось
времени записи”.
Остановите запись нажав кнопку STOP.
3
25
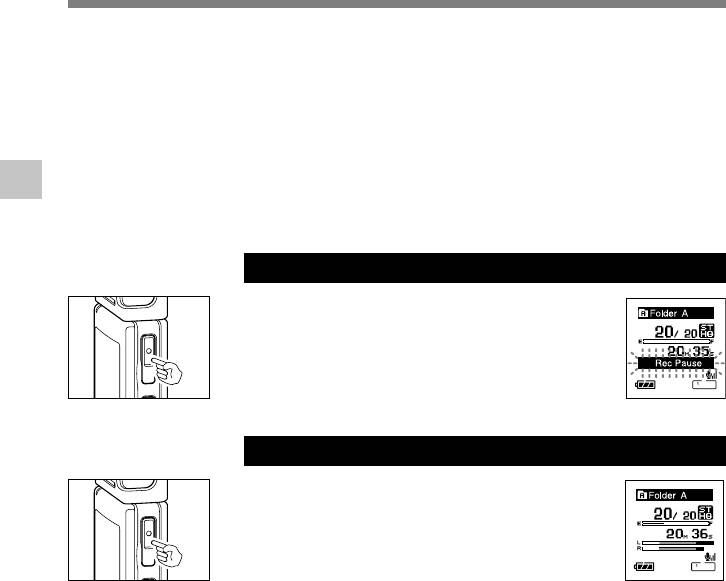
Запись
Примечания
• Если Вы выберете папку кроме папок с
A
по
E
и нажмете кнопку REC, то на экране отобразится
сообщение “Illegal Folder”. Выберите папку из папок с
A
по
E
и начните запись снова.
• Для обеспечения записи с самого начала начните говорить после того, как Вы увидите включенным
красный индикаторный сигнал записи/воспроизведения.
•Когда оставшееся время записи достигнет 60, 30 и 10 секунд, прозвучит сигнал.
• Если оставшееся время записи менее 60 сек, индикаторный сигнал записи/воспроизведения
начнет мигать красным. Если время записи уменьшается до 30 или 10 сек, индикаторный сигнал
2
начнет мигать быстрее.
Запись
• Сообщения “Memory Full” или “Folder Full” появятся, когда память, отведенная под файлы, будет
заполнена. Удалите ненужные файлы перед продолжением записи. (☞ стр.63)
Пауза
Нажмите кнопку REC во время записи.
➥
На дисплее появится мигающее сообщение
“Rec Pause”.
• Если оставить диктофон в режиме паузы на 120
и более минут, произойдет остановка записи.
Возобновление записи
Снова нажмите кнопку REC.
➥
Запись продолжится с момента, в который
была прервана.
26
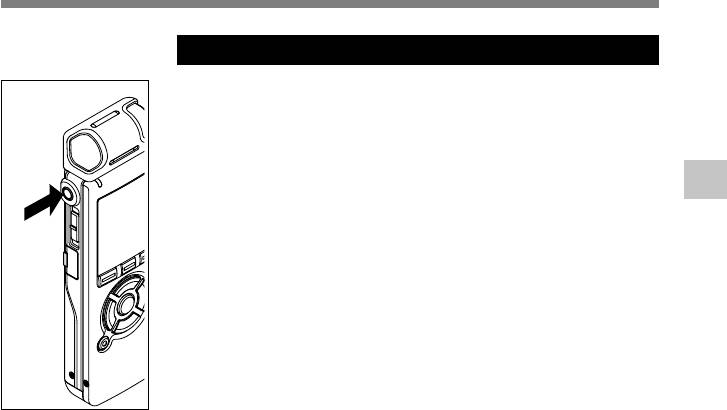
Запись
Прослушивание во время записи аудио
Если перед записью Вы подключите наушники к гнезду
диктофона, Вы сможете слышать записываемый звук.
Громкость звука можно отрегулировать при помощи кнопок
VOLUME (+) или VOLUME (–).
Подсоедините наушники к гнезду EAR на диктофоне
2
➥
После начала записи Вы через наушники сможете слышать
Запись
записываемый звук. При подсоединенных наушниках звуки
К гнезду
из динамиков издаваться не будут.
(EAR)
питания
..........................................................................................................
Примечания
• Уровень записи не может быть отрегулирован с использованием
кнопки громкости.
• При использовании наушников НЕ устанавливайте слишком высокую
громкость- это может повредить Ваш слух.
• Не подносите наушники к микрофону, поскольку это может вызвать
дребезжащие помехи.
27
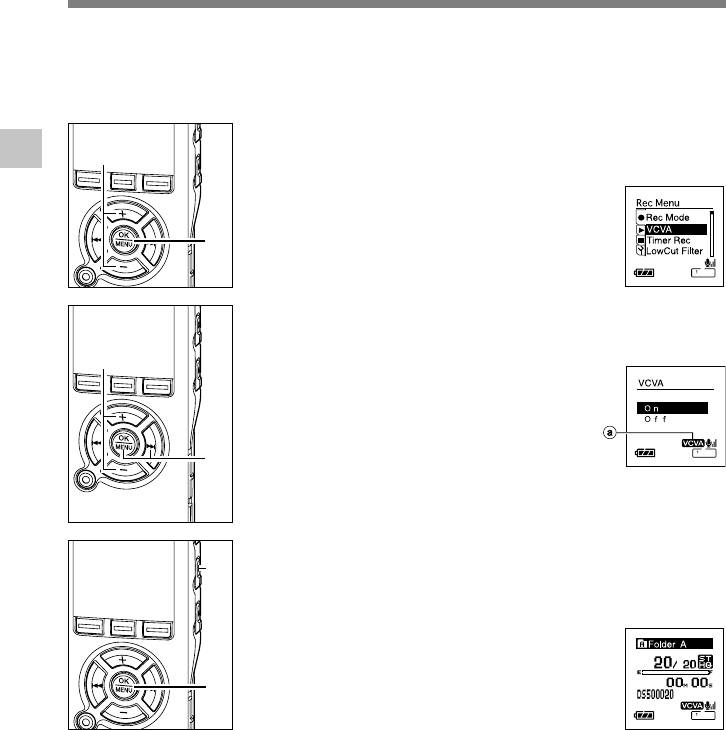
Использование функции голосовой
активации записи (VCVA)
Когда микрофон определяет, что уровень звука достиг предварительно установленного
уровня, встроенная функция голосовой активации записи (VCVA) автоматически начнет
запись и остановит ее, когда уровень звука станет ниже.
Функция VCVA увеличивает время записи и экономит память, останавливая диктофон в
периоды молчания, что делает воспроизведение более эффективным.
Когда диктофон остановлен или во
2
2
время записи, нажмите и удерживайте
1
кнопку MENU в течение 1 секунды
Использование функции голосовой активации записи
или дольше.
Откроется меню. (☞ стр.91, 93)
1
Нажатием кнопки + или –
2
выберите позицию “VCVA”.
Нажатием кнопки OK или 9.
Начнется процесс установки VCVA.
3
4
Нажатием кнопки + или – выберите
позицию “On” (включено) или
4
“Off”(выключено).
On: Начапо записи в режиме VCVA.
Off:
Продопжение записи в нормальном режиме.
3
Если была выбрана позиция “On”, на
дисплее появится индикатор VCVA.
a
Индикатор VCVA (голосовая активация записи)
Нажмите кнопку OK завершите
установку.
6
5
При нажатии кнопки
0
установка
отменяется, и выполняется возврат к
экрану меню.
Закройте меню нажмите кнопку STOP.
Если произойдет возврат к экрану меню
6
5
во время записи, нажмите кнопку
0 ,
чтобы закрыть экран меню.
28
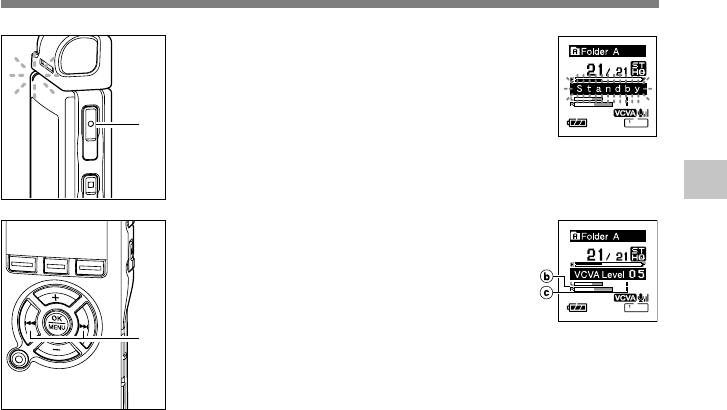
Использование функции голосовой активации записи (VCVA)
Нажмите кнопку REC, чтобы начать
запись.
7
Когда уровень звука станет ниже
установленного значения, запись
автоматически перейдет в режим паузы
7
приблизительно через 1 секунду, и на
дисплее появится сообщение “Standby” (ожидание).
Индикаторный сигнал записи/воспроизведения загорится
2
красным при начале записи и будет мигать в режиме паузы.
Использование функции голосовой активации записи
Нажатием кнопки 9 или 0
настройте уровень звука, при котором
8
будет активироваться режим паузы.
Уровень звука для паузы может
устанавливаться на 15 различных значений.
8
Чем больше это значение, тем выше чувствительность к
звуку. При самом большом значении запись начнется даже
при очень слабом звуке.
Уровень звука для паузы в функции VCVA может
настраиваться в соответствии с уровнем окружающих
(фоновых) шумов.
b Измеритель уровня (изменяется в соответствии с громкостью
записываемого звука)
c Стартовый уровень (перемещается вправо/влево в соответствии
с установленным уровнем)
..................................................................................................................................................
Примечания
• Уровень звука активации начала/окончания записи также зависит от выбранной
чувствительности микрофона. (☞ стр.31)
• Если окружающим шум слишком громкий, чувствительность VCVA можно настроить в
соответствии с ситуацией записи.
•Рекомендуется предварительно проверить работу функции и настроить уровень звука активации
для обеспечения успешной записи.
29
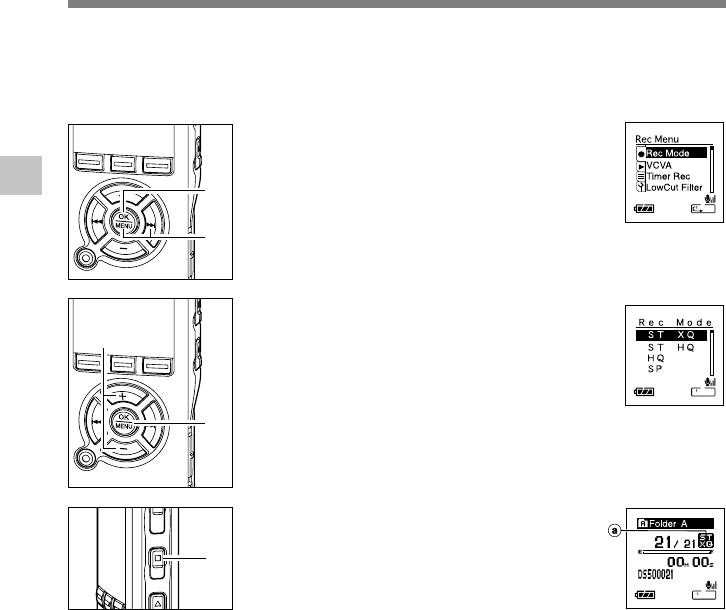
Режимы записи (Rec Mode)
Вы можете выбрать режим ST XQ (стереофоническая запись звука сверхвысокого
качества) и ST HQ (стереофоническая запись звука высокого качества), HQ (запись звука
высокого качества), SP (стандартная запись) и LP (длительная запись).
Когда диктофон остановлен, нажмите
и удерживайте кнопку MENU в
1
2
течение 1 секунды или дольше.
1
На дисплее появится сообщение “Rec
Режимы записи
Mode”. (☞ стр.91, 93)
2
Нажатием кнопки OK или 9.
Начнется процесс установки режима записи.
2
Нажатием кнопки + или –
выберите “ST XQ”, “ST HQ”, “HQ”,
3
3
“SP” или “LP”.
Нажмите кнопку OK завершите
установку.
4
4
При нажатии кнопки 0 установка
отменяется, и выполняется возврат к экрану
меню.
Закройте меню нажмите кнопку
STOP.
5
a Индикатор режима записи
5
Чтобы проверить значения “Свободно памяти”
и “Осталось времени записи” в выбранном
режиме записи, нажмите кнопку STOP, когда
диктофон остановлен.
30
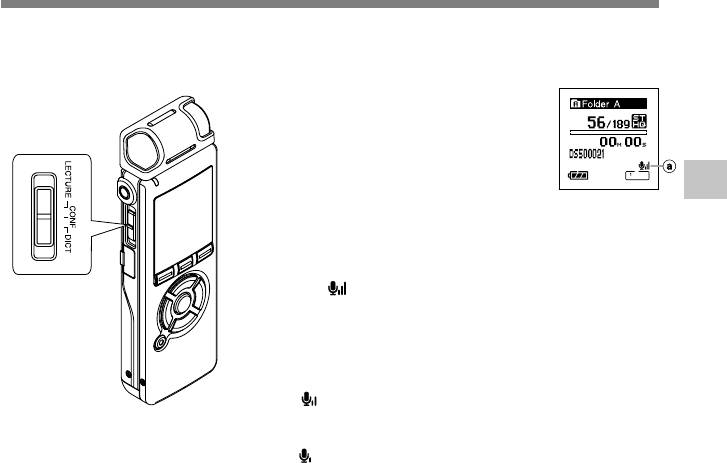
Чувствительность микрофона
Чувствительность микрофона может изменяться в соответствии с потребностями записи.
Когда диктофон остановлен
или во время записи,
передвигая переключатель Mic
Sense, выберите настройку
чувствительности микрофона
2
из “LECTURE”, “CONF”, и “DICT”.
Чувствительность микрофона
С каждым переключением настройки,
на экране переключается индикация
настройки чувствительности.
LECTURE( ): Режим самой высокой
чувствительности записи – подходит для
конференций с большим числом
присутствующих и записи звука на
расстоянии или низкого уровня
громкости.
CONF( ): Подходит для записи на
встречах и семинарах с небольшим
числом присутствующих.
DICT( ): Режим самой низкой
чувствительности – подходит для
диктовки.
a Индикация чувствительности микрофона
..................................................................................................................................................
Примечания
• Если голос говорящего должен быть записан четко, установите диктофон в режим DICT (диктовки). Если
дыхание говорящего прямо попадает в микрофон, это может вызывать помехи, поэтому во время записи
держите микрофон немного ниже рта говорящего (на расстоянии 5 – 10 см).
• Если фоновые шумы очень сильны и не позволяют сделать четкую запись даже в режиме DICT
(диктовки), рекомендуется использовать монофонический микрофон с подавлением шумов ME12.
(продается отдельно. ☞стр.151)
31

Установка фильтра низких частот
(LowCut Filter)
Диктофон имеет функцию фильтра низких частот (Low Cut Filter), позволяющую
подавлять низкочастотные звуковые помехи и записывать голос более четко. Эта
функция уменьшает помехи от работы систем воздушного кондиционирования,
проекторов и другие подобные помехи.
Когда диктофон остановлен или
2
во время записи, нажмите и
2
1
удерживайте кнопку MENU в
Установка фильтра низких частот
течение 1 секунды или дольше.
Откроется меню. (
☞
стр.91, 93)
Нажатием кнопки + или –
1
выберите позицию “LowCut Filter”.
2
Нажатием кнопки OK или 9.
Начнется процесс установки фильтра
3
низких частот (Low Cut Filter).
Нажатием кнопки + или –
выберите позицию “On”(включено)
4
4
или “Off”(выключено).
On: фильтр низких частот (LowCut Filter)
будет включен.
Off: фильтр низких частот (LowCut Filter)
будет выключен.
3
Если переход к экрану меню происходит во время записи,
передвиньте курсор и переключение фильтра низких частот (Low
Cut Filter) On/Off будет выполняться в соответствии с положением
курсора, позволяя проверить эффект с помощью монитора
записи. (☞стр.27)
Когда фильтр установлен на “On”, на экране дисплея
отображается .
a Индикатор фильтра низких частот
32
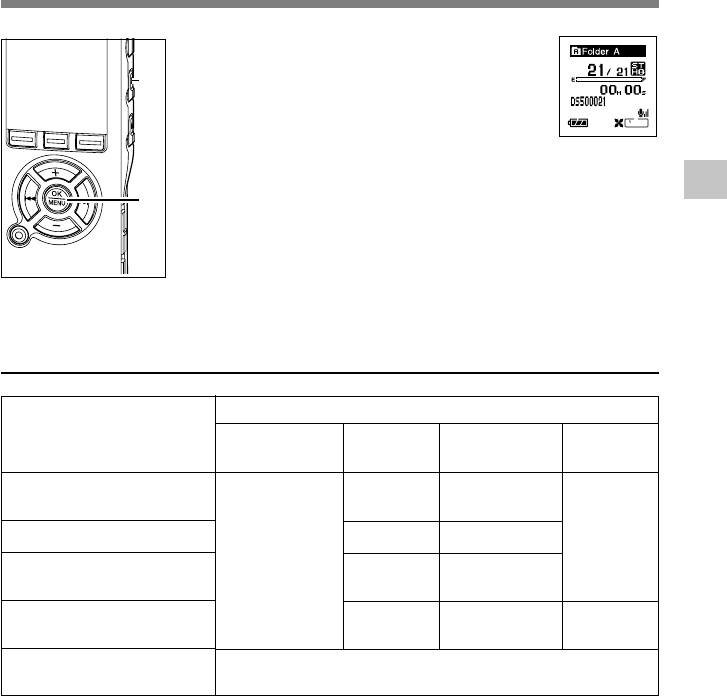
Установка фильтра низких частот(LowCut Filter)
Нажмите кнопку OK завершите
установку.
5
6
При нажатии кнопки
0
установка
отменяется, и выполняется возврат к
экрану меню.
2
Закройте меню нажмите кнопку
5
STOP.
Установка фильтра низких частот
6
Если произойдет возврат к экрану меню
во время записи, нажмите кнопку 0
чтобы закрыть экран меню.
Рекомендуемые настройки для условий записи
Рекомендуемые настройки
Установка
Условия записи
Режимы
Чувствительность
Микрофон
фильтра
записи
микрофона
низких частот
Конференции с большим числом
STXQ
LECTURE
присутствующих и лекции в
больших помещениях
Встречи и деловые переговоры с
Специальный
STXQ, STHQ
CONF
On
небольшим числом присутствующих
стереофонический
Диктовка с множеством
микрофон
STXQ, STHQ,
фоновых шумов
DICT
(ME53S)
HQ
Музыка, пение птиц, звуки
Чувствительность
STXQ
Off
поезда
микрофона *1
Диктовка в тихом месте
Особых рекомендаций нет. Выберите установку для записи.
*1: Установите значение чувствительности микрофона в соответствии
с уровнем громкости записываемого источника.
33
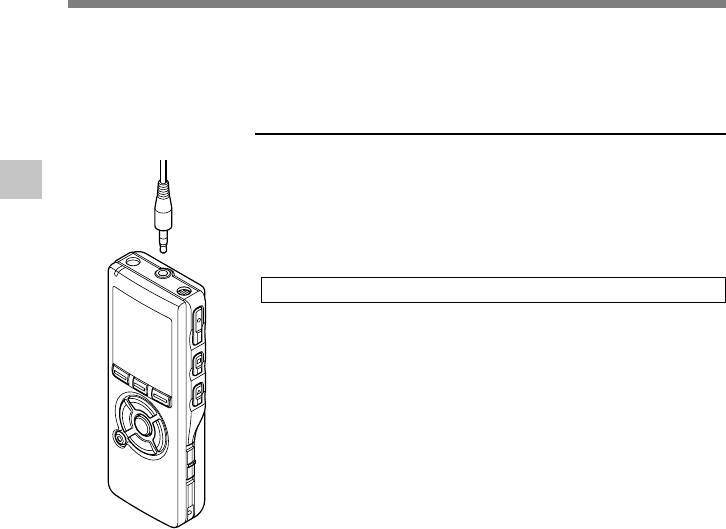
Запись с внешнего микрофона или других устройствo
Могут быть подсоединены внешний микрофон или другие устройства, с помощью
которых может быть записан звук.Выполните подсоединение к устройству, которое
будет использоваться, следующим образом.
К гнезду
Запись с помощью внешнего микрофона
(MIC)
микрофона
Подсоедините внешний микрофон к гнезду MIC на
2
диктофоне или на специальном устройстве дистанционного
Запись с внешнего микрофона или других устройствo
управления, подсоединенном к диктофону.
Если внешний микрофон подсоединен к гнезду MIC (микрофона)
на диктофоне, встроенный микрофон функционировать не будет.
Совместимые внешние микрофоны (приобретается отдельно)
● Стереофонический микрофон: ME51S
Встроенный микрофон с мембраной большого диаметра позволяет
вести высокочувствительную стереофоническую запись.
Стереофоническая запись возможна только в режимах STXQ или
STHQ.
● Высокочувствительный монофонический микрофон с
подавлением шумов: ME52
Этот микрофон используется для записи звуков на расстоянии с
понижением влияния окружающих шумов.
● Монофонический микрофон с подавлением шумов: ME12
(Микрофон для диктовки)
Используется для получения чистой записи Вашего голоса за счет
эффекта снижения влияния окружающих шумов.
●
Микрофон в виде булавки для галстука: ME15 (монофонический)
Маленький скрытый микрофон с зажимом для галстука.
● Устройство приема входящих телефонных звонков: TP7
(монофонической)
Микрофон типа головного телефона вставляется в ухо при разговоре.
Голос или разговор по телефону может быть хорошо записан.
Если пункт меню “Ext. Input” (☞стр.79) установлен на
значение “Auto”, диктофон автоматически определит,
является подсоединенный микрофон стереофоническим
или монофоническим, и будет установлен соответствующий
34
режим записи.
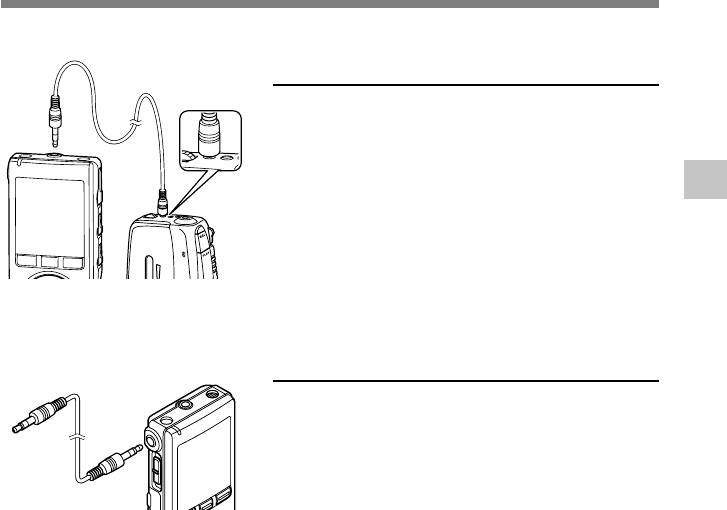
2
V
O
L
U
M
E
EA
R
..................................................................................................................................................
Примечания
• Для перезаписи звука используйте продающийся отдельно соединительный кабель (KA333),
чтобы подключить диктофон к другим устройствам.
• Тонкая настройка уровней входа не может быть выполнена на данном диктофоне. Когда Вы
подсоедините внешнее устройство, выполните тестовую запись и отрегулируйте уровень выхода
внешнего устройства.
• Может использоваться микрофон со штекерным питанием, использующий в качестве источника
питания данный диктофон.
35
ME
EAR
Запись с внешнего микрофона или других устройствo
К гнезду (MIC)
микрофона
Запись звука других устройств
данным диктофоном
Звук можно записать с другого устройства, если
соединить его аудиовыход (гнезду питания) с
гнездом микрофона данного диктофона с помощью
специального кабеля (приобретается отдельно
KA333) (☞ стр.159).
Запись с внешнего микрофона илидругих устройствo
К разъему
аудиовыхода
другого
устройства
К разъему
Запись звука данного диктофона
аудиовхода
другого
другими устройствами
устройства
Звук данного диктофона может быть записан на другие
устройства, если соединить аудиовход (гнезду
микрофона)другого устройства с гнездом наушников
данного диктофона с помощью соединительного шнура
(приобретается отдельно KA333) для перезаписи.
К гнезду (EAR)
питания
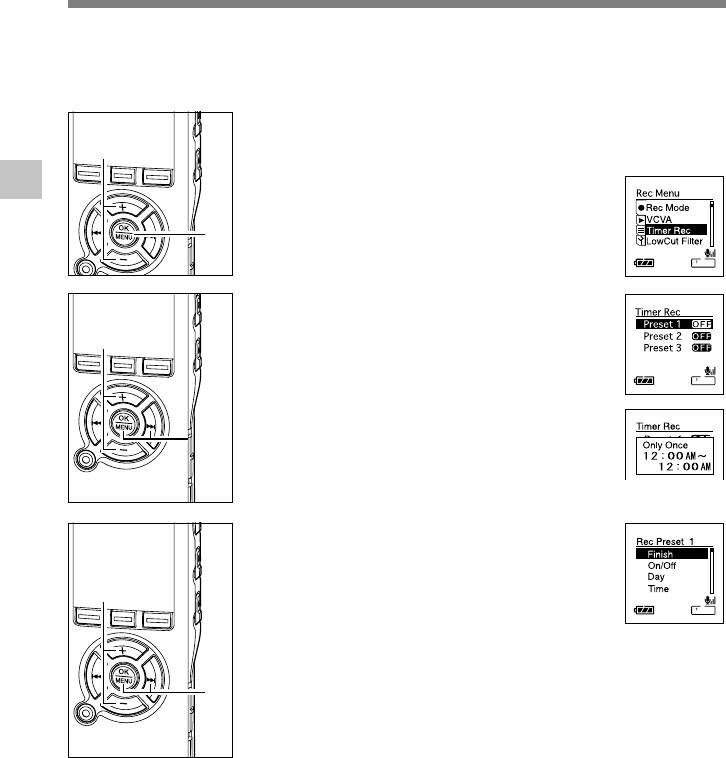
Запись по таймеру (Timer Rec)
Запись по таймеру является функцией, предназначенной для выполнения записи в
установленное время. Вы можете запрограммировать до 3 желаемых настроек (Preset
1-3) (“On/Off”, “Day”, “Time”, “Rec Mode”, “Folder” и “Mic Sense”).
Когда диктофон остановлен, нажмите
и удерживайте кнопку MENU в
2
1
течение 1 секунды или дольше.
Откроется меню. (☞ стр.91, 93)
2
Запись по таймеру
Нажатием кнопки + или –
1
выберите позицию “Timer Rec”.
2
Нажатием кнопки OK или 9.
Начнется процесс установки записи по таймеру.
3
Нажатием кнопки + или – выберите
номер предварительной настройки.
4
Нажмите кнопку DISPLAY чтобы вызвать на
экран индикацию “Day” и “Time” для
предварительной настройки, на которую
3,5
указывает курсор.
Нажатием кнопки OK или 9.
5
Нажмите кнопку + или – , чтобы
выбрать позицию для установки.
6
Выберите пункты, которые Вы желаете
6
установить, из настроек “On/Off”, “Day”,
“Time”,“Rec Mode”, “Folder”, и “Mic Sense”.
Выберите “Finish”, чтобы завершить установку
и вернуться к экрану выбора номера
предварительной настройки в шаге 4.
Нажмите кнопку OK или 9 , чтобы
7
перейти к соответствующей установке.
7
Описание настройки каждой из установок
стр.37 и стр.38.
36
3,5
4
3,5
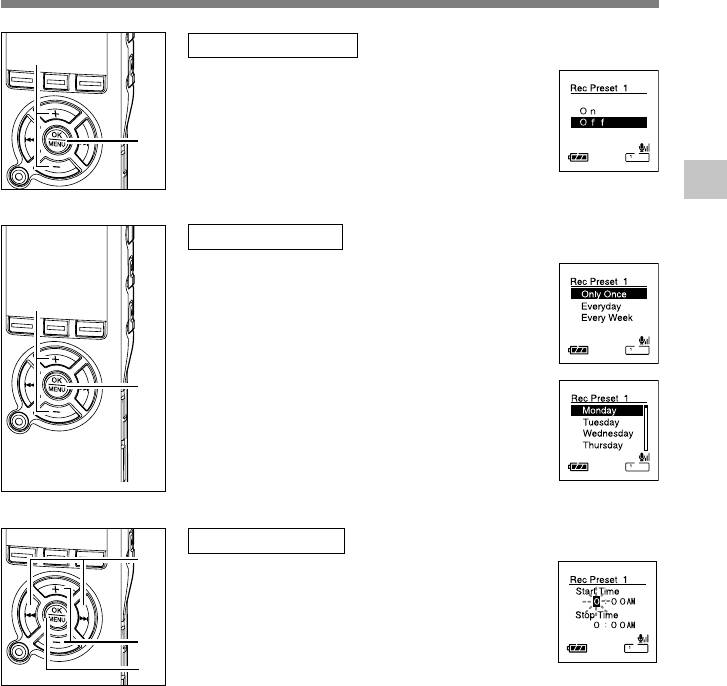
Запись по таймеру (Timer Rec)
Установка “On/Off”
1
1 Нажатием кнопки + или – выберите
“On” или “Off”.
On: Установка применяется.
Off: Установка не применяется.
2
2 Нажмите кнопку OK, чтобы выйти из экрана
выбора “On/Off”.
2
Запись по таймеру
Установка “Day”
1 Нажатием кнопки
+
или
–
выберите “Only once”,
“Everyday”, или “Every week”.
1
Only once: Выполняет запись один раз в
установленное время.
Everyday: Выполняет запись каждый день в
установленное время.
Every week: Выполняет запись в установленное
2
время в заданный день недели.
Выберите “Every week” и нажмите кнопку OK или
9, чтобы перейти к выбору “Day”. Нажатием
кнопки
+
или
–
выберите желаемый день недели.
2 Нажмите кнопку OK, чтобы выйти из экрана
выбора “Day”.
Установка “Time”
1
1 Нажмите кнопку 9 или 0 , чтобы выбрать
“Hour” и “Minute” для начала записи и “Hour”
и “Minute” для остановки записи.
2 Для установки нажмите кнопку + или –.
2
3 Нажмите кнопку OK, чтобы выйти из экрана
3
выбора “Time”.
37
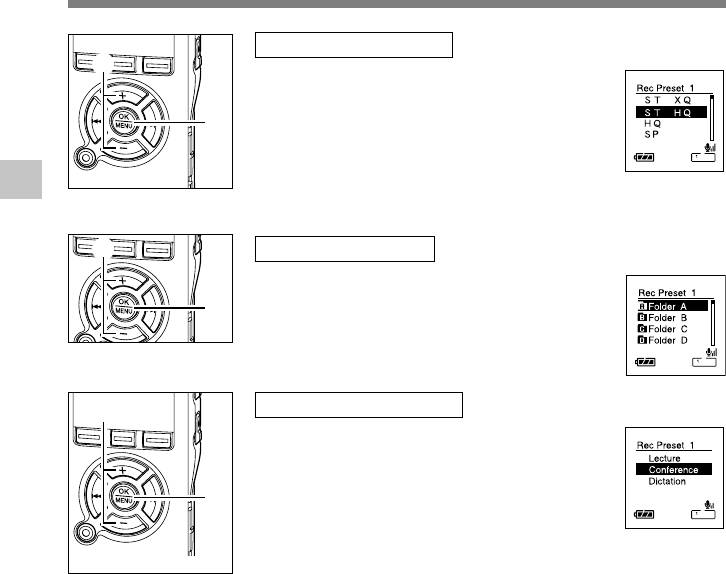
Запись по таймеру (Timer Rec)
Установка “Rec Mode”
1
Запись по таймеру начнется в установленном
режиме записи, в независимости от текущего
режима записи. (☞ стр.30)
2
1 Нажатием кнопки + или – выберите режим
записи.
2 Нажмите кнопку OK, чтобы выйти из экрана
выбора “Rec Mode”.
2
Запись по таймеру
1
Установка “Folder”
1 Нажмите кнопку + или – для выбора папки,
в которой будут храниться записи.
2
2 Нажмите кнопку OK, чтобы выйти из экрана
выбора “Folder”.
Установка “Mic Sense”
1
Запись по таймеру начнется в заданном
режиме чувствительности микрофона, в
независимости от текущей настройки
чувствительности микрофона. (☞ стр.31)
2
1 Нажатием кнопки + или – выберите “Lecture”,
“Conference”, или “Dictation”.
2 Нажмите кнопку OK, чтобы выйти из экрана
выбора “Mic Sense”.
38
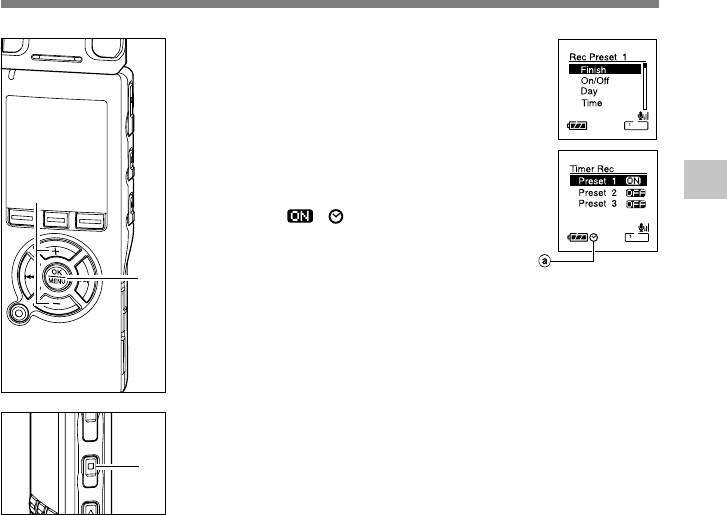
Запись по таймеру (Timer Rec)
Завершение установки.
1 Нажатием кнопки + или – выберите
8
позицию “Finish”.
2 Нажмите кнопку OK завершите
установку.
Запрограммированные установки будут заданы
и экран вернется в меню выбора номера
предварительной настройки. Если установка
2
1
On/Off настроена на On, на экране появится
Запись по таймеру
индикация и (Индикатор таймера).
Нажатие кнопки 0 без нажатия кнопки OK
отменяет все установки и возвращает экран к
меню выбора номера предварительной
2
настройки.
a Индикатор таймера
Чтобы выполнить установки для других
номеров предварительной настройки,
повторите шаги с 4 по 8.
Закройте меню нажмите кнопку
STOP.
9
9
39
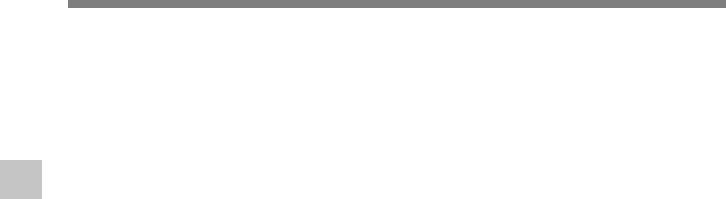
Запись по таймеру (Timer Rec)
Примечания
• Если диктофон используется в предварительно установленное время, запись по таймеру начнется
сразу после остановки диктофона.
• Запись по таймеру начнется в заданное время, даже если питание диктофона выключено или
диктофон установлен в режим Hold.
• Если для всех трех предварительных настроек для записи по таймеру задано одно и то же
время начала записи, “Preset 1” имеет самый высокий, “Preset 3”– самый низкий уровень
2
приоритета.
• Если время начала записи по таймеру и время сигнального воспроизведения (☞ стр.59)
Запись по таймеру
установлены на одинаковые значения, приоритет отдается записи по таймеру.
• Если заряд батареек закончится во время выполнения записи по таймеру диктофон остановит
запись. Проверьте заряд батареек перед началом записи по таймеру.
• Установка переключателя чувствительности микрофона во время записи по таймеру отменяется.
• Если “Time&Date”(“Время/дата”) установлены неправильно, Вы не сможете установить желаемое
время для записи по таймеру, поэтому перед установкой записи по таймеру убедитесь в том, что
настройки для “Time&Date” выполнены корректно. Если настройки выполнены неправильно,
переустановите “Time&Date”. (☞ стр.18)
40
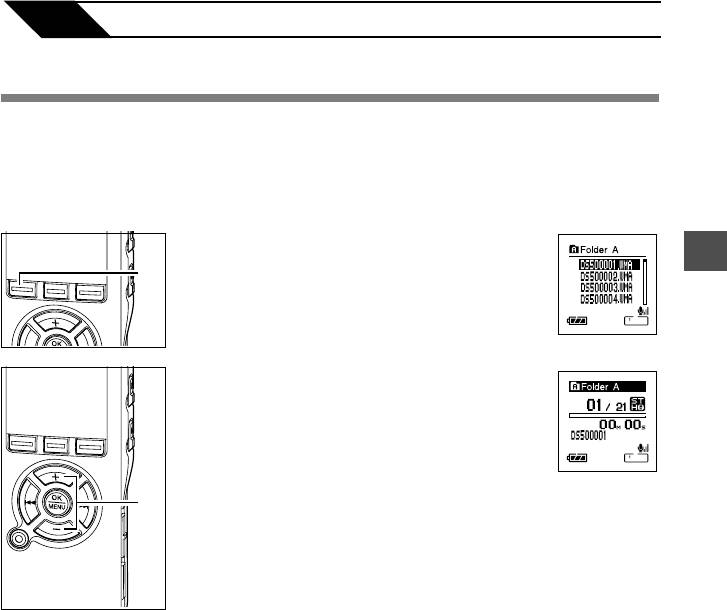
3
О воспроизведении
Воспроизведение
Диктофон может воспроизводить файлы в форматах WMA и MP3. Для воспроизведения
файла, записанного другими устройствами, необходимо передать (скопировать) его с
компьютера. (☞ стр.112)
Файлы, сохраненные в папке Audible, могут воспроизводиться в режиме Audible.
Описание работы в режиме Audible см. стр.145.
Нажмите кнопку FOLDER выберите
3
папку.
1
1
Каждый раз с нажатием кнопки FOLDER
Воспроизведение
выполняется цикличное переключение
между папками и отображается экран
Список. (☞ стр.20)
Дисплей
списков
Нажатием кнопки
+
или
–
выберите
файл, который хотите воспроизведения.
2
При нажатии кнопки 9 открывается
экран Файл.
Нажатием кнопки 9 или 0 выберите
файл в экране Файл.
Дисплей файла
Если Вы желаете вернуться из экрана
2
Файл к экрану Список или вернуться из
экрана Список к экрану Список более
высокого уровня, нажмите кнопку LIST.
41
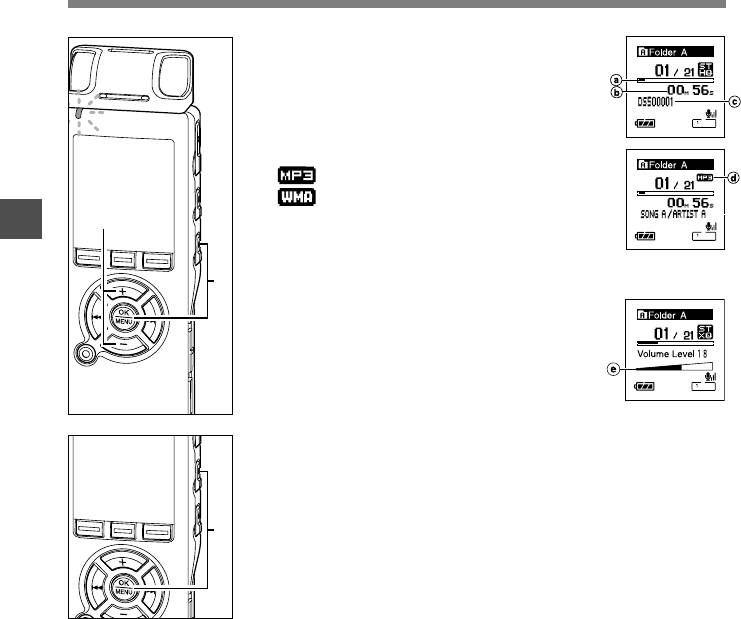
Воспроизведение
Нажмите кнопку PLAY или OK,
чтобы начать воспроизведение.
3
Индикаторный сигнал записи/воспроизведения
загорится зеленым.
Для файлов, созданных другими
устройствами, кроме этого диктофона, на
экране дисплея отображается формат файла.
....MP3 файлов
....WMA файлов
4
a Шкальный индикатор положения
3
воспроизведения
b Текущее время воспроизведения
Воспроизведение
c Название файла
d Индикатор формата файла
3
Нажатием кнопки + или – для выбора
надлежащей громкости звука.
4
Дисплей показывает уровень громкости.
Вы можете выбирать в пределах от 0 до
30.
e Измеритель уровня громкости
В любой нужный момент нажмите
кнопку STOP или OK чтобы
5
остановить воспроизведение.
Остановите воспроизведение файла в
любой точке.
5
Нажмите кнопку PLAY или OK, чтобы
начать воспроизведение с позиции, где оно
было остановлено.
Можно менять образцы дисплея. (☞ стр.82)
Образцы, указанные в этом руководстве, установлены по
умолчанию.
..................................................................................................................................................
Примечания
• Воспроизводимые битрейты файлов составляют 5-256 Кбит/с в формате WMA и 8-256 Кбит/с в
формате MP3.
• Файлы MP3 с переменным битрейтом (в которых битрейт преобразования может изменяться)
42
могут не воспроизводиться корректно.
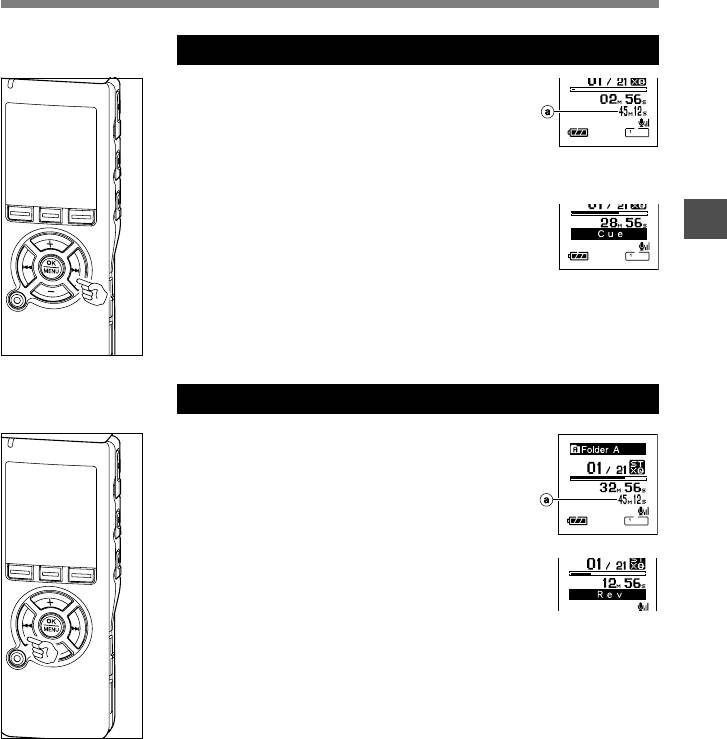
Воспроизведение
Ускоренная перемотка вперед
Нажмите и удерживайте кнопку 9, когда
диктофон остановлен.
➥
Перемотка остановится, когда Вы
отпустите кнопку. Нажмите кнопку PLAY
или OK, чтобы начать воспроизведение с
позиции, где оно было остановлено.
a Продолжительность файла
Нажмите и удерживайте нажатой кнопку 9
3
во время воспроизведения файла.
➥
Когда Вы отпустите кнопку
9
, диктофон
Воспроизведение
возобновит нормальное воспроизведение.
• Если в середине файла имеется индексная или временная пометка
(☞ стр.66), диктофон остановится в позиции установленной пометки.
• Диктофон остановится, когда достигнет конца файла. Продолжайте удерживать
кнопку 9, чтобы продолжить перемотку с начала следующего файла.
Ускоренная перемотка назад
Нажмите и удерживайте кнопку 0, когда
диктофон остановлен.
➥
Перемотка остановится, когда Вы отпустите
кнопку. Нажмите кнопку PLAY или OK, чтобы
начать воспроизведение с позиции, где оно
было остановлено.
a Продолжительность файла
Нажмите и удерживайте кнопку 0 во время
воспроизведения файла.
➥
Когда Вы отпустите кнопку
0
, диктофон
возобновит нормальное воспроизведение.
• Если в середине файла имеется индексная или временная пометка (☞ стр.66),
диктофон остановится в позиции установленной пометки.
• Диктофон остановится, когда достигнет начала файла. Продолжайте
удерживать кнопку 0, чтобы продолжить обратную перемотку с конца
предыдущего файла.
• Если Вы нажмете и будете удерживать кнопку 0 , когда диктофон
остановлен в начале первого файла, диктофон начнет быструю перемотку
назад, начиная с конца последнего файла.
43
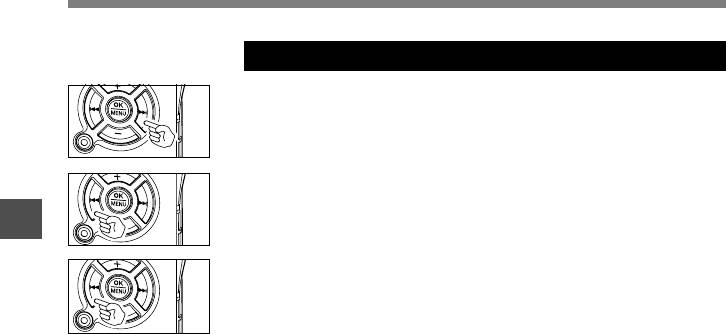
Воспроизведение
Переход к началу файла
Нажмите кнопку 9 во время воспроизведения, ускоренного
воспроизведения или медленного воспроизведения.
➥
Диктофон перейдет в начало следующего файла и начнет
его воспроизведение с установленной прежде скоростью.
Нажмите кнопку 0 во время воспроизведения, ускоренного
воспроизведения или медленного воспроизведения.
3
➥
Диктофон перейдет в начало воспроизводимого файла и начнет
его воспроизведение с установленной прежде скоростью.*
Воспроизведение
Нажмите кнопку 0 2 раза во время воспроизведения для
ускоренного воспроизведения или медленного воспроизведения.
➥
Диктофон перейдет в начало предыдущего файла и начнет
его воспроизведение с установленной прежде скоростью.*
• Если в середине файла имеется индексная или временная пометка
(☞ стр.66), диктофон остановится в позиции установленной пометки.
* Если шаг перехода установлен на значение, отличное от пофайлового
перехода (☞ стр.46), диктофон будет выполнять F. Skip (переход
вперед) или R. Skip (переход назад) в течение установленного времени
перед воспроизведением.
44
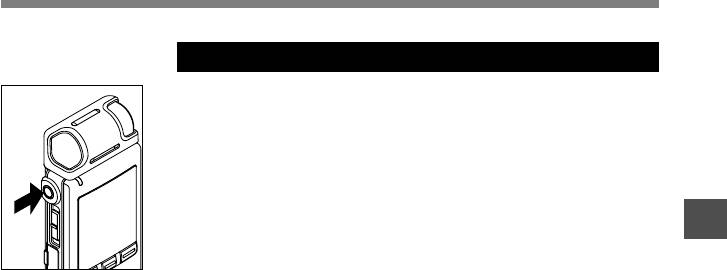
Воспроизведение
Прослушивание через наушники
Наушники могут быть подсоединены для прослушивания к
гнезду EAR.
➥Когда подсоединены наушники, звук из динамика не
поступает.
.......................................................................................................
Примечания
3
• Для предотвращения раздражающего воздействия на уши вставляйте
наушники после снижения уровня громкости.
Воспроизведение
• При прослушивании записей через наушники не устанавливайте
слишком высокую громкость. Это может повредить или ухудшить слух.
45
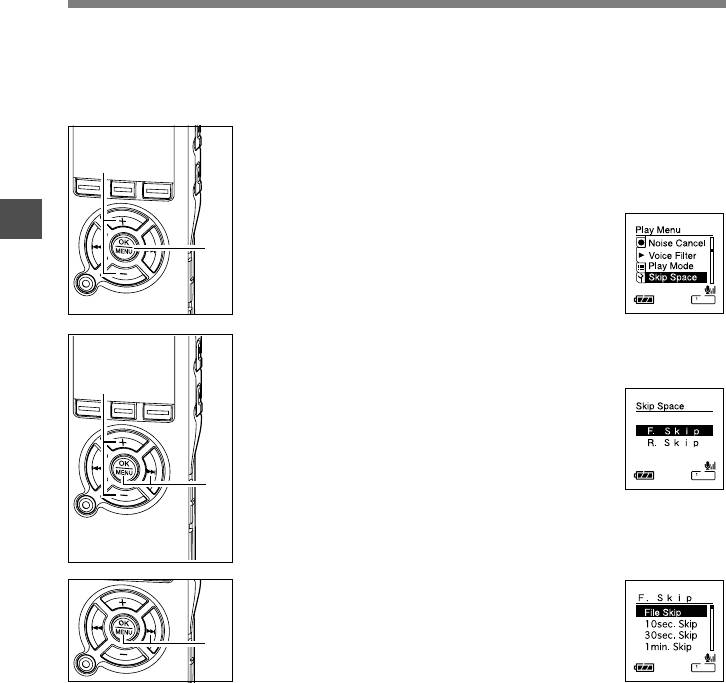
Установка шага перехода (Skip Space)
Данная функция позволяет быстро переходить вперед (перемотка вперед) или назад
(перемотка назад) на новую позицию в воспроизводимом файле с заданным шагом. Эта
функция удобна, когда необходимо быстро перейти на другую позицию воспроизведения
или повторно воспроизвести короткие фразы.
Когда диктофон остановлен или во
время воспроизведения, нажмите и
2
1
удерживайте кнопку MENU в течение
1 секунды или дольше.
3
Откроется меню. (☞ стр.91, 93)
Установка шага перехода
1
Нажатием кнопки + или – выберите
позицию “Skip Space”.
2
Нажатием кнопки OK или 9.
Начнется процесс установки шага перехода.
3
4
Нажатием кнопки + или – выберите
позицию “F. Skip” или “R. Skip”.
4
F. Skip (быстрый переход вперед):
Диктофон выполняет быструю перемотку
вперед с заданным интервалом и начинает
3
воспроизведение.
R. Skip (быстрый переход назад): Диктофон
выполняет быструю перемотку назад с
заданным интервалом и начинает
воспроизведение.
Нажатием кнопки OK или 9.
Начинается установка шага.
5
5
46
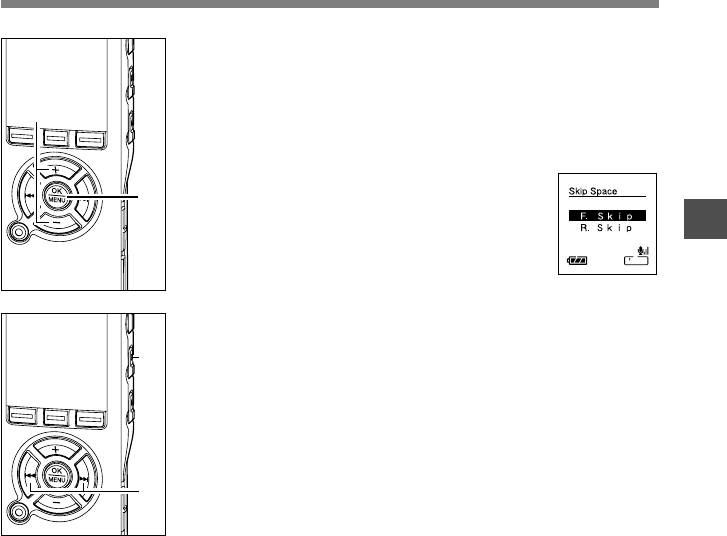
Установка шага перехода
Нажатием кнопки
+
или
–
выберите
шаг.
6
F. Skip: File Skip/10Sec/30Sec/1Min/5Min/
10Min
6
R. Skip: File Skip/1Sec/2Sec/3Sec/4Sec/
5Sec/10Sec/30Min/1Min/5Min/10Min
Нажатием кнопки OK завершите
7
установку.
7
При нажатии кнопки 0 установка
3
отменяется, и экран возвращается в
Установка шага перехода
меню. Нажмите и удерживайте кнопку
OK в течение 1 секунды или дольше,
чтобы вернуться к экрану меню в шаге 1.
Закройте меню нажмите кнопку
STOP.
8
8
Если диктофон перейдет к экрану меню
во время воспроизведения, нажмите
кнопку 0, чтобы закрыть экран меню.
Нажмите кнопку 9 или 0 во
время воспроизведения файла.
9
Диктофон выполнит быстрый переход вперед
(перемотка вперед) или быстрый переход
9
назад (перемотка назад) с заданным
интервалом и начнет воспроизведение.
..................................................................................................................................................
Примечание
•
Если в файле имеется индексная или временная пометка или пометка позиции завершения
воспроизведения ближе точки окончания установленного шага, диктофон выполнит переход
вперед/назад на позицию такой пометки.
47
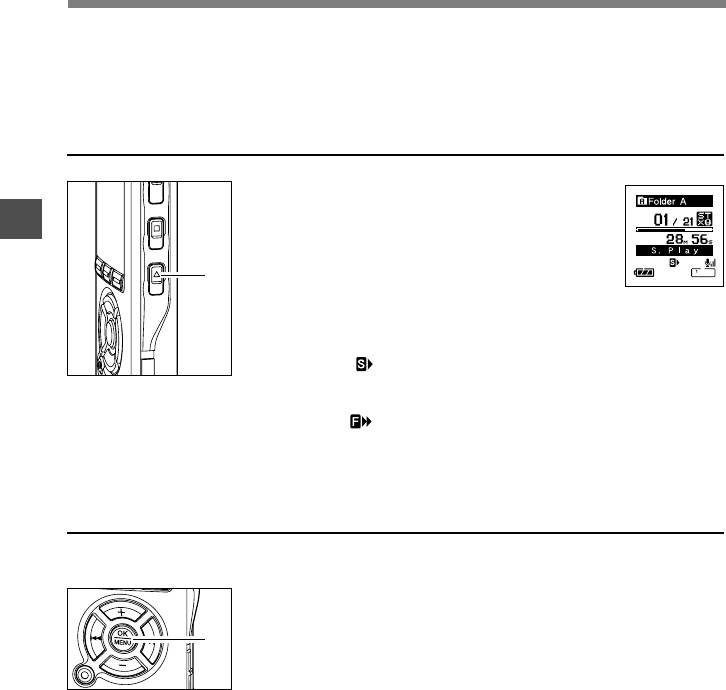
Изменение скорости воспроизведения (Play Speed)
Вы можете изменять скорость воспроизведения файла между 0,5 и 1,5 кратной скоростью с
шагом в 0,125 раза. Изменяйте скорость в соответствии с Вашими потребностями, например:
прослушивание записи встречи на быстрой скорости или повторение материала, который Вы
не уловили в языковом уроке, на медленной скорости. Тональность будет настроена
автоматически цифровым способом, обеспечивая естественное звучание голоса.
Изменение скорости воспроизведения
Нажмите кнопку PLAY во время
воспроизведения.
1
3
Каждый раз с нажатием кнопки PLAY
Изменение скорости воспроизведения
происходит переключение скорости
воспроизведения.
1
Regular Play: Воспроизведение на
нормальной скорости.
S. Play (медленное воспроизведение):
Скорость воспроизведения понижается, и на экране включается
индикация (по умолчанию в 0,75 раза от обычной скорости).
F. Play (быстрое воспроизведение):
Скорость воспроизведения повышается, и на экране включается
индикация (по умолчанию в 1,5 раза быстрее обычной скорости).
Установленная скорость воспроизведения сохраняется, даже
если диктофон был остановлен. В следующий раз
воспроизведение начнется с этой скоростью.
Изменение установки скорости воспроизведения
Вы можете изменить настройки для S. Play и F. Play.
Когда диктофон остановлен или во время
воспроизведения, нажмите и удерживайте кнопку
1
MENU в течение 1 секунды или дольше.
1
Откроется меню. (☞ стр.91, 93)
48
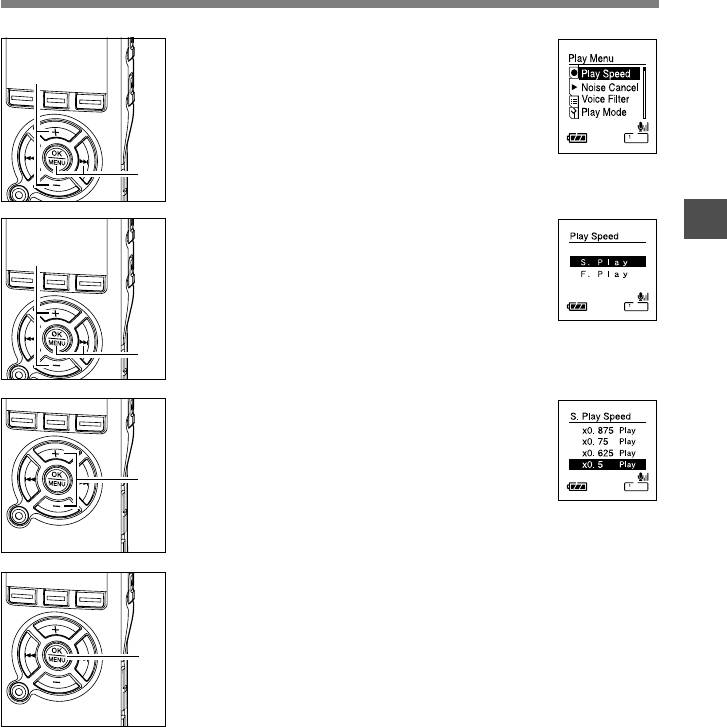
Изменение скорости воспроизведения (Play Speed)
Нажатием кнопки + или –
2
2
выберите позицию “Play Speed”.
Нажатием кнопки OK или 9.
3
Начнется процесс установки скорости
3
воспроизведения.
3
Нажатием кнопки + или – выберите
позицию “S. Play” или “F. Play”.
Изменение скорости воспроизведения
4
4
Нажатием кнопки OK или 9.
Начинается настройка установок для
5
5
“S. Play” и “F. Play”.
Нажимайте кнопку
+
или
–
для
установки скорости воспроизведения.
6
S. Play: x0.5, x0.625, x0.75, x0.875
F. Play: x1.125, x1.25, x1.375, x1.5
6
Если диктофон перейдет к экрану меню во
время воспроизведения, измените скорость
воспроизведения перемещением курсора.
Нажмите кнопку OK завершите
установку.
7
При нажатии кнопки 0 установка
отменяется, и экран возвращается в
меню. Нажмите и удерживайте кнопку
7
OK в течение 1 секунды или дольше,
чтобы вернуться к экрану меню в шаге 1.
49
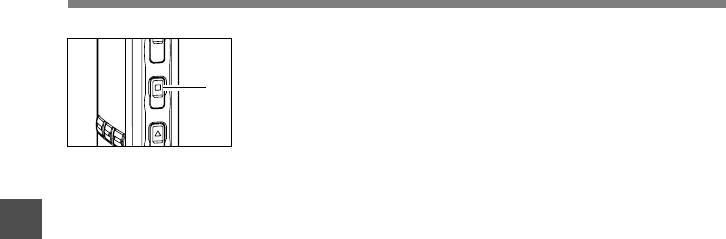
Изменение скорости воспроизведения
Закройте меню нажмите кнопку STOP.
Если диктофон перейдет к экрану меню во время
8
воспроизведения, нажмите кнопку 0, чтобы закрыть
8
экран меню.
Так же как и в режиме нормального воспроизведения, в режимах
F. Play и S. Play Вы можете остановить воспроизведение, перейти
к началу файла или вставить индексную пометку. (☞ стр.66)
3
..................................................................................................................................................
Изменение скорости воспроизведения
Примечания
•Режимы S. Play и F. Play доступны, когда установлена функция голосового фильтра. (☞ стр.57)
•Режимы S. Play и F. Play недоступны, когда установлена функция подавления шума. (☞ стр.55)
• Во время ускоренного воспроизведения/медленного воспроизведения воспроизведение будет
монофоническим, даже если файл был записан в режиме стерео ST XQ или ST HQ.
50
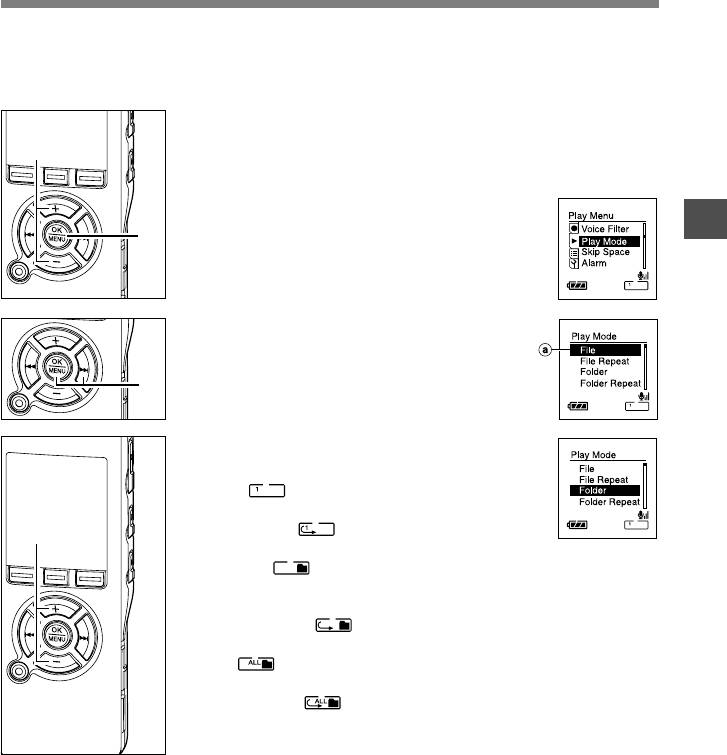
Выбор режима воспроизведения (Play Mode)
Имеется 6 режимов воспроизведения. Вы можете выбрать между воспроизведением
файла, папки или всех файлов в диктофоне.
Когда диктофон остановлен или во
время воспроизведения, нажмите и
1
2
удерживайте кнопку MENU в течение
1 секунды или дольше.
Откроется меню. (☞ стр.91, 93)
3
Нажатием кнопки + или –
1
Выбор режима воспроизведения
2
выберите позицию “Play Mode”.
Нажатием кнопки OK или 9.
Начинается установка режима
3
воспроизведения.
3
a Текущий режим воспроизведения
Нажатием кнопки + или – выберите
желаемый режим воспроизведения.
4
File ( ): Диктофон остановится после
завершения воспроизведения текущего файла.
File Repeat ( ): Повторное
4
воспроизведение текущего файла.
Folder ( ):
Диктофон выполнит воспроизведение файлов в
текущей папке и остановится после завершения воспроизведения
последнего файла.
Folder Repeat ( ):
Непрерывное воспроизведение всех файлов
в текущей папке.
All ( ): Диктофон выполнит непрерывное воспроизведение
всех файлов в диктофоне и остановится.
All Repeat ( ): Диктофон будет выполнять непрерывное
повторное воспроизведение всех файлов в диктофоне.
51
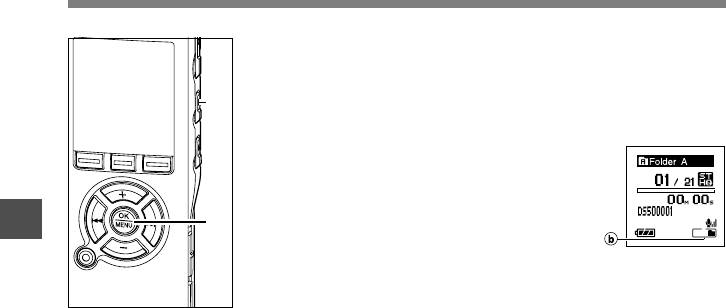
Выбор режима воспроизведения
Нажмите кнопку OK завершите
установку.
5
При нажатии кнопки 0 установка
отменяется, и выполняется возврат к
6
экрану меню.
Закройте меню нажмите кнопку STOP.
Если диктофон перейдет к экрану меню
6
во время воспроизведения, нажмите
кнопку 0 чтобы закрыть экран меню.
3
5
Соответствующий установке значок
будет отображаться на экране дисплея.
Выбор режима воспроизведения
b Выбранный режим воспроизведения
..................................................................................................................................................
Примечания
• В режиме “File”, когда воспроизведение достигает конца последнего файла в папке, на экране дисплея в
течение 2 секунд мигает “End”, и диктофон останавливается на начале последнего файла.
• В режиме “Folder”, когда воспроизведение достигает конца последнего файла в папке, на экране дисплея
в течение 2 секунд мигает “End”, и диктофон останавливается на начале первого файла в папке.
• В режиме “All”, после завершения воспроизведения последнего файла в папке, диктофон начнет
воспроизведение первого файла в следующей папке. Когда воспроизведение достигнет конца
последнего файла в диктофоне, на экране дисплея в течение 2 секунд будет мигать “End”, и
диктофон остановится на начале первого файла в диктофоне.
52
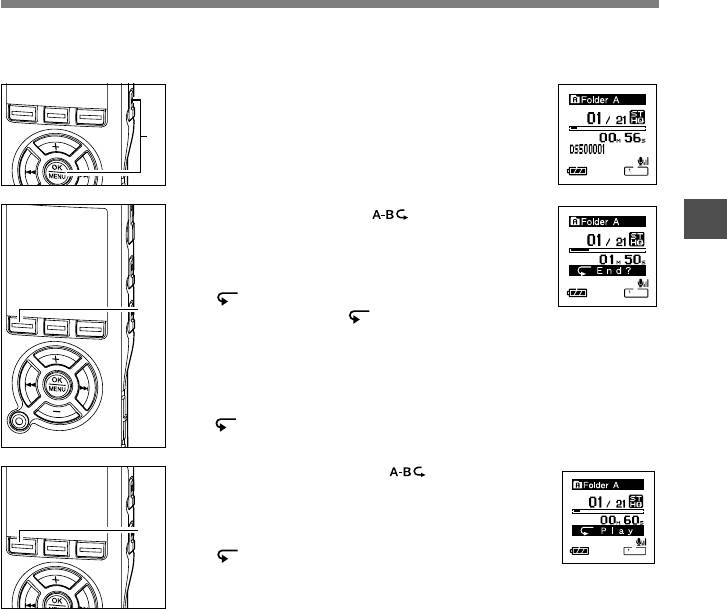
Как начать повторное воспроизведение отрезка
Функция повторно воспроизводит фрагмент файла, который проигрывается.
Выберите файл, содержащий отрезок
записи, который вы хотите задать для
1
повторного воспроизведения, и
1
нажмите кнопку PLAY или OK.
Начнется воспроизведение файла.
Нажмите кнопку в позиции, с
3
которой Вы хотите начать повторное
2
Как начать повторное воспроизведение отрезка
воспроизведение отрезка.
На дисплее появится мигающее сообщение
“ End?”.
2
Даже если мигают “ End?”, изменение
скорости воспроизведения (☞ cтр.48),
быстрая перемотка вперед и назад (☞ cтр.43)
осуществляются также, как и при обычном воспроизведении,
и можно быстро переходить концу.
Если конец файла достигается в то время, как мигает
“ End?”, то это место становится конечным положением, и
начинается повторное воспроизведение.
Нажмите кнопку
еще раз в
позиции, в которой Вы хотите завершить
3
повторное воспроизведение отрезка.
3
На экране отобразится сообщение
“ Play”, и начнется повторное
воспроизведение. Диктофон будет
повторно воспроизводить отрезок до тех пор, пока
повторное воспроизведение отрезка не будет отменено.
Так же как и в режиме нормального воспроизведения, Вы
можете изменять скорость воспроизведения (☞ cтр.48) во
время выполнения повторного воспроизведения отрезка. Если
во время повторного воспроизведения отрезка вставляется
или удаляется индексная или временная пометка (☞ cтр.66),
повторное воспроизведение отрезка отменяется и диктофон
возвращается в режим нормального воспроизведения.
53
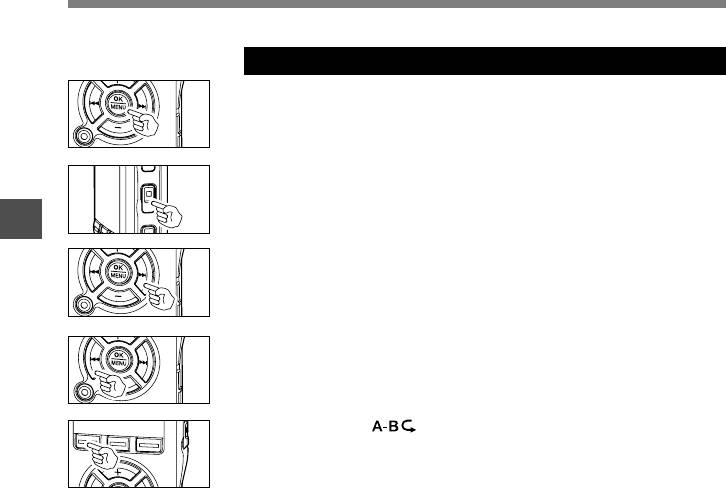
Как начать повторное воспроизведение отрезка
ИкОЮТвО~ВЈВйБ@Б@
Отмена функции повторного воспроизведения отрезка
Нажмите кнопку OK.
➥
При нажатии кнопки OK разблокируется Повторное
воспроизведение и воспроизведение продолжается.
Нажмите кнопку STOP.
➥
При нажатии кнопки STOP разблокируется Повторное
воспроизведение и воспроизведение продолжается.
3
Как начать повторное воспроизведение отрезка
Нажмите кнопку 9.
➥Нажатие кнопки 9 отменяет режим повторного
воспроизведения отрезка и выполняет быструю перемотку
вперед и переход на начало следующего файла.
Нажмите кнопку 0.
➥ При нажатии кнопки 0 разблокируется Повторное
воспроизведение, быстрая перемотка назад и поиск к
началу текущего файла.
Нажмите кнопку .
➥
Режим повторного воспроизведения отрезка отменяется
и воспроизведение продолжается без повтора.
54
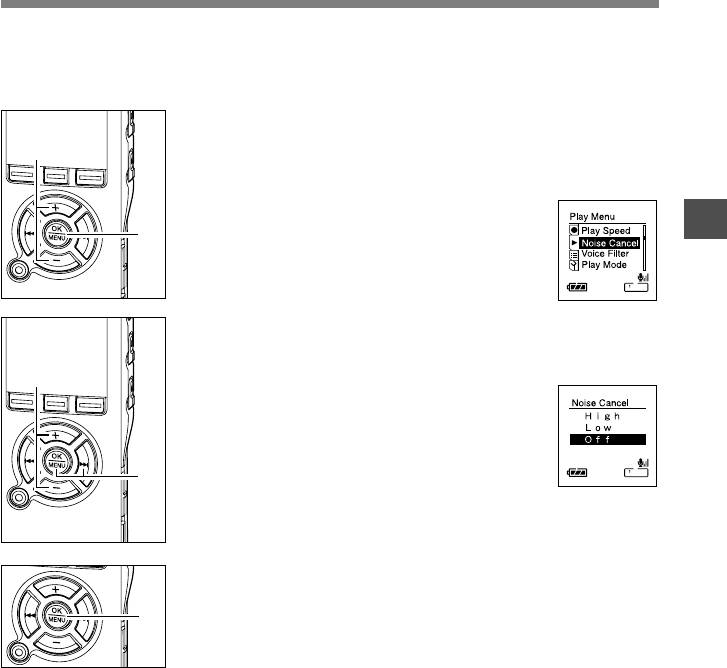
Функция подавления шумов (Noise Cancel)
Если записываемый звук плохо слышен из-за шумной обстановки, отрегулируйте
установку уровня подавления шумов. Шум будет снижен и качество звука файла будет
улучшено.
Когда диктофон остановлен или во
время воспроизведения, нажмите и
1
2
удерживайте кнопку MENU в течение
1 секунды или дольше.
Откроется меню. (☞ стр.91, 93)
3
Нажатием кнопки + или –
1
Функция подавления шумов
выберите позицию “Noise Cancel”.
2
Нажатием кнопки OK или 9.
Начнется процесс Функция подавления
3
шумов.
4
Нажатием кнопки + или –
выберите позицию “High”,“Low”
4
или “Off”.
Уровни будут переключаться в следующей
очередности,“High” “Low” “Off”. Если
3
диктофон перейдет к экрану меню во
время воспроизведения, измените звук
воспроизведения перемещением курсора.
Нажмите кнопку OK завершите
установку.
5
5
При нажатии кнопки
0
установка
отменяется, и выполняется возврат к
экрану меню.
55
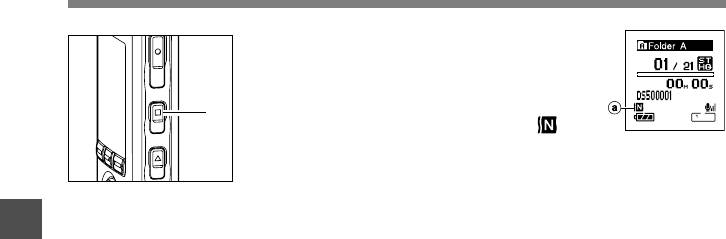
Функция подавления шумов (Noise Cancel)
Закройте меню нажмите кнопку STOP.
Если диктофон перейдет к экрану меню во
6
время воспроизведения, нажмите кнопку 0
чтобы закрыть экран меню.
6
На экране отобразится индикация .
a Индикатор подавления шума
3
..................................................................................................................................................
Функция подавления шумов
Примечания
• Если Вы выбрали установку “Low” или “High”, она останется активной до установки в позицию “Off”.
•Подавление шумов не может использоваться во время ускоренного воспроизведения/медленного
воспроизведения. (☞ стр.48)
• Функция подавления шума недоступна, когда установлена функция голосового фильтра. (☞ стр.57)
56
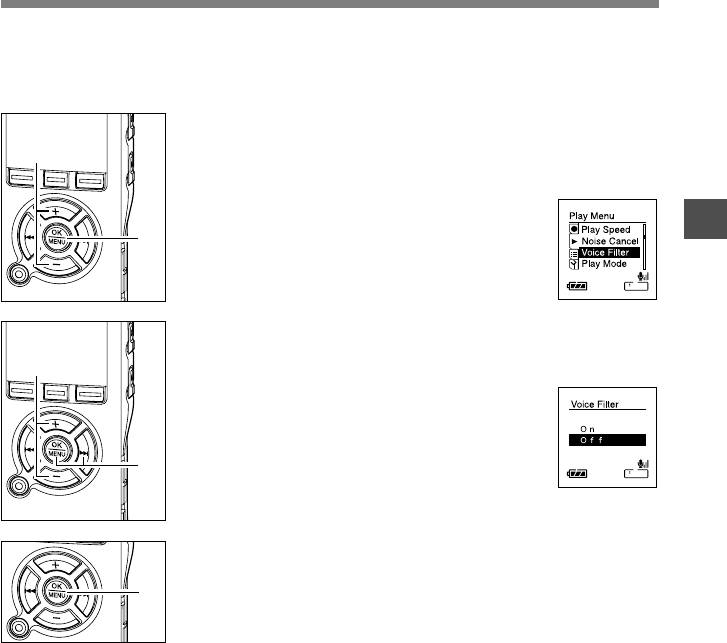
Установка голосового фильтра (Voice Filter)
В диктофоне имеется функция голосового фильтра, позволяющая обрезать звуки
низкочастотной и высокочастотно тональности во время нормального, быстрого или медленного
воспроизведения и обеспечивающая таким образом более чистое воспроизведение.
Когда диктофон остановлен или во
время воспроизведения, нажмите и
1
2
удерживайте кнопку MENU в течение
1 секунды или дольше.
Откроется меню. (☞ стр.51, 53)
3
Нажатием кнопки + или –
1
Установка голосового фильтра
выберите позицию “Voice Filter”.
2
Нажатием кнопки OK или 9.
Начнется процесс установки голосового
3
4
фильтра.
Нажатием кнопки + или – выберите
позицию “On” или “Off”.
4
On: Го лосовой фильтр будет включен.
Off: Голосовой фильтр будет выключен.
3
Если диктофон перейдет к экрану меню во
время воспроизведения, измените звук
воспроизведения перемещением курсора.
Нажмите кнопку OK завершите
установку.
5
5
При нажатии кнопки
0
установка
отменяется, и выполняется возврат к
экрану меню.
57
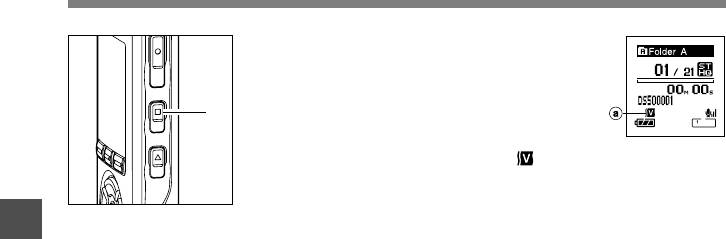
Установка голосового фильтра (Voice Filter)
Закройте меню нажмите кнопку
STOP.
6
Если диктофон перейдет к экрану меню
во время воспроизведения, нажмите
6
кнопку 0 чтобы закрыть экран меню.
Когда фильтр установлен на “On”, на
экране дисплея отображается .
a Индикатор голосового фильтра
3
..................................................................................................................................................
Установка голосового фильтра
Примечаниe
• Функция голосового фильтра недоступна, когда установлена функция подавления шума.
58
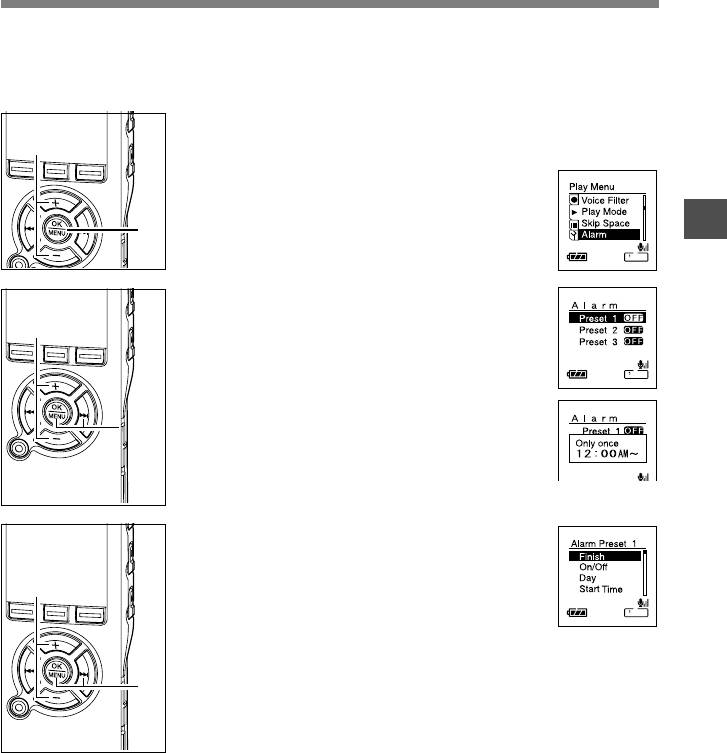
Функция сигнального воспроизведения (Alarm)
Функция сигнального воспроизведения воспроизводит выбранный файл в заранее
установленное время.
установленное время. Вы можете запрограммировать до 3 желаемых настроек (Preset 1-3)
(“On/Off”, “Day”, “Start Time”,“Volume”, “Alarm” и “Playback File”).
Когда диктофон остановлен, нажмите
и удерживайте кнопку MENU в
2
1
течение 1 секунды или дольше.
Откроется меню. (☞ стр.91, 93)
Нажатием кнопки + или –
3
выберите позицию “Alarm”.
1
2
Функция сигнального воспроизведения
Нажатием кнопки OK или 9.
Начнется процесс установки сигнального
3
воспроизведения.
Нажатием кнопки + или – выберите
номер предварительной настройки.
4
Нажмите кнопку DISPLAY чтобы вызвать
на экран индикацию “Day” и “Start Time”
3,5
для предварительной настройки, на
которую указывает курсор.
Нажатием кнопки OK или 9.
5
Нажмите кнопку + или – , чтобы
выбрать позицию для установки.
6
Выберите пункты, которые Вы желаете
установить, из настроек “On/Off” “Day”
“Start Time” “Volume” “Alarm”, и “Playback
File”. Выберите “Finish”, чтобы завершить
установку и вернуться к экрану выбора
номера предварительной настройки в
шаге 4.
Нажмите кнопку OK или 9 , чтобы перейти к
соответствующей установке.
7
Описание настройки каждой из установок стр.60 и стр.61.
59
3,5
4
3,5
6
7
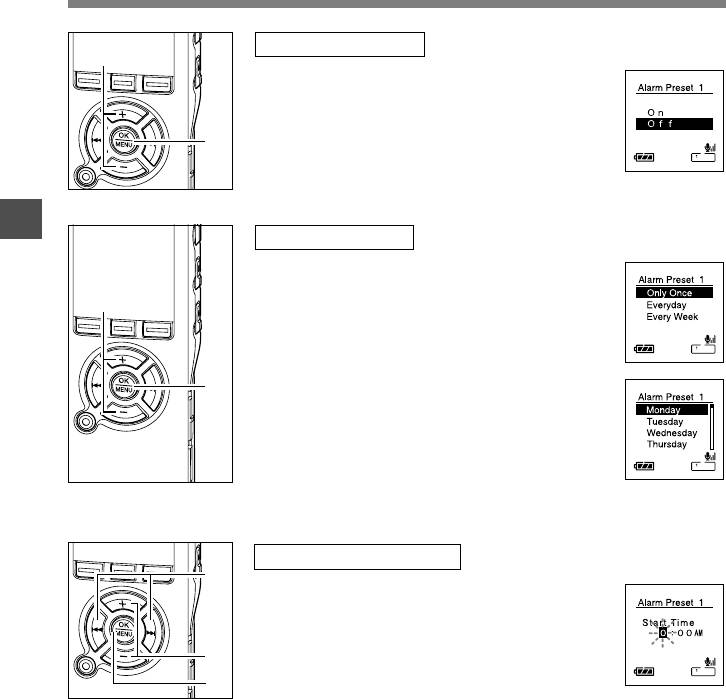
Функция сигнального воспроизведения (Alarm)
Установка “On/Off”
1
1 Нажатием кнопки + или – выберите
“On” или “Off”.
On: Установка применяется.
Off: Установка не применяется.
2
2 Нажмите кнопку OK, чтобы выйти из экрана
выбора “On/Off”.
3
Установка “Day”
Функция сигнального воспроизведения
1 Нажатием кнопки + или – выберите “Only once”,
“Everyday”, или “Every week”.
1
Only once: Сигнальное воспроизведение будет
выполнено только один раз в заданное время.
Everyday: Сигнальное воспроизведение будет
выполняться в заданное время каждый день.
Every week: Выполняет сигнальное воспроизведение
2
в установленное время в заданный день недели.
Выберите “Every week” и нажмите кнопку OK или
9, чтобы перейти к выбору “Day of the Week”.
Нажатием кнопки + или – выберите желаемый
день недели.
2
Нажмите кнопку OK , чтобы выйти из экрана
выбора “Day”.
Установка “Start Time”
1
1
Нажмите кнопку 9 или 0 , чтобы выбрать
“Hour” и “Minute” для начала записи и “Hour” и
“Minute” для начала сигнального воспроизведения.
2
2 Для установки нажмите кнопку + или –.
3 Нажмите кнопку OK, чтобы выйти из экрана
3
выбора “Start Time”.
60
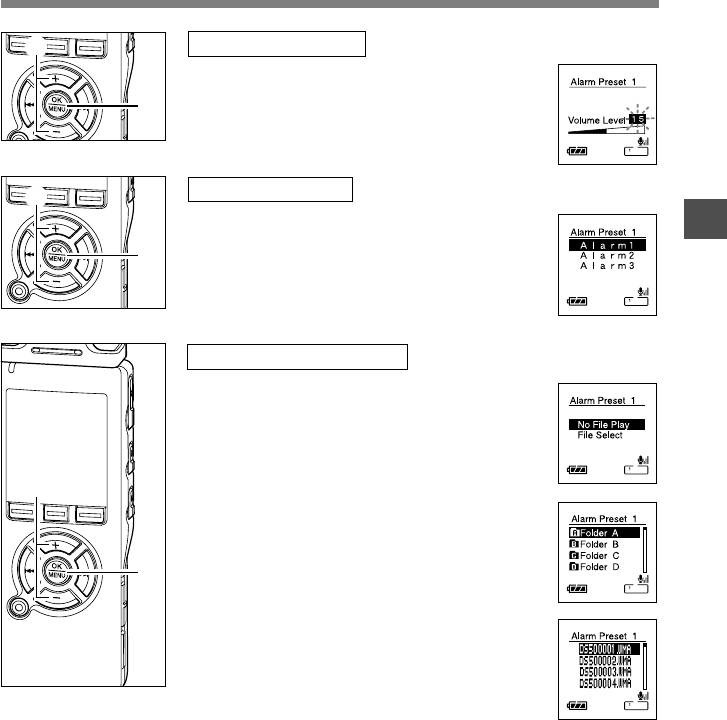
Функция сигнального воспроизведения (Alarm)
1
Установка “Volume”
1 Нажатием кнопки + или – настройте уровень
громкости.
2
2 Нажмите кнопку OK, чтобы выйти из экрана
выбора “Volume”. Нажмите кнопку PLAY, чтобы
проверить уровень громкости.
Установка “Alarm”
1
1 Нажатием кнопки
+
или
–
выберите оповещающий
3
сигнал из “Alarm1”, “Alarm2” и “Alarm3”.
Функция сигнального воспроизведения
2
2 Нажмите кнопку OK, чтобы выйти из экрана
выбора “Alarm”. Нажмите кнопку PLAY , чтобы
проверить оповещающий сигнал.
Установка “Playback File”
1 Нажатием кнопки + или – выберите “No File
Play”, или “File Select”.
No File Play: Звучит только оповещающий сигнал.
File Select: После того, как прозвучит
оповещающий сигнал, начнется воспроизведение
выбранного файла. Если Вы нажмете кнопку OK
1
или 9 , когда выбрана установка “File Select”,
отобразится экран установки файла для
сигнального воспроизведения.
С помощью кнопок + или – выберите папку
и нажмите кнопку OK или 9 , чтобы
2
перейти к экрану выбора файла.
Аналогичным образом, с помощью кнопок +
или – выберите файл.
2
Нажмите кнопку OK, чтобы выйти из экрана
выбора “Playback File”.
61
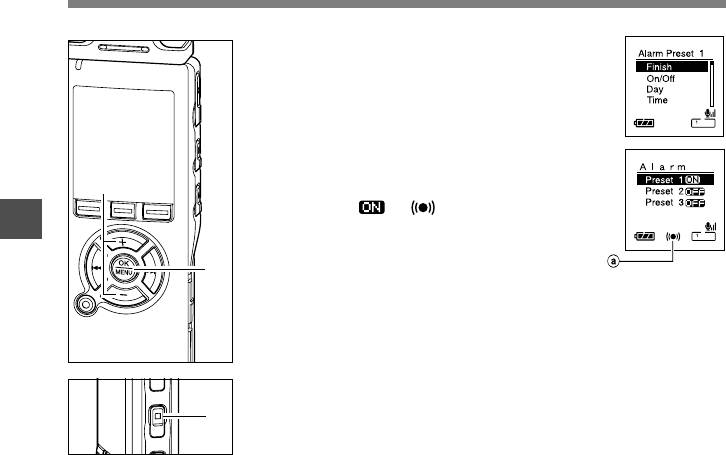
Функция сигнального воспроизведения (Alarm)
Завершение установки.
1 Нажатием кнопки + или – выберите
8
позицию “Finish”.
2 Нажмите кнопку OK завершите
установку.
Запрограммированные установки будут заданы
и экран вернется в меню выбора номера
предварительной настройки. Если установка
1
On/Off настроена на On, на экране появится
индикация и (Индикатор сигнала
3
оповещения).
Нажатие кнопки 0 без нажатия кнопки OK
Функция сигнального воспроизведения
отменяет все установки и возвращает экран к
2
меню выбора номера предварительной
настройки.
a Индикатор сигнала оповещения
Чтобы выполнить установки для других номеров
предварительной настройки, повторите шаги с 4 по 8.
Закройте меню нажмите кнопку
STOP.
9
9
..................................................................................................................................................
Примечания
• Если выбрана установка “Everyday”, оповещающий сигнал будет звучать в заданное время каждый день до
тех пор, пока функция сигнального воспроизведения не будет отменена.
• Оповещающий сигнал будет звучать в течение 5 минут и затем прекратится. Даже если был выбран файл
для сигнального воспроизведения, во время звучания оповещающего сигнала он автоматически
воспроизводиться не будет.
• Если для всех трех предварительных настроек для воспроизведения по таймеру задано одно и то же время
начала воспроизведения, “Preset 1” имеет самый высокий, а “Preset 3” – самый низкий уровень приоритета.
• Если в заданное время диктофон используется или с ним выполняются какие-либо операции, то функция
сигнального воспроизведения активироваться не будет.
•
Оповещающий сигнал прозвучит в заданное время, даже в том случае, если питание диктофона выключено
или он находится в режиме Hold. Диктофон начинает воспроизведение выбранного файла при нажатии любой
кнопки и останавливает воспроизведение при нажатии кнопки STOP.
•
Если выбранный файл удаляется, воспроизведение файла не выполняется и звучит только оповещающий сигнал.
•
Если время начала записи по таймеру и время сигнального воспроизведения установлены на одинаковые
значения, приоритет отдается записи по таймеру.
• В случае форматирования диктофона произойдет также стирание данных оповещающего сигнала, поэтому
Вы не сможете установить оповещающий сигнал. (☞
стр.
74)
62
Если данные оповещающего сигнала будут удалены, подсоедините диктофон к компьютеру и скопируйте
на диктофон звуковые данные оповещающего сигнала. (
☞
стр.117 )
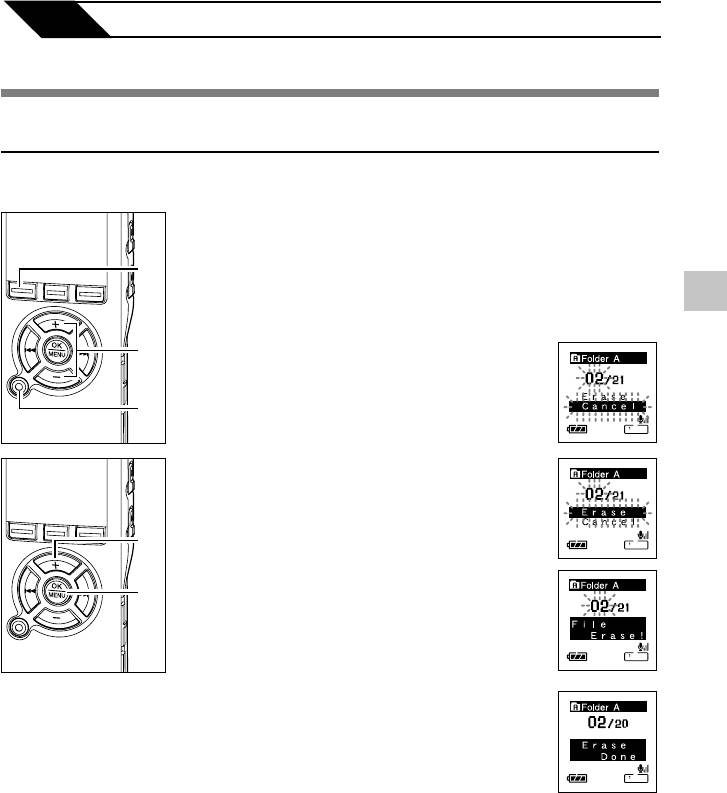
4
Удаление и другие функции
Удаление
Удаление отдельных файлов
Выбранный файл может быть удален из папки.
Нажмите кнопку FOLDER выберите
папку.
1
Каждый раз с нажатием кнопки FOLDER
1
выполняется цикличное переключение
между папками и отображается экран
4
Список. (☞
стр.
20)
Удаление
Нажатием кнопки + или –
2
выберите файл, который хотите
2
удалить.
3
Нажмите кнопку ERASE.
Мигает индикатор “Cancel”.
3
Нажатием кнопки + выберите
позицию “Erase”.
4
4
Нажмите кнопку OK .
5
На дисплее появится сообщение “File
5
Erase!” (удаление файла!), и начнется
удаление.
{
При стирании файла появится индикация
“Erase Done” (удаление окончено). Номера
файлов будут переназначены.
63
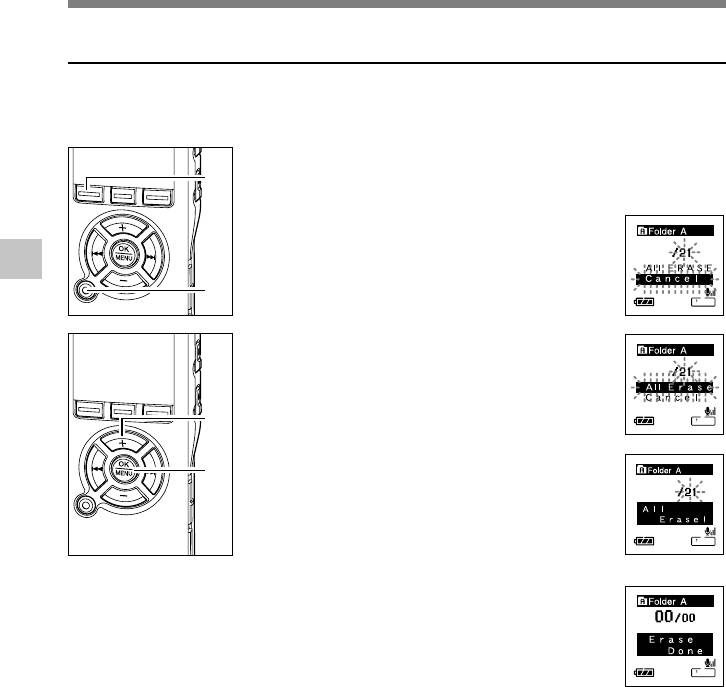
Удаление
Удаление всех файлов в папке
Все файлы, кроме защищенных.
Блокированный файл (☞ стр.68) и файлы только для считывания на компьютере, не
могут быть стерты.
Нажмите кнопку FOLDER, чтобы
1
выбрать папку, в которой Вы
1
хотите стереть все файлы.
Нажмите кнопку ERASE два раза.
4
Мигает индикатор “Cancel”.
2
Удаление
2
Нажатием кнопки + выберите
позицию “All Erase”.
3
3
Нажмите кнопку OK .
4
На дисплее появится сообщение“All
4
Erase!” (удалить все!), и начнется
удаление.
{
После удаления файлов появится
сообщение“Erase Done” (удаление окончено).
Блокированные файлы и файлы только для
считывания переприсваивают номера файлов
в возрастающем порядке, начиная с “1”.
64
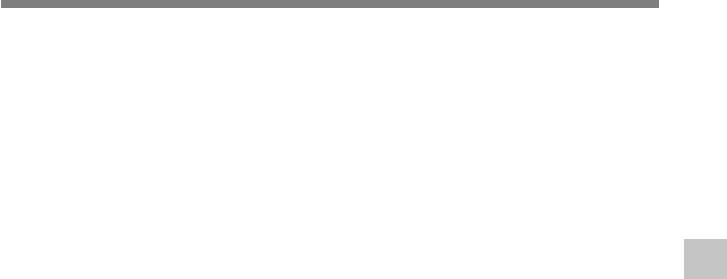
Удаление
Примечания
• Удаленный файл не восстанавливается.
• Блокированные файлы и файлы только для считывания на компьютере, не могут быть стерты.
(☞ стр.68)
• Если в течение 8 секунд на экранах “Cancel”, “Erase” или “All Erase” не выбирается никакой
операции, диктофон возвращается в состояние остановки.
• Выполнение удаления может занять более 10 секунд. Никогда не выключайте питание и не
удаляйте батарейки в течение этого времени, поскольку это может привести к повреждению
данных.
4
Удаление
65
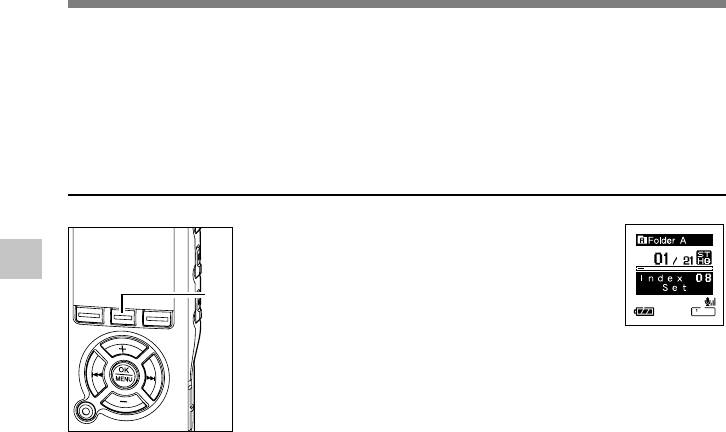
Индексные пометки и временные пометки
Если в файле установлены индексные и временные пометки, Вы можете быстро найти
нужное место, которое Вы хотите прослушать, в режиме быстрой перемотки вперед или
назад (☞ стр.43) либо, пользуясь функцией перехода на начало файла. (☞ стр.44)
Индексные пометки не могут быть поставлены в файлах, записанных на устройствах,
отличных от IC диктофонов производства Olympus, но вместо них можно поставить
временные пометки, чтобы временно запомнить желаемые позиции.
Создание индексной пометки или временной пометки
Нажмите кнопку INDEX во время
записи или воспроизведения для
1
4
создания индексной пометки или
Индексные пометки и временные пометки
временной пометки.
1
На экране появится номер пометки и будет
установлена индексная пометка или
временная пометка.
Даже после установки индексной или
временной пометки запись или
воспроизведение продолжится, и Вы можете
поместить новые индексные или временные
пометки в других позициях, пользуясь
аналогичным способом.
66
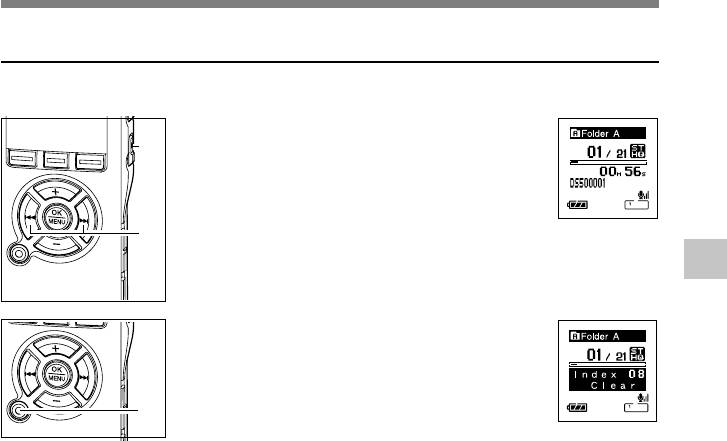
Индексные пометки и временные пометки
Удаление индексной пометки или временной пометки
Чтобы удалить индексную или временную пометку, выполните описанную ниже процедуру.
Найдите индексную или временную
пометку, которую хотите удалить.
1
1
Нажатием кнопки 9 или 0
2
выберите индексную или временную
2
4
пометку, которую Вы хотите удалить.
Индексные пометки и временные пометки
Нажмите кнопку ERASE, когда на
дисплее в течение около 2 секунд
3
появится номер индекса или
номер временной.
3
Индексная пометка или временная
пометка будет стерта.
Номера индексных или временных пометок ниже удаленного
номера автоматически сдвинутся вверх.
Временные пометки являются временно устанавливаемыми
метками, поэтому они будут автоматически удалены, если Вы
перейдете к другому файлу, переключите диктофон в экран
Список или подсоедините диктофон к компьютеру.
..................................................................................................................................................
Примечания
•В одном файле можно установить до 16 индексных и временных пометок. При попытке установить
свыше 16 индексных или временных пометок на экране появится сообщение “Index Full” для
индексных пометок или “Temp Full” для временных пометок.
•В защищенных файлах создание и удаление индексных и временных пометок невозможно. (☞
стр.68)
67
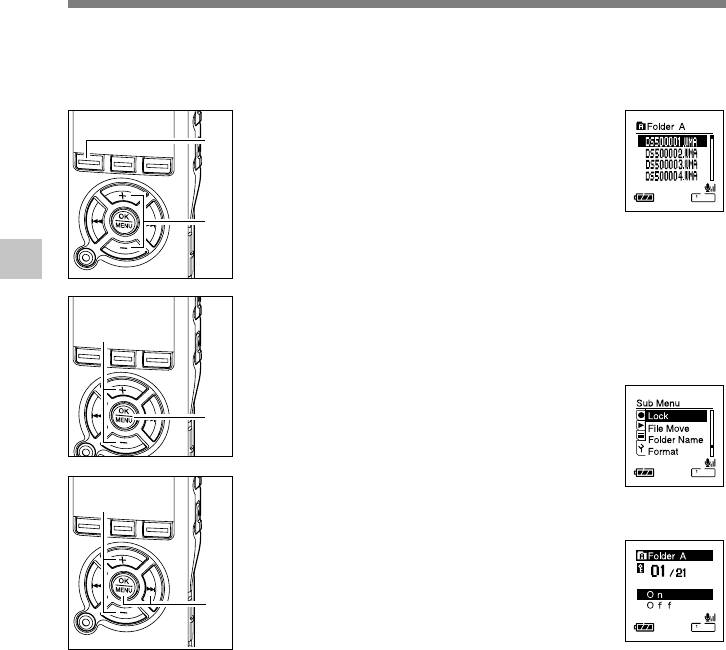
Защита файлов (Lock)
Защита файла предотвращает непреднамеренное удаление нужной информации.
При удалении всех файлов в папке защищенные файлы не удаляются. (☞ стр.64)
Нажатием кнопки FOLDER выберите
папку.
1
1
Дисплей
2
Нажатием кнопки + или – выберите
списков
файл, который хотите защитить.
2
4
Защита файлов
Нажмите и удерживайте кнопку
MENU в течение 1 секунды или
4
3
дольше.
Откроется меню. (☞ стр.91, 93)
Нажимайте кнопку + или – до
появления на дисплее мигающего
3
4
сообщения “Lock”.
Нажатием кнопки OK или 9.
6
Начнется процесс установки защиты
5
файла.
Нажатием кнопки + или – выберите
позицию “On” или “Off”.
6
On: Защита файла и
5
предотвращение его удаления.
Off:
Снятие защиты с файла и
разрешение на его удаление.
68
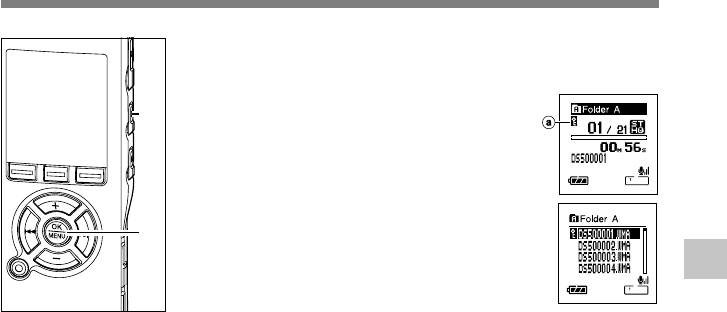
Защита файлов (Lock)
Нажмите кнопку OK завершите
установку.
7
Закройте меню нажмите кнопку STOP.
8
8
a Индикатор защиты от удаления
Если файл защищен, на экране списка
файлов отображается индикатор защиты,
7
позволяющий удобно различать важные
файлы от других.
4
Защита файлов
69
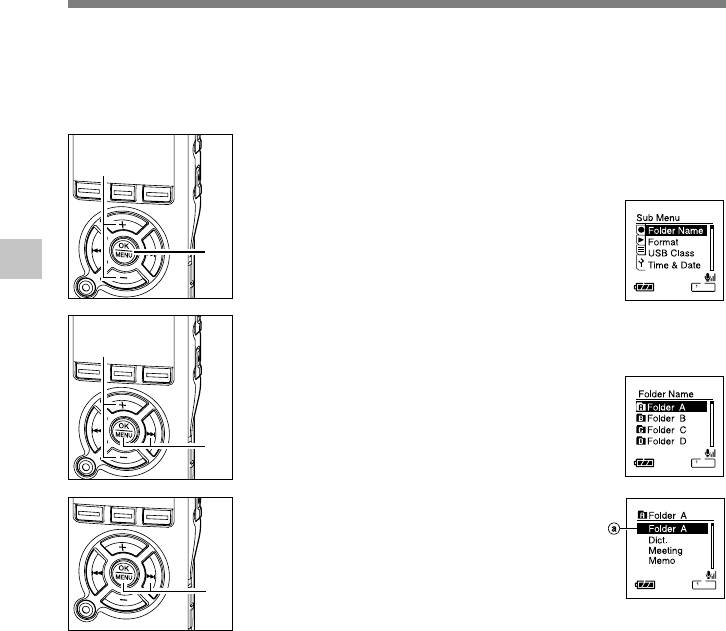
Изменение имени папки (Folder Name)
Вы можете изменять имена папок с Folder A по Folder E, предназначенных для
аудиозаписи, на имена, предустановленные в шаблоне (например, “Meeting”, “To Do”, или
“Memo”). Вы также можете изменять имена папок, зарегистрированные в шаблоне, с
помощью DSS Player. (☞ стр.116)
Когда диктофон остановлен, нажмите
2
и удерживайте кнопку MENU в
1
течение 1 секунды или дольше.
Откроется меню. (
☞
стр.91, 93)
Нажатием кнопки + или –
1
4
выберите позицию “Folder Name”.
2
Изменение имени папки
Нажатием кнопки OK или 9.
4
Начнется процесс присвоения имени папки.
3
Нажатием кнопки + или –
выберите папку, имя которой Вы
4
хотите изменить.
3
Нажатием кнопки OK или 9.
Отобразятся имена папок, зарегистрированные
5
в шаблоне.
a Текущая папка
5
70
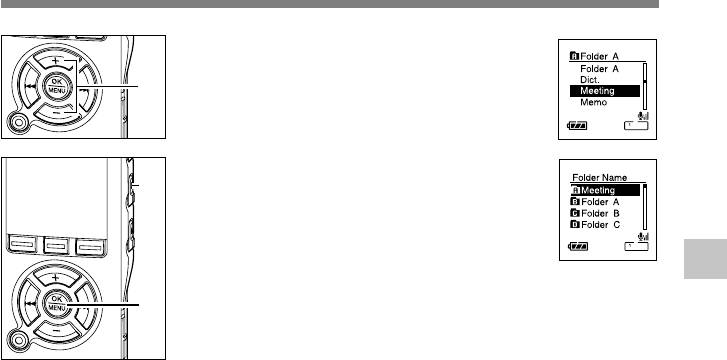
Изменение имени папки
(Folder Name)
Нажатием кнопки + или – выберите
имя папки в шаблоне, которое Вы
6
хотите присвоить папке.
6
Нажмите кнопку OK, чтобы
изменить имя папки.
8
7
Нажатие кнопки 0 возвращает экран
к шагу 4 без изменения имени папки.
Закройте меню нажмите кнопку
4
STOP.
8
Изменение имени папки
7
71
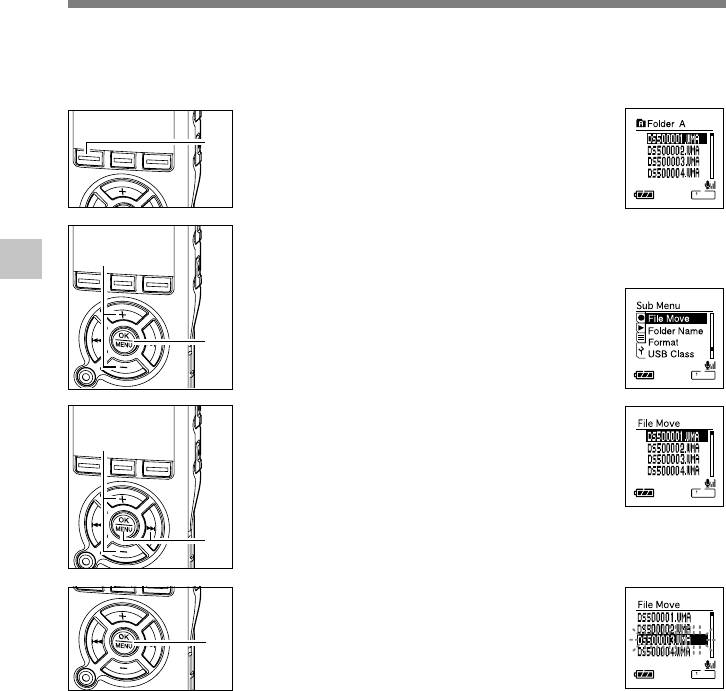
Изменение порядка файлов (File Move)
Вы можете переместить файл в папке, чтобы изменить порядок воспроизведения.
Сначала выберите папку (файл), для которой (которого) Вы хотите изменить порядок
воспроизведения.
Нажмите кнопку FOLDER выберите
папку.
1
1
Нажмите и удерживайте кнопку MENU
3
в течение 1 секунды или дольше.
4
2
Откроется меню. (
☞
стр.91, 93)
Изменение порядка файлов
Нажатием кнопки + или –
выберите позицию “File Move”.
3
2
Нажмите кнопки OK или 9.
Отображается список файлов в текущей
5
4
папке.
Нажатием кнопки + или –
выберите файл, который Вы
5
4
хотите переместить.
Нажмите кнопку OK.
Курсор замигает, показывая, что этот
6
файл можно переместить.
6
72
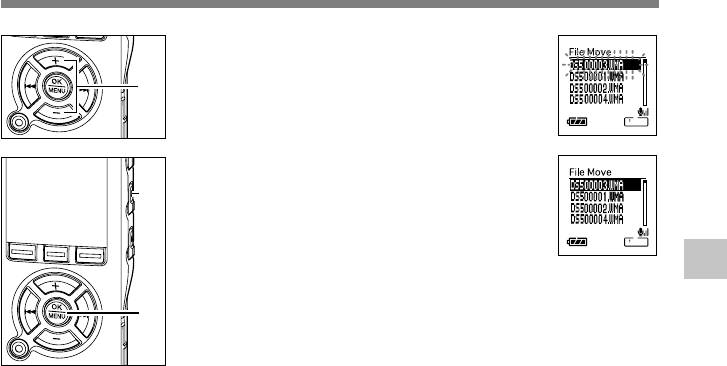
Изменение порядка файлов
Нажатием кнопки + или –
выберите место, куда Вы хотите
7
переместить файл.
7
Нажмите кнопку OK.
Файл будет перемещен.
8
9
Если есть другие файлы, которые Вы хотите
переместить, повторите шаги с 5 по 8.
Нажатие и удержание кнопки ОК в течение
1 секунды и дольше закрывает перестановку
4
порядка файлов и диктофон возвращается
в экран перемещения файла.
Изменение порядка файлов
8
Закройте меню нажмите кнопку
STOP.
9
73
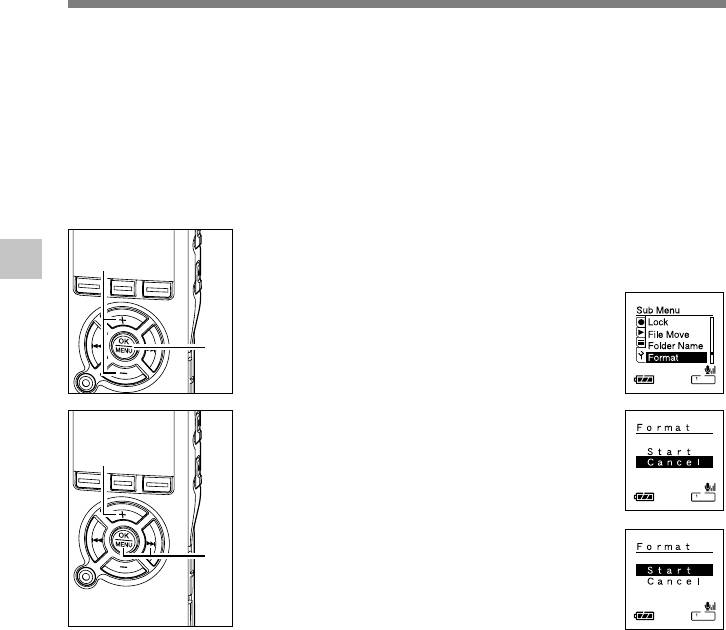
Форматирование диктофона (Format)
В случае выполнения форматирования диктофона все файлы будут удалены и все установки
функций будут переустановлены на значения по умолчанию, за исключением установок даты
и времени. Перед выполнением форматирования диктофона передайте все важные файлы
на компьютер.
В случае выполнения форматирования диктофона также стираются данные
голосовой справки (☞ стр.87), сигнального воспроизведения (☞ стр.60) и
начальной/завершающей мелодии при включении и выключении питания
(☞стр.15), и эти функции в будущем будут недоступны. Если Вы стерли эти данные
случайно, подсоедините диктофон к компьютеру и с помощью DSS Player
выполните их копирование на диктофон. (☞ стр.117)
Когда диктофон остановлен, нажмите
и удерживайте кнопку MENU в
4
2
1
течение 1 секунды или дольше.
Форматирование диктофона
Откроется меню. (
☞
стр.91, 93)
Нажатием кнопки + или – выберите
позицию “Format”.
1
2
Нажатием кнопки OK или 9.
Мигает индикатор “Cancel”.
3
4
Нажмите кнопку + выберите
позицию “Start”.
3
4
74
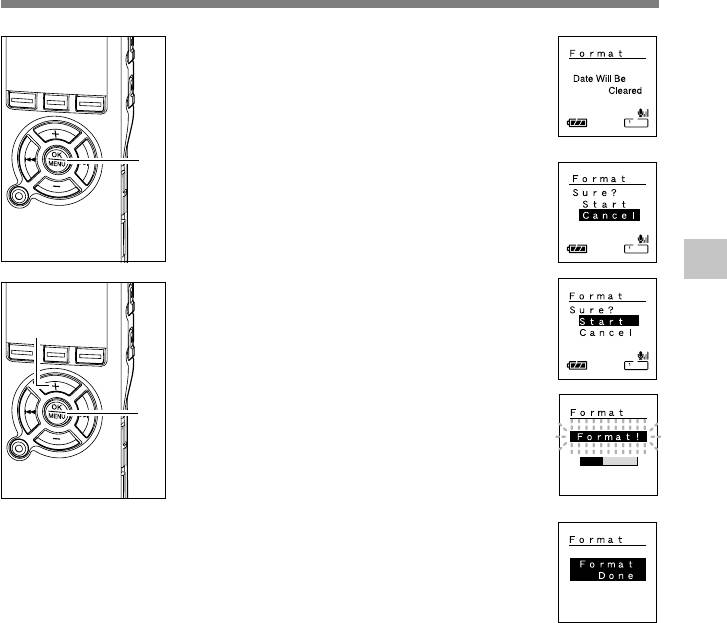
Форматирование диктофона (Format)
Нажмите кнопку OK.
После отображения на экране в течение
5
2 секунд сообщения “Data Will Be Cleared”
отобразится “Cancel”.
{
5
4
Нажмите кнопку + еще раз для
Форматирование диктофона
выбора позиции “Start”.
6
6
Нажмите кнопку OK.
7
Начнется форматирование, и на дисплее
7
будет мигать индикатор.
{
После окончания форматирования появится
сообщение “Format Done”.
75
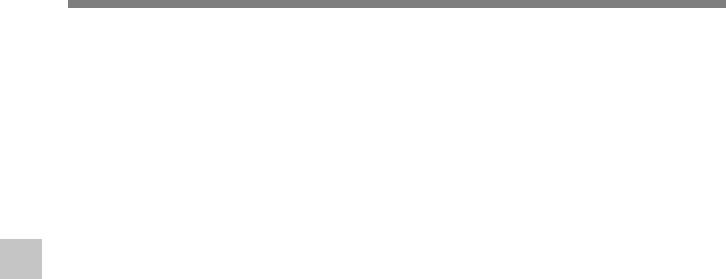
Форматирование диктофона (Format)
Примечания
• Никогда не выключайте питание и не удаляйте батарейки в течение выполнения форматирования,
поскольку это может привести к повреждению данных. Выполнение форматирования может
занять более 10 секунд.
• Никогда не форматируйте диктофон с персонального компьютера.
• После выполнения форматирования имена записанных звуковых файлов могут начинаться с 0001.
• Если диктофон уже отформатирован, музыкальные файлы с функцией DRM могут быть переданы
снова на диктофон.
• Если диктофон форматируется, то все записаннное содержание, включая заблокированные файлы
и файлы только для считывания, стираются.
4
Форматирование диктофона
76
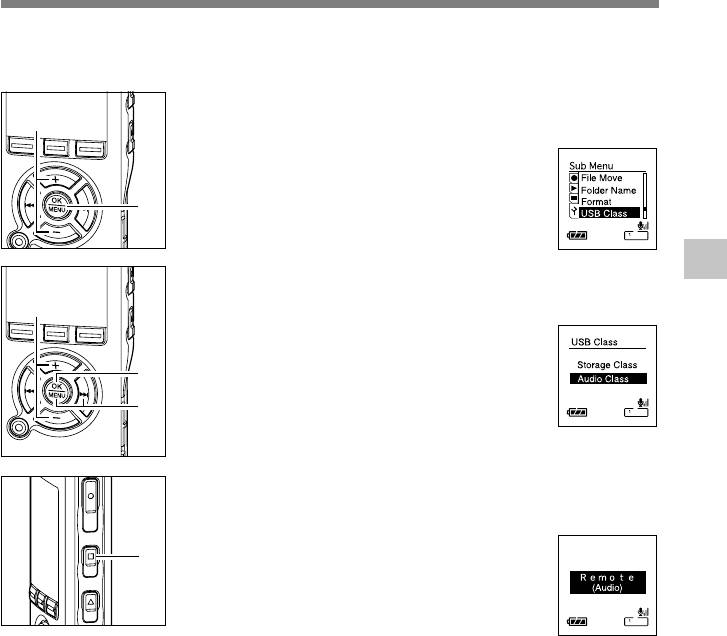
Изменение класса USB (USB Class)
Если данный диктофон используется в качестве микрофона USB с другими
приложениями, для диктофона должен быть установлен класс USB “Audio Class”.
Когда диктофон остановлен, нажмите
2
и удерживайте кнопку MENU в
1
течение 1 секунды или дольше.
Откроется меню. (
☞
стр.91, 93)
Нажатием кнопки + или –
1
выберите позицию “USB Class”.
2
4
Нажмите кнопки OK или 9.
Изменение класса USB
Начнется процесс установки класса USB.
4
3
Нажатием кнопки + или –
выберите позицию “Audio Class”.
4
5
Нажмите кнопку OK завершите
установку.
3
5
При нажатии кнопки 0 установка отменяется,
и выполняется возврат к экрану меню.
Закройте меню нажмите кнопку
STOP.
6
При подсоединении диктофона к компьютеру в
первый раз после изменения установки на
6
“Remote(Audio)”, в компьютер будет автоматически
установлен драйвер.
..................................................................................................................................................
Примечание
• Если Вы установите Audio Class, диктофон не будет распознаваться на компьютере как съемный диск.
77
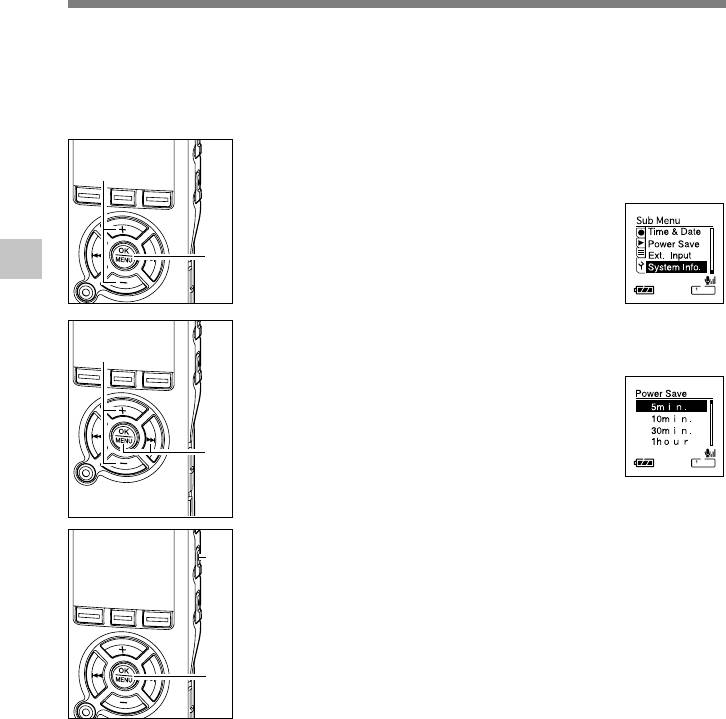
Изменение режима энергосбережения (Power Save)
Когда диктофон включен и остается в режиме остановки в течение 10 минут и более
(по умолчанию), происходит отключение дисплея и устройство переходит в режим
энергосбережения. Вы можете выбрать установку времени для переключения в режим
энергосбережения из следующих значений: “5 min,” “10 min,” “30 min,” “1 hour” и “Off”(“5
мин.”, “10 мин.”, “30 мин”, “1 час” и “Выкл.”).
Когда диктофон остановлен, нажмите
2
и удерживайте кнопку MENU в
1
течение 1 секунды или дольше.
Откроется меню. (
☞
стр.91, 93)
Нажатием кнопки + или – выберите
позицию “Power Save”.
4
1
2
Изменение режима энергосбережения
Нажмите кнопки OK или 9.
Начнется процесс установки режима
4
3
энергосбережения.
Нажатием кнопки + или – button
выберите позицию “5 min” “10
4
min”“30 min”“1 hour” или “Off”.
Если спящий режим установлен на “OFF”,
3
диктофон не будет переключаться в режим
энергосбережения. Если Вы оставите
диктофон в таком состоянии, то это приведет
к быстрому расходу заряда батареек.
Нажмите кнопку OK завершите
установку.
6
5
При нажатии кнопки 0 установка отменяется,
и выполняется возврат к экрану меню.
Закройте меню нажмите кнопку
STOP.
6
5
Вы можете выполнить выход из режима
энергосбережения нажатием любой кнопки.
78
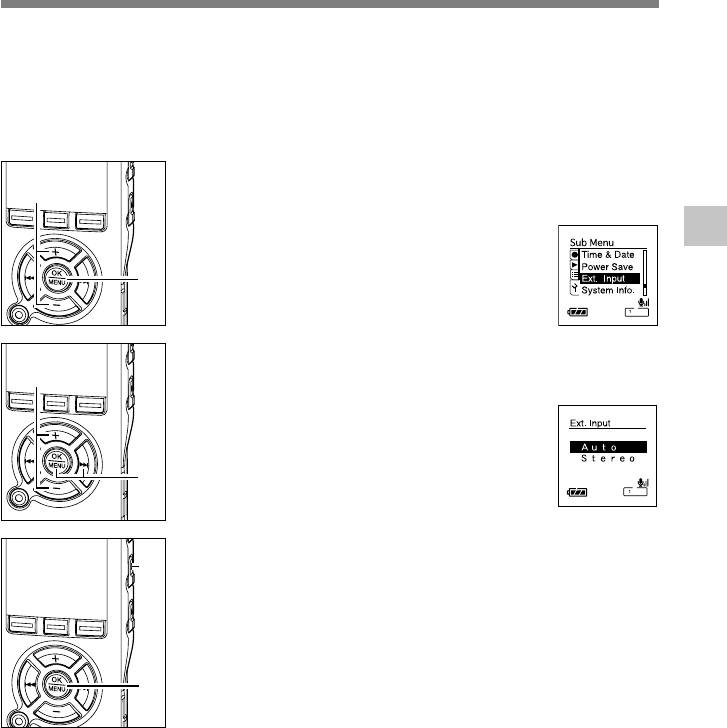
Изменение установки входа с внешнего
устройства (Ext. Input)
Данный диктофон приспособлен для распознавания состояний гнезда микрофона (включая
состояния, когда к нему подсоединен специальный стереофонический микрофон или
специальный дистанционно управляемый стереофонический микрофон) с целью обеспечения
корректной записи в соответствии с режимом записи.
Когда используется внешний стереофонический микрофон других производителей, он может
быть неправильно распознан как монофонический микрофон. В подобном случае переключите
установку входа с внешнего устройства на “Stereo” для записи.
Когда диктофон остановлен, нажмите
2
и удерживайте кнопку MENU в
1
течение 1 секунды или дольше.
4
Откроется меню. (
☞
стр.91, 93)
Изменение установки входа с внешнего устройства
Нажатием кнопки + или –
1
выберите позицию “Ext. Input”.
2
Нажатием кнопки OK или 9.
Начнется процесс установки входа с
4
3
внешнего устройства.
Нажатием кнопки + или – выберите
позицию “Auto” или “Stereo”.
4
Если внешний стереофонический микрофон
другого производителя распознается как
3
монофонический микрофон и стереофоническая
запись становится недоступной, выберите
“Stereo”.
Нажмите кнопку OK завершите
6
установку.
5
При нажатии кнопки 0 установка отменяется,
и выполняется возврат к экрану меню.
Закройте меню нажмите кнопку
STOP.
6
5
79
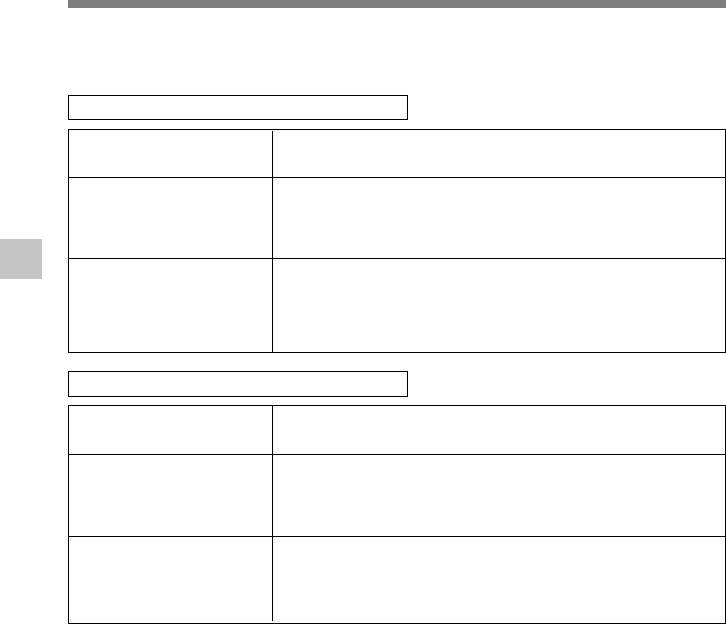
Изменение установки входа с внешнего устройства (Ext.Input)
Когда стереофоническая запись выполняется через монофонический микрофон или
монофоническая запись выполняется через стереофонический микрофон, данные записи
будут определяться установкой входа с внешнего устройства “Ext. Input”, как это описано ниже.
Данные записи, когда выбрано “Auto”
Подсоединено ли какое-
либо устройство к гнезду
Режимы записи (
☞
стр.30)
MIC или нет
•Внешний
Режим стереофонической записи (STXQ, STHQ)
монофонический
➥
Одинаковый звук, получаемый через монофонический микрофон,
микрофон
будет записан на обоих каналах: левом (Lch) и правом (Rch).
4
•Внешний стереофонический
Режим монофонической записи (HQ, SP, LP)
Изменение установки входа с внешнего устройства
микрофон
➥
Звук, получаемый через два микрофона - на левом канале
•Дистанционно управляемый
(Lch) и правом канале (Rch), будет синтезирован для создания
стереофонический
монофонической записи.
микрофон (☞ стр.24)
Данные записи, когда выбрано “Stereo”
Подсоединено ли какое-
либо устройство к гнезду
Режимы записи (
☞
стр.30)
MIC или нет
•Внешний
Режим стереофонической записи (STXQ, STHQ)
монофонический
➥
Звук будет записываться только на левом канале (Lch).
микрофон
Правый канал будет (Rch) будет немым.
•Внешний стереофонический
Режим монофонической записи (HQ, SP, LP)
микрофон
➥
Будет записываться только звук, получаемый через микрофон
•Дистанционно управляемый
стереофонический
левого канала (Lch), в качестве монофонической записи.
микрофон (☞ стр.24)
..................................................................................................................................................
Примечания
• Останавливайте диктофон перед подсоединением или отсоединением микрофона.
• Всегда когда стереофоническая запись (STXQ, STHQ) выполняется без микрофона, вставленного в гнездо
MIC, звук, улавливаемый встроенным микрофоном, будет записываться на левом (Lch) и правом (Rch)
80
каналах, независимо от установки, заданной для входа с внешнего устройства.
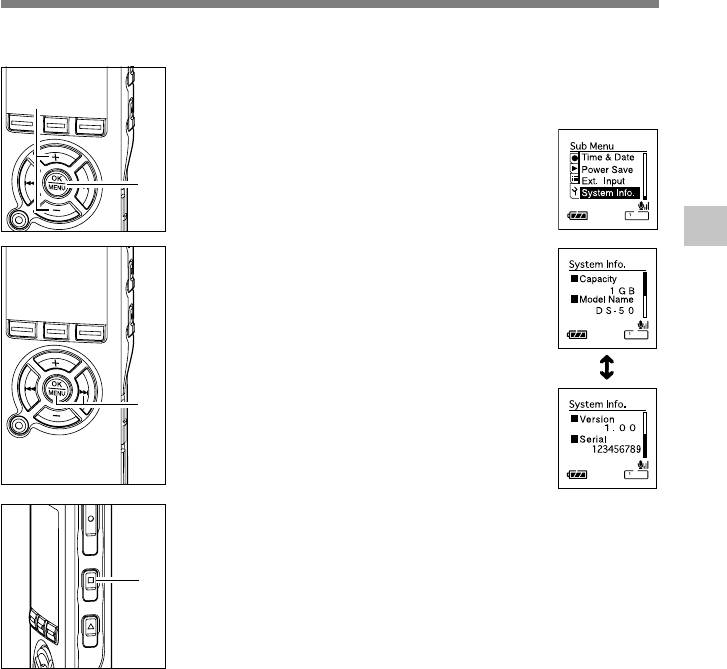
Отображение системной информации
(System Info.)
Вы можете ознакомиться с системной информацией диктофона на экране меню.
Когда диктофон остановлен, нажмите
и удерживайте кнопку MENU в
2
1
течение 1 секунды или дольше.
Откроется меню. (
☞
стр.91, 93)
Нажатием кнопки + или – выберите
1
позицию “System Info.” .
2
4
Нажатием кнопки OK или 9.
Отображение системной информации
На экране отобразятся “Capacity”и “Model
3
Name”. С каждым нажатием кнопки +
или – происходит переключение
индикации между “Version”“Serial” и
“Capacity”“Model Name”.
3
Закройте меню нажмите кнопку
STOP.
4
4
81
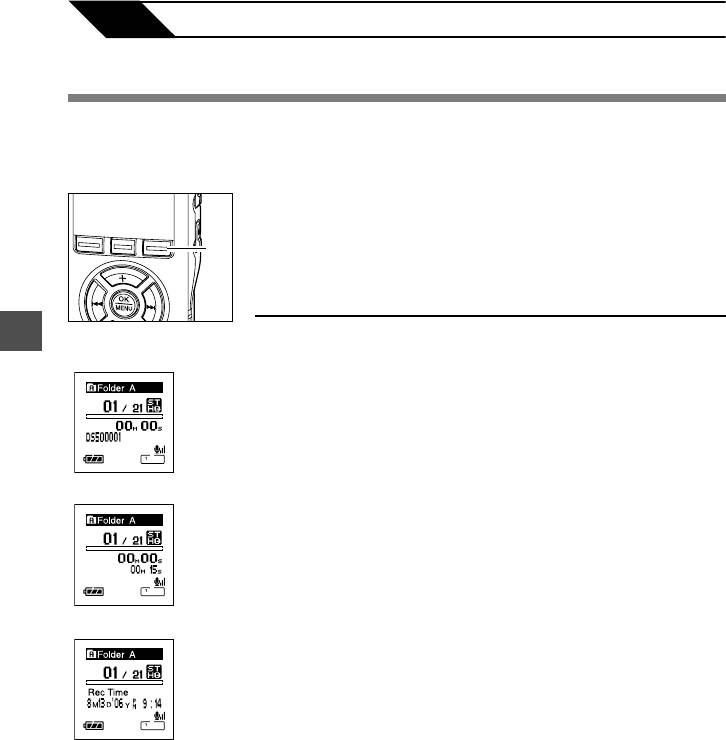
5
Функции дисплея и звука
Информация на ЖК-дисплее
Информация может отображаться на ЖК-дисплее в 3 разных форматах после нажатия
кнопки DISPLAY. Это позволяет просмотреть информацию о файле и другие установки
диктофона.
Нажмите кнопку DISPLAY.
Вид ЖК-дисплея переключается с каждым нажатием
1
кнопки DISPLAY в экране отображения файлов.
1
В режиме остановки и воспроизведения
5
Будут по очереди появляться показания с 1 по 3.
Информация на ЖК-дисплее
1
Истекшее время воспроизведения / Имя файла*
На экране отображается информация об истекшем времени
воспроизведения для воспроизводимого файла и его имя (имя артиста/
название песни для музыкального файла).
Для каждого имени артиста и названия песни может отображаться до 64
символов.
{
2
Истекшее время воспроизведения / Длительность файла
На экране отображается информация об истекшем времени
воспроизведения воспроизводимого файла и его длительности.
{
3
Временной код
Показывается год, даты. месяц, число, час и минута, когда создан файл.
*Если имя файла длинное, прокрутите в сторону, чтобы увидеть
имя полностью.
82
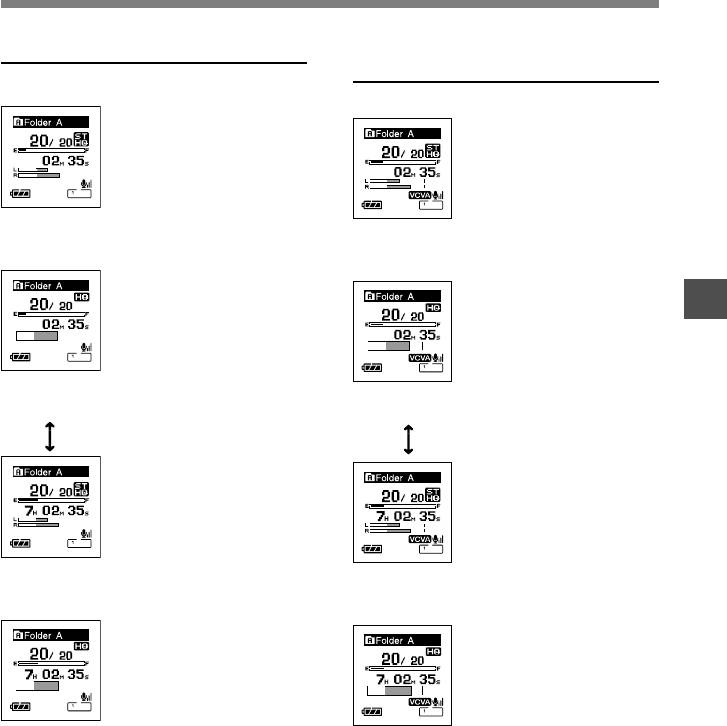
Информация на ЖК-дисплее
В режиме записи с голосовой
В режиме записи
активацией (VCVA)
Поочередно выводятся показания 1 и 2.
Поочередно выводятся показания 1 и 2.
1
Индикатор
1
оставшегося объема
Индикатор
памяти / Время
оставшегося объема
записи / Уровень
памяти / Время записи
записи
/Уровень записи в
режиме VCVA
Текущее истекшее время записи
Дисплей в
отображается
постепенно
Текущее истекшее время записи
Дисплей в
режиме
увеличивающимися цифрами, в
отображается постепенно
режиме
стереофонической
то время как оставшаяся
увеличивающимися цифрами, в
стереофонической
записи
свободная память и уровни
то время как линейка
записи
входного аудиосигнала
оставшейся свободной памяти,
отображаются графическими
уровни входного аудиосигнала и
картинками.
начальные уровни отображаются
5
графическими картинками (если
Дисплей уровня входного
уровень стартовый уровень VCVA
Информация на ЖК-дисплее
сигнала отличается в
не достигнут, отображается
зависимости от того, ведется
“Waiting”).
ли запись в стереофоническом
Дисплей в режиме
или монофоническом режиме.
Дисплей уровня входного сигнала
монофонической
Дисплей в режиме
отличается в зависимости от
записи
монофонической
того, ведется ли запись в
записи
стереофоническом или
монофоническом режиме.
2
Индикатор
2
Индикатор оставшегося
оставшегося объема
объема памяти /
памяти / Остающееся
Остающееся время
время записи /
записи / Уровень записи
Уровень записи
в режиме VCVA
Оставшееся время для записи
Оставшееся время для записи
Дисплей в
отображается постепенно
Дисплей в
отображается постепенно
режиме
уменьшающимися цифрами, в
режиме
уменьшающимися цифрами, в
стереофонической
то время как линейка
стереофонической
записи
то время как линейка
оставшейся свободной память
записи
оставшейся свободной
и уровни входного
памяти, уровни входного
аудиосигнала отображаются
аудиосигнала и начальные
графическими картинками.
уровни отображаются
графическими картинками
(если уровень стартовый
уровень VCVA не достигнут,
отображается “Waiting”).
Дисплей в режиме
Дисплей в режиме
монофонической
монофонической
записи
83
записи
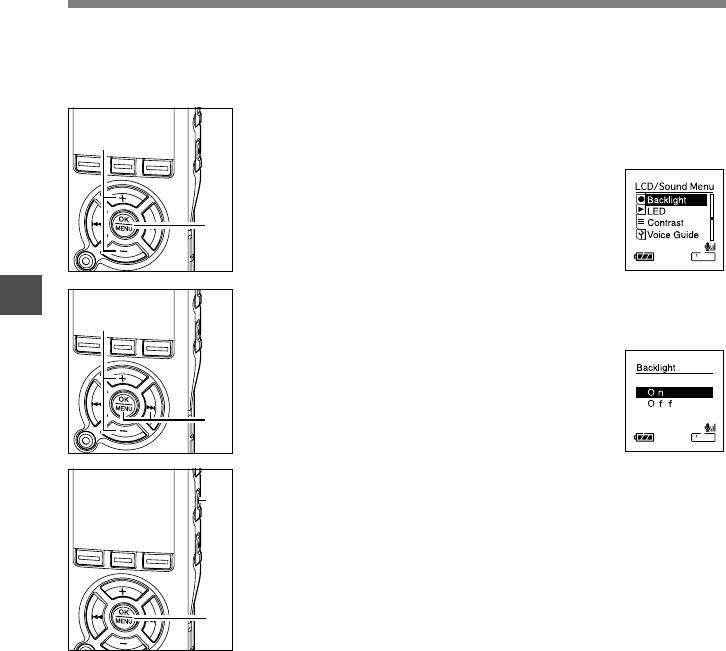
Подсветка дисплея (Backlight)
По умолчанию подсветка дисплея включена. Дисплей останется освещенным
приблизительно 10 сек, если на диктофоне нажата кнопка.
Когда диктофон остановлен, нажмите
и удерживайте кнопку MENU в
2
1
течение 1 секунды или дольше.
Откроется меню. (
☞
стр.91, 93)
Нажатием кнопки + или –
1
2
выберите позицию “Backlight”.
Нажамите кнопки OK или 9.
5
Начнется процесс установки подсветки
4
3
Подсветка дисплея
дисплея.
Нажатием кнопки + или – выберите
позицию “On” или “Off”.
4
On: Подсветка активна.
Off: Подсветка выключена.
3
Нажмите кнопку OK завершите
установку.
6
5
При нажатии кнопки 0 установка отменяется,
и выполняется возврат к экрану меню.
Закройте меню нажмите кнопку
STOP.
6
5
84
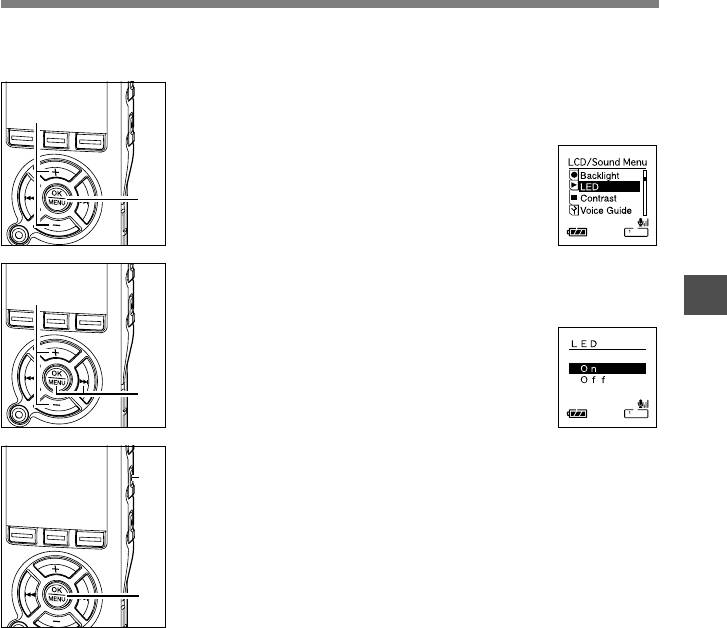
Светодиод (LED)
Вы можете настроить светодиод таким образом, чтобы индикация Записи/
Воспроизведения не включалась.
Когда диктофон остановлен, нажмите
2
и удерживайте кнопку MENU в
1
течение 1 секунды или дольше.
Откроется меню. (
☞
стр.91, 93)
Нажатием кнопки + или – выберите
1
2
позицию “LED”.
Нажмите кнопки OK или 9.
4
3
Начнется процесс установки светодиода.
5
Светодиод
Нажатием кнопки + или – выберите
позицию “On” или “Off”.
4
On: Подсветка светодиода будет включена.
3
Off: Подсветка светодиода будет выключена.
Нажмите кнопку OK завершите
установку.
6
5
При нажатии кнопки 0 установка отменяется,
и выполняется возврат к экрану меню.
Закройте меню нажмите кнопку
STOP.
6
5
85
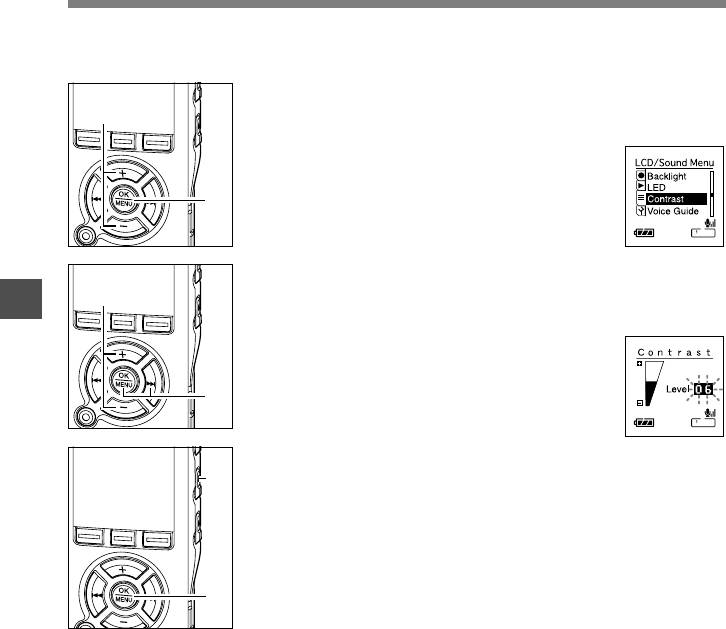
Настройка контрастности ЖК-дисплея (Contrast)
Контрастность дисплея может быть установлена на один из 12 уровней.
Когда диктофон остановлен, нажмите
и удерживайте кнопку MENU в
2
1
течение 1 секунды или дольше.
Откроется меню. (
☞
стр.91, 93)
Нажатием кнопки + или – выберите
позицию “Contrast”.
1
2
Нажмите кнопки OK или 9.
4
Начнется процесс установки
3
5
контрастности дисплея.
Настройка контрастности ЖК-дисплея
Нажатием кнопки + или – button
установите нужную контрастность.
4
Контрастность дисплея может быть
3
установлена на уровень от 1 до 12.
Нажмите кнопку OK завершите
6
установку.
5
При нажатии кнопки 0 установка
отменяется, и выполняется возврат к экрану
меню.
Закройте меню нажмите кнопку
STOP.
5
6
86
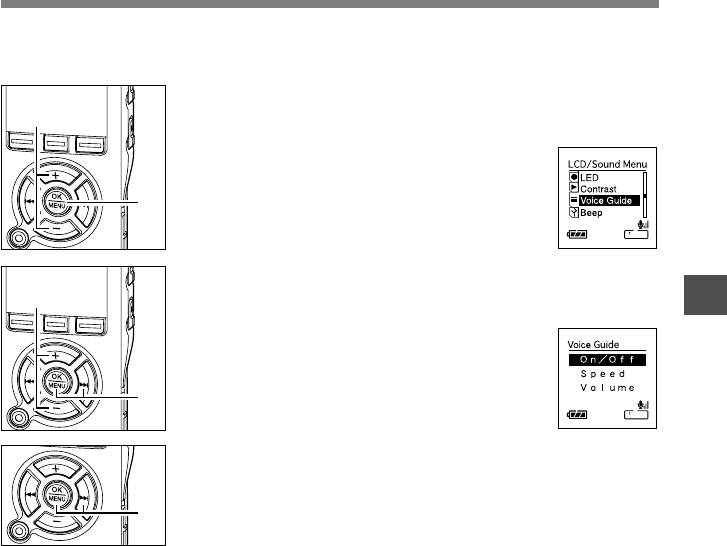
Звуковая справка (Voice Guide)
Данная функция обеспечивает голосовые сообщения о рабочих состояниях диктофона.
Настройте скорость и уровень громкости сообщений голосовой справки.
Когда диктофон остановлен, нажмите
и удерживайте кнопку MENU в
2
1
течение 1 секунды или дольше.
Откроется меню. (
☞
стр.91, 93)
Нажатием кнопки + или – выберите
1
2
позицию “Voice Guide”.
Нажмите кнопки OK или 9.
Начнется процесс установки голосовой
4
3
5
справки.
Звуковая справка (Voice Guide)
Нажмите кнопку + или – чтобы
выбрать позицию для установки.
4
Выберите пункты, которые Вы желаете
установить, из настроек “On/Off”, “Speed”, и
3
“Volume”.
Нажмите кнопку OK или 9, чтобы
перейти к соответствующей установке.
5
Описание настройки каждой из установок
5
стр.88.
87
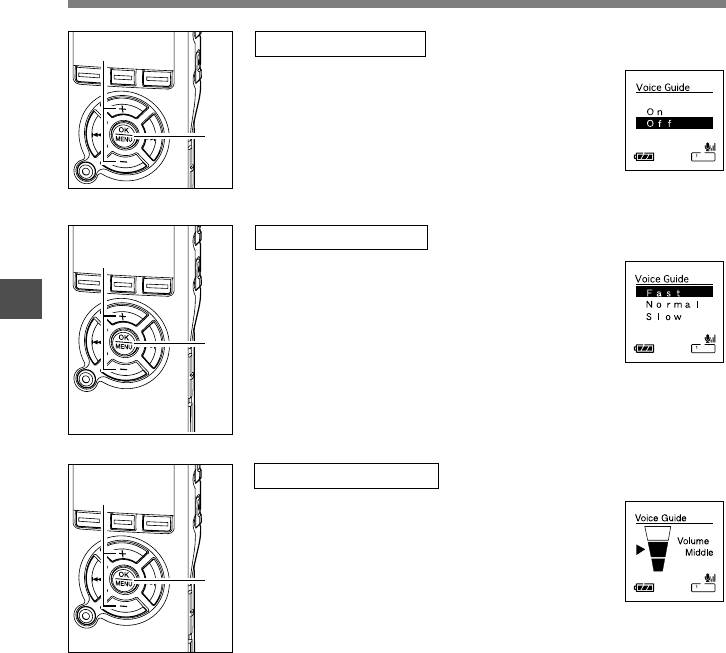
Звуковая справка (Voice Guide)
Установка “On/Off”
1
1 Нажатием кнопки + или – выберите
“On” или “Off”.
On: Звуковая справка будет воспроизводиться.
Off: Звуковая справка будет отключена.
2
2 Нажмите кнопку OK, чтобы выйти из экрана
выбора “On/Off”.
Установка “Speed”
1
1 Нажатием кнопки + или – выберите “Fast”,
“Normal”, или “Slow”.
5
Fast: Сообщения будут звучать на 1,5-
кратной скорости.
Звуковая справка
Normal: Сообщения будут звучать на
2
нормальной скорости.
Slow: Сообщения будут звучать на 0,75-
кратной скорости.
2 Нажмите кнопку OK, чтобы выйти из экрана
выбора
“
Speed
”.
Установка “Volume”
1
1 Нажатием кнопки + или – выберите “Volume
High”“Volume Middle”, или “Volume Low”.
Volume High: Повышает уровень громкости
сообщений голосовой справки.
2
Volume Middle: Нормальный уровень
громкости сообщений голосовой справки.
Volume Low: Уменьшает уровень громкости
сообщений голосовой справки.
3 Нажмите кнопку OK, чтобы выйти из экрана
выбора
“Volume”.
88
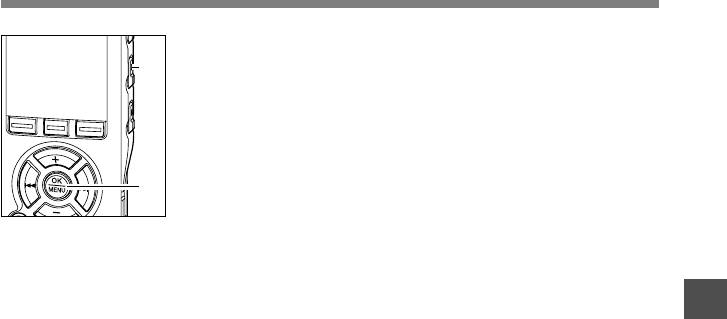
Звуковая справка (Voice Guide)
Нажмите кнопку OK завершите установку.
7
При нажатии кнопки 0 установка отменяется, и выполняется
6
возврат к экрану меню.
Закройте меню нажмите кнопку STOP.
7
6
..................................................................................................................................................
Примечания
• Когда голосовая справка установлена на On/Off, начальная/завершающая мелодия при включении
5
и выключении питания (☞ стр.15) может быть отменена.
Звуковая справка
•В случае выполнения форматирования диктофона (☞ стр.74), также стираются данные голосовой
справки, и эта функция в будущем будет недоступна. (☞ стр.117)
• Настройте начальную/завершающую мелодию в установке уровня громкости(Volume) голосовой
справки.
89
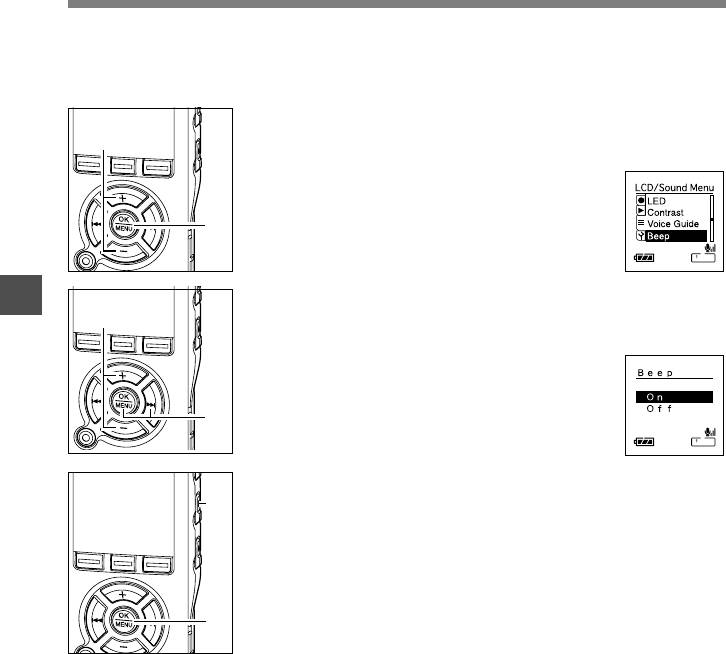
Системные звуковые сигналы (Beep)
Сигналы оповещают о нажатии кнопок и предупреждают об ошибках. Системные звуковые
сигналы могут быть отключены.
Когда диктофон остановлен, нажмите
и удерживайте кнопку MENU в
2
1
течение 1 секунды или дольше.
Откроется меню. (
☞
стр.91, 93)
Нажатием кнопки + или – выберите
позицию “Beep”.
1
2
Нажмите кнопки OK или 9.
5
4
Начнется процесс установки системных
Системные звуковые сигналы
3
звуковых сигналов.
Нажатием кнопки + или
–
выберите позицию “On” или “Off”.
4
On: Установка применяется.
3
Off: Установка не применяется.
Нажмите кнопку OK завершите
установку.
6
5
При нажатии кнопки 0 установка
отменяется, и выполняется возврат к
экрану меню.
Закройте меню нажмите кнопку
STOP.
6
5
90
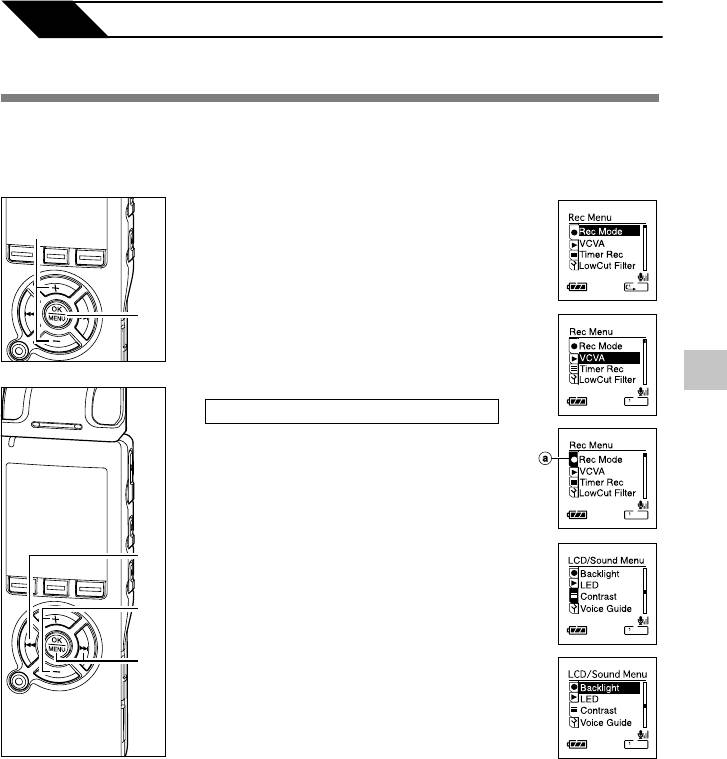
6
Настройка меню
Метод настройки меню
Пункты меню распределены по категориям на закладках, поэтому, чтобы быстро
настроить желаемый пункт, сначала выберите закладку, а затем перейдите к
желаемому пункту. Каждый из пунктов можно настроить следующим способом.
Когда диктофон остановлен, нажмите
2
и удерживайте кнопку MENU в
1
течение 1 секунды или дольше.
Откроется меню. (☞ стр.93)
Пункты меню можно устанавливать во время
записи или воспроизведения. (☞ стр.95)
1
Нажатием кнопки + или – для
изменения установки.
2
6
Метод настройки меню
Установка с помощью закладки
1 Для каждого пункта нажимайте кнопку
0, чтобы перейти к закладке.
a Выбранная закладка
2 Нажмите кнопку + или
-
, чтобы перейти
1
к закладке, содержащей пункт, который
Вы хотите настроить.
2
3
3 Нажмите кнопку OK или 9, чтобы
перейти к пункту, который Вы хотите
настроить.
91
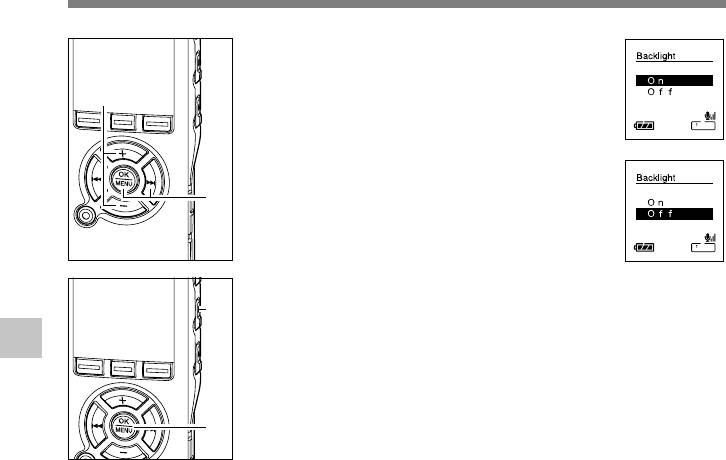
Метод настройки меню
Нажатием кнопки OK или 9.
Вы перейдете к установке выбранного
3
пункта.
4
Нажатием кнопки + или – для
перемещения к пункту, который
4
3
Вы хотите установить.
Нажмите кнопку OK завершите
установку.
6
5
При нажатии кнопки
0
установка
6
отменяется, и выполняется возврат к
Метод настройки меню
экрану меню.
Закройте меню нажмите кнопку
STOP.
5
6
92
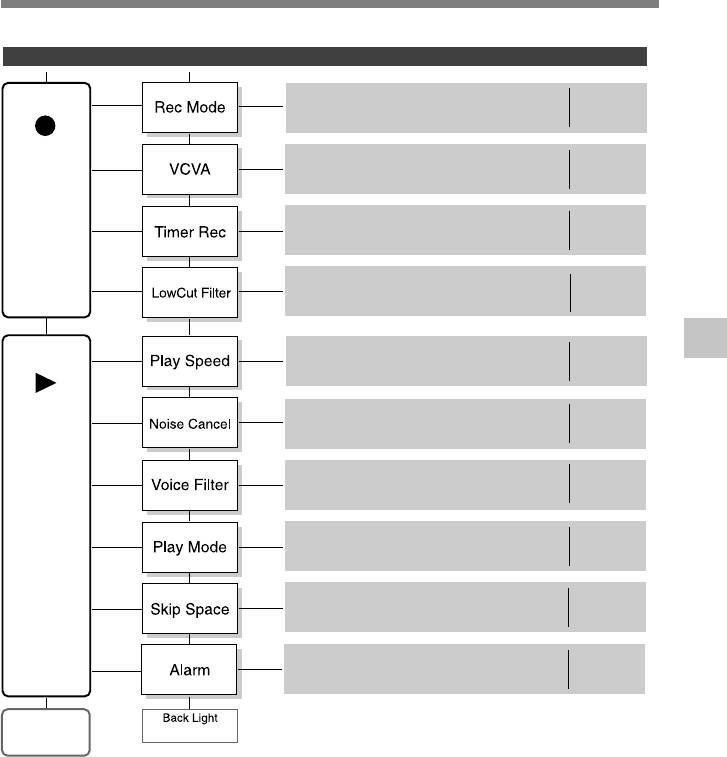
Список позиций меню
●Настройка Меню (Нажмите и удерживайте кнопку MENU в течение 1 секунды или дольше, когда файл остановлен)
Закладка
Функция
Установки
Ссылка
ST XQ, ST HQ, HQ, SP, LP
стр30
Меню
записи
On, Off
стр28
Вы можете запрограммировать для записи по
таймеру: On/Off, Day, Time, Rec Mode, Folder и Mic
стр36
Sense в предварительных установках с 1 по 3.
On, Off
стр32
6
Программируются скорости S. Play и F. Play.
стр48
Список позиций меню
Меню
High, Low, Off
стр55
воспрои
зведения
On,Off
стр57
File, File Repeat, Folder, Folder Repeat, All Files,
стр51
All Files Repeat
Программируется шаг перехода (пропуска)
стр46
для F. Skip и R. Skip.
Вы можете запрограммировать для записи по
таймеру: On/Off, Day, Start Time, Volume, Alarm и
стр59
Playback File в предварительных установках с 1 по 3.
Меню записи
(Нслед. стр.)
(Нслед. стр.)
93
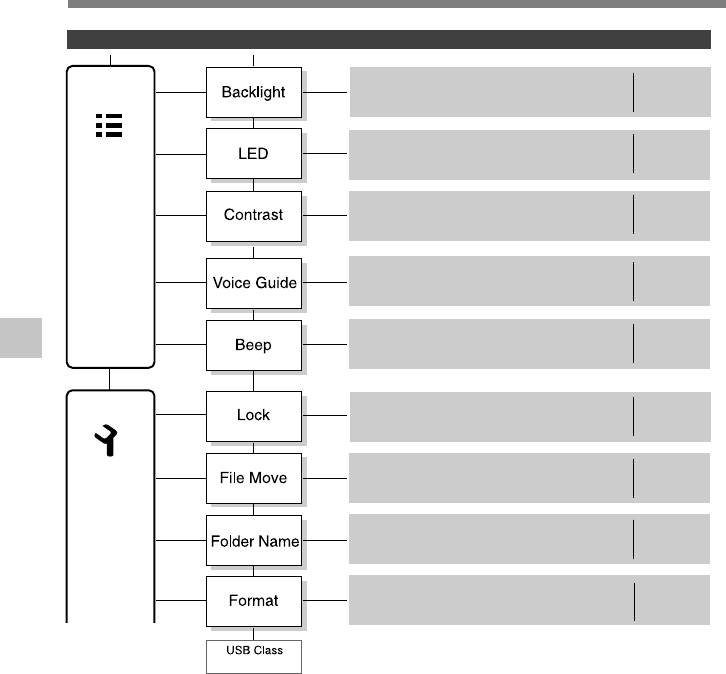
Список позиций меню
Закладка
Функция
Установки
Ссылка
On, Off
стр84
On, Off
стр85
Меню
ЖКД/звук
Программирует уровни контрастности (01-12).
стр86
On/Off, Speed, Volume
стр87
6
On, Off
стр90
Список позиций меню
On, Off
стр68
Программирует порядок воспроизведения
стр72
Субменю
файлов в папке.
Задает имя папки из предустановленного
стр70
шаблона.
Start, Cancel
стр74
(Нслед. стр.)
(Нслед. стр.)
94
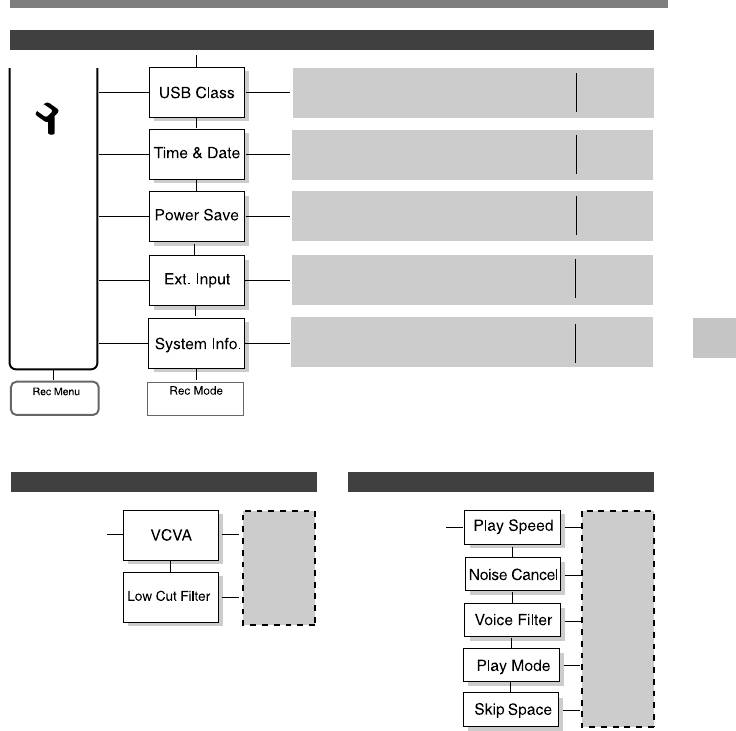
Список позиций меню
Закладка
Функция
Установки
Ссылка
Storage, Class, Audio Class
стр77
Меню
Порядок: часы, минуты, год, месяц, число
стр17
ЖКД/звук
Порядок: 5min., 10min., 30min., 1hour., and Off
стр78
Auto, Stereo
стр79
Capacity/Mode Name, Version/Serial
стр81
6
Список позиций меню
(стр93) (стр93)
●Установка меню во время записи
●Установка меню во время воспроизведения
Функция Установки Функция Установки
Когда диктофон
Когда диктофон
остановлен или
остановлен или
во время записи,
во время
нажмите и
К установке
воспроизведения,
удерживайте
нажмите и
пункта
кнопку MENU в
удерживайте
течение 1 секунды
кнопку MENU в
или дольше.
течение 1 секунды
К установке
или дольше.
пункта
*
*
*Установка “Play Mode” и “Skip Space” в режиме
95
Audible невозможна.
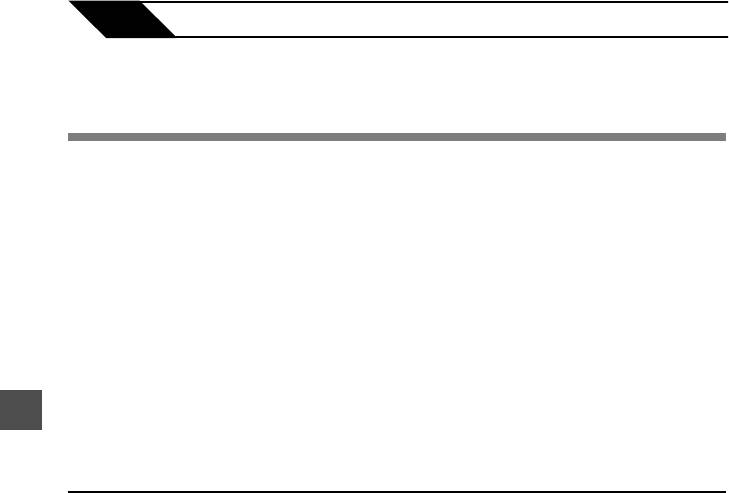
7
Управление файлами на Вашем персональном компьютере
Сохранение файлов в вашем
персональном компьютере
Будучи присоединенным к компьютеру, диктофон может выполнять следующие операции:
• Воспроизведение файлов с записями голоса на вашем персональном компьютере.
Аудиофайлы, записанные данным диктофоном, могут воспроизводиться с помощью
программы DSS Player, прилагаемой на включенном в пакет поставке CD-ROM, или Windows
Media Player. (☞ стр.129)
• Прослушивать файлы на ПК или диктофоне, соединив устройства через USB. Переносить
файлы из диктофона в ПК и наоборот.
• С помощью Windows Media Player записанные на компьютере файлы WMA или MP3 могут
быть переданы и воспроизведены на диктофоне.
• После обновления (по желанию) у DSS Player Plus появятся различные дополнительные
7
функции. (☞ стр.120)
персональном компьютере
Сохранение файлов в вашем
Меры предосторожности при использовании диктофона,
подсоединенного к персональному компьютеру
● Когда Вы загружаете файл с диктофона или на диктофон, не отсоединяйте USB-кабель,
даже если на экране отображается сообщение, разрешающее сделать это. Данные все еще
передаются, пока мигает индикаторный сигнал записи/воспроизведения
☞
стр.106. При
отсоединении USB-кабеля следуйте инструкциям в режиме онлайн. Если USB-кабель
отсоединить до того, как драйв завершит работу, перенос данных может не осуществиться.
● Не форматируйте драйв диктофона на персональном компьютере. На компьютере
невозможно провести инициализацию успешно. Что касается инициализации, следуйте
инструкциям экранного меню диктофона. (
☞
стр.91, 93)
96
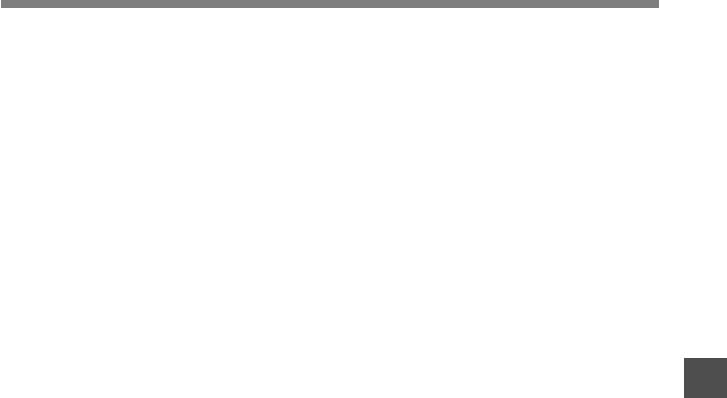
Сохранение файлов в вашем персональном компьютере
● Имена папок (директорий), отображаемые программными инструментами-диспетчерами
файлов, такими как Проводник, включенный в пакет Microsoft Windows, отличаются от имен
папок, задаваемых с помощью диктофона или DSS Player.
● Если для перемещения папок или файлов на диктофоне или их переименования
используется диспетчер файлов, например Проводник, то порядок файлов может измениться
или они могут стать нераспознаваемыми для диктофона.
● Данные можно переносить в диктофон и из него, несмотря на то, что драйв диктофона
распознается операционной системой ПК с атрибутом “Только чтение”.
● Поскольку шум может мешать работе устройств, находящихся возле диктофона, отключите
от него наушники, когда он подключен к компьютеру.
7
персональном компьютере
Сохранение файлов в вашем
97
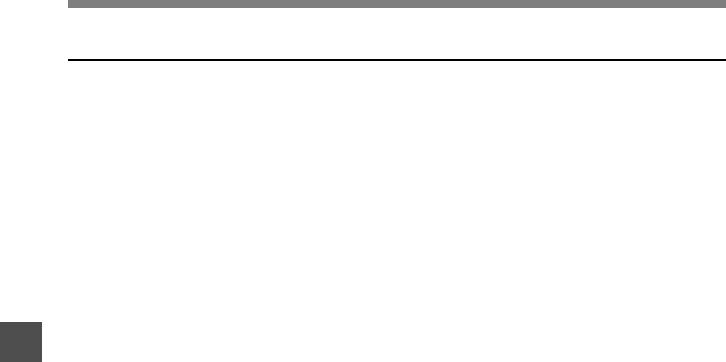
Использование программного пакета
DSS Player
Базовая операционная среда для DSS Player
ПК:
IBM PC/AT-совместимый компьютер
Операционная
Microsoft Windows 2000 Professional/
система:
XP Professional, Home Edition/Vista Ultimate, Enterprise, Business,
Home Premium, Home Basic
Процессор:
Windows 2000/XP: Intel Pentium класс II – 333 МГц и выше (Для
прямой записи на жесткий диск в формате WMA нужен процессор
500 МГц или выше)
Windows Vista: 800 МГц и больше
RAM:
Windows 2000/XP: 128 MB и больше (Рекомендуется 256 MB и
больше)
Windows Vista: 500 MB и больше (Рекомендуется 1 GB и больше)
7
Свободное место
50 MB и больше
DSS Player
Использование программного пакета
на жестком диске:
Драйв:
2-скоростной драйв CD-ROM, CD-R, CD-RW, DVD-ROM и выше
Звуковая карта:
Creative Labs Sound Blaster 16 или 100%-совместимая звуковая
карта
Браузер:
Microsoft Internet Explorer версия 4.01 SP2 или позже
Дисплей:
800 x 600 точек и больше, 256 цветов и больше
USB-порт:
Один свободный порт
Аудио вход/выход:
Гнездо для наушников или динамики
Прочие:
• Мышь или подобное координатно-указательное устройство.
• Среда, в которой может быть использован Интернет.
98
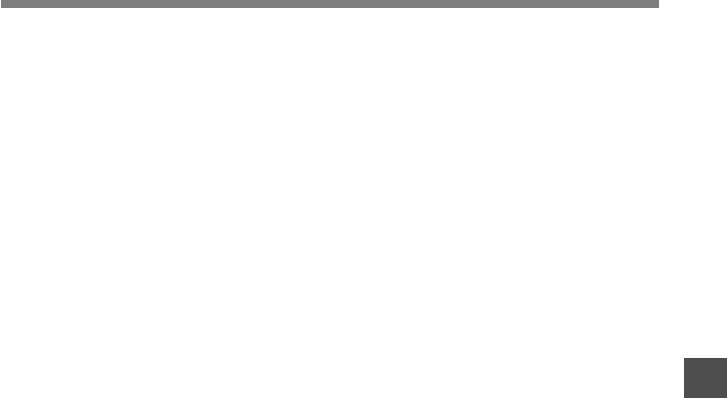
Использование программного пакета DSS Player
Примечания
• Обслуживание не обеспечивается, если на вашем компьютере имеется программное обеспечение от
Windows 95/98/Me до Windows 2000/XP/Vista.
•Гарантийный ремонт не распространяется на видоизмененные, нефабричные компьютеры.
7
DSS Player
Использование программного пакета
99
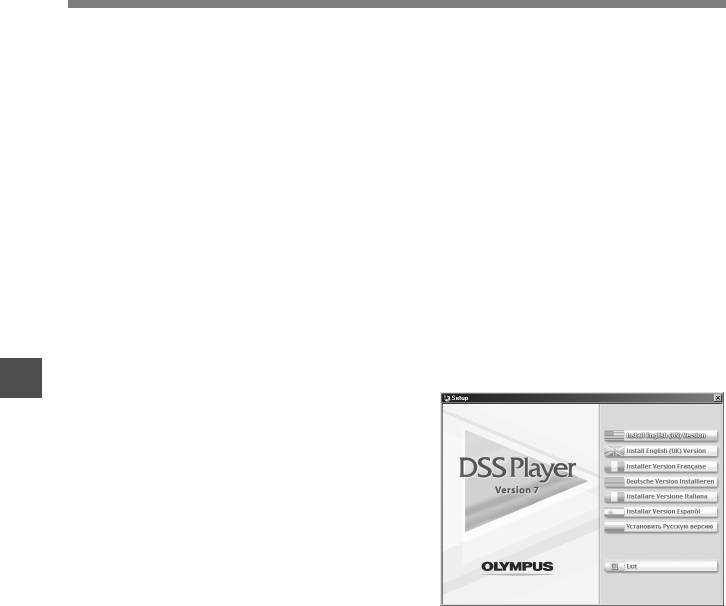
Инсталляция программного пакета
Прежде чем Вы подсоедините диктофон к компьютеру и начнете его использовать,
Вам следует установить программное обеспечение DSS Player, содержащееся на
прилагаемом компакт-диске с программным обеспечением.
Приложения, входящие в “DSS Player”.
• DSS Player: Записи с диктофона можно переносить в компьютер, а затем воспроизводить и
организовывать.
Перед инсталляцией обязательно:
• Закройте все программы и приложения.
• Выньте дискету, если она в дисководе.
• Требуется войти в систему в качестве администратора.
Вставьте диск DSS Player в
Появится окно выбора языка
1
драйв CD-ROM.
4
инсталляции.
Программа инсталляции запустится
Выберите нужный язык.
7
автоматически. Когда программа запустится,
Инсталляция программного пакета
переходите к пункту 4. В противном случае
выполняйте пункты 2 и 3.
Нажмите кнопку [пуск] и
2
выберите [Выполнить].
Введите в окно [Открыть]
3
“D:\Setup.exe” и нажмите [OK].
Предполагается, что имя CD-ROM
драйва “D”.
100
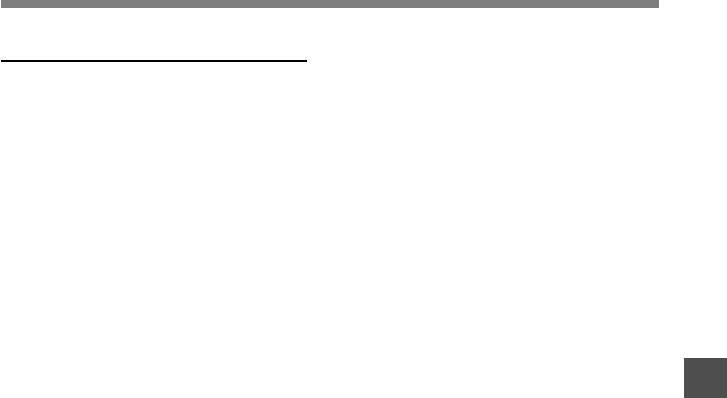
Инсталляция программного пакета
Примечание
Инсталляция DSS Player
Если папки, указанной для
Зарегистрируйте информацию
инсталляции, не существует, появится
окно для подтверждения на создание
5
пользователя.
такой папки. Нажмите кнопку [Да].
Введите Ваше имя, название фирмы
и серийный номер. Серийный номер
Выберите папку главного меню
см. на упаковке CD-ROM с программой
для программы.
DSS Player. После ввода нажмите
8
Вы можете поместить программу в
[Далее]. Когда появится диалоговое
другую папку главного меню
окно для подтверждения, нажмите
например, в [Стандартные]. Чтобы
[Да].
выбрать указанную по умолчанию
Подтвердите свое согласие с
папку, нажмите [далее].
6
условиями лицензионного
Разрешение на копирование
соглашения.
Вы должны подтвердить свое согласие
9
файлов.
Подтвердите все “Текущие установки”
7
с условиями лицензионного
нажмите кнопку [далее].
Инсталляция программного пакета
соглашения, чтобы установить DSS
Примечание
Player. Если Вы согласны с ними,
Чтобы изменить папку главного меню
нажмите [Да].
для программы или папку
Выберите папку, в которую
инсталляции, нажмите кнопку [Hазад].
7
будет инсталлирован DSS Player.
Копирование файлов.
Вы можете выбрать папку, в которую
Подождите, пока DSS Player
будет инсталлирован DSS Player.
10
инсталлируется в компьютер, затем
Нажмите кнопку [Обзор], чтобы найти
нажмите кнопку [Готoво].
нужную Вам папку. Вы можете выбрать
Экран автоматически вернется к
папку, указанную по умолчанию,
стартовому окну.
нажмите кнопку [далее].
101
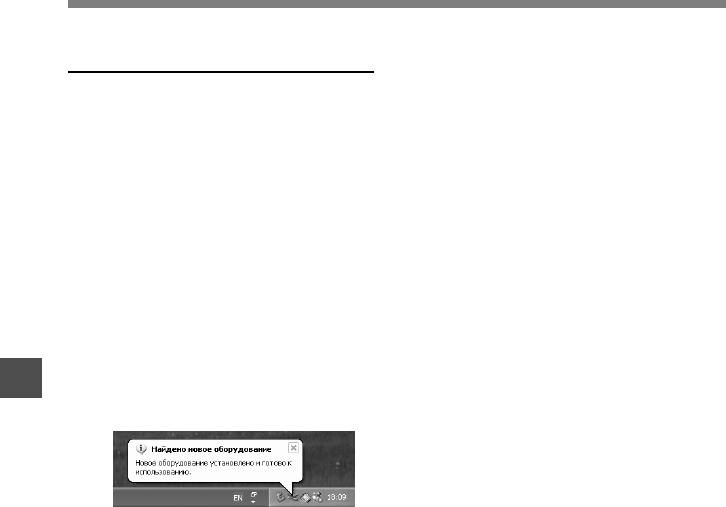
Инсталляция программного пакета
Инсталляция драйвера
Подсоедините диктофон к
компьютеру в соответствии с
11
процедурой, описанной в
разделе “Подсоединение к
компьютеру”. (
☞
стр.105)
Когда Вы подсоедините диктофон к
компьютеру в первый раз после
инсталляции пакета DSS Player,
драйвер диктофона будет
инсталлирован автоматически. Если
драйвер инсталлирован нормально,
автоматически запустится DSS Player.
7
(о работе с DSS Player см. страницы,
Инсталляция программного пакета
начиная стр 83)
102
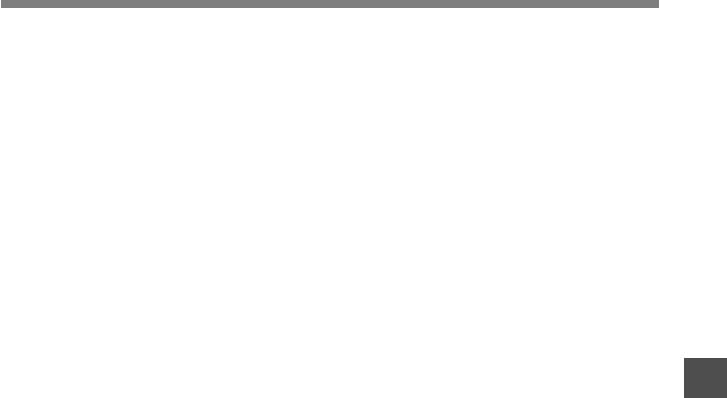
Деинсталляция программного обеспечения
Для деинсталляции установленных компонентов программы DSS Player выполните
пункты, приведенные ниже.
Выйдете из программ DSS Player.
Нажмите кнопку [Изменить/
1
5
удалить].
Выберите [панель управления] из
Подтверждение удаления файла.
2
меню [пуск].
6
Нажмите кнопку [Да] для начала
деинсталляции.
Нажмите на [Установка/удаление
Может появиться дополнительное
3
программ] в окне панели
сообщение, если это случится,
управления.
прочитайте его внимательно и следуйте
предлагаемым инструкциям.
Отобразится список приложений,
7
Когда отобразится экран
4
которые были инсталлированы.
Деинсталляция программного обеспечения
7
[Выполнeние paбoчиx oпepaций
зaвершенo], нажмите кнопку
[Готoво] для завершения
деинсталляции.
Созданные Вами голосовые файлы хранятся
в папке [MESSAGE].
Если они Вам не нужны, удалите их. Вы
можете проверить расположение папки
[MESSAGE], нажав на [Параметры] в меню
[Инструменты] перед деинсталляцией.
103
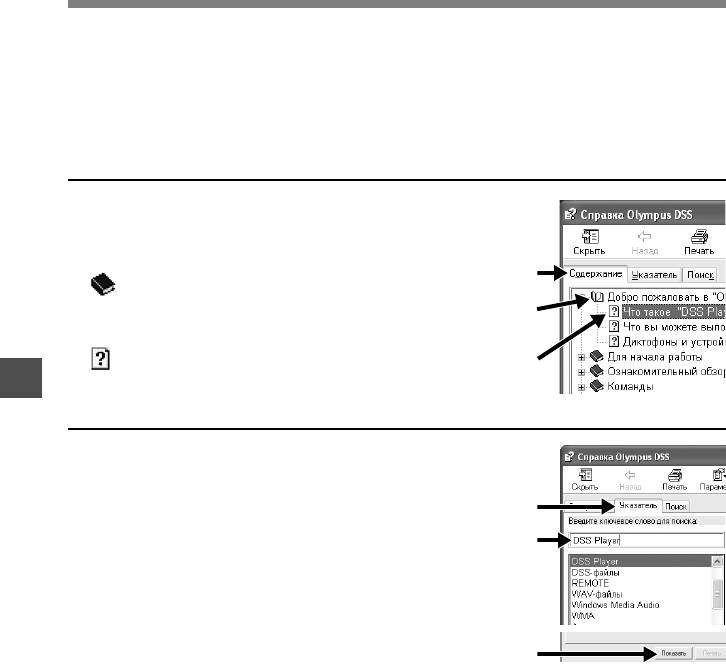
Использование интерактивной справки
Есть следующие способы открытия интерактивной справки.
• Нажмите кнопку [пуск], выберите [Все программы], затем [Olympus DSS Player], и
нажмите на [Справка].
• При открытом DSS Player выберите пункт [Содержание] из меню [Справка].
• При открытом DSS Player нажмите ключ [F1] на клавиатуре.
Поиск по содержанию
Когда появится окно интерактивной справки,
нажмите на закладку Содержание.
1
Двойным щелчком нажмите на пиктограмму
возле названия нужного раздела.
1
2
Появится название раздела.
2
Двойным щелчком нажмите на пиктограмму
возле нужного раздела.
3
3
7
Появится объяснение выбранного раздела.
Использование интерактивной справки
Поиск по ключевому слову
Когда появится окно интерактивной
справки, нажмите на закладку Указатель.
1
Введите текст.
1
2
Соответствующие запросу ключевые слова будут
2
найдены автоматически.
Выберите раздел, затем нажмите
[Показать].
3
Появится объяснение выбранного раздела.
3
..................................................................................................................................................
Примечание
•Более подробная информация о меню и операциях содержится в интерактивной справке. Вы
сможете пользоваться интерактивной справкой после инсталляции DSS Player.
104
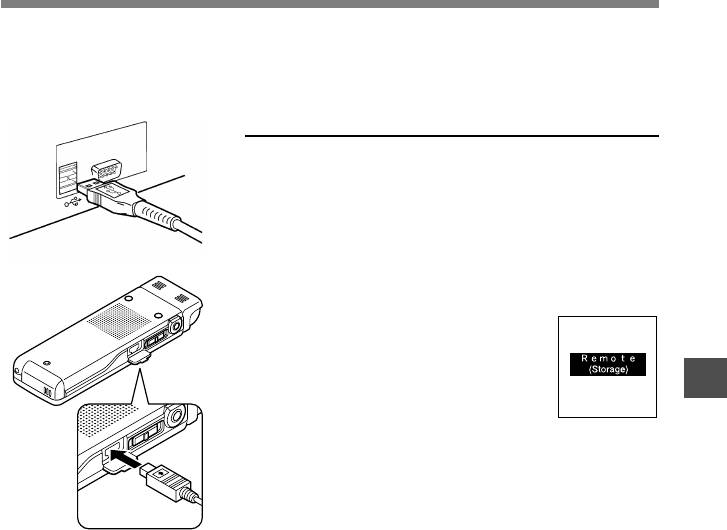
Подсоединение к компьютеру
Перед подсоединением диктофона убедитесь, что инсталляция DSS Player завершена. (☞
стр.100)
Подсоединение к компьютеру с помощью
соединительного USB-кабеля
Включите питание диктофона.
1
Подсоедините соединительный
2
кабель USB к порту USB или
концентратору USB вашего
персонального компьютера.
Убедитесь в том, что диктофон
3
остановлен, и подсоедините
USB-кабель к соединительному
7
порту сбоку диктофона.
Подсоединение к компьютеру
При подсоединенном кабеле USB на
диктофоне будет отображаться
индикация “Remote (Storage)” .
Если открыть значок “Мой компьютер” при подсоединенном
диктофоне, будет показан съемный диск.
..................................................................................................................................................
Примечания
•
При подсоединении данного диктофона к персональному компьютеру и использовании программного пакета
DSS Player, в меню диктофона установите класс USB (
☞
стр. 77) в позицию “Audio Class”. При установке
“Storage Class” диктофон не будет распознаваться как съемный диск.
• В качестве соединительного кабеля USB всегда следует использовать прилагаемый специальный кабель.
При использовании кабелей других фирм возможны проблемь. Также не следует подсоединять этот
специальный кабель к изделиям других фирм.
105
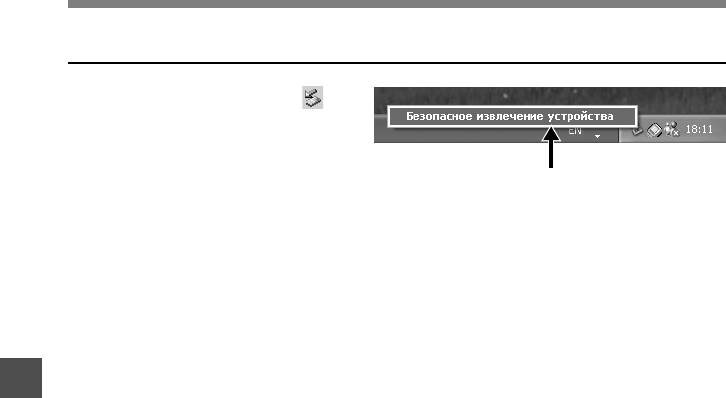
Подсоединение к компьютеру
Отсоединение от компьютера
Нажмите на пиктограмму
1
в панели задач в нижнем
правом углу экрана.
Нажмите [Безопасное
извлечение устройства].
1
Буква драйва будет отличаться
в зависимости от используемого
компьютера.
Отсоедините USB-кабель.
2
7
Подсоединение к компьютеру
..................................................................................................................................................
Примечания
• НИКОГДА не отсоединяйте USB, если индикаторный сигнал запись/воспроизведение и
индикаторный сигнал USB мигают красным. Это может уничтожить данные.
• При подсоединении диктофона к персональному компьютеру питание будет подаваться по кабелю
USB.
• Информация о USB-порте или USB-концентраторе компьютера содержится в инструкции к
компьютеру.
• Убедитесь, что Вы подсоединяете USB-кабель напрямую к USB-порту компьютера или к USB-
концентратору с автономным питанием (подключение с сетевым адаптером).
• Обязательно вставляйте штекер кабеля до упора во избежание сбоев в работе диктофона.
• Отмените режим Hold.
106
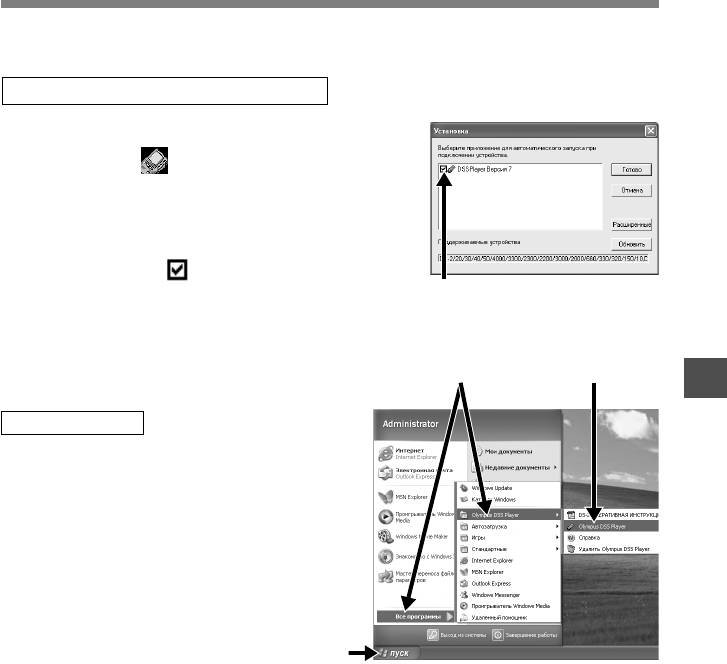
Работа программ DSS Player
Подсоединив диктофон к компьютеру, Вы можете автоматически Стандартные программу.
Отключение автоматического запуска
Правой кнопкой мыши нажмите на
1
пиктограмму
в панели задач в нижнем
правом углу экрана, и выберите установку
[Идет установка].
Будет показано диапоговое окно.
Нажмите значок возле
2
[DSS Player Версия 7].
2
Контрольная метка возле [DSS Player Версия 7]
исчезнет. Для автоматического запуска нажмите
кнопку еще раз, чтобы появилась контрольная метка.
2
3
7
Работа программ DSS Player
Запуск вручную
Запустите Windows.
1
Нажмите кнопку [пуск], выберите
2
[Bce программы], затем [Olympus
DSS Player].
Нажмите на [Olympus DSS
3
Player].
2
..................................................................................................................................................
Примечание
• Вы не сможете одновременно запустить более, чем одну программу DSS Player, или несколько
копий одной и той же программы.
107
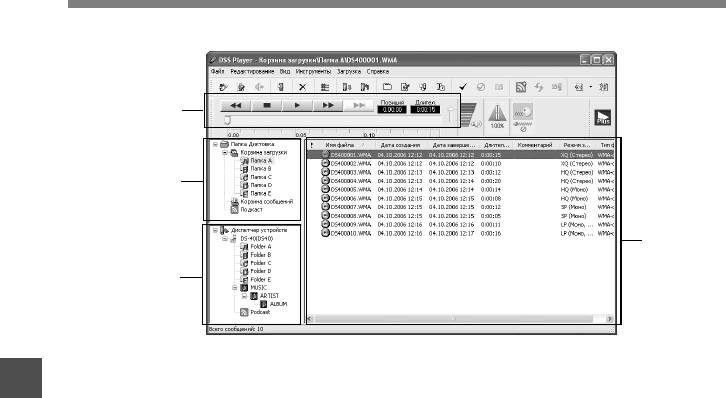
Названия окон (DSS Player)
1
2
4
3
*Главное окно, показываемое при запуске DSS Player
7
Названия окон (DSS Player)
1 Play Control Bar (Контрольная
3 Device Manager Window (Окно
панель воспроизведения)
управления устройством)
Кнопки для управления воспроизведением
Показывает структуру папок
и остановкой голосовых файлов.
диктофона.
2 Dictation Folder Window (Окно
4 Voice File List Box (Окно списка
папки диктовки)
голосовых файлов)
Показывает структуру папок, содержащих
Показывает папки, выбранные в
файлы DSS, WMA, MP3 и WAV в
окнах 2 и 3.
компьютере.
108
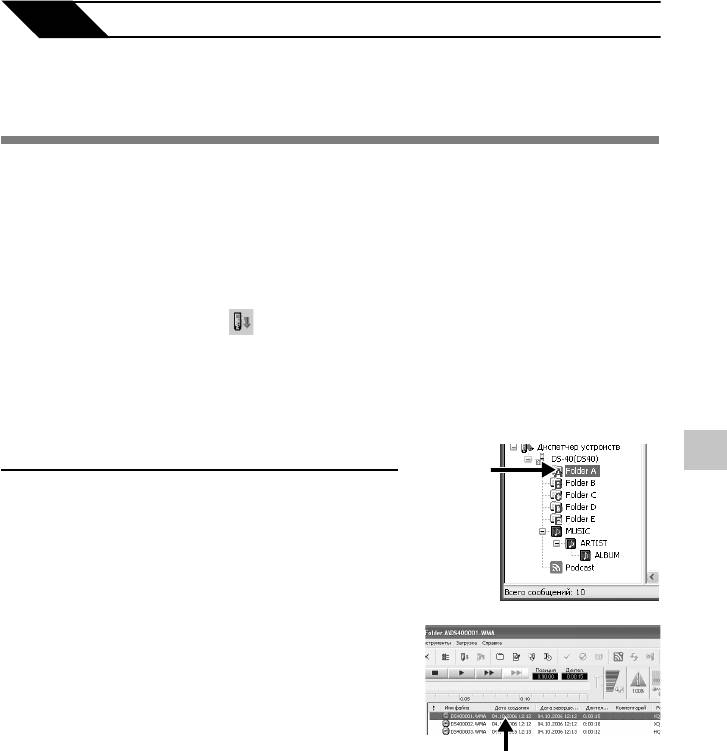
8
Управление файпами на персональном компьютере
Импортирование голосовых файлов в компьютер
Импортирование голосовых файлов в
компьютер
Импортирование голосовых файлов в компьютер называется загрузкой. Существует
три способа загрузки голосовых файлов в компьютер с помощью DSS Player:
• Загрузить отдельные файлы
Загрузите в ваш ПК один или несколько голосовых файлов.
• Загрузить папку
Загрузите все голосовые файлы в одну папку.
• Загрузить все
Нажмите на пиктограмм у и загрузите все имеющиеся в диктофоне голосо
вые файлы в компьютер.
Ниже описана процедура “Загрузить выбранные файлы”. Пояснения по операциям
“Загрузить папку” и “Загрузить все” содержатся в интерактивной справке.
Загрузить отдельные файлы
8
1
Выберите папку.
1
В окне Device Manager выберите папку, содержащую
файл, который нужно загрузить. На иллюстрации
выбрана Folder A.
Выберите голосовой файл.
2
Выберите голосовой файл, который нужно
загрузить, в окне Voice File List Box. Чтобы выбрать
более одного файла, нажмите и удерживайте
кнопку [Ctrl] или [Shift] и выбирайте файлы. На
иллюстрации выбран один файл.
2
109
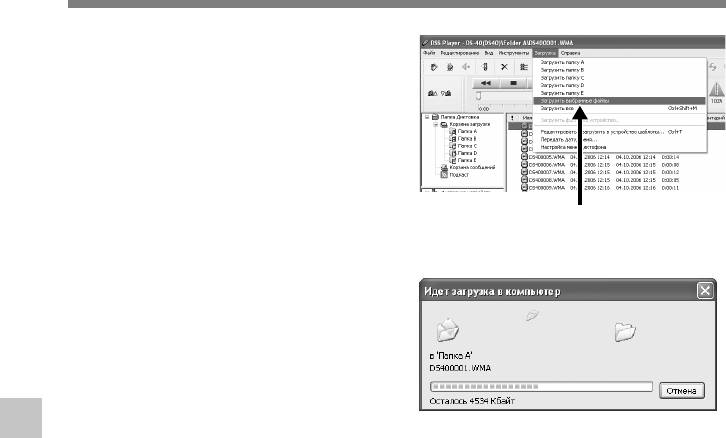
Импортирование голосовых файлов в компьютер
Импортирование голосовых файлов в компьютер
Загрузите голосовой файл.
3
В меню [Загрузка] нажмите
[Загрузить выбранные файлы].
3
Загрузка окончена.
4
Не отсоединяйте кабель USB, пока лампа-
индикатор записи/воспроизведения на
диктофоне мигает. Отсоединение кабеля
USB при мигающей лампе диктофона
приведет к потере или повреждению
8
данных. (☞ стр.106)
..................................................................................................................................................
Примечания
• НИКОГДА не отсоединяйте USB, если индикаторный сигнал запись/воспроизведение и
индикаторный сигнал USB мигают красным. Это может уничтожить данные.
•В зависимости от размера голосового файла и характеристик компьютера, загрузка файла может
занять некоторое время.
•
Перенесенные файлы будут сохранены в папку загрузки, соответствующую папке в диктофоне.
(Пример: Голосовой файл, загруженный из папки A, будет сохранен в папку загрузки A в
компьютере.)
• Если уже имеется файл с таким же именем, новый файл сохраняется под другим файловым
именем, только если содержание файлов различно. Если содержание файлов одинаково, файл
загружаться не будет.
110
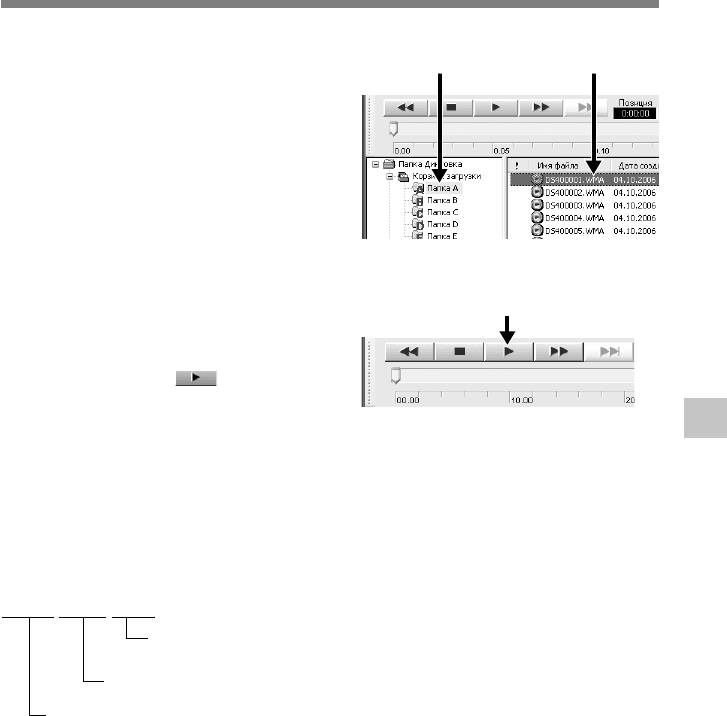
Воспроизведение голосового файла
Выберите папку.
1 2
1
Выберите папку, содержащую файл,
который нужно воспроизвести.
Воспроизведение голосового файла
Выберите голосовой файл.
2
В окне Voice File List Box выберите
голосовой файл, который нужно
воспроизвести.
3
Воспроизведите голосовой
3
файл.
Нажмите на кнопку в панели
Play Control Bar.
8
Могут использоваться и другие функции управления, такие как ускоренная перемотка
назад, ускоренная перемотка вперед, остановка, контроль скорости воспроизведения,
регулировка громкости, ось времени и переход по индексным пометкам. Описания
содержатся в интерактивной справке.
Имя файла
Имена файла присваиваются по следующей форме:
DS40
0001.WMA
Расширение
Номер файла:Серийный номер, автоматически присваиваемый цифровым ди
ктофоном.
ID-код пользователя: Имя, присвоенное цифровым диктофоном. По умолчанию дикто
фон присваивает имя “DS50”, “DS40” или “DS30”. ID-код может б
ыть изменен с помощью DSS Player. (
☞
стр.114)
111
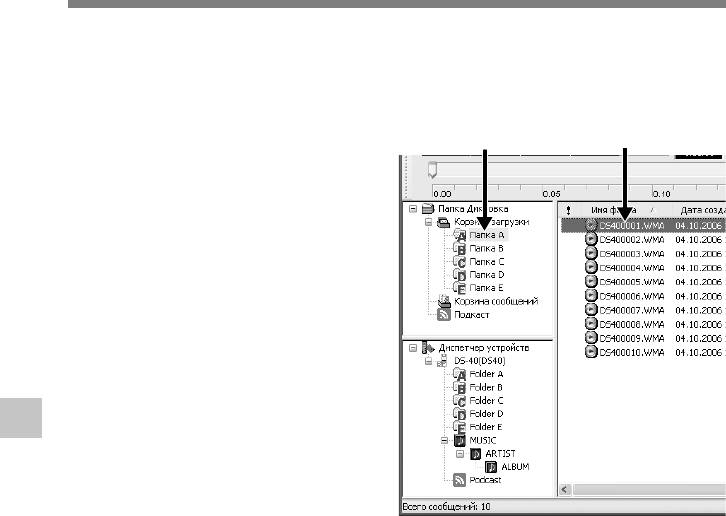
Загрузка голосовых файлов в диктофон
DSS Player имеет функцию, позволяющую загружать файлы с компьютера на диктофон.
Загрузка голосовых файлов в диктофон
Выберите папку.
1
Выберите папку, содержащую
1 2
голосовой файл, который нужный
загрузить, из окна Dictation Folder.
Выберите голосовой файл.
2
Выберите голосовой файл, который
нужный загрузить, из окна Voice File
List Box.
Выберите папку для загрузки.
3
В меню [Загрузка] выберите [агрузить
файлы на устройство] или нажмите на
пиктограмму Upload. Как только
появится окно списка папок с файлом,
8
который должен быть загружен,
выберите папку, из которой должен
быть загружен файл.
Загрузите голосовой файл.
4
Голосовой файл загрузится в диктофон.
112
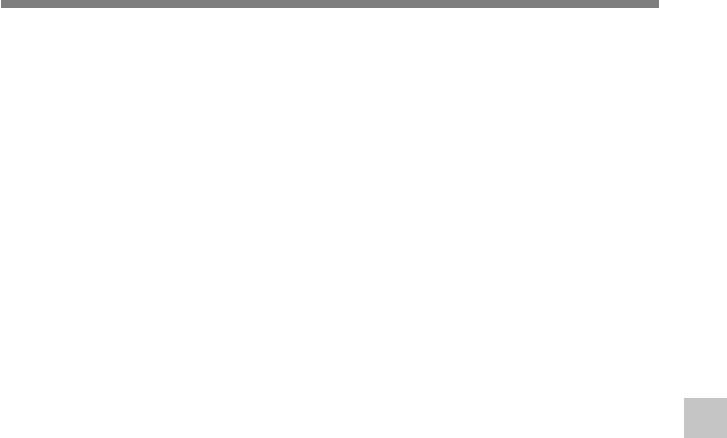
Загрузка голосовых файлов в диктофон
Загрузка окончена.
5
Когда экран передачи закроется и индикаторная лампочка записи/воспроизведения
Загрузка голосовых файлов в диктофон
диктофона погаснет, загрузка завершится.
Вы также можете перетащить файлы из окна Voice File List Box (Окно списка голосовых файлов)
в окно Device Manager (Окно управления устройством).
..................................................................................................................................................
Примечания
• НИКОГДА не отсоединяйте USB, если индикаторный сигнал запись/воспроизведение и индикаторный
сигнал USB мигают красным. Это может уничтожить данные.
• Если файл с таким же именем уже имеется в папке на диктофоне, новый файл сохраняется под другим
файловым именем, только если содержание файлов различно. Если содержание файлов одинаково,
файл загружаться не будет.
8
113
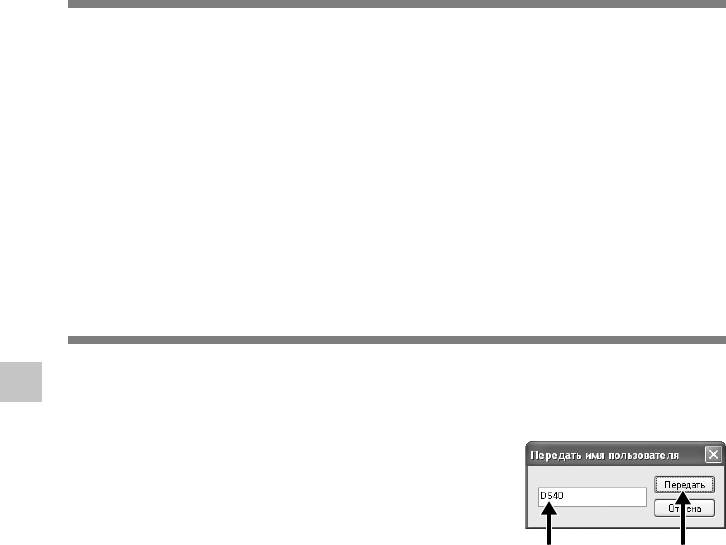
Отправка голосовых файлов по
Отправка голосовых файлов по электронной почте/
электронной почте
Звуковые файлы хранятся в папке Message на жестком диске. Если Вы хотите отправить
голосовой файл, присоединив его к электронной почте, выберите файл из папки Message.
Расположение папки Message можно определить в пункте “Зarpузить пaпку” после нажатия
Изменение ID-кода пользователя
[Options] в меню [Инструменты].
Файл может быть воспроизведен при помощи программы DSS Player-Lite, даже если у получателя
нет пакета DSS Player. Бесплатная программа DSS Player-Lite может быть загружена с домашней
страницы Olympus.
http://www.olympusamerica.com/cpg_section/cpg_downloads.asp
http://olympus-europa.com/consumer/2590_software.cfm
Изменение ID-кода пользователя
ID-код пользователя автоматически используется в файловых именах WMA-файлов,
8
записанных с помощью диктофона.
Введите ID-код пользователя в окне
1
[Передать имя пользователя].
В меню [Загрузка].
Нажмите на кнопку [Передать].
2
Новый ID-код пользователя будет передан
21
цифровому диктофону.
..................................................................................................................................................
Примечание
• НИКОГДА не отсоединяйте USB, если индикаторный сигнал запись/воспроизведение и
индикаторный сигнал USB мигают красным. Это может уничтожить данные.
114
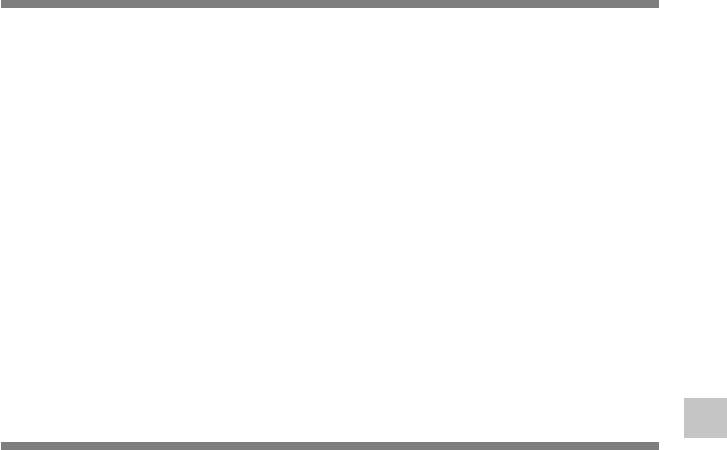
Изменение имени папки
Изменение имени папки в окне Voice Folder
Вы можете изменить имя папки, используя команду [Переименовать папку] меню
Изменение имени папки/Редактирование
[Peдaктировaние]. Имя папки может иметь длину до 20 символов и не должно содержать
символов \ /:*?”<>|.
Изменение имени папки в окне Device
Нажмите правой кнопкой мыши имя папки, которое нужно изменить, выберите
[Переименовать папку] и введите новое имя папки.
комментариев к файлам
Имена папок в окне Device Window состоят из строк длиной не более 12 однобайтовых
буквенно-цифровых символов.
..................................................................................................................................................
Примечание
• НИКОГДА не отсоединяйте USB, если индикаторный сигнал запись/воспроизведение и
индикаторный сигнал USB мигают красным. Это может уничтожить данные.
8
Редактирование комментариев к файлам
Вы можете с помощью DSS Player добавлять комментарии к файлам, загруженным на
компьютер с диктофона.
Выберите команду [Редактировать комментарий] в меню [Инструменты].
Комментарии к файлам могут использовать до 100 буквенно-цифровых знаков и символов.
..................................................................................................................................................
Примечание
• НИКОГДА не отсоединяйте USB, если индикаторный сигнал запись/воспроизведение и
индикаторный сигнал USB мигают красным. Это может уничтожить данные.
115
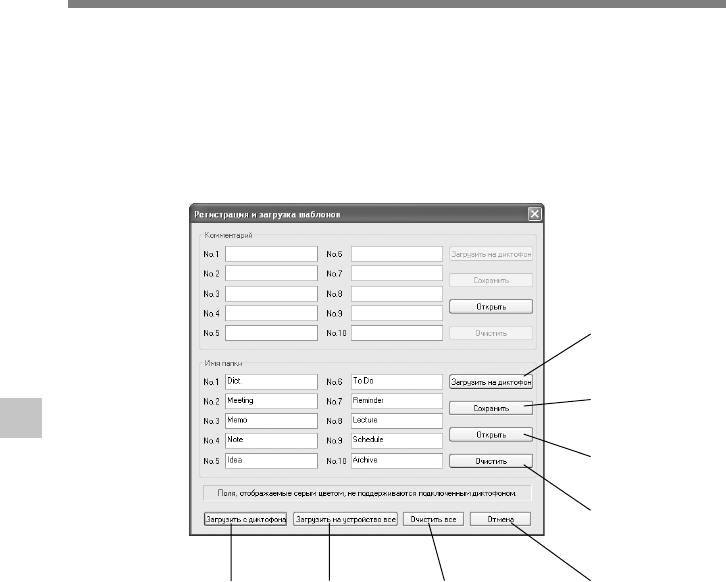
Редактирование шаблона
Вы можете редактировать шаблоны имен папок, зарегистрированные на диктофоне, в окне
“Регистрация и загрузка шаблонов”.
Выберите команду [Редактировать и загрузить в устройство шаблоны] в меню [Загрузка] для
открытия окна [Регистрация и загрузка шаблонов].
Максимальное количество символов, которое может быть введено, составляет 8 символов
для имени папки и 8 символов для комментария.
Редактирование шаблона
Перенести
отредактированное
содержимое в
диктофон
Сохранить
отредактированное
8
содержимое
Прочесть
сохраненное
содержимое
Удалит
отредактированное
содержимое
Загрузит
Перенести все
Удалить все
Закрыть
шаблоны из
комментарии и
измененное
диалоговое окно
информацию о
содержимое
диктофона
папках в
диктофон
..................................................................................................................................................
Примечание
• НИКОГДА не отсоединяйте USB, если индикаторный сигнал запись/воспроизведение и
индикаторный сигнал USB мигают красным. Это может уничтожить данные.
116
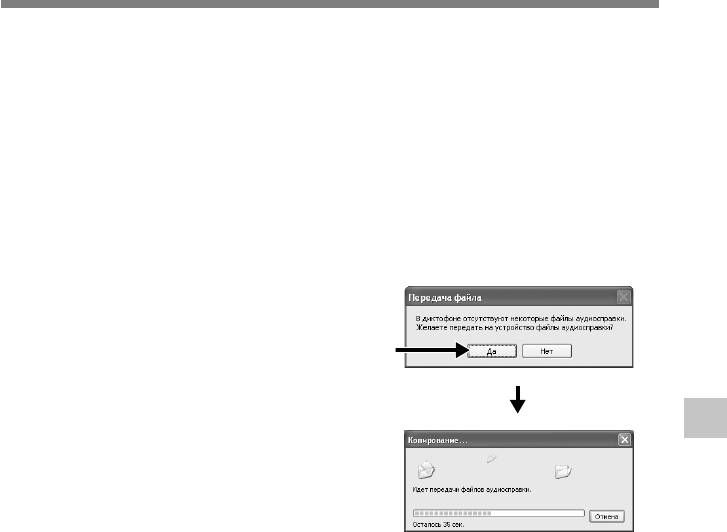
Копирование данных голосовой справки
Если Вы выполнили форматирование диктофона или случайно стерли данные, то Вы
можете выполнить копирование данных голосовой справки из DSS Player на диктофон.
Копирование данных голосовой справки
Убедитесь в том, что функция голосовой справки на диктофоне
1
установлена на “On”.
Когда функция голосовой справки на диктофоне установлена на “Off”, копирование
данных голосовой справки выполняться не может.
Подкпючите диктофо нк компьютеру.
О том, как выполнить подключение к компьютеру, см. “Подсоединение к компьютеру
2
с помощью соединительного USB-кабеля”. (
☞
стр.105)
Запустите DSS Player.
Если диктофон не содержит данных
3
голосовой справки, на экране
4
отобразится диалог [Передача файла].
Выполните копирование данных
4
голосовой справки.
8
Если Вы сделаете щелчок на кнопке [да]
в диалоге [Передача файла], то начнется
копирование данных голосовой справки
и отобразится окно, показывающее
прогресс копирования.
Будет завершено копирование
5
данных голосовой справки.
..................................................................................................................................................
Примечания
• Вместе с данными голосовой справки будет выполнено копирование данных для оповещающего
сигнала (
☞
стр.61) начальной мелодии, воспроизводимой при включении питания диктофона, и
завершающей мелодии, воспроизводимой при выключении питания диктофона. (
☞
стр.15)
• НИКОГДА не отсоединяйте USB, если индикаторный сигнал запись/воспроизведение и
индикаторный сигнал USB мигают красным. Это может уничтожить данные.
117
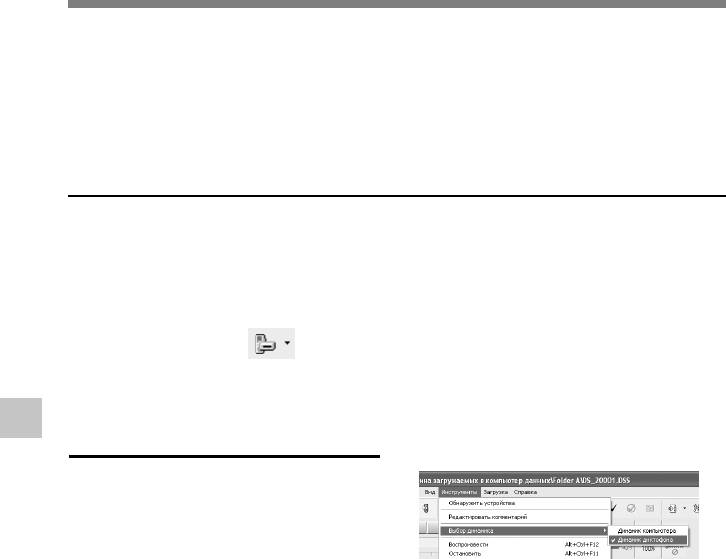
Микрофон USB/Динамик USB
Вы можете использовать диктофон в качестве микрофона USB или динамика USB в сочетании
с DSS Player, чтобы вставлять/добавлять/перезаписывать аудиозаписи в/на звуковые файлы,
загруженные в компьютер, или сохранять новые записи непосредственно на компьютер.
Кроме того, Вы также можете управлять программой DSS Player, пользуясь кнопками
диктофона.
Микрофон USB/Динамик USB
Установка аудио
Чтобы использовать диктофон как динамик USB или микрофон USB с помощью
программы DSS Player, после подключения к компьютеру необходимо изменить
установку в разделе “Storage Class” на “Audio Class”. При изменении в первый раз на
компьютер будет установлен драйвер.
После подсоединения выполните следующие установки.
Нажмите иконку на панели инструментов для изменения
диктофона на звуковое устройство.
Использование в качестве
8
динамика USB
Когда диктофон используется в качестве
динамика USB, то звук может выводиться
через диктофон, а не через динамики,
подсоединенные к компьютеру.
Когда диктофон используется в качестве
динамика USB, переключите диктофон в
режим [Audio](аудио), как это описано в [Audio
Setup] (Установка аудио) вверху, и выполните
следующие установки.
Выберите пункт [Выбор динамика] в строке меню [Инструменты] и
измените назначение вывода.
118
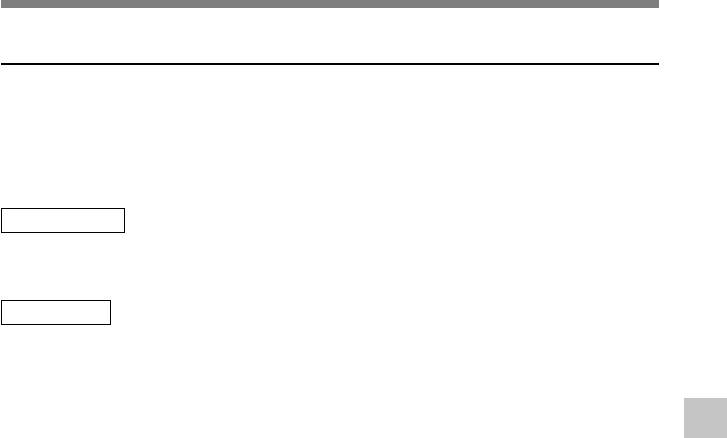
Микрофон USB/Динамик USB
Использование в качестве микрофона USB
Когда диктофон используется в качестве микрофона USB, Вы можете выполнять запись с
помощью DSS Player, а также вводить аудиоданные в компьютер с помощью программ
распознавания речи или других приложений.
Когда диктофон используется в качестве микрофона USB, переключите диктофон в режим [Audio],
Микрофон USB/Динамик USB
как это описано в [Audio Setup] на предыдущей странице, и выполните следующие установки.
Windows 2000
Выберите [панель управления] = [(Звук и) мультимедиа] = закладку [Аудио], и
выберите [Аудиоустройство USB] из записывающих устройств.
Windows XP
Выберите [панель управления] = [Звуки и аудиоустройства] = закладку [Аудио], и
выберите [Microphone Control (DVR)] из устройств записи.
..................................................................................................................................................
8
Примечания
• Если класс USB установлен в позицию [Audio Class] в меню диктофона, диктофон не будет
отображаться как съемный диск. Переустановите класс в позицию [Storage Class], а затем
выполните подсоединение к компьютеру.
• Изменение динамика USB может быть выполнено через [панель управления] так же, как и
микрофона USB.
• При использовании в качестве микрофона USB, независимо от режима записи диктофона, он
становится стереофоническим микрофоном Если Вы хотите подсоединить к данному диктофону
внешний микрофон, используйте стереофонический микрофон.
119
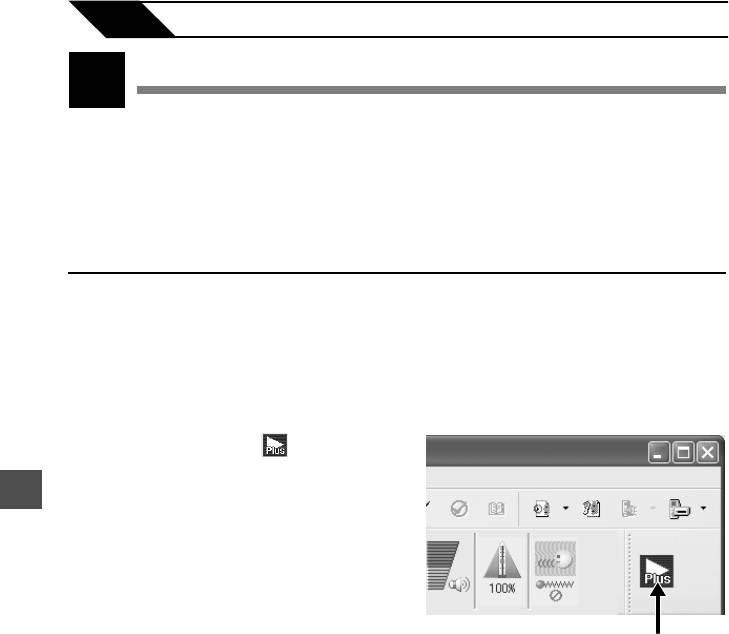
9
Расширенные функции DSS Player
Функция обновления
Plus
Программное обеспечение “DSS Player” позволяет произвести обновление до версии “DSS
Player Plus” с расширенной функциональностью. Дополнительно к функциям DSS Player она
поддерживает распознавание речи с помощью спецаиаьных программ, объединение и
совместный доступ к файлам, а также управление меню диктофона.
Приобретение и обновление
Функция обновления
Для приобретения программного обеспечения “DSS Player Plus” и обновления
программного пакета “DSS Player” выполняется следующая процедура.
Запустите DSS Player.
1
Пожалуйста, см. ☞ стр.107 для получения информации о методе запуска.
Нажмите кнопку для выбора
пункта [Купить новую лицензию для
2
9
DSS Player Plus] в меню [Справка].
Запустится Web-браузер, и отобразится сайт
приобретения программного обеспечения DSS
Player Plus. Пожалуйста, выполняйте операции
в соответствии с руководством на экране.
По завершении покупки номер лицензии будет
передан по почте.
2
120
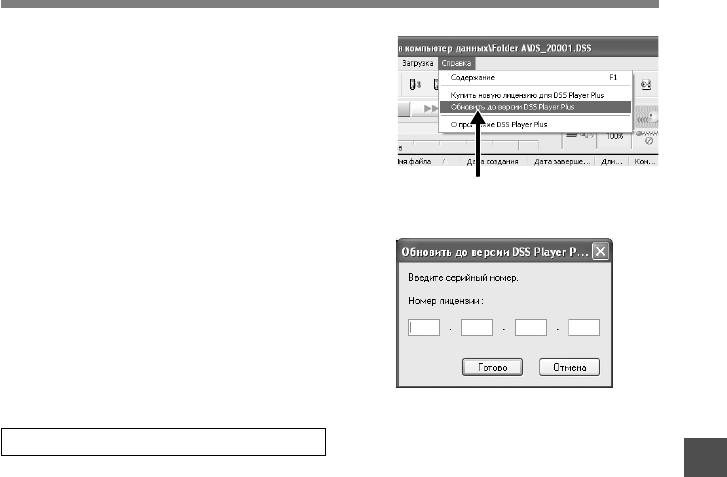
Функция обновления
Выберите пункт [Обновить до версии
3
DSS Player Plus] из меню [Справка].
Отобразится диалоговое окно “Обновить
до версии DSS Player Plus”.
3
Введите приобретенный номер
Функция обновления
4
лицензии в диалоговом окне
[Обновить до версии DSS Player
Plus], и нажмите кнопку [Гогово].
При следующей загрузке будет выполнено
обновление программного обеспечения DSS
Player до версии DSS Player Plus.
Обновление до версии DSS Player Plus
9
После обновления заголовок главного меню изменится на [DSS Player Plus]. Также, Вы
можете подтвердить прохождение обновления путем выбора пункта [О программе DSS
Player] из меню [Справка] на панели инструментов. В информационном окне версии
должно отображаться [DSS Player Plus].
..................................................................................................................................................
Примечания
• Для приобретения лицензионного номера требуется среда, в которой может быть использован
Интернет.
• Пожалуйста, ознакомьтесь на Web-сайте с подробностями, относящимися к приобретению
лицензионного номера.
121
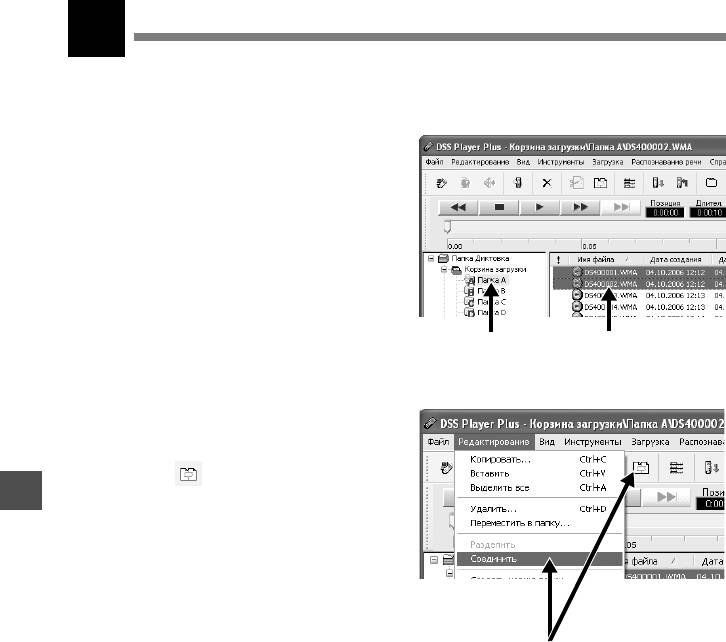
Объединение файлов
Plus
В программной среде DSS Player Plus несколько указанных голосовых файлов могут
быть объединены, и может быть создан один голосовой файл.
Выберите папку.
1
Выберите папку, содержащую файлы,
которые нужно объединить, из окна
Dictation Folder Window (Окно папки
диктовки).
Выберите голосовые файлы.
Объединение файлов
2
Выберите несколько файлов,
которые нужно объединить, из
окна Voice File List Box (Окно списка
1
2
голосовых файлов).
Выберите пункт [Соединить] из
3
меню [Редактирование] или
нажмите
кнопку .
9
Будет отображено диалоговое окно
объединения файлов, где будут
перечислены файлы, выбранные при
выполнении процедуры пункта 2.
3
122
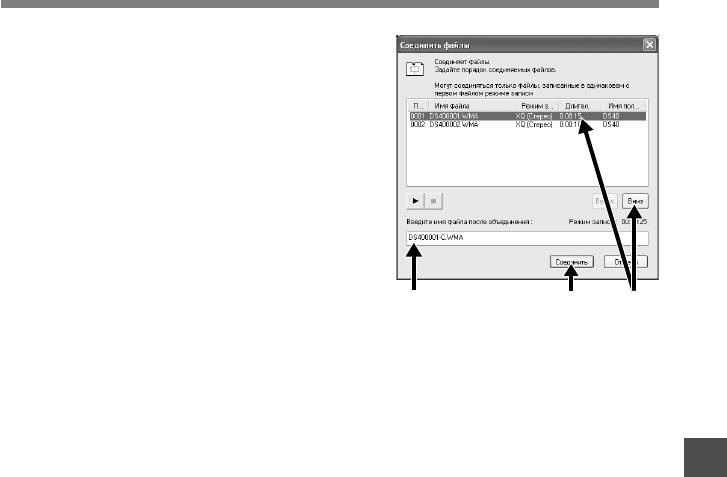
Объединение файлов
Установите последовательность
4
файлов.
Последовательность воспроизведения
файлов может быть изменена. Выберите
файл и передвиньте файл в
соответствующее положение, используя
кнопки кнопку [Вверх] или [Вниз] для
изменения последовательности.
Объединение файлов
Введите имя файла.
5
Имя файла создается автоматически
после объединения и также оно может
5
6
4
быть введено по выбору.
Нажмите кнопку [Соединить].
6
Результирующий файл будет сохранен под
названием, указанным при выполнении
9
процедуры пункта 5, и сохранен в
выбранной папке.
..................................................................................................................................................
Примечание
• Если файлы для объединения имеют разные режимы записи, будет выбран режим файла,
указанного сверху.
123

Разделение файлов
Plus
Один указанный голосовой файл может быть разделен на два файла в программной
среде DSS Player Plus.
Выберите папку.
1
Выберите папку, содержащую
файл, который нужно разделить, из
окна Dictation Folder Window (Окно
папки диктовки).
Выберите голосовые файлы.
Разделение файлов
2
Выберите один файл для
разделения из окна Voice File List
Box (Окно списка голосовых
1
2
файлов).
Выберите пункт [Разделить]
3
из меню [Редактирование]
9
или нажмите кнопку
.
Отобразится диалоговое окно
установки файла, который нужно
разделить.
3
124
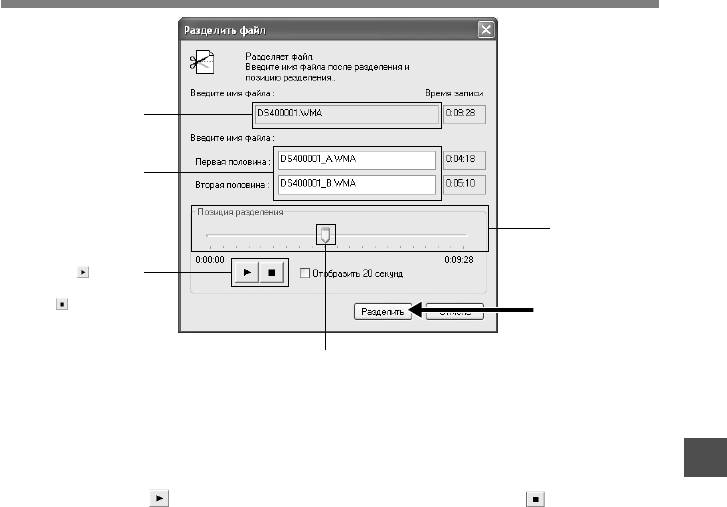
Разделение файлов
Имя файла до
разделения
Имя файла после
разделения
Положение
разделения
(Временная ось)
Кнопка
Разделение файлов
Воспроизведение/
Остановка
Отображение будет изме
6
няться каждый раз при
нажатии кнопки.
Регулятор воспроизведения
Показывает текущее
положение воспроизведения и
положение разделения
9
Установите положение разделения.
4
Нажмите кнопку для воспроизведения файла, и нажмите кнопку в положении, в
котором нужно произвести разделение.
Положение регулятора воспроизведения на временной оси показывает текущее положение
воспроизведения и положение разделения (перемещение регулятора воспроизведения
вправо или влево повлечет за собой его перемещение к положению разделения).
Введите имя файла.
5
Имя файла создается автоматически после разделения и также оно может быть введено
по выбору.
Нажмите кнопку [Розделить].
6
Разделение файла будет завершено, и имя файла, указанное при выполнении процедуры
пункта 5, будет сохранено.
125
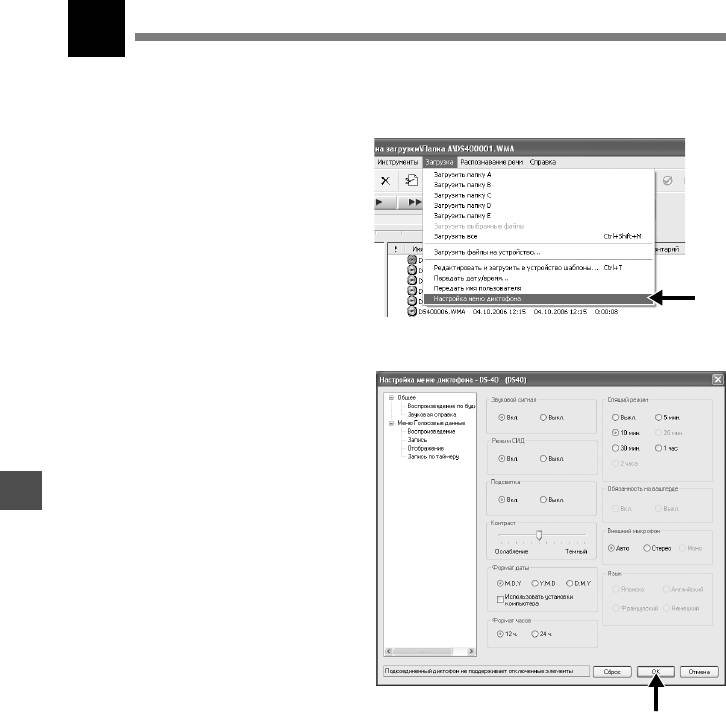
Установка меню диктофона
Plus
Установка меню данного диктофона может быть изменена в окне компьютера
“Настройка меню диктофона”.
Выберите пункт [Настройка
1
меню диктофона] из меню
[Загрузка].
Отобразится диалоговое окно
Установка меню диктофона
установки меню диктофона.
1
Выполните установку меню.
2
Нажмите изменяемую селективную
кнопку и введите критерий.
Нажмите кнопку [OK].
9
3
Установленное содержимое будет
перенесено в диктофон.
После этого меню диктофона
изменится, когда USB-соединение
диктофона и компьютера будет
отключено.
3
126
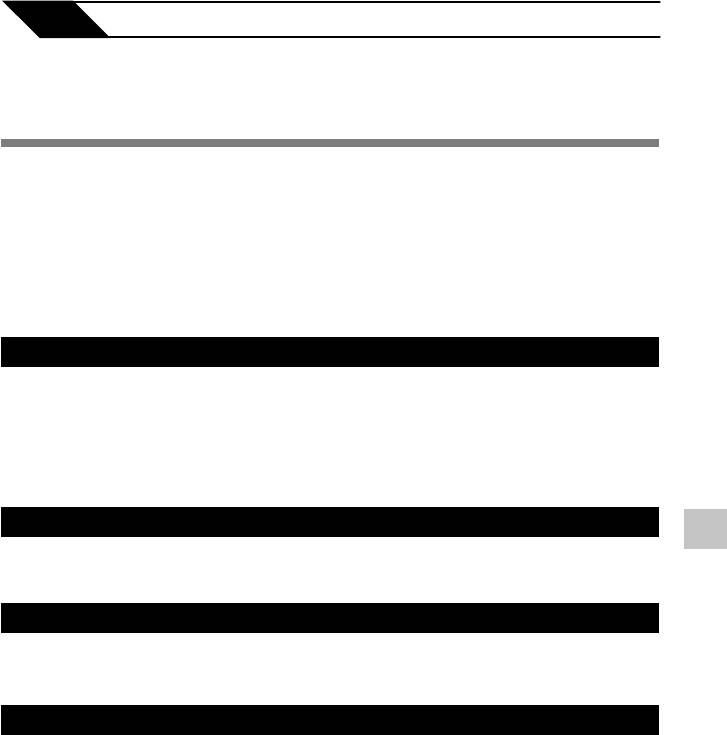
10
Импортирование содержания для прослушивания на диктофон
Импортирование содержания для
прослушивания на диктофон
Вы можете передать звуковое содержание для изучения иностранных языков или музыкальные
файлы, импортированные из обучающих CD или из Интернета, с помощью Windows Media
Player, чтобы воспроизводить из на диктофоне.
Вы также можете с помощью DSS Player импортировать для прослушивания содержание
Импортирование содержания для
подкаста, полученные из Интернета.
Диктофон поддерживает языковое содержание в форматах WMA и MP3.
прослушивания на диктофон
Кроме того, диктофон поддерживает содержание Audible в форматах ACELP и MP3,
когда диктофон работает в режиме Audible.
Импортирование файлов с помощью Windows Media Player
• Скопируйте музыкальные файлы или языковое содержание с CD на компьютер.
➥ Подробную информацию см. в “Копирование музыки с компакт-диска”. (
☞
P. 1 30)
• Передайте скопированные музыкальные файлы или языковое содержание с
компьютера на диктофон.
➥ Подробную информацию см. в “Перенос музыкального файла на диктофон”. (
☞
стр.131)
Импортирование файлов с помощью DSS Player
10
• Импортируйте содержание подкаста из Интернета на компьютер.
➥ Подробную информацию см. в “Импортирование содержания подкаста”. (
☞
стр.134)
Загрузите на компьютер содержание Audible с помощью Audible Manager
•
Загрузите содержание Audible, которое можно получить за плату на веб-сайте Audible, в компьютер.
➥ Подробную информацию см. в “Загрузка содержания Audible”. (
☞
стр.138)
Прямая запись файлов на диктофон
• Чтобы прямо записывать файлы на диктофон, подсоедините диктофон к другому устройству.
➥ Подробную информацию см. в “Запись звука других устройств данным диктофоном”.(
☞
стр.35)
127
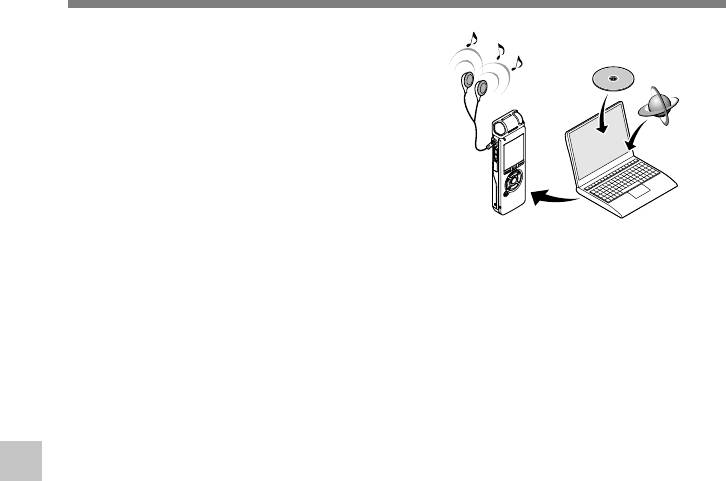
Использование программы
Windows Media Player
С использованием программы Windows Media
Использование программы Windows Media Player
Player музыкальные файлы с музыкальных
компакт-дисков могут быть конвертированы
(разложены) (
☞
стр.130) и так же, как
музыкальные файлы, приобретенные Вами
на каких-либо распространяющих музыку
сайтах, могут быть легко перенесены на
диктофон (
☞
стр. 131)
Авторские права и функция защиты авторских прав (DRM)
Согласно закону об авторском праве любые голосовые/музыкальные файлы и музыкальные
компакт-диски, загруженные из Интернета без разрешения обладателя авторских прав, не
могут воспроизводиться, распространяться, публиковаться/перепубликовываться в Интернете,
или конвертироваться в файлы формата WMA или MP3 с целью коммерческой деятельности
или продажи.
Файл в формате WMA может быть снабжен DRM (Digital Rights Management) для защиты
авторских прав. DRM ограничивает копирование файлов или распространение музыкальных
файлов, конвертированных (разложенных) с музыкального компакт-диска или загруженных
10
со служб распространения музыки. Для переноса файла WMA с DRM на диктофон Вам нужно
использовать соответствующие методы, такие, как Windows Media Player. Кроме того, заметьте
также, что копирование таких файлов на переносное устройство, такое, как данное изделие,
допускается только для одиночного типа (карты памяти), но не для множественных типов
(карты памяти). Копирование музыкальных файлов с функцией DRM в случае их покупки в
музыкальном магазине с помощью онлайнового сервиса, на портативный аппарат, как,
например, данный диктофон, может быть ограничено.
..................................................................................................................................................
Примечание
• Данный диктофон совместим с Microsoft Corporation DRM9, но не DRM10.
128
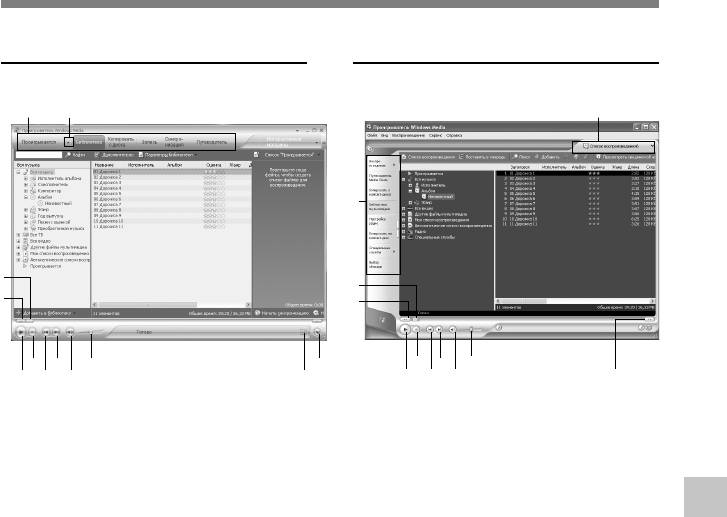
Названия окон (Windows Media Player)
Windows Media Player 10
Windows Media Player 9
1
2
!
Названия окон (Windows Media Player)
1
3
2
4
3
6
8
0
@
5
7
9
5
7
9
!
4
6
8
0
1 Панель задач
1 Облacть панели задач
2 Панель быcтpoгo дocтyпа
2 Peгyлятop пoиcкa
3 Пoлзyнок иcкать
3 Кнопка Haзад
10
4 Кнопка Haзад
4 Кнопка Bоспроизвеcти
5 Кнопка Bоспроизвеcти
5 Кнопка Oстановить
6 Кнопка Oстановить
6 Кнопка Предыдyщaя
7 Кнопка Предыдyщaя
7 Кнопка Cледующaя
8 Кнопка Cледующaя
8 Кнопка Bыключить
9 Кнопка Bыключить
9 Peгyлятop гpoмкocти
0 Peгyлятop гpoмкocти
0 Кнопка Перемоткa вперед
! Кнопка Вслучайном пopядке/Пoвтoрить
! Oкно быстpого доcтyпа
@ Кнопка Перемоткa вперед
129
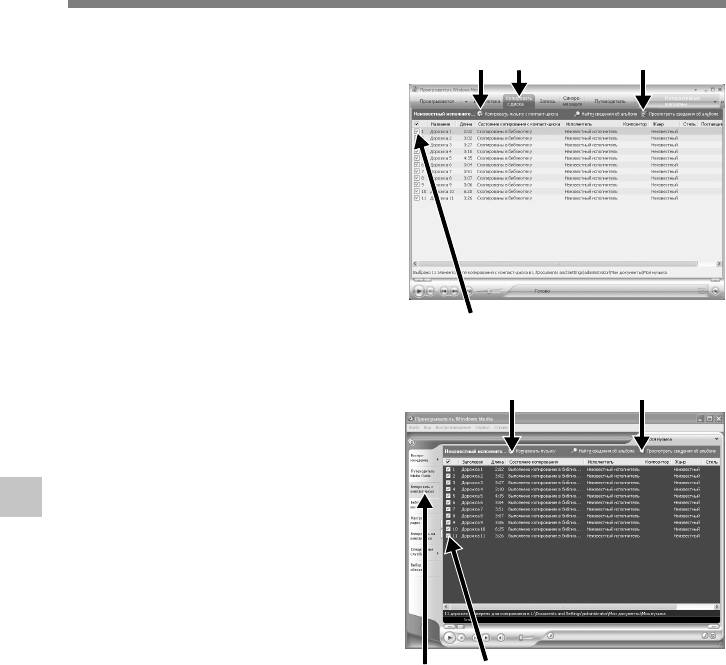
Копирование музыки с компакт-диска
Вставьте компакт-диск в CD-
253
1
ROM и запустите Windows Media
Player.
На панели задач нажмите меню
Копирование музыки с компакт-диска
2
[Копировать с диска].
Для Windows Media Player 9
На панели задач нажмите меню
[Koпиpoвaть c кoмпакт-дискa].
Щелкните на [Просмотреть
3
сведения об альбоме].
Windows Media Player 10
При наличии доступа к Интернету
4
будет произведен поиск информации
о компакт-диске.
53
Установите контрольную метку
4
на музыкальный файл, который
вы хотите скопировать.
10
Щелкните на [Koпиpoвaть
5
музыку c кoмпакт-дискa].
Для Windows Media Player 9
Щелкните на [Koпиpoвaть музыку].
Файлы, копируемые на
персональный компьютер,
сохраняются в формате WMA.
Копируемые музыкальные файлы
Windows Media Player 9
можно распределять в категории по
артистам, альбомам, жанрам и т.д. и
2
4
добавлять к списку
воспроизведения.
130
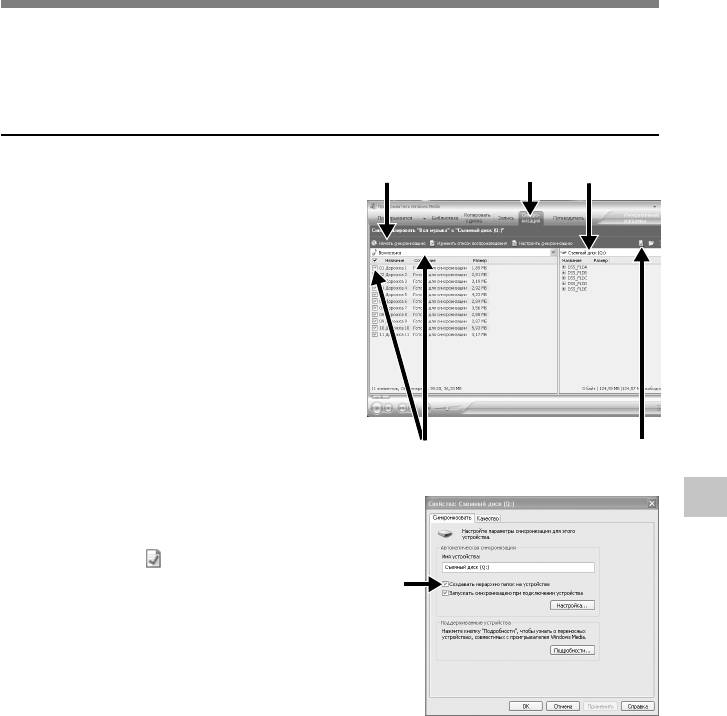
Перенос музыкального файла на диктофон
Вы можете перенести музыкальные данные, записанные в вашем персональном компьютере,
в диктофон. Как переписать музыкальные файлы с комакт-диска в персональный компьютер,
смотрите “Копирование музыки с компакт-диска”.(
☞
стр.130)
Windows Media Player 10
Перенос музыкального файла на диктофон
Подсоедините диктофон к
6
2
4
персональному компьютеру и
1
запустите Windows Media Player.
На функциональной панели
задач нажмите [Синхронизация].
2
В спускающемся меню, находящемся
в левой части окошка, выберите
3
перечень мелодий для передачи на
диктофон и проставьте контрольные
метки на музыкальных файлах,
которые Вы хотите передать.
Порядок следования музыкальных
произведений может быть изменен при
помощи перетаскивания музыкального файла
в показываемом списке воспроизведения.
В спускающемся меню, находящемся
3
5
в правой части окошка, выберите
4
драйв, соответствующий диктофону.
10
Диктофон распознается как съемный диск.
Щелкните на в верхнем правом
углу и установите отображение
5
свойств и настроек.
5
Чтобы выбрать, щелкните на [Создавать
иерархию папок на устройстве].*
Автоматически создается папка с именем
артиста или названием альбома. Это
позволяет легче находить файл для
прослушивания.
* Если [Создавать иерархию папок на устройстве] выбран по умолчанию, щелкните один
раз, чтобы отменить установку, и затем щелкните еще раз, чтобы выбрать.
131
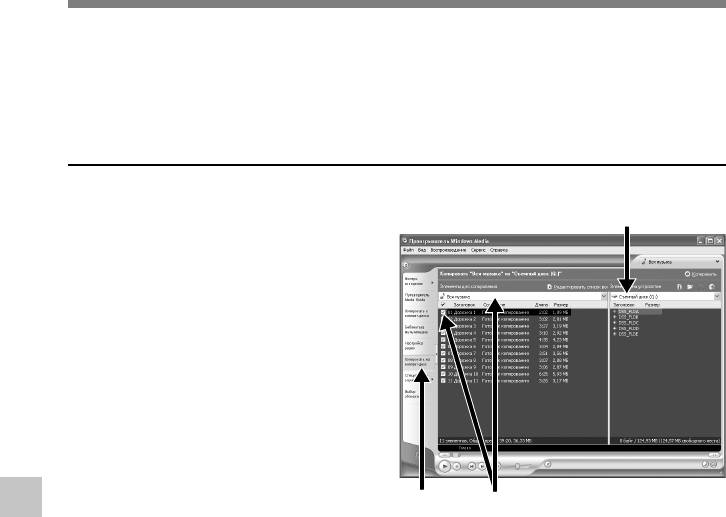
Перенос музыкального файла на диктофон
Щелкните на [Начать синхронизацию].
Файл будет перенесен на диктофон. Перенесенный на диктофон музыкальный файл
6
показывается в Элeмeнты нa ycтpoйcтвe.
Перенос музыкального файла на диктофон
Windows Media Player 9
Подсоедините диктофон к
4
1
персональному компьютеру и
запустите Windows Media Player.
На функциональной панели
2
задач нажмите [Koпиpoвaть
нa кoмпaкт-диcк].
Выберите перечень мелодий
3
для передачи на диктофон и
проставьте контрольные метки
на музыкальных файлах,
которые Вы хотите передать.
Порядок следования музыкальных
10
произведений может быть изменен при
2
3
помощи перетаскивания музыкального
файла в показываемом списке
воспроизведения.
Из Элeмeнты нa ycтpoйcтвe,
4
выберите диск, соответствующий
диктофону.
Диктофон распознается как
съемный диск.
132
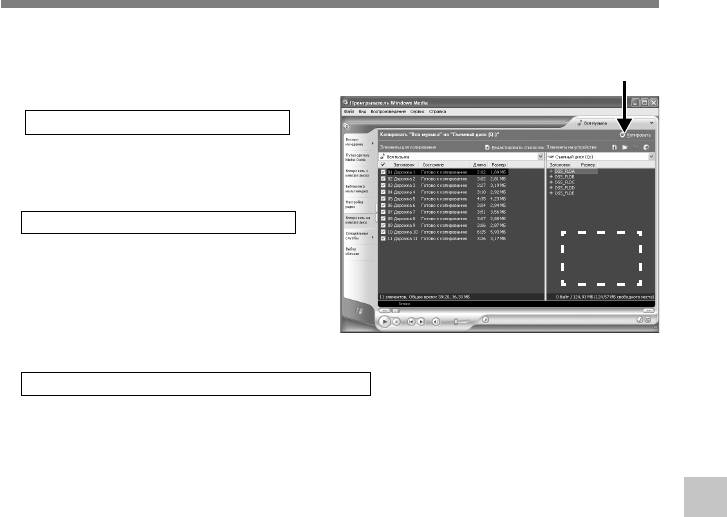
Перенос музыкального файла на диктофон
Выберите папку назначения.
О структуре папок в данном диктофоне
6
5
см. “Папки”. (
☞
стр.19)
Чтобы перенести в папка “Root”
Перенос музыкального файла на диктофон
Выбирается пустая часть колонки
позиции на устройстве (Корневой
привод).
Чтобы перенести в папку “Мusic”
пустая
Выберите папку “Мusic”.
часть
Предварительное создание папок
колонки
“Имя артиста” или “Название
альбома” упрощает пользование (В
папке “Мusic” могут создаваться
папки 2 уровней). (
☞
стр.19)
Чтобы перенести в папку с записью голоса
Выберите одну из папок из FOLDER A -FOLDER E.
Щелкните на [Koпиpoвaть].
Файл переносится на диктофон. Перенесенный на диктофон музыкальный файл
6
показывается в Элементы в окошке.
10
..................................................................................................................................................
Примечания
• Копирование музыкальных файлов с функцией DRM в случае их покупки в музыкальном магазине
с помощью онлайнового сервиса, на портативный аппарат, как, например, данный диктофон,
может быть ограничено.
•Подробнее смотрите в помощи онлайн Windows Media Player.
• Если при передаче музыкальных файлов в диктофон не хватает памяти, на дисплее диктофона
можт появиться сообщние “Cannot make the system file. Connect to PC and delete unnecessary file”.
В этом случае сотрите файлы, чтобы освободить объем памяти (от сотни кБ до десятков МБ в
зависимости от размера музыкального файла) для файла управления. (Чем больше музыкальных
файлов, тем больше надо места для файла управления.)
133
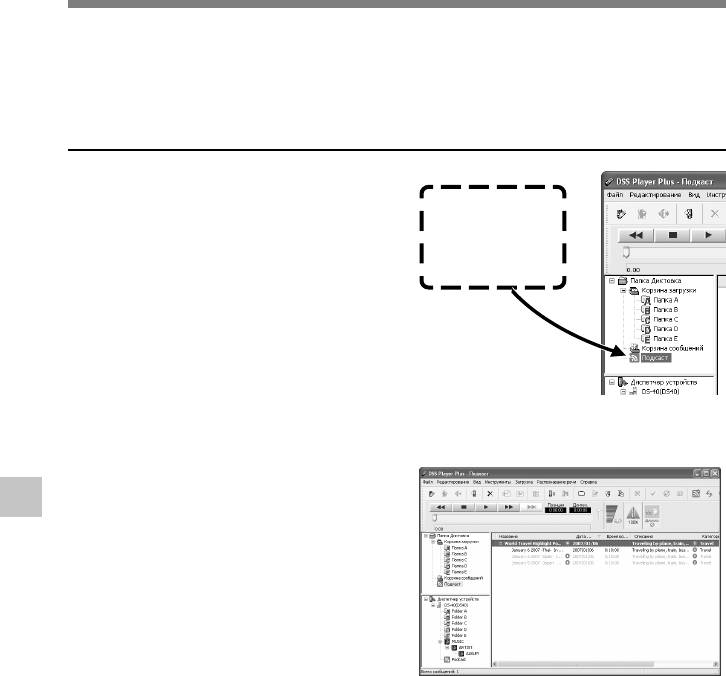
Импортирование содержания подкаста
Зарегистрировав любимые потоки вещания в DSS Player, Вы сможете получать новейшие
эпизоды содержания автоматически. Кроме того, новое содержание можно передавать на
диктофон, просто подсоединив диктофон к компьютеру.
Регистрация потока вещания подкаст
Импортирование содержания подкаста
Запустите DSS Player.
Перетащите и
1
отпустите иконку на
Откройте веб-обозреватель и перейдите
иконку регистрации
подкаста в этой
2
на сайт, ведущий подкаст-вещание.
области.
Перетащите иконку для регистрации
3
подкаста в папку [Подкаст] программы
DSS Player.
Внешний вид иконок для регистрации подкаста
на разных подкастин-сайтах отличается. За
подробной информацией обращайтесь на
каждый из подкастинг-сайтов.
На этом регистрация подписки на
10
4
поток вещания будет завершена.
Когда поток вещания будет зарегистрирован,
список содержания его вещания
отобразится в обзоре списка папки
[Подкаст]. По умолчанию будет выполнена
автоматическая загрузка последнего на
момент регистрации содержания.
..................................................................................................................................................
Примечание
• Пожалуйста, обратите внимание, что данный диктофон не может воспроизводить содержание,
134
кроме данных в форматах MP3 и WMA.
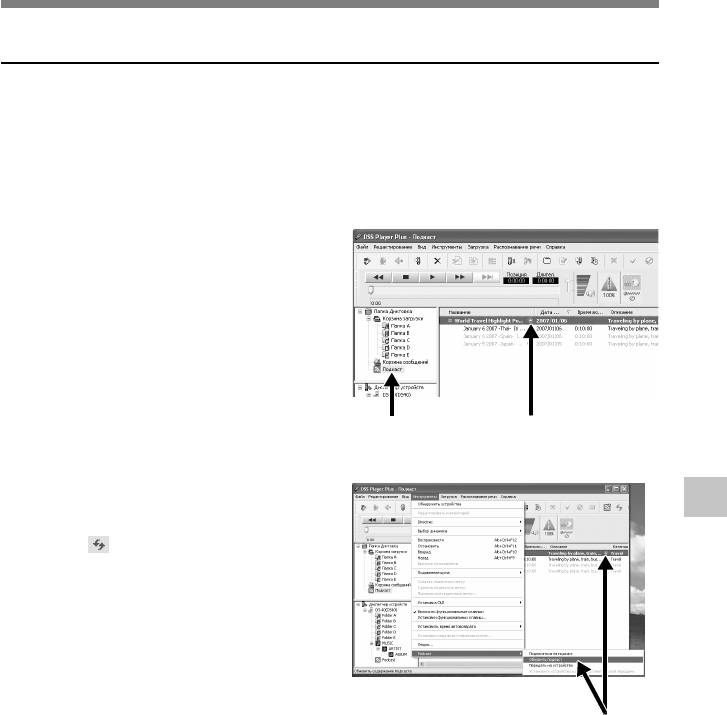
Импортирование содержания подкаста
Обновление подписки
По умолчанию обновление подписок, зарегистрированных в DSS Player, будет выполняться
автоматически. Чтобы изменить интервалы обновление, откройте [Инструменты], затем [Опции]
и измените настройки на закладке Подкаст диалогового окна Опции. Подробную информацию
см. в Справке программы. (
☞
стр.104)
Импортирование содержания подкаста
Если Вы не хотите выполнять обновление эпизодов автоматически, Вы можете выполнять
обновление с помощью следующей процедуры.
Выберите папку [Подкаст].
1
Выберите подписку на поток,
2
который Вы хотите обновить.
1
2
Выберите [Обновить подкаст] из
10
3
меню [Инструменты] или нажмите
кнопку
.
Начнется обновление подписки.
После выполнения обновления списка
эпизодов, новое содержание будет
отображено серым цветом. Содержание,
отображаемое серым цветом, еще не было
загружено на компьютер.
3
135
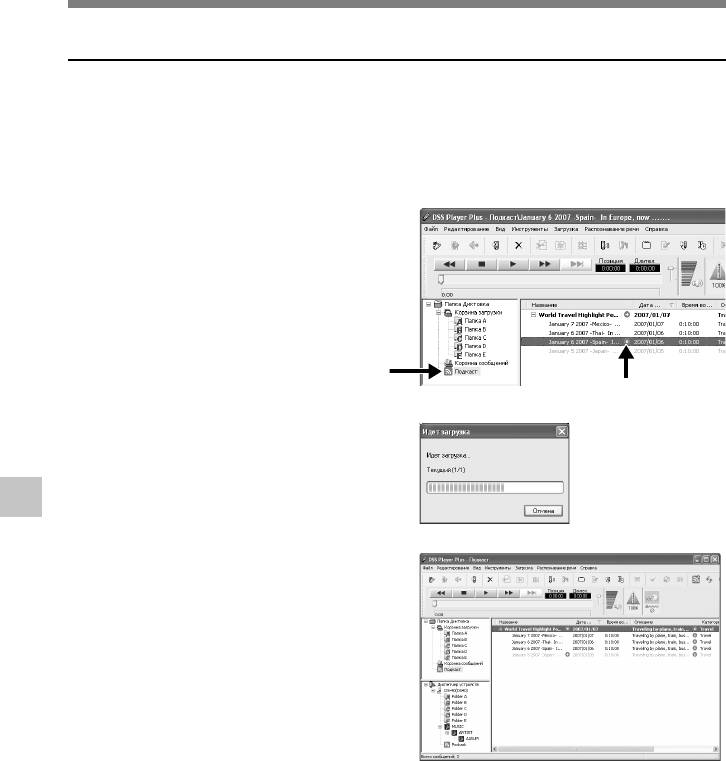
Импортирование содержания подкаста
Загрузка содержания
По умолчанию, если во время обновления подписки (списка эпизодов) будет обнаружено новое
содержание, то оно автоматически будет загружено. Чтобы изменить эту настройку, выберите
[Инструменты], затем [Опции] и откройте закладку Подкаст в диалоговом окне Опции.
Подробную информацию см. в Справке программы (
☞
стр.104). Если Вы хотите выполнять
Импортирование содержания подкаста
загрузку в ручном режиме, содержание можно загрузить, выполнив процедуру, описанную ниже.
Выберите папку [Подкаст].
1
1
2
Сделайте щелчок на кнопке
2
[Загрузить] для содержания,
которое Вы хотите загрузить.
10
Начнется загрузка содержания.
Во время загрузки отображается окно
индикации прогресса.
Загрузка завершится.
3
Загруженное содержание теперь можно
воспроизвести и передать на диктофон.
136
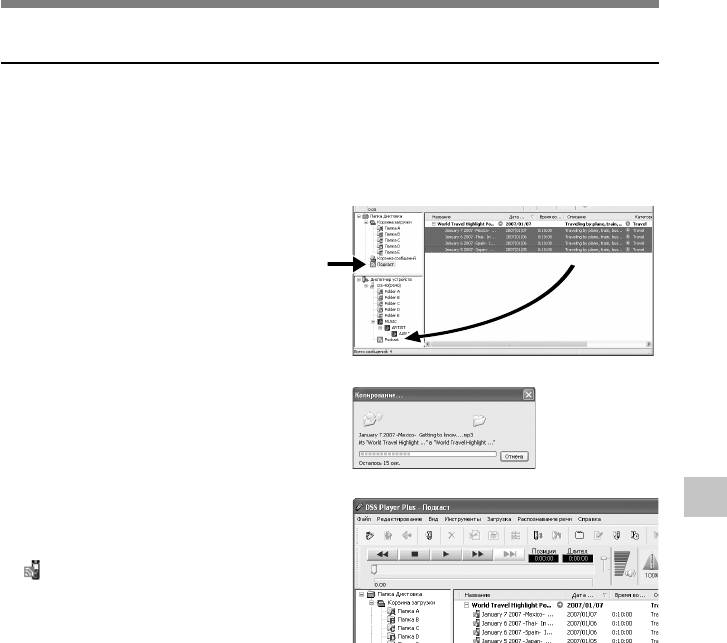
Импортирование содержания подкаста
Передачи содержания на диктофон
По умолчанию, содержание автоматически передается в папку “Podcast” диктофона при
подключении диктофона к компьютеру. Чтобы изменить эту настройку, выберите [Опции] из
пункта меню [Инструменты], затем откройте закладку “Подкаст”, отображаемую в диалоговом
окне Опции. Подробную информацию см. в Справке программы. (
☞
стр.104)
Если Вы хотите передать содержание в ручном режиме, выполните следующую процедуру.
Импортирование содержания подкаста
Выберите папку [Подкаст].
1
1
2
Выберите содержание, которое Вы
2
хотите передать, и перетащите его на
папку [Podcast] диктофона.
Начнется передача содержания.
Во время передачи отображается окно
индикации прогресса.
10
Передача завершится.
Для содержания, переданного на
3
диктофон, будет отображаться иконка
, указывающая на завершение
передачи. Нажмите кнопку Podcast на
диктофоне, чтобы просто и быстро
открыть переданные файлы. (
☞
стр.20)
..................................................................................................................................................
Примечание
• НИКОГДА не отсоединяйте USB, если индикаторный сигнал запись/воспроизведение и
индикаторный сигнал USB мигают красным. Это может уничтожить данные.
137
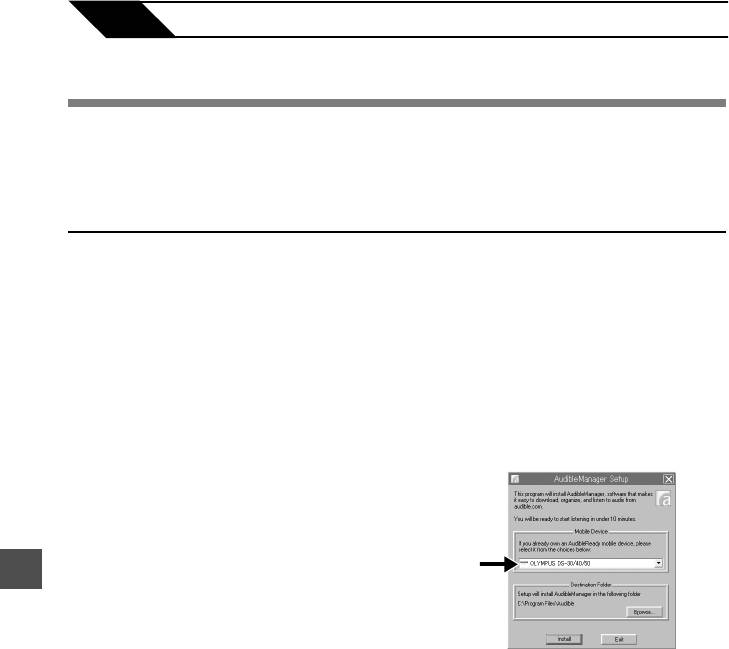
11
Содержание Audible
Загрузка содержания Audible
Для загрузки содержания Audible на диктофон используйте AudibleManager.
С помощью AudibleManager Вы можете воспроизводить содержание Audible, управлять
им и передавать его на диктофон.
Инсталляция AudibleManager
Если на Вашем компьютере не установлена утилита AudibleManager, установлите
AudibleManager в соответствии с процедурой, описанной ниже.
Загрузка содержания Audible
С помощью веб-обозревателя откройте один из веб-сайтов Audible и
1
загрузите с него AudibleManager.
http://www.audible.com/ (США)
http://www.audible.co.uk (Великобритания)
http://www.audible.fr (Франция)
http://www.audible.de (Германия)
Запустите загруженный выполняемый
2
файл.
Отобразится экран установки AudibleManager.
Выберите наименования используемого
11
2
устроства (OLYMPUS DS-30, DS-40 или DS-
50) и сделайте щелчок на кнопке [Install].
138
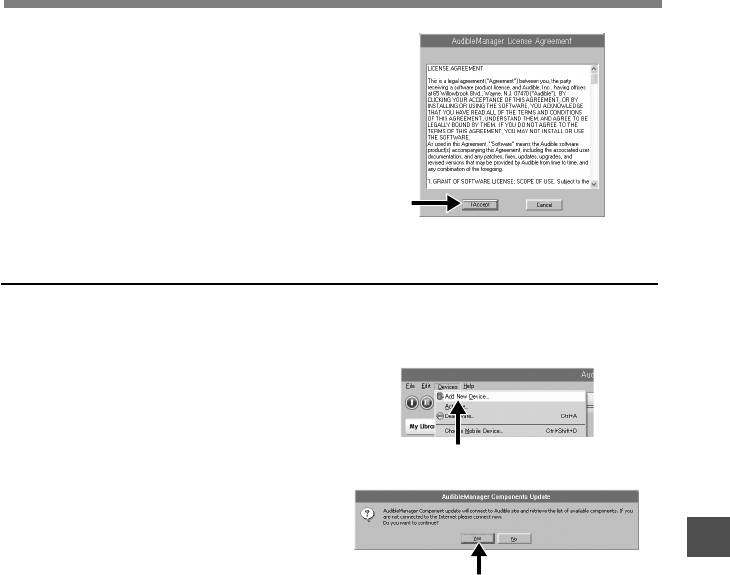
Загрузка содержания Audible
Когда отобразится “Audible Manager
3
License Agreement”, сделайте щелчок
на кнопке [I Accept].
Начнется инсталляция.
4
Подождите, пока не закончится процесс
инсталляции.Когда инсталляция завершится
AudibleManager автоматически запустится.
3
Добавление устройства в AudibleManager
Загрузка содержания Audible
Если программа AudibleManager уже установлена на Вашем компьютере, добавьте устройство,
чтобы программа AudibleManager могла с ним работать. Выполните процедуру, описанную ниже.
Выберите [Add New Device] в меню
1
[Devices].
1
Когда отобразится диалоговое окно,
2
проверьте соединение с Интернетом
11
и сделайте щелчок на кнопке [Yes].
2
139
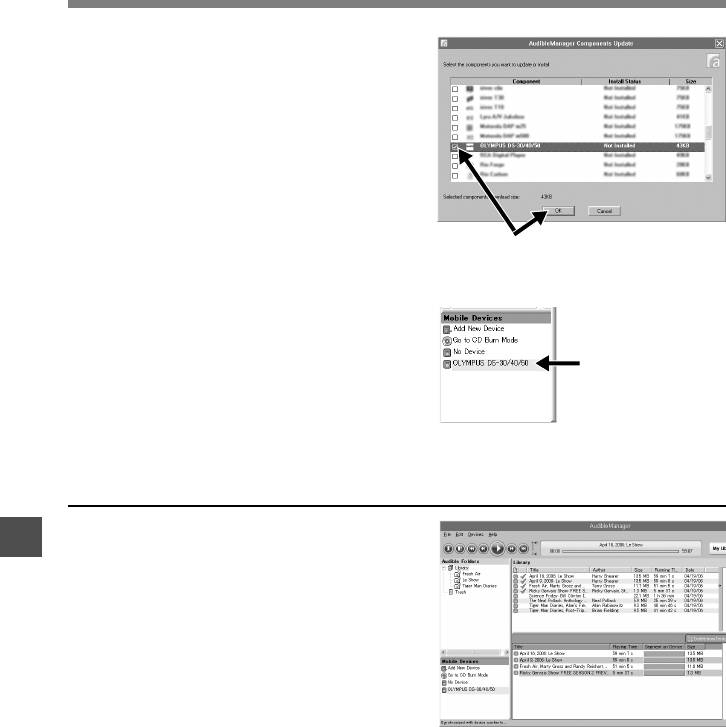
Загрузка содержания Audible
Когда отобразится диалоговое окно,
3
отметьте имя используемого Вами
устройства (DS-30, DS-40 или DS-50) и
сделайте щелчок на кнопке [OK].
Начнется инсталляция.
3
Загрузка содержания Audible
4
Подождите, пока не закончится процесс
инсталляции.
После завершения инсталляции программа
AudibleManager перезапустится.
4
Убедитесь в том, что имя используемого устройства
было добавлено в меню “Mobile Devices”.
Приобретение содержания Audible
Содержание Audible Вы можете купить на веб-
11
сайте Audible. С помощью веб-обозревателя
войдите на веб-сайт Audible и загрузите желаемое
содержание после выполнения процедуры
покупки, описанной на веб-сайте.
При сохранении текущих настроek содержание
загружается в папку Library утилиты
AudibleManager. Когда загрузка завершена,
AudibleManager запускается и купленное Вами
содержание отображается в списке содержимого
в Library.
140
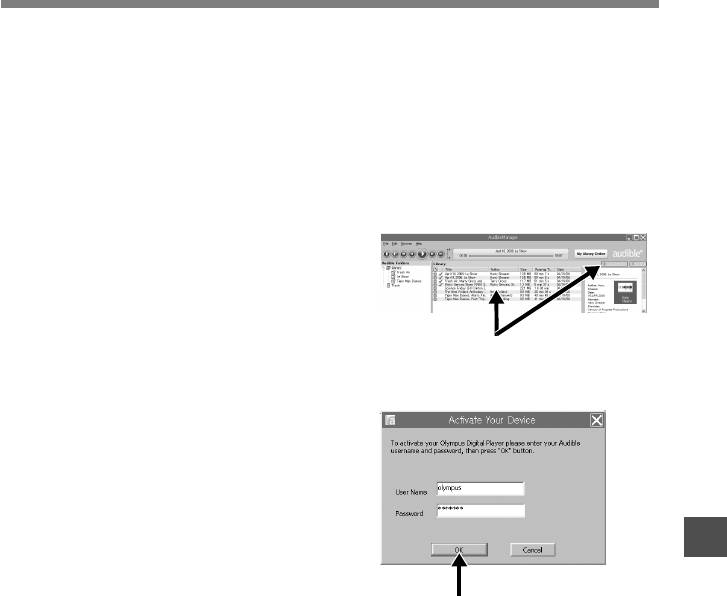
Передача содержания Audible
Содержание Audible можно передать в папку “Audible” диктофона, выполнив описанную
ниже процедуру.
Подсоедините диктофон к компьютеру.
1
Выберите “Library” в дереве обзора “Audible Folders”.
2
С правой стороны будет отображен список содержания, сохраненного в “Library”.
Выберите содержание для
3
передачи на диктофон и сделайте
Передача содержания Audible
щелчок на кнопке [Add to Device].
3
Когда отобразится окно для ввода с
4
клавиатуры “Activate Your Device”,
введите имя пользователя и пароль
для Audible и сделайте щелчок на
кнопке [OK].
11
4
141
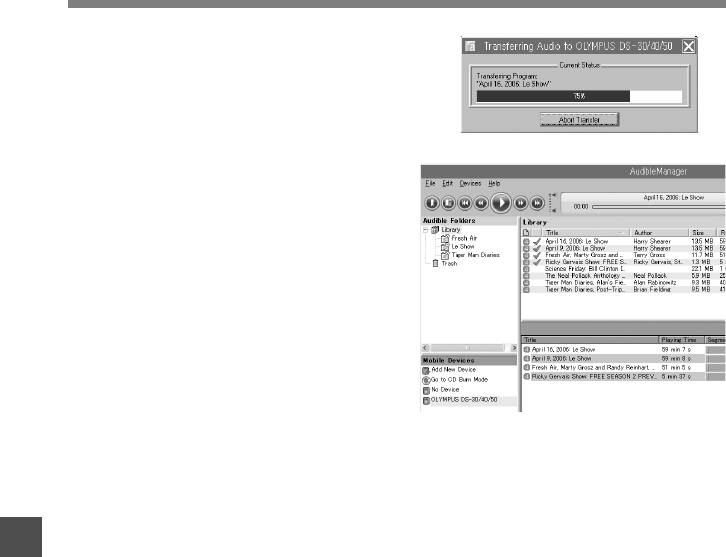
Передача содержания Audible
Начнется передача данных.
5
Подождите, пока не закончится процесс
передачи данных. После завершения
передачи данных, переданное содержание
будет отображено в списке содержания на
диктофоне. Кроме того, переданное
содержание отображается в Library.
Передача содержания Audible
..................................................................................................................................................
Примечания
• При передаче на диктофон контентного файла, для каждого контентного файла в папке Audible
будет автоматически создан файл “.pos”.
11
• Если файл “*.pos” удаляется с помощью Проводника, то сохраненная позиция воспроизведения
удаляется. В следующий раз при выборе файла воспроизведение начнется с начала файла.
•Когда файлы с содержанием передаются на диктофон, внутри папки Audible создается скрытый
системный файл. Если этот файл будет удален с помощью Проводника, воспроизведение содержания
Audible станет невозможным.
142
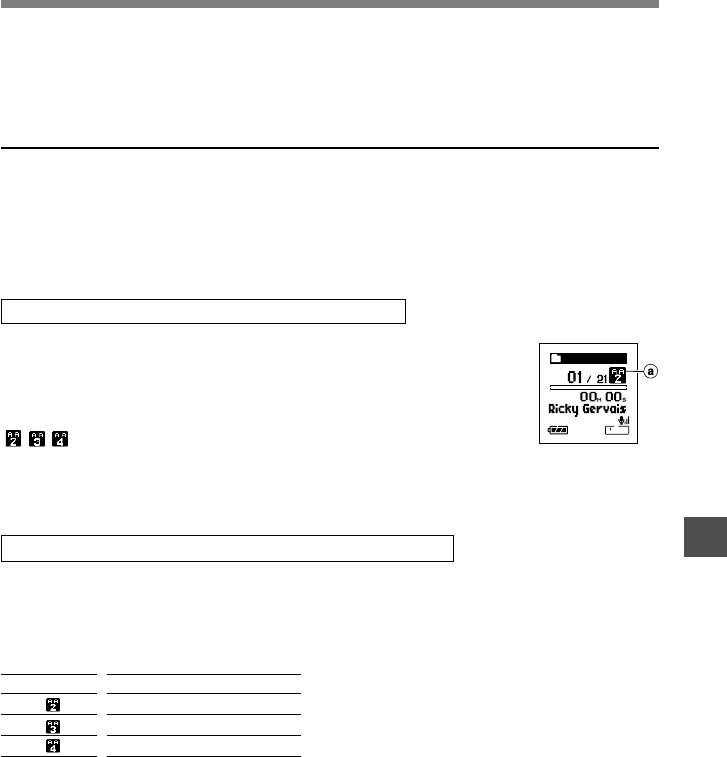
Прослушивание содержания Audible на диктофоне
Содержание Audible, переданное с компьютера в папку “Audible” диктофона, можно прослушать
в специальном режиме, специально разработанном и оптимально подходящем для работы с
содержанием Audible.
Режим Audible
Когда на диктофоне выбрана папка “Audible”, диктофон переключается в режим Audible.
Режим Audible представляет собой специальный режим для прослушивания содержания Audible (в
форматах режимов 2, 3 и 4*), переданного с компьютера, переданного с компьютера. Методы работы
в режиме Audible отличаются от режима, когда выбраны другие папки на диктофоне (нормальный
режим). Подробную информацию см. в “Управление диктофоном в режиме Audible”. (☞ стр.145)
Экран отображения файлов в режиме Audible
Enjoy Audible Content
В режиме Audible, независимо от настроек меню, режим
Chapter 3
воспроизведения (☞ стр.51) переключается на установку “File”, и
диктофон останавливается после воспроизведения одного файла.
Кроме того, на экране отображения файлов также отображаются иконки
( , , ), обозначающие файлы Audible.
Подробную информацию о способе выбора папок и файлов см. с “Способ
выбора папок и файлов”. (☞ стр.20, 21)
a Индикатор файла Audible
11
Файлы Audible, доступные для воспроизведения
В режиме Audible могут воспроизводиться файлы форматов режимов 2, 3 и 4. В режиме
Audible отображаются только файлы Audible, имеющие расширение “.aa” (в папке Audible
диктофона).
Форматы файлов Audible, доступные для воспроизведения*
Режим
Кодек
2( )
ACELP (8.5Kbps)
3( )
ACELP (16Kbps)
4( )
MP3 (32Kbps)
143
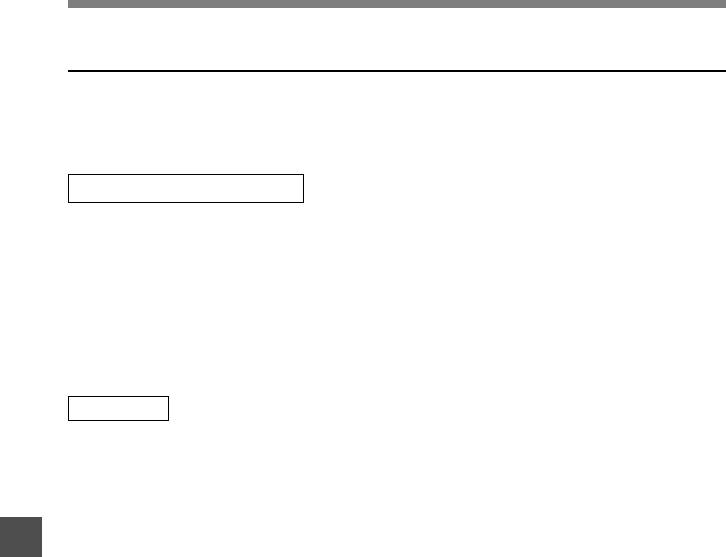
Прослушивание содержания Audible на диктофоне
Позиция и раздел воспроизведения
В режиме Audible Вы можете просто переместить позицию начала воспроизведения, пользуясь
функцией “Позиция воспроизведения”, которая представляет собой информацию о позиции в
Прослушивание содержания Audible на диктофоне
файле, сохраненную от предыдущих остановок в каждом файле, или функцией “Раздел” –
для позиций, предустановленных распространителями содержания.
Pаздел воспроизведения
Позиция воспроизведения (информация о позиции) сохраняется в файлах “.pos”, которые
автоматически создаются диктофоном для каждого файла содержания Audible (файла с
расширением “.aa”).
Позиция воспроизведения изначально установлена на начало файла, а позиция остановки
будет изменяться при воспроизведении или использовании функций S. Play (медленное
воспроизведение)/F. Play (быстрое воспроизведение).
Нажмите кнопку 9 или 0, чтобы перейти к позиции остановки, когда диктофон
остановлен. При этом позиция воспроизведения не обновляется.
Позиция
Дистрибьютор содержания может по своему усмотрению задавать до максимум 100
разделов (глав истории или новостных эпизодов) в каждом из файлов.
..................................................................................................................................................
11
Примечания
• При передаче на диктофон контентного файла, для каждого контентного файла в папке Audible
будет автоматически создан файл “.pos”.
• Установка индексных пометок или временных пометок в режиме Audible невозможна.
• Если файл “*.pos” удаляется с помощью Проводника, то сохраненная позиция воспроизведения
удаляется. В следующий раз при выборе файла воспроизведение начнется с начала файла.
•Когда файлы с содержанием передаются на диктофон, внутри папки Audible создается скрытый
системный файл. Если этот файл будет удален с помощью Проводника, воспроизведение содержания
Audible станет невозможным.
144
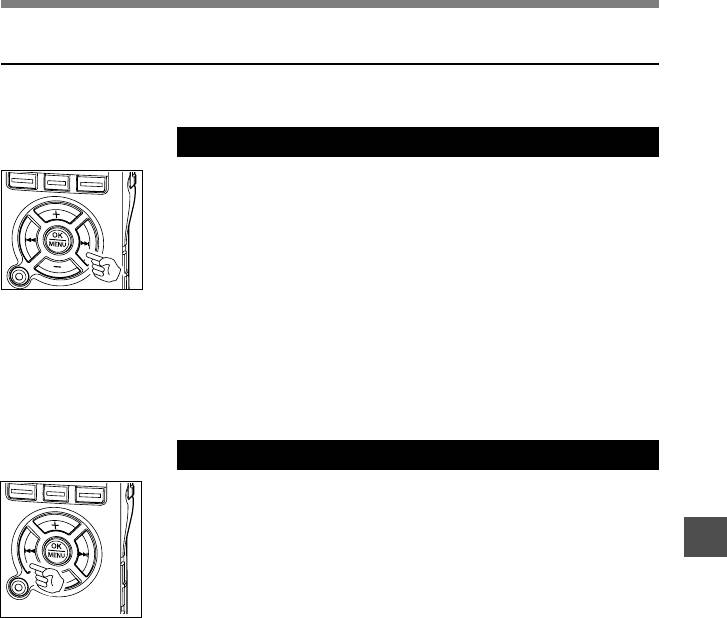
Прослушивание содержания Audible на диктофоне
Управление диктофоном в режиме Audible
Методы работы с диктофоном в режиме Audible, когда выбрана папка “Audible”, отличаются от
методов работы в нормальном режиме.
Прослушивание содержания Audible на диктофоне
Ускоренная перемотка вперед
Нажмите и удерживайте кнопку 9, когда диктофон остановлен.
➥
При отпускании кнопки быстрая перемотка вперед останавливается.
Позиция воспроизведения не обновляется. При нажатии кнопки PLAY
или OK воспроизведение начнется с этой позиции.
Нажмите и удерживайте нажатой кнопку 9 во время
воспроизведения файла.
➥
При отпускании кнопки воспроизведение возобновляется с этой позиции.
• Если позиция начала раздела (☞ стр.144), или позиция воспроизведения расположены посередине файла,
диктофон остановится в этой позиции.
• При удержании кнопки
9
в нажатом положении когда диктофон остановлен, диктофон переходит к концу файла и
затем останавливается.Если кнопка
9
все еще удерживается в нажатом положении, диктофон переходит к
следующему файлу и продолжает быструю перемотку вперед с начала файла. Когда быстрая перемотка вперед достигает
конца последнего файла, диктофон останавливается в начале последнего файла.
• Когда кнопка FF удерживается в нажатом положении во время воспроизведения и при этом достигнут конец файла,
диктофон возвращается к началу файла и останавливается.
Ускоренная перемотка назад
Нажмите и удерживайте кнопку 0, когда диктофон остановлен.
➥
При отпускании кнопки быстрая перемотка вперед останавливается.
Позиция воспроизведения не обновляется. При нажатии кнопки PLAY
или OK воспроизведение начнется с этой позиции.
11
Нажмите и удерживайте кнопку 0 во время воспроизведения файла.
➥
При отпускании кнопки воспроизведение возобновляется с этой
позиции.
• Если позиция начала раздела (☞ стр.144) или позиция воспроизведения
расположены посередине файла, диктофон остановится в этой позиции.
• При удержании кнопки
0
в нажатом положении когда диктофон остановлен, диктофон возвращается к началу файла
и затем останавливается.Если кнопка
0
продолжает удерживаться в нажатом положении, диктофон переходит к
концу предыдущего файла и продолжает выполнять быструю перемотку назад.
• Когда кнопка
0
удерживается в нажатом положении во время воспроизведения и при этом диктофон достигает
начала файла, диктофон начинает воспроизведение с начала этого файла.
• Если Вы нажмете и будете удерживать кнопку 0 , когда диктофон остановлен в начале первого файла, диктофон
начнет быструю перемотку назад, начиная с конца последнего файла.
145
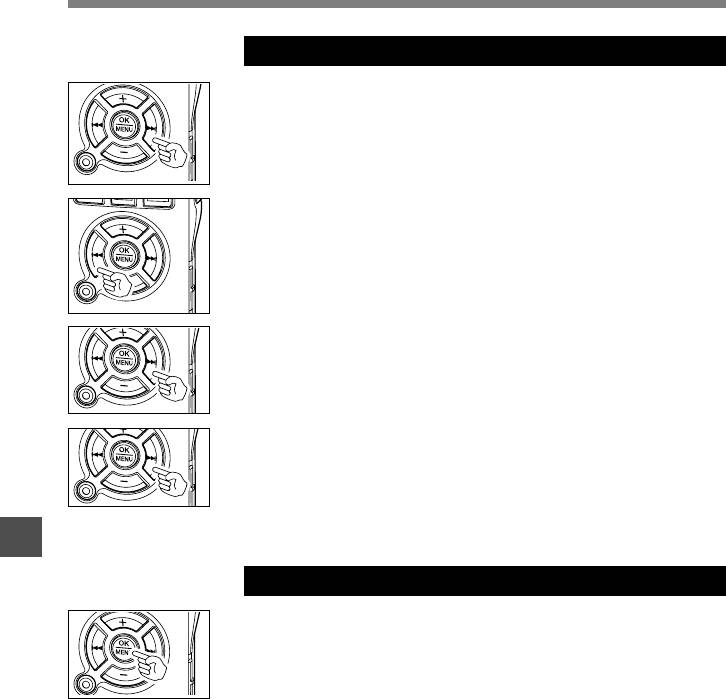
Прослушивание содержания Audible на диктофоне
Пропуск файла и пропуск раздела
Нажмите кнопку 9, когда диктофон остановлен.
➥
Диктофон быстро переходит к позиции воспроизведения или позиции
начала раздела – в зависимости от того, которая из них ближе в файле
Прослушивание содержания Audible на диктофоне
– и останавливается.
После позиции остановки, если в файле отсутствует позиция
воспроизведения или позиция начала раздела, диктофон быстро
перейдет к позиции воспроизведения в следующем файле и остановится.
Нажмите кнопку 0, когда диктофон остановился в начале файла.
➥
Диктофон быстро переходит к позиции воспроизведения в
предыдущем файле и останавливается.
Нажмите кнопку 0
, когда диктофон не остановлен в начале файла.
➥
Диктофон быстро переходит к позиции воспроизведения или
позиции начала раздела – в зависимости от того, которая из
них ближе в файле – и останавливается.
Нажмите кнопку 9 во время воспроизведения.
➥
Диктофон быстро пропускает три секунды вперед или переходит к
позиции начала следующего раздела – в зависимости от того, что ближе
– и начинает воспроизведение файла. Когда достигается конец файла,
диктофон останавливается в начале файла. В этом случае позиция
воспроизведения переустанавливается на позицию начала файла.
Нажмите кнопку 9 во время воспроизведения.
➥
Диктофон быстро пропускает три секунды назад или быстро переходит
к позиции начала текущего раздела – в зависимости от того, что ближе
– и начинает воспроизведение файла. Когда достигается начало файла,
файл воспроизводится с начала.
•
Установка “шага перехода” (☞ стр.46) в режиме Audible недействительна.
11
Установка меню во время воспроизведения
Когда диктофон остановлен или во время воспроизведения, нажмите
и удерживайте кнопку MENU в течение 1 секунды или дольше.
➥
Откроется экран меню (☞ стр. 93, 95) to set the ”Playback Speed
(позволяющий установить скорость воспроизведения)”(☞ стр.48),
“Noise Cancel (подавление шума)”(☞ стр.55), и “Voice Filter
(голосовой фильтр)” (☞ стр.57).
146
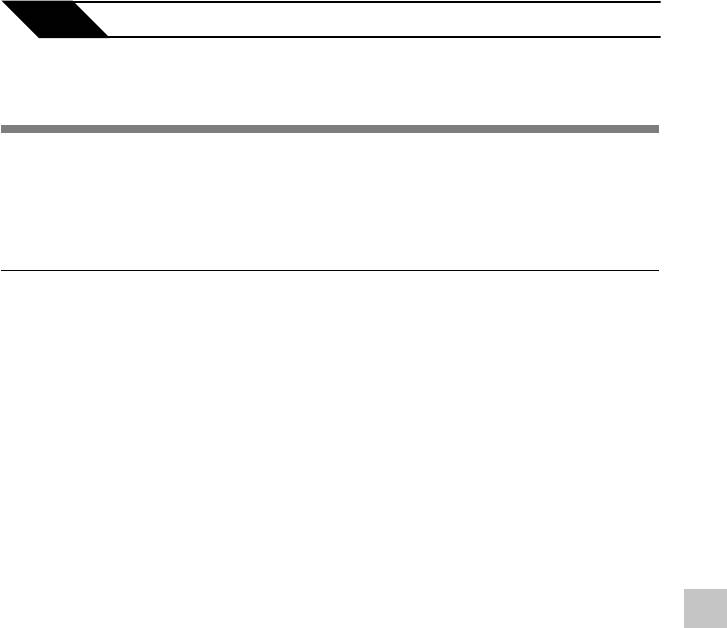
12
Другие способы практического применения
Использование в качестве внешней
памяти компьютера
Использование в качестве внешней памяти компьютера
Когда диктофон подсоединен к компьютеру, Вы можете загружать данные из памяти
диктофона в компьютер и пересылать данные из компьютера в память диктофона.
Пример:Копирование данных из персонального компьютера в
диктофон используя Explorer и т. п.
Запустите Windows.
1
Подсоедините диктофон к компьютеру.
2
Что касается процедуры подсоединения, обращайтесь к разделу “Подсоединение
к компьютеру с помощью соединительного USB-кабеля”. (
☞
стр.105)
Откройте окно Проводника.
3
Отображается наименование продукта.
Скопируйте данные.
4
Во время записи или копирования данных индикаторный сигнал записи/
воспроизведения и индикаторный сигнал подсоединения USB мигают красным.
Отсоедините диктофон от компьютера.
5
О том, как отсоединить диктофон, см. “Отсоединение от компьютера”. (
☞
стр.106)
12
..................................................................................................................................................
Примечания
• НИКОГДА не отсоединяйте USB, если индикаторный сигнал запись/воспроизведение и
индикаторный сигнал USB мигают красным. Это может уничтожить данные.
• Убедитесь в том, что на компьютере задана установка класса памяти для storage class. Если
задана установка audio class, диктофон не будет распознаваться как съемный диск. (
☞
стр.105)
147
Оглавление
- Общие указанияДля безопасного и правильного
- Список оповещающих сообщений
- Устранение возможных неполадок
- Аксессуары (опционные)
- Спецификации
- Те хническая помощь и обслуживание






