Olympus DM-3 – страница 8
Инструкция к Диктофону Olympus DM-3
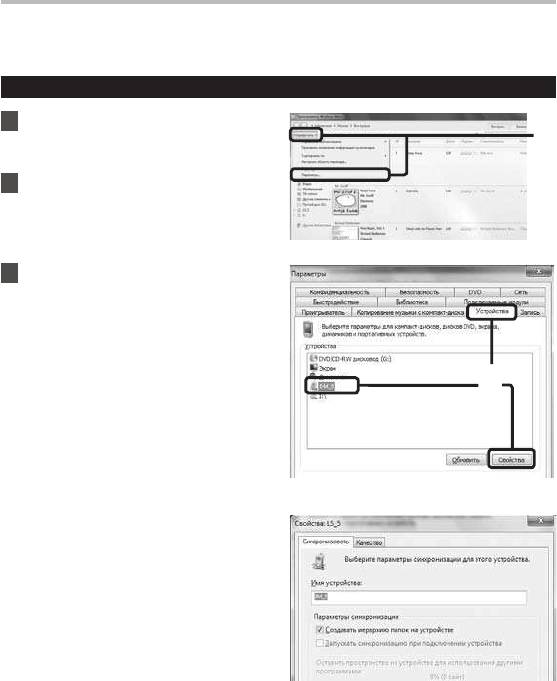
Перенос музыкального файла на диктофон
Вы можете перенести музыкальные данные, записанные в вашем персональном
компьютере, в диктофон. Как переписать музыкальные файлы с комакт-диска в
персональный компьютер, смотрите “К
о
пирование музыки с компакт-диска” (☞ стр. 139).
Windows Media Player 12
1 Подсоедините диктофон к
персональному компьютеру и
2
запустите Windows Media Player.
2 В меню [
устраивать
] нажмите
кнопку [
Параметры
].
В диалоговом окне выберите
вкладку [
устройства
].
3 Из списка устройств выберите
[
DM_5(или 3)
] и нажмите кнопку
[
Свойства
].
• Чтобы выбрать, щелкните на
[Создавать иерархию папок на
у
стройстве].
Пр
и удалении отметки и
синхронизации файла он будет
3
автоматически перенесен
непосредственно в каталог
папки [Домой] и перестанет
отображаться в этой папке.*
1
*2
• Автоматически создается папка
с именем артиста или названием
альбома. Это позволяет легче
находить файл для прослушивания.
*1 Е
сли [С
оздавать иерархию
папок на устройстве] выбран по
умолчанию, щелкните один раз,
чтобы отменить установку, и затем
щелкните еще раз, чтобы выбрать.
*2 П
осле выполнения
с
инхронизированной передачи в
диктофон создается файл с именем
“WMPInfo.xml”. Если вы удалите
этот файл, может потребоваться
повторная установка*1.
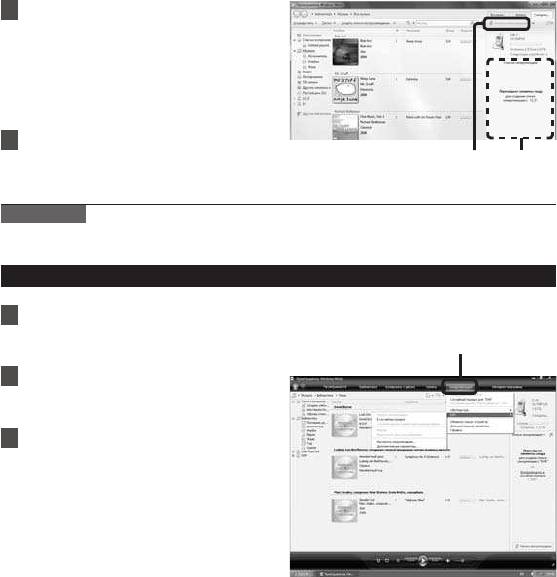
4 Выберите в разделе
[
Библиотека
] желаемую
категорию слева, затем
выберите музыкальные файлы
или альбомы для передачи в
диктофон и перетащите их в
[
Список синхронизации
] вправо.
5 Щелкните [
Начать
синхронизацию
].
• Файл будет перенесен на диктофон.
5 4
Примечание
• Подробнее смотрите в помощи онлайн Windows Media Player.
Windows Media Player 11
5
1 Подсоедините диктофон к
персональному компьютеру и
2, 3
запустите Windows Media Player.
2 На функциональной
п
анели задач щелкните
[
Синхронизация
].
3 Щелкните по меню
[
Синхронизация
] снова,
чтобы выбрать [
DVR
] {
[
Дополнительные параметры
]
{ [
Настроить синхронизацию
],
затем задайте настройки, как
описано ниже.
• Чтобы выбрать, щелкните на
[Создавать иерархию папок на
устройстве].
При удалении отметки и
синхронизации файла он будет
автоматически перенесен
непосредственно в каталог
папки [Домой] и перестанет
отображаться в этой папке.*1 *2
• Автоматически создается папка
с именем артиста или названием
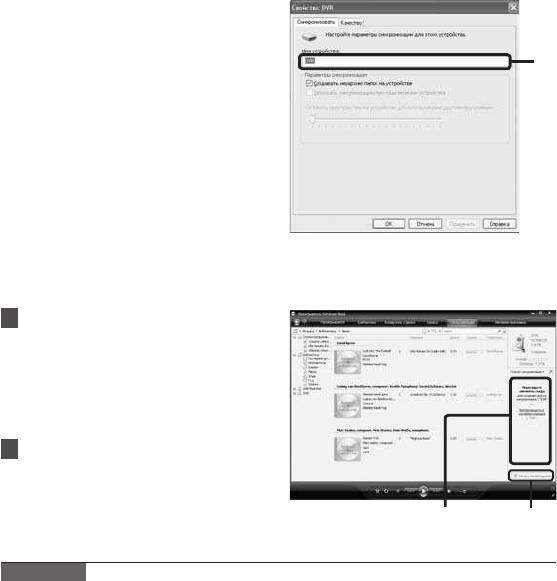
*1 Если [Создавать иерархию
папок на устройстве] выбран по
умолчанию, щелкните один раз,
чтобы отменить установку, и затем
щелкните еще раз, чтобы выбрать.
3
*2 П
осле выполнения
с
инхронизированной передачи в
диктофон создается файл с именем
“WMPInfo.xml”. Если вы удалите
этот файл, может потребоваться
повторная установка*1.
4 Выберите в разделе
[
Библиотека
] желаемую
категорию слева, затем
выберите музыкальные файлы
или альбомы для передачи в
диктофон и перетащите их в
[
Список синхронизации
] вправо.
5 Щелкните [
Начать
синхронизацию
].
• Файл будет перенесен на диктофон.
54
Примечания
• Подробнее смотрите в помощи онлайн Windows Media Player.
•
Перенос файлов с использованием Windows Media Player 9 или 10 описан на веб сайте
Olympus.
• Е
сли при передаче музыкальных файлов в диктофон не хватает памяти, на дисплее
диктофона может появиться сообщние [Ош
ибка системы Подключите ПК и удалите
ненужные файлы.]. В этом случае сотрите файлы, чтобы освободить объем памяти
(от сотни кБ до десятков МБ в зависимости от размера музыкального файла) для файла
управления (Чем больше музыкальных файлов, тем больше надо места для файла
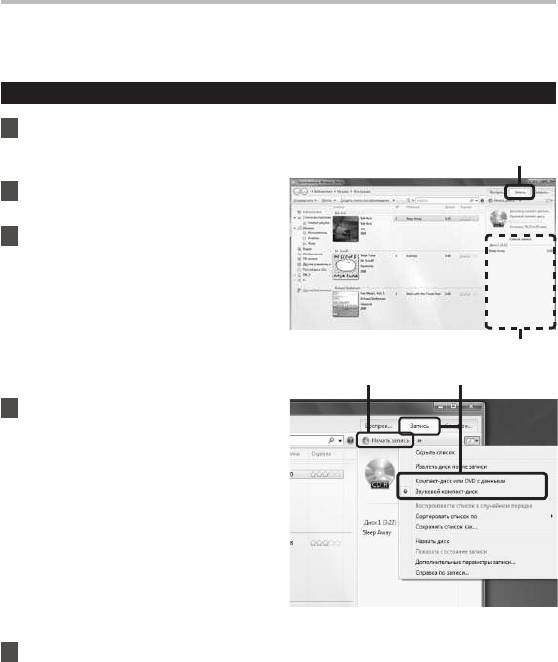
Копирование голосовых файлов на компакт-диск
Вы можете переносить голосовые файлы из диктофона на ваш компьютер и копировать их на
компакт-диск. Копирование голосовых файлов с диктофона на ваш персональный компьютер
описано в разделе “И
м
портирование голосовых файлов в компьютер” (☞ стр.122).
Windows Media Player 12
1 Вставьте пустой диск CD-R/RW
в привод CD-R/RW и запустите
2
Windows Media Player.
2 На панели задач щелкните
ме
ню [
Запись
].
3 Выберите же
лаемую категорию
из раздела [
Библиотека
] слева,
затем выберите музыкальные
файлы или альбомы, которые
5
вы хотите скопировать на
C
D
-R/RW и перетащите их в
[
Список записи
] справа.
5
4
3
4 Щелкните по меню [
Запись
]
снова и выберите [
Компакт-
диск или DVD c данными
] или
[
Звуковой компакт-диск
].
Когда выбран [
Звуковой
компакт-диск
]:
• Файл преобразуется и копируется
на музыкальный CD-диск и
может быть воспроизведен на
аудиоаппаратуре, способной
воспроизводить диски CD-R/RW.
К
о
гда выбран [
Компакт-диск или
DVD c данными
]:
• Копирование файлов с
записываемым форматом.
5 Щелкните [
Начать запись
].
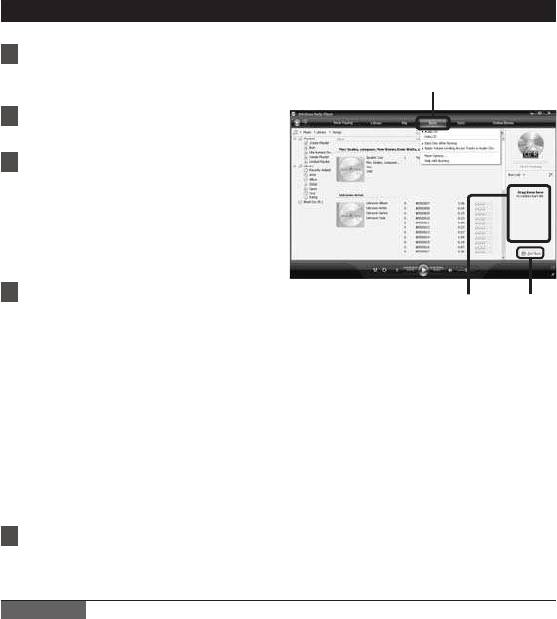
Windows Media Player 11
1 Вставьте пустой диск CD-R/RW
в привод CD-R/RW и запустите
2, 4
Windows Media Player.
2 На панели задач щелкните
ме
ню [
Запись
].
3 Выберите же
лаемую категорию
из раздела [
Библиотека
] слева,
затем выберите музыкальные
файлы или альбомы, которые
вы хотите скопировать на CD-
R/RW и перетащите их в [
Список
записи]
] справа.
4 Щелкните по меню [
Запись
]
снова и выберите [
Компакт-
диск или DVD c данными
] или
3
5
[
Звуковой компакт-диск
].
Когда выбран [
Звуковой
компакт-диск
]:
• Файл преобразуется и копируется
на музыкальный CD-диск и
может быть воспроизведен на
аудиоаппаратуре, способной
воспроизводить диски CD-R/RW.
К
о
гда выбран [
Компакт-диск или
DVD c данными
]:
• Копирование файлов с
записываемым форматом.
5 Щелкните [
Начать запись
].
Примечание
• Подробнее смотрите в помощи онлайн Windows Media Player.
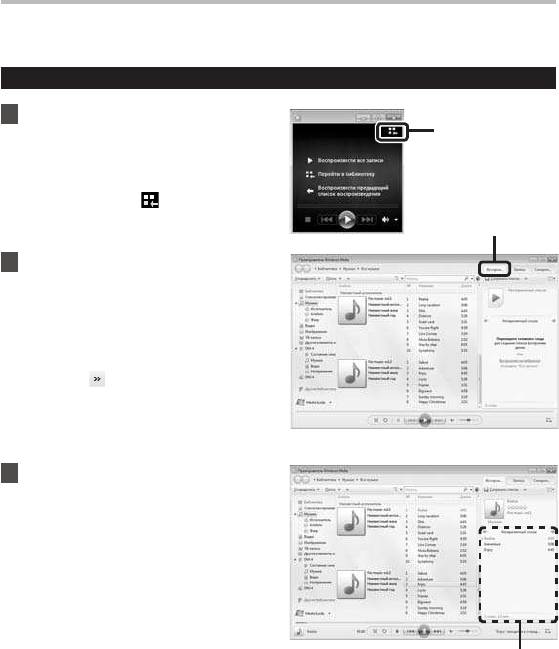
Создание плейлиста (Для модели DM-5)
Вы можете создавать плейлисты с помощью проигрывателя Windows Media Player. Если
вы сохраните плейлист в библиотеке папки [Music], композиции могут быть проиграны
в желаемом вами порядке.
Windows Media Player 12
1 Подсоедините диктофон к
персональному компьютеру и
1
запустите Windows Media Player.
• Если диктофон находится в режиме
проигрывания, нажмите [Пе
рейти
к библиотеке] (
)в правом
верхнем углу окна.
2
2 Выберите вкладку
[
Воспроизведение
], чтобы
5
открыть окно списка.
• При необходимости удаления
содержимого окна списка, перед
созданием плейлиста нажмите
кнопку [О
чистить список] н
а
значке [
].
3 В списке названий композиций,
отображенных в окне библиотеки,
выберите название композиции,
которую вы хотите добавить
в плейлист, затем перетащите
это название в список в правой
стороне окна.
3
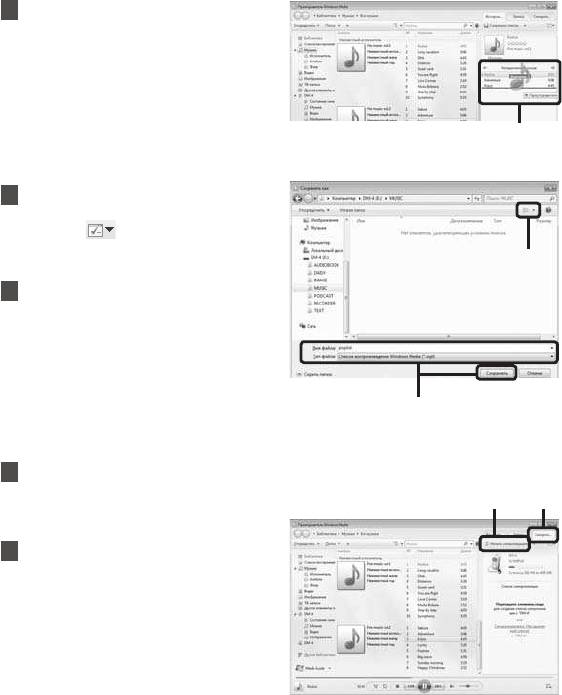
4 Выстройте названия
композиций в окне списка в
том порядке, в котором вы
хотите их воспроизвести.
4
5
В верхней части окна списка
нажмите кнопку [
Настройки
списка
] ( ) В появившемся
меню выберите [
Сохранить
список как
].
5
6 В меню [
Сохранить как
] введите
имя файла и в качестве [
MUSIC
]
выберите папку диктофона
[
Места назначения
]. Нажмите
кнопку [
Сохранить
].
6
7
Выберите вкладку
[
Синхрон...
]
Перетащите сохраненный плейлист в
78
окно списка синхронизации в правой
стороне экрана.
8 Щелкните [
Начать
синхронизацию
].
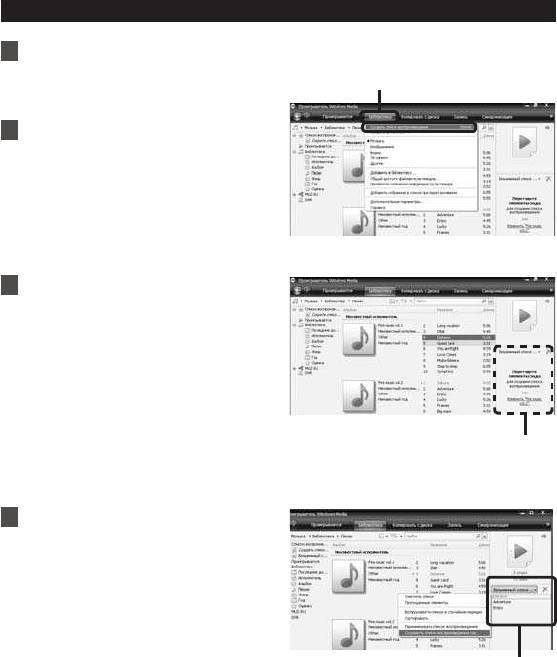
Windows Media Player 11
1 Подсоедините диктофон к
персональному компьютеру
2
и запустите Windows Media
Player.
2 Во время отображения окна
б
и
блиотеки, нажмите кнопку
[
Библиотека
] и [
Создать
плейлист
].
3 В списке названий
композиций, отображенных
5
в окне библиотеки, выберите
название композиции,
которую вы хотите добавить
в плейлист, затем перетащите
это название в список в правой
стороне окна.
3
4 Нажмите [
Плейлист без имени
].
В появившемся меню выберите
[
Сохранить плейлист
].
4
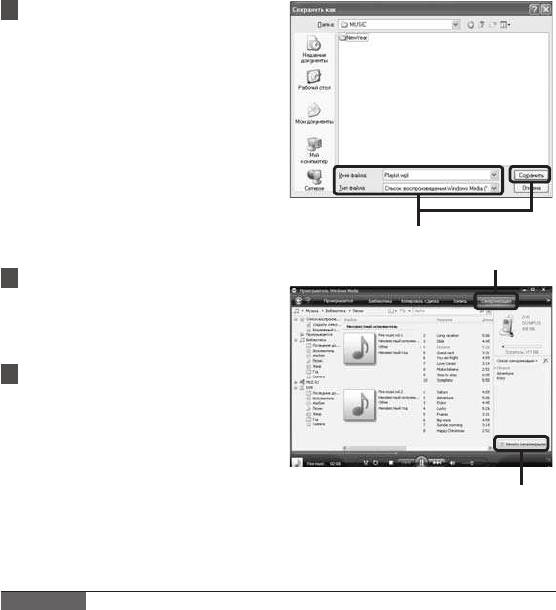
5 В меню [
Сохранить как
] введите
имя файла и в качестве [
MUSIC
]
выберите папку диктофона
[
Места назначения
]. Нажмите
кнопку [
Сохранить
].
5
6
6 Выберите вкладку
[
Синхронизация
]. Перетащите
сохраненный плейлист в окно
списка синхронизации в правой
стороне экрана.
7 Щелкните [
Начать
синхронизацию
].
7
Примечания
• Композиции на встроенной памяти диктофона и композиции на внешних носителях
н
ельзя поместить в один плейлист.
• Е
сли музыкальные файлы на компьютере расположены не так, как показано на
стр. 154 (конфигурации разрыва по умолчанию), правильное воспроизведение
плейлиста может быть невозможным.
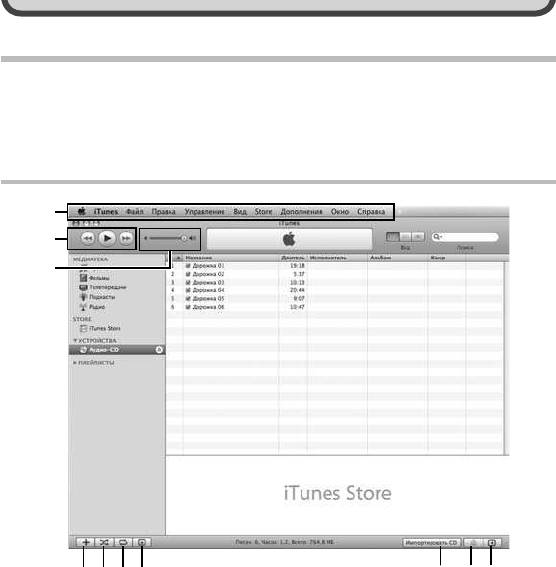
6
1
2
3
4 5 67
8 9
0
О iTunes
Использование программы iTunes
Музыкальные файлы, импортированные в ваш компьютер с музыкальных компакт-дисков
и полученные из сети Интернет, можно перенести в этот диктофон и воспроизвести.
С использованием программы iTunes музыкальные файлы с музыкальных компакт-
дисков могут быть конвертированы (☞
с
тр. 151).
Названия окон
1 Панель настроек
5 Случайное воспроизведение
2 Перемотка назад/
6 Кнопка пoвтoрить
во
спроизведение, пауза/
7 Кнопка смены дисплея
п
е
ремотка вперед
8
Кнопка создания диска
3 Peгyлятop гpoмкocти
9
Кнопка Genius
4
Кнопка добавления списка
0
Боковая кнопка Genius
в
оспроизведения
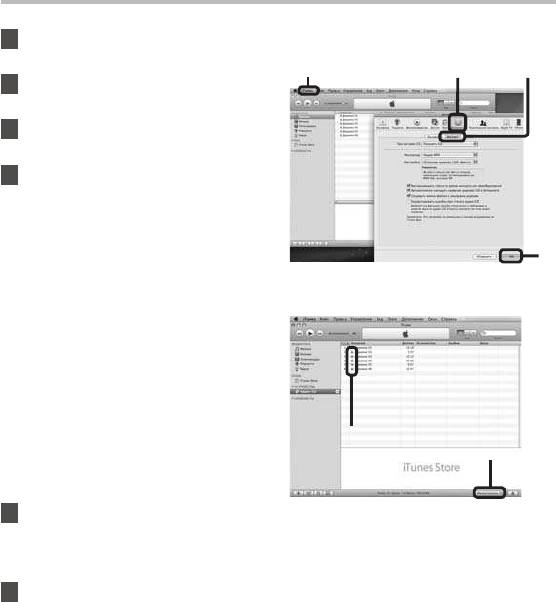
Копирование музыки с компакт-диска
1 Вставьте компакт-диск в CD-
ROM и запустите iTunes.
2
3
4
2 Щелкните [
iTunes
] {
[
Preferences
].
3 Щелкните по вкладке
[
Advanced
].
4 Щелкните [
Importing
] чтобы
задать формат файла и
скорость битового потока для
копирования музыкальных
файлов на ваш ПК и нажмите
[
OK
].
4
• Он поддерживает музыкальные
файлы формата MP3 и WAV (☞
ст
р. 48).
[
Импортер
]:
Задайте формат файла для
копирования музыкального файла
с компакт-диска. Пожалуйста,
выберите формат [MP3] или [WAV].
[
Настройка
]:
Задайте скорость битового потока
для копирования музыкального
файла с компакт-диска. Вы можете
6
5
выбрать скорость передачи данных
из трех вариантов - [128], [160] или
[192].
5 Установите контрольную
метку на музыкальный
файл, который вы хотите
скопировать.
6 Щелкните [
Import CD
].
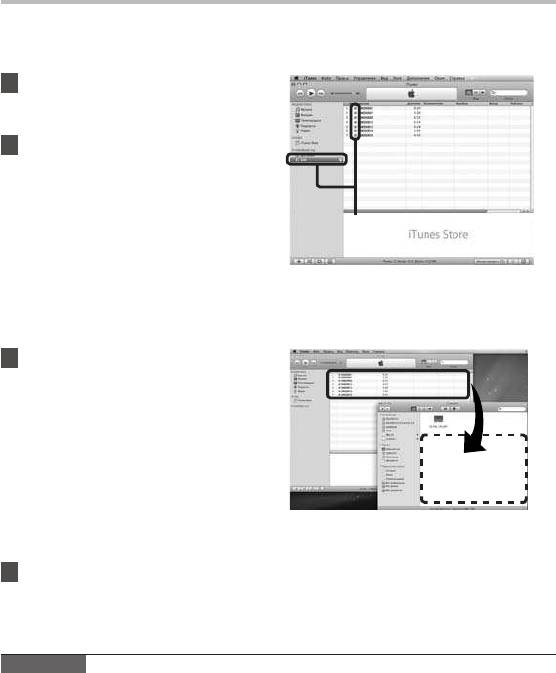
Перенос музыкального файла на диктофон
Вы можете перенести музыкальные данные, записанные в вашем персональном
компьютере, в диктофон. Как переписать музыкальные файлы с комакт-диска в
персональный компьютер, смотрите “К
о
пирование музыки с компакт-диска” (☞ стр. 151).
1 Подсоедините диктофон к
персональному компьютеру и
запустите iTunes.
2 Выберите список
во
спроизведения для
передачи в диктофон и
поставьте метки на те
музыкальные файлы, которые
вы хотите передать.
2
• Порядок следования
музыкальных произведений
может быть изменен при помощи
перетаскивания музыкального
файла в показываемом списке
воспроизведения.
6
3 Дважды щелкните по значку
привода, соответствующего
диктофону, и откройте папку
[
Music
].
• Когда вы подключаете диктофон
к Mac OS, он будет отображаться
как диск с именем, совпадающим
Перетаскивайте
с названием изделия, а
файлы сюда
соответствующий значок будет
помещен на рабочий стол.
•
П
ри передаче в диктофон
музыкальных файлов копируйте их
в папку [Music] диктофона.
4 Выберите нужные вам
музыкальные файлы и
перетащите их в папку [
Music
].
Примечание
• Музыкальные файлы в формате AAC приобретенные услуги распространения музыки,
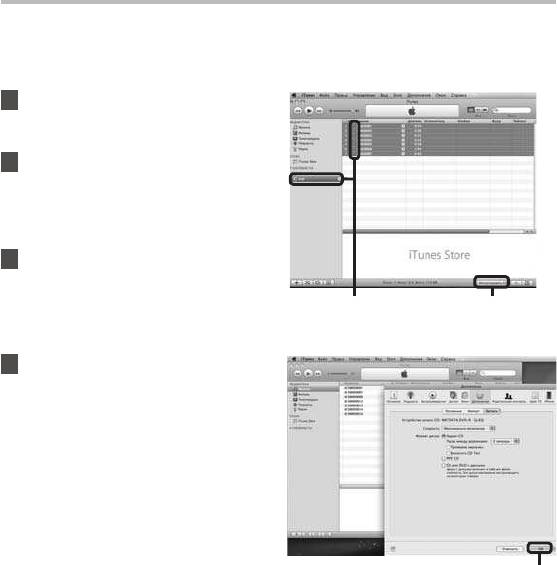
Копирование голосовых файлов на компакт-диск
Вы можете переносить голосовые файлы из диктофона на ваш компьютер и копировать
их на компакт-диск. Копирование голосовых файлов с диктофона на ваш персональный
компьютер описано в разделе “И
м
портирование голосовых файлов в компьютер”
(☞ с
тр. 122).
1 Вставьте пустой диск CD-R/RW
в привод CD-R/RW и запустите
iTunes.
2 Выберите желаемый список
во
спроизведения и пометьте
голосовые файлы, которые
нужно скопировать на CD-R/
RW.
3 Щелкните [
Импортировать CD
].
2
3
4 Выберите формат CD для
копирования голосовых
файлов CD-R/RW и нажмите
[
OK
].
Когда выбран [
Аудио-CD
]:
Файл преобразуется и копируется
на музыкальный CD-диск и
может быть воспроизведен на
аудиоаппаратуре, способной
воспроизводить диски CD-R/RW.
К
о
гда выбран [
MP3 CD
]:
Копирование в формате MP3.
Когда выбран [
CD или DVD с
данными
]:
Копирование файлов с
4
записываемым форматом.
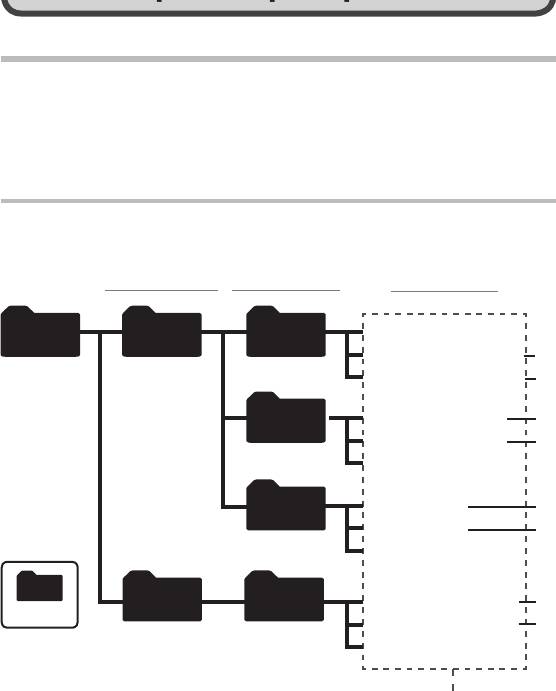
Прочие характеристики
Воспроизведение композиций в заданном порядке
Списки воспроизведений, сохраненные на компьютере в виде файлов, называются
файлами плейлистов. Поместив файл плейлиста в папку диктофона [Music], можно
проигрывать композиции в заданном порядке.
•
С п
омощью плейлистов возможно воспроизведение нескольких композиций на
диктофоне в свободно заданном порядке.
• Д
анный диктофон поддерживает файлы .m3u.
Создание плейлиста
В данном разделе объясняется порядок создания, передачи и проигрывания плейлиста.
При описании процедур за основу будут взяты файлы и папки, отображенные ниже в
папке [Music], и воспроизведение файлов в порядке 1 до 8.
Первый уровень Второй уровень
Третий уровень
BESTSONG-01.wma
Music Artist 01
Album01
BESTSONG-02.wma
1
BESTSONG-03.wma
2
HITSONG-01.mp3
5
Album02
HITSONG-02.mp3
8
HITSONG-03.mp3
LIVE-01.mp3
7
Album03
LIVE-02.mp3
4
LIVE-03.mp3
NEWSONG-01.wma
6
Artist 02 Album04
Папка
NEWSONG-02.wma
3
NEWSONG-03.wma
Файл
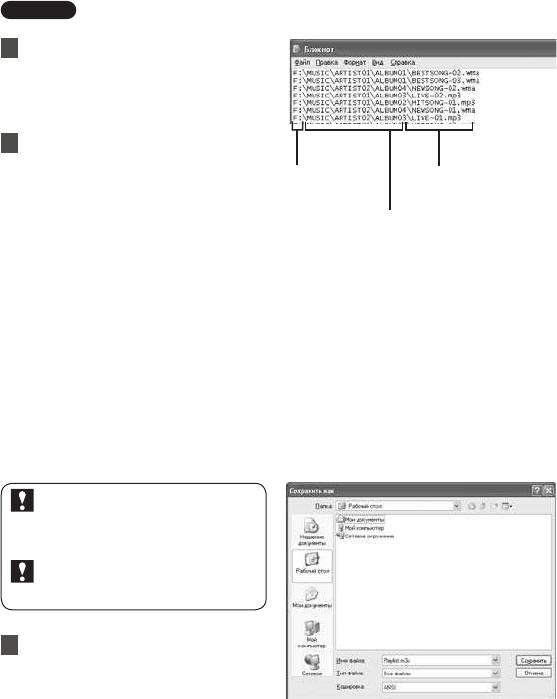
Windows
1 Нажмите [Start] выберите
[
Programs
] { [
Accessories
]
{
[
Notepad
], и установите
следующим образом.
• Откроется Блокнот
2 Введите в папке [
Music
]
названия файлов в том
порядке, в котором вы хотите
Название файла
Название Папка
их воспроизвести.
• Названия файлов в плейлисте
При наличии нескольких
вводятся в следующем порядке:
у р о в н е й п а п о к
Название диска (F:):\Название
используйте знак “\” для
папки\Название файла.
•
Д
ля наиболее доступного и
разделения уровней при
гарантированно правильного
вводе информации.
ввода названий файлов в плейлист,
откройте свойства нужного файла,
скопируйте имя файла, затем
вставьте его в плейлист, который
вы создаете в Блокноте.
•
Если имя файла содержит слишком
много знаков, воспроизведение
может оказаться невозможным. В
качестве ориентира, старайтесь
вводить не более 256 знаков в
единичную строку
Вместо названия диска “F”
можно использовать любой
другой символ, занимающий
половину ширины знака.
В один плейлист может быть
добавленно не более 999
композиций.
3 В меню [
Файл
] выберите
[
Сохранить как
]. Введите имя
файла с расширением “.m3u” и
сохраните файл.
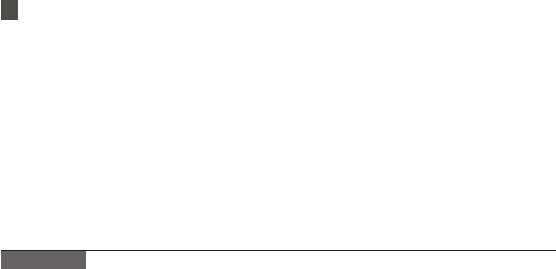
4 Чтобы перенести плейлист
в диктофон, перетащите
сохраненный плейлист в папку
диктофона [
Music
].
• Переместите файл полейлиста в
верхний уровень папки [
Music
].
Для более подробной информации
о передаче файлов см. раздел
“П
ередача музыкальных файлов
в
диктофон” (☞ с
тр. 141).
• Для более подробной информации
о воспроизведении переданных
плейлистов см. раздел “По
иск
файлов” (☞ с
тр. 53)
Примечание
• Воспроизведение музыкальных файлов в указанном порядке с использованием
п
лейлистов возможнот только для файлов в папке [Music] (для воспроизведения
музыки).
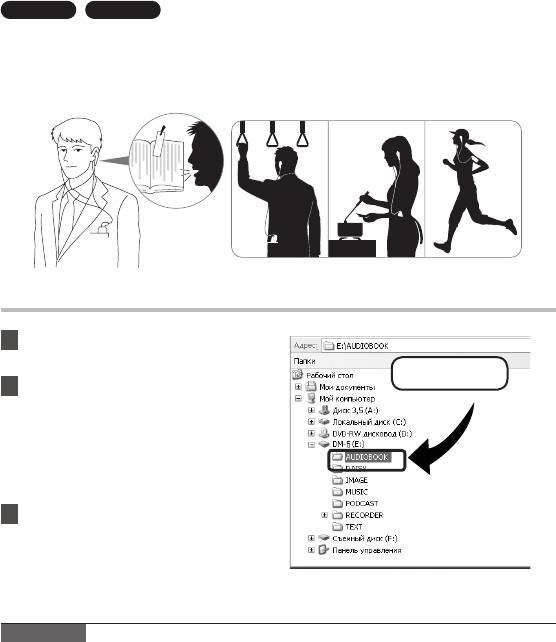
О Audio Books
Windows
Macintosh
Аудио-книги - это книги, которые можно прослушивать в режиме аудио. Цифровые аудио-книги
могут быть воспроизведены в любое время и в любом месте с помощью различных проигрывателей,
таких как данный диктофон. Аудио-книги можно использовать различными способами. Например,
их можно прослушивать в дороге, во время выполнения работы по дому, тренировки и т.д.
Передачи содержания на диктофон
1 Подсоедините диктофон к
компьютеру (
☞
с
тр. 111).
Перетаскивайте
файлы сюда
2 Выберите содержание,
ко
торое вы хотите передать,
перетащите его в папку
диктофона [
AUDIOBOOK
] и
рзместите его с помощью
проводника или указателя.
• Файл будет передан в диктофон.
3 Отсоедините кабель USB
выберите [
Audio Book
] в
разделе [
Audiobooks
] главного
меню экрана.
• Появится список переданных
файлов.
Примечания
• НИКОГДА не отсоединяйте диктофон от порта USB, пока светодиодный индикатор
м
игает. Это может уничтожить данные.
• Д
иктофон не поддерживает аудио-книги с использованием Технических средств
защиты авторских прав (DRM) корпорации Microsoft.
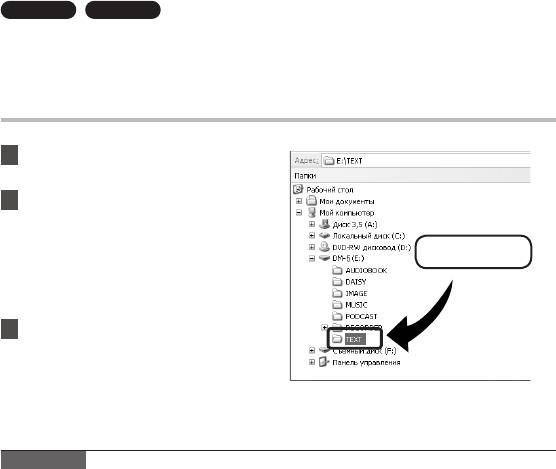
О Text Speech (Для модели DM-5)
Windows
Macintosh
При передаче в диктофон текстового файла, он может быть произнесен устройством вслух.
Диктофон может произносить вслух текст, созданный в различных условиях, а также может
быть использован для утверждения или обзора аудио данных.
Передача текста на диктофон
1 Подсоедините диктофон к
компьютеру (
☞
с
тр. 112).
2 Выберите содержание,
ко
торое вы хотите передать,
перетащите его в папку
Перетаскивайте
диктофона [
TEXT
] и рзместите
файлы сюда
его с помощью проводника или
указателя.
• Файл будет передан в диктофон.
3 Отсоедините кабель USB
выберите [
Text Speech
] в
разделе [
Audiobooks
] главного
меню экрана.
• Появится список переданных
файлов.
Примечания
• НИКОГДА не отсоединяйте диктофон от порта USB, пока светодиодный индикатор
м
игает. Это может уничтожить данные.
• Д
анный диктофон может воспроизводить формат текстовых файлов, состоящих
только из символьных данных (.txt).
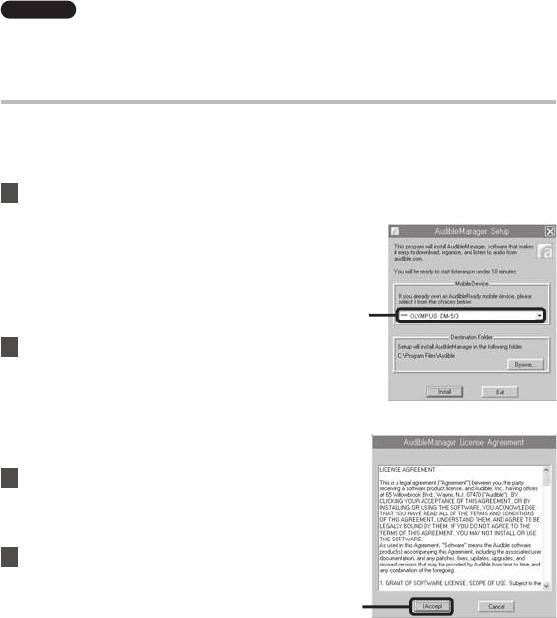
Загрузка содержания Audible
2
3
Windows
Для загрузки содержания Audible на диктофон используйте AudibleManager.
С помощью AudibleManager Вы можете воспроизводить содержание Audible, управлять
им и передавать его на диктофон.
Инсталляция AudibleManager
Если на Вашем компьютере не установлена утилита AudibleManager, установите
AudibleManager в соответствии с процедурой, описанной ниже.
1 С помощью веб-обозревателя
откройте один из веб-сайтов
Audible и загрузите с него
AudibleManager.
http://www.audible.com/ (США)
http://www.audible.co.uk
(Великобритания)
http://www.audible.fr (Франция)
http://www.audible.de (Германия)
2 Запустите загруженный
выполняемый файл.
• Отобразится экран установки
AudibleManager. Выберите
наименования используемого
устройства (OLYMPUS DM-5/3) и
сделайте щелчок на кнопке [Install].
3 Когда отобразится
[
AudibleManager License
Agreement
], сделайте щелчок
на кнопке [
I Accept
].
4 Начнется инсталляция.
• Подождите, пока не закончится
процесс инсталляции.Когда
инсталляция завершится
AudibleManager автоматически
запустится.
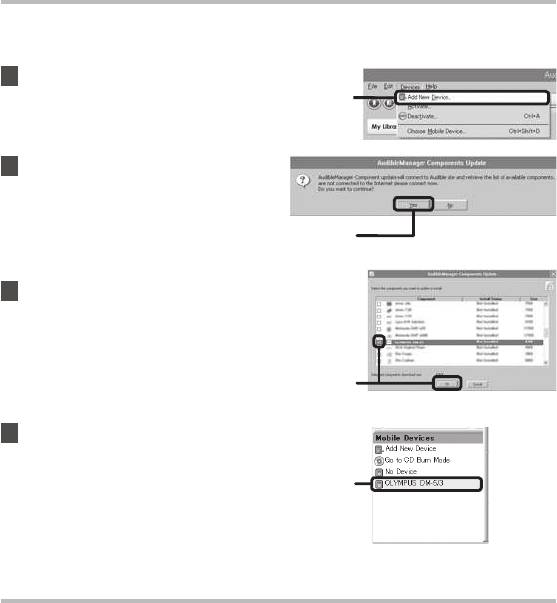
Добавление устройства в AudibleManager
Если программа AudibleManager уже установлена на Вашем компьютере, добавьте
устройство, чтобы программа AudibleManager могла с ним работать. Выполните
процедуру, описанную ниже.
1 Выберите [
Add New Device
] в
меню [
Devices
].
1
2 Когда отобразится диалоговое
окно, проверьте соединение с
Интернетом и сделайте щелчок
на кнопке [
Yes
].
2
3 Когда отобразится
диалоговое окно, отметьте
имя используемого Вами
устройства (DM-5/3) и сделайте
щелчок на кнопке [
OK
].
3
4 Начнется инсталляция.
• Подождите, пока не закончится
процесс инсталляции. После
завершения инсталляции
4
программа AudibleManager
перезапустится.
У
б
едитесь в том, что имя
используемого устройства было
добавлено в меню [Mo
bile Devices].
Приобретение содержания Audible
Содержание Audible Вы можете купить на веб-сайте Audible. С помощью веб-
обозревателя войдите на веб-сайт Audible и загрузите желаемое содержание после
выполнения процедуры покупки, описанной на веб-сайте.
При сохранении текущих настроек содержание загружается в папку Library утилиты
AudibleManager. Когда загрузка завершена, AudibleManager запускается и купленное






