Dell Precision M20: Dell™QuickSetFeatures
Dell™QuickSetFeatures : Dell Precision M20
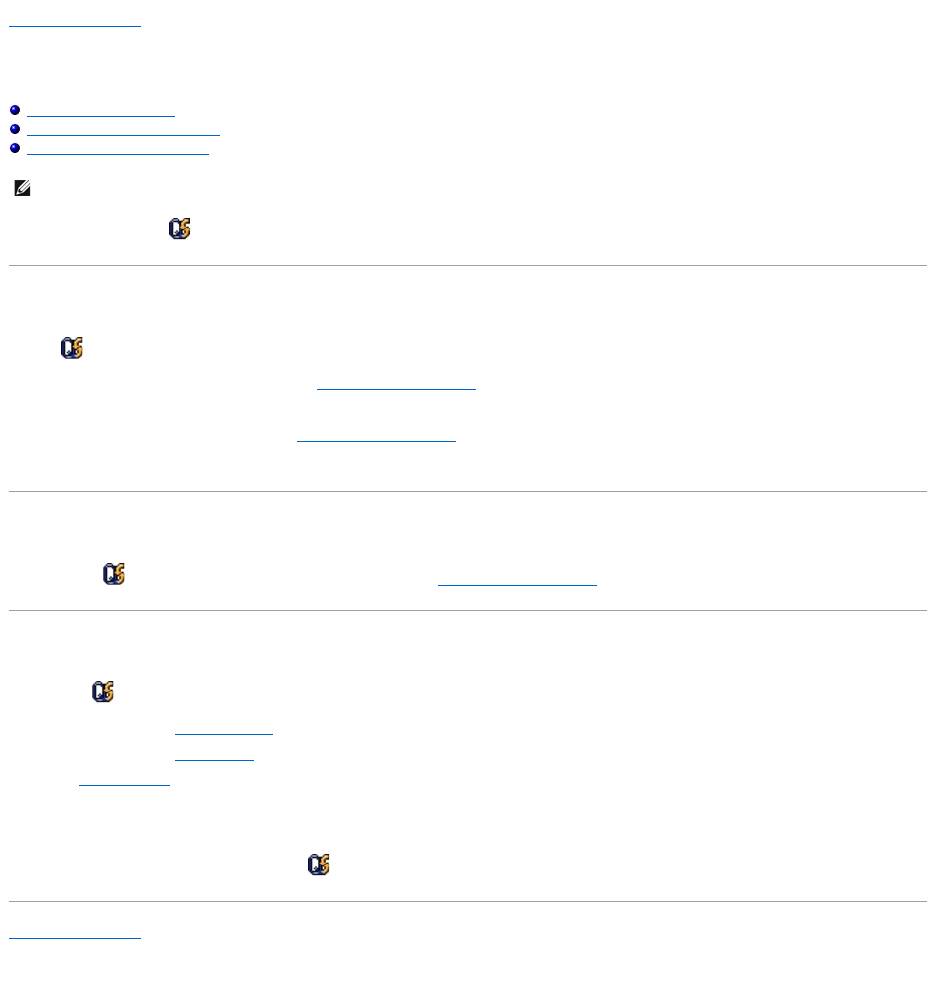
Back to Contents Page
Dell™QuickSetFeatures
DellPrecision™MobileWorkstationM20User'sGuide
Clicking the QuickSet Icon
Double-Clicking the QuickSet Icon
Right-Clicking the QuickSet Icon
Dell QuickSet runs from the icon located in the taskbar and functions differently when you click, double-click, or right-click the icon.
Clicking the QuickSet Icon
Click the icon to perform the following tasks:
l Adjust power management settings using the Power Management Wizard.
l Adjust the size of icons and toolbars.
l Select a power scheme that you set in the Power Management Wizard.
l Turn presentation mode on or off.
Double-Clicking the QuickSet Icon
Double-click the icon to adjust power management settings using the Power Management Wizard.
Right-Clicking the QuickSet Icon
Right-click the icon to perform the following tasks:
l Enable or disable the Brightness Meter on the screen.
l Enable or disable the Volume Meter on the screen.
l Turn wireless activity on or off.
l View Dell QuickSet Help.
l View the version and copyright date of the QuickSet program installed on your computer.
For more information about QuickSet, right-click the icon in the taskbar and click Help.
Back to Contents Page
NOTE: This feature may not be available on your computer.
Оглавление
- DellPrecision™MobileWorkstationM20User'sGuide
- About Your Computer
- Appendix
- Alert Standard Format (ASF)
- Using a Battery
- Using the Module Bay
- Using CDs, DVDs, and Other Multimedia
- Cleaning Your Computer
- Dell Diagnostics
- Using the Display
- Reinstalling Software
- Finding Information
- Getting Help
- Glossary
- Using the Keyboard and Touch Pad
- Passwords
- Using PC Cards
- Power Management
- Dell™QuickSetFeatures
- Adding and Replacing Parts
- Using the System Setup Program
- Using Smart Cards
- Solving Problems
- Specifications
- Travelling With Your Computer
- Connecting to a Wireless Local Area Network
- Using Microsoft®Windows®XP

