Dell Precision M20: Reinstalling Software
Reinstalling Software : Dell Precision M20
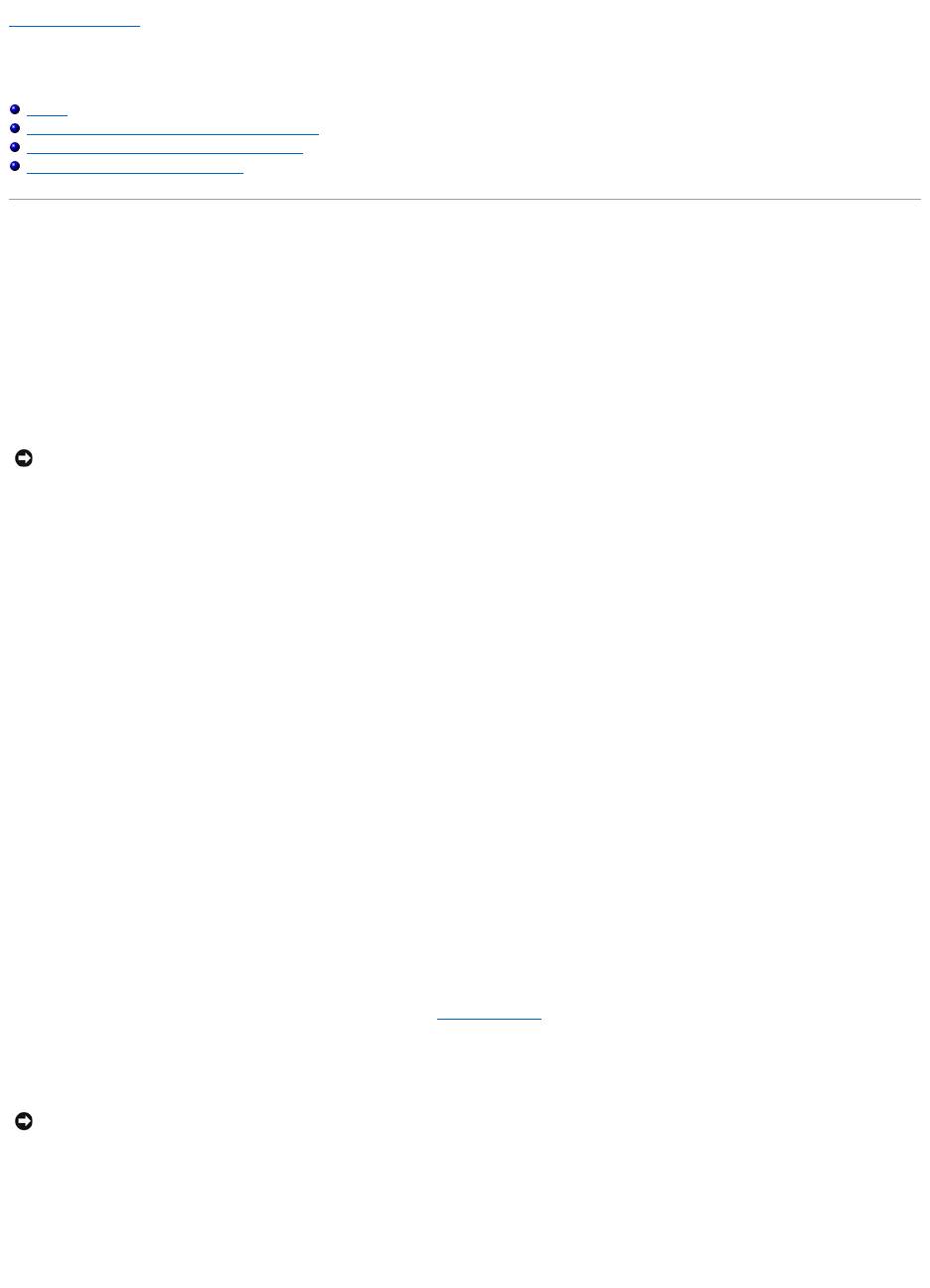
Back to Contents Page
Reinstalling Software
DellPrecision™MobileWorkstationM20User'sGuide
Drivers
Resolving Software and Hardware Incompatibilities
Using Microsoft®Windows®XP System Restore
Reinstalling Microsoft®Windows®XP
Drivers
What Is a Driver?
A driver is a program that controls a device such as a printer, mouse, or keyboard. All devices require a driver program.
A driver acts like a translator between the device and any other programs that use the device. Each device has its own set of specialized commands that only
its driver recognizes.
Dell ships your computer to you with required drivers already installed—no further installation or configuration is needed.
Many drivers, such as the keyboard driver, come with your Microsoft®Windows®operating system. You may need to install drivers if you:
l Upgrade your operating system.
l Reinstall your operating system.
l Connect or install a new device.
Identifying Drivers
If you experience a problem with any device, identify whether the driver is the source of your problem and, if necessary, update the driver.
Windows XP
1. Click the Start button and click Control Panel.
2. Under Pick a Category, click Performance and Maintenance.
3. Click System.
4. In the System Properties window, click the Hardware tab.
5. Click Device Manager.
6. Scroll down the list to see if any device has an exclamation point (a yellow circle with a [!]) on the device icon.
If an exclamation point is next to the device name, you may need to reinstall the driver or install a new driver.
Reinstalling Drivers and Utilities
Using Windows XP Device Driver Rollback
If a problem occurs on your computer after you install or update a driver, use Windows XP Device Driver Rollback to replace the driver with the previously
installed version.
1. Click the Start button and click Control Panel.
NOTICE: The Drivers and Utilities CD may contain drivers for operating systems that are not on your computer. Ensure that you are installing software
appropriate for your operating system.
NOTICE: The Dell Support website at support.dell.com and your Drivers and UtilitiesCDprovideapproveddriversforDell™computers.Ifyouinstall
drivers obtained from other sources, your computer might not work correctly.
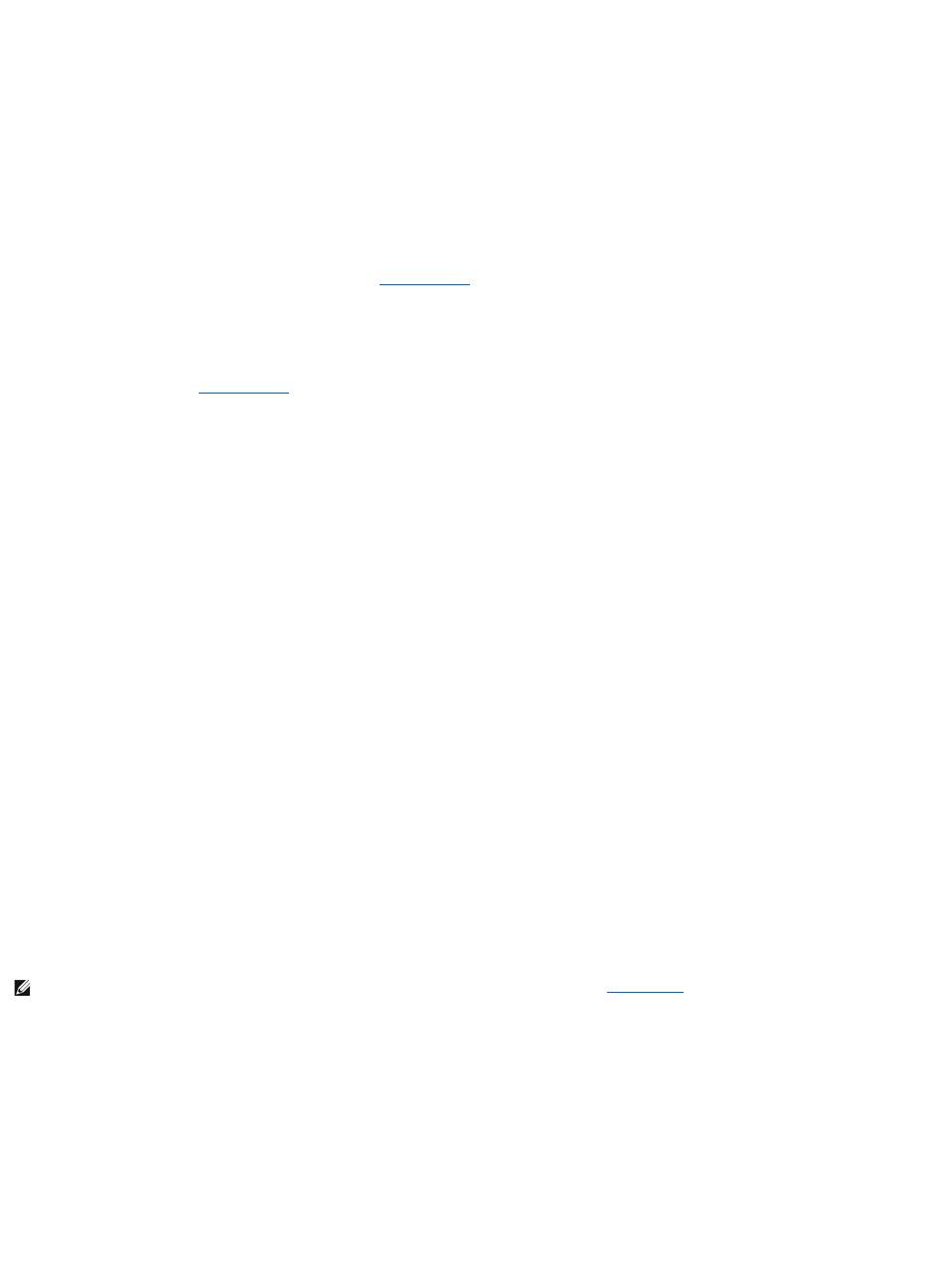
2. Under Pick a Category, click Performance and Maintenance.
3. Click System.
4. In the System Properties window, click the Hardware tab.
5. Click Device Manager.
6. Right-click the device for which the new driver was installed and click Properties.
7. Click the Drivers tab.
8. Click Roll Back Driver.
If Device Driver Rollback does not resolve the problem, then use System Restore to return your computer to the operating state that existed before you
installed the new driver.
Using the Drivers and Utilities CD
If using Device Driver Rollback or System Restore does not resolve the problem, then reinstall the driver from the Drivers and Utilities CD (also known as the
ResourceCD).
1. Save and close any open files, and exit any open programs.
2. Insert the Drivers and Utilities CD.
In most cases, the CD starts running automatically. If it does not, start Windows Explorer, click your CD drive directory to display the CD contents, and
then double-click the autorcd.exe file. The first time that you run the CD, it might prompt you to install setup files. Click OK, and follow the instructions
on the screen to continue.
3. From the Language drop-down menu in the toolbar, select your preferred language for the driver or utility (if available). A welcome screen appears.
4. Click Next.
The CD automatically scans your hardware to detect drivers and utilities used by your computer.
5. After the CD completes the hardware scan, you can also detect other drivers and utilities. Under Search Criteria, select the appropriate categories from
the System Model, Operating System, and Topic drop-down menus.
A link or links appear(s) for the specific drivers and utilities used by your computer.
6. Click the link of a specific driver or utility to display information about the driver or utility that you want to install.
7. Click the Install button (if present) to begin installing the driver or utility. At the welcome screen, follow the screen prompts to complete the installation.
If no Install button is present, automatic installation is not an option. For installation instructions, either see the appropriate instructions in the following
subsections, or click Extract, follow the extracting instructions, and then read the readme file.
If instructed to navigate to the driver files, click the CD directory on the driver information window to display the files associated with that driver.
Manually Reinstalling Drivers
1. After extracting the driver files to your hard drive as described in the previous section, click the Start button and right-click My Computer.
2. Click Properties.
3. Click the Hardware tab and click Device Manager.
4. Double-click the type of device for which you are installing the driver (for example, Modems or Infrared devices).
5. Double-click the name of the device for which you are installing the driver.
6. Click the Driver tab and click Update Driver.
7. Click Install from a list or specific location (Advanced) and click Next.
NOTE: If you are reinstalling an infrared sensor driver, you must first enable the infrared sensor in system setup before continuing with the driver
installation.
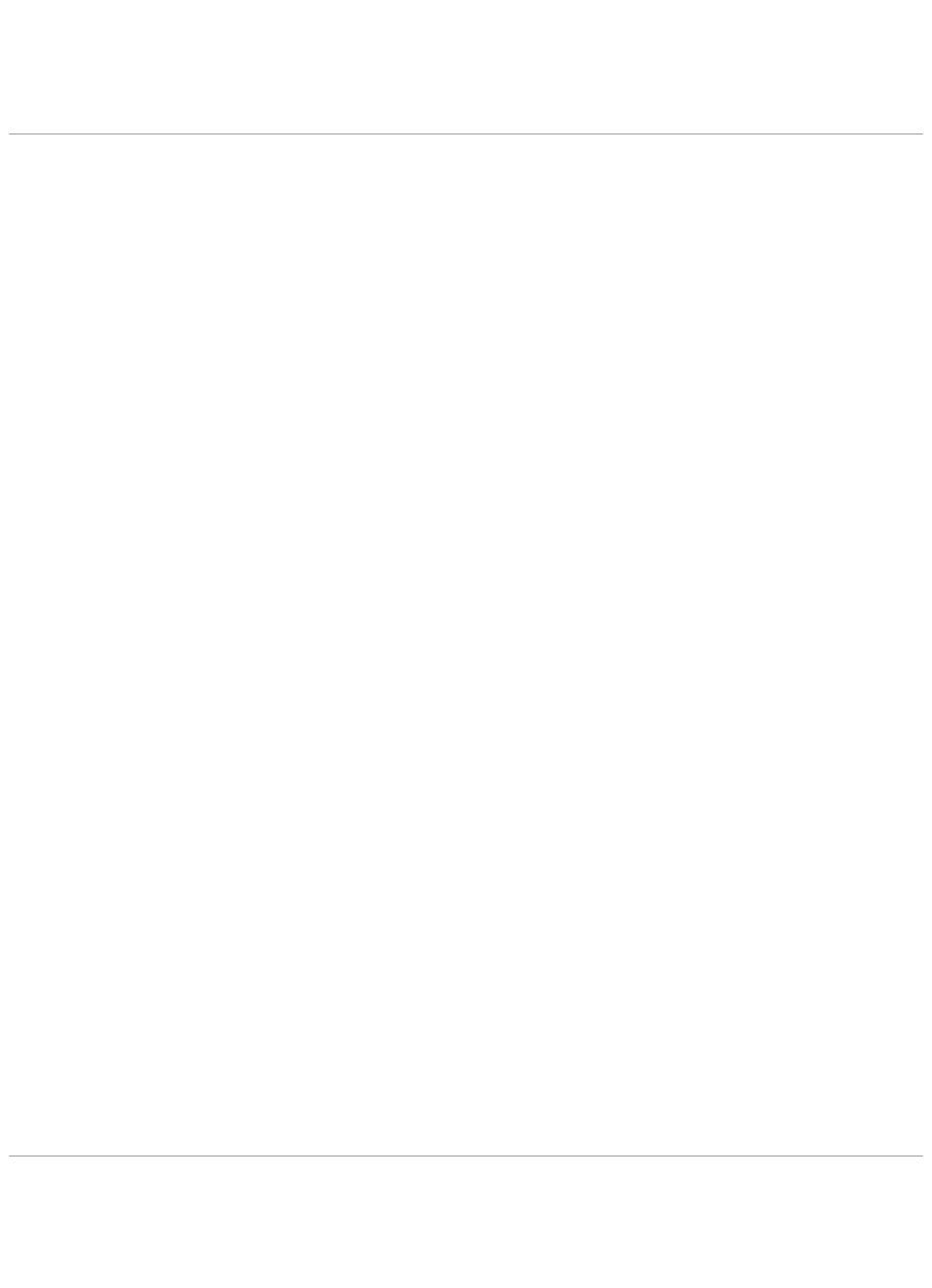
8. Click Browse and browse to the location to which you previously extracted the driver files.
9. When the name of the appropriate driver appears, click Next.
10. Click Finish and restart your computer.
Resolving Software and Hardware Incompatibilities
If a device is either not detected during the operating system setup or is detected but incorrectly configured, you can use the Hardware Troubleshooter to
resolve the incompatibility. In the Microsoft®Windows®2000 operating system, you can also use Device Manager to resolve incompatibilities.
Windows XP
To resolve incompatibilities using the Hardware Troubleshooter:
1. Click the Start button and click Help and Support.
2. Type hardware troubleshooter in the Search field and click the arrow to start the search.
3. Click Hardware Troubleshooter in the Search Results list.
4. In the Hardware Troubleshooter list, click I need to resolve a hardware conflict on my computer, and click Next.
Windows 2000
To resolve incompatibilities using Device Manager:
1. Click the Start button, point to Settings, and then click Control Panel.
2. In the Control Panel window, double-click System.
3. Click the Hardware tab.
4. Click Device Manager.
5. Click View and click Resources by connection.
6. Double-click Interrupt request (IRQ).
Incorrectly configured devices are indicated by a yellow exclamation point (!) or a red X if the device has been disabled.
7. Double-click any device marked with an exclamation point to display the Properties window.
The Device status area in the Properties window reports the cards or devices that need to be reconfigured.
8. Reconfigure the devices or remove the devices from the Device Manager. See the documentation that came with the device for information on
configuring the device.
To resolve incompatibilities using the Hardware Troubleshooter:
1. Click the Start button and click Help.
2. Click Troubleshooting and Maintenance on the Contents tab, click Windows2000troubleshooters, and then click Hardware.
3. In the Hardware Troubleshooter list, click I need to resolve a hardware conflict on my computer and click Next.
Using Microsoft®Windows®XP System Restore
The Microsoft®Windows®XP operating system provides System Restore to allow you to return your computer to an earlier operating state (without affecting
data files) if changes to the hardware, software, or other system settings have left the computer in an undesirable operating state. See the Windows Help
and Support Center for information on using System Restore.
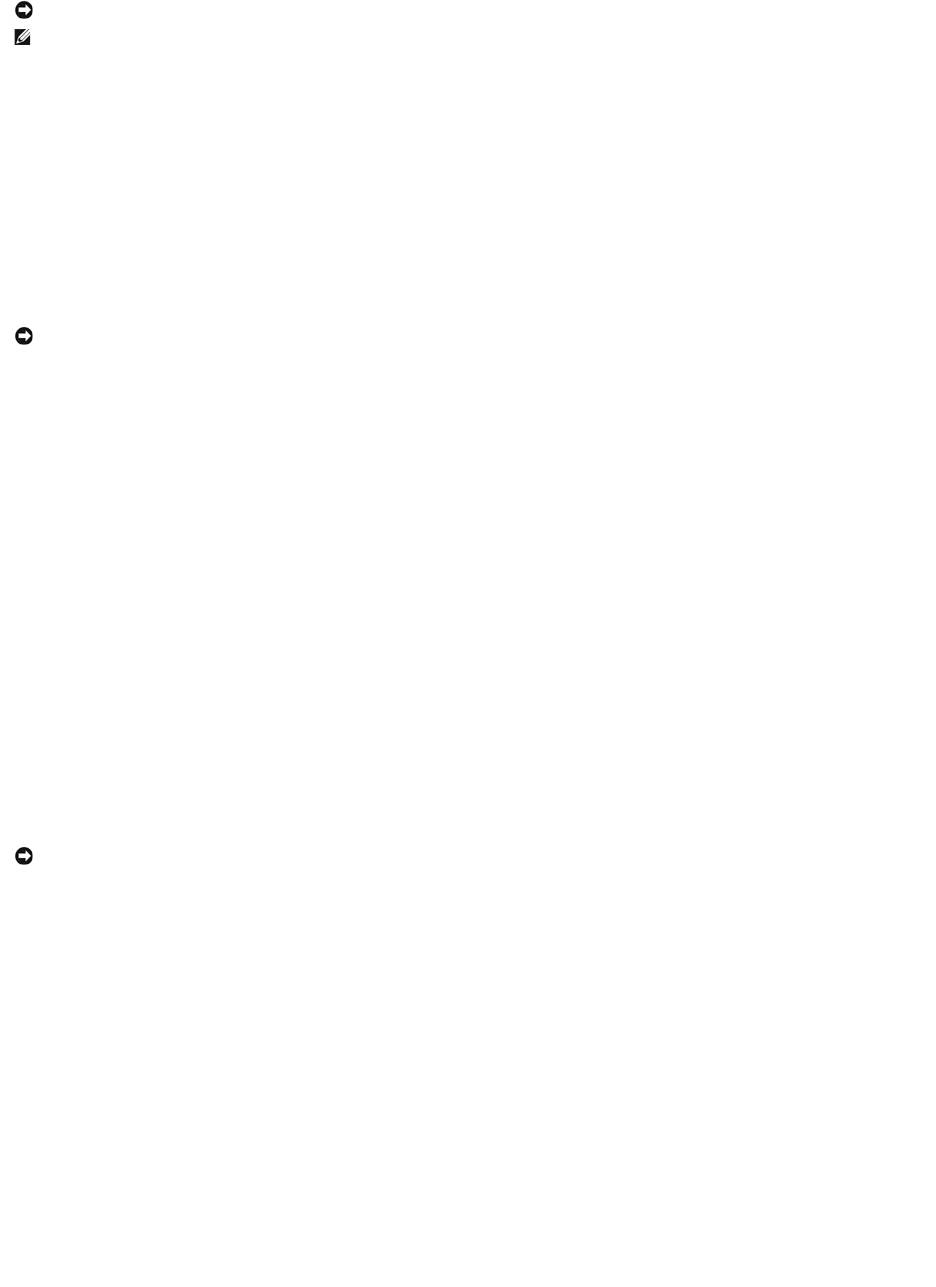
Creating a Restore Point
1. Click the Start button and click Help and Support.
2. Click System Restore.
3. Follow the instructions on the screen.
Restoring the Computer to an Earlier Operating State
1. Click the Start button, point to All Programs® Accessories® System Tools, and then click System Restore.
2. Ensure that Restore my computer to an earlier time is selected and click Next.
3. Click a calendar date to which you want to restore your computer.
The Select a Restore Point screen provides a calendar that allows you to see and select restore points. All calendar dates with available restore points
appear in boldface type.
4. Select a restore point and click Next.
If a calendar date has only one restore point, then that restore point is automatically selected. If two or more restore points are available, click the
restore point that you prefer.
5. Click Next.
The Restoration Complete screen appears after System Restore finishes collecting data and then the computer restarts.
6. After the computer restarts, click OK.
To change the restore point, you can either repeat the steps using a different restore point, or you can undo the restoration.
Undoing the Last System Restore
1. Click the Start button, point to All Programs® Accessories® System Tools, and then click System Restore.
2. Click Undo my last restoration and click Next.
3. Click Next.
The System Restore screen appears and the computer restarts.
4. After the computer restarts, click OK.
Enabling System Restore
If you reinstall Windows XP with less than 200 MB of free hard-disk space available, System Restore is automatically disabled. To see if System Restore is
enabled:
1. Click the Start button and click Control Panel.
2. Click Performance and Maintenance.
NOTICE: Make regular backups of your data files. System Restore does not monitor your data files or recover them.
NOTE: TheproceduresinthisdocumentwerewrittenfortheWindowsdefaultview,sotheymaynotworkifyousetyourDell™computertothe
Windows Classic view.
NOTICE: Before you restore the computer to an earlier operating state, save and close any open files and exit any open programs. Do not alter, open,
or delete any files or programs until the system restoration is complete.
NOTICE: Before you undo the last system restore, save and close all open files and exit any open programs. Do not alter, open, or delete any files or
programs until the system restoration is complete.
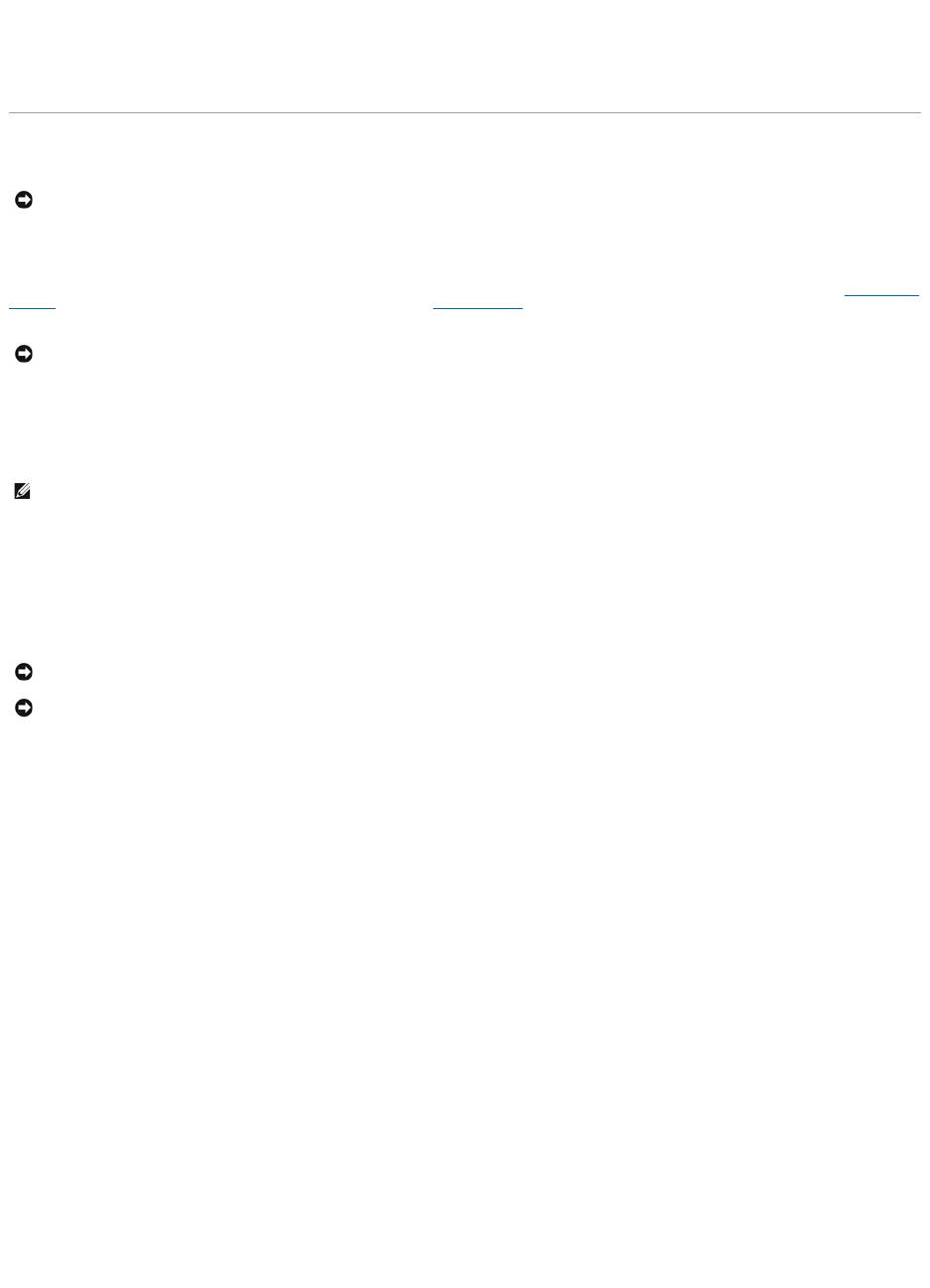
3. Click System.
4. Click the System Restore tab.
5. Ensure that Turn off System Restore is unchecked.
Reinstalling Microsoft®Windows®XP
Before You Begin
If you are considering reinstalling the Windows XP operating system to correct a problem with a newly installed driver, first try using Windows XP Device Driver
Rollback. If Device Driver Rollback does not resolve the problem, then use System Restore to return your operating system to the operating state it was in
before you installed the new device driver.
To reinstall Windows XP, you need the following items:
l Dell™Operating System CD
l Dell™Drivers and Utilities CD
Reinstalling Windows XP
To reinstall Windows XP, perform all the steps in the following sections in the order in which they are listed.
The reinstallation process can take 1 to 2 hours to complete. After you reinstall the operating system, you must also reinstall the device drivers, virus
protection program, and other software.
Booting From the Operating System CD
1. Save and close any open files and exit any open programs.
2. Insert the Operating System CD. Click Exit if the Install Windows XP message appears.
3. Restart the computer.
4. Press<F2>immediatelyaftertheDELL™logoappears.
If the operating system logo appears, wait until you see the Windows desktop, and then shut down the computer and try again.
5. Press the arrow keys to select CD-ROM, and press <Enter>.
6. When the Press any key to boot from CD message appears, press any key.
Windows XP Setup
1. When the Windows XP Setup screen appears, press <Enter> to select To set up Windows now.
2. Read the information on the Microsoft Windows Licensing Agreement screen, and press <F8> to accept the license agreement.
3. If your computer already has Windows XP installed and you want to recover your current Windows XP data, type r to select the repair option, and
remove the CD.
4. If you want to install a new copy of Windows XP, press <Esc> to select that option.
NOTICE: You must use Windows XP Service Pack 1 (SP1) or later when you reinstall Windows XP.
NOTICE: Before performing the installation, back up all data files on your primary hard drive. For conventional hard drive configurations, the primary
hard drive is the first drive detected by the computer.
NOTE: The Drivers and Utilities CD contains drivers that were installed during assembly of the computer. Use the Drivers and Utilities CD to load any
required drivers, including the drivers required if your computer has a RAID controller.
NOTICE: The Operating System CD provides options for reinstalling Windows XP. The options can overwrite files and possibly affect programs installed
on your hard drive. Therefore, do not reinstall Windows XP unless a Dell technical support representative instructs you to do so.
NOTICE: To prevent conflicts with Windows XP, disable any virus protection software installed on your computer before you reinstall Windows XP. See
the documentation that came with the software for instructions.
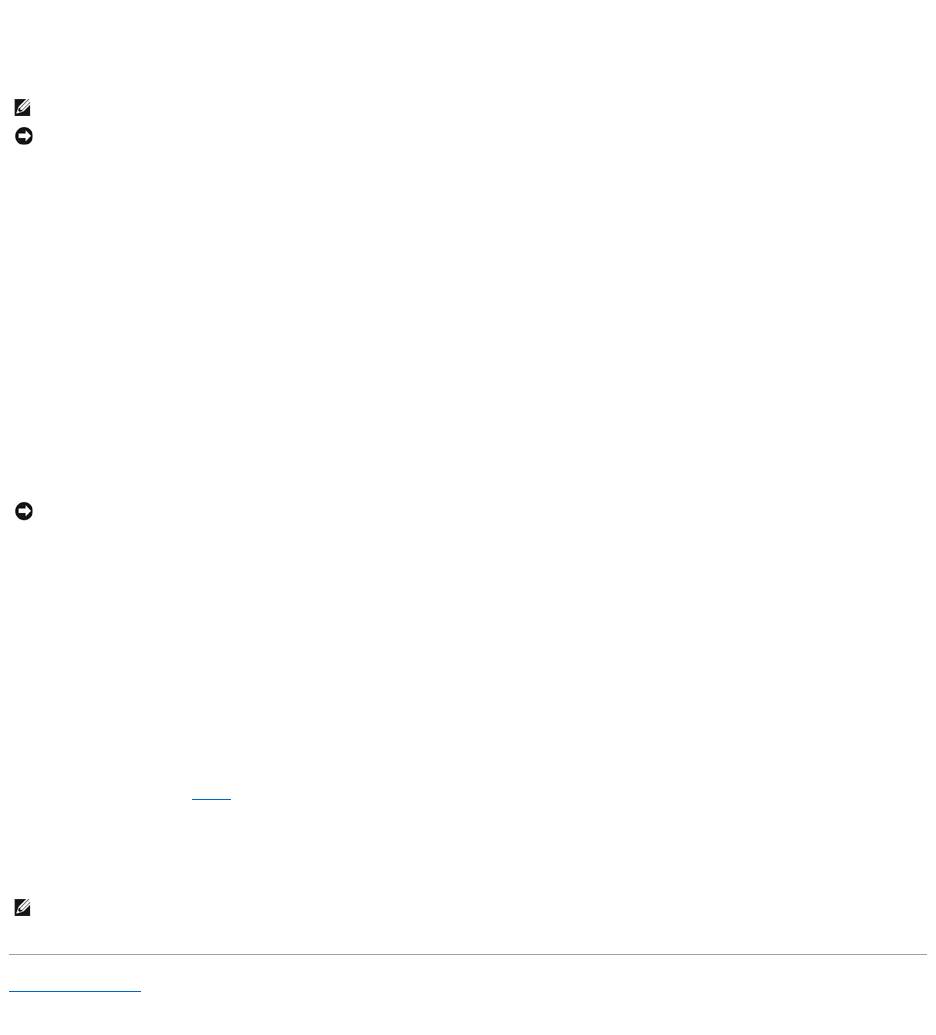
5. Press <Enter> to select the highlighted partition (recommended), and follow the instructions on the screen.
The Windows XP Setup screen appears, and the operating system begins to copy files and install the devices. The computer automatically restarts
multiple times.
6. When the Regional and Language Options screen appears, select the settings for your location and click Next.
7. Enter your name and organization (optional) in the Personalize Your Software screen, and click Next.
8. At the Computer Name and Administrator Password window, enter a name for your computer (or accept the one provided) and a password, and click
Next.
9. If the Modem Dialing Information screen appears, enter the requested information and click Next.
10. Enter the date, time, and time zone in the Date and Time Settings window, and click Next.
11. If the Networking Settings screen appears, click Typical and click Next.
12. If you are reinstalling Windows XP Professional and you are prompted to provide further information regarding your network configuration, enter your
selections. If you are unsure of your settings, accept the default selections.
Windows XP installs the operating system components and configures the computer. The computer automatically restarts.
13. When the Welcome to Microsoft screen appears, click Next.
14. When the How will this computer connect to the Internet? message appears, click Skip.
15. When the Ready to register with Microsoft? screen appears, select No, not at this time and click Next.
16. When the Who will use this computer? screen appears, you can enter up to five users.
17. Click Next.
18. Click Finish to complete the setup, and remove the CD.
19. Reinstall the appropriate drivers with the Drivers and Utilities CD.
20. Reinstall your virus protection software.
21. Reinstall your programs.
Back to Contents Page
NOTE: The time required to complete the setup depends on the size of the hard drive and the speed of your computer.
NOTICE: Do not press any key when the following message appears: Press any key to boot from the CD.
NOTICE: Do not press any key when the following message appears: Press any key to boot from the CD.
NOTE: To reinstall and activate your Microsoft Office or Microsoft Works Suite programs, you need the Product Key number located on the back of the
Microsoft Office or Microsoft Works Suite CD sleeve.
Оглавление
- DellPrecision™MobileWorkstationM20User'sGuide
- About Your Computer
- Appendix
- Alert Standard Format (ASF)
- Using a Battery
- Using the Module Bay
- Using CDs, DVDs, and Other Multimedia
- Cleaning Your Computer
- Dell Diagnostics
- Using the Display
- Reinstalling Software
- Finding Information
- Getting Help
- Glossary
- Using the Keyboard and Touch Pad
- Passwords
- Using PC Cards
- Power Management
- Dell™QuickSetFeatures
- Adding and Replacing Parts
- Using the System Setup Program
- Using Smart Cards
- Solving Problems
- Specifications
- Travelling With Your Computer
- Connecting to a Wireless Local Area Network
- Using Microsoft®Windows®XP

