Dell Precision M20: Power Management
Power Management : Dell Precision M20
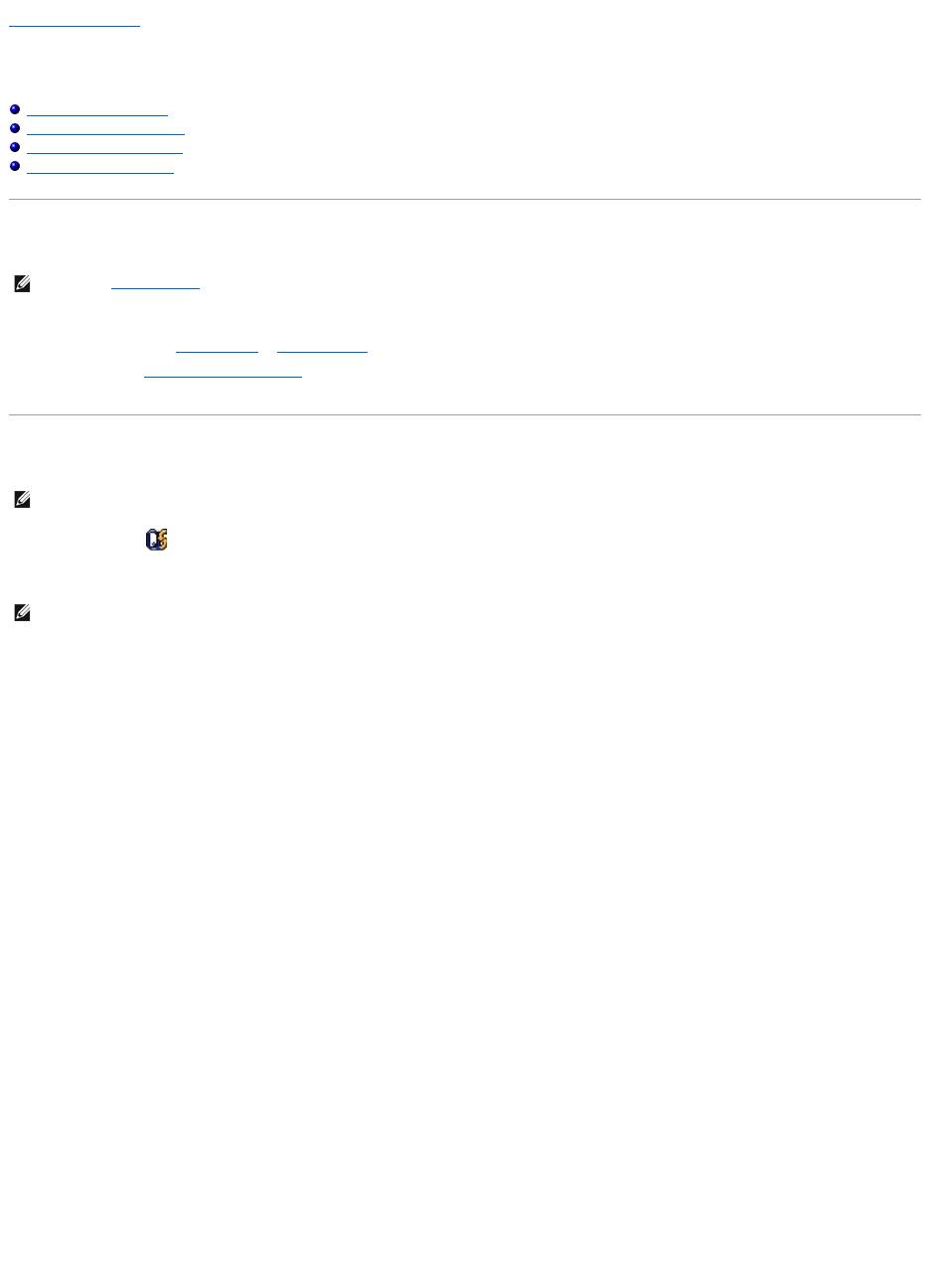
Back to Contents Page
Power Management
DellPrecision™MobileWorkstationM20User'sGuide
Power Management Tips
Power Management Wizard
Power Management Modes
Power Options Properties
Power Management Tips
l Connect the computer to an electrical outlet when possible because battery life is largely determined by the number of times the battery is charged.
l Place the computer in standby mode or hibernate mode when you leave the computer unattended for long periods of time.
l You can use the Power Management Wizard to configure the computer to enter or exit power management modes by pressing the power button,
closing the display, or pressing <Fn><Esc>.
Power Management Wizard
Click or double-click the icon to open the Power Management Wizard.
The first two screens of the wizard—Welcome and What is Power Management?—describe and define various power management options.
Use the screens that follow Welcome and What is Power Management? to set various power management options, including sleep modes, power schemes,
and low battery-charge alarms.
Setting Sleep Modes
The screen defines standby and hibernate modes. From the screen you can:
l Set standby-mode password options.
l Enable or disable hibernate mode.
l Select how the computer will respond when you close the display:
¡ Choose no action.
¡ Enter standby mode.
¡ Enter hibernate mode.
l Select how the computer will respond when you press the power button:
¡ Choose no action.
¡ Enter standby mode.
¡ Enter hibernate mode.
¡ Shut down the operating system and turn off the computer.
¡ Prompt a user for an action (Ask me what to do).
l Select how the computer will respond when you press <Fn><Esc>:
¡ Choose no action.
¡ Enter standby mode.
¡ Enter hibernate mode.
¡ Shut down Microsoft Windows and turn off the computer.
¡ Prompt a user for an action (Ask me what to do).
NOTE: See "Using a Battery" for more information on conserving battery power.
NOTE: The Power Management Wizard is not available if you have restricted access rights.
NOTE: On the What is Power Management? screen, you can select Do not show this page again. When you select this option, the Welcome screen
also does not appear again.
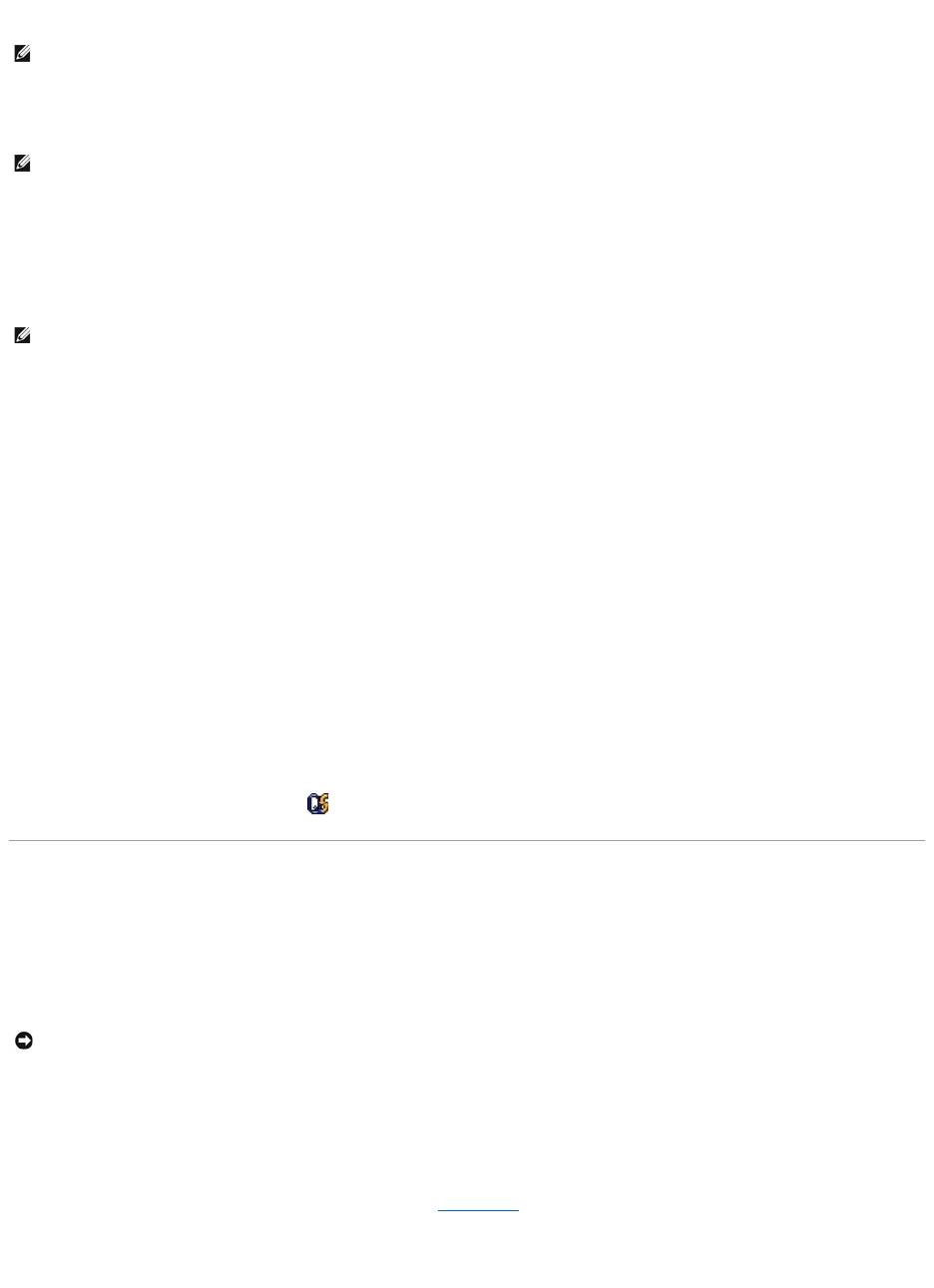
Selecting a Power Scheme
The screen allows you to select, create, and edit power scheme settings. In addition, you can delete power schemes that you create, but you cannot delete
Dell™QuickSetpredefinedpowerschemes(MaximumBattery,MaximumPerformance,Presentation,andNetworkDisabled).
All QuickSet power schemes are displayed in a drop-down menu near the center of the screen. The power settings for each scheme in the menu are listed
below the menu. The power settings are listed separately for when the computer is running on battery or connected to an electrical outlet.
The Power Management Wizard also allows you to associate the display brightness level with a power scheme. You must enable brightness-level power
schemes through QuickSet in order to set the brightness level.
The display brightness, internal network-card activity, and wireless activity features are not available through the Control Panel power schemes. In order to
make use of these value-added features, you must set them through QuickSet power schemes.
Setting Battery Alarms and Actions
The screen allows you to enable the low-battery and critical-battery alarms and to change settings for the alarms. For example, you can set the low-battery
alarm to 20 percent to remind you to save work and switch to AC power, and you can set the critical-battery alarm to 10 percent to enter hibernate mode.
From the screen, you can:
l Select whether the alarm will notify you by sound or text.
l Adjust the power level at which you want the alarm to notify you.
l Select how the computer will respond when the alarm notifies you:
¡ Choose no action.
¡ Enter standby mode.
¡ Enter hibernate mode.
¡ Shut down Windows and turn off the computer.
Completing the Power Management Wizard
The screen summarizes the QuickSet power scheme, sleep mode, and battery alarm settings for your computer. Review the settings you have selected and
click Finish.
For more information about QuickSet, right-click the icon in the taskbar and click Help.
Power Management Modes
Standby Mode
Standby mode conserves power by turning off the display and the hard drive after a predetermined period of inactivity (a time-out). When the computer exits
standby mode, it returns to the same operating state it was in before entering standby mode.
To enter standby mode:
l In the Microsoft®
Windows® XP operating system, click the Start button, click Turn off computer, and then click Stand by.
In Windows 2000, click the Start button, click Shutdown, click Standby, and then click OK.
or
l Depending on how you set the power management options on the Advanced tab in the Power Options Properties window, use one of the following
methods:
¡ Press the power button.
¡ Close the display.
NOTE: When your computer is running on battery power, the Network Disabled power scheme disables your internal network and wireless activity.
When your computer is connected to an electrical outlet or docking device, the Network Disabled power scheme disables only your wireless activity. You
must set the power scheme through QuickSet (not Microsoft®Windows®) for the Network Disabled power scheme to work.
NOTE: QuickSet automatically adds the word (QuickSet) after the names of power schemes created using QuickSet.
NOTE: Brightness shortcut keys only affect the display on your portable computer, not monitors that you attach to your portable computer or docking
device. If your computer is in CRT only mode and you try to change the brightness level, the Brightness Meter appears, but the brightness level on the
monitor does not change.
NOTICE: If your computer loses AC and battery power while in standby mode, it may lose data.
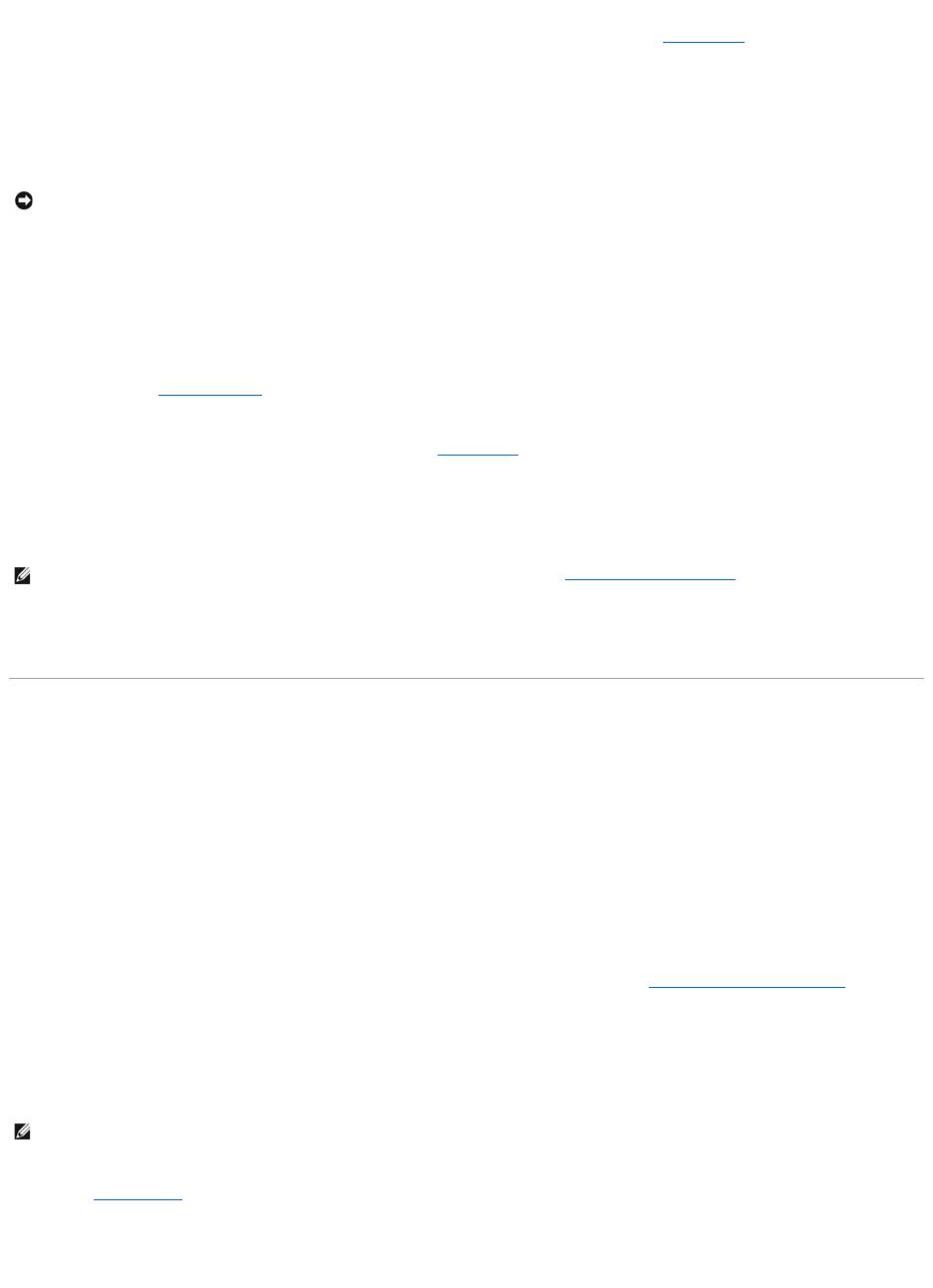
¡ Press <Fn><Esc>.
To exit standby mode, press the power button or open the display depending on how you set the options on the Advanced tab. You cannot make the
computer exit standby mode by pressing a key or touching the touch pad or track stick.
Hibernate Mode
Hibernate mode conserves power by copying system data to a reserved area on the hard drive and then completely turning off the computer. When the
computer exits hibernate mode, it returns to the same operating state it was in before entering hibernate mode.
Your computer enters hibernate mode if the battery charge level becomes critically low.
To manually enter hibernate mode:
l In Windows XP, press <Fn><F1>.
or
l In Windows XP, click the Start button, click Turn off computer, press and hold <Shift>, and then click Hibernate.
In Windows 2000, if hibernate support is enabled, click the Start button, click Shutdown, click Hibernate, and then click OK.
or
l Depending on how you set the power management options on the Advanced tab in the Power Options Properties window, use one of the following
methods to enter hibernate mode:
¡ Press the power button.
¡ Close the display.
¡ Press <Fn><Esc>.
To exit hibernate mode, press the power button. The computer may take a short time to exit hibernate mode. You cannot make the computer exit hibernate
mode by pressing a key or touching the touch pad or track stick. For more information on hibernate mode, see the documentation that came with your
operating system.
Power Options Properties
The Power Options Properties window helps you to manage power consumption and monitor battery charge status. To access the Windows Power Options
Properties window:
l In Windows XP, click the Start button® Control Panel® Performance and Maintenance® Power Options.
l In Windows 2000, open the Control Panel, and then double-click the Power Options icon.
Power Schemes Tab
The Power schemes drop-down menu displays the selected preset power scheme. Keep the default Portable/Laptop power scheme to maximize battery
power.
Windows XP controls the performance level of the processor depending on the power scheme you select. You do not need to make any further adjustments to
set the performance level. For information on setting processor performance for other operating systems, see "Intel SpeedStep®Technology Tab."
Each preset power scheme has different time-out settings for entering standby mode, turning off the display, and turning off the hard drive. For more
information on power management options, see the Help and Support Center (Windows Help in Windows 2000).
Alarms Tab
The Low battery alarm and Critical battery alarm settings alert you with a message when the battery charge falls below a certain percentage. When you
receive your computer, the Low battery alarm and Critical battery alarm check boxes are selected. It is recommended that you continue to use these
settings. See "Using a Battery" for more information on low-battery warnings.
Power Meter Tab
NOTICE: You cannot remove devices or undock your computer while your computer is in hibernate mode.
NOTE: Some PC Cards may not operate correctly after the computer exits hibernate mode. Remove and reinsert the card, or simply restart (reboot) your
computer.
NOTE: To enable audible alarms, click each Alarm Action button and select Sound alarm.
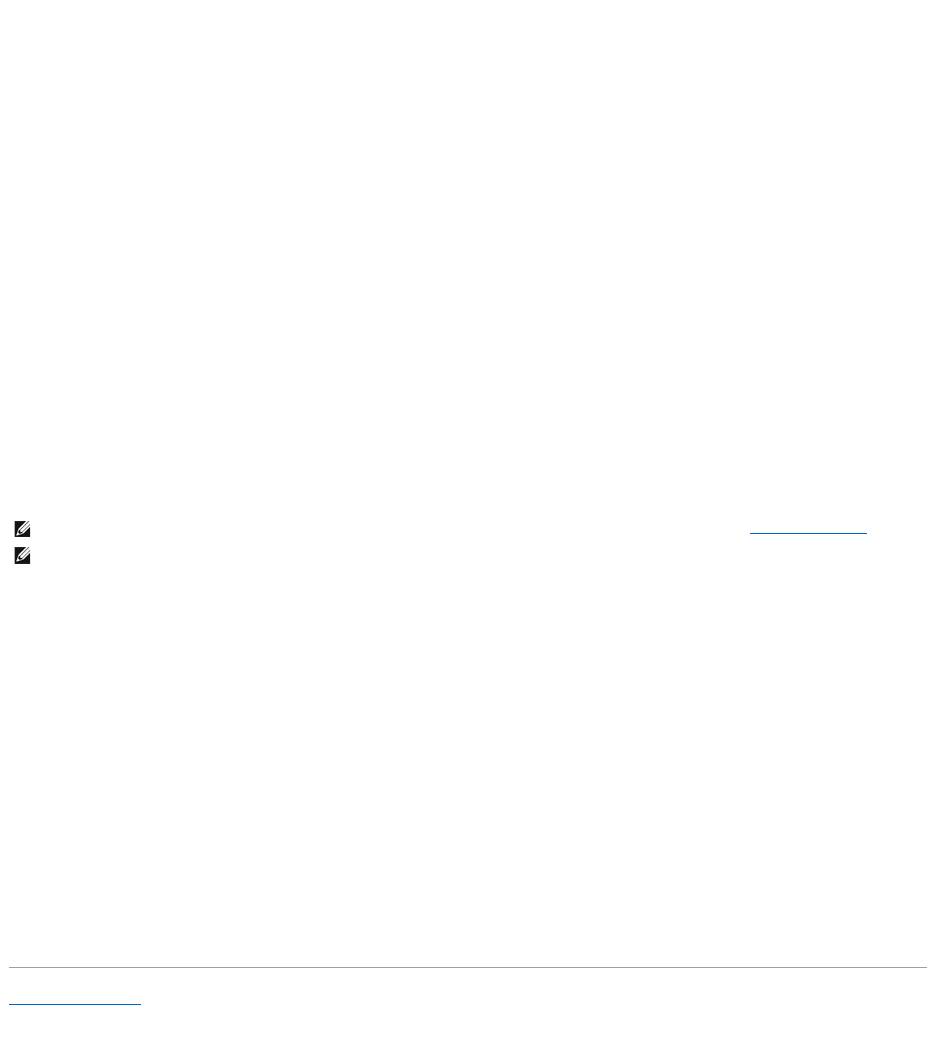
The Power Meter tab displays the current power source and amount of battery charge remaining.
Advanced Tab
The Advanced tab allows you to:
l Set power icon and standby mode password options.
l Program the following functions (depending on your operating system):
¡ Prompt a user for an action (Ask me what to do).
¡ Enter standby mode.
¡ Enter hibernate mode.
¡ Shut down Windows and turn off the computer.
¡ Choose no action (None or Do nothing).
To program these functions, click an option from the corresponding drop-down menu and then click OK.
Hibernate Tab
The Hibernate tab lets you enable hibernate mode by clicking the Enable hibernate support check box.
Intel SpeedStep®Technology Tab
Depending on your operating system and microprocessor, the Power Options Properties window includes the Intel SpeedStep® technology tab. The Intel
SpeedStep technology allows you to set the performance level of the processor according to whether the computer is running on battery or AC power.
Depending on your operating system, typical options are:
l Automatic — The processor runs at its highest possible speed (Maximum Performance mode) when the computer is running on AC power. When the
computer is running on battery power, the processor runs in Battery Optimized mode.
l Maximum Performance — The processor runs at its highest possible speed even if the computer is running on battery power.
l Battery Optimized Performance — Processor speed is optimized for battery power even if the computer is connected to an electrical outlet.
To change additional Intel SpeedStep options:
1. Click Advanced and then click one of the following options:
l Disable Intel SpeedStep technology control
l Remove flag icon (from the notification area)
l Disable audio notification when performance changes
®
2. Click OK to accept any changes, and then click OK to close the Intel SpeedStep
technology window.
You can also change the Intel SpeedStep settings by right-clicking the flag icon in the notification area.
Back to Contents Page
NOTE: Windows XP controls the performance level of the processor depending on the power scheme that you select. See "Power Schemes Tab."
NOTE: To use Intel SpeedStep technology, a Windows operating system must be running.
Оглавление
- DellPrecision™MobileWorkstationM20User'sGuide
- About Your Computer
- Appendix
- Alert Standard Format (ASF)
- Using a Battery
- Using the Module Bay
- Using CDs, DVDs, and Other Multimedia
- Cleaning Your Computer
- Dell Diagnostics
- Using the Display
- Reinstalling Software
- Finding Information
- Getting Help
- Glossary
- Using the Keyboard and Touch Pad
- Passwords
- Using PC Cards
- Power Management
- Dell™QuickSetFeatures
- Adding and Replacing Parts
- Using the System Setup Program
- Using Smart Cards
- Solving Problems
- Specifications
- Travelling With Your Computer
- Connecting to a Wireless Local Area Network
- Using Microsoft®Windows®XP

