Dell Precision 490: Informator
Informator: Dell Precision 490
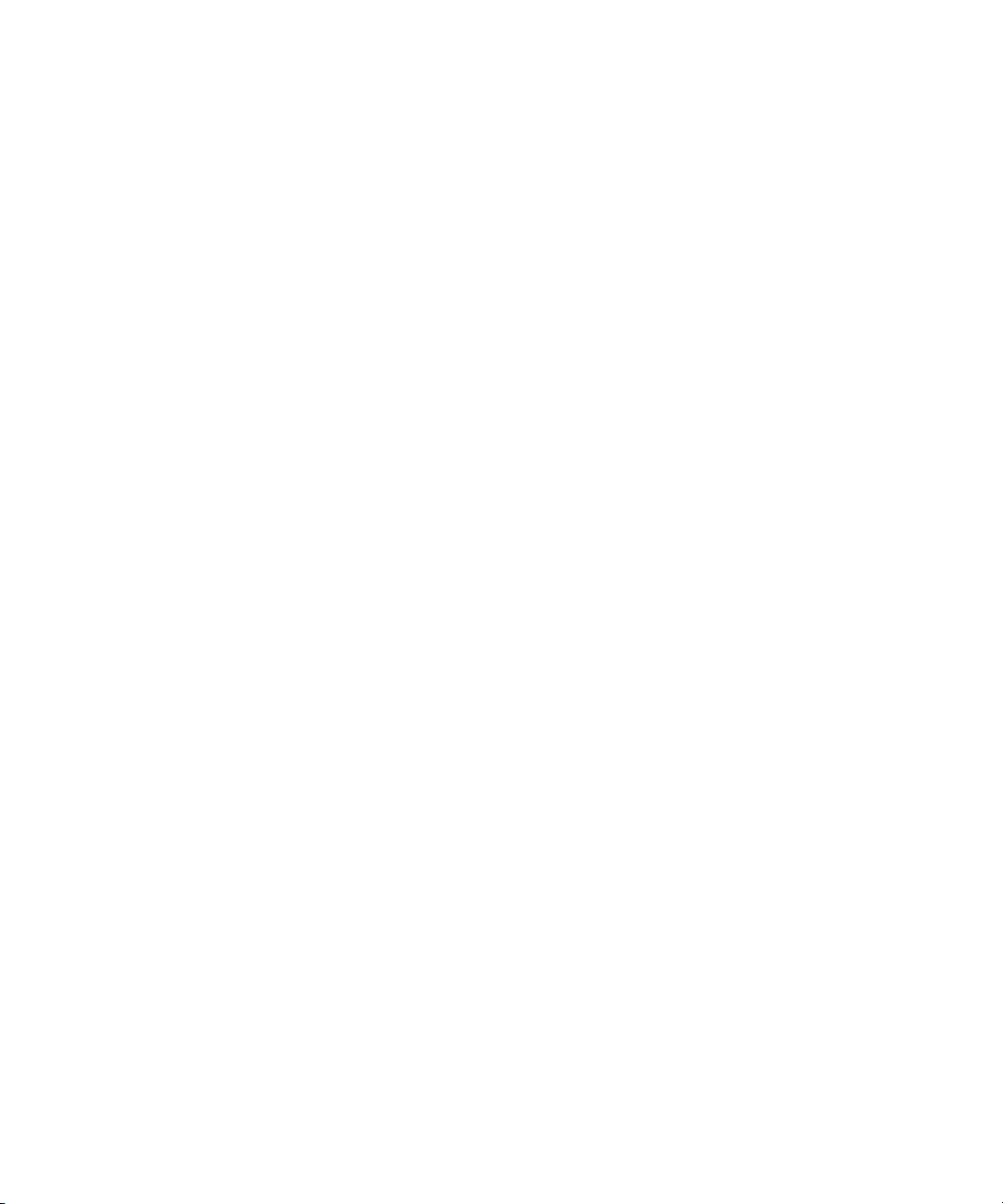
Stacja robocza 490
Dell Precision™
Informator
Model DCTA
www.dell.com | support.dell.com
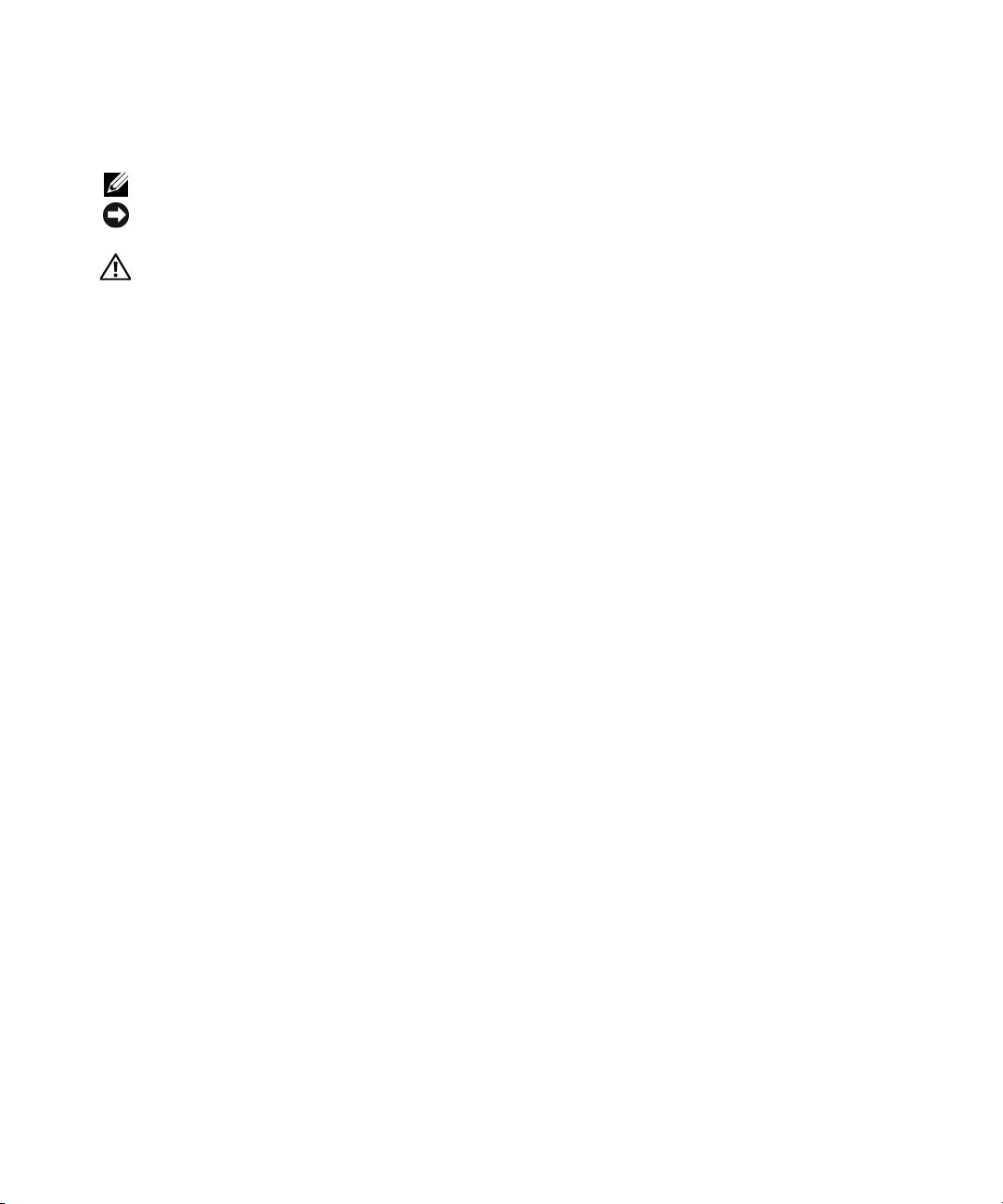
Uwagi, pouczenia i przestrogi
UWAGA: UWAGA oznacza ważną informację, która pomoże lepiej wykorzystać komputer.
POUCZENIE: POUCZENIE wskazuje na możliwość uszkodzenia sprzętu lub utraty danych i informuje
o sposobie uniknięcia problemu.
OSTRZE¯ENIE: OSTRZEŻENIE wskazuje na możliwość zaistnienia sytuacji niebezpiecznej,
której skutkiem mogą być uszkodzenia sprzętu, obrażenia ciała lub śmierć.
Skróty i akronimy
Pełna lista skrótów i akronimów znajduje się w Glosariuszu w
Podręczniku użytkownika
.
W przypadku zakupu komputera Dell™ n Series wszelkie odniesienia w niniejszym dokumencie do systemu
®
®
operacyjnego Microsoft
Windows
nie mają zastosowania.
____________________
Informacje zawarte w tym dokumencie mogą ulec zmianie bez zawiadomienia.
© 2006 Dell Inc. Wszystkie prawa zastrzeżone.
Powielanie w jakikolwiek sposób bez pisemnego zezwolenia firmy Dell Inc. jest surowo zabronione.
Znaki towarowe użyte w niniejszym tekście: Dell, logo DELL i Dell Precision są znakami handlowymi Dell Inc.; Intel, Xeon oraz Pentium
są zastrzeżonymi znakami towarowymi firmy Intel Corporation; Microsoft i Windows są zarejestrowanymi znakami towarowymi firmy
Microsoft Corporation.
Tekst może zawierać także inne znaki towarowe i nazwy handlowe odnoszące się do podmiotów mających prawa do tych znaków i nazw lub
do ich produktów. Firma Dell Inc. nie rości sobie praw do jakichkolwiek znaków towarowych i nazw towarowych, których nie jest prawnym
właścicielem.
Model DCTA
Styczeń 2006 P/N MD504 Rev. A00
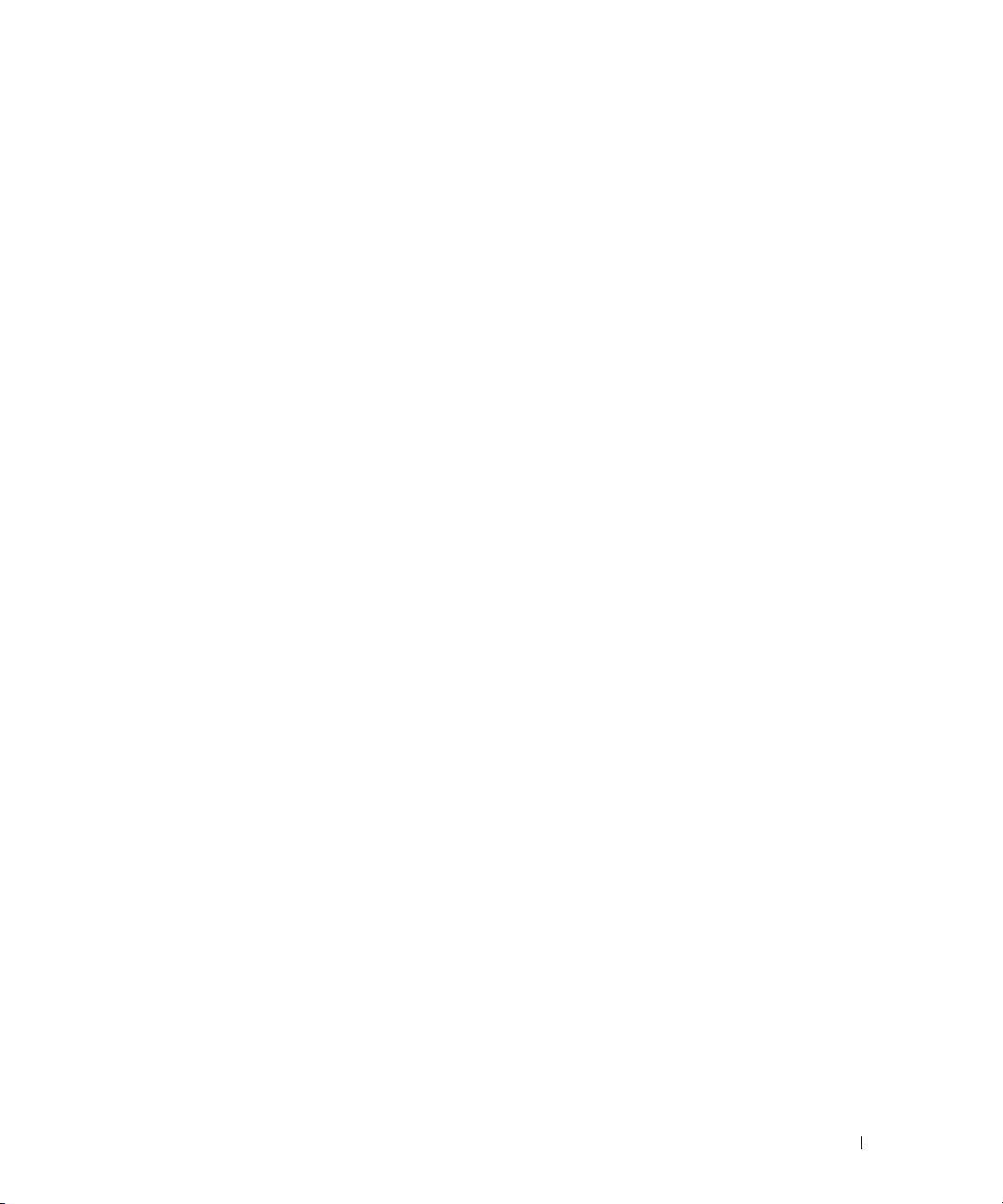
Spis treści
Szukanie informacji . . . . . . . . . . . . . . . . . . . . . . . . . . . . 195
Konfiguracja komputera (ustawienie w pozycji wieża)
. . . . . . . 199
Konfiguracja komputera (ustawienie w pozycji desktop)
. . . . . 204
Informacje dotyczące komputera
. . . . . . . . . . . . . . . . . . . . 209
Widok z przodu (ustawienie w pozycji „wieża”)
. . . . . . . . . . . 209
Widok z tyłu (ustawienie w pozycji „wieża”)
. . . . . . . . . . . . . 211
Złącza na panelu tylnym
. . . . . . . . . . . . . . . . . . . . . . . . 212
Widok z przodu (ustawienie w pozycji „desktop”)
. . . . . . . . . 214
Widok z tyłu (ustawienie w pozycji „desktop”)
. . . . . . . . . . . 216
Widok wewnątrz
. . . . . . . . . . . . . . . . . . . . . . . . . . . . . 217
Widok wewnątrz – wyjęta wnęka na dysk twardy
. . . . . . . . . 218
Elementy płyty systemowej
. . . . . . . . . . . . . . . . . . . . . . 219
Kolory kabli
. . . . . . . . . . . . . . . . . . . . . . . . . . . . . . . 220
Dostęp do Podręcznika użytkownika
. . . . . . . . . . . . . . . . . . 220
Zdejmowanie pokrywy komputera
. . . . . . . . . . . . . . . . . . . 221
Dbanie o komputer
. . . . . . . . . . . . . . . . . . . . . . . . . . . . . 223
Rozwiązywanie problemów
. . . . . . . . . . . . . . . . . . . . . . . . 223
Wskazówki dotyczące rozwiązywania problemów
. . . . . . . . . 223
Rozwiązywanie problemów związanych z niekompatybilnością
oprogramowania i sprzętu
. . . . . . . . . . . . . . . . . . . . . . . 223
Korzystanie z narzędzia System Restore
®
®
(Przywracanie systemu) Microsoft
Windows
XP . . . . . . . . 224
Wykorzystanie ostatniej znanej dobrej konfiguracji
. . . . . . . . 225
Dell Diagnostics
. . . . . . . . . . . . . . . . . . . . . . . . . . . . . 226
Przed rozpoczęciem testowania
. . . . . . . . . . . . . . . . . . . 228
Kody dźwiękowe
. . . . . . . . . . . . . . . . . . . . . . . . . . . . . . 228
Komunikaty o błędach
. . . . . . . . . . . . . . . . . . . . . . . . . 230
Lampki diagnostyczne
. . . . . . . . . . . . . . . . . . . . . . . . . . . 230
Kody lampek diagnostycznych przed testem POST
. . . . . . . . 230
Kody lampek diagnostycznych podczas testu POST
. . . . . . . 232
Najczęściej zadawane pytania
. . . . . . . . . . . . . . . . . . . . . . 235
Indeks . . . . . . . . . . . . . . . . . . . . . . . . . . . . . . . . . . . . . . . 237
Spis treści 193
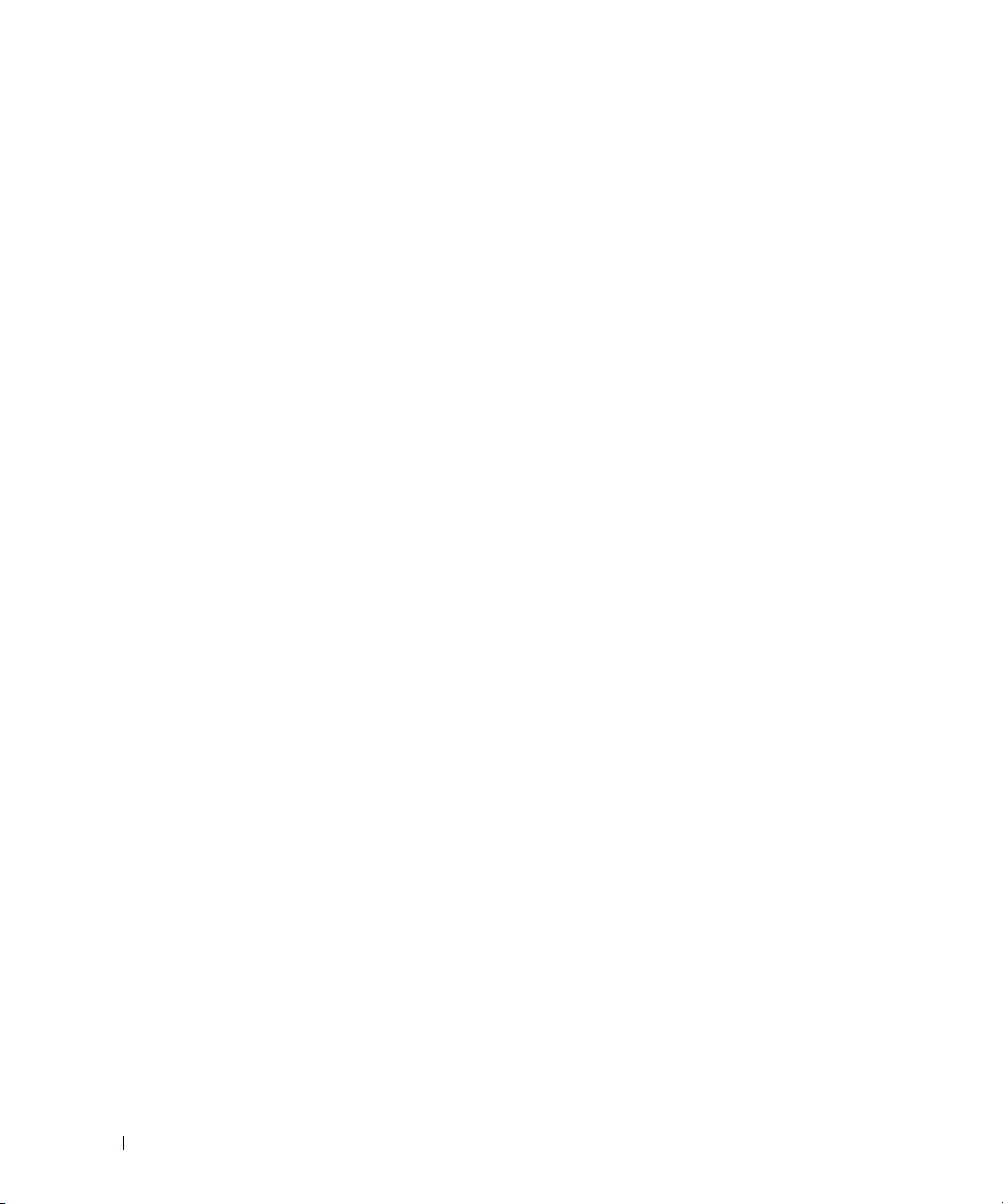
194 Spis treści
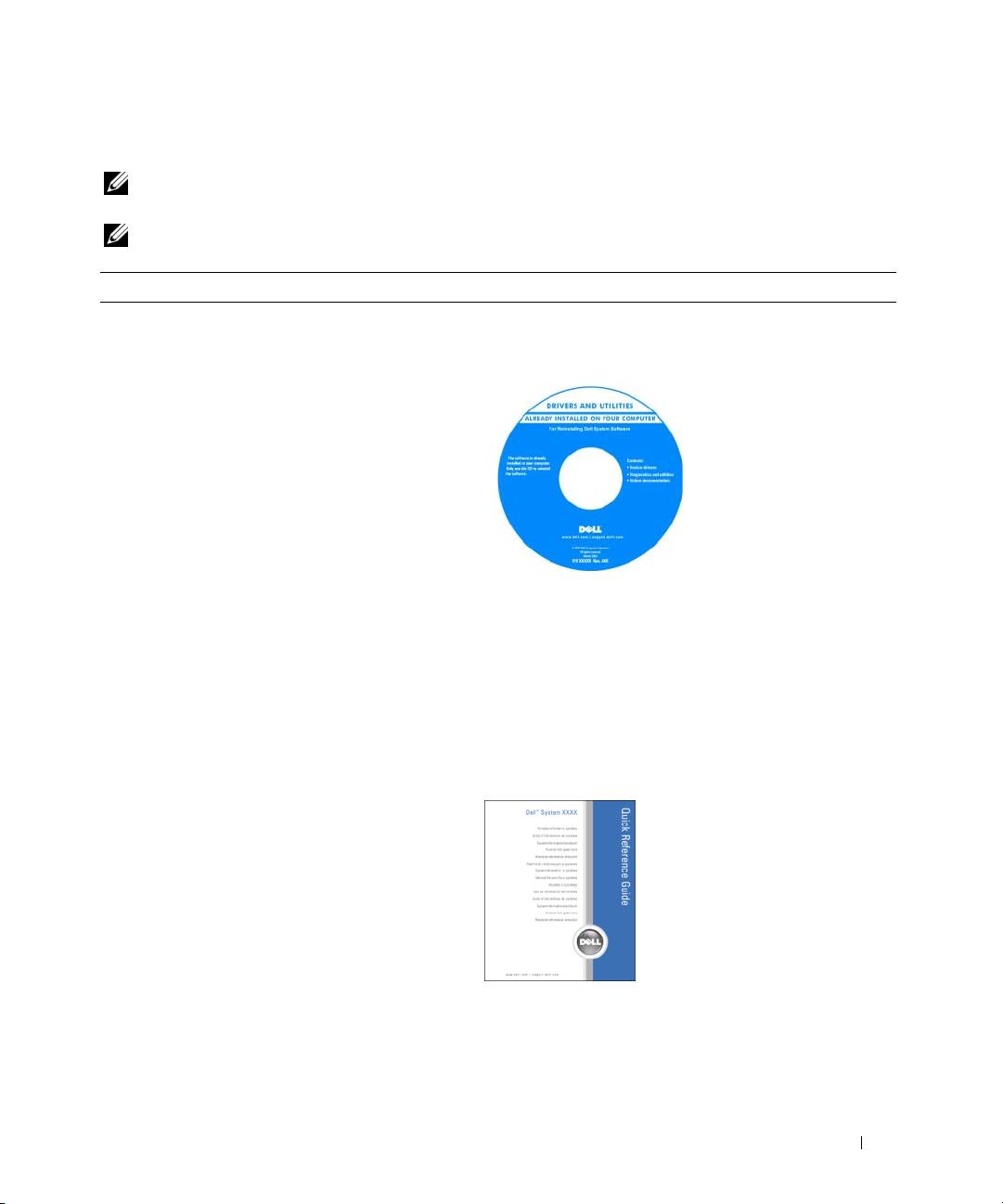
Szukanie informacji
UWAGA: Niektóre funkcje lub nośniki mogą być opcjonalne i nie są dostarczane wraz z komputerem.
Pewne funkcje lub nośniki mogą być niedostępne w niektórych krajach.
UWAGA: Dodatkowe informacje mogą zostać dostarczone wraz z komputerem.
Poszukiwane informacje Znajdziesz je tutaj
• Program diagnostyczny dla komputera
Dysk CD Drivers and Utilities (Sterowniki i
• Sterowniki do komputera
programy narzędziowe) (określany także jako
dysk Resource CD)
• Dokumentacja komputera
• Dokumentacja urządzeń
Dokumentacja i sterowniki
są już zainstalowane w
• Oprogramowanie Desktop System Software (DSS)
komputerze. Dysk CD
można wykorzystać w celu
ponownego zainstalowania
sterowników,
uruchomienia programu
Dell Diagnostics lub
uzyskania dostępu do
dokumentacji. Na dysku
CD mogą znajdować się
pliki Readme, które zawierają najnowsze aktualizacje
dotyczące zmian technicznych w komputerze oraz
zaawansowane technicznie materiały referencyjne
przeznaczone dla techników i doświadczonych
użytkowników.
UWAGA: Najnowsze sterowniki i aktualizacje
dokumentacji znajdują się na witrynie
support.dell.com.
• Jak skonfigurować komputer
Skrócony podręcznik
• Jak dbać o komputer
• Podstawowe informacje dotyczące rozwiązywania
problemów
• Jak uruchomić program Dell Diagnostics
• Kody błędów i lampki diagnostyczne
• Jak wyjmować i instalować podzespoły
• Jak otworzyć pokrywę komputera
UWAGA: Niniejszy dokument jest dostępny w formacie
PDF na witrynie support.dell.com.
Informator 195
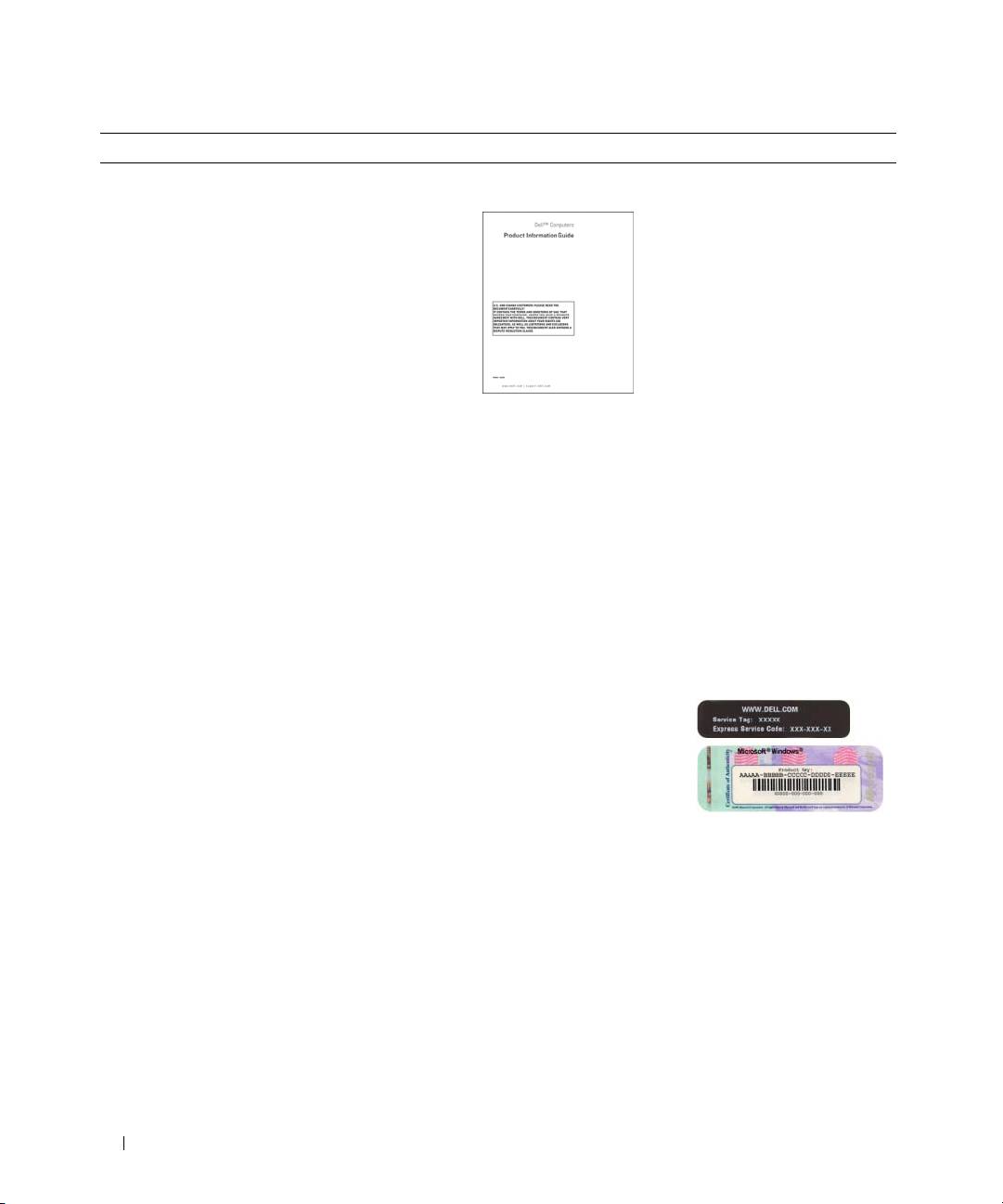
Poszukiwane informacje Znajdziesz je tutaj
• Informacje dotyczące gwarancji
Przewodnik z informacjami o produkcie Dell™
• Zasady i warunki (tylko USA)
• Instrukcje dotyczące bezpieczeństwa
• Informacje dotyczące przepisów prawnych
• Informacje dotyczące ergonomii
• Umowa licencyjna użytkownika końcowego
• Jak wyjmować i wymieniać podzespoły
Podręcznik użytkownika
• Specyfikacje
®
®
Microsoft
Windows
XP Help and Support Center
• Jak skonfigurować ustawienia systemu
(Centrum pomocy i obsługi technicznej)
• Jak rozwiązywać problemy
1
Kliknij przycisk Start, a następnie opcję
Help and Support
(Pomoc i obsługa techniczna).
2
Kliknij Podręczniki użytkownika i systemu, a następnie
Podręcznik użytkownika
.
Podręcznik użytkownika jest także dostępny na dysku
CDDrivers and Utilities (Sterowniki i programy
narzędziowe).
®
®
• Znacznik serwisowy i kod usług ekspresowych
Znacznik serwisowy i licencja Microsoft
Windows
• Etykieta licencji Microsoft Windows
Etykiety te znajdują się na komputerze.
• Znacznik serwisowy
służy do identyfikacji
komputera podczas
korzystania z witryny
support.dell.com
lub
kontaktowania się z
obsługą centrum
wsparcia technicznego.
• Kod usług ekspresowych należy wprowadzić, kontaktując
się z centrum wsparcia technicznego tak, aby zgłoszenie
zostało skierowane do odpowiedniego personelu.
196 Informator
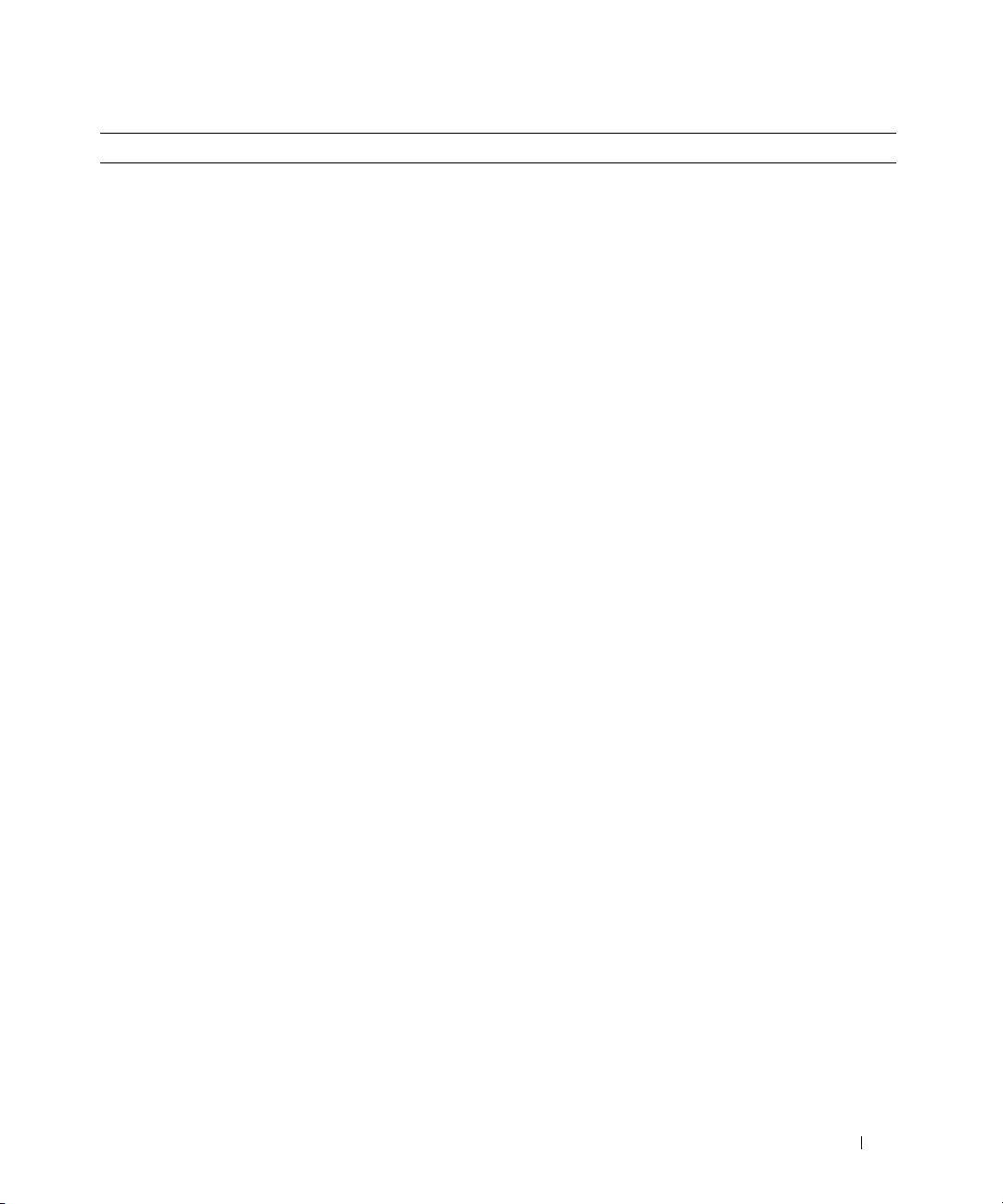
Poszukiwane informacje Znajdziesz je tutaj
• Rozwiązania — wskazówki i porady dotyczące
Witryna pomocy technicznej Dell Support —
rozwiązywania problemów, artykuły techniczne,
support.dell.com
szkolenia online i najczęściej zadawane pytania
UWAGA: Wybierz region lub segment gospodarczy,
• Forum użytkowników — dyskusje online z innymi
aby znaleźć odpowiednią witrynę pomocy technicznej.
klientami firmy Dell
UWAGA: Klienci korporacyjni, z instytucji rządowych
• Uaktualnienia — informacje o uaktualnieniach
oraz szkolnictwa mogą również korzystać ze
elementów komputera, takich jak pamięć,
spersonalizowanej witryny pomocy technicznej Dell
dysk twardy i system operacyjny
Premier pod adresem premier.support.dell.com.
• Obsługa klienta — informacje dotyczące kontaktu
Witryna ta może nie być dostępna we wszystkich
z firmą, statusu zgłoszenia serwisowego i zlecenia,
regionach.
gwarancji oraz napraw
• Serwis i wsparcie techniczne — status zgłoszenia
serwisowego oraz historia wsparcia, umowa
serwisowa, dyskusje online z obsługą centrum
wsparcia technicznego
• Materiały referencyjne — dokumentacja komputera,
szczegółowe dane o konfiguracji komputera,
specyfikacje produktów i opracowania
• Pliki do pobrania — certyfikowane sterowniki,
poprawki i aktualizacje oprogramowania
• Oprogramowanie Desktop System Software (DSS) —
W przypadku ponownej instalacji systemu
operacyjnego na komputerze należy przed
zainstalowaniem sterowników ponownie zainstalować
program narzędziowy DSS. DSS zapewnia krytyczne
aktualizacje dla systemu operacyjnego oraz wsparcie
dla 3,5-calowych napędów dyskietek USB Dell™,
napędów optycznych i urządzeń USB. Program DSS
jest niezbędny dla poprawnego funkcjonowania
komputera Dell. Oprogramowanie automatycznie
wykrywa komputer i system operacyjny oraz instaluje
aktualizacje odpowiednie dla danej konfiguracji.
• Jak korzystać z systemu Windows XP
Centrum pomocy i obsługi technicznej Windows
• Jak pracować z programami i plikami
1
Kliknij przycisk
Start
, następnie opcję
Help and Support
• Dokumentacja urządzeń (takich jak modem)
(Pomoc i obsługa techniczna).
2
Wpisz frazę lub słowo określające problem i kliknij ikonę
ze strzałką.
3
Kliknij temat opisujący zaistniały problem.
4
Wykonaj polecenia wyświetlane na ekranie.
Informator 197
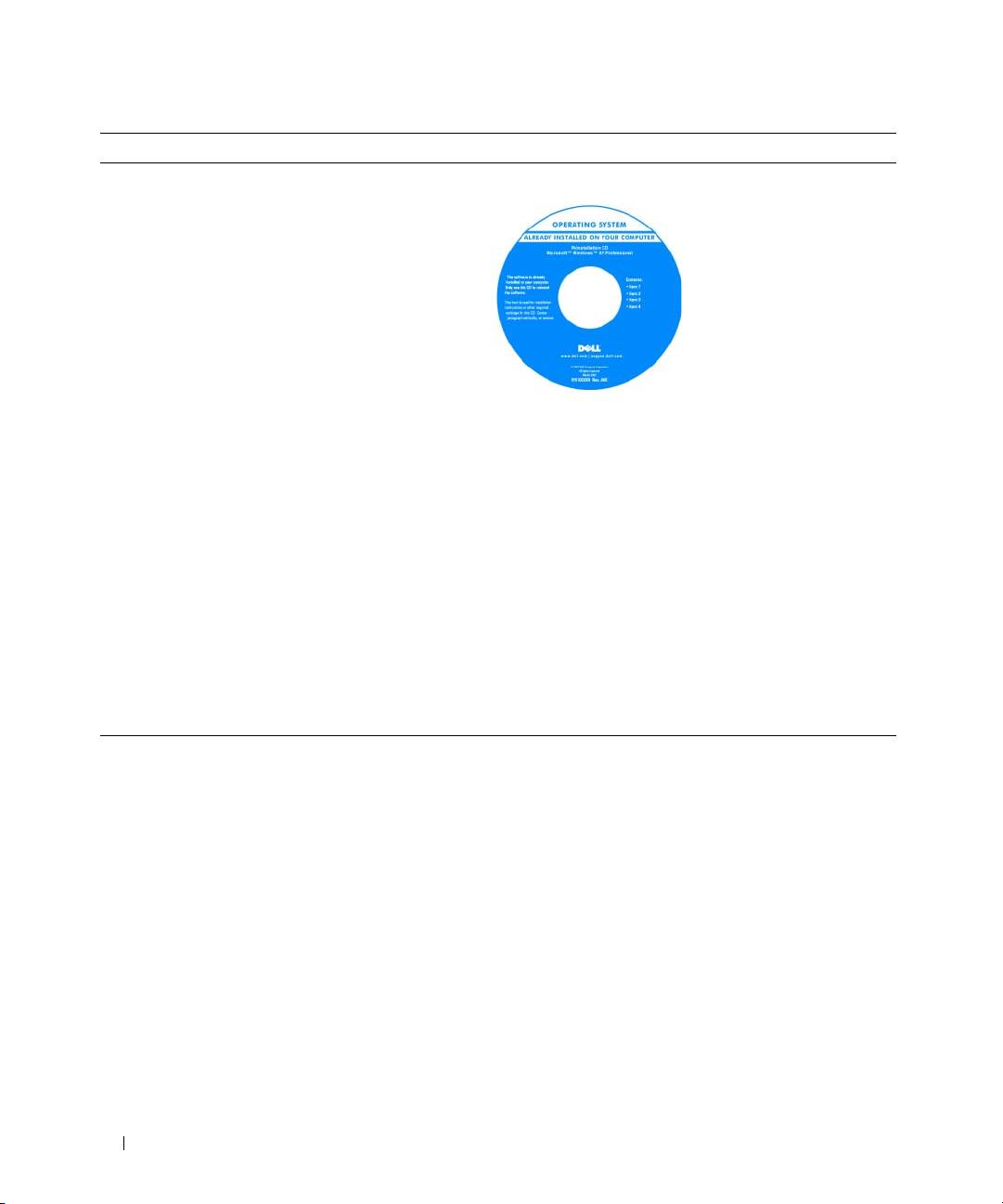
Poszukiwane informacje Znajdziesz je tutaj
• Jak ponownie zainstalować system operacyjny
Dysk CD System operacyjny
System operacyjny jest już
zainstalowany na
komputerze. Aby ponownie
zainstalować system
operacyjny, należy
wykorzystać dysk CD
System operacyjny.
Odpowiednie instrukcje
znajdują się w Podręczniku
użytkownika. Po dokonaniu
ponownej instalacji
systemu operacyjnego należy użyć dysku CD Drivers and
Utilities (Sterowniki i programy narzędziowe) (Resource CD)
w celu ponownego zainstalowania sterowników urządzeń
dostarczonych wraz z komputerem. Etykieta z kluczem
systemu operacyjnego znajduje się na komputerze.
UWAGA: Kolor dysku CD zależy od rodzaju
zamówionego systemu operacyjnego.
UWAGA: Dysk CD System operacyjny jest opcjonalny
i może nie zostać dostarczony wraz z komputerem.
• Jak korzystać z systemu Linux
Witryny dotyczące systemu Linux wspierane
• Dyskusje e-mailowe z użytkownikami produktów
przez firmę Dell
Dell Precision™ i systemu operacyjnego Linux
• Linux.dell.com
• Dodatkowe informacje dotyczące systemu Linux
• Lists.us.dell.com/mailman/listinfo/linux-precision
i komputera Dell Precision
198 Informator
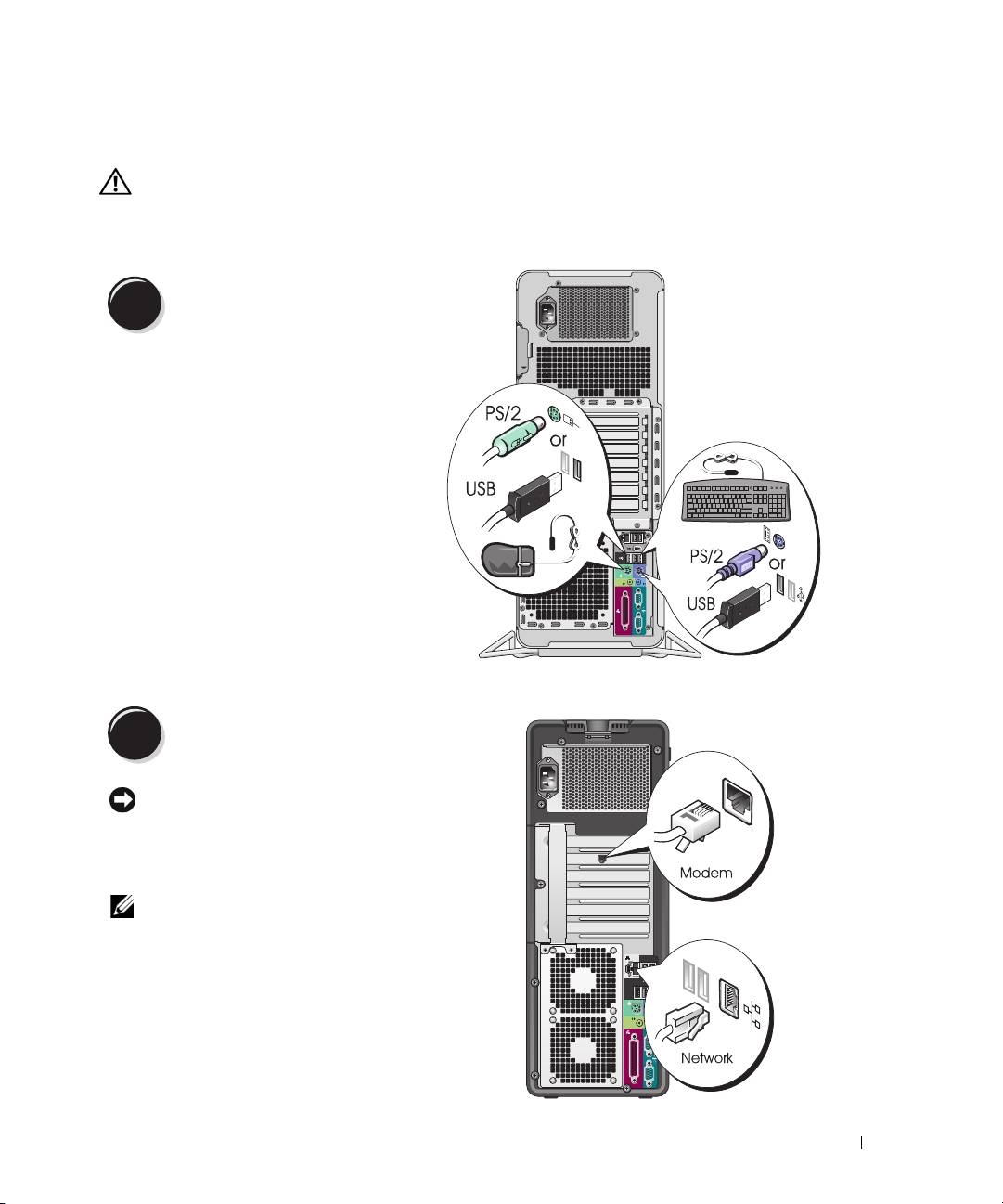
Konfiguracja komputera (ustawienie w pozycji wieża)
OSTRZEZENIE: Przed rozpoczęciem którejkolwiek z procedur z tej sekcji należy zastosować
się do instrukcji dotyczących bezpieczeństwa opisanych w Przewodniku z informacjami o
produkcie.
Aby odpowiednio skonfigurować komputer, należy wykonać wszystkie opisane czynności.
Podłącz klawiaturę i mysz.
1
Podłącz modem lub kabel sieciowy.
2
POUCZENIE: Nie podłączaj kabla modemu do
karty sieciowej. Napięcie z sieci telefonicznej
może ją uszkodzić.
UWAGA: Jeśli komputer ma zainstalowaną kartę
sieciową, podłącz do niej kabel sieciowy.
Informator 199
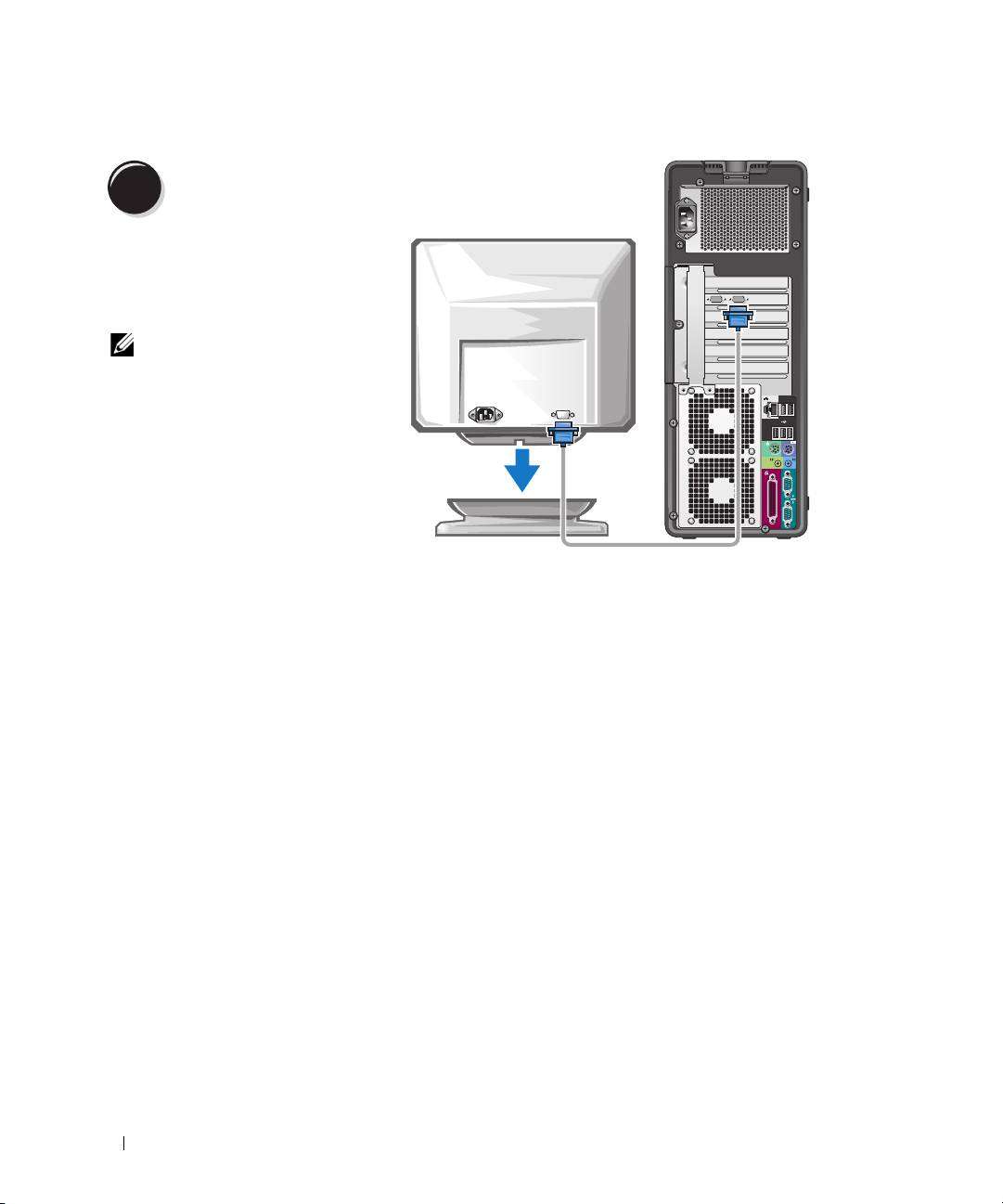
Podłącz monitor.
3
W zależności od posiadanej
karty graficznej monitor
można podłączyć na różne
sposoby.
UWAGA: Do podłączenia
monitora do komputera
konieczne może okazać
się użycie adaptera lub
kabla dołączonego do
zestawu komputerowego.
200 Informator
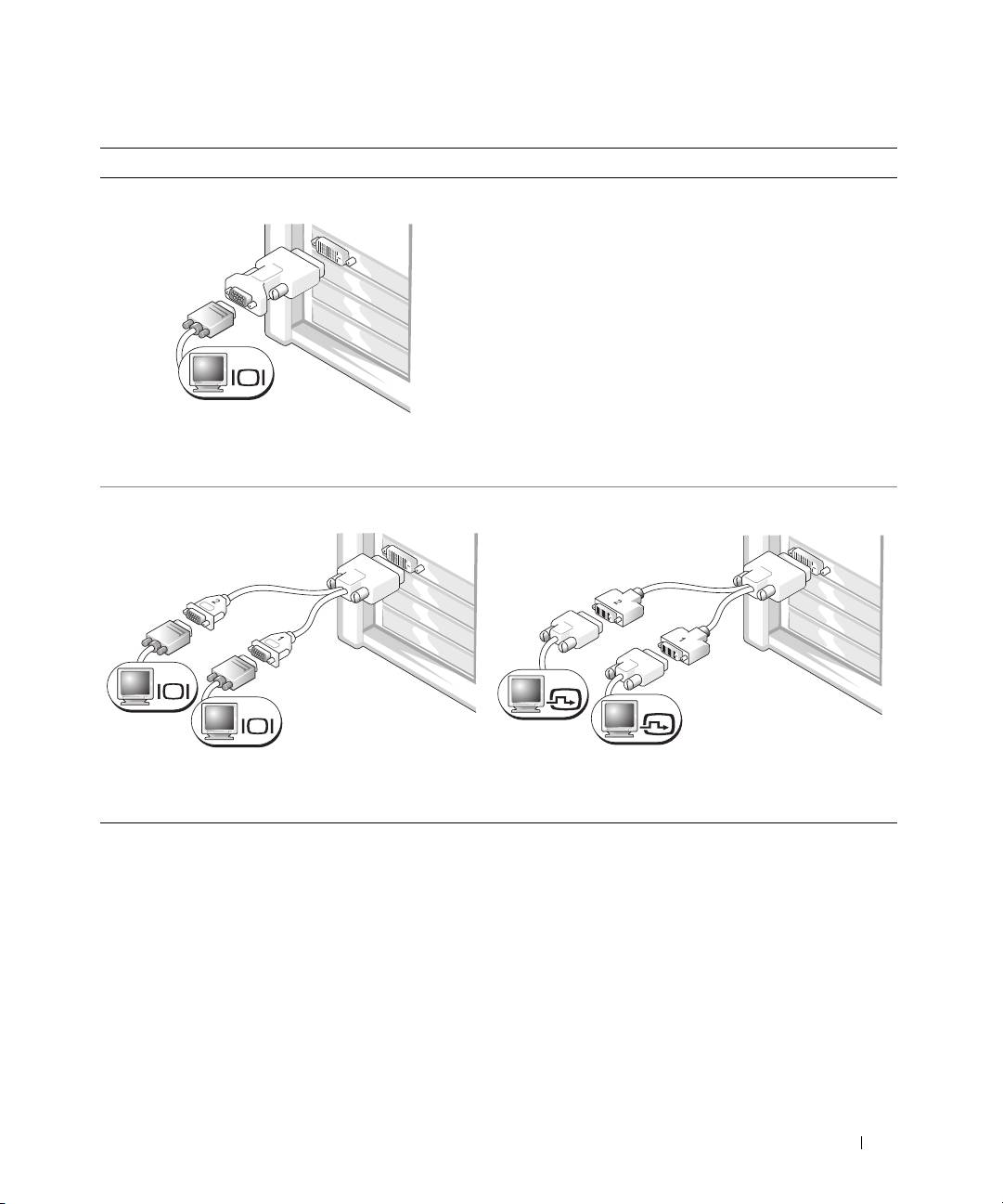
W przypadku kart z możliwością obsługi jednego lub dwóch monitorów z jednym złączem
Jeden adapter VGA:
VGA
Użyj adaptera VGA do podłączenia komputera
do monitora VGA, jeśli posiadasz kartę graficzną
z możliwością obsługi jednego monitora.
Podwójny adapter VGA z kablem Y:
Podwójny adapter DVI z kablem Y:
VGA
DVI
DVI
VGA
Użyj odpowiedniego kabla Y do podłączenia
Użyj odpowiedniego kabla Y do podłączenia komputera
komputera do jednego lub dwóch monitorów VGA,
do jednego lub dwóch monitorów DVI, jeśli posiadasz kartę
jeśli posiadasz kartę graficzną z jednym złączem.
graficzną z jednym złączem.
Kabel do podłączenia dwóch monitorów jest oznaczony kolorami; niebieskie złącze jest przeznaczone
dla głównego monitora, a czarne — dla drugiego monitora. Aby możliwa była obsługa dwóch monitorów,
muszą one być podłączone do komputera w momencie jego uruchamiania.
Informator 201
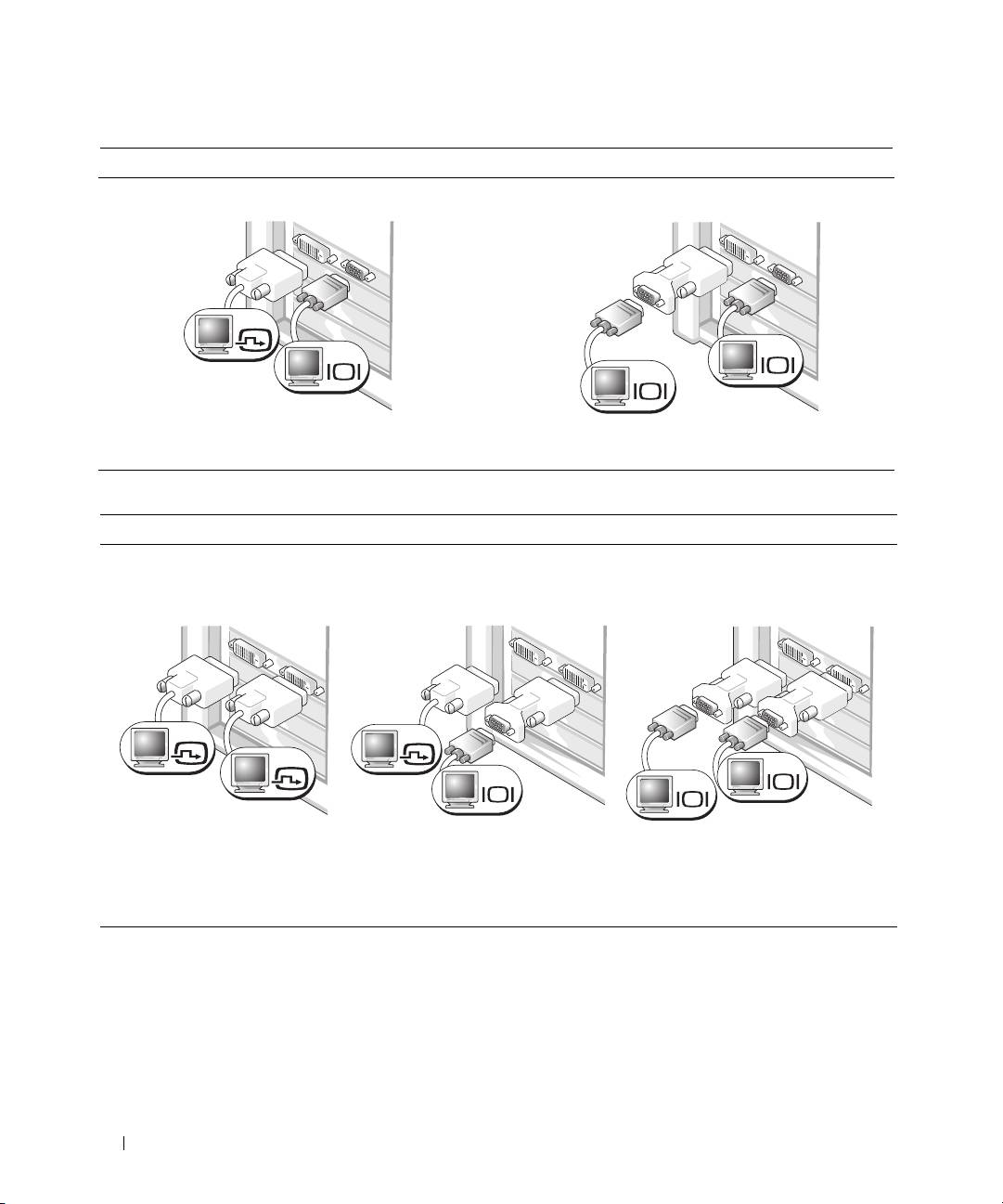
W przypadku kart z możliwością obsługi dwóch monitorów z jednym złączem DVI i jednym złączem VGA
Jedno złącze DVI i jedno złącze VGA:
Dwa złącza VGA z jednym adapterem VGA:
DVI
VGA
VGA
VGA
Użyj odpowiednich złączy, aby podłączyć komputer
Użyj adaptera VGA, aby podłączyć komputer do dwóch
do jednego lub dwóch monitorów
monitorów VGA.
W przypadku kart z możliwością obsługi dwóch monitorów z dwoma złączami DVI
Dwa złącza DVI:
Dwa złącza DVI z jednym
Dwa złącza DVI z dwoma
adapterem VGA:
adapterami VGA:
DVI
DVI
DVI
VGA
VGA
VGA
Użyj złączy DVI, aby podłączyć
Użyj adaptera VGA, aby podłączyć
Użyj dwóch adapterów VGA, aby
komputer do jednego lub dwóch
monitor VGA do jednego ze
podłączyć dwa monitory VGA do złączy
monitorów DVI.
złączy DVI znajdujących się
DVI znajdujących się w komputerze.
w komputerze.
202 Informator
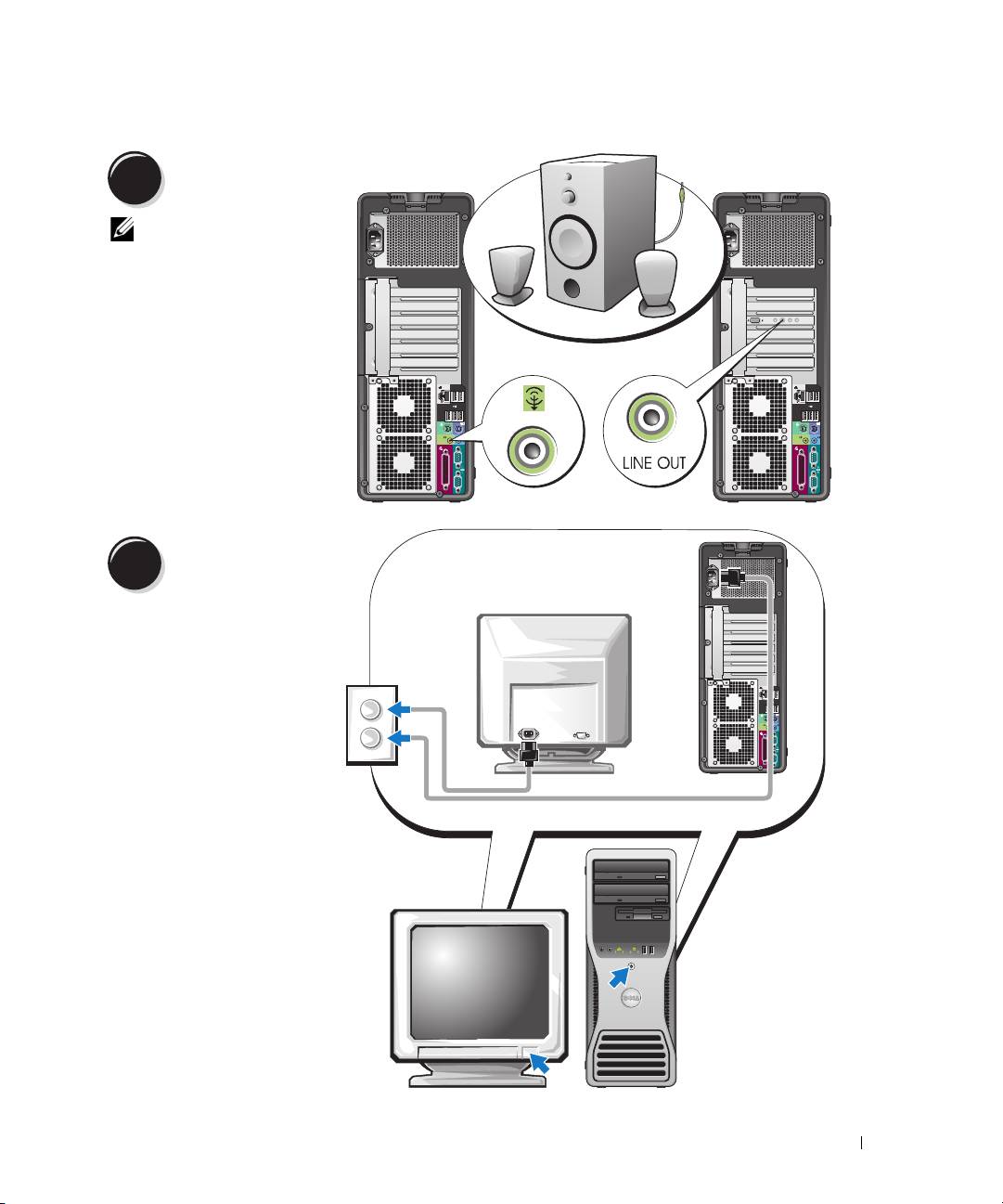
Podłącz głośniki.
4
UWAGA: Jeśli
komputer ma
zainstalowaną kartę
dźwiękową, podłącz
do niej głośniki.
Podłącz kable
zasilania i włącz
5
komputer oraz
monitor.
Informator 203
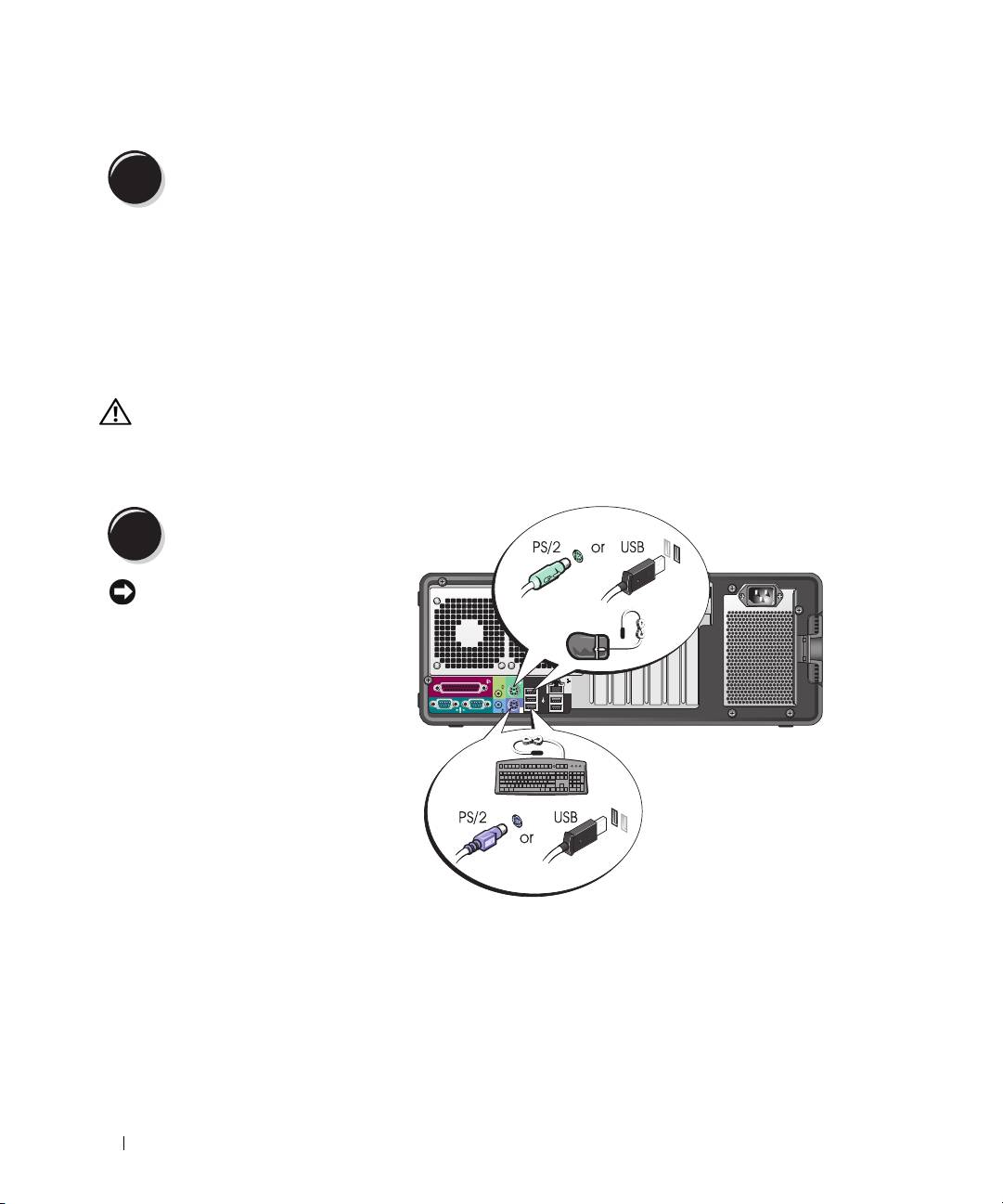
Zainstaluj dodatkowe oprogramowanie lub urządzenia.
6
Przed zainstalowaniem jakichkolwiek urządzeń lub oprogramowania, które nie zostały dostarczone wraz z
komputerem, należy przeczytać dołączoną do nich dokumentację bądź skontaktować się ze sprzedawcą, aby
sprawdzić, czy dane oprogramowanie lub urządzenie jest kompatybilne z posiadanym komputerem i systemem
operacyjnym.
Konfiguracja komputera w ustawieniu „wieża” została zakończona.
Konfiguracja komputera (ustawienie w pozycji desktop)
OSTRZEZENIE: Przed rozpoczęciem którejkolwiek z procedur z tej sekcji należy zastosować się
do instrukcji dotyczących bezpieczeństwa opisanych w Przewodniku z informacjami o produkcie.
Aby odpowiednio skonfigurować komputer, należy wykonać wszystkie opisane czynności.
Podłącz klawiaturę i mysz.
1
POUCZENIE: Nie podłączaj
kabla modemu do karty
sieciowej. Napięcie z sieci
telefonicznej może ją
uszkodzić.
204 Informator
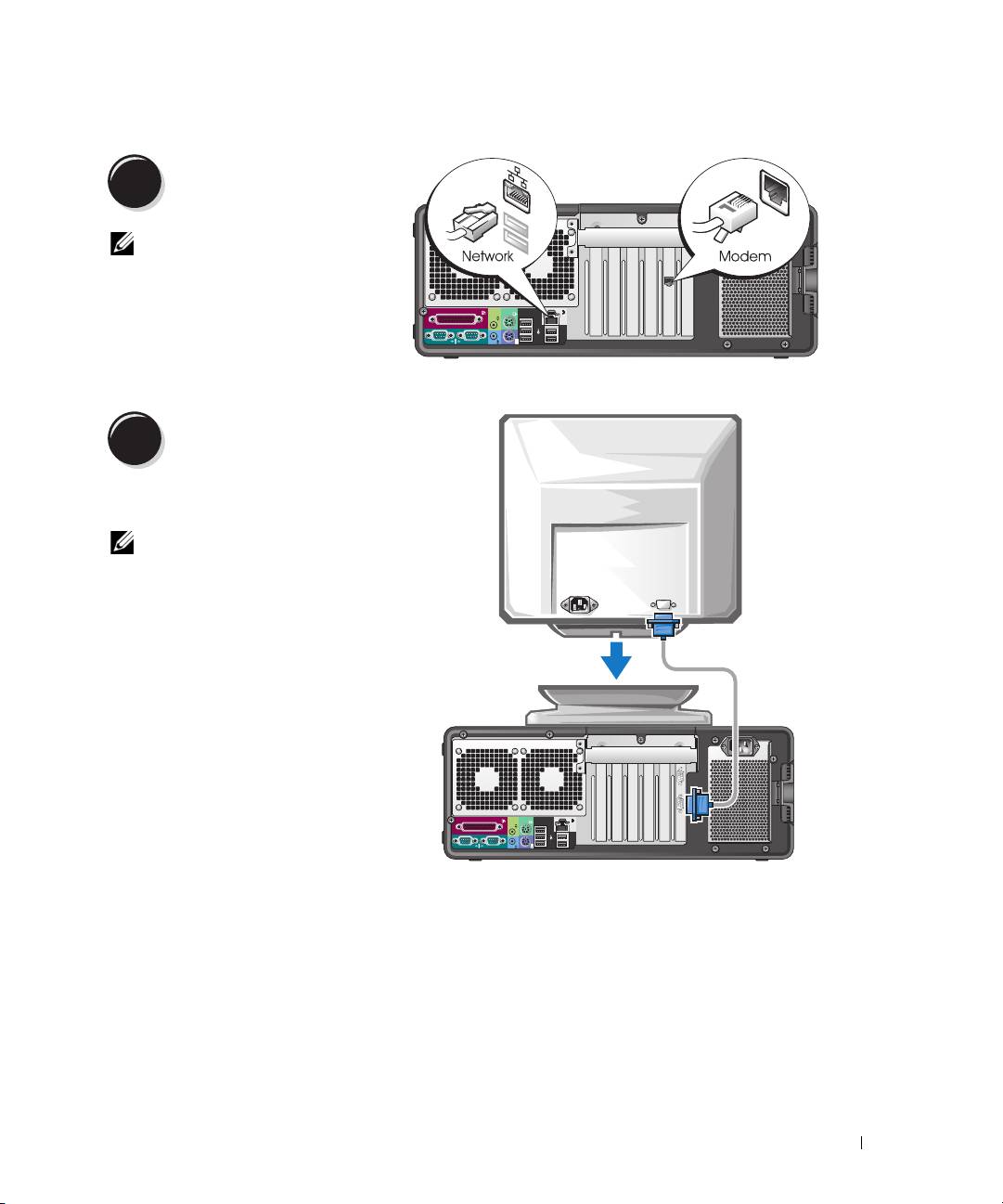
Podłącz modem lub
2
kabel sieciowy.
UWAGA: Jeśli komputer
ma zainstalowaną kartę
sieciową, podłącz do niej
kabel sieciowy.
Podłącz monitor.
3
W zależności od karty graficznej monitor
można podłączyć na różne sposoby.
UWAGA: Do podłączenia monitora
do komputera konieczne może
okazać się użycie adaptera lub
kabla dołączonego do zestawu
komputerowego.
Informator 205
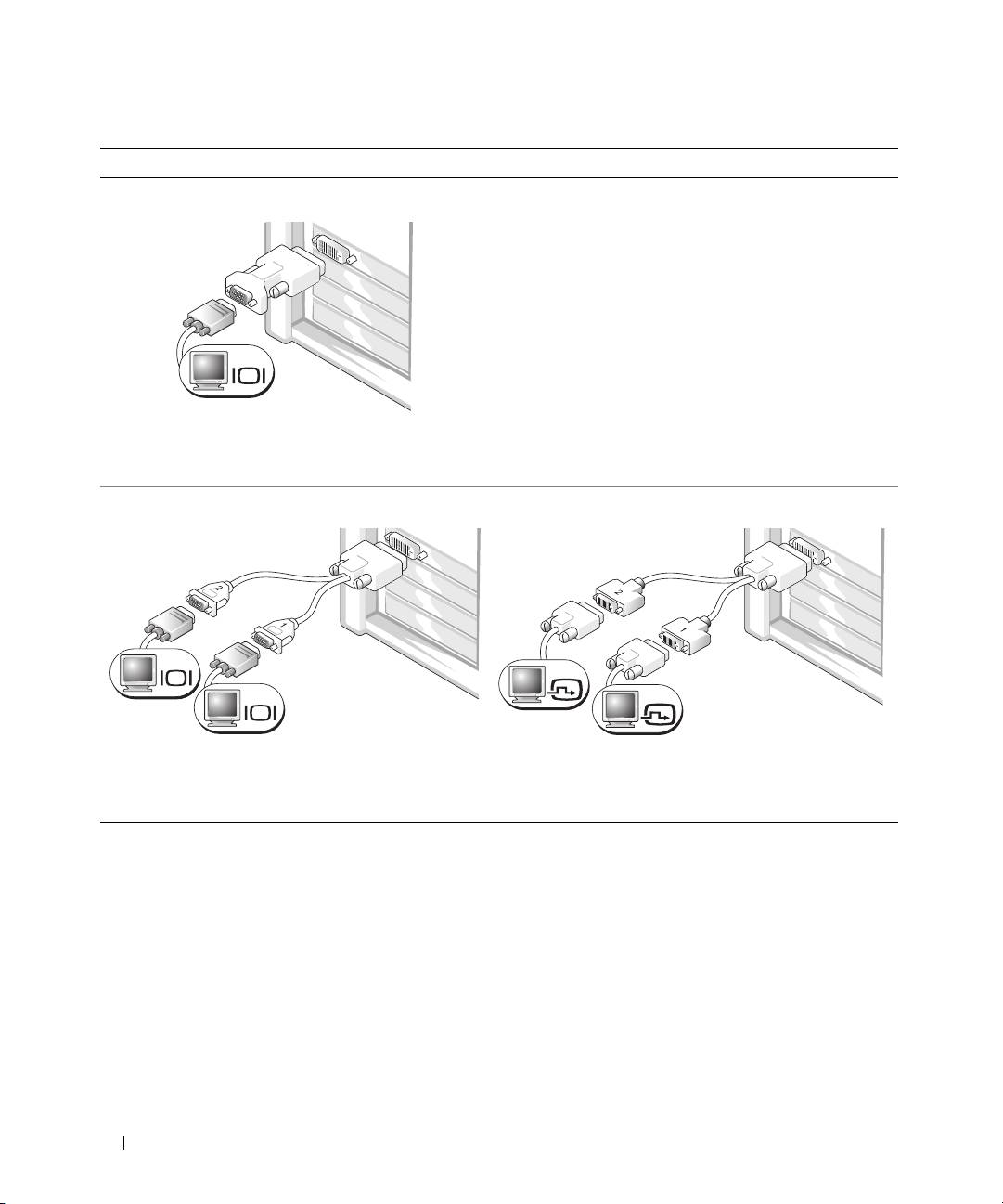
W przypadku kart z możliwością obsługi jednego lub dwóch monitorów z jednym złączem
Adapter VGA:
VGA
Użyj adaptera VGA do podłączenia komputera
do monitora VGA, jeśli posiadasz kartę graficzną
z możliwością obsługi jednego monitora.
Podwójny adapter VGA z kablem Y:
Podwójny adapter DVI z kablem Y:
VGA
DVI
VGA
DVI
Użyj odpowiedniego kabla Y do podłączenia
Użyj odpowiedniego kabla Y do podłączenia komputera
komputera do jednego lub dwóch monitorów VGA,
do jednego lub dwóch monitorów DVI, jeśli posiadasz kartę
jeśli posiadasz kartę graficzną z jednym złączem.
graficzną z jednym złączem.
Kabel do podłączenia dwóch monitorów jest oznaczony kolorami; niebieskie złącze jest przeznaczone
dla głównego monitora, a czarne — dla drugiego monitora. Aby możliwa była obsługa dwóch monitorów,
muszą one być podłączone do komputera w momencie jego uruchamiania.
206 Informator
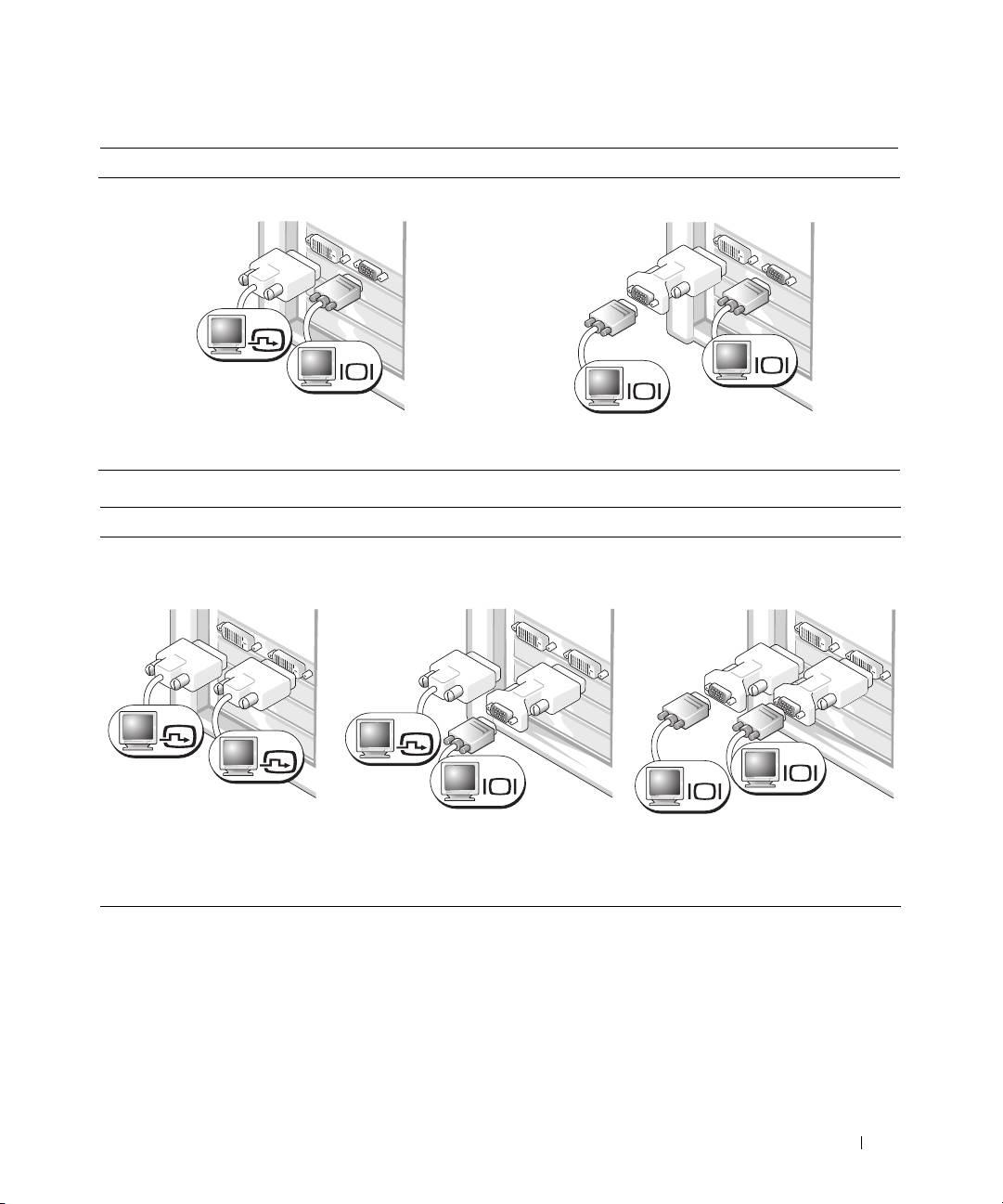
W przypadku kart z możliwością obsługi dwóch monitorów z jednym złączem DVI i jednym złączem VGA
Jedno złącze DVI i jedno złącze VGA:
Dwa złącza VGA z jednym adapterem VGA:
DVI
VGA
VGA
VGA
Użyj odpowiednich złączy, aby podłączyć komputer
Użyj adaptera VGA, aby podłączyć komputer do dwóch
do jednego lub dwóch monitorów
monitorów VGA.
W przypadku kart z możliwością obsługi dwóch monitorów z dwoma złączami DVI
Dwa złącza DVI:
Dwa złącza DVI z jednym
Dwa złącza DVI z dwoma
adapterem VGA:
adapterami VGA:
DVI
DVI
DVI
VGA
VGA
VGA
Użyj złączy DVI, aby podłączyć
Użyj adaptera VGA, aby podłączyć
Użyj dwóch adapterów VGA, aby
komputer do jednego lub dwóch
monitor VGA do jednego ze złączy
podłączyć dwa monitory VGA do
DVI monitorów.
DVI znajdujących się w komputerze.
złączy DVI znajdujących się w
komputerze.
Informator 207
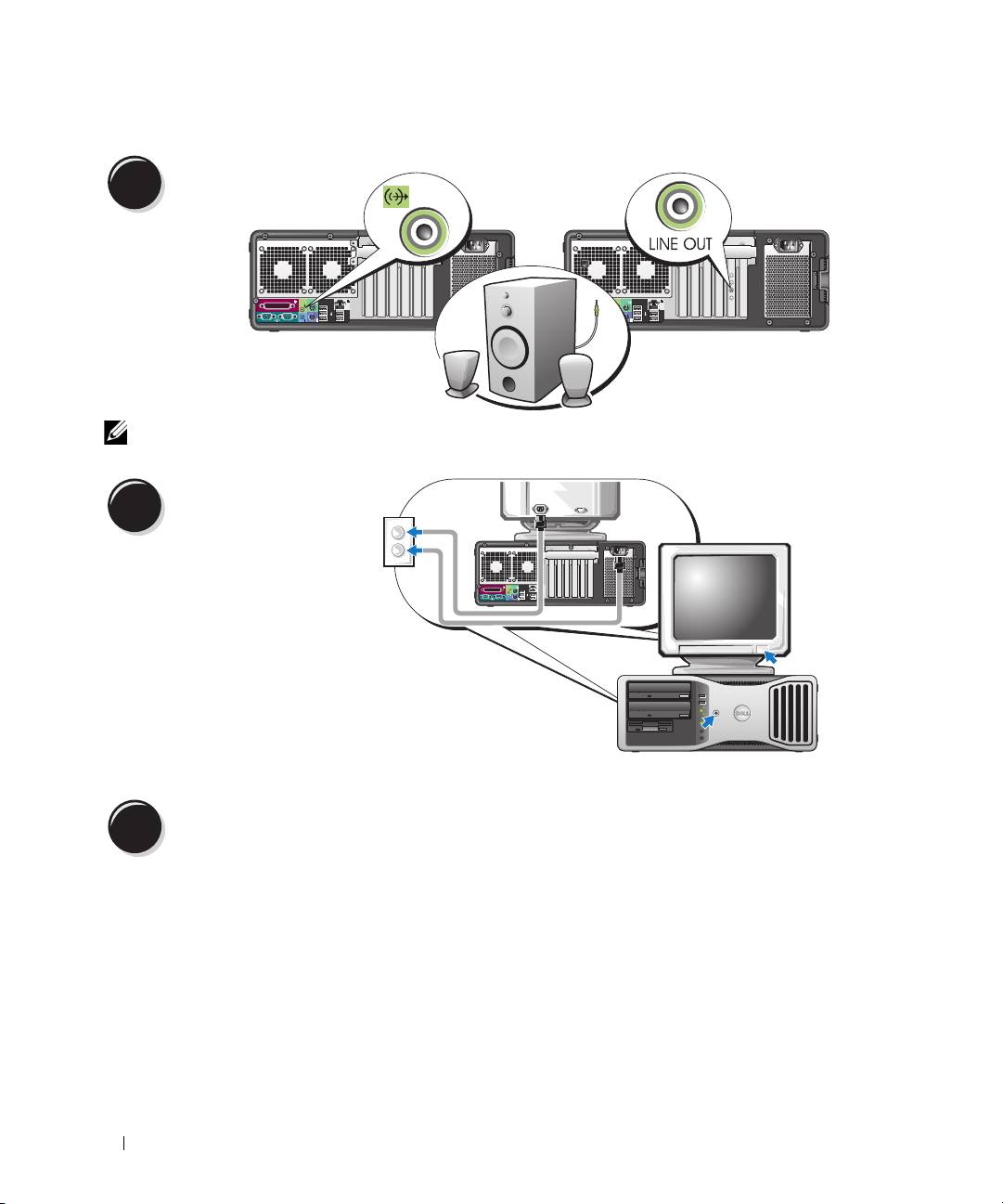
Podłącz głośniki.
4
UWAGA: Jeśli komputer ma zainstalowaną kartę dźwiękową, podłącz do niej głośniki.
Podłącz kable zasilania
i włącz komputer oraz
5
monitor.
Zainstaluj dodatkowe oprogramowanie lub urządzenia.
6
Przed zainstalowaniem jakichkolwiek urządzeń lub oprogramowania, które nie zostały dostarczone wraz z
komputerem, należy przeczytać dołączoną do nich dokumentację bądź skontaktować się ze sprzedawcą, aby
sprawdzić, czy dane oprogramowanie lub urządzenie jest kompatybilne z posiadanym komputerem i systemem
operacyjnym.
Konfiguracja komputera w ustawieniu „desktop” została zakończona.
208 Informator
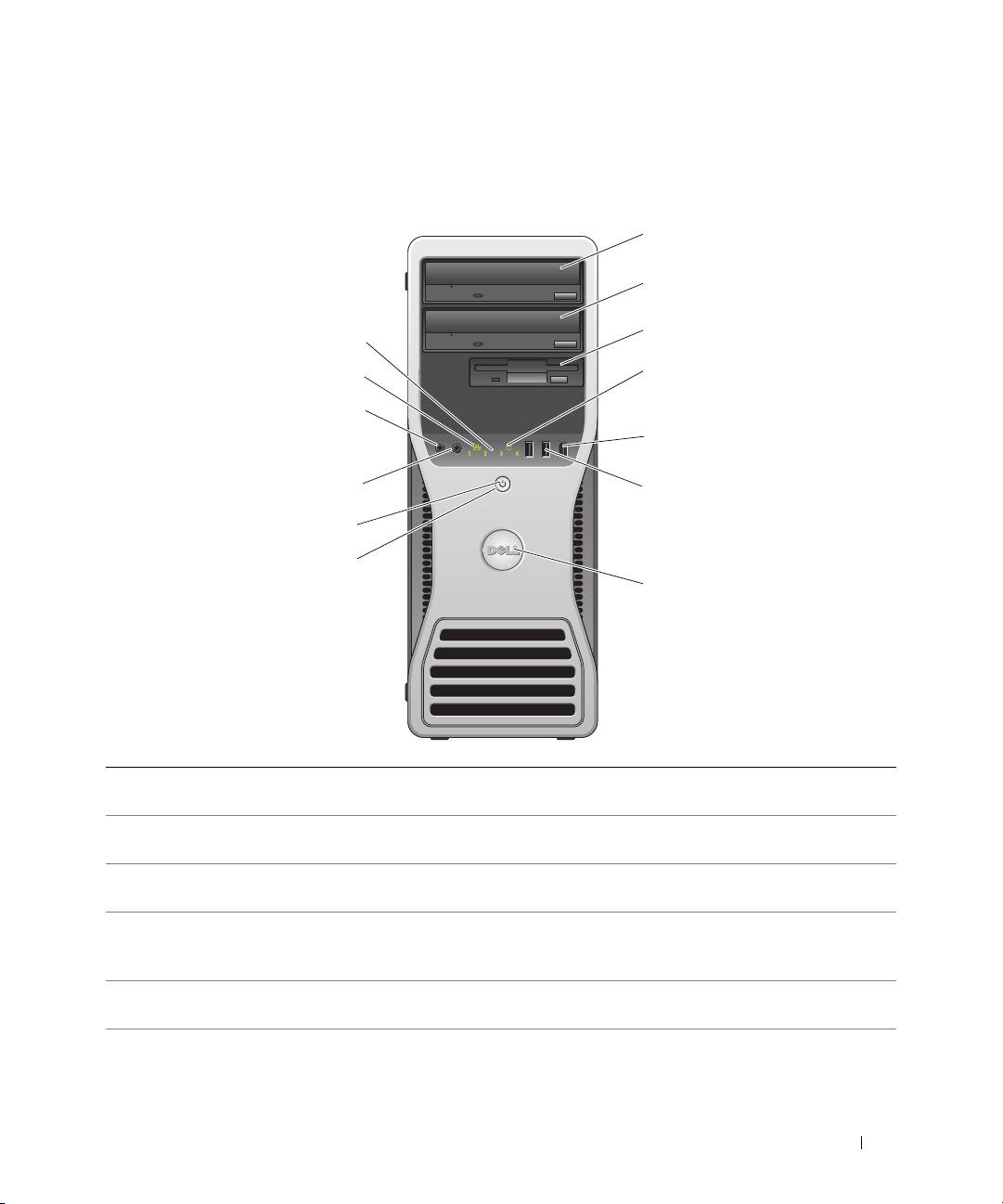
Informacje dotyczące komputera
Widok z przodu (ustawienie w pozycji „wieża”)
1 górna wnęka na
Znajduje się w niej napęd CD/DVD
5,25 calowy napęd
2 dolna wnęka na
Można ją wykorzystać na opcjonalny napęd CD/DVD.
5,25 calowy napęd
3 wnęka FlexBay Można jej użyć na opcjonalny trzeci dysk twardy (SATA lub SAS), napęd
dyskietek bądź czytnik kart pamięci.
4 lampka aktywności
Lampka dysku twardego świeci się podczas odczytu danych z dysku twardego lub
dysku twardego
ich zapisu na dysku twardym. Lampka może także świecić, gdy działa urządzenie,
takie jak odtwarzacz CD.
5 złącze IEEE 1394
Złącze IEEE 1394 jest przeznaczone dla szybkich urządzeń przetwarzania danych,
(opcjonalne)
takich jak cyfrowe kamery wideo lub zewnętrzne urządzenia pamięci masowej.
Informator 209
1
2
3
13
4
12
11
5
1
6
9
8
7

6 złącza USB 2.0 (2) Przednich złączy USB należy używać do podłączania rzadko używanych urządzeń,
takich jak klucze pamięci flash czy kamera, lub urządzeń startowych USB (więcej
informacji na temat uruchamiania z urządzenia USB można znaleźć w sekcji
„Konfiguracja systemu”
w Podręczniku użytkownika).
Korzystanie z tylnych złączy USB zalecane jest w przypadku urządzeń
podłączanych na stałe, takich jak drukarki czy klawiatury.
7 Obrotowa plakietka
Aby obrócić plakietkę Dell przy zmianie ustawienia z pozycji „wieża” na
Dell™
„desktop”, zdejmij
przedni panel
, przekręć go i obróć plastykowy uchwyt
znajdujący się za plakietką.
8 przycisk zasilania Przycisk ten służy do włączania komputera.
POUCZENIE: Aby uniknąć utraty danych, nie należy używać przycisku
zasilania w celu wyłączenia komputera. Zamiast tego należy zamknąć
system operacyjny.
UWAGA: Przycisk zasilania może także służyć do wybudzania systemu
ze stanu uśpienia lub wprowadzania systemu w stan oszczędzania energii.
Więcej informacji znajduje się w sekcji „Zarządzanie energią” w
Podręczniku użytkownika.
9 lampka zasilania Lampka zasilania świeci się i miga lub świeci światłem stałym, wskazując różne stany:
• Lampka nie świeci — komputer jest wyłączony.
• Stałe zielone światło — normalny stan działania komputera.
• Lampka miga na zielono — komputer znajduje się w stanie oszczędzania energii.
• Lampka miga lub świeci kolorem bursztynowym — patrz: sekcja „Problemy
z zasilaniem” w
Podręczniku użytkownika
.
Aby wyjść ze stanu oszczędzania energii, należy nacisnąć przycisk zasilania bądź
użyć klawiatury lub myszy, jeśli są one skonfigurowane jako urządzenia budzące
w programie Device Manager (Menedżer urządzeń) systemu Windows. Więcej
informacji na temat stanów uśpienia i wychodzenia ze stanu oszczędzania energii
zawiera Podręcznik użytkownika.
Opis kodów lampek, które są pomocne w rozwiązywaniu problemów z
komputerem, znajduje się w sekcji „Lampki diagnostyczne” na stronie 230.
10 złącze słuchawek Złącze słuchawek służy do podłączania słuchawek.
11 złącze mikrofonu Złącze mikrofonu służy do podłączania mikrofonu komputera osobistego w celu
przekazywania głosowego lub muzycznego sygnału wejściowego do programu
dźwiękowego lub telefonicznego.
12 lampka aktywności sieci Lampka aktywności sieci jest włączona, gdy istnieje prawidłowe połączenie
między siecią o przepustowości 10 Mb/s, 100 Mb/s lub 1000 Mb/s (bądź 1 Gb/s)
a komputerem.
13 lampki diagnostyczne (4) Lampki te są pomocne podczas rozwiązywania problemów z komputerem na
podstawie kodów diagnostycznych. Więcej informacji znajduje się w sekcji
„Lampki diagnostyczne” na stronie 230.
210 Informator
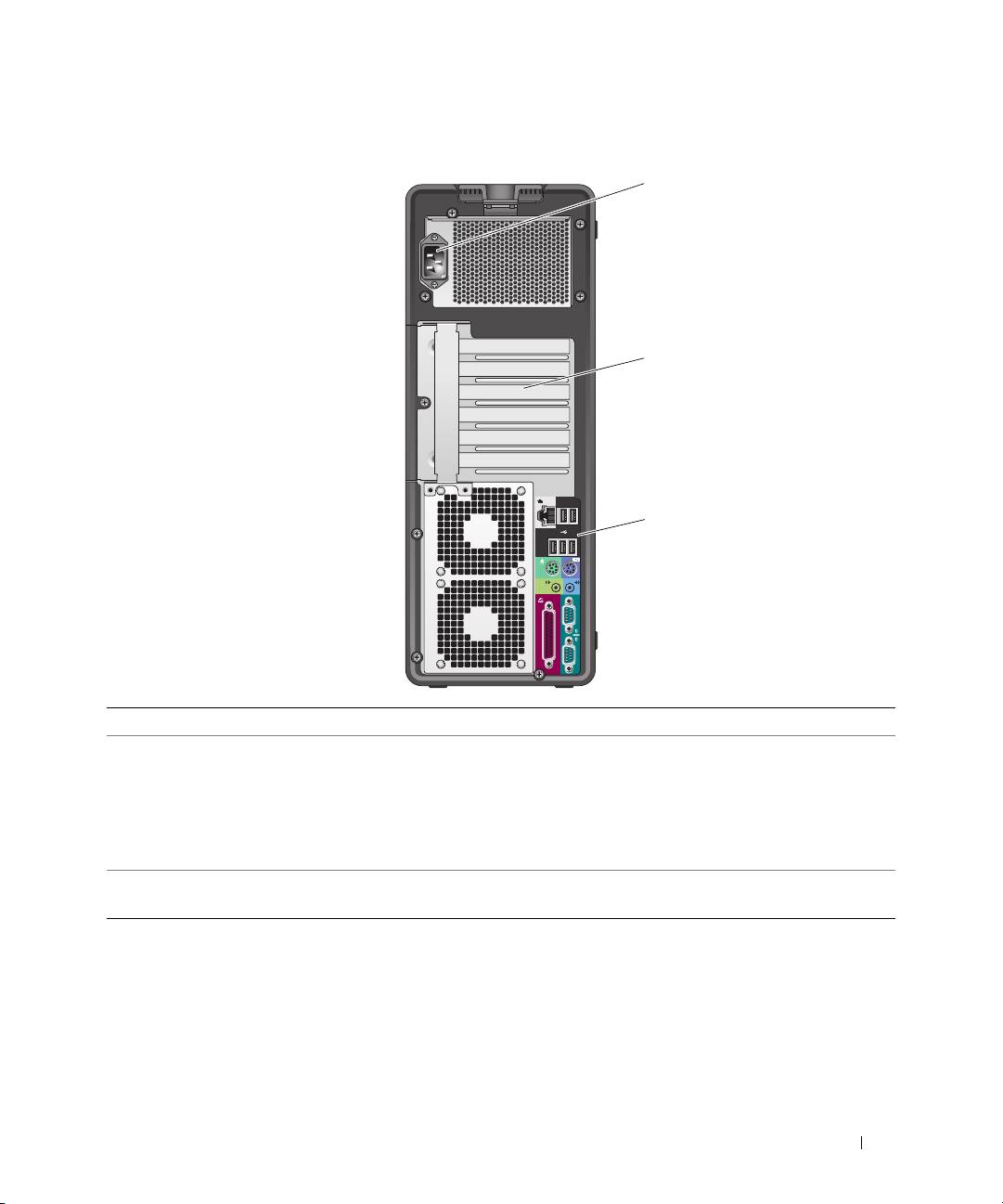
Widok z tyłu (ustawienie w pozycji „wieża”)
1
2
3
1 złącze zasilania Umożliwia podłączenie kabla zasilania.
2 gniazda kart Umożliwiają dostęp do złączy zainstalowanych kart PCI, PCI-X lub PCI Express.
UWAGA: Cztery środkowe gniazda umożliwiają podłączenie kart pełnej
długości: jedno gniazdo PCI-X, jedno PCI Express x8 (podłączone jako x4),
jedno PCI Express x16 i jedno PCI; gniazda złączy u góry i u dołu
umożliwiają podłączenie kart połówkowej długości: jedno gniazdo PCI-X
i jedno PCI Express x8 (podłączone jako x4).
3 złącza na panelu
Do
odpowiednich złączy
podłącza się urządzenia szeregowe, USB lub inne.
tylnym
Informator 211
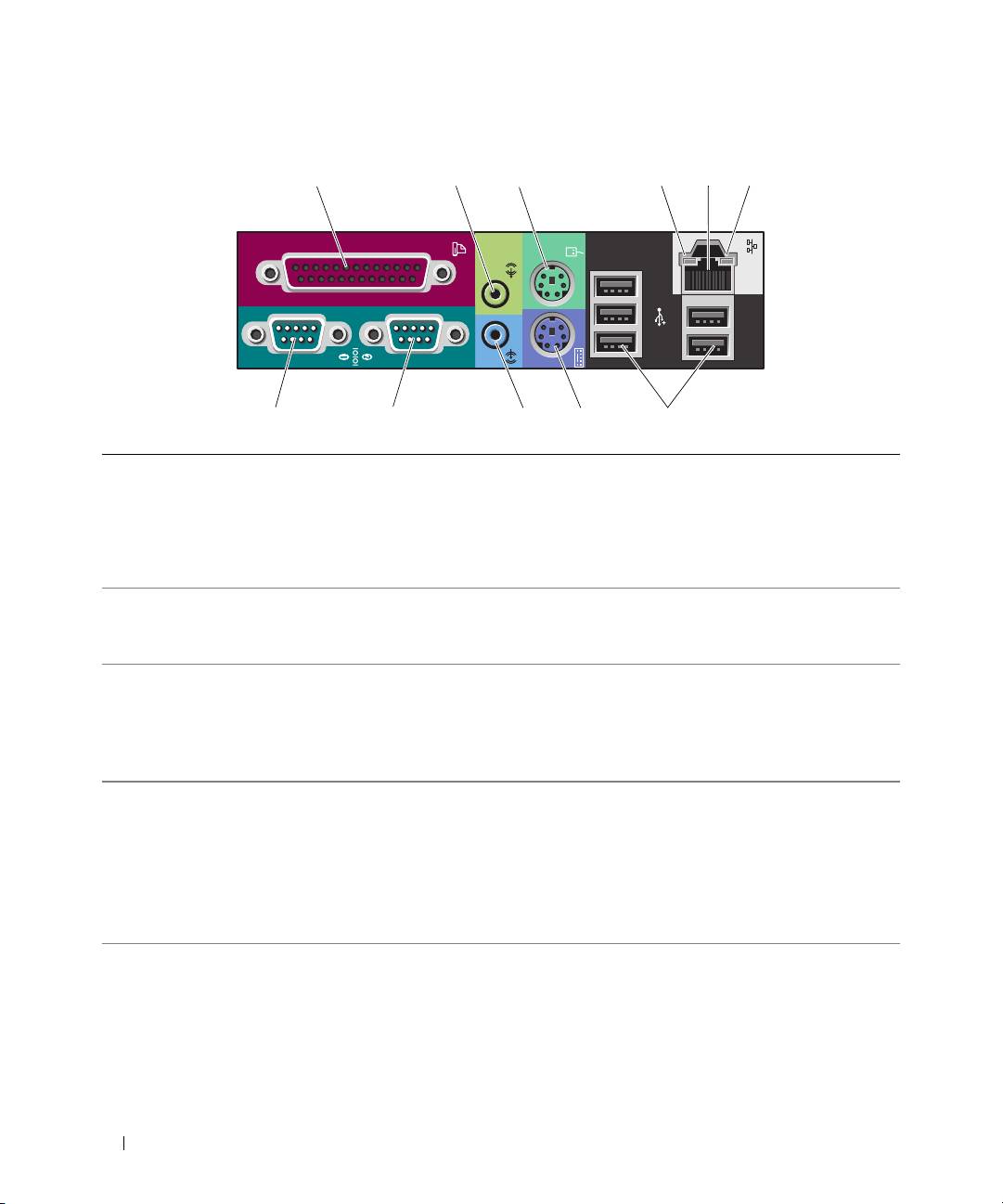
Złącza na panelu tylnym
1 złącze równoległe Do złącza równoległego podłącza się urządzenia równoległe, takie jak drukarka.
Drukarkę USB należy podłączać do złącza USB.
UWAGA: Zintegrowane złącze równoległe jest automatycznie wyłączane,
jeśli komputer wykryje zainstalowaną kartę zawierającą złącze równoległe
korzystające z tego samego adresu. Więcej informacji znajduje się w
Podręczniku użytkownika.
2 złącze wyjścia
Zielone złącze wyjścia liniowego umożliwia podłączenie słuchawek i większości
liniowego/słuchawek
głośników z wbudowanymi wzmacniaczami.
W komputerach z kartą dźwiękową należy użyć złącza na karcie.
3 złącze myszy PS/2 Standardową mysz należy podłączać do zielonego złącza myszy. Przed
podłączeniem myszy do komputera należy wyłączyć komputer i wszystkie
podłączone urządzenia. Mysz USB należy podłączać do złącza USB.
®
Jeżeli na komputerze jest zainstalowany system operacyjny Microsoft
®
Windows
XP, na twardym dysku znajdują się odpowiednie sterowniki myszy.
4 lampka integralności
• Zielona — dobra jakość połączenia pomiędzy siecią o przepustowości 10 Mb/s
łącza
akomputerem.
• Pomarańczowa — dobra jakość połączenia pomiędzy siecią o przepustowości
100 Mb/s a komputerem.
• Żółta — dobra jakość połączenia pomiędzy siecią o przepustowości 1000 Mb/s
(lub 1 Gb/s) a komputerem.
• Wyłączona — komputer nie wykrywa fizycznego połączenia z siecią.
212 Informator
1 23 5
11 10 9 8 7
46

5 złącze karty sieciowej Aby podłączyć komputer do sieci lub urządzenia szerokopasmowego, podłącz jeden
koniec kabla sieciowego do gniazda sieciowego bądź urządzenia sieciowego lub
szerokopasmowego. Drugi koniec kabla sieciowego podłącz do złącza karty
sieciowej w komputerze. Kliknięcie oznacza, że kabel sieciowy został
właściwie zamocowany.
UWAGA: Nie podłączaj kabla telefonicznego do złącza sieciowego.
W przypadku konfigurowania wielu połączeń sieciowych (np. oddzielnie
intranetowych i ekstranetowych) w komputerach z dodatkową kartą sieciową należy
używać złączy znajdujących się na karcie i z tyłu komputera.
Zaleca się stosowanie na potrzeby sieci okablowania oraz złączy kategorii 5. Jeśli
istnieje konieczność użycia okablowania kategorii 3, należy ustawić szybkość sieci
na 10 Mb/s, aby zapewnić prawidłowe działanie.
6 lampka aktywności sieci Miga na żółto, gdy komputer przesyła lub odbiera dane poprzez sieć. Duże
natężenie ruchu sieciowego może spowodować, że lampka będzie stale włączona.
7 złącza USB 2.0 (5) Zaleca się używanie przednich złączy USB do podłączania urządzeń rzadko
używanych, takich jak klucze pamięci flash, aparaty fotograficzne lub urządzenia
startowe USB. Tylnych złączy USB należy używać do podłączania urządzeń na
stałe, np. drukarek i klawiatur.
8 złącze klawiatury PS/2 Standardową klawiaturę należy podłączać do purpurowego złącza klawiatury.
Klawiaturę USB należy podłączać do złącza USB.
9 złącze wejścia liniowego Niebieskie złącze wejścia liniowego umożliwia podłączenie urządzenia
nagrywającego/odtwarzającego, takiego jak magnetofon, odtwarzacz CD czy
magnetowid.
W komputerach z kartą dźwiękową należy użyć złącza na karcie.
10 złącze szeregowe Umożliwia podłączenie do portu szeregowego urządzeń szeregowych, takich jak
urządzenia przenośne. Jeśli jest to konieczne, adres tego portu można zmienić w
konfiguracji systemu. Więcej informacji znajduje się w Podręczniku użytkownika.
11 złącze szeregowe Umożliwia podłączenie do portu szeregowego urządzeń szeregowych, takich jak
urządzenia przenośne. Jeśli jest to konieczne, adres tego portu można zmienić w
konfiguracji systemu. Więcej informacji znajduje się w Podręczniku użytkownika.
Informator 213
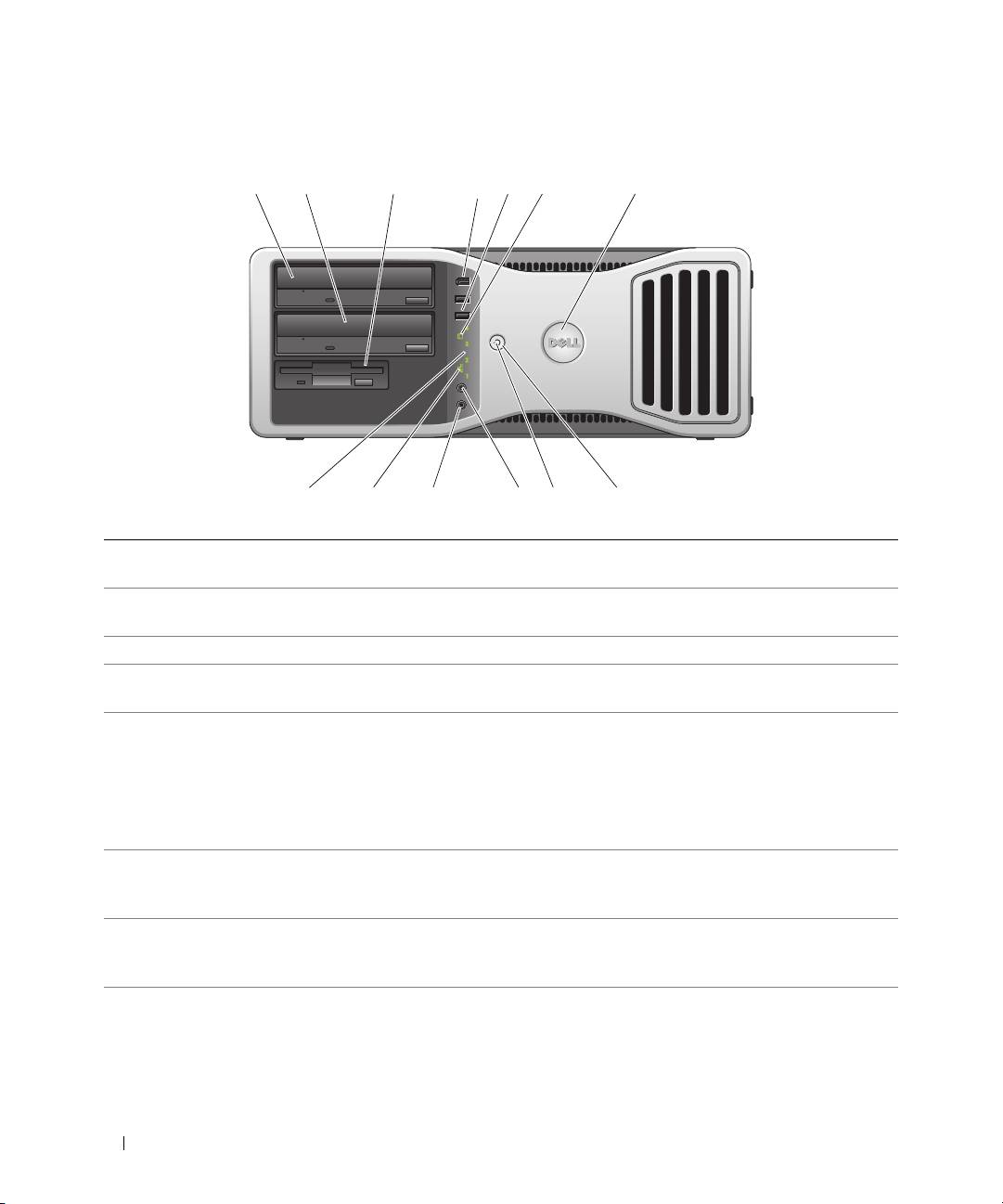
Widok z przodu (ustawienie w pozycji „desktop”)
1 23 56 7
4
91111213
8
1 górna wnęka na
Znajduje się w niej napęd CD/DVD
5,25 calowy napęd
2 dolna wnęka na
Można ją wykorzystać na opcjonalny napęd CD/DVD lub dysk twardy SATA.
5,25 calowy napęd
3 wnęka FlexBay Można jej użyć na napęd dyskietek lub czytnik kart pamięci.
4 Złącze IEEE 1394
Złącze IEEE 1394 jest przeznaczone dla szybkich urządzeń przetwarzania danych,
(opcjonalne)
takich jak cyfrowe kamery wideo lub zewnętrzne urządzenia pamięci masowej.
5 złącza USB 2.0 (2) Przednich złączy USB należy używać do podłączania rzadko używanych urządzeń,
takich jak klucze pamięci flash czy kamera, lub urządzeń startowych USB (więcej
informacji na temat uruchamiania z urządzenia USB można znaleźć w sekcji
„Konfiguracja systemu”
w
Podręczniku użytkownika
).
Korzystanie z tylnych złączy USB zalecane jest w przypadku urządzeń
podłączanych na stałe, takich jak drukarki czy klawiatury.
6 lampka aktywności
Lampka dysku twardego świeci się podczas odczytu danych z dysku twardego lub
dysku twardego
ich zapisu na dysku twardym. Lampka może także świecić, gdy działa urządzenie,
takie jak odtwarzacz CD.
7 Obrotowa plakietka
Aby obrócić plakietkę Dell przy zmianie ustawienia z pozycji „wieża” na
Dell™
„desktop”, zdejmij
przedni panel
, przekręć go i obróć plastykowy uchwyt
znajdujący się za plakietką.
214 Informator
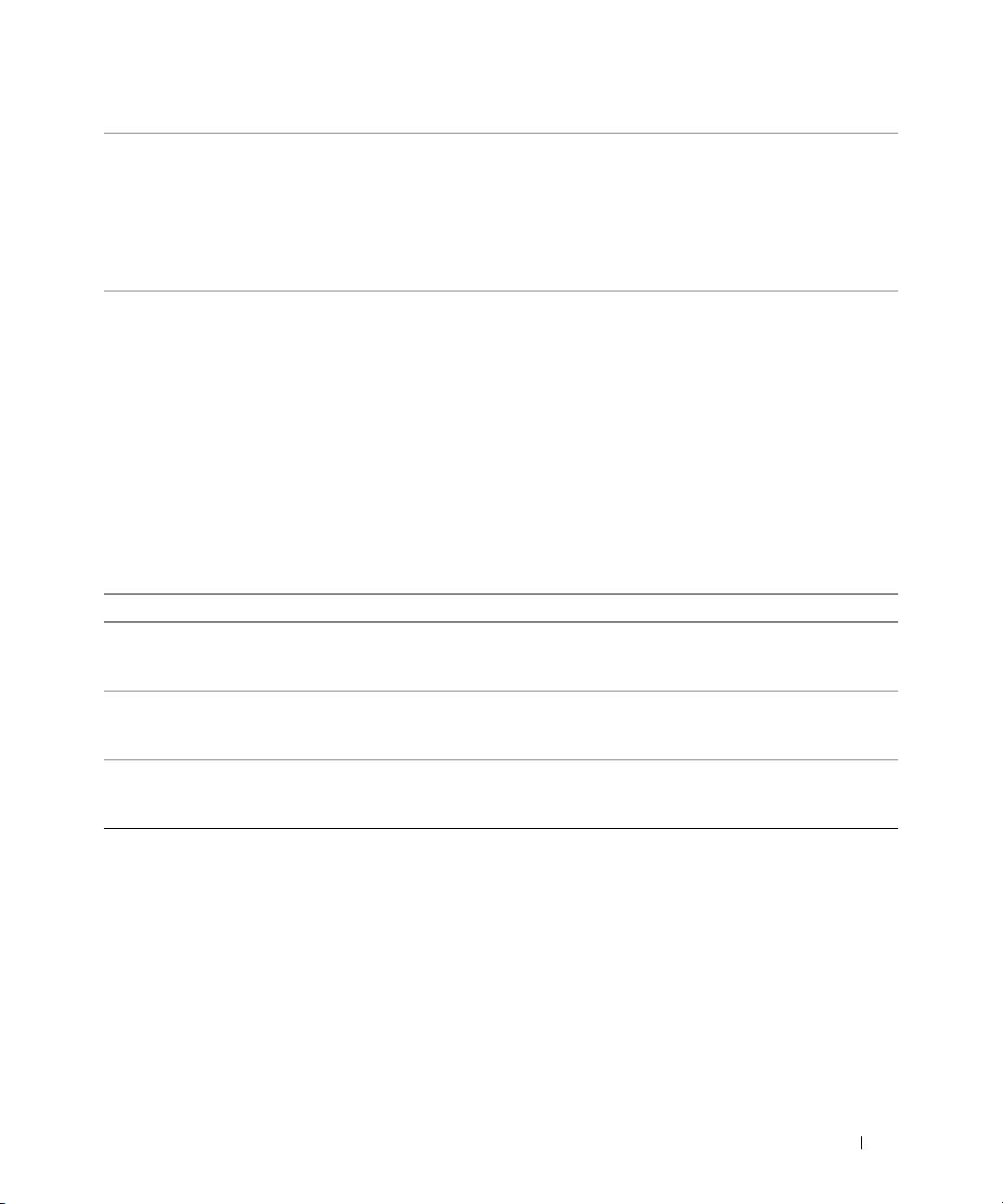
8 przycisk zasilania Przycisk ten służy do włączania komputera.
POUCZENIE: Aby uniknąć utraty danych, nie należy używać przycisku
zasilania w celu wyłączenia komputera. Zamiast tego należy zamknąć
system operacyjny.
UWAGA: Przycisk zasilania może także służyć do wybudzania systemu ze
stanu uśpienia lub wprowadzania systemu w stan oszczędzania energii.
Więcej informacji znajduje się w Podręczniku użytkownika.
9 lampka zasilania Lampka zasilania miga lub świeci światłem stałym, wskazując różne stany:
• Lampka nie świeci — komputer jest wyłączony.
• Stałe zielone światło — normalny stan działania komputera.
• Lampka miga na zielono — komputer znajduje się w stanie oszczędzania energii.
• Lampka miga lub świeci kolorem bursztynowym — patrz: sekcja „Problemy
z zasilaniem” w
Podręczniku użytkownika
.
Aby wyjść ze stanu oszczędzania energii, należy nacisnąć przycisk zasilania bądź
użyć klawiatury lub myszy, jeśli są one skonfigurowane jako urządzenia budzące
w programie Device Manager (Menedżer urządzeń) systemu Windows. Więcej
informacji na temat stanów uśpienia i wychodzenia ze stanu oszczędzania energii
zawiera Podręcznik użytkownika.
Opis kodów lampek, które są pomocne w rozwiązywaniu problemów z
komputerem, znajduje się w sekcji „Lampki diagnostyczne” na stronie 230.
10 złącze słuchawek Złącze słuchawek służy do podłączania słuchawek.
11 złącze mikrofonu Złącze mikrofonu służy do podłączania mikrofonu komputera osobistego w celu
przekazywania głosowego lub muzycznego sygnału wejściowego do programu
dźwiękowego lub telefonicznego.
12 lampka aktywności
Lampka aktywności sieci jest włączona, gdy istnieje prawidłowe połączenie między
sieci
siecią o przepustowości 10 Mb/s, 100 Mb/s lub 1000 Mb/s (bądź 1 Gb/s)
a komputerem.
13 lampki diagnostyczne (4) Lampki te są pomocne podczas rozwiązywania problemów z komputerem na
podstawie kodów diagnostycznych. Więcej informacji znajduje się w sekcji
„Lampki diagnostyczne” na stronie 230.
Informator 215
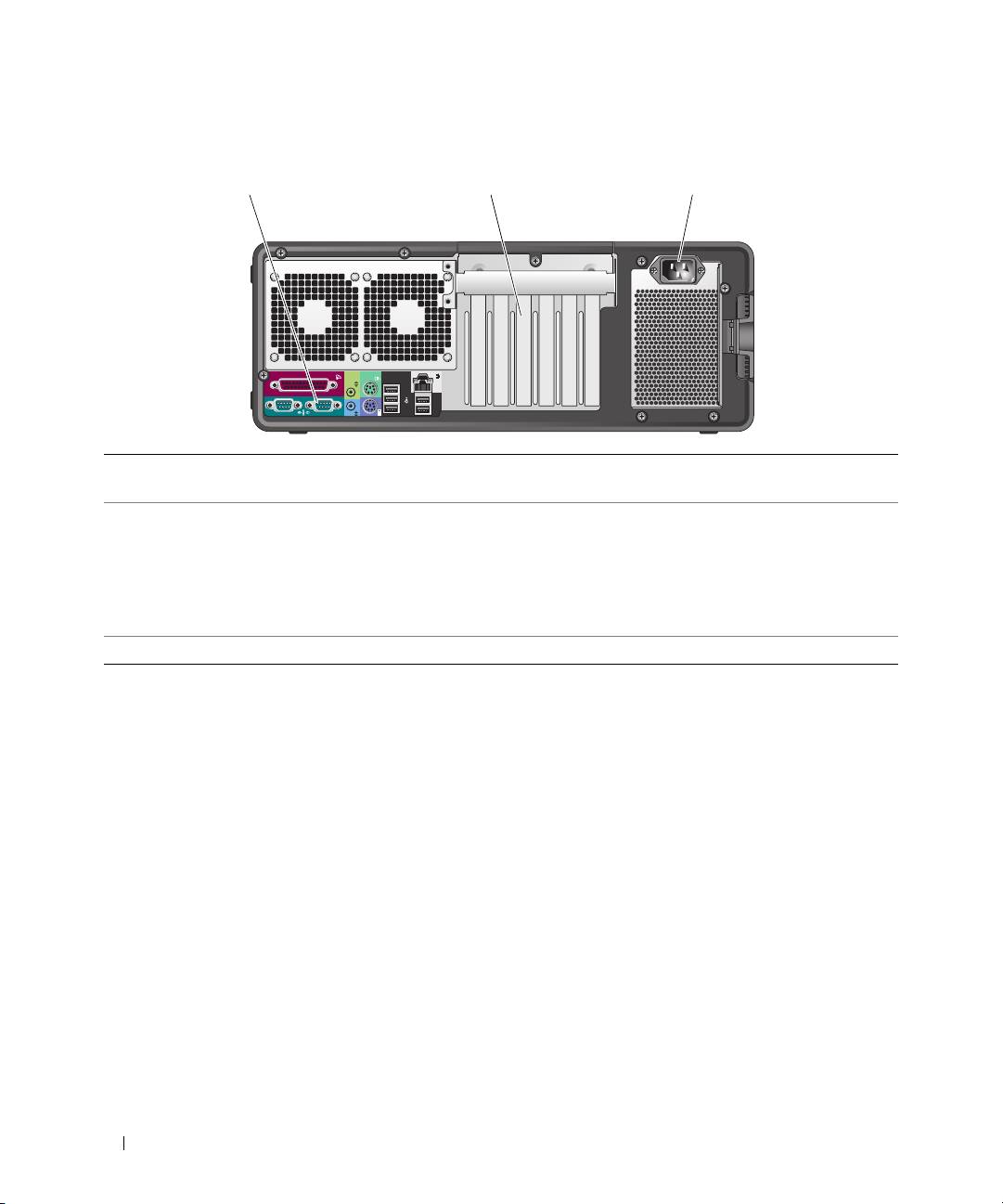
Widok z tyłu (ustawienie w pozycji „desktop”)
1 2 3
1 złącza na panelu
Do
odpowiednich złączy
podłącza się urządzenia szeregowe, USB lub inne.
tylnym
2 gniazda kart Umożliwiają dostęp do złączy zainstalowanych kart PCI, PCI-X lub PCI Express.
UWAGA:
Pierwsze gniazdo z lewej strony i dwa gniazda po prawej stronie umożliwiają
podłączenie kart połówkowej długości: jedno gniazdo PCI Express x8 (podłączone
jako x4) oraz dwa gniazda PCI-X. Trzy środkowe gniazda umożliwiają podłączenie kart
pełnej długości: jedno gniazdo PCI Express x16, jedno PCI Express x8 (podłączone
jako x4) i jedno gniazdo PCI.
3 złącze zasilania Umożliwia podłączenie kabla zasilania.
216 Informator
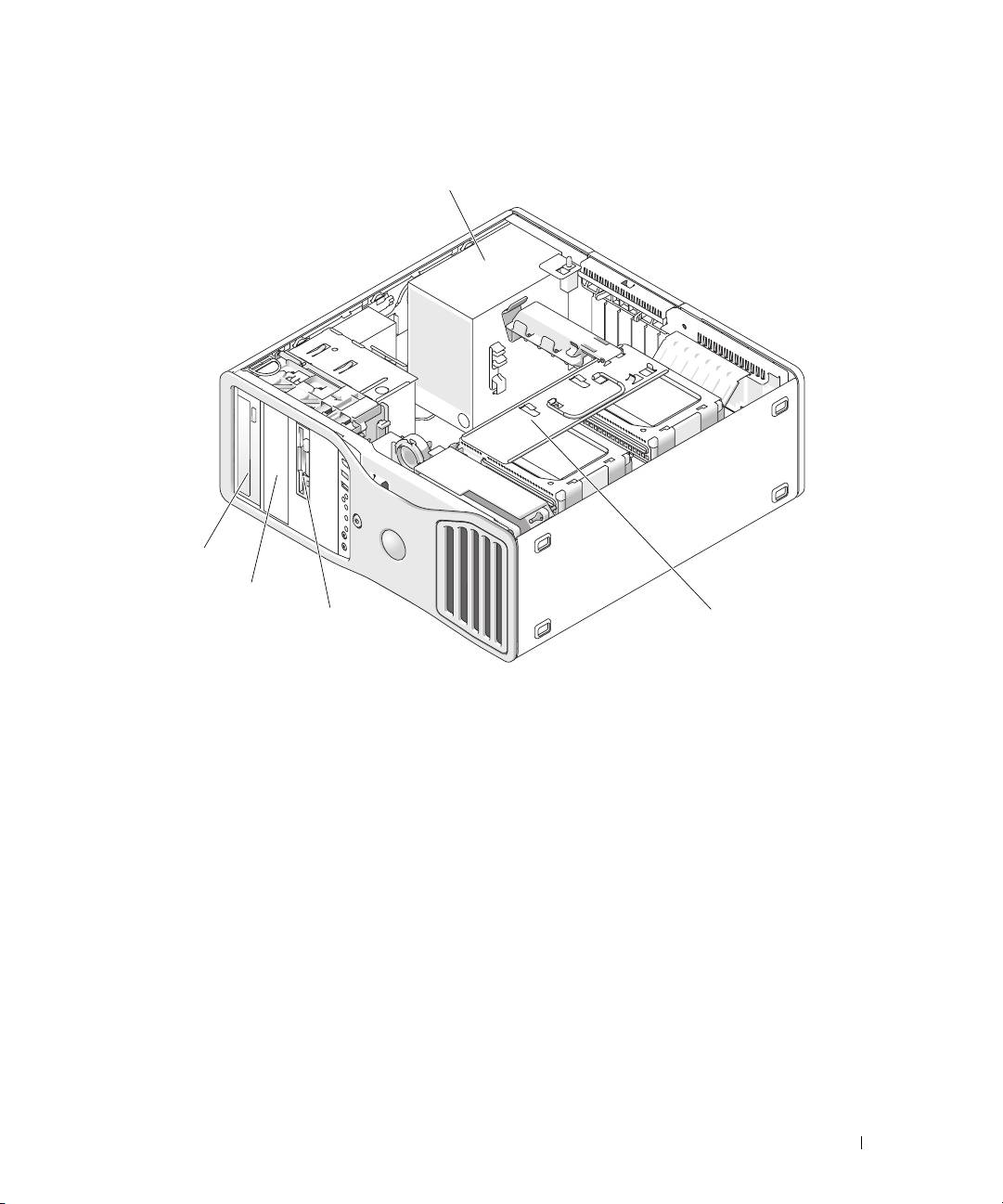
Widok wewnątrz
1
5
4
3
2
1 zasilacz 2 obrotowa wnęka na dysk twardy 3 wnęka FlexBay
4 dolna wnęka na 5,25 calowy napęd 5 górna wnęka na 5,25 calowy napęd
Informator 217
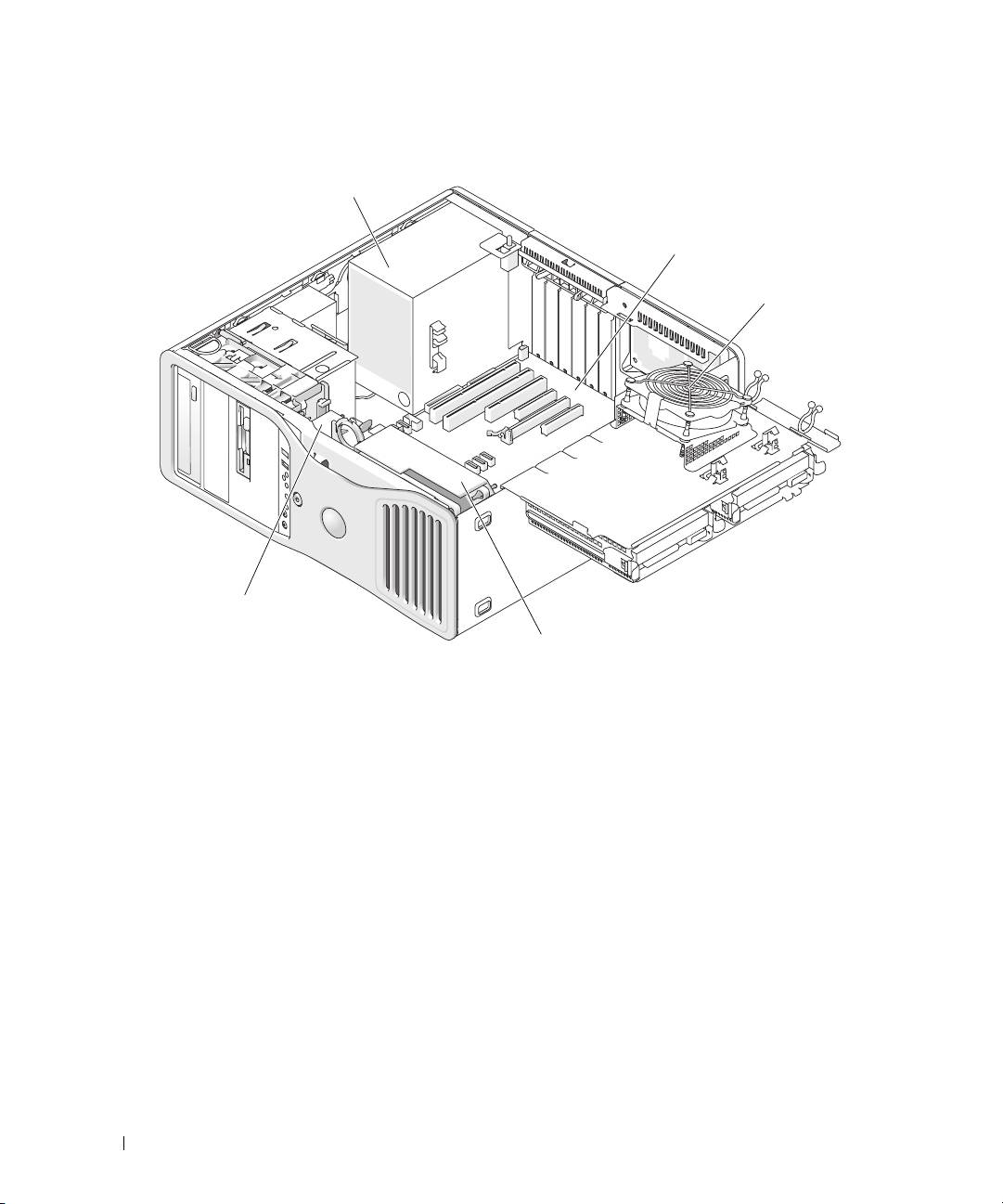
Widok wewnątrz – wyjęta wnęka na dysk twardy
1
2
3
5
4
1 zasilacz 2 płyta systemowa 3 wentylator pamięci
4 przedni wentylator 5 wentylator karty
218 Informator
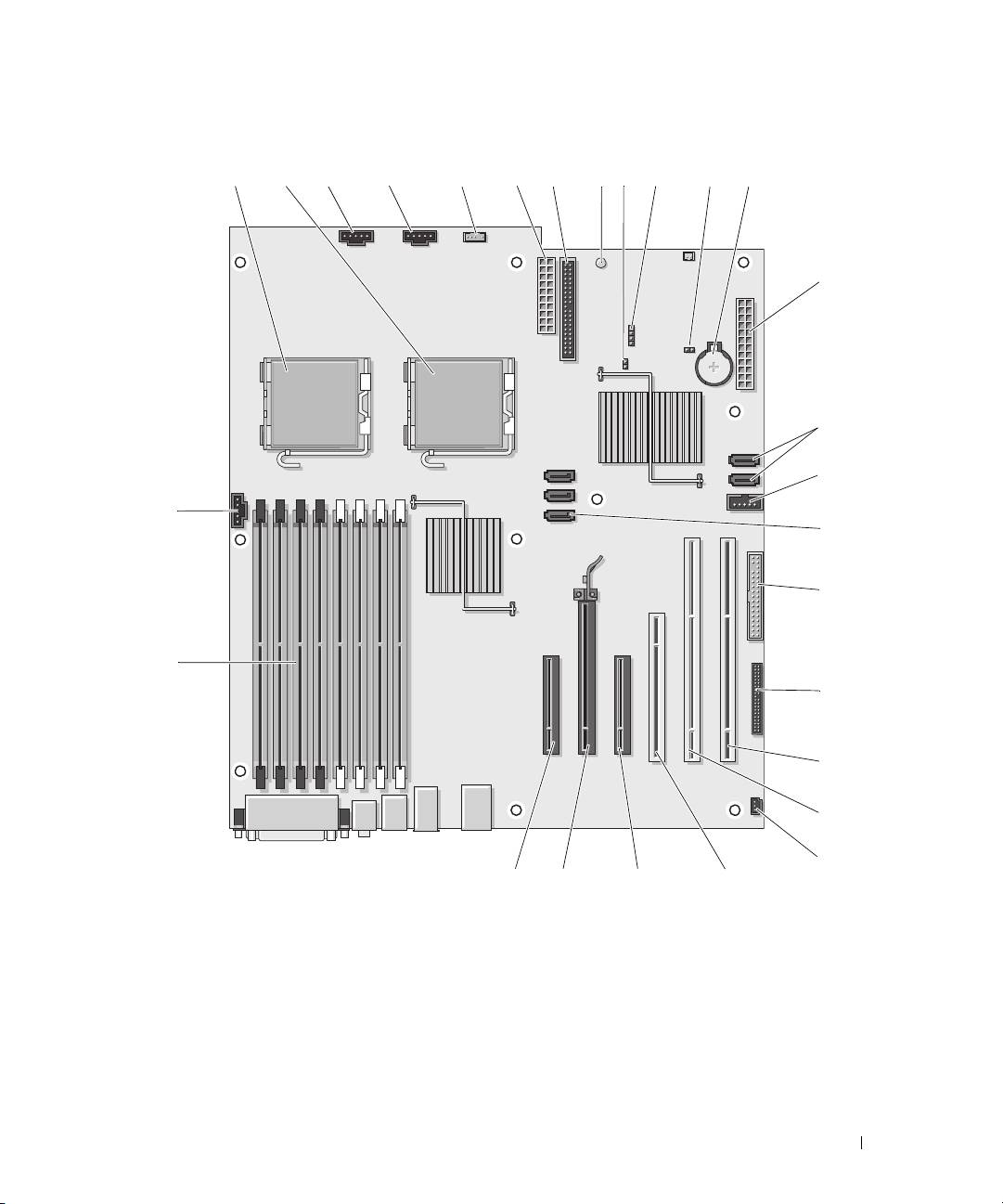
Elementy płyty systemowej
Informator 219
3 4567 12
26
22232425
2
27
10
13
14
15
16
17
19
20
119
18
21
1
8
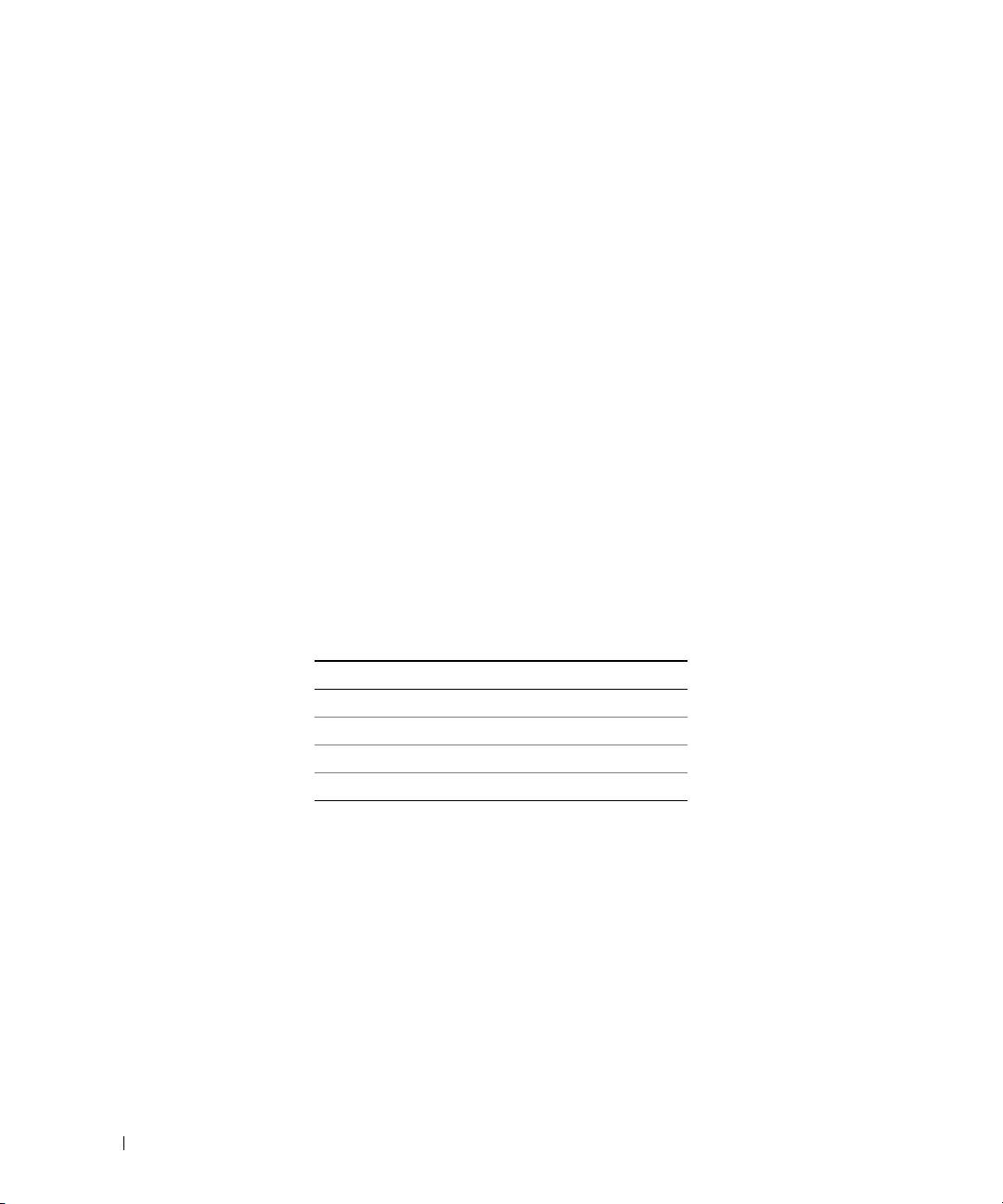
1 złącze procesora głównego (CPU_0) 15 złącze FlexBay (USB)
2 dodatkowe złącze procesora (CPU_1) 16 złącza SATA (SATA_2, SATA_1, SATA_0)
3 złącze przedniego wentylatora (FAN_FRONT) 17 napęd dyskietek (DSKT)
4 złącze wentylatora obudowy karty (FAN_CCAG) 18 złącze panelu przedniego (FRONTPANEL)
5 złącze głośników wewnętrznych (INT_SPKR) 19 gniazdo karty PCI-X (SLOT6_PCIX)
6 złącze zasilania (POWER2) 20 gniazdo karty PCI-X (SLOT5_PCIX)
7 złącze napędu IDE (IDE) 21 wskaźnik otwarcia obudowy (INTRUDER)
8 lampka zasilania trybu czuwania (AUX_PWR) 22 gniazdo karty PCI (SLOT4_PCI)
9 zworka hasła (PSWD) 23 gniazdo karty PCI-Express x8, podłączone jako
x4 (SLOT3_PCIE)
10 złącze zewnętrznej diody LED twardego dysku
24 gniazdo karty PCI-Express x16 (SLOT2_PCIE)
(AUX_LED)
11 zworka zerowania RTC (RTCRST) 25 gniazdo karty PCI-Express x8, podłączone jako
x4 (SLOT1_PCIE)
12 gniazdo baterii (BATTERY) 26 złącza modułów pamięci (DIMM_1-8)
13 główne złącze zasilania (POWER1) 27 złącze wentylatora pamięci (FAN_MEM)
14 złącza SATA (SATA_4, SATA_3)
Kolory kabli
Urządzenie Kolor
Dysk twardy SATA niebieski kabel
Napęd dyskietek czarny uchwyt
Napęd CD/DVD pomarańczowy uchwyt
Panel przedni żółty uchwyt
Dostęp do Podręcznika użytkownika
Podręcznik użytkownika
zawiera dodatkowe informacje o komputerze, takie jak:
• Specyfikacje techniczne
• Informacje dotyczące zmiany ustawienia komputera z pozycji „desktop” na pozycję „wieża”
• Widoki z przodu i z tyłu komputera wraz ze wszystkimi dostępnymi złączami
• Widoki wewnątrz komputera, w tym szczegółowa grafika płyty systemowej i złączy
• Instrukcje dotyczące czyszczenia komputera
• Informacje dotyczące funkcji oprogramowania, takich jak kontrolka technologii Legacy Select,
korzystanie z hasła oraz opcje konfiguracji systemu
220 Informator
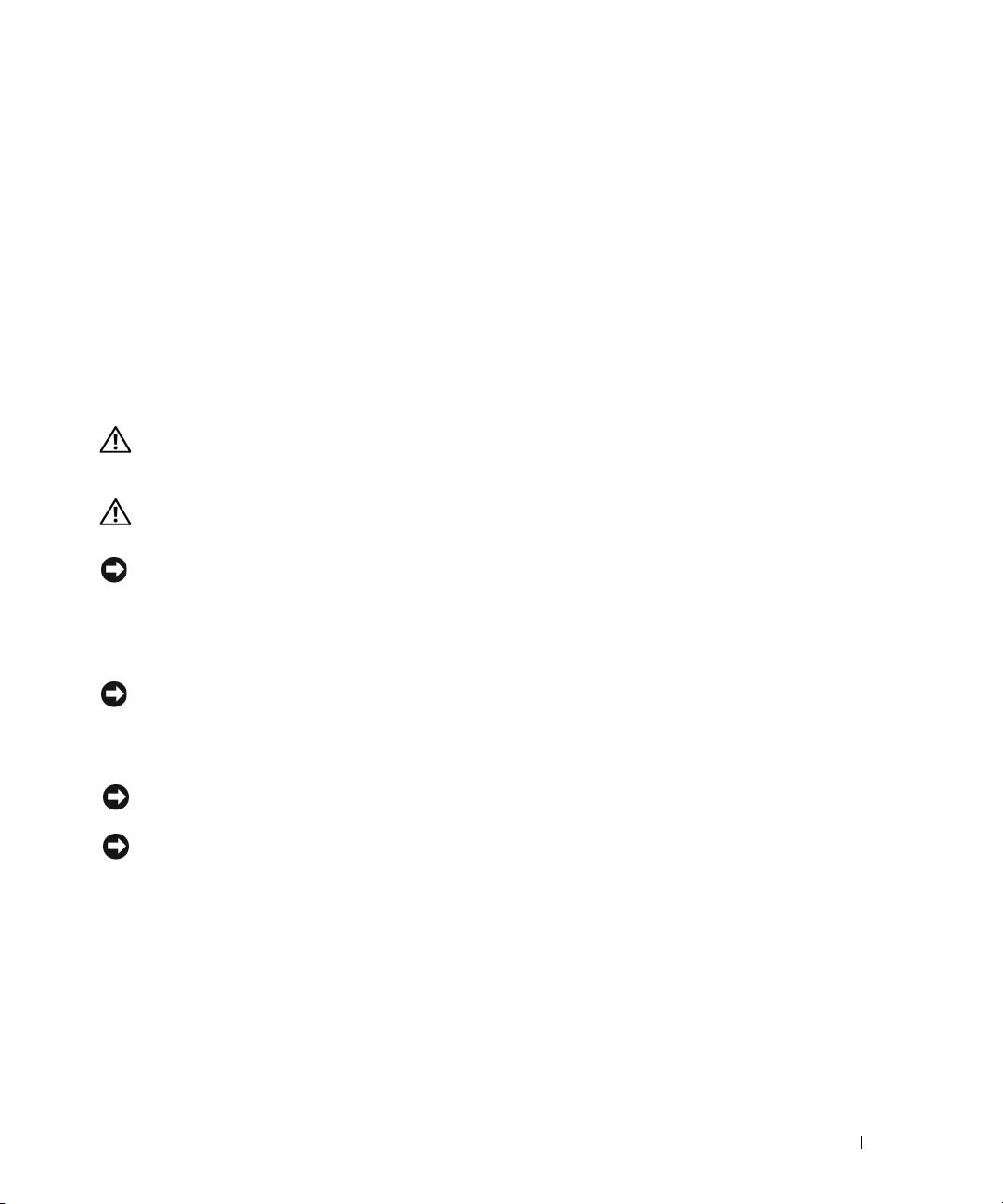
• Wskazówki i informacje dotyczące korzystania z systemu operacyjnego Microsoft Windows XP
• Instrukcje dotyczące demontażu i instalacji podzespołów, w tym pamięci, kart, napędów, mikroprocesora
i baterii
• Informacje dotyczące rozwiązywania różnych problemów z komputerem
• Instrukcje dotyczące używania programu diagnostycznego Dell Diagnostics i ponownej instalacji
napędów
• Informacje dotyczące sposobu kontaktowania się z firmą Dell
Podręcznik użytkownika
można otworzyć z twardego dysku lub pobrać z witryny pomocy technicznej
Dell Support pod adresem
support.dell.com
.
Zdejmowanie pokrywy komputera
OSTRZEZENIE: Przed rozpoczęciem którejkolwiek z procedur z tej sekcji należy zastosować
się do instrukcji dotyczących bezpieczeństwa opisanych w Przewodniku z informacjami o
produkcie.
OSTRZEZENIE: Aby uniknąć porażenia prądem elektrycznym, przed zdjęciem pokrywy zawsze
należy odłączyć komputer od źródła zasilania, wyjmując kabel z gniazdka elektrycznego.
POUCZENIE: Aby zapobiec uszkodzeniom elementów wewnątrz komputera spowodowanym przez
wyładowania elektrostatyczne, należy pozbyć się ładunków elektrostatycznych z ciała przed
dotknięciem któregokolwiek z elektronicznych elementów komputera. Można to zrobić, dotykając
nielakierowanej powierzchni metalowej na komputerze.
1
Postępuj zgodnie z procedurami opisanymi w sekcji „Zanim zaczniesz” w
Podręczniku użytkownika
.
POUCZENIE: Otwarcie pokrywy komputera podczas jego działania może spowodować zamknięcie
systemu bez ostrzeżenia i utratę danych w otwartych programach. System chłodzenia komputera nie
działa prawidłowo przy zdjętej pokrywie.
2
W przypadku zamontowania linki zabezpieczającej wyjmij ją ze szczeliny.
POUCZENIE: Upewnij się, że miejsce na otwartą pokrywę jest wystarczające — przynajmniej 30 cm
(1 stopa).
POUCZENIE: Upewnij się, czy pracujesz na równej, zabezpieczonej powierzchni, aby zapobiec
zarysowaniu komputera lub powierzchni, na której on stoi.
3
Połóż komputer na płaskiej powierzchni pokrywą do góry.
Informator 221
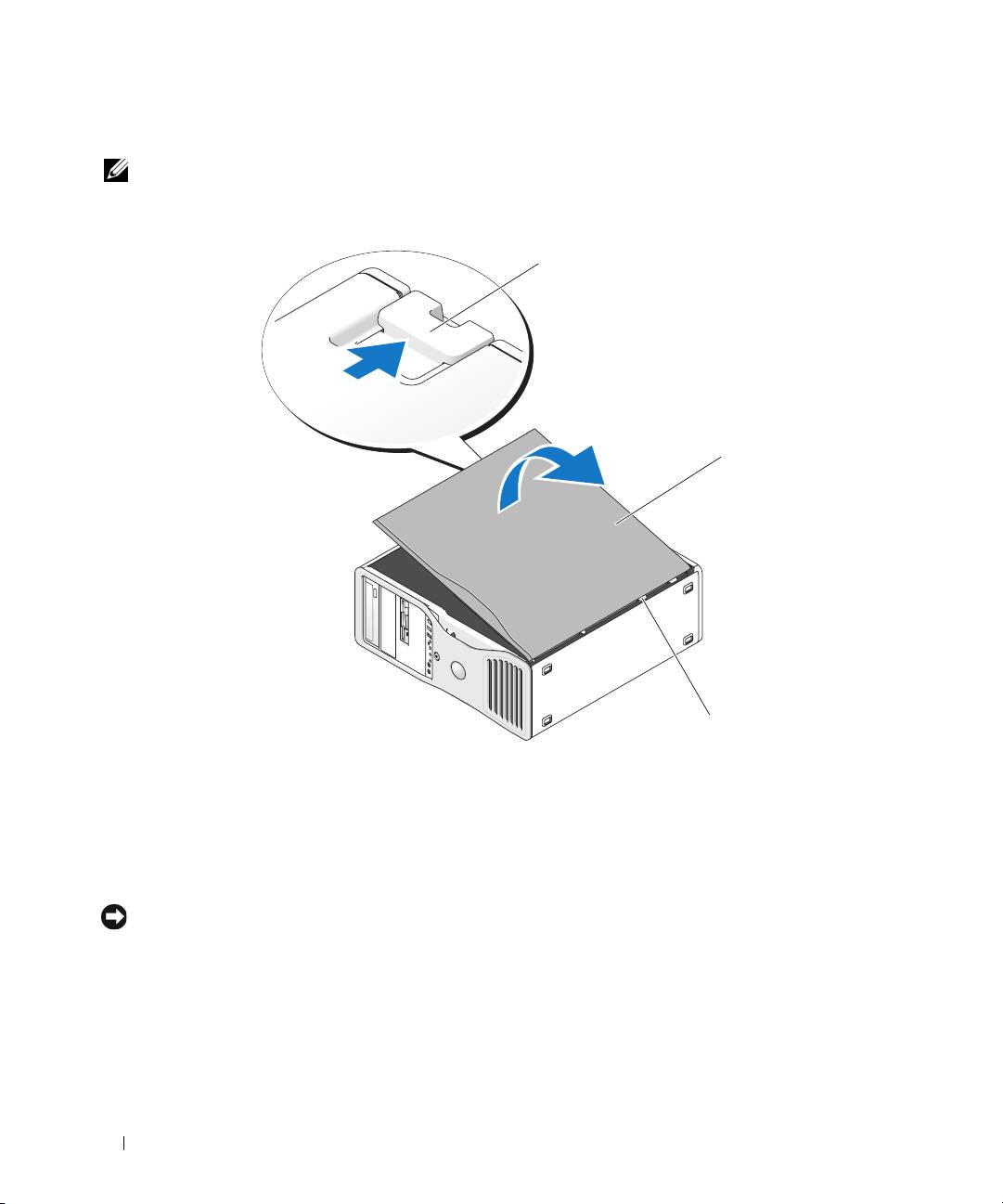
4
Zwolnij zatrzask pokrywy.
UWAGA: Komputer na poniższych rysunkach jest skonfigurowany w ustawieniu „wieża”. Więcej
informacji o ustawieniu komputera znajduje się w sekcji „Zmiana między ustawieniem w pozycji „wieża”
i „desktop” w Podręczniku użytkownika.
1
2
3
1
zatrzask pokrywy
2
pokrywa komputera
3
zawiasy pokrywy
5
Znajdź trzy zawiasy na krawędziach komputera.
6
Chwyć boki pokrywy komputera i podnieś pokrywę, używając zawiasów jako punktów oparcia.
7
Wyjmij pokrywę z zawiasów i odłóż ją w bezpieczne miejsce.
POUCZENIE: System chłodzenia komputera nie działa prawidłowo przy zdjętej pokrywie. Nie należy
uruchamiać komputera przed ponownym zamontowaniem pokrywy.
222 Informator

Dbanie o komputer
Aby utrzymać komputer w dobrym stanie, należy uwzględnić poniższe wskazówki:
• Aby zapobiec utracie lub uszkodzeniu danych, nigdy nie wyłączaj komputera przy zapalonej lampce dysku
twardego.
• Zaplanuj regularne skanowanie w poszukiwaniu wirusów za pomocą programu antywirusowego.
• Zarządzaj miejscem na dysku twardym, regularnie usuwając zbędne pliki i wykonując defragmentację dysku.
• Regularnie twórz kopie zapasowe plików.
• Regularnie czyść ekran monitora, mysz i klawiaturę (więcej informacji znajduje się w
Podręczniku
użytkownika
).
Rozwiązywanie problemów
Wskazówki dotyczące rozwiązywania problemów
Rozwiązując problemy z komputerem, postępuj zgodnie z poniższymi wskazówkami:
• Jeżeli wystąpienie problemu było poprzedzone dodaniem lub wyjęciem podzespołu, przejrzyj procedury
instalacyjne, aby sprawdzić, czy podzespół jest prawidłowo zainstalowany.
• Jeżeli urządzenie peryferyjne nie działa, sprawdź, czy jest poprawnie podłączone.
• Jeżeli na ekranie wyświetlany jest komunikat o błędzie, zapisz dokładnie jego treść. Komunikat ten może
pomóc obsłudze centrum pomocy technicznej w zdiagnozowaniu i usunięciu problemów.
• Jeżeli w programie wystąpi komunikat o błędzie, sprawdź dokumentację programu.
• Jeśli czynnością zalecaną w sekcji dotyczącej rozwiązywania problemów jest zapoznanie się z sekcją
Podręcznika użytkownika
, wejdź na witrynę
support.dell.com
(w razie konieczności używając innego
komputera), aby wyświetlić
Podręcznik użytkownika.
Rozwiązywanie problemów związanych z niekompatybilnością oprogramowania
i sprzętu
Jeśli urządzenie nie zostało wykryte podczas konfiguracji systemu operacyjnego, lub zostało wykryte, ale jest
nieprawidłowo skonfigurowane, w celu rozwiązania problemu niekompatybilności można użyć Narzędzia do
rozwiązywania problemów ze sprzętem.
Aby rozwiązać problemy niekompatybilności za pomocą Narzędzia do rozwiązywania problemów ze sprzętem:
1
Kliknij przycisk
Start
, następnie opcję
Help and Support
(Pomoc i obsługa techniczna).
2
Wpisz
hardware troubleshooter
(narzędzie do rozwiązywania problemów ze sprzętem) w polu
Search
(Wyszukaj) i kliknij strzałkę, aby rozpocząć szukanie.
3
Kliknij pozycję
Narzędzie do rozwiązywania problemów z sprzętem
na liście
Wyników
wyszukiwania
.
4
Na liście
Narzędzie do rozwiązywania problemów ze sprzętem
kliknij pozycję
I need to resolve a
hardware conflict on my computer
(Muszę rozwiązać konflikt sprzętowy w komputerze), a następnie
kliknij opcję
Next
(Dalej).
Informator 223
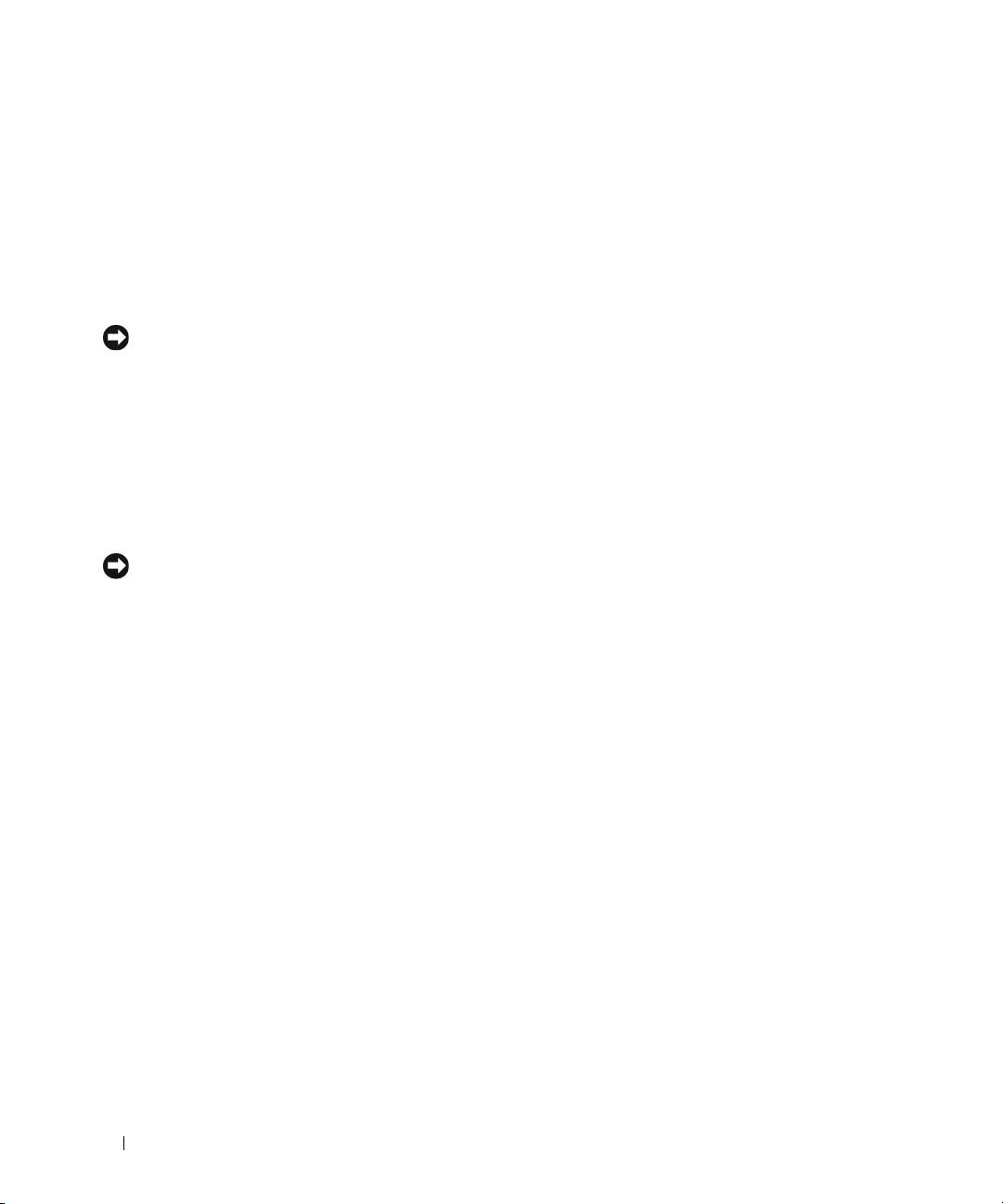
®
Korzystanie z narzędzia System Restore (Przywracanie systemu) Microsoft
®
Windows
XP
System operacyjny Microsoft® Windows® XP zapewnia narzędzie System Restore (Przywracanie systemu)
umożliwiające przywrócenie wcześniejszego stanu komputera (bez wpływu na pliki), jeżeli zmiany sprzętu,
oprogramowania lub innych ustawień systemu spowodowały, że komputer działa niezgodnie z oczekiwaniami.
Więcej informacji dotyczących narzędzia System Restore (Przywracanie systemu) można znaleźć w
Centrum pomocy i obsługi technicznej systemu Windows (informacje o uzyskiwaniu dostępu do Centrum
pomocy i obsługi technicznej systemu Windows znajdują się w sekcji „Szukanie informacji” na stronie 195)
POUCZENIE: Należy regularnie wykonywać kopie zapasowe plików danych. Narzędzie System Restore
(Przywracanie systemu) nie monitoruje plików danych ani nie umożliwia ich odzyskania.
Tworzenie punktu przywracania
1
Kliknij przycisk
Start
, następnie opcję
Help and Support
(Pomoc i obsługa techniczna).
2
Kliknij opcję
System Restore
(Przywracanie systemu).
3
Wykonaj polecenia wyświetlane na ekranie.
Przywracanie komputera do wcześniejszego stanu
POUCZENIE: Przed przywróceniem komputera do wcześniejszego stanu należy zapisać i zamknąć
wszystkie otwarte pliki oraz zamknąć wszystkie otwarte programy. Dopóki przywracanie systemu nie
zostanie zakończone, nie należy modyfikować, otwierać ani usuwać plików bądź programów.
1
Kliknij przycisk
Start
, wybierz ścieżkę:
All Programs
(Wszystkie programy)
→
Accessories
(Akcesoria)
→
System Tools
(Narzędzia systemowe), a następnie kliknij opcję
System Restore
(Przywracanie systemu).
2
Sprawdź, czy wybrano opcję
Restore my computer to an earlier time
(Przywróć komputer do
wcześniejszego stanu), a następnie kliknij przycisk
Next
(Dalej).
3
Kliknij datę, do której ma zostać przywrócony stan komputera.
Na ekranie
Select a Restore Point
(Wybierz punkt przywracania) wyświetlany jest kalendarz, w którym
można wybrać punkty przywracania. Wszystkie daty z dostępnymi punktami przywracania są
wyświetlane pogrubioną czcionką.
4
Wybierz punkt przywracania i kliknij przycisk
Next
(Dalej).
Jeśli dana data ma tylko jeden punkt przywracania, zostanie on wybrany automatycznie. Jeżeli dostępne
są dwa lub więcej punktów przywracania, wybierz jeden z nich, klikając go.
5
Kliknij przycisk
Next
(Dalej).
Po zakończeniu gromadzenia danych przez narzędzie Przywracanie systemu pojawia się okno
Restoration Complete
(Przywracanie zakończone) i komputer uruchamia się ponownie.
6
Po ponownym uruchomieniu się komputera kliknij
OK
.
Aby zmienić punkt przywracania, można albo powtórzyć wszystkie czynności dla innego punktu przywracania,
albo cofnąć przywracanie.
224 Informator

Cofanie ostatniego przywrócenia systemu
POUCZENIE: Przed cofnięciem ostatniego przywrócenia należy zapisać i zamknąć wszystkie otwarte
pliki i zamknąć wszystkie otwarte programy. Dopóki przywracanie systemu nie zostanie zakończone, nie
należy modyfikować, otwierać ani usuwać plików bądź programów.
1
Kliknij przycisk
Start
, wybierz ścieżkę:
All Programs
(Wszystkie programy)
→
Accessories
(Akcesoria)
→
System Tools
(Narzędzia systemowe), a następnie kliknij opcję
System Restore
(Przywracanie systemu).
2
Kliknijpolecenie
Undo my last restoration
(Cofnij ostatnie przywracanie), a następnie przycisk
Next
(Dalej).
3
Kliknij przycisk
Next
(Dalej).
Po pojawieniu się ekranu
System Restore
(Przywracanie systemu) komputer automatycznie uruchamia
się ponownie.
4
Po ponownym uruchomieniu się komputera kliknij
OK
.
Aktywacja narzędzia Przywracanie systemu
Podczas ponownej instalacji systemu Windows XP, gdy dostępne miejsce na twardym dysku jest mniejsze
niż 200 MB, narzędzie Przywracanie systemu jest automatycznie dezaktywowane. Aby sprawdzić, czy
narzędzie Przywracanie systemu jest aktywowane:
1
Kliknij przycisk
Start
, a następnie opcję
Control
Panel
(Panel sterowania).
2
Kliknij opcję
Performance and Maintenance
(Wydajność i konserwacja).
3
Kliknij opcję
System
.
4
Kliknij zakładkę
System Restore
(Przywracanie systemu).
5
Sprawdź, czy pole
Turn off System Restore
(Wyłącz przywracanie systemu) nie jest zaznaczone.
Wykorzystanie ostatniej znanej dobrej konfiguracji
1
Uruchom komputer ponownie i wciśnij <F8> po pojawieniu się komunikatu
Please select the
operating system to start
(Proszę wybrać system operacyjny, aby rozpocząć).
2
Podświetl opcję
Last Known Good Configuration
(Ostatnia znana dobra konfiguracja), naciśnij <Enter>
oraz <l>, a następnie wybierz system operacyjny po pojawieniu się komunikatu zachęty.
Informator 225
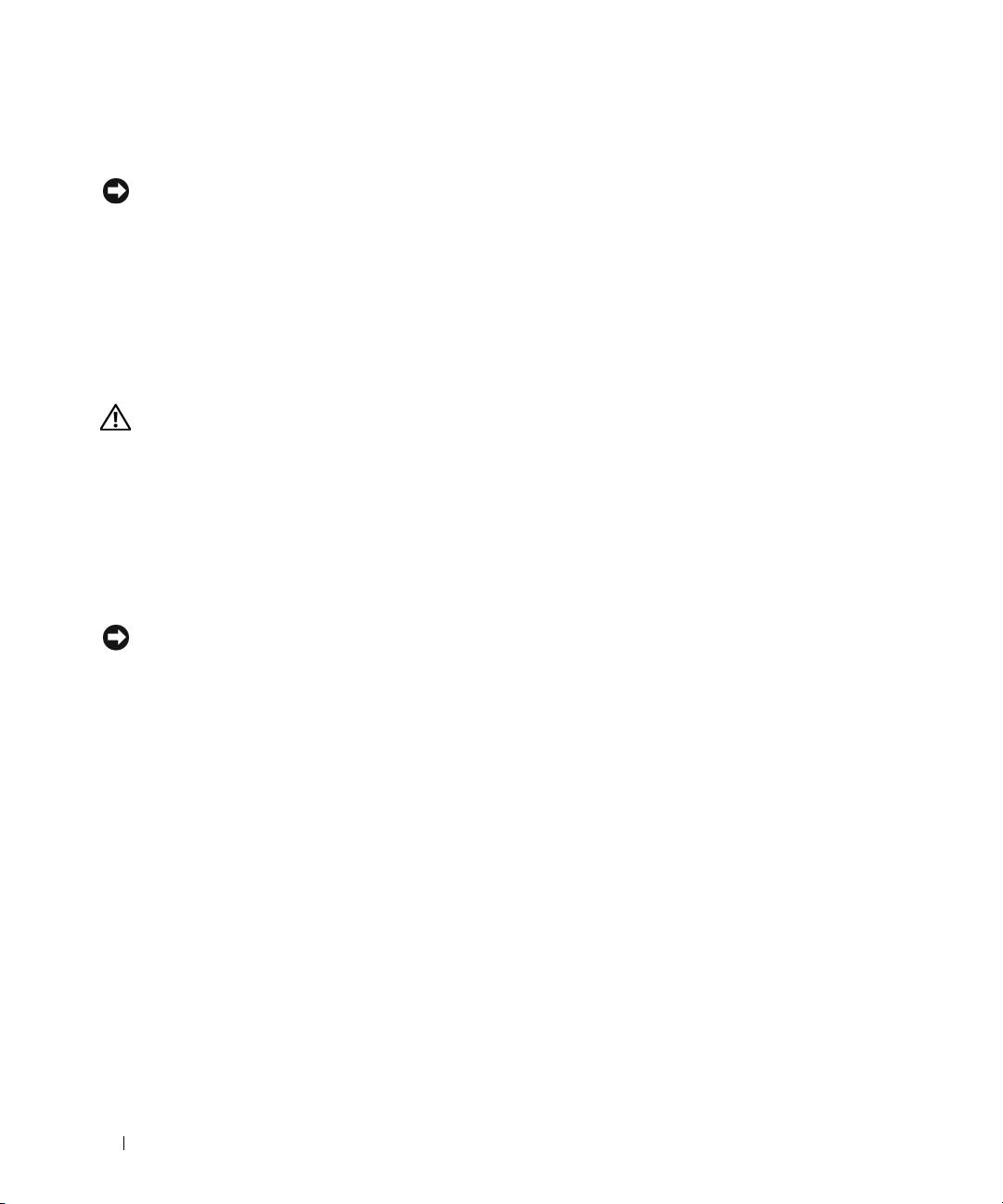
Inne opcje umożliwiające rozwiązanie dodatkowych problemów z urządzeniami lub
oprogramowaniem
POUCZENIE: Poniższe procesy powodują usunięcie wszystkich informacji z twardego dysku.
• Zainstaluj ponownie system operacyjny, korzystając z podręcznika instalacji systemu operacyjnego i dysku
CD
System operacyjny
.
Podczas ponownej instalacji systemu operacyjnego można usunąć dotychczasowe partycje i ponownie
sformatować twardy dysk.
• Zainstaluj ponownie napędy, zaczynając od zestawu układów scalonych, za pomocą dysku CD
Drivers
and Utilities
(Sterowniki i programy narzędziowe).
Dell Diagnostics
OSTRZEZENIE: Przed rozpoczęciem którejkolwiek z procedur z tej sekcji należy zastosować
się do instrukcji dotyczących bezpieczeństwa opisanych w Przewodniku z informacjami o
produkcie.
Kiedy należy używać programu Dell Diagnostics
W przypadku pojawienia się problemów z komputerem przed skontaktowaniem się z obsługą techniczną firmy
Dell należy wykonać czynności przedstawione w sekcji „Rozwiązywanie problemów” na stronie 223 i
uruchomić program diagnostyczny Dell Diagnostics.
Przed rozpoczęciem zaleca się wydrukowanie tych procedur.
POUCZENIE: Program Dell Diagnostics działa tylko na komputerach firmy Dell™. Stosowanie tego
programu na innych komputerach może spowodować nieprawidłowe reakcje komputera lub pojawianie
się komunikatów o błędach.
Program Diagnostyka Dell umożliwia:
• Przeprowadzenie szybkich kontroli lub rozbudowanych testów jednego bądź wszystkich urządzeń
• Wybór ilości powtórzeń testu
• Wyświetlenie lub wydrukowanie wyników testu bądź zapisanie ich w pliku
• Zawieszenie testowania przy wykryciu błędu lub zakończenie testowania w przypadku pojawienia
się określonej liczby błędów
• Dostęp online do ekranów Pomocy zawierających opis testów i sposobu ich obsługi
• Odczytywanie komunikatów o stanie, informujących, czy przeprowadzenie testów przebiegło pomyślnie
• Otrzymywanie komunikatów o błędach w przypadku wykrycia problemów
226 Informator
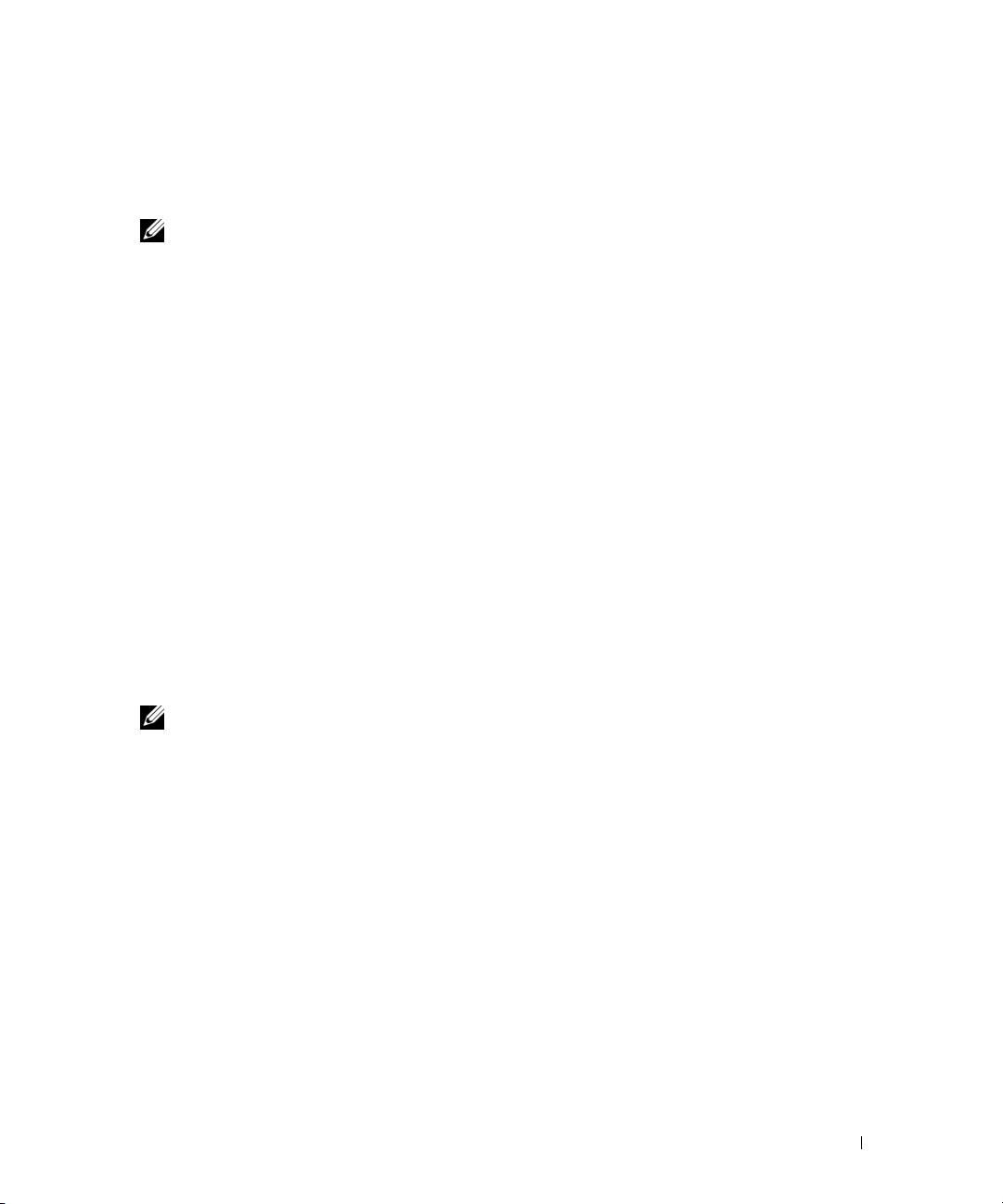
Uruchamianie programu Dell Diagnostics z dysku twardego
1
Włącz (lub uruchom ponownie) komputer.
2
Naciśnij <F12> natychmiast po pojawieniu się logo firmy DELL
™
.
UWAGA: Jeśli pojawi się komunikat informujący, że partycja narzędzia diagnostycznego nie
została znaleziona, przejdź do sekcji „Uruchamianie programu Dell Diagnostics z dysku CD
Drivers and Utilities (Sterowniki i programy narzędziowe)” w Podręczniku użytkownika
Jeśli nie zdążysz nacisnąć klawisza zanim zostanie wyświetlone logo systemu operacyjnego, musisz
poczekać do wyświetlenia pulpitu Microsoft Windows. Następnie należy zamknąć komputer i spróbować
ponownie. Więcej informacji dotyczących zamykania komputera znajduje się w
Podręczniku
użytkownika.
3
Po wyświetleniu listy urządzeń startowych podświetl opcję
Boot to Utility Partition
(Uruchom z partycji
narzędziowej) i naciśnij klawisz <Enter>.
4
Po pojawieniu się
Main Menu
(Menu głównego) programu Dell Diagnostics, wybierz test, który ma
zostać wykonany. Więcej informacji o testach znajduje się w
Podręczniku użytkownika.
Uruchamianie programu Dell Diagnostics z dysku CD Drivers and Utilities
(Sterowniki i programy narzędziowe)
1
Włóż dysk CD
Drivers and Utilities
(Sterowniki i programy narzędziowe).
2
Zamknij i uruchom komputer ponownie.
Naciśnij <F12> natychmiast po pojawieniu się logo firmy DELL.
Jeśli nie zdążysz nacisnąć klawisza i zostanie wyświetlone logo systemu Windows, musisz poczekać
do wyświetlenia pulpitu Windows. Następnie należy zamknąć komputer i spróbować ponownie.
UWAGA: Kolejne czynności prowadzą do zmiany sekwencji ładowania tylko na jeden raz.
Następnym razem komputer zostanie uruchomiony zgodnie z sekwencją urządzeń określoną
w programie konfiguracji systemu.
3
Po pojawieniu się listy urządzeń startowych, podświetl opcję
Onboard or USB CD-ROM Drive
(Napęd CD-ROM zintegrowany lub USB) i naciśnij <Enter>.
4
Wybierz w wyświetlonym menu opcję
Boot from CD-ROM
(Uruchom z napędu CD-ROM) i naciśnij <Enter>.
5
Wpisz
1
, aby uruchomić menu i naciśnij <Enter>, aby kontynuować.
6
Z listy numerowanej wybierz opcję
Run the 32-Bit Dell Diagnostics
(Uruchom program Dell
Diagnostics do systemów 32-bitowych). Jeśli lista zawiera wiele wersji, wybierz wersję odpowiednią
dla posiadanego komputera.
7
Po pojawieniu się
Main Menu
(Menu głównego) programu Dell Diagnostics, wybierz test, który ma
zostać wykonany.
Informator 227
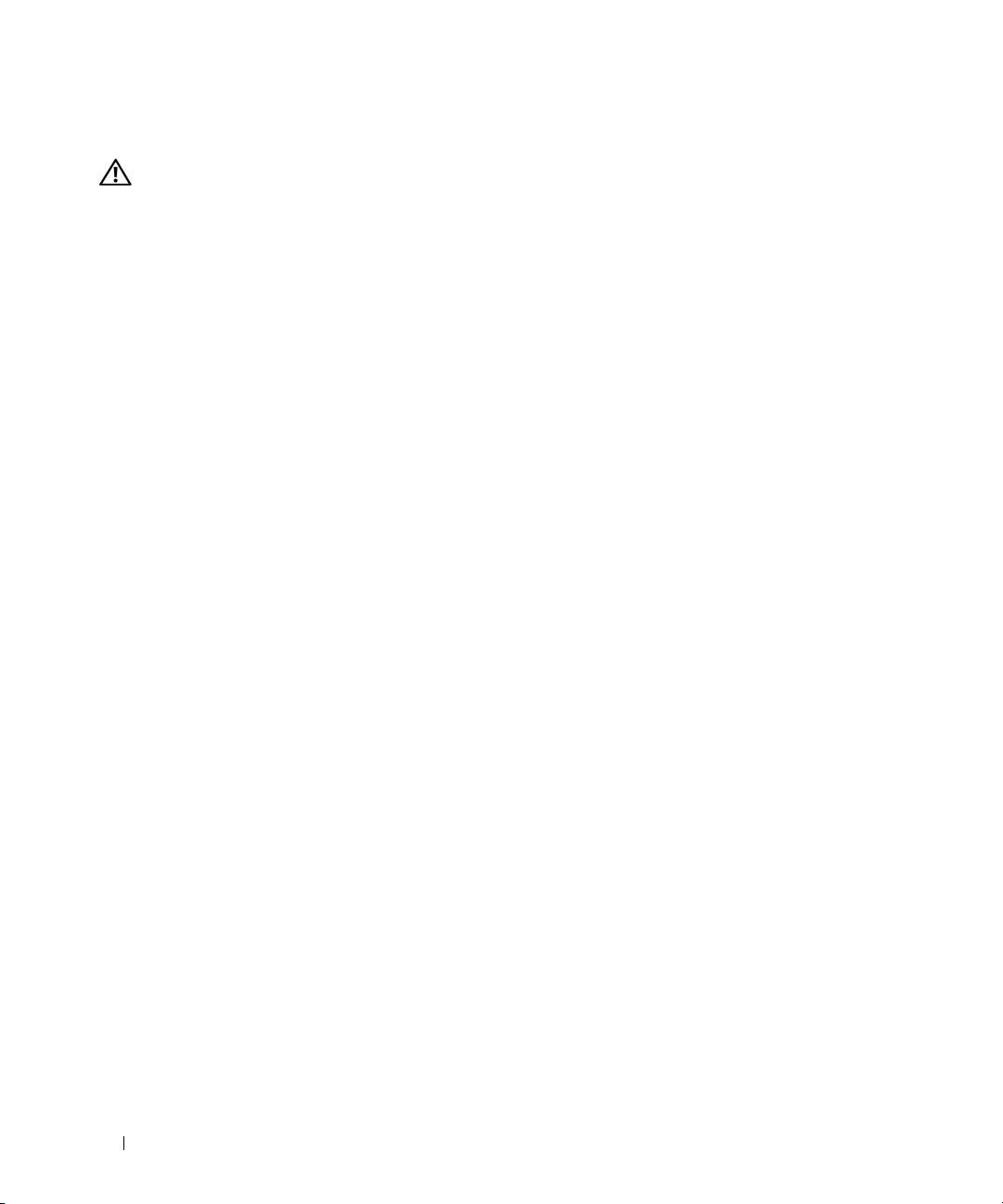
Przed rozpoczęciem testowania
OSTRZEZENIE: Przed rozpoczęciem którejkolwiek z procedur z tej sekcji należy zastosować
się do instrukcji dotyczących bezpieczeństwa opisanych w Przewodniku z informacjami o
produkcie.
• Włącz drukarkę, jeśli jest podłączona do komputera.
• Wejdź do programu konfiguracji systemu, przejrzyj informacje dotyczące konfiguracji komputera
i aktywuj wszystkie elementy oraz urządzenia, takie jak złącza.
Kody dźwiękowe
Jeśli wyświetlanie na monitorze informacji o błędach lub problemach jest niemożliwe, podczas procedury
startowej komputer może wysłać szereg sygnałów dźwiękowych.Szereg taki, określany jako kod dźwiękowy,
umożliwia identyfikację problemu. Jeden z możliwych kodów dżwiękowych (kod 1-3-1) składa się z
jednego sygnału dźwiękowego oraz grupy trzech sygnałów, po której następuje jeden sygnał. Kod ten
informuje, że w komputerze wystąpił problem z pamięcią.
Jeśli komputer wyemituje sygnały dźwiękowe podczas jego uruchamiania:
1
Zapisz kod dźwiękowy na „Diagnostycznej liście kontrolnej” w
Podręczniku użytkownika
.
2
Uruchom program Dell Diagnostics, aby zidentyfikować poważniejszą przyczynę.
3
Skontaktuj się z firmą Dell, aby uzyskać pomoc techniczną.
228 Informator
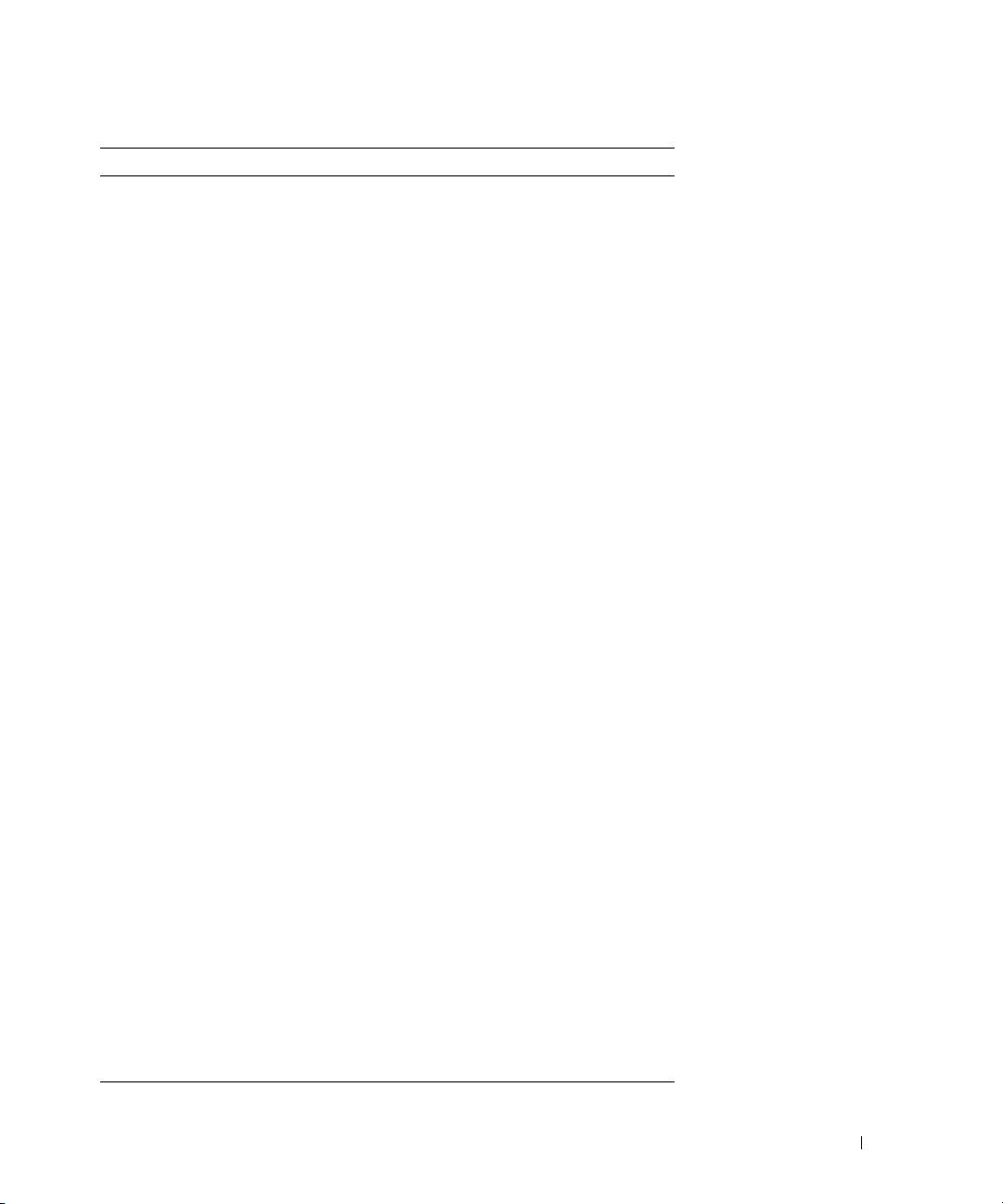
Kod Przyczyna
1-1-2 Błąd w rejestrze mikroprocesora
1-1-3 Błąd odczytu/zapisu w pamięci NVRAM
1-1-4 Błąd sumy kontrolnej ROM BIOS
1-2-1 Błąd programowalnego zegara
1-2-2 Błąd inicjalizacji DMA
1-2-3 Błąd odczytu/zapisu rejestru stron DMA
1-3 Błąd podczas testowania pamięci obrazu
od 1-3-1 do 2-4-4 Nieprawidłowo zidentyfikowana lub używana pamięć
1-3-2 Problem z pamięcią
3-1-1 Błąd w rejestrze podległego DMA
3-1-2 Błąd w rejestrze nadrzędnego DMA
3-1-3 Błąd w rejestrze maski przerwań nadrzędnych
3-1-4 Błąd w rejestrze maski przerwań podległych
3-2-2 Błąd ładowania wektora przerwań
3-2-4 Błąd podczas testowania kontrolera klawiatury
3-3-1 Utrata zasilania NVRAM
3-3-2 Błędna konfiguracja pamięci NVRAM
3-3-4 Błąd podczas testowania pamięci obrazu
3-4-1 Błąd podczas inicjalizacji ekranu
3-4-2 Błąd odświeżania ekranu
3-4-3 Błąd przeszukiwania pamięci ROM karty graficznej
4-2-1 Brak taktu zegara
4-2-2 Błąd zamknięcia
4-2-3 Błąd bramki A20
4-2-4 Nieoczekiwane przerwanie w trybie ochronnym
4-3-1 Błąd pamięci powyżej adresu 0FFFFh
4-3-3 Błąd licznika 2 układu zegara
4-3-4 Zatrzymany zegar czasu rzeczywistego
4-4-1 Błąd podczas testowania portu szeregowego lub
równoległego
4-4-2 Błąd dekompresji kodu do pamięci typu shadow
4-4-3 Błąd podczas testowania koprocesora matematycznego
4-4-4 Błąd podczas testowania pamięci podręcznej
Informator 229
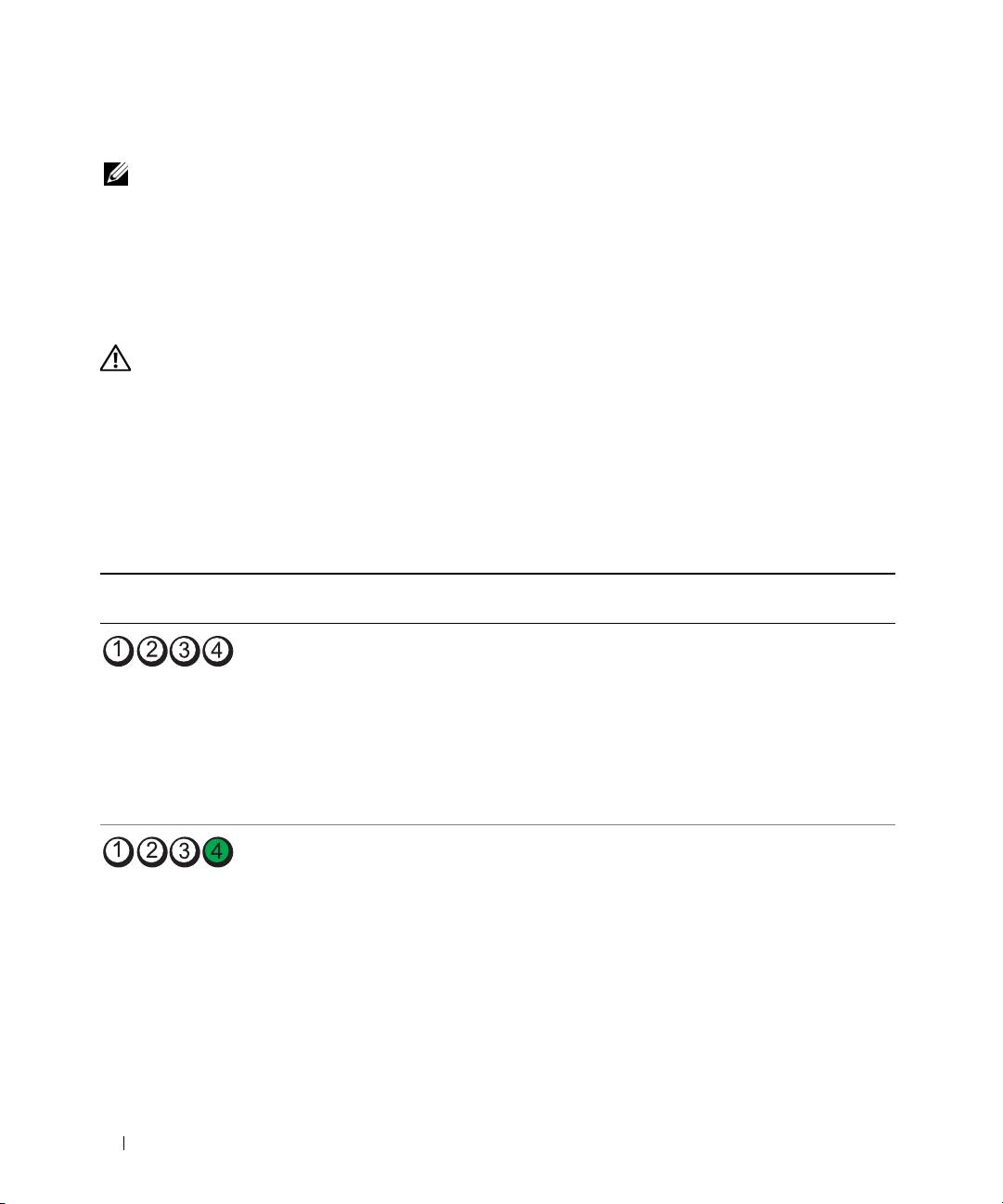
Komunikaty o błędach
UWAGA: Jeśli komunikatu nie ma na liście, należy zapoznać się z dokumentacją systemu operacyjnego
lub programu, który był uruchomiony w momencie pojawienia się komunikatu.
Jeżeli błąd wystąpi podczas uruchamiania, na monitorze może zostać wyświetlony komunikat
identyfikujący problem. Wskazówki dotyczące rozwiązywania problemów znajdują się w sekcji
„Komunikaty o błędach” Podręcznika użytkownika.
Lampki diagnostyczne
OSTRZEZENIE: Przed rozpoczęciem którejkolwiek z procedur z tej sekcji należy zastosować się
do instrukcji dotyczących bezpieczeństwa opisanych w Przewodniku z informacjami o
produkcie.
Na przednim panelu komputera umieszczone są cztery lampki oznaczone cyframi „1”, „2”, „3” i „4”, które
pomagają w rozwiązywaniu problemów. Lampki te mogą być wyłączone lub świecić na zielono. Podczas
normalnego uruchamiania komputera lampki migają. Jeśli komputer nie działa prawidłowo, stan lampek
oraz przycisku zasilania pomaga zidentyfikować problem. Lampki te określają także stany uśpienia.
Kody lampek diagnostycznych przed testem POST
Lampki
Lampka
Opis problemu Sugerowane rozwiązanie
diagnostyczne
zasilania
wyłączona Brak zasilania komputera. Włącz kabel zasilania komputera do gniazdka
elektrycznego. Sprawdź, czy świeci lampka
zasilania na przednim panelu. Jeżeli lampka
zasilania jest wyłączona, sprawdź, czy komputer
jest podłączony do sprawnego gniazdka
elektrycznego i naciśnij przycisk zasilania.
Jeżeli problem nie zostanie rozwiązany,
skontaktuj się z firmą Dell , aby uzyskać pomoc
techniczną.
wyłączona Komputer jest normalnie
Naciśnij przycisk zasilania, aby włączyć
wyłączony; kabel zasilania
komputer.
jest włączony do gniazdka
Jeżeli komputer nie włącza się, sprawdź, czy
elektrycznego.
świeci się lampka zasilania na przednim panelu.
Jeżeli lampka zasilania jest wyłączona, sprawdź,
czy komputer jest podłączony do sprawnego
gniazdka elektrycznego i naciśnij przycisk
zasilania.
Jeżeli problem nadal nie zostanie rozwiązany,
skontaktuj się z firmą Dell , aby uzyskać pomoc
techniczną.
230 Informator
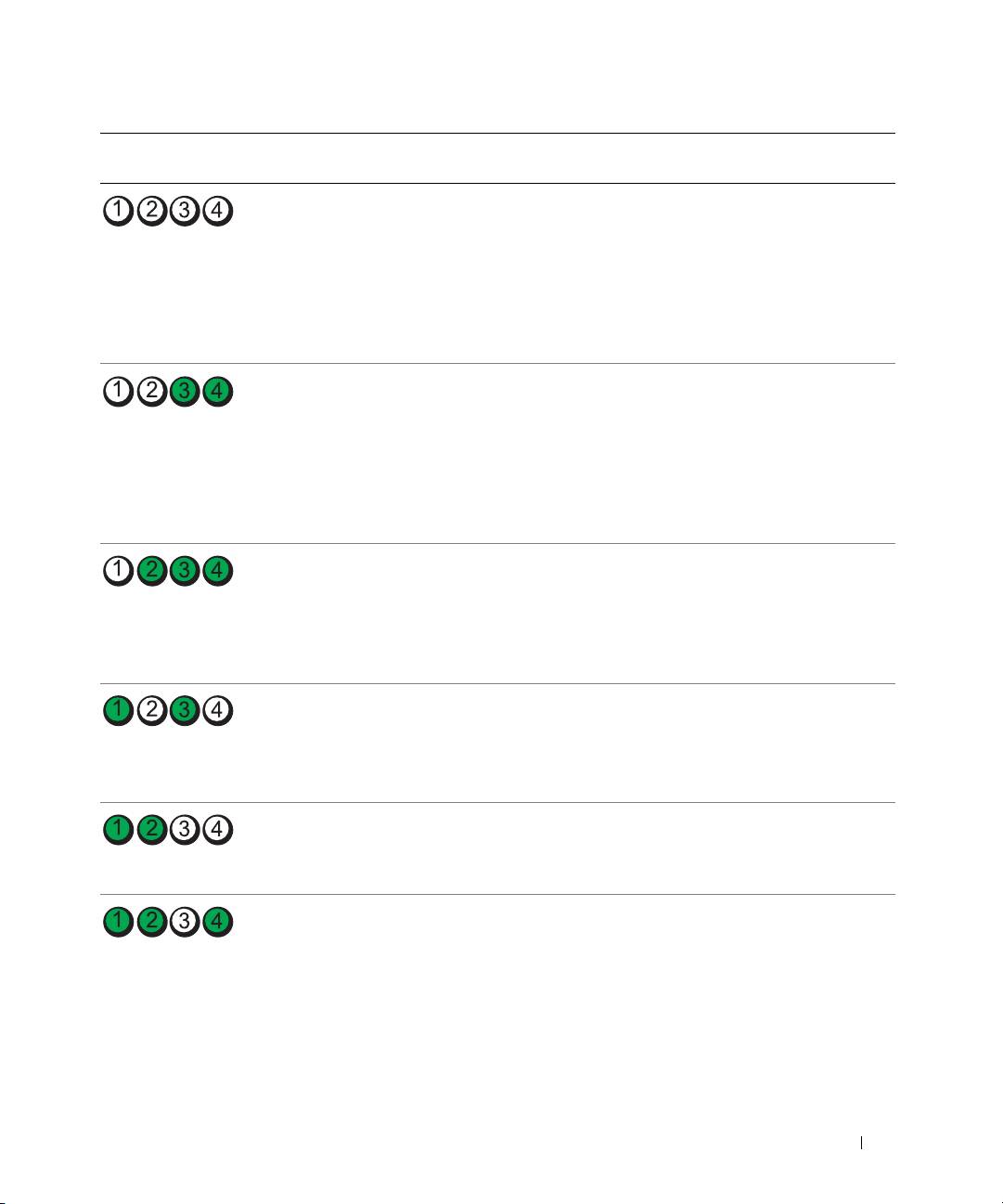
Lampki
Lampka
Opis problemu Sugerowane rozwiązanie
diagnostyczne
zasilania
migająca na
Komputer jest w stanie
Użyj jednej z odpowiednich metod, aby
zielono
zmniejszonego poboru
„wybudzić” komputer. Patrz: „Funkcje
energii lub „uśpienia”.
zaawansowane” w Podręczniku użytkownika.
Jeżeli problem nie został rozwiązany i próbujesz
aktywować komputer za pomocą myszy lub
klawiatury USB, wymień mysz lub klawiaturę na
działającą mysz lub klawiaturę PS/2, a następnie
spróbuj aktywować komputer.
migająca na
Komputer jest w stanie
Użyj jednej z odpowiednich metod, aby
zielono
zmniejszonego poboru
„wybudzić” komputer. Patrz: „Funkcje
energii lub „uśpienia”.
zaawansowane” w Podręczniku użytkownika.
Jeżeli problem nie został rozwiązany i próbujesz
aktywować komputer za pomocą myszy lub
klawiatury USB, wymień mysz lub klawiaturę na
działającą mysz lub klawiaturę PS/2, a następnie
spróbuj aktywować komputer.
bursztynowa BIOS nie działa. Sprawdź, czy procesor został umieszczony
prawidłowo i uruchom komputer ponownie.
Patrz: „Procesor” w Podręczniku użytkownika.
(migające)
Jeżeli problem nie zostanie rozwiązany,
skontaktuj się z firmą Dell, aby uzyskać pomoc
techniczną.
migająca na
Możliwe uszkodzenie
Wykonaj procedurę opisaną w sekcji „Problemy
bursztynowo
zasilacza lub kabla zasilania
z zasilaniem” w Podręczniku użytkownika.
Jeżeli problem nie zostanie rozwiązany,
(migające)
skontaktuj się z firmą Dell, aby uzyskać pomoc
techniczną.
bursztynowa Możliwa awaria płyty
Skontaktuj się z firmą Dell w celu uzyskania
systemowej
pomocy technicznej.
(migające)
bursztynowa Niezgodność procesora Wykonaj procedurę opisaną w sekcji „Problemy
z procesorem” w Podręczniku użytkownika.
(migające)
Informator 231
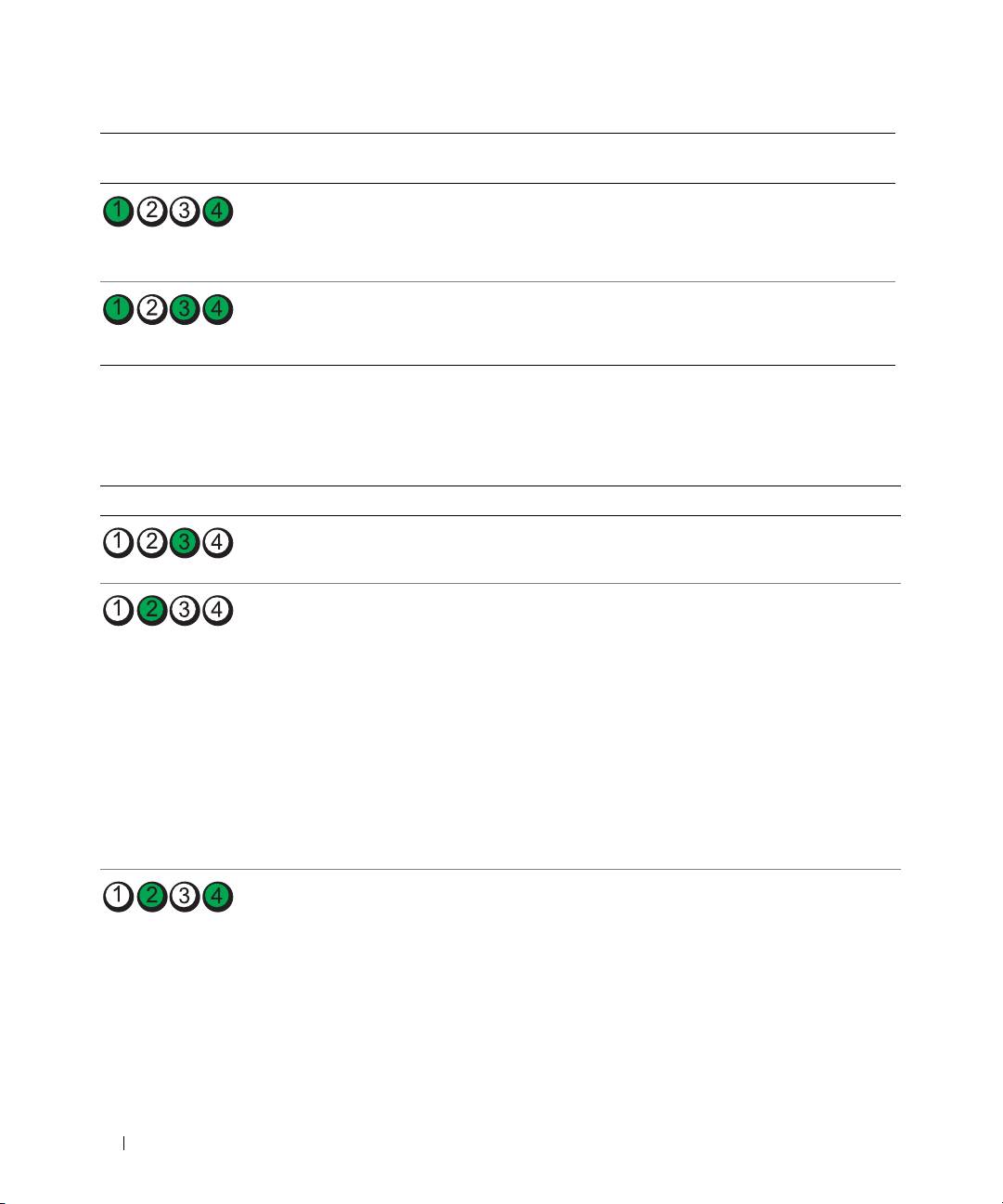
Lampki
Lampka
Opis problemu Sugerowane rozwiązanie
diagnostyczne
zasilania
bursztynowa Możliwa awaria w
Sprawdź, czy wymagane kable zasilania są
komponencie modularnym,
podłączone do kart nośnych pamięci i grafiki.
takim jak nośna karta grafiki
Wykonaj procedurę opisaną w sekcji „Problemy
(migające)
lub nośna karta pamięci.
z zasilaniem” w Podręczniku użytkownika.
bursztynowa Możliwa awaria zasilacza Sprawdź, czy oba kable zasilania są podłączone
do płyty głównej.
(migające)
Kody lampek diagnostycznych podczas testu POST
Lampka zasilania świeci się na zielono podczas testu POST w przypadku przedstawionych układów kodów
lampek diagnostycznych.
Stan lampek Opis problemu Sugerowane rozwiązanie
Możliwa awaria procesora Zainstaluj jeszcze raz procesor, a następnie uruchom
ponownie komputer.
Możliwa awaria karty
1
Sprawdź, czy nie ma konfliktu, wyjmując kartę (nie kartę
rozszerzeń
graficzną), a następnie uruchamiając ponownie komputer.
2
Jeśli problem nie zostanie rozwiązany, zainstaluj ponownie
wyjętą kartę, wyjmij inną kartę, a następnie uruchom
ponownie komputer.
3
Powtórz tę operację dla każdej karty. Jeżeli komputer
uruchamia się normalnie, sprawdź, czy ostatnio wyjęta
karta nie powodowała konfliktów zasobów (patrz:
„Rozwiązywanie problemów związanych z
niekompatybilnością oprogramowania i sprzętu”
na stronie 223).
4
Jeśli problem nie zostanie rozwiązany, skontaktuj
się z firmą Dell
.
Możliwa awaria karty
1
Jeżeli w komputerze znajduje się karta graficzna, wyjmij ją,
graficznej
zainstaluj ponownie, a następnie ponownie uruchom
komputer.
2
Jeśli problem nie zostanie rozwiązany, zainstaluj inną
sprawną kartę graficzną i uruchom ponownie komputer.
3
Jeśli problem występuje nadal lub w komputerze znajduje
się zintegrowana karta graficzna, skontaktuj się z firmą Dell
.
232 Informator
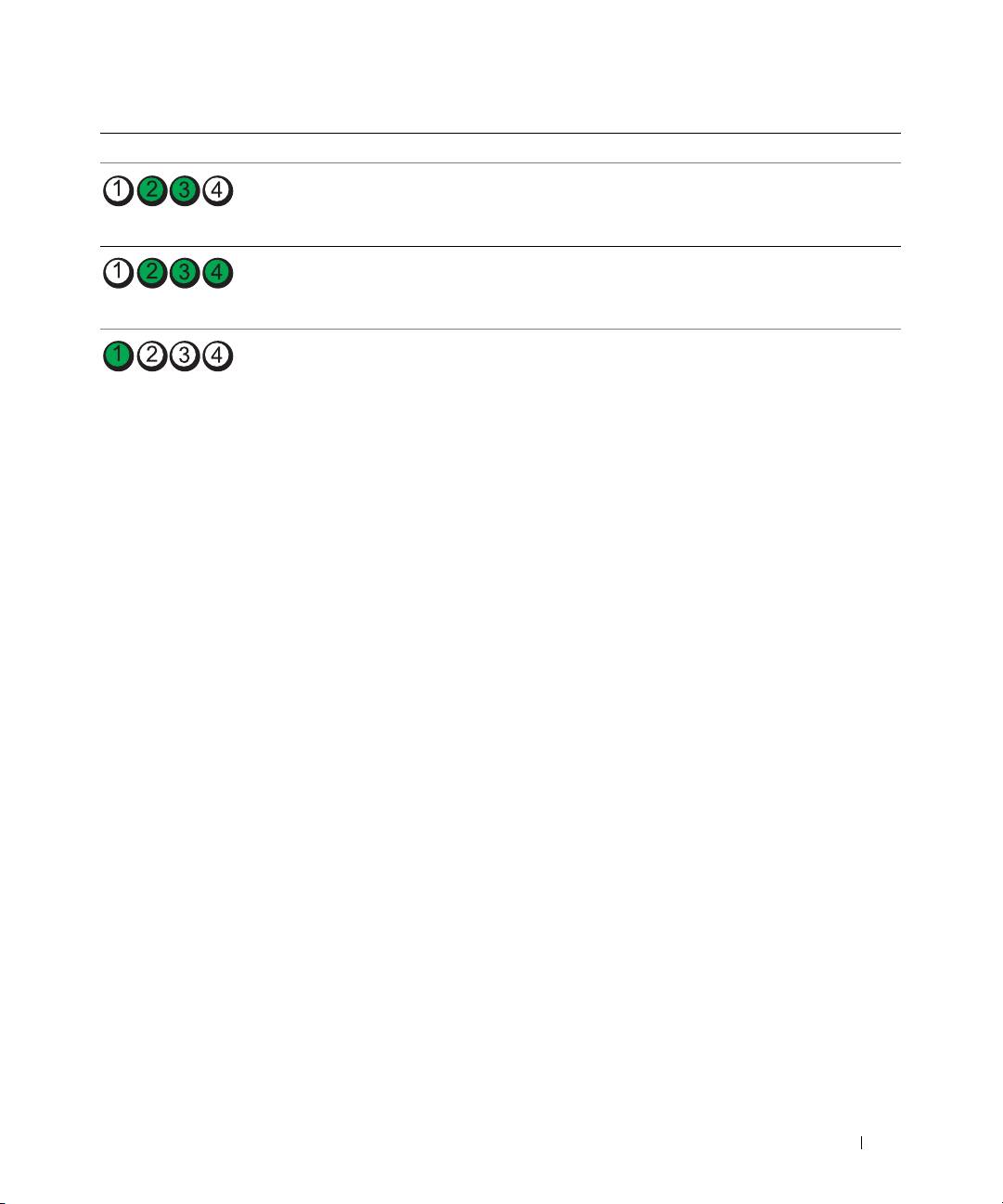
Stan lampek Opis problemu Sugerowane rozwiązanie
Możliwa awaria napędu
Odłącz i podłącz jeszcze raz wszystkie kable zasilania
dyskietek lub dysku twardego
i danych, a następnie uruchom ponownie komputer.
Możliwa awaria złącza USB Zainstaluj jeszcze raz wszystkie urządzenia USB, sprawdź
połączenia kabli, a następnie uruchom komputer ponownie.
Nie wykryto modułów pamięci.
1
Wyjmij i włóż ponownie moduły pamięci, aby sprawdzić,
czy komputer prawidłowo komunikuje się z pamięcią.
2
Uruchom ponownie komputer.
3
Jeżeli problem nadal występuje, wyjmij wszystkie moduły
pamięci i zainstaluj jeden moduł pamięci w złączu
DIMM_1.
4
Uruchom ponownie komputer.
Pojawi się komunikat informujący, że system będzie działał
ze zmniejszoną wydajnością i ograniczonymi
możliwościami korekcji błędów ze względu na to, że
pamięć nie działa w parze.
5
Naciśnij <F1>, aby uruchomić system operacyjny.
6
Uruchom program diagnostyczny Dell Diagnostics. Więcej
informacji znajduje się w
Podręczniku użytkownika
.
7
Jeżeli komputer działa z danym modułem pamięci, zamknij
komputer, wyjmij moduł pamięci i powtarzaj tę operację dla
pozostałych modułów pamięci do momentu wystąpienia
błędu pamięci podczas uruchamiania lub testowania
diagnostycznego.
Jeżeli pierwszy testowany moduł pamięci jest wadliwy,
powtórz proces z pozostałymi modułami, aby upewnić się,
że pozostałe moduły nie są wadliwe.
8
Po zidentyfikowaniu wadliwego modułu pamięci skontaktuj
się z firmą Dell w celu dokonania jego wymiany
.
Informator 233

Stan lampek Opis problemu Sugerowane rozwiązanie
Nie wykryto modułów pamięci.
• Jeżeli zainstalowany jest jeden moduł pamięci, zainstaluj go
jeszcze raz i uruchom ponownie komputer.
• Jeśli zainstalowanych jest więcej modułów pamięci niż
jeden, wyjmij te moduły, zainstaluj powtórnie jeden moduł,
a następnie ponownie uruchom komputer. Jeżeli proces
uruchomienia komputera przebiegnie normalnie, powtórnie
zainstaluj kolejny moduł. Powtarzaj tę czynność aż do
zidentyfikowania wadliwego modułu lub do bezbłędnego
zakończenia ponownej instalacji wszystkich modułów.
• Jeśli to możliwe, zainstaluj w komputerze prawidłowo
działającą pamięć tego samego typu.
• Jeżeli problem nie zostanie rozwiązany, skontaktuj się
z firmą Dell.
Awaria płyty systemowej
Skontaktuj się z firmą Dell
, aby uzyskać pomoc techniczną
.
Moduły pamięci zostały wykryte,
• Sprawdź, czy nie istnieją specjalne wymagania dotyczące
ale występuje błąd w konfiguracji
położenia modułów pamięci/złączy pamięci.
pamięci lub kompatybilności jej
• Sprawdź, czy instalowane moduły pamięci są kompatybilne
modułów.
z komputerem.
• Powtórnie zainstaluj wszystkie moduły pamięci i uruchom
ponownie komputer.
• Jeśli problem nie zostanie rozwiązany, skontaktuj
się z firmą Dell.
Rutynowe działanie systemu
Przeczytaj komunikaty pojawiające się na ekranie monitora.
poprzedzające inicjalizację
grafiki.
Możliwa awaria karty
1
Sprawdż, czy nie ma konfliktu, wyjmując kartę (nie kartę
rozszerzeń
graficzną), a następnie uruchamiając ponownie komputer.
2
Jeśli problem nie zostanie rozwiązany, zainstaluj ponownie
wyjętą kartę, wyjmij inną kartę, a następnie uruchom
ponownie komputer.
3
Powtórz tę operację dla każdej karty. Jeżeli komputer
uruchamia się normalnie, sprawdź, czy ostatnio wyjęta karta
nie powodowała konfliktów zasobów (patrz:
„Rozwiązywanie problemów związanych z
niekompatybilnością oprogramowania i sprzętu”
na stronie 223).
4
Jeśli problem nie zostanie rozwiązany, skontaktuj się
z firmą Dell.
234 Informator
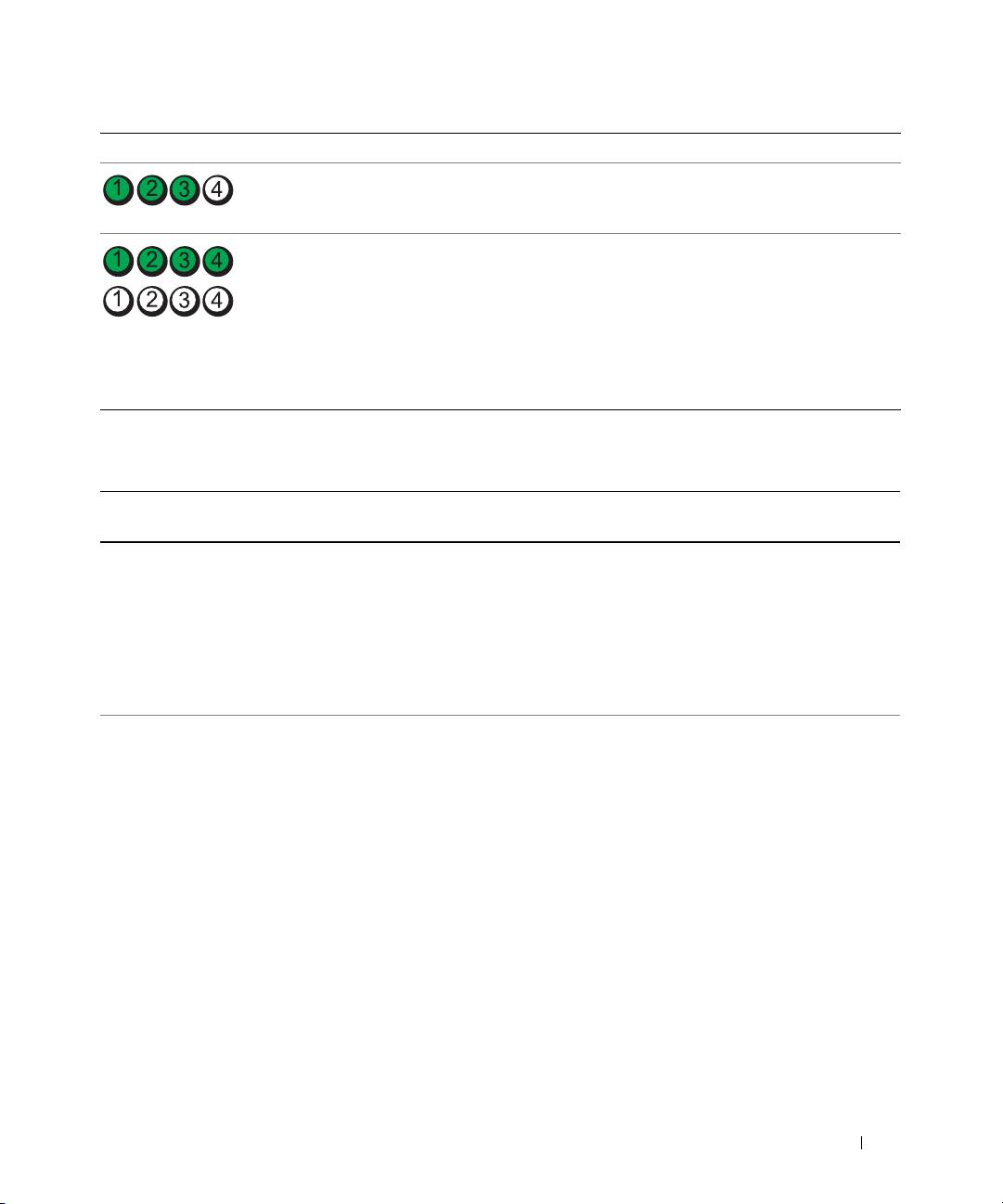
Stan lampek Opis problemu Sugerowane rozwiązanie
Rutynowe działanie systemu
Przeczytaj komunikaty pojawiające się na ekranie monitora.
poprzedzające inicjalizację
grafiki.
Komputer działa normalnie po
Brak.
wykonaniu testu POST.
UWAGA: Lampki
diagnostyczne migają przez
krótki czas; wyłączają się po
prawidłowym uruchomieniu
systemu operacyjnego przez
komputer.
Najczęściej zadawane pytania
Jak... Rozwiązanie Gdzie znaleźć dodatkowe
informacje
skonfigurować komputer, aby
Jeśli komputer posiada kartę graficzną
Informacje dotyczące podłączania
używać dwóch monitorów?
wymaganą do obsługi konfiguracji
dwóch monitorów do komputera
dwumonitorowej, poszukaj kabla Y
znajdują się w sekcjach: „Konfiguracja
w kartonie, w którym znajdował się
komputera (ustawienie w pozycji
komputer. Kabel-Y ma jedno złącze na
wieża)” na stronie 199 oraz
jednym końcu (podłącz je do tylnego
„Konfiguracja komputera (ustawienie
panela) i rozgałęzia się na dwa złącza
w pozycji desktop)” na stronie 204.
(podłącz je do kabli monitora).
podłączyć monitor, jeśli złącze
Jeżeli karta graficzna ma złącze DVI,
Informacje dotyczące podłączania
kabla monitora nie pasuje do złącza
a monitor ma złącze VGA, należy użyć
dwóch monitorów do komputera
na tylnym panelu komputera?
adaptera. Adapter powinien znajdować
znajdują się w sekcjach: „Konfiguracja
się w kartonie, w który był zapakowany
komputera (ustawienie w pozycji
komputer.
wieża)” na stronie 199 oraz
„Konfiguracja komputera (ustawienie
w pozycji desktop)” na stronie 204.
Aby uzyskać więcej informacji,
skontaktuj się z firmą Dell. Informacje
dotyczące kontaktowania się z firmą
Dell znajdują się w Podręczniku
użytkownika.
Informator 235
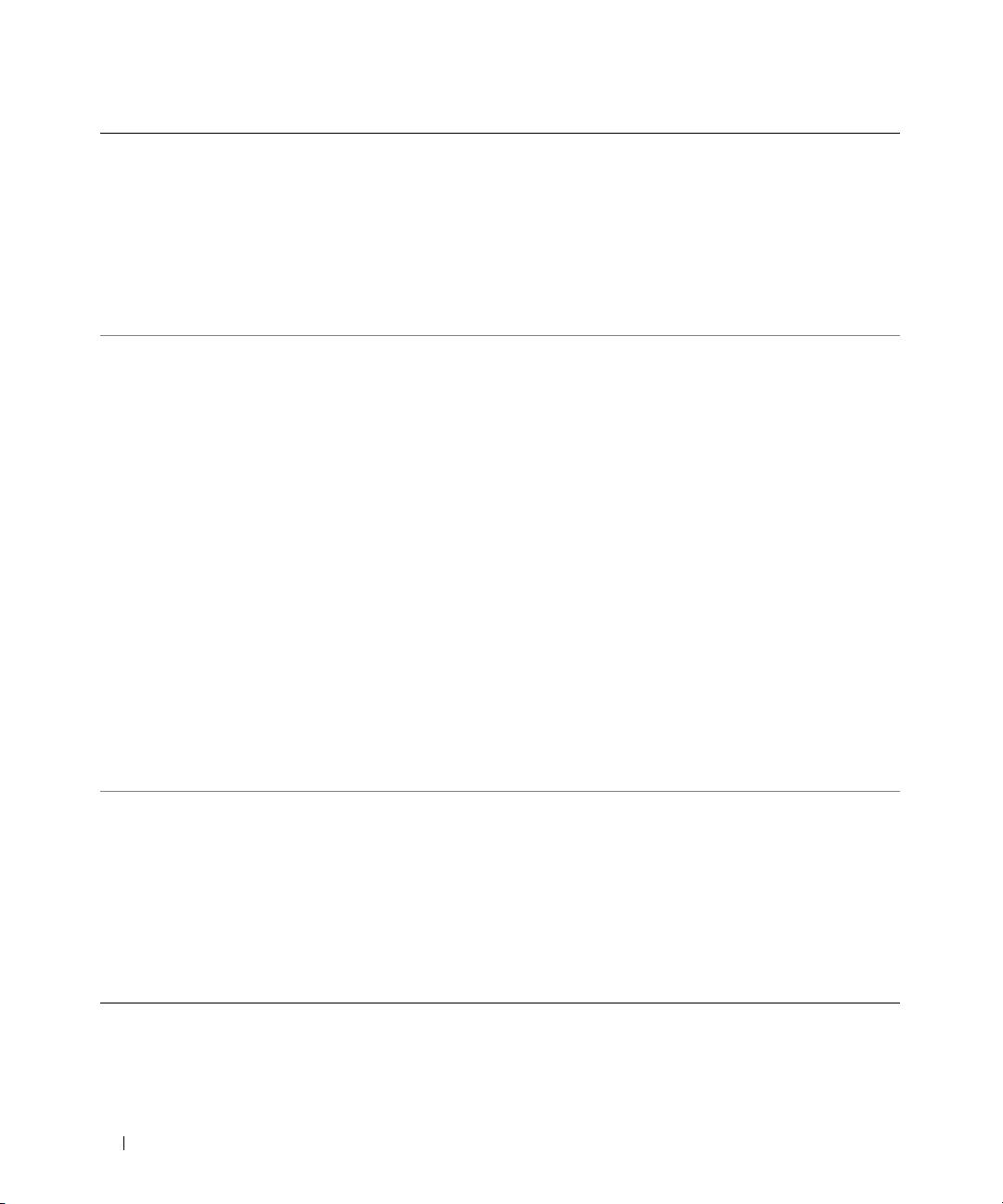
Jak... Rozwiązanie Gdzie znaleźć dodatkowe
informacje
podłączyć głośniki? Jeśli komputer ma zainstalowaną kartę
Więcej informacji znajduje się w
dźwiękową, podłącz głośniki do złączy
dokumentacji dołączonej do głośników.
na karcie „Konfiguracja komputera
(ustawienie w pozycji wieża)”
na stronie 199 lub „Konfiguracja
komputera (ustawienie w pozycji
desktop)” na stronie 204.
znaleźć właściwe złącza dla
Komputer w ustawieniu „wieża” ma
Rysunki przedniego i tylnego panelu
urządzeń USB lub IEEE 1394?
osiem złączy USB (dwa z przodu, jedno
komputera znajdują się w sekcji
wewnątrz i pięć z tyłu) oraz opcjonalne
„Informacje dotyczące komputera”
przednie złącze IEEE 1394.
na stronie 209.
Komputer w ustawieniu „desktop” ma
Aby odszukać Podręcznik użytkownika,
osiem złączy USB (dwa z przodu, jedno
przejdź do sekcji „Szukanie
wewnątrz i pięć z tyłu) oraz opcjonalne
informacji” na stronie 195.
przednie złącze IEEE 1394.
Złącze to jest dostępne tylko w
przypadku zakupienia karty IEEE 1394.
Aby dokonać zakupu tej karty, należy
skontaktować się z firmą Dell. Więcej
informacji o karcie IEEE 1394 znajduje
się w Podręczniku użytkownika.
znaleźć informacje o sprzęcie i
W Podręczniku użytkownikaznajduje się
Wejdź na witrynę Dell Support pod
innych specyfikacjach technicznych
tabela ze specyfikacjami dostarczająca
adresem support.dell.com, aby:
komputera?
szczegółowych informacji o komputerze
przeczytać opracowania dotyczące
i sprzęcie. Aby odszukać Podręcznik
najnowszych technologii lub wymienić
użytkownika, przejdź do sekcji
informacje z innymi użytkownikami
„Szukanie informacji” na stronie 195.
produktów firmy Dell na forum tej
firmy.
znaleźć dokumentację komputera? Do komputera dołączona jest poniższa
Dokumentacja jest dostępna na
dokumentacja:
witrynie pomocy technicznej
• Podręcznik użytkownika
Dell Support pod adresem
support.dell.com, skąd można ją
• Przewodnik z informacjami
pobrać w przypadku jej utraty.
o produkcie
• Etykieta z informacją o systemie
Aby odszukać te dokumenty, przejdź
do sekcji „Szukanie informacji”
na stronie 195.
236 Informator
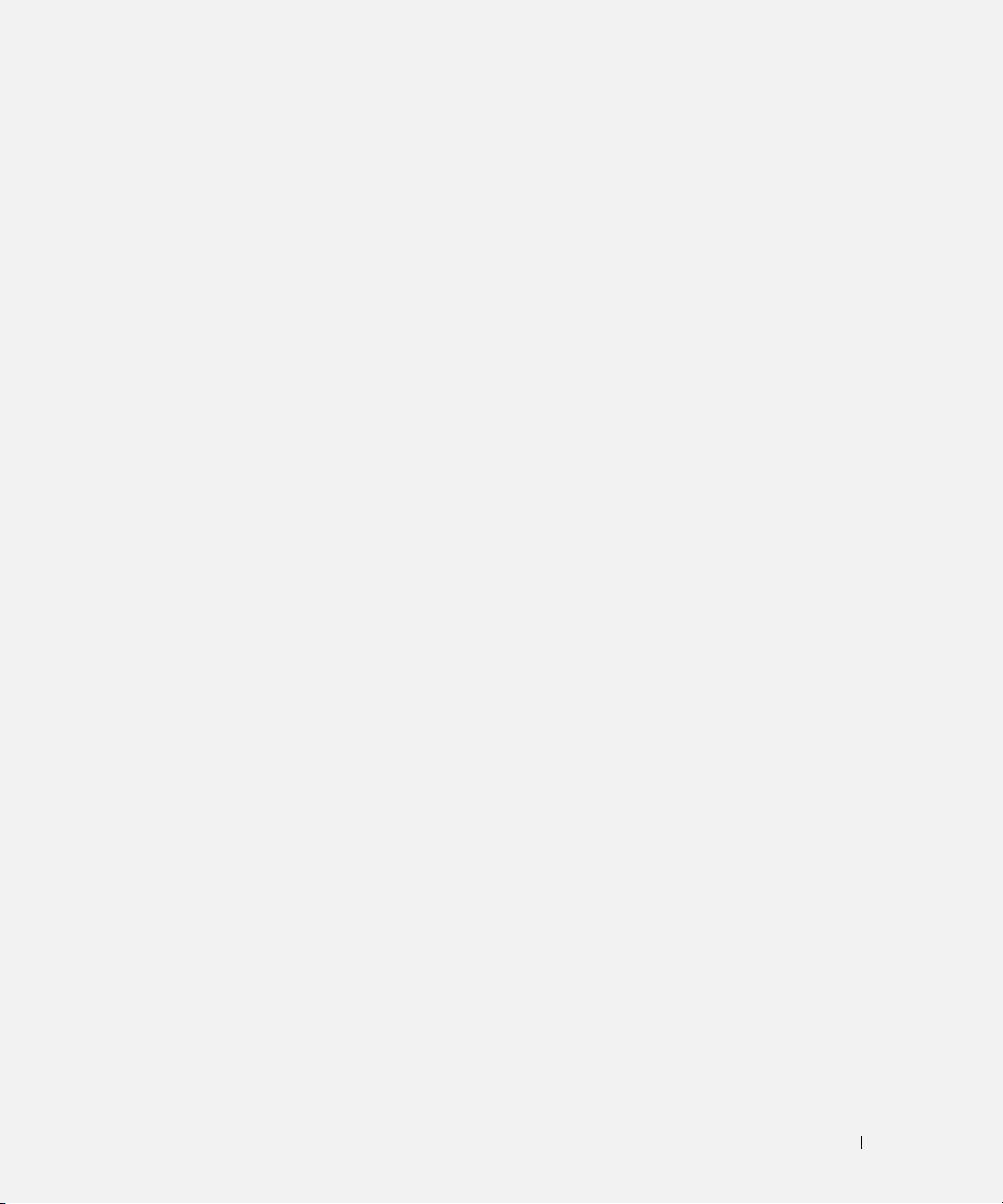
Indeks
C
E
konflikty
niekompatybilność
Centrum pomocy i obsługi
etykiety
oprogramowania i
technicznej, 197
Microsoft Windows, 196
sprzętu, 223
Znacznik serwisowy, 196
konflikty IRQ, 223
D
I
Dell
L
witryna pomocy
Informacje dotyczące
technicznej, 197
lampki
ergonomii, 196
aktywność dysku twardego,
Dell Diagnostics, 226
informacje dotyczące
209-210, 214-215
gwarancji, 196
diagnostyka
aktywność sieci, 213
Dell, 226
Informacje dotyczące
diagnostyczne, 210, 215, 230
kody dźwiękowe, 228
przepisów prawnych, 196
integralność łącza, 212
lampki, 210, 215, 230
instrukcje dotyczące
sieć, 212-213
dokumentacja
bezpieczeństwa, 196
tył komputera, 230
bezpieczeństwo, 196
zasilanie, 210, 215
ergonomia, 196
gwarancja, 196
K
online, 197
M
karty
Podręcznik użytkownika, 196
gniazda, 211, 216
mysz
przepisy prawne, 196
złącze, 212
klawiatura
Przewodnik z informacjami
złącze, 213
o produkcie, 196
Skrócony podręcznik, 195
kody dźwiękowe, 228
N
Umowa licencyjna użytkownika
komputer
końcowego, 196
Narzędzie do rozwiązywania
kody dźwiękowe, 228
problemów ze
dysk twardy
przywracanie poprzedniego
sprzętem, 223
lampka aktywności,
stanu, 224
209-210, 214-215
komunikaty o błędach
dyski CD
kody dźwiękowe, 228
system operacyjny, 198
lampki diagnostyczne, 230
Indeks 237
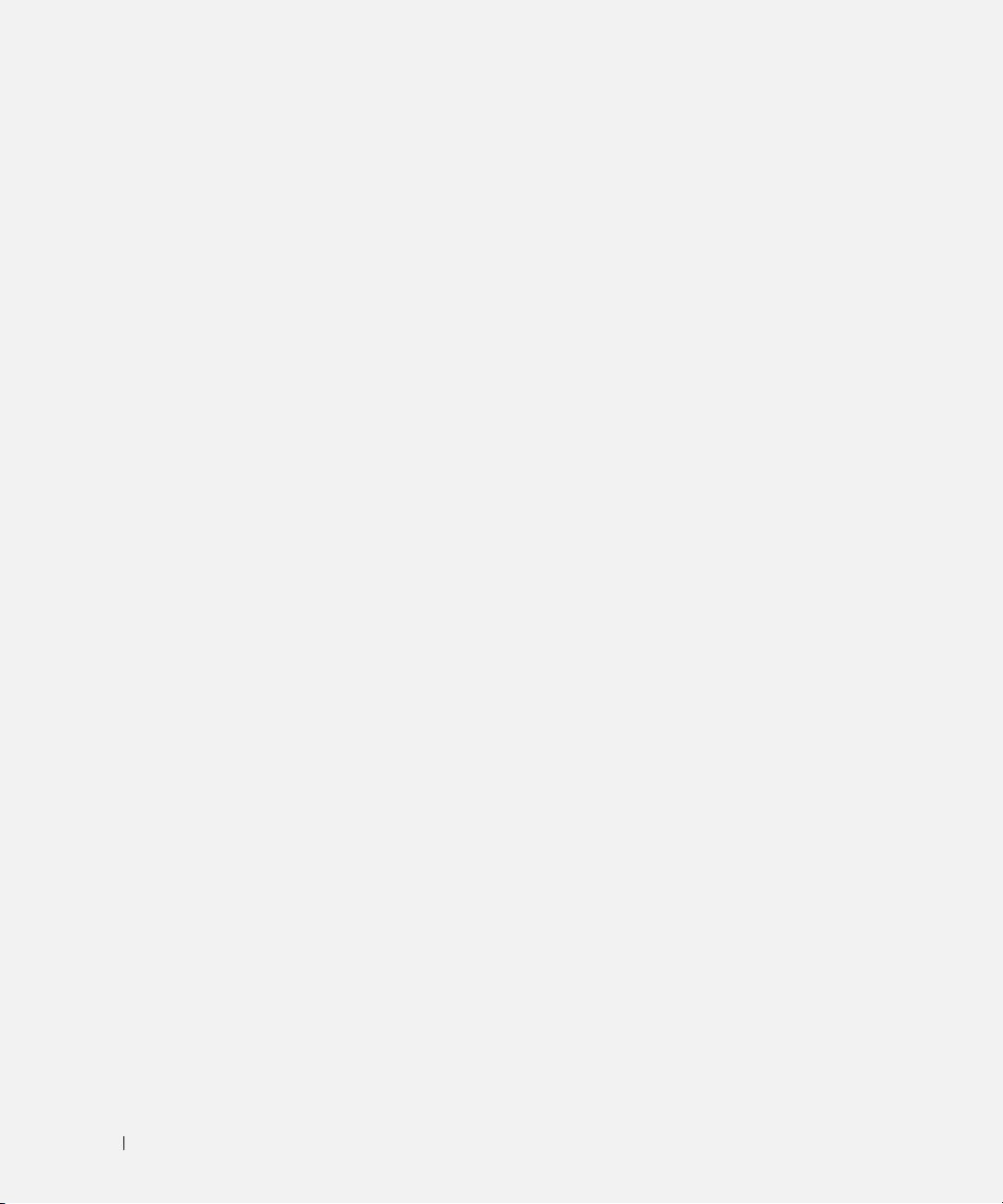
238 Indeks
O
S
witryna pomocy
technicznej, 197
oprogramowanie
słuchawki
Witryna pomocy technicznej
konflikty, 223
złącze, 210, 215
Dell Premier Support, 196
sieć
złącze, 213
P
sprzęt
Z
plik pomocy
Dell Diagnostics, 226
złącza
Centrum pomocy i obsługi
kody dźwiękowe, 228
dźwięk, 212-213
technicznej Windows, 197
konflikty, 223
karta sieciowa, 213
Podręcznik użytkownika, 196
system operacyjny
klawiatura, 213
problemy
CD, 198
mysz, 212
Dell Diagnostics, 226
ponowna instalacja, 198
równoległe, 212
kody dźwiękowe, 228
System Restore (Przywracanie
słuchawki, 210, 215
konflikty, 223
systemu), 224
szeregowe, 213
lampki diagnostyczne, 230
USB, 210, 213-214
przywracanie poprzedniego
wyjście liniowe, 212-213
stanu, 224
U
zasilanie, 211, 216
Przewodnik z informacjami
Umowa licencyjna
złącza dźwiękowe
o produkcie, 196
użytkownika
wyjście liniowe, 212-213
końcowego, 196
zasilanie
USB
lampka, 210, 215
R
złącza, 210, 214
przycisk, 210, 215
ResourceCD
złącze, 211, 216
Dell Diagnostics, 226
Znacznik serwisowy, 196
rozwiązywanie
W
problemów, 223
Windows XP, 223
Centrum pomocy i obsługi
Centrum pomocy i obsługi
technicznej, 197
technicznej, 197
Dell Diagnostics, 226
ponowna instalacja, 198
konflikty, 223
System Restore (Przywracanie
lampki diagnostyczne, 230
systemu), 224
przywracanie poprzedniego
stanu, 224
238 Indeks

