Dell Precision 490: Hurtigreferanse
Hurtigreferanse: Dell Precision 490

Dell Precision™ Workstation 490
Hurtigreferanse
Modell DCTA
www.dell.no | support.dell.no
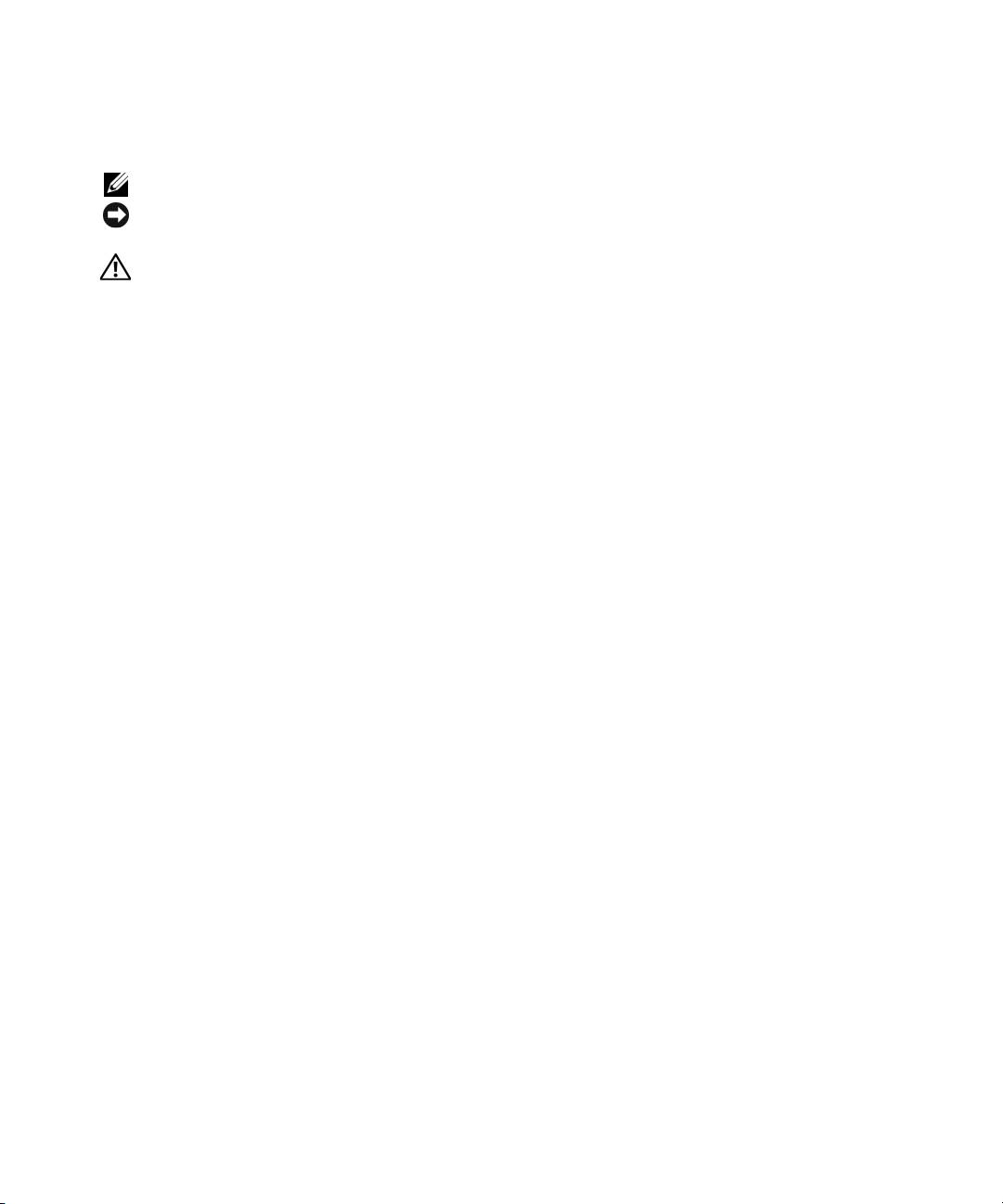
Merknader, varsler og advarsler
OBS! Et OBS!-avsnitt inneholder viktig informasjon som gjør deg til en mer effektiv bruker av datamaskinen.
VARSEL: En MERKNAD angir enten potensiell fare for maskinvaren eller tap av data, og forteller hvordan du kan unngå
problemet.
ADVARSEL! En ADVARSEL angir en potensiell fare for skade på eiendom, personskade eller dødsfall.
Forkortelser og akronymer
Du finner en komplett liste over forkortelser og akronymer i Glossary (Ordliste) i
User’s Guide
(Brukerhåndbok).
Hvis du kjøpte en datamaskin i serien Dell™ n, gjelder ikke eventuelle referanser i dette dokumentet til
®
®
operativsystemet Microsoft
Windows
.
____________________
Informasjonen i dette dokumentet kan endres uten varsel.
© 2006 Dell Inc. Med enerett.
Det er strengt forbudt å kopiere innholdet uten skriftlig tillatelse fra Dell Inc.
Varemerker som brukes i denne teksten: Dell, DELL-logoen og Dell Precision er varemerker for Dell Inc.. Intel, Xeon og Pentium er registrerte
varemerker for Intel Corporation. Microsoft og Windows er registrerte varemerker for Microsoft Corporation.
Andre varemerker og navn kan være brukt i dette dokumentet for å referere til enheter som eier merker og navn eller produkter.
Dell Inc. fraskriver seg eierinteresse for varemerker og navn som ikke er dets egne.
Modell DCTA
Januar 2006 P/N MD504 Rev. A00
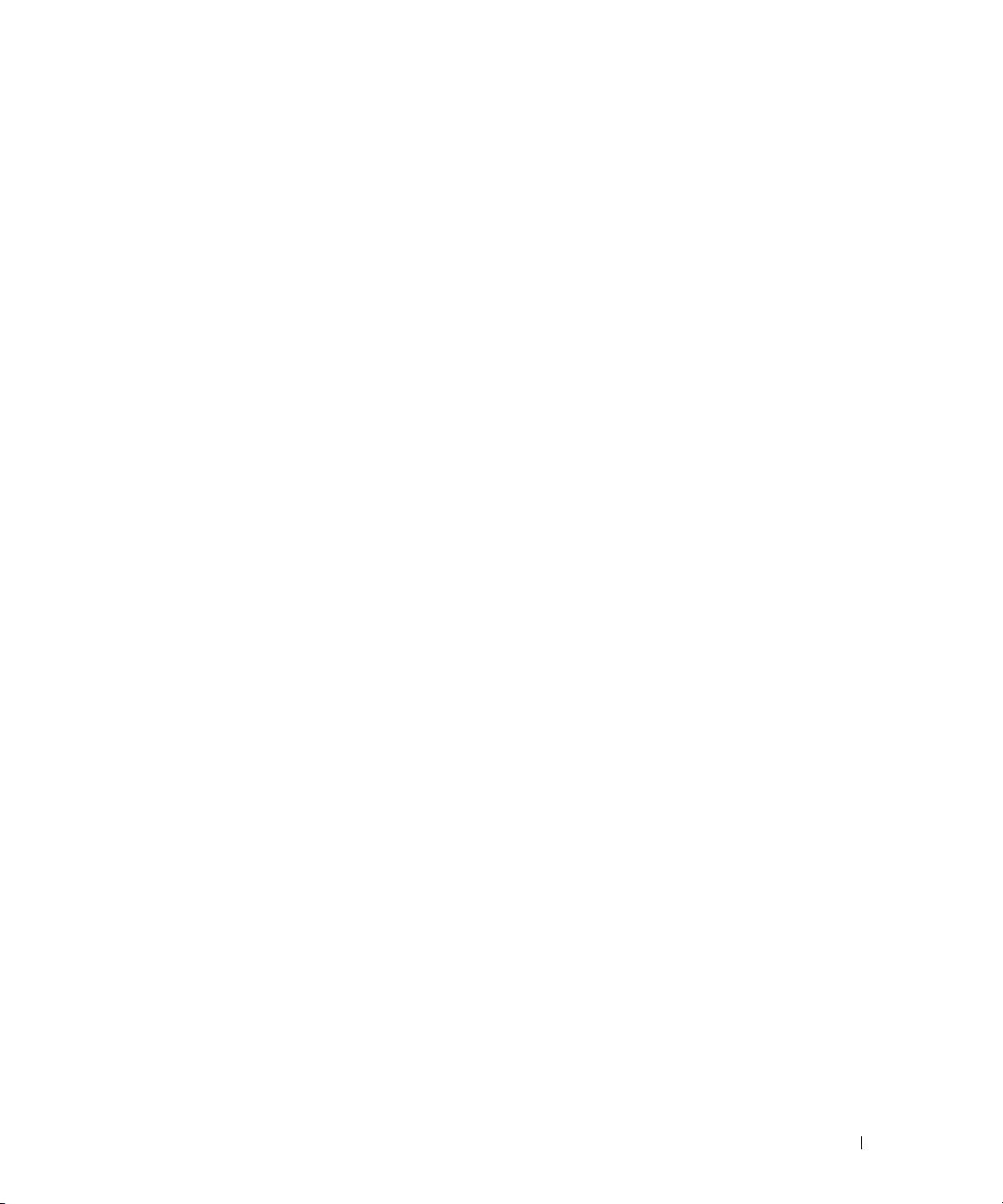
Innhold
Finne informasjon . . . . . . . . . . . . . . . . . . . . . . . . . . . . . . . 147
Sette opp maskinen (tårn-oppsett)
. . . . . . . . . . . . . . . . . . . . . . 151
Sette opp maskinen (skrivebordsoppsett)
. . . . . . . . . . . . . . . . . . . 156
Om datamaskinen
. . . . . . . . . . . . . . . . . . . . . . . . . . . . . . . 161
Sett forfra (tårnoppsett)
. . . . . . . . . . . . . . . . . . . . . . . . . . 161
Sett bakfra (tårnoppsett)
. . . . . . . . . . . . . . . . . . . . . . . . . 163
Kontakter på baksiden av maskinen
. . . . . . . . . . . . . . . . . . . 164
Sett forfra (skrivebordsoppsett)
. . . . . . . . . . . . . . . . . . . . . 166
Sett bakfra (skrivebordsoppsett)
. . . . . . . . . . . . . . . . . . . . . 168
Sett fra innsiden
. . . . . . . . . . . . . . . . . . . . . . . . . . . . . 169
Sett fra innsiden – stasjonsplass for harddisk rotert ut
. . . . . . . . . 170
Hovedkort-komponenter
. . . . . . . . . . . . . . . . . . . . . . . . . 171
Farge på kabler
. . . . . . . . . . . . . . . . . . . . . . . . . . . . . . 172
Finne User’s Guide (Brukerhåndbok)
. . . . . . . . . . . . . . . . . . . . . 172
Ta av maskindekslet
. . . . . . . . . . . . . . . . . . . . . . . . . . . . . . 173
Vedlikeholde maskinen
. . . . . . . . . . . . . . . . . . . . . . . . . . . . 175
Løse problemer
. . . . . . . . . . . . . . . . . . . . . . . . . . . . . . . . . 175
Feilsøkingstips
. . . . . . . . . . . . . . . . . . . . . . . . . . . . . . 175
Løse problemer med ukompatibel programvare og maskinvare
. . . . . 175
®
®
Bruke Microsoft
Windows
XP System Restore
(Systemgjenoppretting)
. . . . . . . . . . . . . . . . . . . . . . . . . . 176
Bruke den siste fungerende konfigurasjon
. . . . . . . . . . . . . . . . 177
Dell Diagnostics
. . . . . . . . . . . . . . . . . . . . . . . . . . . . . . 178
Før du starter en test
. . . . . . . . . . . . . . . . . . . . . . . . . . . 179
Signalkoder
. . . . . . . . . . . . . . . . . . . . . . . . . . . . . . . . . . 179
Feilmeldinger
. . . . . . . . . . . . . . . . . . . . . . . . . . . . . . . 181
Diagnoselamper
. . . . . . . . . . . . . . . . . . . . . . . . . . . . . . . . 181
Diagnoselampekoder før POST
. . . . . . . . . . . . . . . . . . . . . . 181
Diagnoselampekoder under POST
. . . . . . . . . . . . . . . . . . . . 183
Vanlige spørsmål (FAQ)
. . . . . . . . . . . . . . . . . . . . . . . . . . . . 186
Register . . . . . . . . . . . . . . . . . . . . . . . . . . . . . . . . . . . . . . 189
Innhold 145
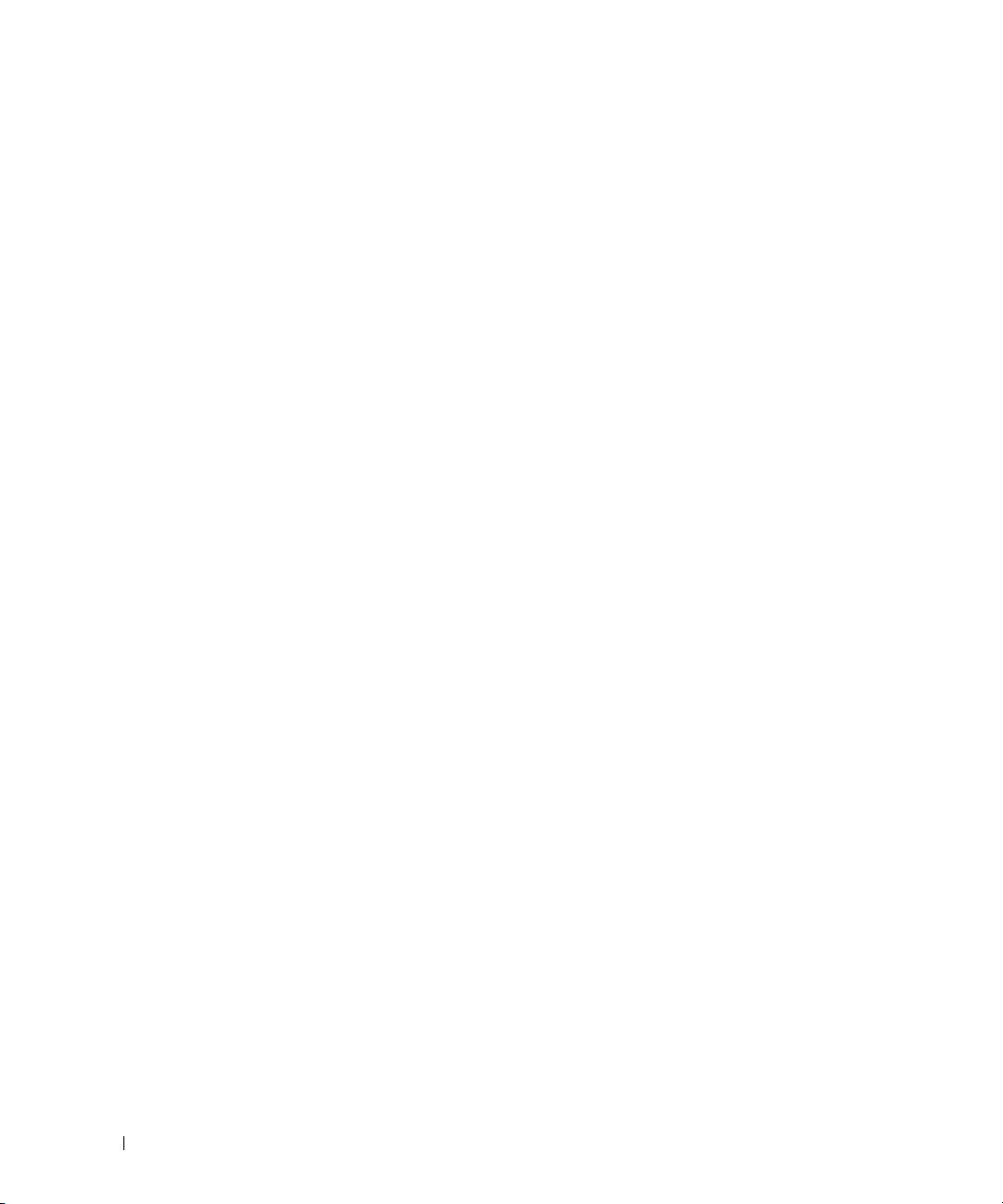
146 Innhold
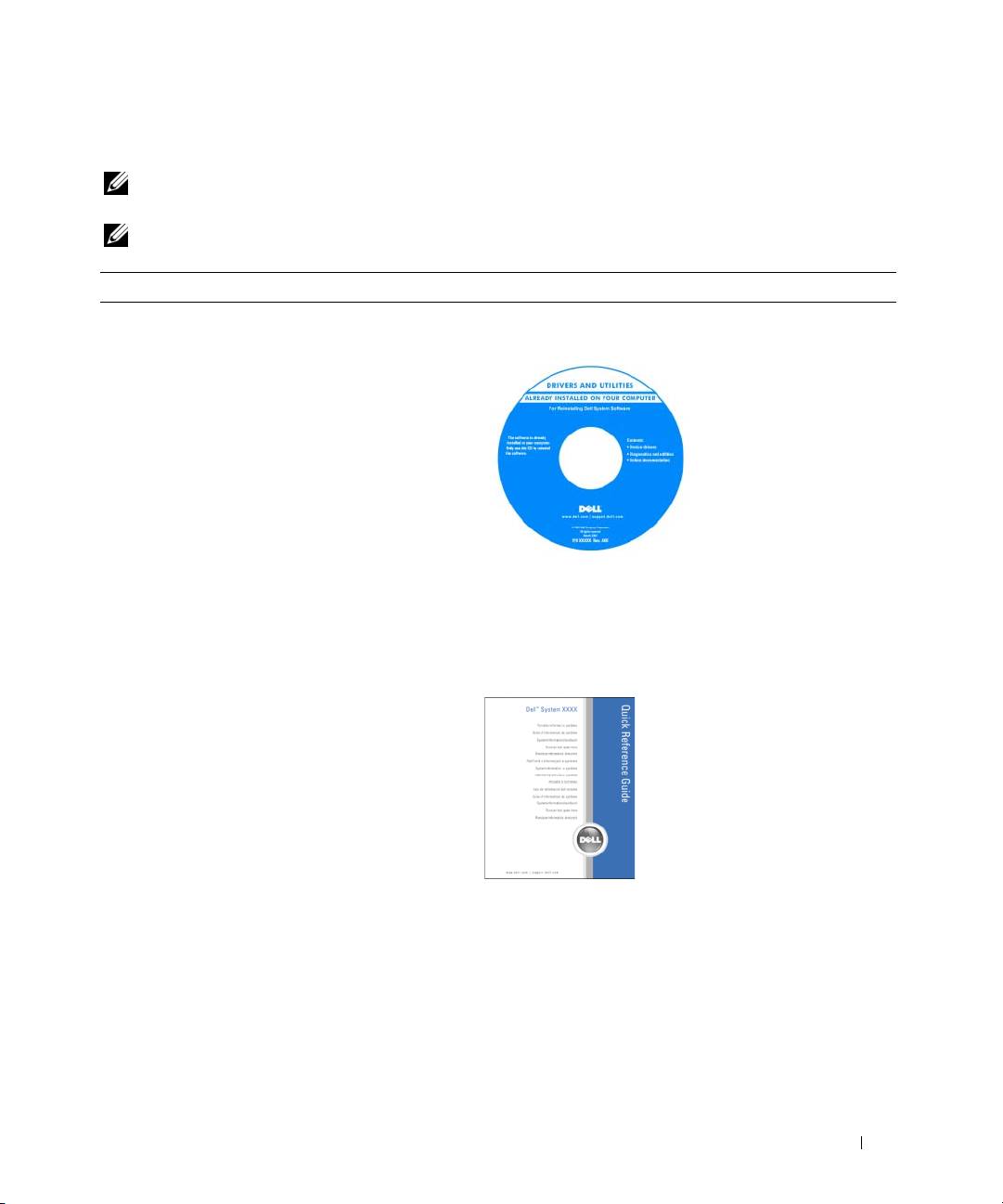
Finne informasjon
OBS! Noen funksjoner eller medier kan være tilleggsutstyr og leveres muligens ikke med maskinen.
Noen funksjoner og medier kan være utilgjengelige i enkelte land.
OBS! Flere opplysninger kan være inkludert med maskinen.
Hva leter du etter? Finn det her
• Et diagnoseprogram for datamaskinen
CD-en Drivers and Utilities (Drivere og programmer), som
• Drivere for datamaskinen
også kalles ResourceCD (Ressurs-CD)
• Dokumentasjon for maskinen
Dokumentasjon og drivere
• Dokumentasjon for enheten
er allerede installert på
datamaskinen. Du kan
• DSS (Desktop System Software -
bruke denne CDen til å
systemprogramvare for stasjonær maskin)
installere drivere på nytt,
kjøre Dell Diagnostics
(diagnostikk) eller lese
dokumentasjonen. CD-en
kan inneholde viktig-filer
med oppdatert
informasjon om tekniske
endringer i datamaskinen, eller avansert, teknisk
referansemateriale for teknikere eller erfarne brukere.
OBS! Oppdateringer av drivere og dokumentasjon finner
du på support.dell.com.
• Hvordan sette opp maskinen
Hurtigreferanse
• Hvordan ta vare på maskinen
• Grunnleggende informasjon om feilsøking
• Hvordan kjøre Dell Diagnostics
• Feilkoder og diagnoselamper
• Hvordan du tar ut og installerer komponenter
• Hvordan åpne maskindekslet
OBS! Dette dokumentet er tilgjengelig som en PDF-fil
på support.dell.com.
Hurtigreferanse 147
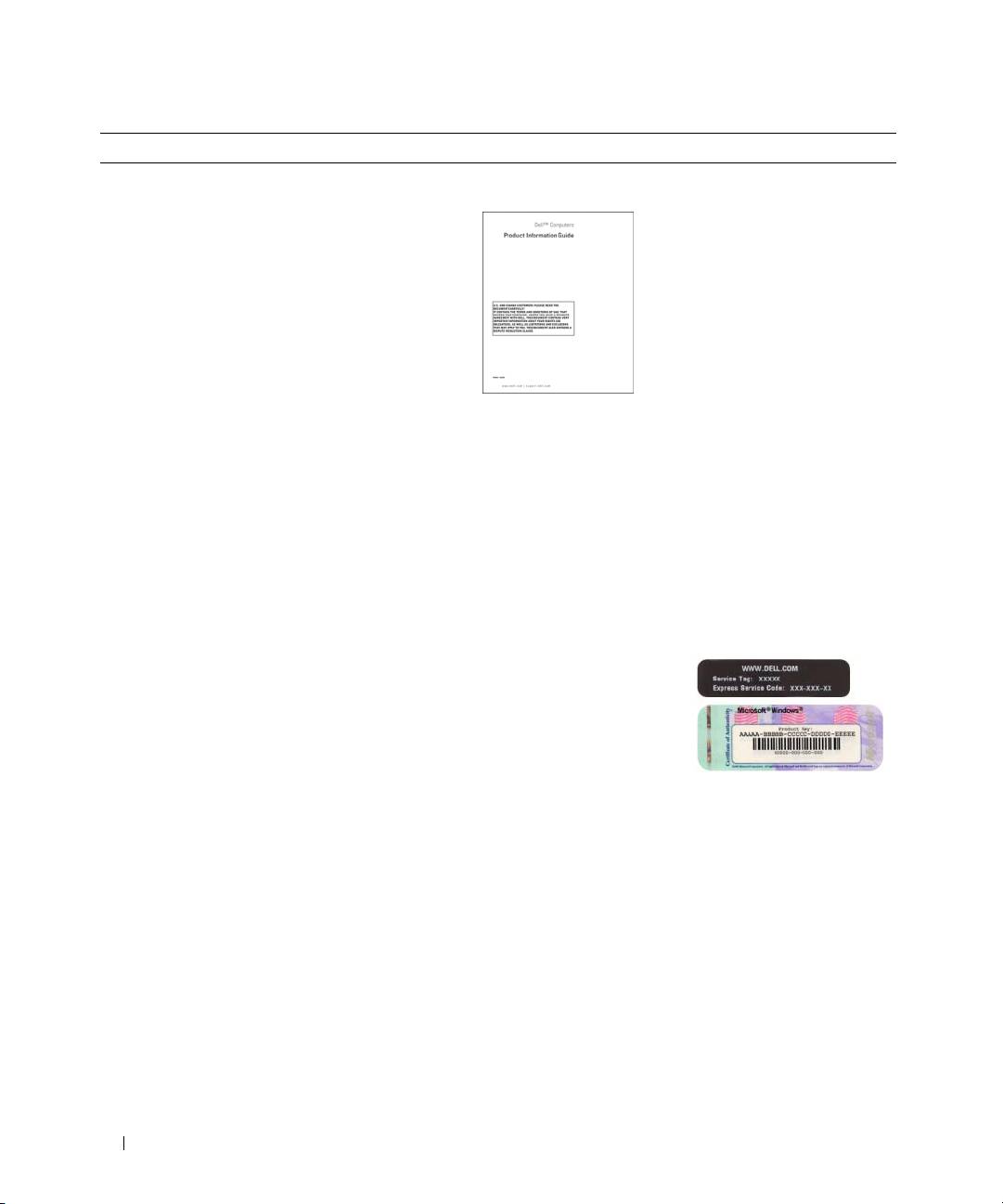
Hva leter du etter? Finn det her
• Garantiinformasjon
Dell™ Product Information Guide (Produktinformasjon)
• Vilkår og betingelser (kun USA)
• Sikkerhetsopplysninger
• Spesielle bestemmelser
• Ergonomisk informasjon
• Lisensavtale for sluttbrukere
• Hvordan du tar ut og installerer komponenter
User’s Guide (Brukerhåndbok)
• Spesifikasjoner
®
®
Microsoft
Windows
XP Hjelp og støtte
• Hvordan du kan konfigurere systeminnstillinger
1
Klikk på Start-knappen og deretter på
Hjelp og støtte
• Hvordan du kan feilsøke og løse problemer
2
Klikk på User’s and system guides (Bruker- og
systemhåndbøker) og deretter på
User’s Guide
(Brukerhåndbok).
User’s Guide (Brukerhåndbok) er også tilgjengelig på
CD-en Drivers and Utilities (Drivere og programmer).
®
®
• Servicemerke og Ekspresservicekode
Service Tag og Microsoft
Windows
-lisens
• Microsoft Windows-lisensetikett
Disse etikettene er festet til datamaskinen.
• Bruk servicemerket
til å identifisere
datamaskinen når
du bruker
support.dell.com
eller kontakter teknisk
støtte.
• Oppgi Ekspresservicekoden for å styre samtalen
når du kontakter teknisk støtte.
148 Hurtigreferanse
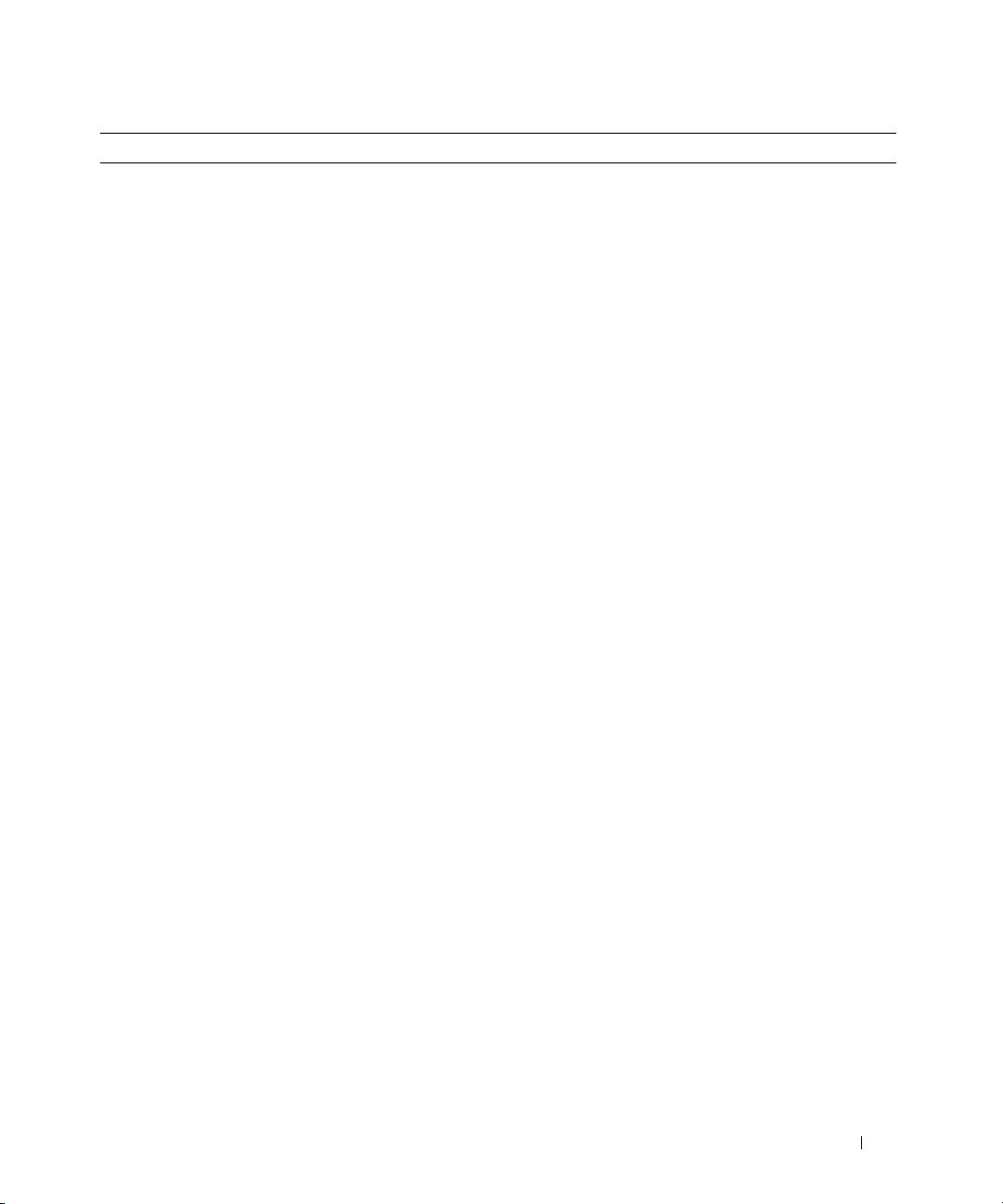
Hva leter du etter? Finn det her
• Løsninger — Feilsøkingstips, tekniske artikler,
Dells kundestøttenettsted — support.dell.com
online kurs og vanlige spørsmål
OBS! Velg land eller forretningssegment for å vise riktig
• Diskusjonsgruppe — Online diskusjoner
kundestøttenettsted.
med andre Dell-kunder
OBS! Kunder innenfor næringsliv, offentlige myndigheter
• Oppgraderinger — Oppgraderingsinformasjon for
og utdanningsinstitusjoner kan også bruke det tilpassede
komponenter, for eksempel minne, harddisk og
nettstedet premier.support.dell.com. Nettstedet er muligens
operativsystem
ikke tilgjengelig for alle land.
• Kundeservice — Kontaktinformasjon, ordrestatus
og status for servicehenvendelse, garanti- og
reparasjonsinformasjon
• Service og kundestøtte — Status for service-
henvendelse og kundestøttehistorikk, service-
kontrakt, online diskusjoner med kundestøtte
• Referanse — Dokumentasjon, detaljer om
maskinkonfigurasjonen, produktspesifikasjoner
og nyttige artikler
• Nedlastinger — Sertifiserte drivere, feilfikser
og programvareoppdateringer
• Desktop System Software (DSS)— Hvis du
installerer operativsystemet på nytt, bør du installere
DSS-programmet (systemprogramvare for stasjonær
maskin) før du installerer driverne. DSS inneholder
kritiske oppdateringer for operativsystemet og støtter
følgende Dell™-utstyr: 3,5-tommers USB-
diskettstasjoner, optiske stasjoner og USB-enheter.
DSS er nødvendig for at Dell-maskinen skal fungere
på riktig måte. Programmet finner automatisk
relevante opplysninger om maskinen og
operativsystemet, og installerer de oppdateringene
som er nødvendige for din konfigurasjon.
• Hvordan du bruker Windows XP
Windows Hjelp og støtte
• Hvordan arbeide med programmer og filer
1
Klikk på
Start
-knappen og deretter på
Help and Support
• Dokumentasjon for enheter
(Hjelp og støtte).
(for eksempel et modem)
2
Skriv ett eller flere ord som beskriver problemet,
og klikk på pilikonet.
3
Klikk på emnet som best beskriver problemet.
4
Følg veiledningen på skjermen.
Hurtigreferanse 149
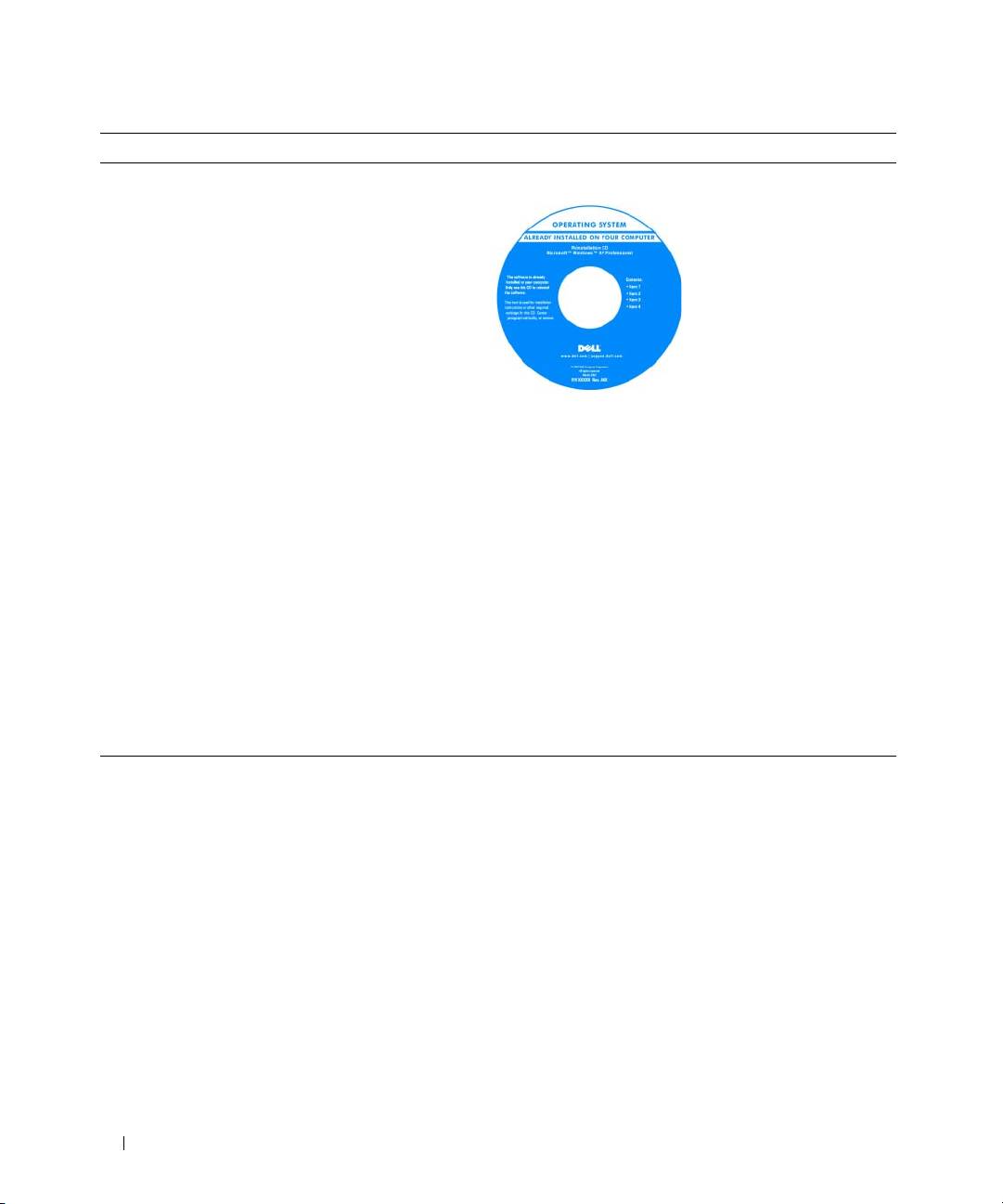
Hva leter du etter? Finn det her
• Hvordan jeg installerer operativsystemet på nytt
Operativsystem-CD-en
Operativsystemet er
allerede installert på
maskinen. Hvis du vil
installere operativsystemet
på nytt, bruker du CD-en
Operating System
(Operativsystem). I hånd-
boken User’s Guide
(Brukerhåndbok) finner
du veiledninger for
hvordan du installerer.
Etter at du har installert operativsystemet på nytt, bruker
du CD-en Drivers and Utilities (Drivere og programmer),
også kalt Resource CD (Ressurs-CD) for å installere drivere
for enhetene som ble levert sammen med maskinen, på
nytt. Produktnøkkel-etiketten for operativsystemet er festet
til maskinen.
OBS! Fargen på CD-en avhenger av hvilket operativsystem
du har bestilt.
OBS! CD-en Operating System (Operativsystem) kan være
tilleggsutstyr og leveres muligens ikke med maskinen.
• Hvordan du bruker Linux
Dell-støttede Linux-nettsteder
• Epostdiskusjoner med brukere
• Linux.dell.com
av Dell Precision™-produkter
• Lists.us.dell.com/mailman/listinfo/linux-precision
som bruker operativsystemet Linux
• Flere opplysninger om Linux og Dell Precision
150 Hurtigreferanse
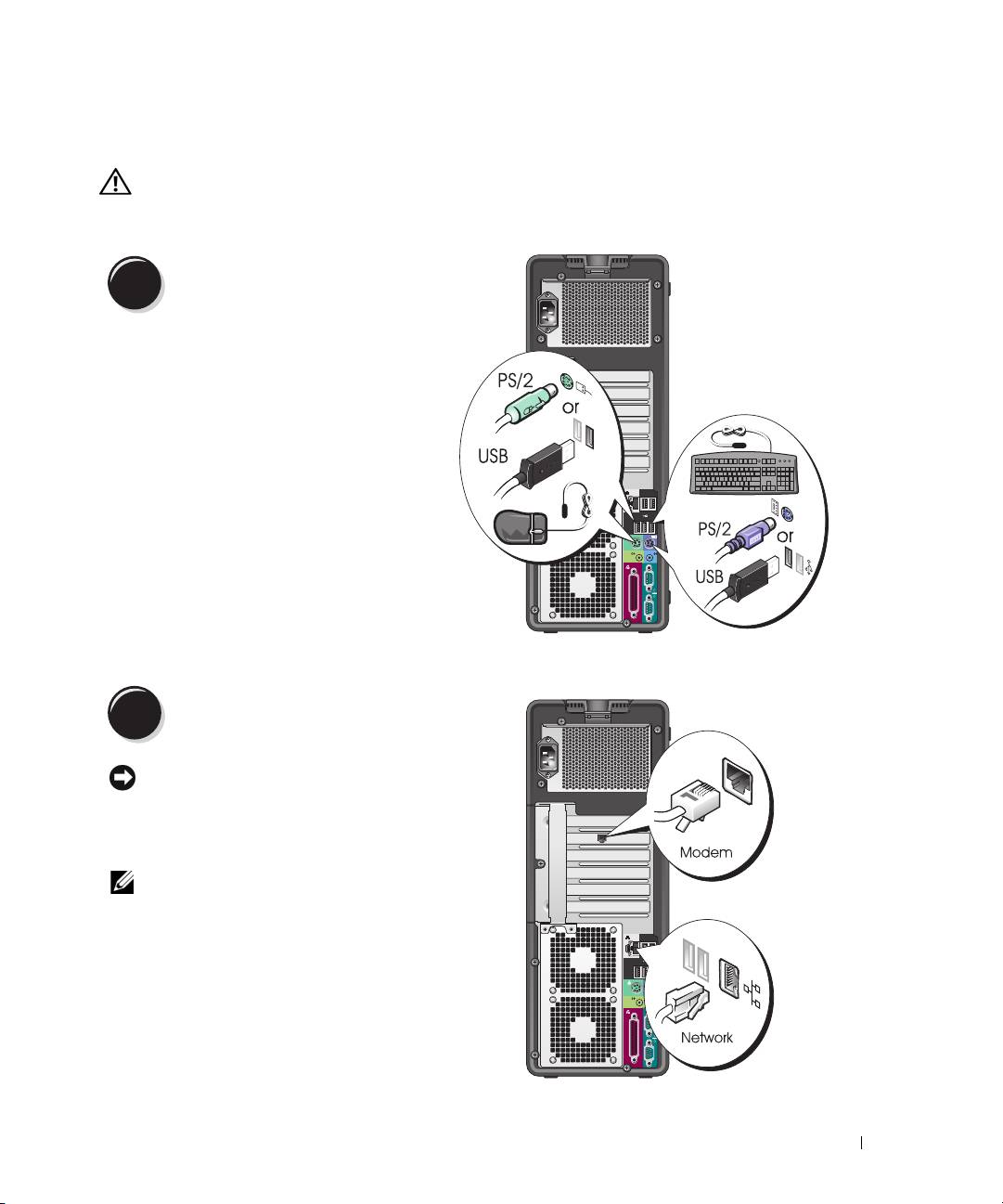
Sette opp maskinen (tårn-oppsett)
ADVARSEL! Før du begynner noen av prosedyrene i denne delen, følg sikkerhetsinstruksjonene i Product
Information Guide (Produktinformasjon).
Du må fullføre alle trinnene for å sette opp maskinen på riktig måte.
Koble til tastaturet og musen.
1
Koble til modemledningen eller
2
nettverkskabelen.
VARSEL: Pass på at du ikke kobler modemledningen
til nettverkskontakten. Spenningen fra telenettet
kan skade nettverkskortet.
OBS! Hvis maskinen har et nettverkskort,
kobler du nettverkskabelen til kortet.
Hurtigreferanse 151
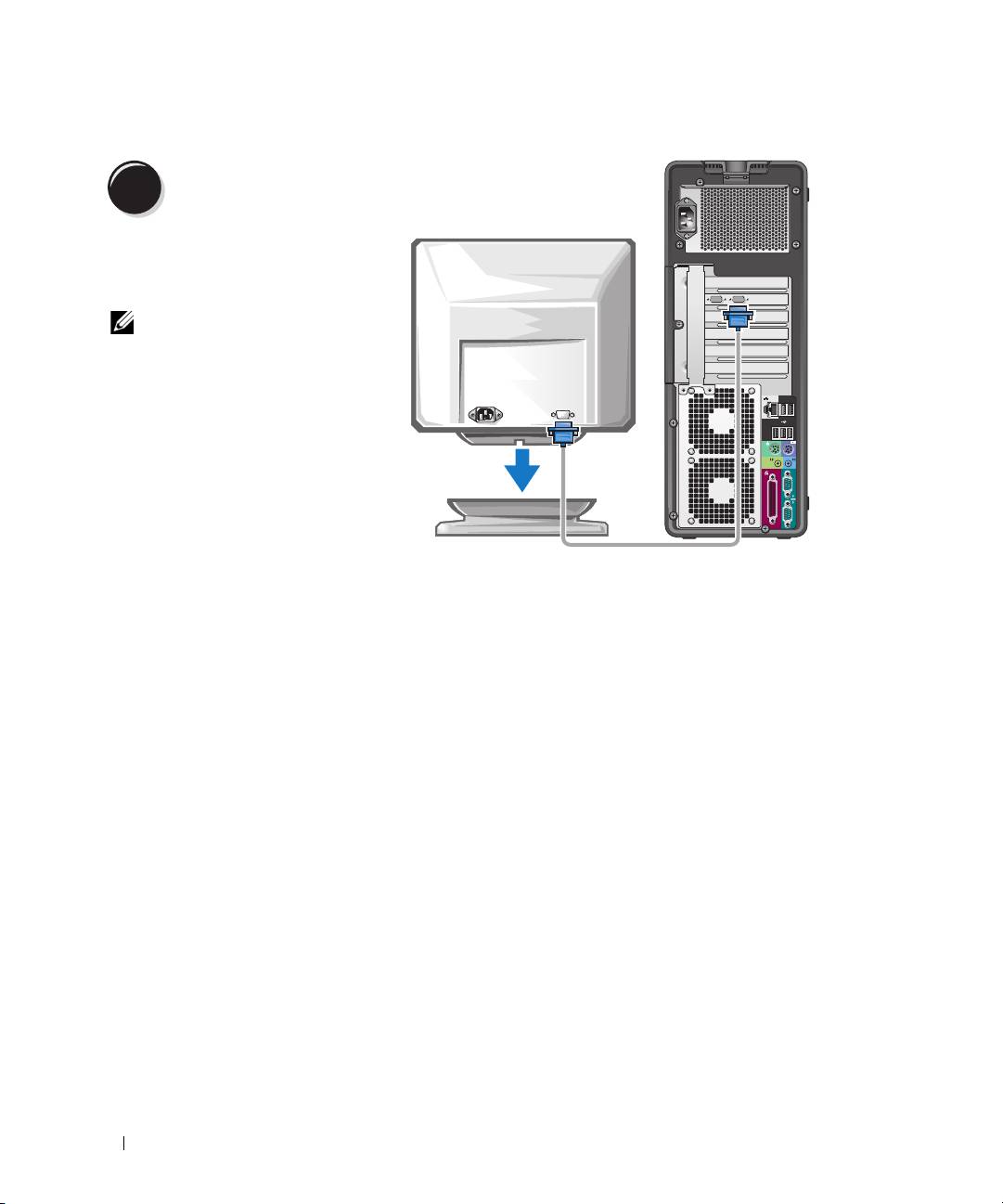
Koble til skjermen.
3
Avhengig av hvilket skjermkort
maskinen har, kan du koble til
skjermen på ulike måter.
OBS! Du kan måtte bruke
den medfølgende adapteren
eller kabelen for å koble
skjermen til datamaskinen.
152 Hurtigreferanse
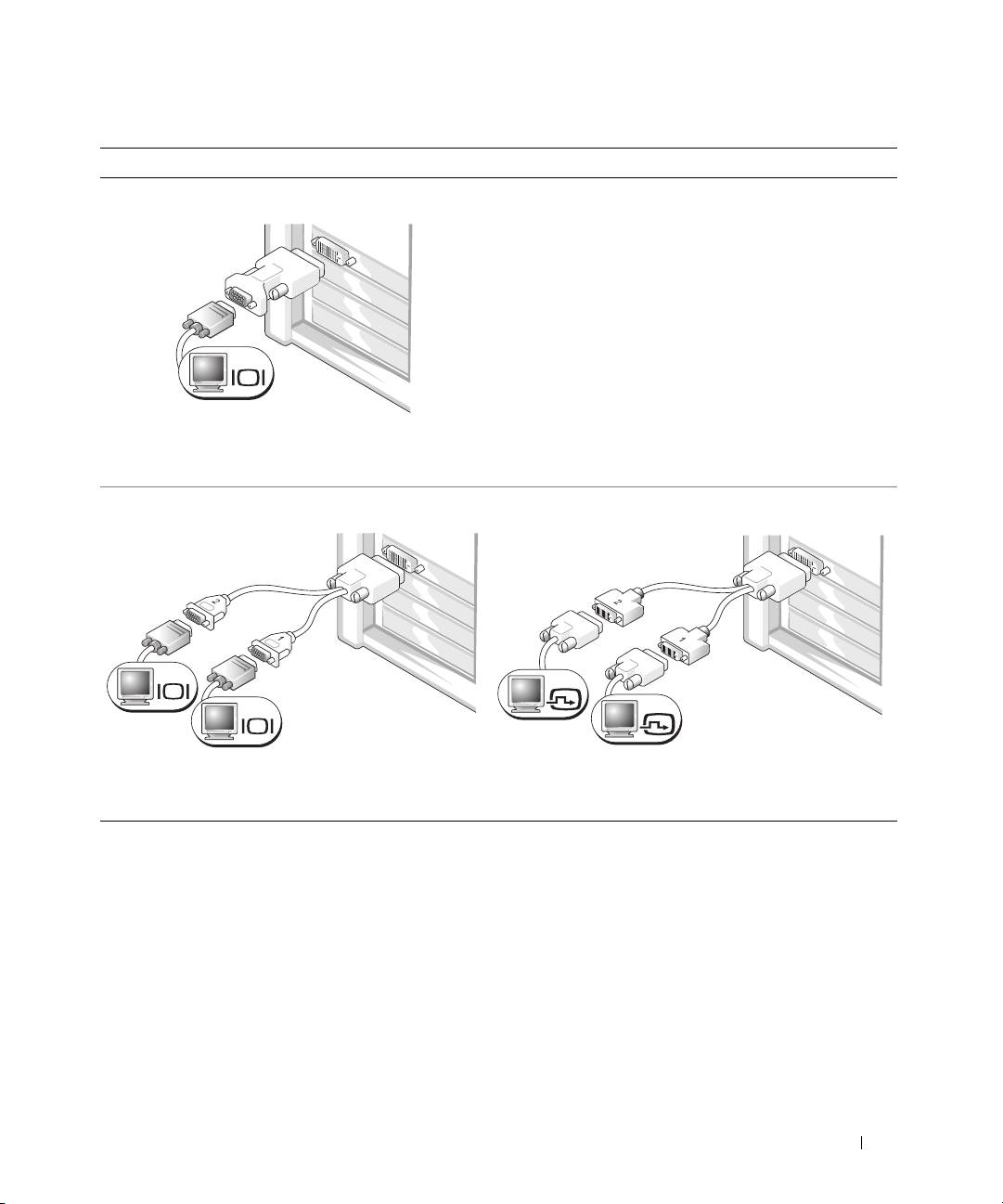
For skjermkort som støtter én eller to skjermer, og som har én kontakt
Én VGA-adapter:
VGA
Bruk VGA-adapteren når du har et skjermkort som
støtter én skjerm, og når du skal koble maskinen til
en VGA-skjerm.
Dobbel VGA Y-kabeladapter:
Dobbel DVI Y-kabeladapter:
VGA
DVI
DVI
VGA
Bruk Y-kabelen når skjermkortet har én kontakt
Bruk Y-kabelen når skjermkortet har én kontakt
og du vil koble maskinen til én eller
og du vil koble maskinen til én eller to DVI-skjermer.
to VGA-skjermer.
Kabelen for to skjermer er fargekodet: den blå kontakten er for hovedskjermen og den svarte kontakten
er for skjerm nummer to. For at det skal være mulig å bruke to skjermer, må begge skjermene være koblet
til maskinen når du starter den.
Hurtigreferanse 153
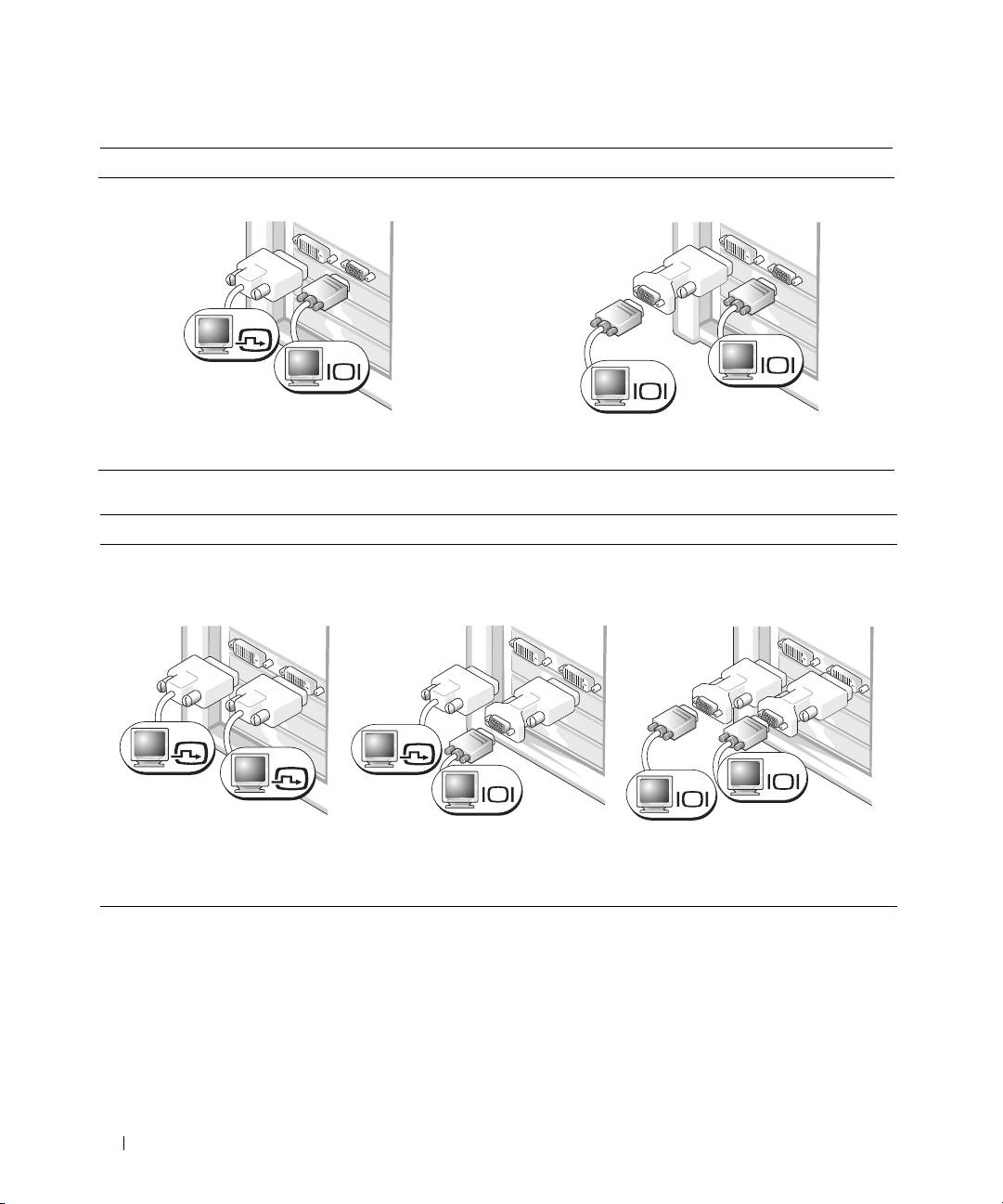
For skjermkort som støtter to skjermer, og som har én DVI- og én VGA-kontakt
Én DVI-kontakt og én VGA-kontakt:
To VGA-kontakter med én VGA-adapter:
DVI
VGA
VGA
VGA
Bruk de(n) relevante kontakten(e) når
Bruk VGA-adapteren når du skal koble maskinen
du skal koble maskinen til én eller to skjermer.
til to VGA-skjermer.
For skjermkort som støtter to skjermer, og som har to DVI-kontakter
To DVI-kontakter:
To DVI-kontakter med
To DVI-kontakter
én VGA-adapter:
med to VGA-adaptere:
DVI
DVI
DVI
VGA
VGA
VGA
Bruk DVI-kontaktene
Bruk VGA-adapteren for å koble
Bruk to VGA-adaptere for å koble
for å koble maskinen
en VGA-skjerm til én av DVI-
to VGA-skjermer til DVI-kontaktene
til én eller to DVI-skjermer.
kontaktene på maskinen
på maskinen.
154 Hurtigreferanse
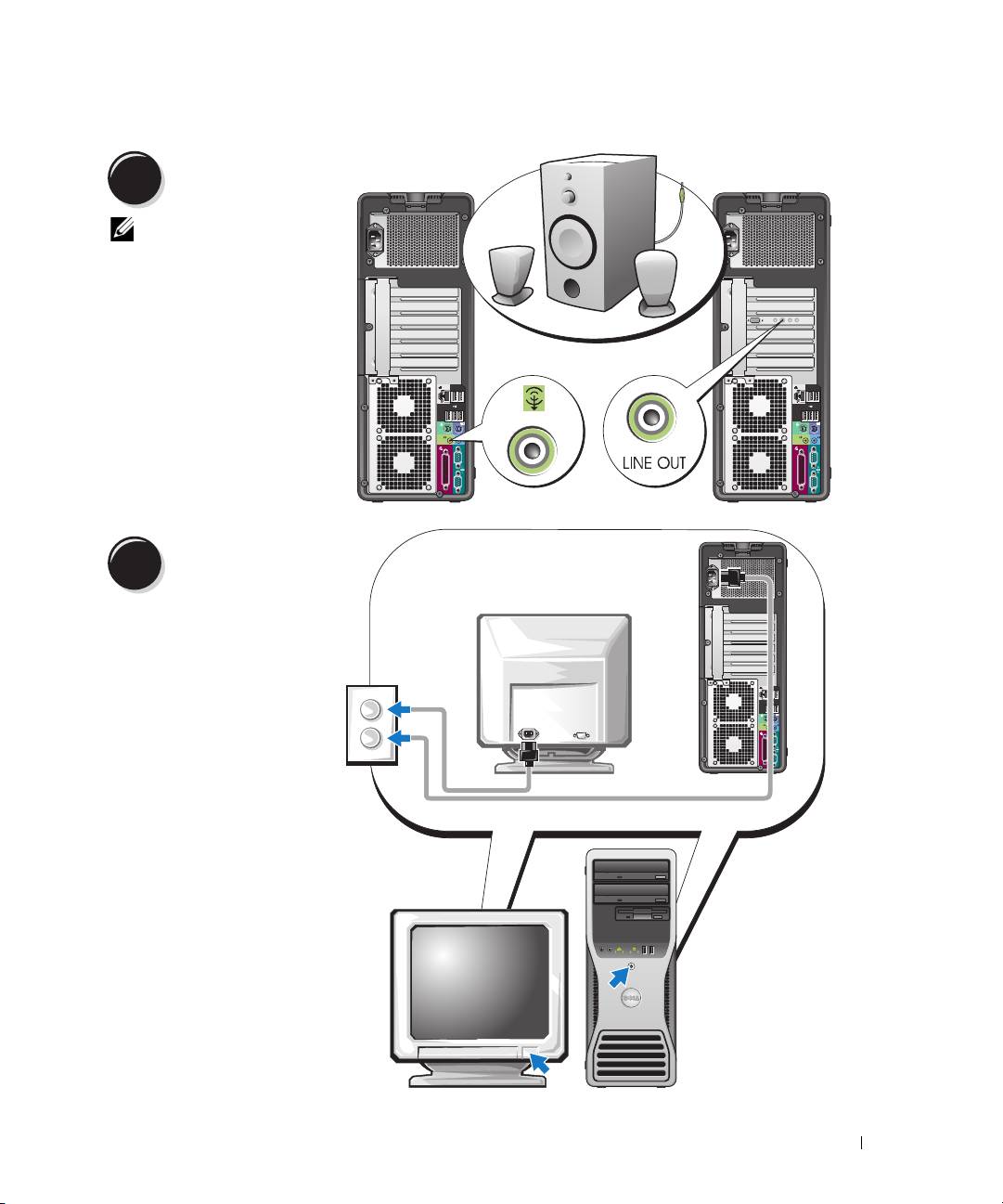
Koble til høyttalerne.
4
OBS! Hvis maskinen
har et lydkort, kobler
du høyttalerne til
kortet.
Koble til strømled-
ningene og slå
5
datamaskinen og
skjermen på.
Hurtigreferanse 155
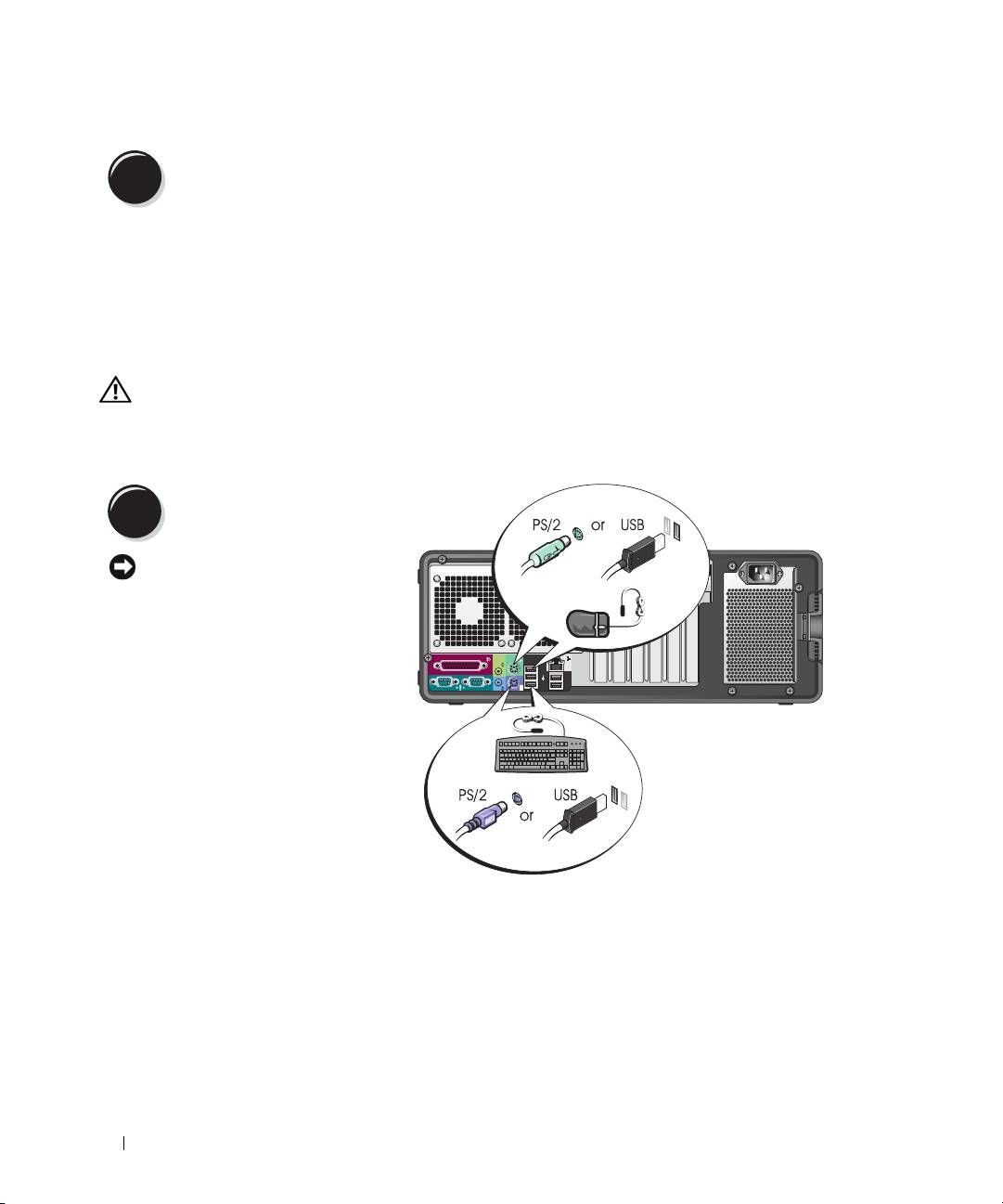
Installér tilleggsprogrammer eller enheter.
6
Før du installere enheter eller programvare som ikke ble levert sammen med maskinen, leser
du dokumentasjonen for enheten eller programvaren, eller kontakter leverandøren, for å bekrefte
at programvaren eller enheten er kompatibel med maskinen og operativsystemet.
Du har nå fullført oppsettet av tårnmaskinen.
Sette opp maskinen (skrivebordsoppsett)
ADVARSEL! Før du begynner noen av prosedyrene i denne delen, følg sikkerhetsinstruksjonene i Product
Information Guide (Produktinformasjon).
Du må fullføre alle trinnene for å sette opp maskinen på riktig måte.
Koble til tastaturet og musen.
1
VARSEL: Pass på at du ikke
kobler modemledningen
til nettverkskontakten.
Spenningen fra telenettet
kan skade nettverkskortet.
156 Hurtigreferanse
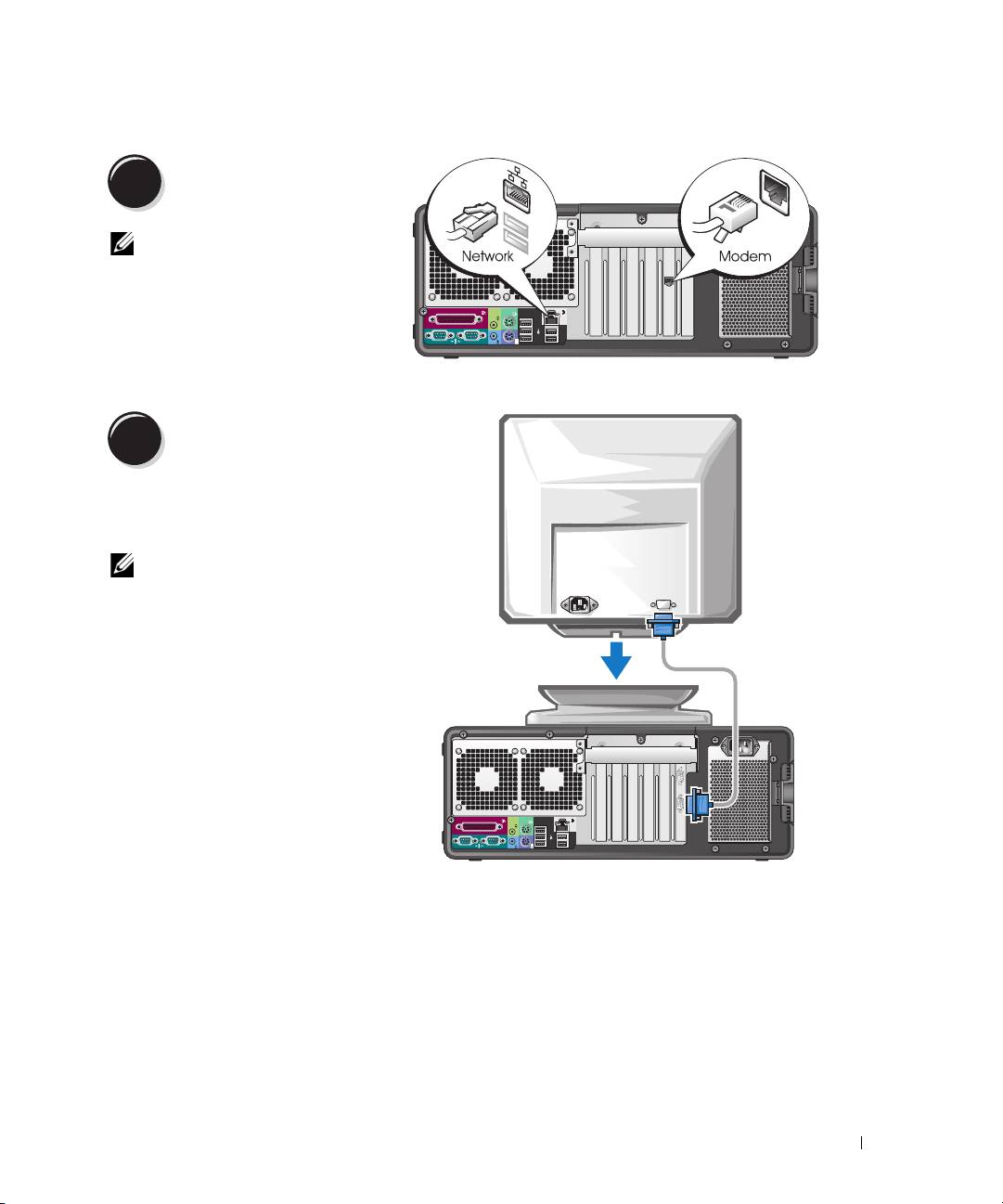
Koble til modemledningen
2
eller nettverkskabelen.
OBS! Hvis maskinen har et
nettverkskort, kobler du
nettverkskabelen til kortet.
Koble til skjermen.
3
Avhengig av hvilket skjermkort
maskinen har, kan du koble til
skjermen på ulike måter.
OBS! Du kan måtte bruke den
medfølgende adapteren eller kabelen
for å koble skjermen til datamaskinen.
Hurtigreferanse 157
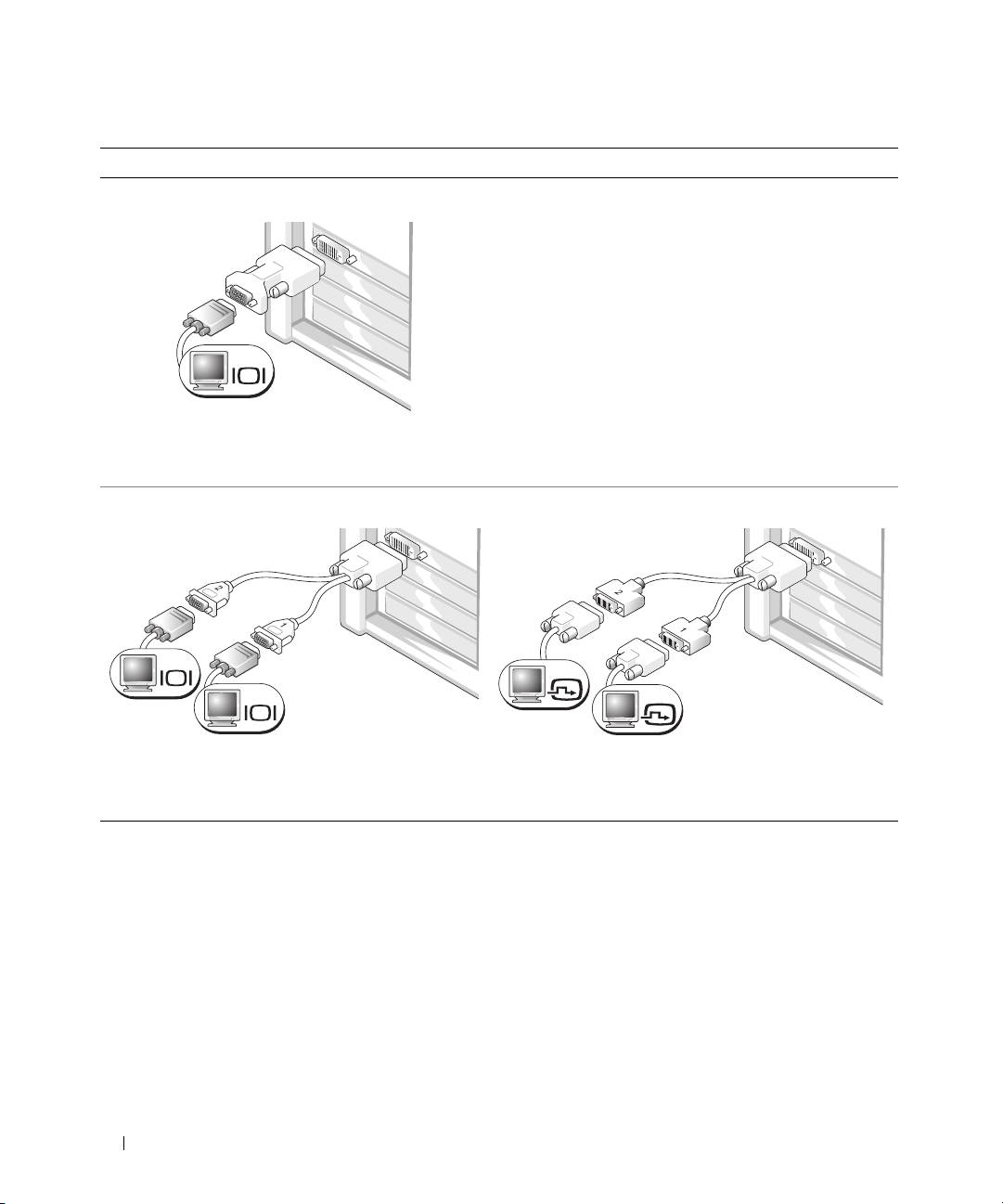
For skjermkort som støtter én eller to skjermer, og som har én kontakt
VGA-adapter:
VGA
Bruk VGA-adapteren når du har et skjermkort
som støtter én skjerm, og når du skal koble maskinen
til en VGA-skjerm.
Dobbel VGA Y-kabeladapter:
Dobbel DVI Y-kabeladapter:
VGA
DVI
VGA
DVI
Bruk Y-kabelen når skjermkortet har én kontakt
Bruk Y-kabelen når skjermkortet har én kontakt
og du vil koble maskinen til én eller
og du vil koble maskinen til én eller to DVI-skjermer.
to VGA-skjermer.
Kabelen for to skjermer er fargekodet: den blå kontakten er for hovedskjermen og den svarte kontakten
er for skjerm nummer to. For at det skal være mulig å bruke to skjermer, må begge skjermene være koblet
til maskinen når du starter den.
158 Hurtigreferanse
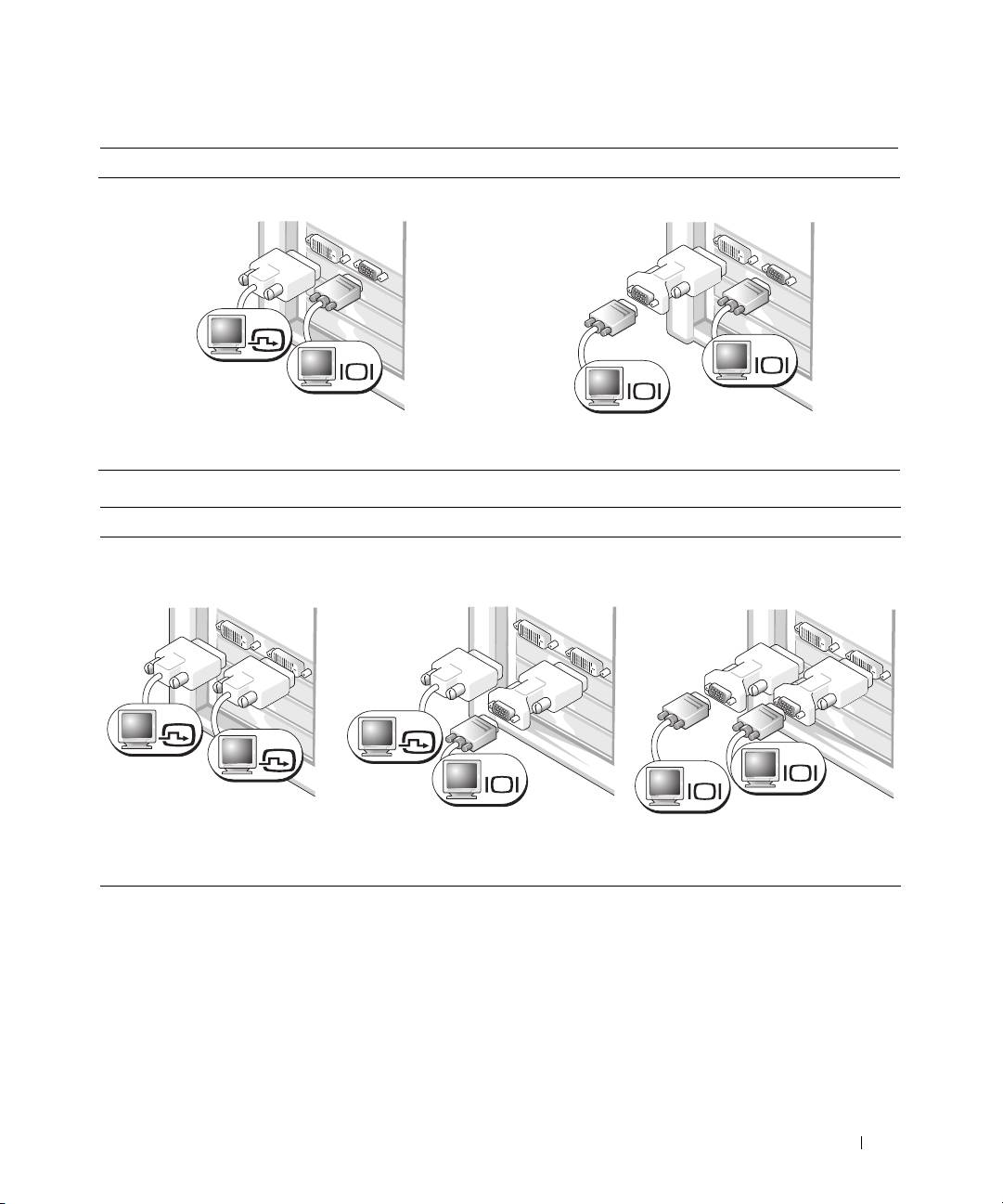
For skjermkort som støtter to skjermer, og som har én DVI- og én VGA-kontakt
Én DVI-kontakt og én VGA-kontakt:
To VGA-kontakter med én VGA-adapter:
DVI
VGA
VGA
VGA
Bruk de(n) relevante kontakten(e) når
Bruk VGA-adapteren når du skal koble maskinen
du skal koble maskinen til én eller to skjermer.
til to VGA-skjermer.
For skjermkort som støtter to skjermer, og som har to DVI-kontakter
To DVI-kontakter:
To DVI-kontakter med
To DVI-kontakter med
én VGA-adapter:
to VGA-adaptere:
DVI
DVI
DVI
VGA
VGA
VGA
Bruk DVI-kontaktene
Bruk VGA-adapteren for å koble
Bruk to VGA-adaptere for å koble
for å koble maskinen
en VGA-skjerm til én av DVI-
to VGA-skjermer til DVI-kontaktene
til én eller to DVI-skjermer.
kontaktene på maskinen
på maskinen.
Hurtigreferanse 159

Koble til høyttalerne.
4
OBS! Hvis maskinen har et lydkort, kobler du høyttalerne til kortet.
Koble til strømledningene
og slå datamaskinen
5
og skjermen på.
Installér tilleggsprogrammer eller enheter.
6
Før du installere enheter eller programvare som ikke ble levert sammen med maskinen, leser du dokumentas-
jonen for enheten eller programvaren, eller kontakter leverandøren, for å bekrefte at programvaren eller
enheten er kompatibel med maskinen og operativsystemet.
Du har nå fullført oppsettet av skrivebordsmaskinen.
160 Hurtigreferanse
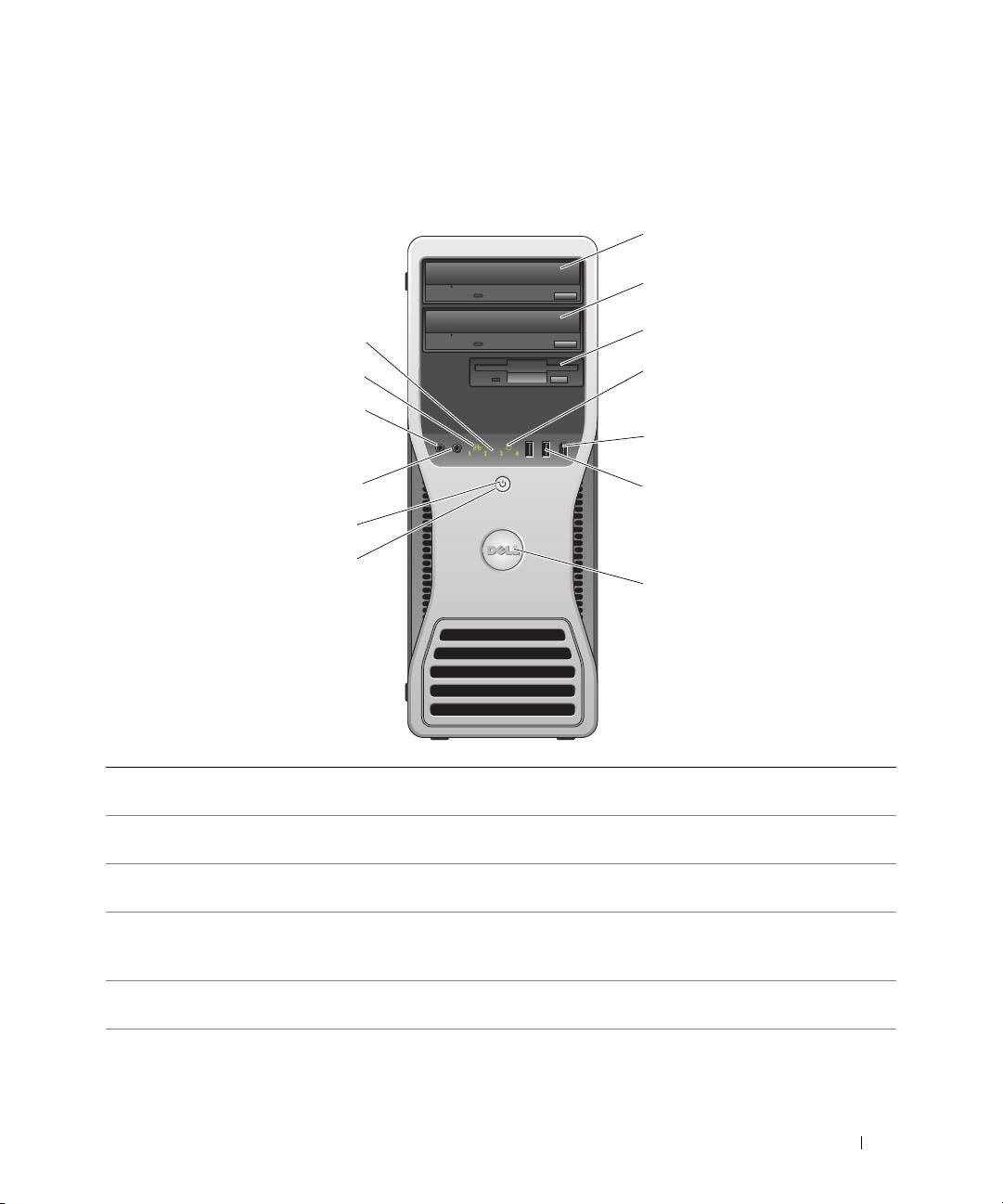
Om datamaskinen
Sett forfra (tårnoppsett)
1 øvre 5,25-tommers
Inneholder en CD/DVD-stasjon.
stasjonsplass
2 nedre 5,25-tommers
Du kan bruke denne stasjonsplassen til en ekstra CD/DVD-stasjon.
stasjonsplass
3 FlexBay Du kan bruke denne stasjonsplassen til en eventuell tredje harddisk
(SATA eller SAS), en diskettstasjon eller en Media Card-kortleser.
4 lampe for
Harddisklampen lyser når maskinen leser data fra harddisken eller skriver data til
harddiskaktivitet
harddisken. Lampen kan også lyse når en enhet som for eksempel CD-spilleren
er i bruk.
5 IEEE 1394-kontakt
Bruk IEEE 1394-kontakten (tilleggsutstyr) til dataenheter med høy hastighet,
(tilleggsutstyr)
for eksempel digitale videokameraer og eksterne lagringsenheter.
Hurtigreferanse 161
1
2
3
13
4
12
11
5
10
6
9
8
7
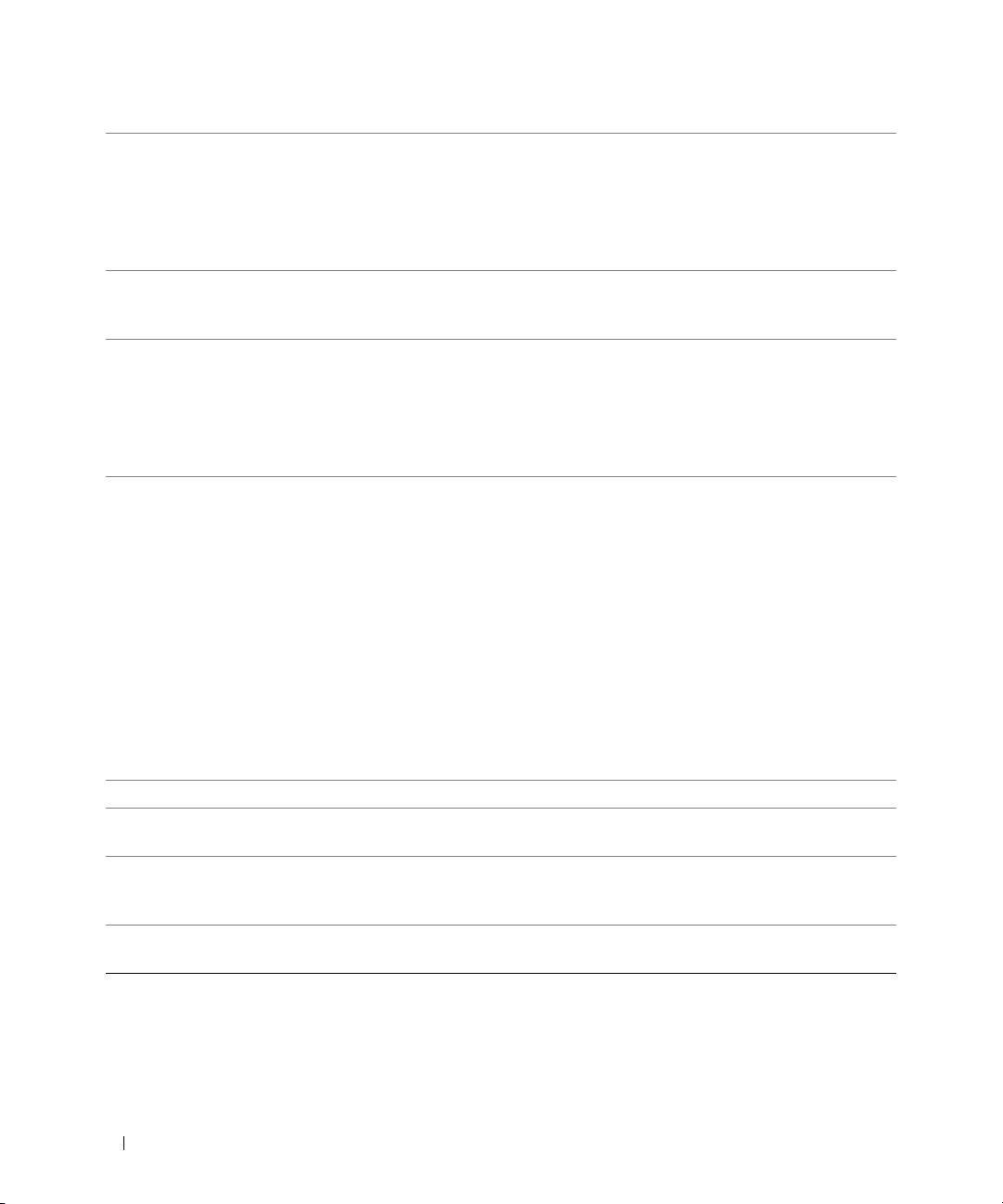
6 USB 2.0-kontakter (2) Bruk USB-kontaktene foran på maskinen til enheter som du bruker av og til, for
eksempel minneplugger, kameraer eller oppstartbare USB-enheter. Du finner
flere opplysninger om oppstart fra USB-enheter i
"System Setup" (Systemoppsett)
i User’s Guide (Brukerhåndbok).
Det anbefales at du bruker USB-kontaktene på baksiden av maskinen til enheter
som skal være koblet til hele tiden, for eksempel skrivere og tastaturet.
7 Roterbart Dell™-merke Du kan rotere Dell-merket, for bruk av maskinen med enten tårnoppsett
eller skrivebordsoppsett, ved å fjerne
frontpanelet
, snu det og rotere plastikk-
håndtaket bak merket.
8 strømknappen Trykk på knappen for å slå på maskinen.
VARSEL: Du må ikke bruke strømknappen for å slå av maskinen, da kan du miste
data. I stedet bør du avslutte og slå av maskinen via operativsystemet.
OBS! Strømknappen kan også brukes til å vekke systemet eller sette det i en
strømsparingsmodus. Les "Power Management" (Strømstyring) i User’s Guide
(Brukerhåndbok) for flere opplysninger.
9 strømlampe Strømlampen tennes og blinker eller forblir lysende for å vise ulike tilstander:
• Ikke lys — Maskinen er slått av.
• Lyser grønt — Maskinen er i normal drift.
• Blinker grønt — Maskinen er i en strømsparingsmodus.
• Blinker eller lyser gult — Se "Power Problems" (Strømproblemer)
i
User’s Guide
(Brukerhåndbok).
Du går ut av en strømsparingsmodus ved å trykke på strømknappen eller ved
å bruke tastaturet eller musen, hvis den i Enhetsbehandling i Windows er
konfigurert som en enhet som kan bringe datamaskinen ut av ventemodus.
Du finner flere opplysninger om hvilemodi og hvordan du går ut av en
strømsparingsmodus i User’s Guide (Brukerhåndbok).
I "Diagnoselamper" på side 181 finner du en beskrivelse av lampekoder som kan
hjelpe deg med feilsøking dersom du skulle få problemer med datamaskinen.
10 hodetelefonkontakt Bruk hodetelefonkontakten for å koble til hodetelefoner.
11 mikrofonkontakt Bruk mikronkontakten for å koble til en PC-mikrofon når du skal ta opp stemme
eller musikk i forbindelse med bruk av lyd- eller telefoniprogrammer.
12 lampe for nettverks-
Lampen for nettverksforbindelse lyser når det finnes en god forbindelse mellom
forbindelse
datamaskinen og et nettverk basert på hastighetene 10 Mbps, 100 Mbps eller
1000 Mbps (1 Gbps).
13 diagnoselamper (4) Bruk disse lampene for å feilsøke et problem på datamaskinen på grunnlag av
diagnosekoden. Du finner flere opplysninger i "Diagnoselamper" på side 181.
162 Hurtigreferanse
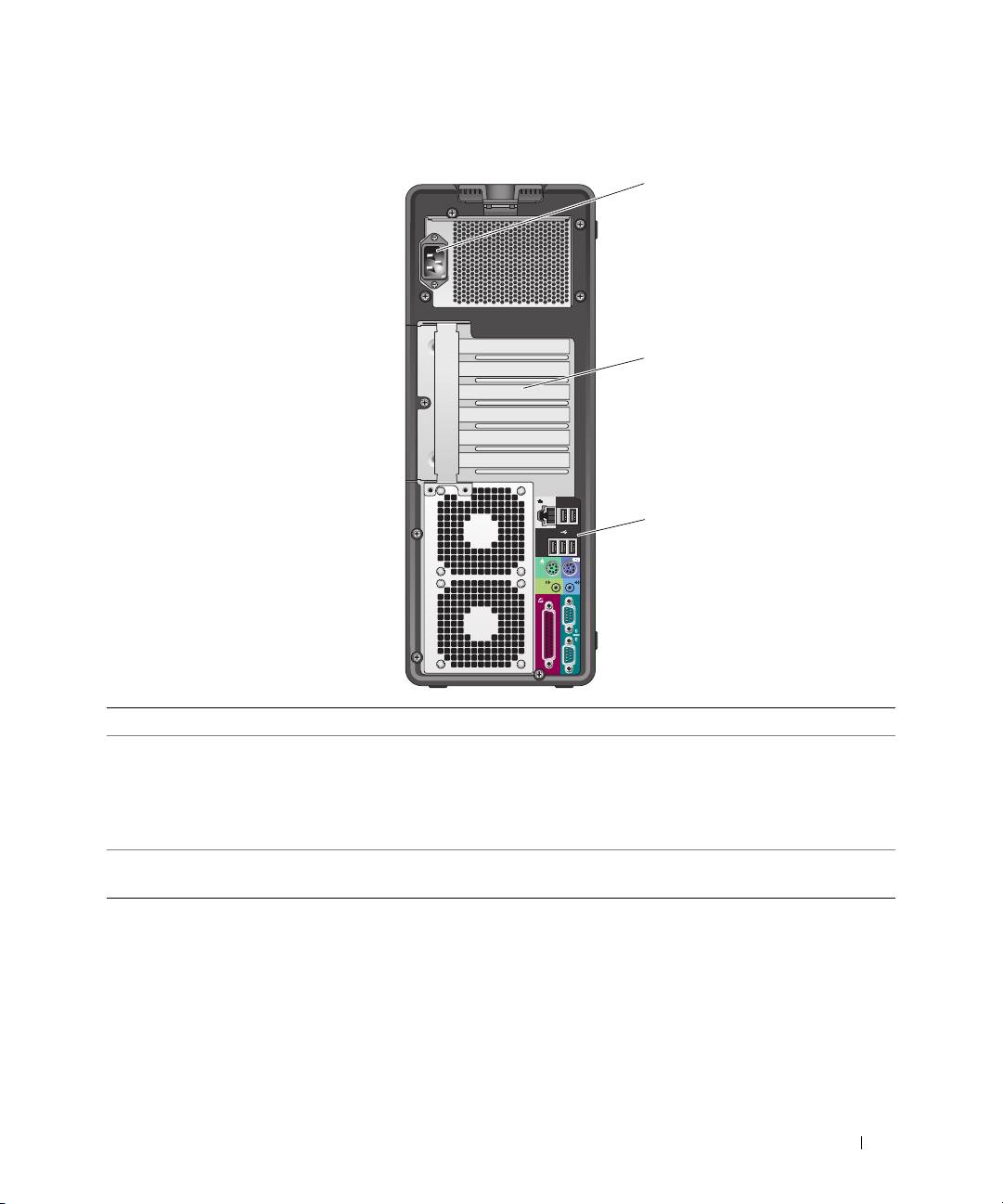
Sett bakfra (tårnoppsett)
1
2
3
1 strømkontakt Koble til strømledningen her.
2 kortspor Tilgangskontakter for installerte kort av typen PCI, PCI-X eller PCI Express.
OBS! De fem kontaktsporene i midten støtter fullengdekort: ett PCI-X-spor, ett PCI
Express x8-spor (kablet som x4), ett PCI Express x16-spor og ett PCI-spor. Sporene
øverst og nederst støtter halvlengdekort: ett PCI-X-spor og ett PCI Express x8-spor
(kablet som x4).
3 kontakter på baksiden
Koble serielle enheter, USB-enheter og andre enheter til
relevante kontakter
.
av maskinen
Hurtigreferanse 163
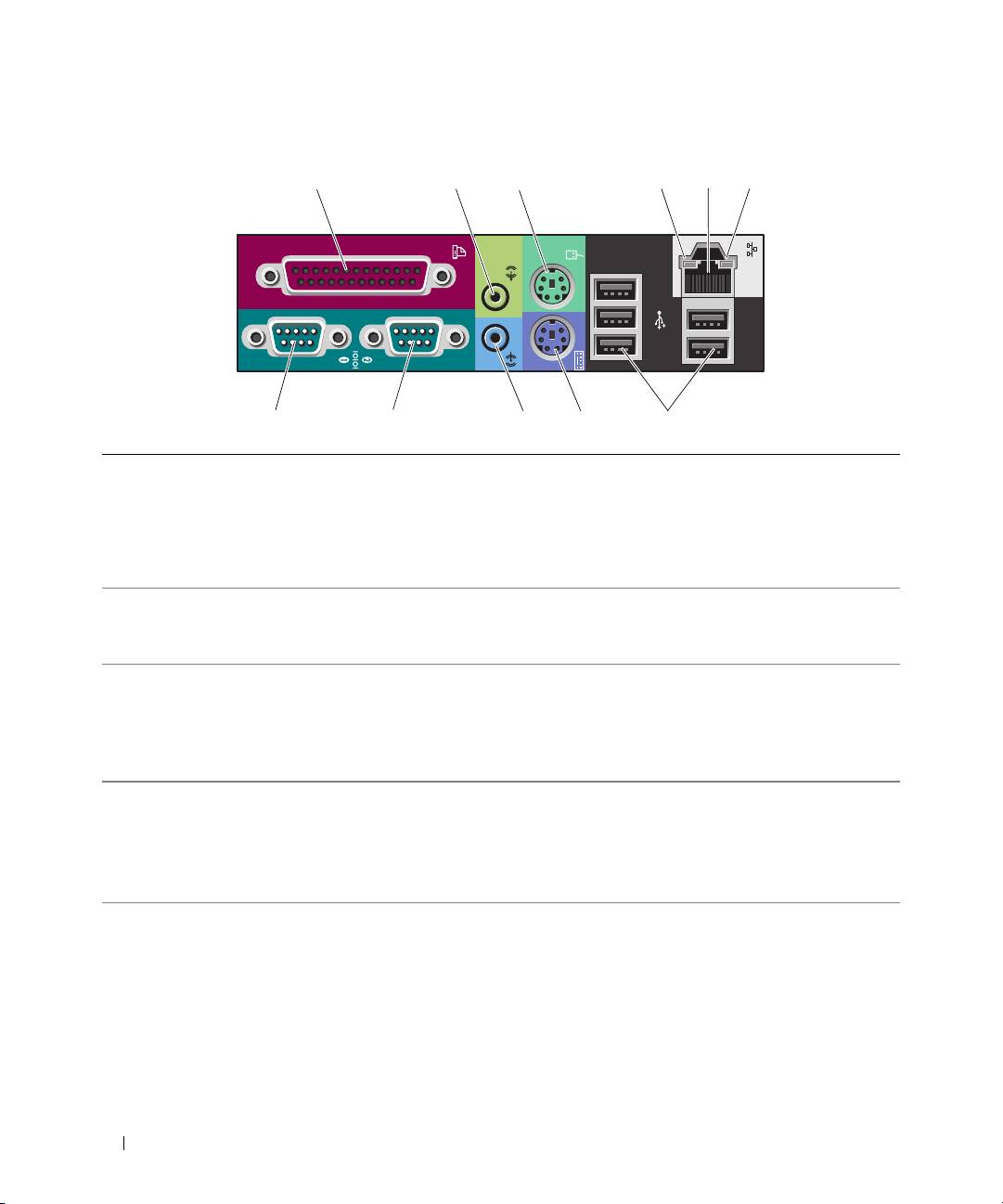
Kontakter på baksiden av maskinen
1 23 5
46
11 10 9 8 7
1 parallellkontakt Koble en parallell enhet, som for eksempel en skriver, til parallellkontakten.
Hvis skriveren din er en USB-skriver, bruker du USB-kontakten.
OBS! Den integrerte parallellkontakten blir automatisk deaktivert dersom
datamaskinen finner et installert kort som inneholder en parallellkontakt som er
konfigurert på den samme adressen. Du finner flere opplysninger i User’s Guide
(Brukerhåndbok).
2 linje ut/hodetelefon-
Bruk linje ut-kontakten for å koble til hodetelefoner og de fleste høyttalere
kontakt
med integrerte forsterkere.
På datamaskiner med lydkort, bruker du kontakten på kortet.
3 kontakt for PS/2-mus Koble en standard mus til den grønne musekontakten. Slå av maskinen og
eventuelle tilkoblede enheter før du kobler en mus til maskinen. Hvis du har
en USB-mus, bruker du USB-kontakten.
®
®
Hvis maskinen bruker operativsystemet Microsoft
Windows
XP,
er de nødvendige musedriverne allerede installert på harddisken.
4 lampe for koblings-
• Grønt — Forbindelsen mellom datamaskinen og 10 Mbps-nettverket er god.
integritet
• Oransje — Forbindelsen mellom datamaskinen og 100 Mbps-nettverket er god.
• Gult — Forbindelsen mellom datamaskinen og 1000 Mbps-nettverket (1 Gbps)
er god.
• Av — Datamaskinen finner ingen fysisk forbindelse til nettverket.
164 Hurtigreferanse
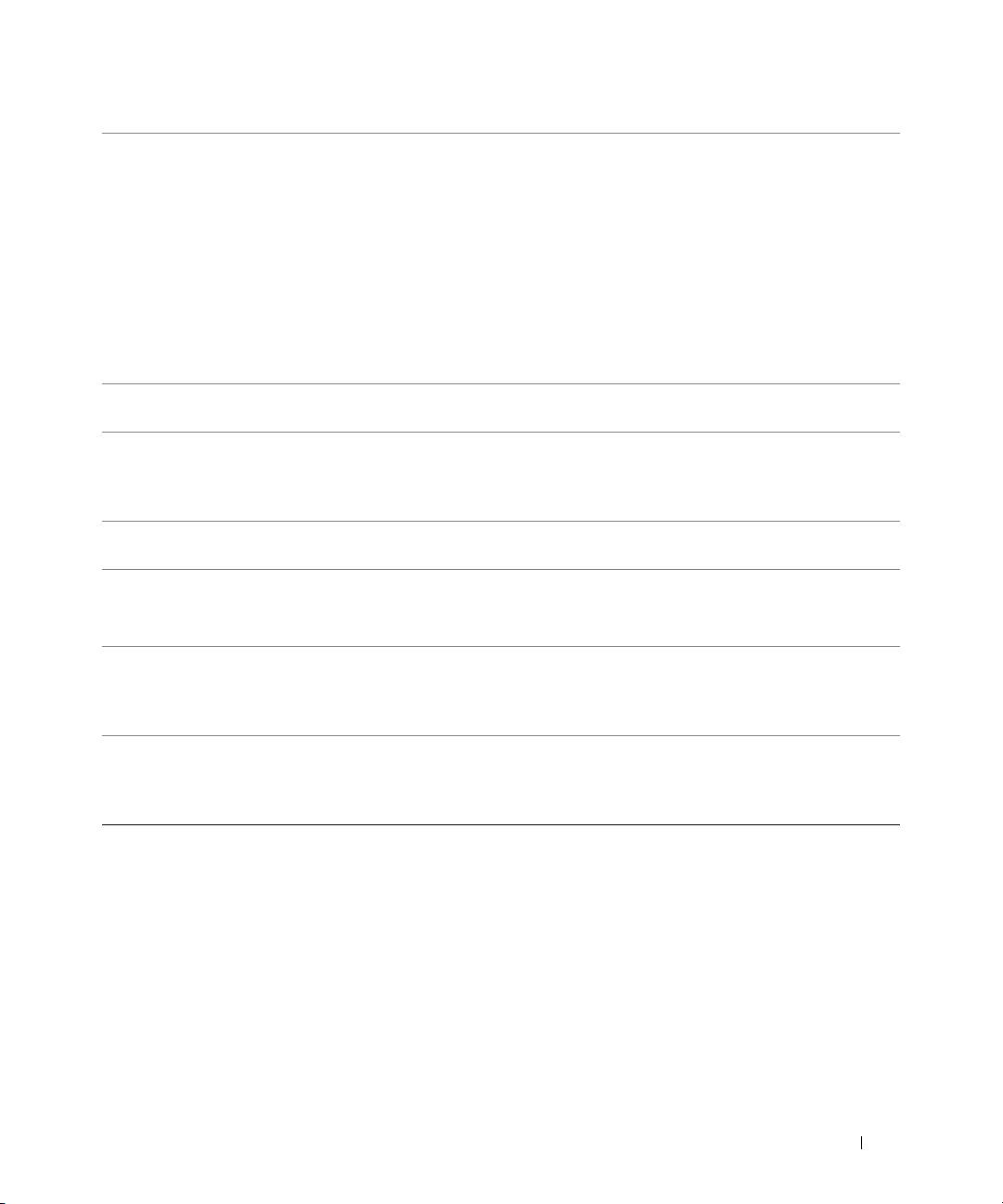
5 kontakt
Du kobler maskinen til et nettverk eller en bredbåndsenhet ved å koble en av
for nettverkskort
endene til nettverkskabelen til en nettverkskontakt eller til en bredbåndsenhet.
Den andre enden av nettverkskabelen kobler du til nettverkskontakten på
maskinen. Et klikk angir at nettverkskabelen er ordentlig tilkoblet.
OBS! Koble ikke en telefonkabel til nettverkskontakten.
På maskiner som har et ekstra nettverkskort, bruker du kontaktene på kortet på
baksiden av maskinen når du skal sette opp flere nettverkstilkoblinger (som for
eksempel separat intra- og ekstranett).
Det anbefales at du bruker kabling og kontakter av typen Category 5 til
nettverket. Hvis du er avhengig av å bruke Category 3-kabling, må du tvinge
nettverkshastigheten til 10 Mbps for å oppnå pålitelig drift.
6 lampe for
Et gult lys blinker når maskinen sender eller mottar nettverksdata. Ved stor
nettverksaktivitet
nettverkstrafikk kan lampen lyse kontinuerlig.
7 USB 2.0-kontakter (5) Det anbefales at du bruker USB-kontaktene foran på maskinen til enheter som
du bruker av og til, for eksempel minneplugger, kameraer eller oppstartbare USB-
enheter. Bruk USB-kontaktene på baksiden av maskinen til enheter som skal være
koblet til hele tiden, for eksempel skrivere og tastaturet.
8 kontakt for PS/2-tastatur Hvis du har et standard tastatur, kobler du det til den fiolette tastaturkontakten.
Er tastaturet et USB-tastatur, bruker du USB-kontakten.
9 linje inn-kontakt Bruk de blå linje inn-kontaktene for å koble til en opptaks- eller avspillingsenhet,
som for eksempel en kassettspiller, en CD-spiller eller en videospiller.
På datamaskiner med lydkort, bruker du kontakten på kortet.
10 seriell kontakt Koble en seriell enhet, for eksempel en håndholdt enhet, til den serielle
kontakten. Om nødvendig kan adressen til denne porten (kontakten) endres
ved hjelp av System Setup (systemoppsettet). Du finner flere opplysninger
i User’s Guide (Brukerhåndbok).
11 seriell kontakt Koble en seriell enhet, for eksempel en håndholdt enhet, til den serielle
kontakten. Om nødvendig kan adressen til denne porten (kontakten) endres
ved hjelp av System Setup (systemoppsettet). Du finner flere opplysninger
i User’s Guide (Brukerhåndbok).
Hurtigreferanse 165
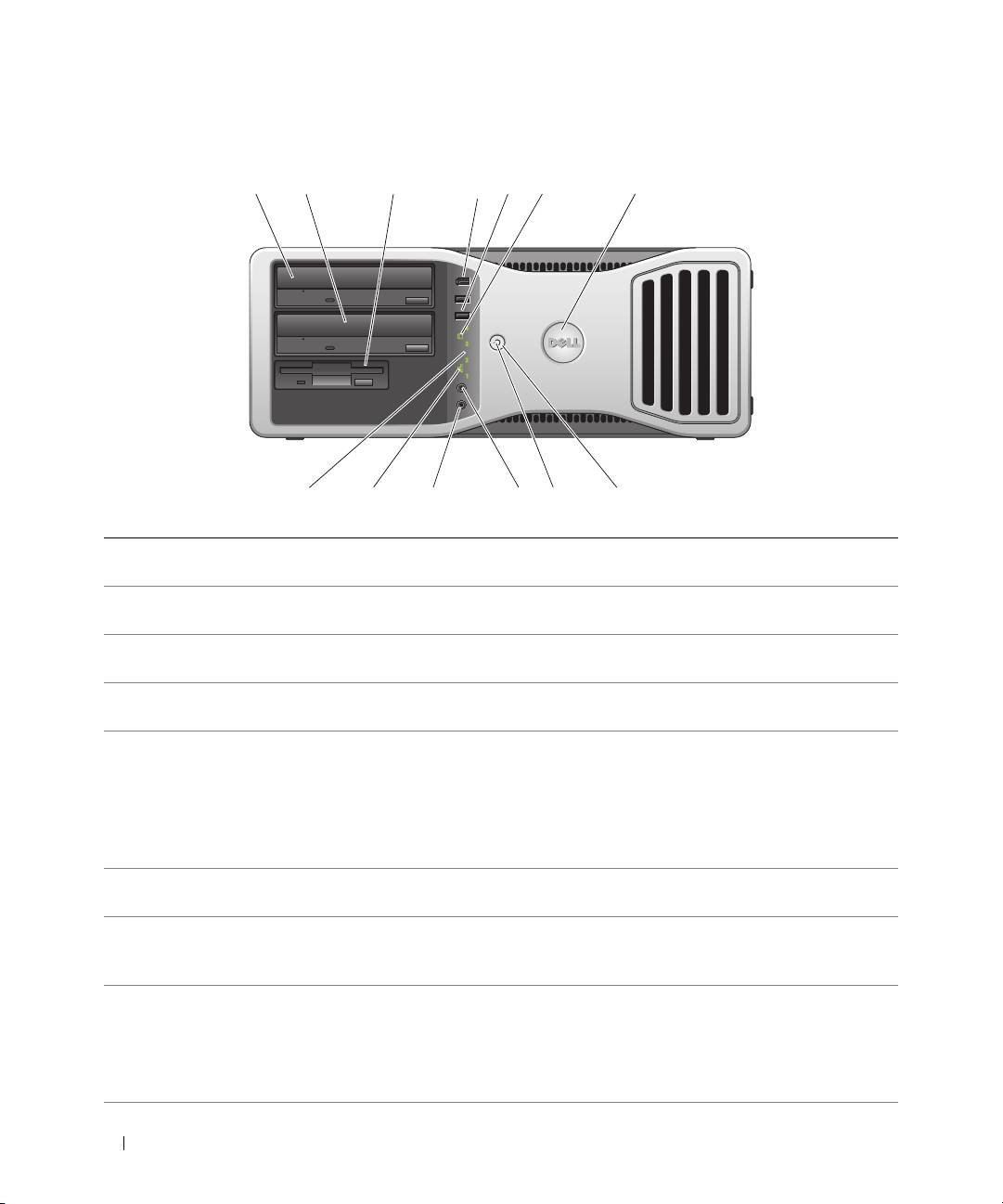
Sett forfra (skrivebordsoppsett)
1 23 56 7
4
910111213
8
1 øvre 5,25-tommers
Inneholder en CD/DVD-stasjon.
stasjonsplass
2 nedre 5,25-tommers
Du kan bruke denne stasjonsplassen til en ekstra CD/DVD-stasjon eller en ekstra
stasjonsplass
SATA-harddisk.
3 FlexBay Du kan bruke denne stasjonsplassen til en diskettstasjon eller en Media Card-
kortleser.
4 IEEE 1394-kontakt
Bruk IEEE 1394-kontakten (tilleggsutstyr) til dataenheter med høy hastighet,
(tilleggsutstyr)
for eksempel digitale videokameraer og eksterne lagringsenheter.
5 USB 2.0-kontakter (2) Bruk USB-kontaktene foran på maskinen til enheter som du bruker av og til, for
eksempel minneplugger, kameraer eller oppstartbare USB-enheter. Du finner
flere opplysninger om oppstart fra USB-enheter i
"System Setup" (Systemoppsett)
i
User’s Guide
(Brukerhåndbok).
Det anbefales at du bruker USB-kontaktene på baksiden av maskinen til enheter
som skal være koblet til hele tiden, for eksempel skrivere og tastaturet.
6 lampe for
Harddisklampen lyser når maskinen leser data fra harddisken eller skriver data til
harddiskaktivitet
harddisken. Lampen kan også lyse når en enhet som for eksempel CD-spilleren er i bruk.
7 roterbart Dell™-merke Du kan rotere Dell-merket, for bruk av maskinen med enten tårnoppsett eller
skrivebordsoppsett, ved å fjerne
frontpanelet
, snu det og rotere plastikk-håndtaket
bak merket.
8 strømknappen Trykk på knappen for å slå på maskinen.
VARSEL: Du må ikke bruke strømknappen for å slå av maskinen, da kan du miste
data. I stedet bør du avslutte og slå av maskinen via operativsystemet.
OBS! Strømknappen kan også brukes til å vekke systemet eller sette det i en
strømsparingsmodus. Du finner flere opplysninger i User’s Guide (Brukerhåndbok).
166 Hurtigreferanse
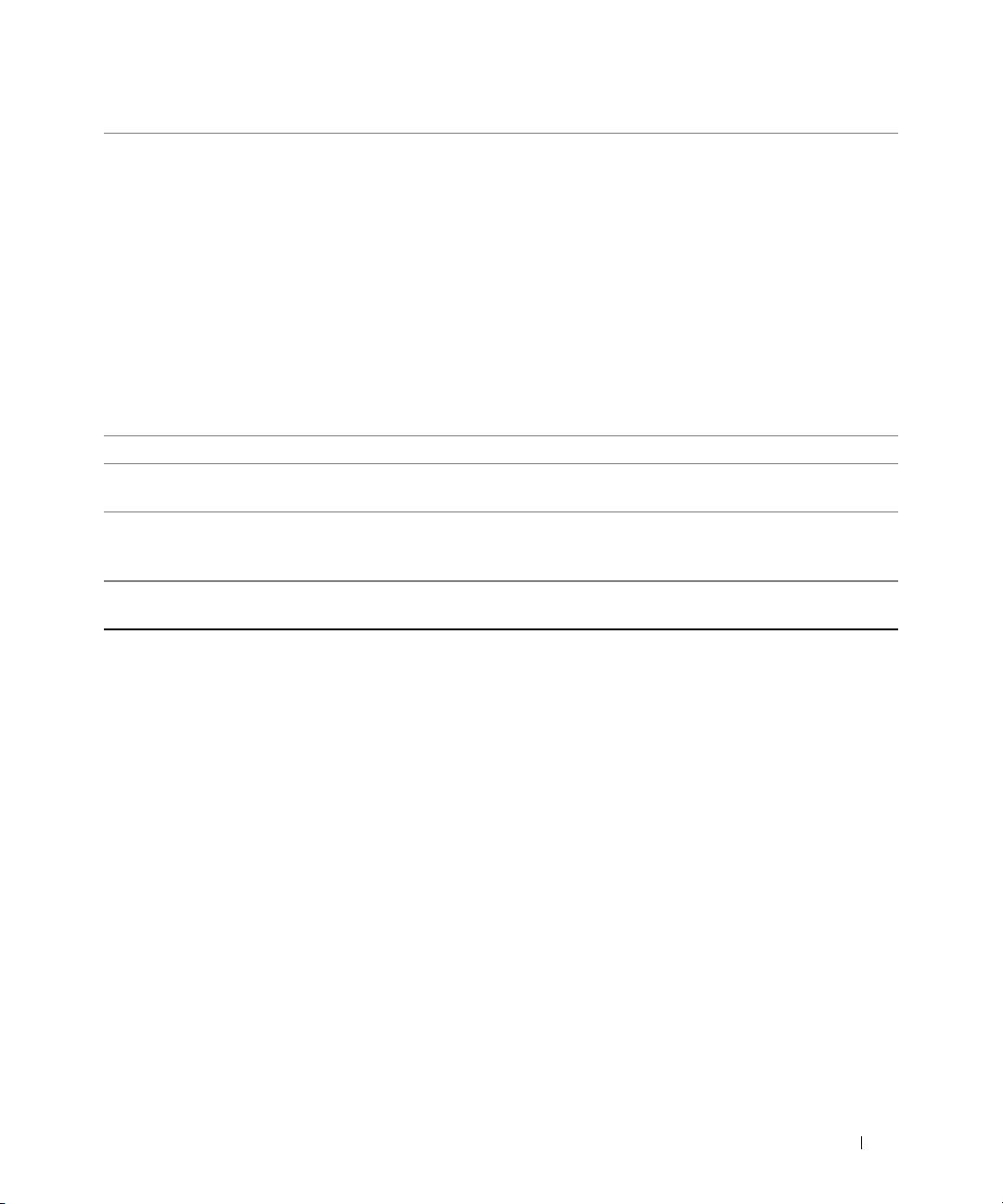
9 strømlampe Strømlampen tennes og blinker eller forblir lysende for å vise ulike tilstander:
• Ikke lys — Maskinen er slått av.
• Lyser grønt — Maskinen er i normal drift.
• Blinker grønt — Maskinen er i en strømsparingsmodus.
• Blinker eller lyser gult — Les "Power Problems" (Strømproblemer)
i
User’s Guide
(Brukerhåndbok).
Du går ut av en strømsparingsmodus ved å trykke på strømknappen eller
ved å bruke tastaturet eller musen, hvis den i Enhetsbehandling i Windows
er konfigurert som en enhet som kan bringe datamaskinen ut av ventemodus.
Du finner flere opplysninger om hvilemodi og hvordan du går ut av en
strømsparingsmodus i User’s Guide (Brukerhåndbok).
I "Diagnoselamper" på side 181 finner du en beskrivelse av lampekoder som kan
hjelpe deg med feilsøking dersom du skulle få problemer med datamaskinen.
10 hodetelefonkontakt Bruk hodetelefonkontakten for å koble til hodetelefoner.
11 mikrofonkontakt Bruk mikronkontakten for å koble til en PC-mikrofon når du skal ta opp stemme
eller musikk i forbindelse med bruk av lyd- eller telefoniprogrammer.
12 lampe for nettverks-
Lampen for nettverksforbindelse lyser når det finnes en god forbindelse mellom
forbindelse
datamaskinen og et nettverk basert på hastighetene 10 Mbps, 100 Mbps eller
1000 Mbps (1 Gbps).
13 diagnoselys (4) Bruk disse lampene for å feilsøke et problem på datamaskinen på grunnlag av
diagnosekoden. Du finner flere opplysninger i "Diagnoselamper" på side 181.
Hurtigreferanse 167
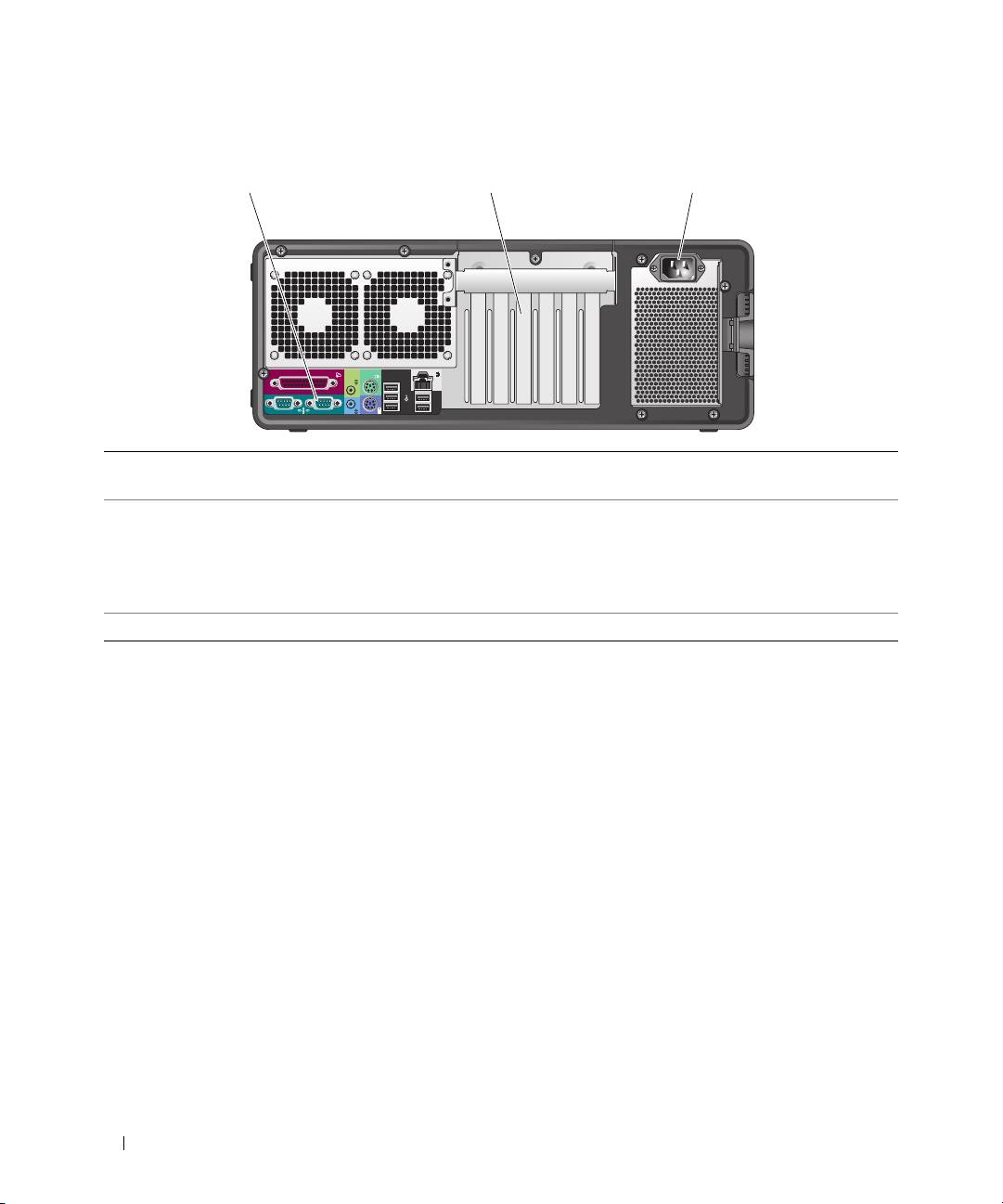
Sett bakfra (skrivebordsoppsett)
1 2 3
1 kontakter på baksiden
Koble serielle enheter, USB-enheter og andre enheter til
relevante kontakter
.
av maskinen
2 kortspor Tilgangskontakter for installerte kort av typen PCI, PCI-X eller PCI Express.
OBS!
Sporet ytterst til venstre og de to sporene til høyre, støtter halvlengdekort:
ett PCI Express x8-spor (kablet som x4) og to PCI-X-spor. De tre sporene i midten
fullengdekort: ett PCI Express x16-spor, ett PCI Express x8-spor (kablet som x4)
og ett PCI-spor.
3 strømkontakt Koble til strømledningen her.
168 Hurtigreferanse

Sett fra innsiden
1
5
4
3
2
1 strømforsyning 2 roterbar stasjonsplass
3 FlexBay
for harddisk
4 nedre 5,25-tommers
5 øvre 5,25-tommers
stasjonsplass
stasjonsplass
Hurtigreferanse 169
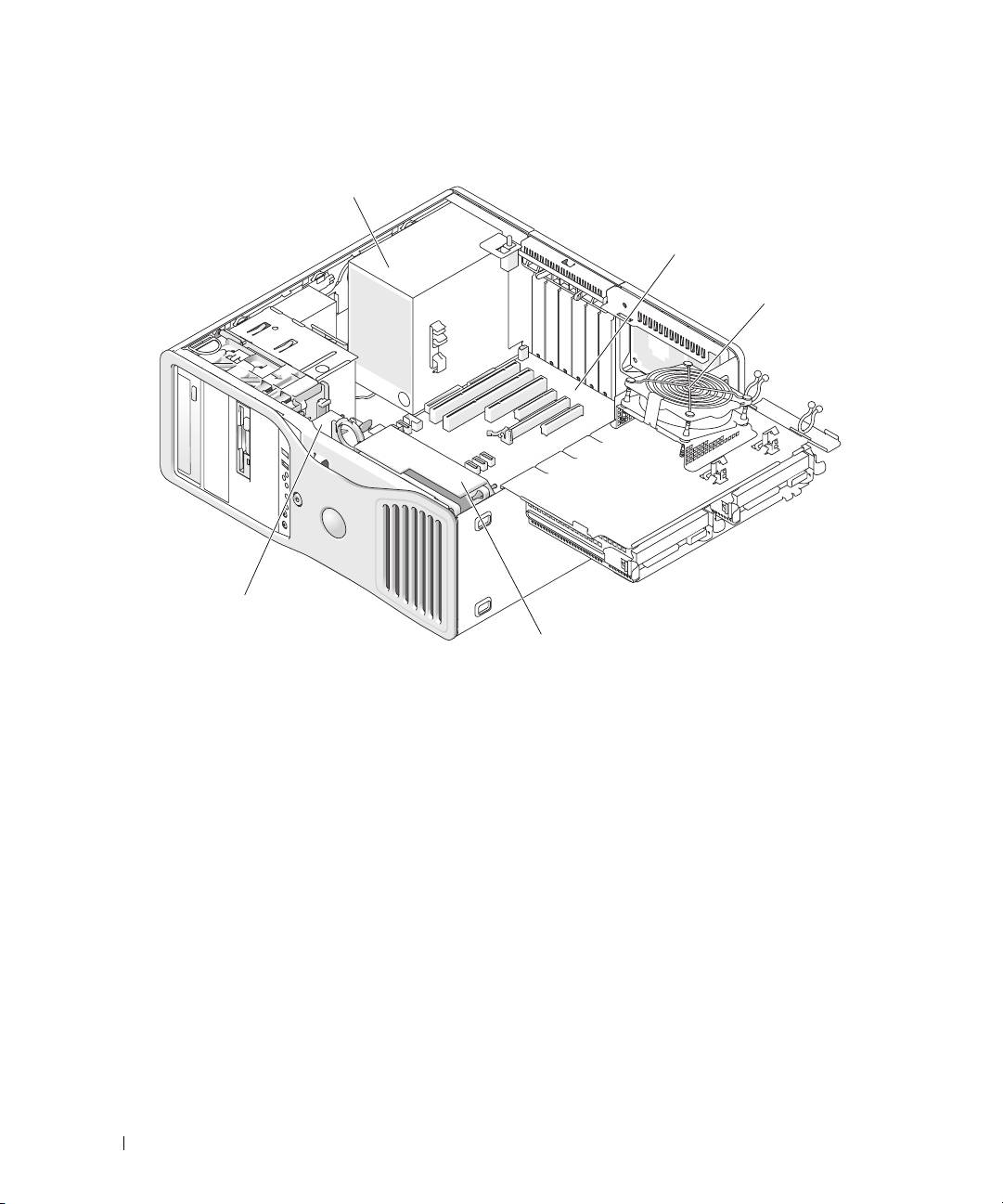
Sett fra innsiden – stasjonsplass for harddisk rotert ut
1
2
3
5
4
1 strømforsyning 2 hovedkort 3 minnevifte
4 fremre vifte 5 vifte
170 Hurtigreferanse
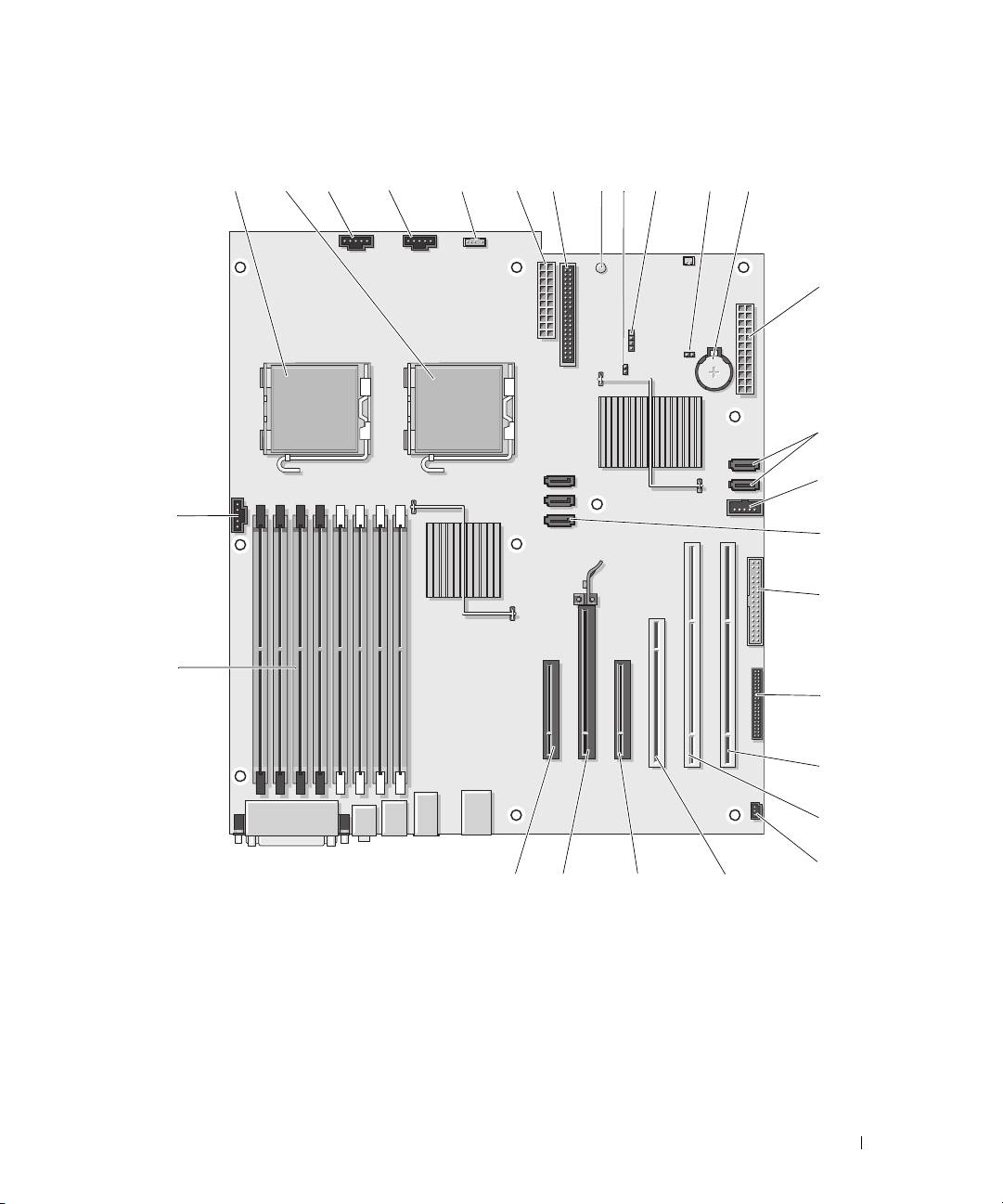
Hovedkort-komponenter
1
2
3 4567 12
8
9
10
11
13
14
15
27
16
17
26
18
19
20
21
22232425
Hurtigreferanse 171
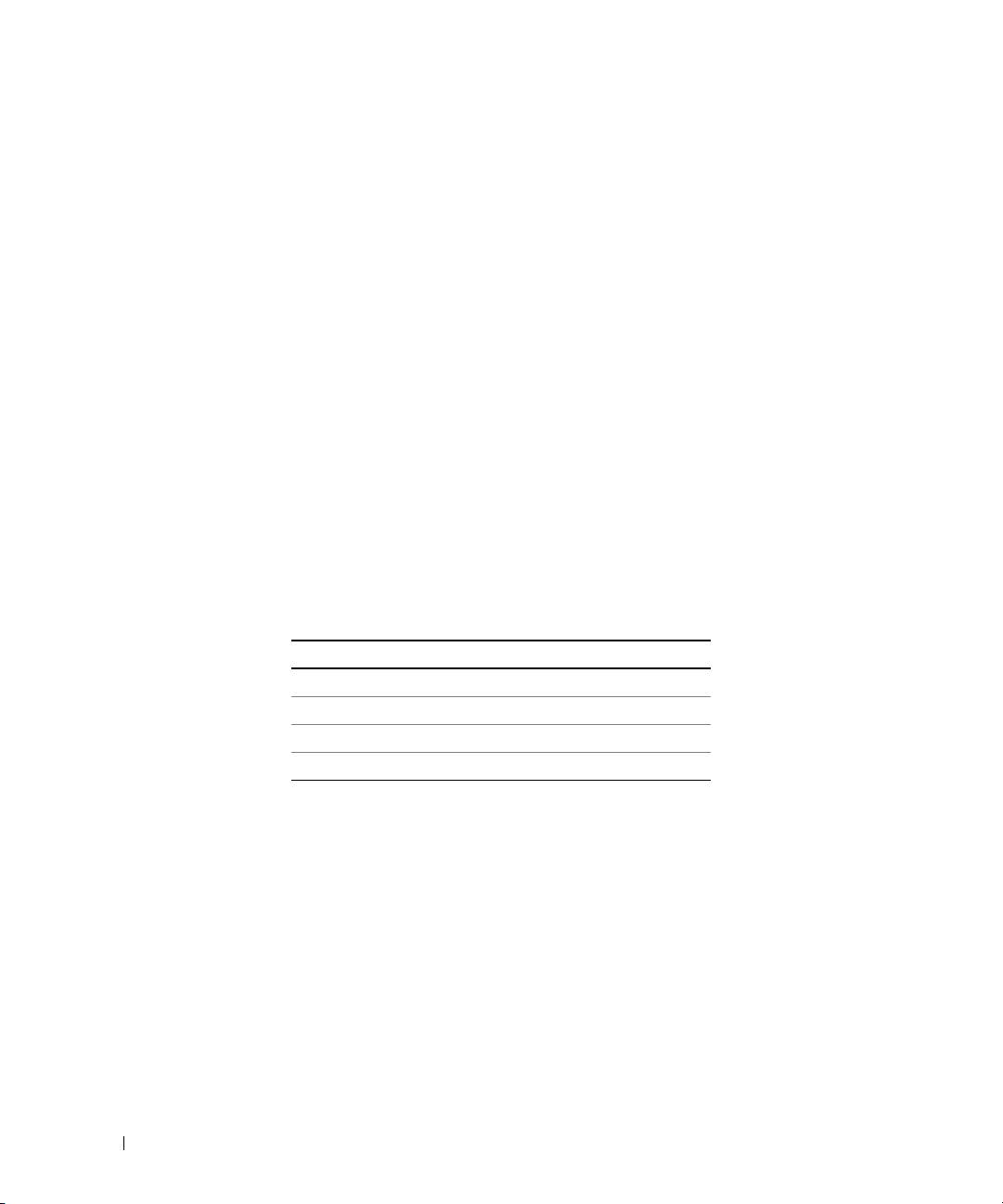
1 kontakt for primær prosessor (CPU_0) 15 Flexbay-kontakt (USB)
2 kontakt for sekundær prosessor (CPU_1) 16 SATA-kontakter (SATA_2, SATA_1, SATA_0)
3 kontakt for fremre vifte (FAN_FRONT) 17 diskettstasjon (DSKT)
4 kortsporvifte (FAN_CCAG) 18 frontpanelkontakt (FRONTPANEL)
5 kontakt for intern høyttaler (INT_SPKR) 19 PCI-X-kortspor (SLOT6_PCIX)
6 strømkontakt (POWER2) 20 PCI-X-kortspor (SLOT5_PCIX)
7 kontakt for IDE-stasjon (IDE) 21 kabinettåpningskontakt (INTRUDER)
8 strømlampe for ventemodus (AUX_PWR) 22 PCI-kortspor (SLOT4_PCI)
9 passord-krysskobler (PSWD) 23 PCI-Express x8-kortspor, kablet som x4
(SLOT3_PCIE)
10 ekstra LED-kontakt for harddisk (AUX_LED) 24 PCI-Express x16-kortspor (SLOT2_PCIE)
11 krysskobler for tilbakestilling av RTC (RTCRST) 25 PCI-Express x8-kortspor, kablet som x4
(SLOT1_PCIE)
12 batteriholder (BATTERY) 26 minnemodulkontakter (DIMM_1-8)
13 hoved strømkontakt (POWER1) 27 kontakt for minnevifte (FAN_MEM)
14 SATA-kontakter (SATA_4, SATA_3)
Farge på kabler
Enhet Farge
SATA-harddisk blå kabel
Diskettstasjon svart uttrekksknapp
CD/DVD-stasjon oransje uttrekksknapp
frontpanel gul uttrekksknapp
Finne User’s Guide (Brukerhåndbok)
User’s Guide
(Brukerhåndbok) inneholder tilleggsopplysninger om maskinen, blant annet:
• Tekniske spesifikasjoner
• Opplysninger om hvordan du endrer maskinoppsettet fra skrivebords- til tårnoppsett
• Oversikter over forsiden og baksiden av maskinen slik at du enkelt kan finne frem til de ulike
kontaktene
• Oversikt over de indre komponentene i maskinen, blant annet en detaljert oversikt over hovedkortet
og kontaktene
• Opplysninger om hvordan du rengjør maskinen
172 Hurtigreferanse
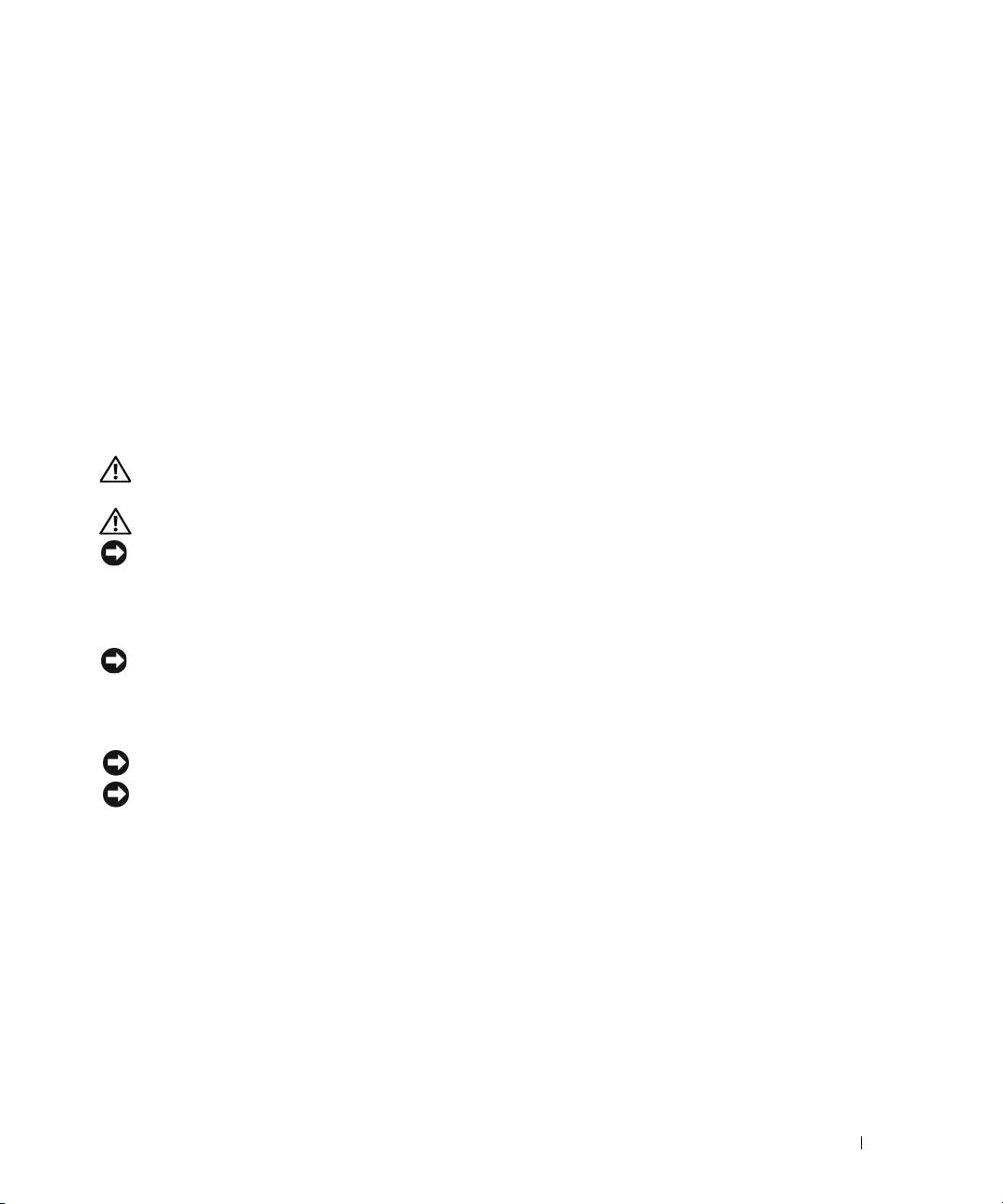
• Opplysninger om hvordan du bruker programvare, for eksempel Legacy Select Technology, hvordan
du bruker passord og alternativer for systemoppsett
• Tips og opplysninger om hvordan du bruker operativsystemet Microsoft Windows XP
• Veiledninger i hvordan du tar ut og installerer deler og komponenter, blant annet minne,
kort, stasjoner, mikroprosessoren og batteriet
• Informasjon om hvordan du feilsøker ulike typer problemer
• Opplysninger om hvordan du bruker Dell Diagnostics og hvordan du installerer drivere på nytt
• Informasjon om hvordan du kontakter Dell
User’s Guide
(Brukerhåndbok) finner du på harddisken eller på Dells kundestøttenettsted på
support.dell.com
.
Ta av maskindekslet
ADVARSEL! Før du begynner noen av prosedyrene i denne delen, følg sikkerhetsinstruksjonene i Product
Information Guide (Produktinformasjon).
ADVARSEL! For å unngå elektrisk støt, kobler du alltid maskinen fra strømuttaket før du tar av dekslet.
VARSEL: For å unngå å skade komponentene inne i maskinen, må du lade ut din egen statiske elektrisitet før
du berører en av de elektroniske komponentene i enheten. Du lader ut statisk elektrisitet ved å berøre en umalt
metalloverflate på datamaskinen.
1
Følg veiledningene i "Before You Begin" ("Før du begynner") i
User’s Guide
(Brukerhåndbok).
VARSEL: Du må ikke ta av maskindekslet mens maskinen er påslått, det kan resultere i at maskinen slås av uten
varsel, og at du mister data i åpne programmer. Maskinens kjølesystem fungerer ikke tilfredsstillende så lenge
maskindekslet er av.
2
Hvis du har installert en tyverisikringskabel, må du fjerne denne fra sporet for tyverisikringskabel.
VARSEL: Pass på at det er nok plass til å ta av dekslet—minst 30 cm skrivebordsflate.
VARSEL: Pass på at du arbeider på en jevn og beskyttet overflate, slik at du unngår skraper både på maskinen
og på overflaten den står på.
3
Plassér maskinen på en jevn overflate med dekslet vendt oppover.
Hurtigreferanse 173
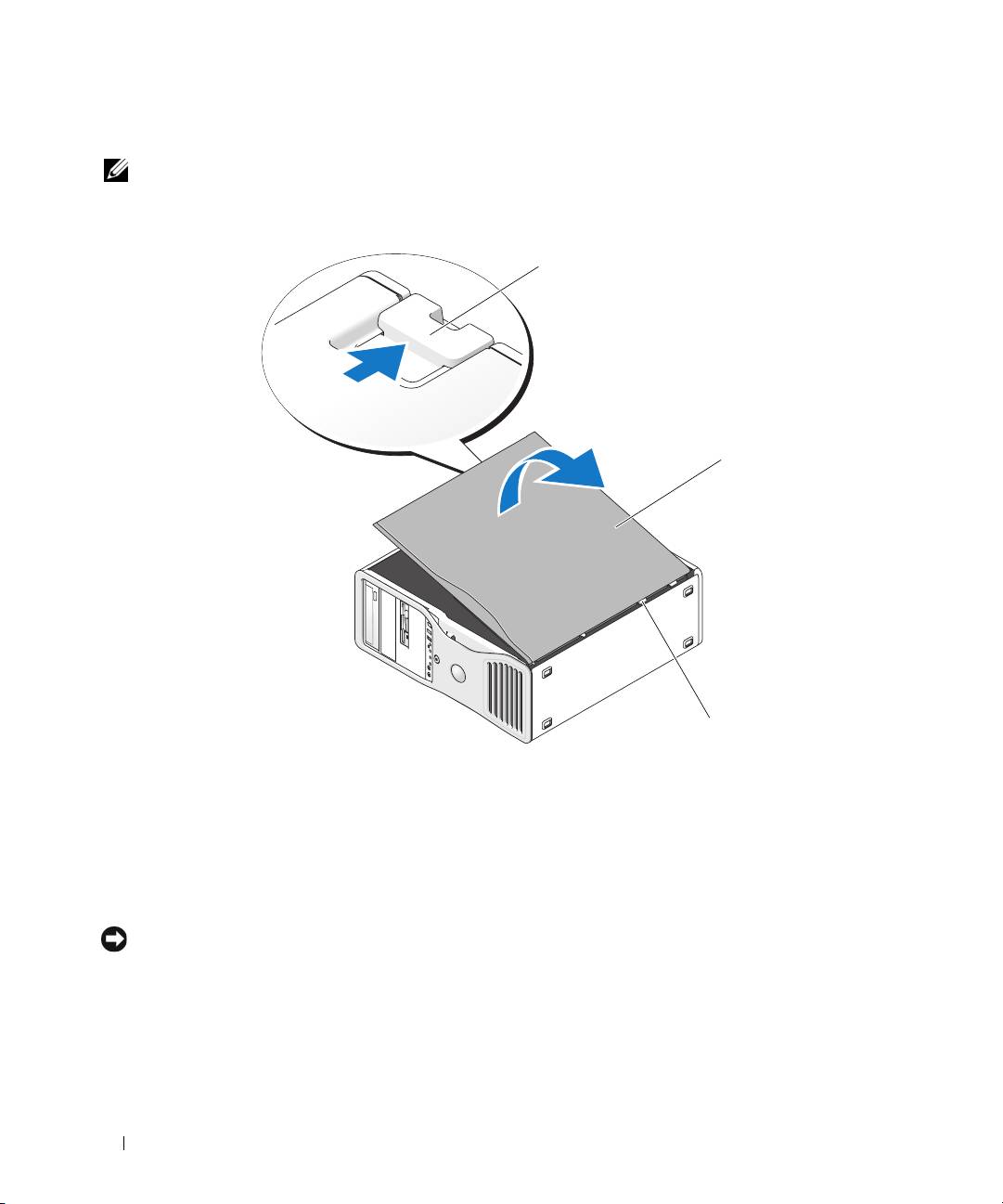
4
Trekk tilbake dekselutløseren.
OBS! Maskinen i illustrasjonene som følger er konfigurert som en tårnmaskin. Du finner flere opplysninger
om maskinoppsett "Changing Between Tower and Desktop Modes" (Endre mellom tårn- og skrivebordsoppsett)
i User’s Guide (Brukerhåndbok).
1
2
3
1 dekselutløser 2 maskindeksel 3 dekselhengsler
5
Finn frem til de tre hengseltappene på kanten av maskinen.
6
Ta tak i sidene av maskindekslet og vipp dekslet opp samtidig som du bruker hengslene i den nedre
delen som støttepunkter.
7
Løft av dekslet fra hengseltappene og sett det til side på et trygt sted.
VARSEL: Maskinens kjølesystem fungerer ikke tilfredsstillende så lenge maskindekslet er av. Du må ikke starte
opp maskinen før du har satt maskindekslet tilbake på plass.
174 Hurtigreferanse
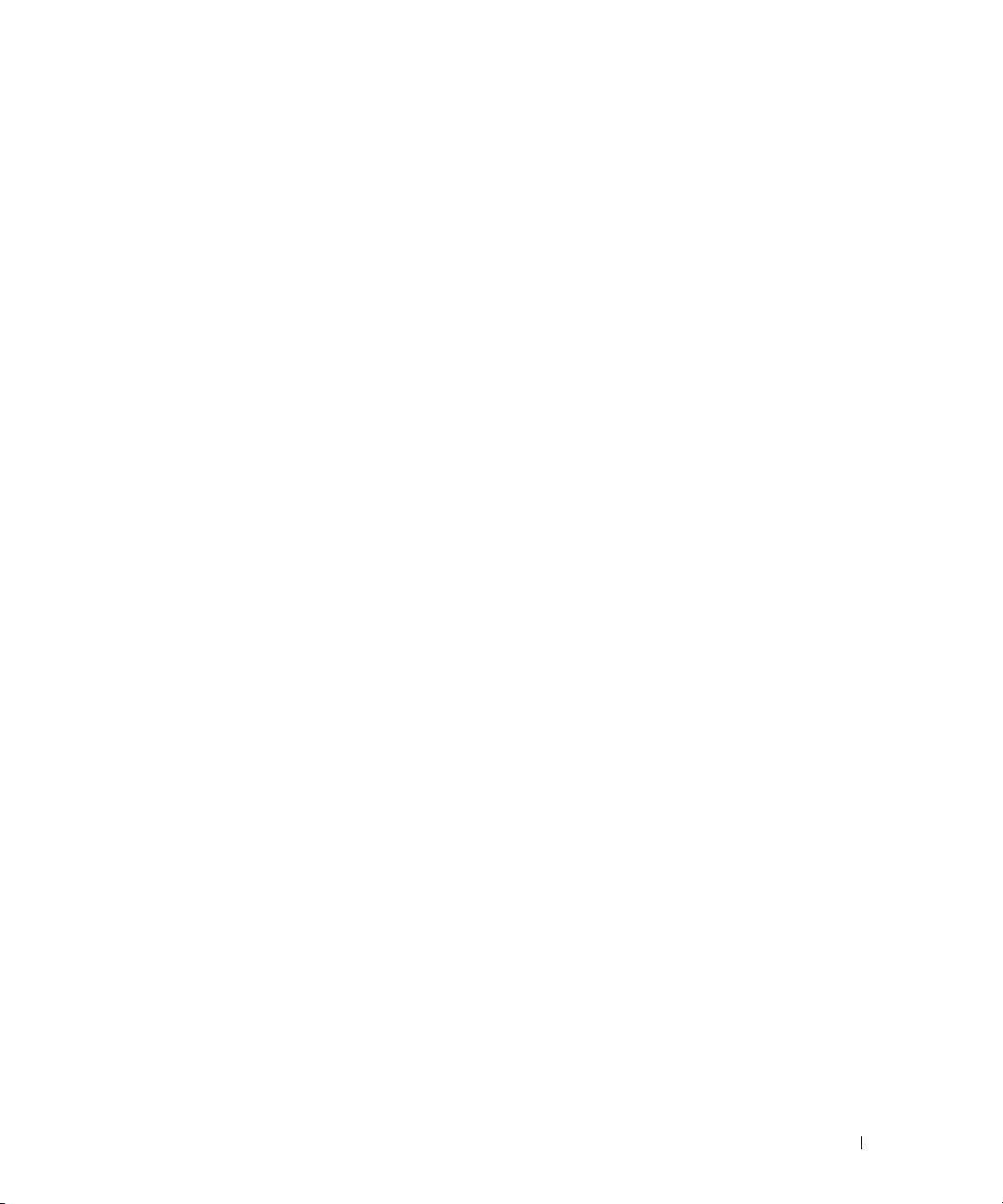
Vedlikeholde maskinen
Følg disse retningslinjene for å vedlikeholde maskinen:
• For å unngå å miste eller ødelegge data, slår du aldri av maskinen mens harddisklampen lyser.
• Søk etter datavirus med jevne mellomrom ved hjelp av antivirusprogramvare.
• Vedlikehold harddisken(e) ved jevnlig å slette unødvendige filer og defragmentere disken(e).
• Ta sikkerhetskopier av filene med jevnlige mellomrom.
• Rengjør skjermen, musen og tastaturet med jevne mellomrom (flere opplysninger finner du i
User’s Guide
(Brukerhåndbok).
Løse problemer
Feilsøkingstips
Utfør følgende sjekker når du skal feilsøke problemer med datamaskinen:
• Hvis du la til eller fjernet en del eller komponent rett før problemet oppstod, bør du kontrollere
at komponenten er riktig installert eller avinstallert.
• Hvis en ekstern enhet ikke fungerer, kontrollerer du at den er koblet til på riktig måte.
• Hvis du ser en feilmelding på skjermen, skriver du ned den nøyaktige ordlyden i meldingen. Meldingen
kan hjelpe kundestøtte å løse problemet.
• Hvis du får feilmelding i et program, leser du dokumentasjonen for programmet for å finne flere
opplysninger.
• Hvis feilsøkingen henviser deg til et avsnitt i
User’s Guide
(Brukerhåndbok), går du til
support.dell.com
(om nødvendig på en annen maskin) for å få tilgang til
User’s Guide
for din maskin.
Løse problemer med ukompatibel programvare og maskinvare
Hvis en enhet enten ikke blir identifisert under oppsettet av operativsystemet, eller identifiseres men
konfigureres feil, kan du bruke Hardware Troubleshooter (Feilsøkingsverktøy for maskinvare) til å løse
kompatibilitetsproblemet.
Løse kompatibilitetsproblemer med Hardware Troubleshooter (Feilsøkingsverktøy for maskinvare):
1
Klikk på
Start
-knappen og deretter på
Help and Support
(Hjelp og støtte).
2
Skriv inn
hardware troubleshooter
(feilsøkingsverktøy for maskinvare) i
Søk
-feltet, og klikk
på pilen for å starte søket.
3
Klikk på
Hardware Troubleshooter
(Feilsøkingsverktøy for maskinvare) i listen
Search Results
(Søkeresultater).
4
I listen
Hardware Troubleshooter
(Feilsøkingsverktøy for maskinvare) klikker du på
I need to resolve a
hardware conflict on my computer
(jeg må løse en maskinvarekonflikt på datamaskinen), og deretter
klikker du på
Next
(Neste).
Hurtigreferanse 175

®
®
Bruke Microsoft
Windows
XP System Restore (Systemgjenoppretting)
I operativsystemet Microsoft Windows XP kan du bruke systemgjenoppretting for å tilbakestille data-
maskinen til en tidligere tilstand (uten å påvirke datafiler) hvis endringer i maskinvare, programvare eller
andre systeminnstillinger har gjort at maskinen ikke fungerer som den skal. Se Windows Help and Support
Center (Hjelp og støtte) hvis du vil vite mer om hvordan du bruker System Restore (Systemgjenoppretting).
I "Finne informasjon" på side 147 finner opplysninger om hvordan du får tilgang til Windows Help and Sup-
port Center.
VARSEL: Ta sikkerhetskopier av datafilene med jevne mellomrom. Systemgjenoppretting kan ikke gjenopprette
datafiler.
Opprette en gjenopprettingspunkt
1
Klikk på
Start
-knappen og deretter på
Help and Support
(Hjelp og støtte).
2
Klikk på
System Restore
(Systemgjenoppretting).
3
Følg veiledningen på skjermen.
Gjenopprette datamaskinen til en tidligere tilstand
VARSEL: Før du tilbakestiller datamaskinen til en tidligere brukstilstand, må du lagre og lukk alle åpne filer
og avslutt åpne programmer. Du må ikke endre, åpne eller slette noen filer eller programmer før
systemgjenopprettingen er fullført.
1
Klikk på
Start
-knappen, pek på
All Programs
(Alle programmer)
→
Accessories
(Tilbehør)
→
System
Tools
(Systemverktøy), og klikk deretter på
System Restore
(Systemgjenoppretting).
2
Kontroller at det er merket av for
Restore my computer to an earlier time
(Gjenopprett datamaskinen
min til et tidligere tidspunkt) og klikk på
Next
(Neste).
3
Klikk på kalenderdatoen du vil gjenopprette datamaskinen til.
På skjermbildet
Select a Restore Point
(velg et gjenopprettingspunkt) vises en kalender med
gjenopprettingspunkter du kan velge mellom. Alle kalenderdatoer med tilgjengelige
gjenopprettingspunkter vises med fet skrift.
4
Velg et gjenopprettingspunkt og klikk på
Next
(Neste).
Hvis en kalenderdato bare har ett gjenopprettingspunkt, blir det punktet automatisk valgt. Hvis to eller
flere gjenopprettingspunkter er tilgjengelige, klikker du på det ønskede gjenopprettingspunktet.
5
Klikk på
Next
(Neste).
Skjermbildet
Restoration Complete
(Gjenoppretting fullført) vises etter at systemgjenoppretting
er ferdig med å samle inn data, og deretter starter datamaskinen på nytt.
6
Etter at datamaskinen har startet på nytt, klikker du på
OK
.
Hvis du vil endre gjenopprettingspunktet, kan du enten gjenta trinnene med et annet gjenopprettingspunkt
eller angre gjenopprettingen.
176 Hurtigreferanse
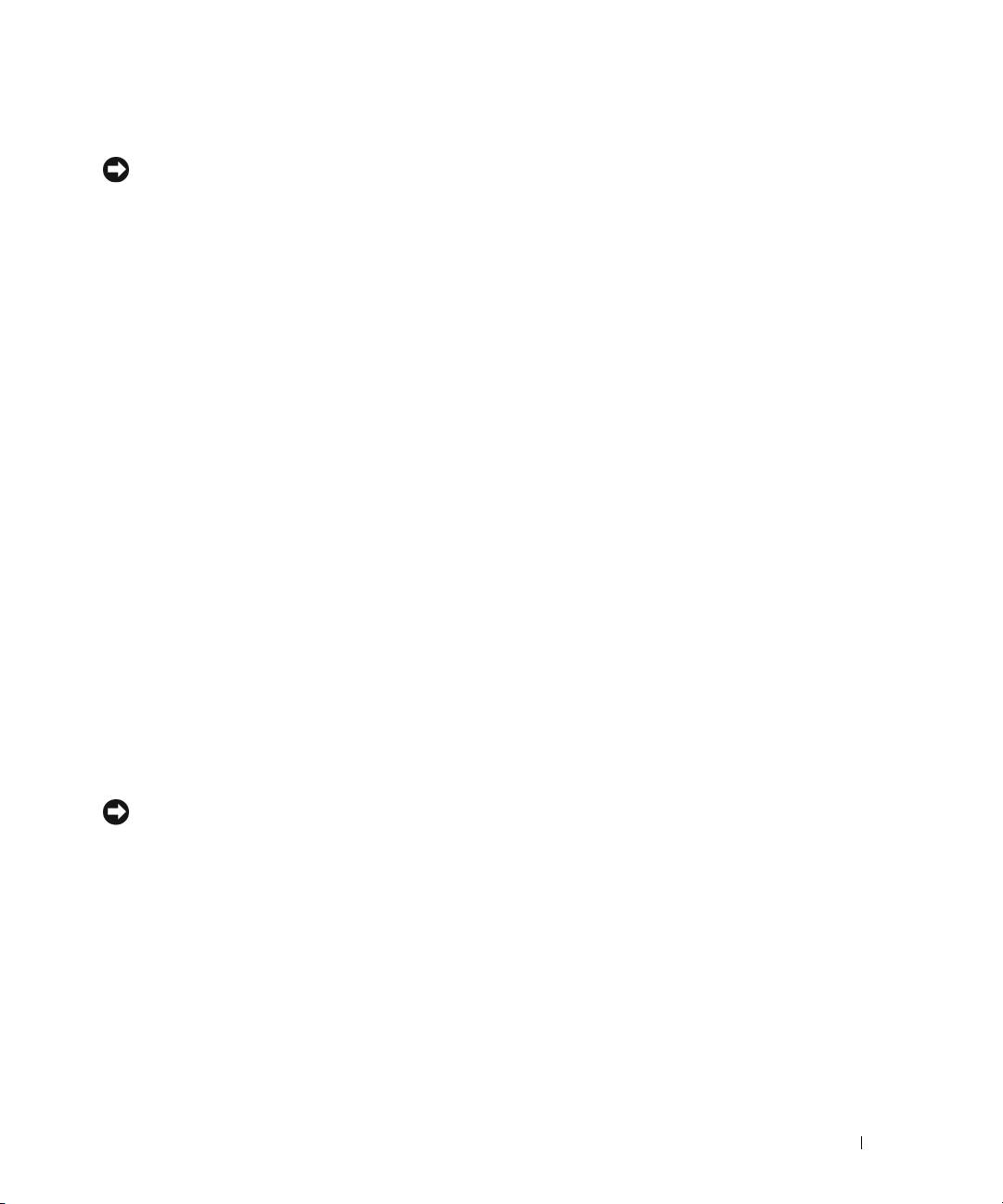
Angre den siste systemgjenopprettingen
VARSEL: Før du angrer den siste systemgjenopprettingen, må du lagre og lukke alle åpne filer og avslutt alle åpne
programmer. Du må ikke endre, åpne eller slette noen filer eller programmer før systemgjenopprettingen er fullført.
1
Klikk på
Start
og velg
Alle programmer
→
Tilbehør
→
Systemverktøy
, og velg
Systemgjenoppretting
.
2
Klikk på
Undo my last restoration
(Angre siste gjenoppretting) og klikk på
Next
(Neste).
3
Klikk på
Next
(Neste).
Skjermbildet
System Restore
(Systemgjenoppretting) vises, og datamaskinen starter på nytt.
4
Etter at datamaskinen har startet på nytt, klikker du på
OK
.
Aktivere Systemgjenoppretting
Hvis du installerer Windows XP med mindre enn 200 MB ledig harddiskplass, blir Systemgjenoppretting
automatisk deaktivert. Slik ser du om Systemgjenoppretting er aktivert:
1
Klikk på
Start
-knappen og på
Control Panel
(Kontrollpanel).
2
Klikk på
Performance and Maintenance
(Ytelse og vedlikehold).
3
Klikk på
System
.
4
Klikk på kategorien
System Restore
(Systemgjenoppretting).
5
Kontroller at det ikke er merket av for
Turn off System Restore
(Slå av systemgjenoppretting).
Bruke den siste fungerende konfigurasjon
1
Start maskinen på nytt og trykk på <F8> når du ser meldingen
Please select the operating
system to start (Velg operativsystemet som skal startes)
.
2
Uthev
Last Known Good Configuration
(Siste fungerende konfigurasjon), trykk på <Enter>, trykk på
<l> og velg operativsystem når du blir bedt om det.
Andre alternativer for å løse problemer med enheter og programvare
VARSEL: Følgende fremgangsmåter sletter all informasjonen på harddisken.
• Installér operativsystemet på nytt ved hjelp av håndboken og CD-en
Operating System
(Operativsystem).
Under installeringen av operativsystemet kan du velge å slette de eksisterende partisjonene og
reformatere harddisken.
• Reinstallér alle drivere. Start med brikkesettet (chipset) og bruk CD-en
Drivers and Utilities
(Drivere og programmer)
.
Hurtigreferanse 177

Dell Diagnostics
ADVARSEL! Før du begynner noen av prosedyrene i denne delen, følg sikkerhetsinstruksjonene i Product
Information Guide (Produktinformasjon).
Når skal du bruke Dell Diagnostics
Hvis det oppstår et problem med maskinen, utfører du kontrollene i "Løse problemer" på side 175 og kjører
Dell Diagnostics før du kontakter Dell for mer hjelp.
Vi anbefaler at du skriver ut disse veiledningene før du begynner.
VARSEL: Programmet Dell Diagnostics fungerer kun på Dell-maskiner. Bruker du dette programmet sammen
med andre datamaskiner, kan det føre til at maskinen gir feil svar og gjøre at du får feilmeldinger.
Med Dell Diagnostics kan du:
• Utføre hurtigsjekker eller mer omfattende sjekker av én eller alle enhetene
• Bestemme hvor mange ganger en test skal kjøres
• Vise eller skrive ut testresultatene, eller lagre dem i en fil
• Stanse testingen hvis det oppdages en feil, eller avslutte testingen hvis det oppstår et bestemt
antall feil
• Vise online Hjelp
som beskriver testene og hvordan du kjører dem
• Lese statusmeldinger som forteller om testene er fullført
• Lese feilmeldinger hvis det oppdages feil eller problemer
Starte Dell Diagnostics fra harddisken
1
Slå på datamaskinen (eller start den på nytt)
2
Straks du ser DELL™-logoen, trykker du på <F12>.
OBS! Hvis du får melding om at ingen partisjon med diagnostikkverktøy ble funnet, leser du "Starting the
Dell Diagnostics From the Drivers and Utilities CD" (Starte Dell Diagnostics fra CD-en Drivere og programmer)
i User’s Guide (Brukerhåndbok)
Hvis du venter for lenge og du ser Windows-logoen, venter du til operativsystemet er helt startet,
og du ser skrivebordet i Microsoft Windows. Deretter slår du av datamaskinen og prøver på nytt.
Opplysninger om hvordan du slår av maskinen finner du i
User’s Guide
(Brukerhåndbok).
3
Når du ser listen over oppstartsenheter, velger du
Boot to Utility Partition
(Start fra hjelpeprogram-
partisjon) og trykker på <Enter>.
4
Når du ser hovedmenyen,
Main Menu
, i Dell Diagnostics, velger du testen du vil kjøre.
Flere opplysninger om testene finner du i
User’s Guide
(Brukerhåndbok).
178 Hurtigreferanse
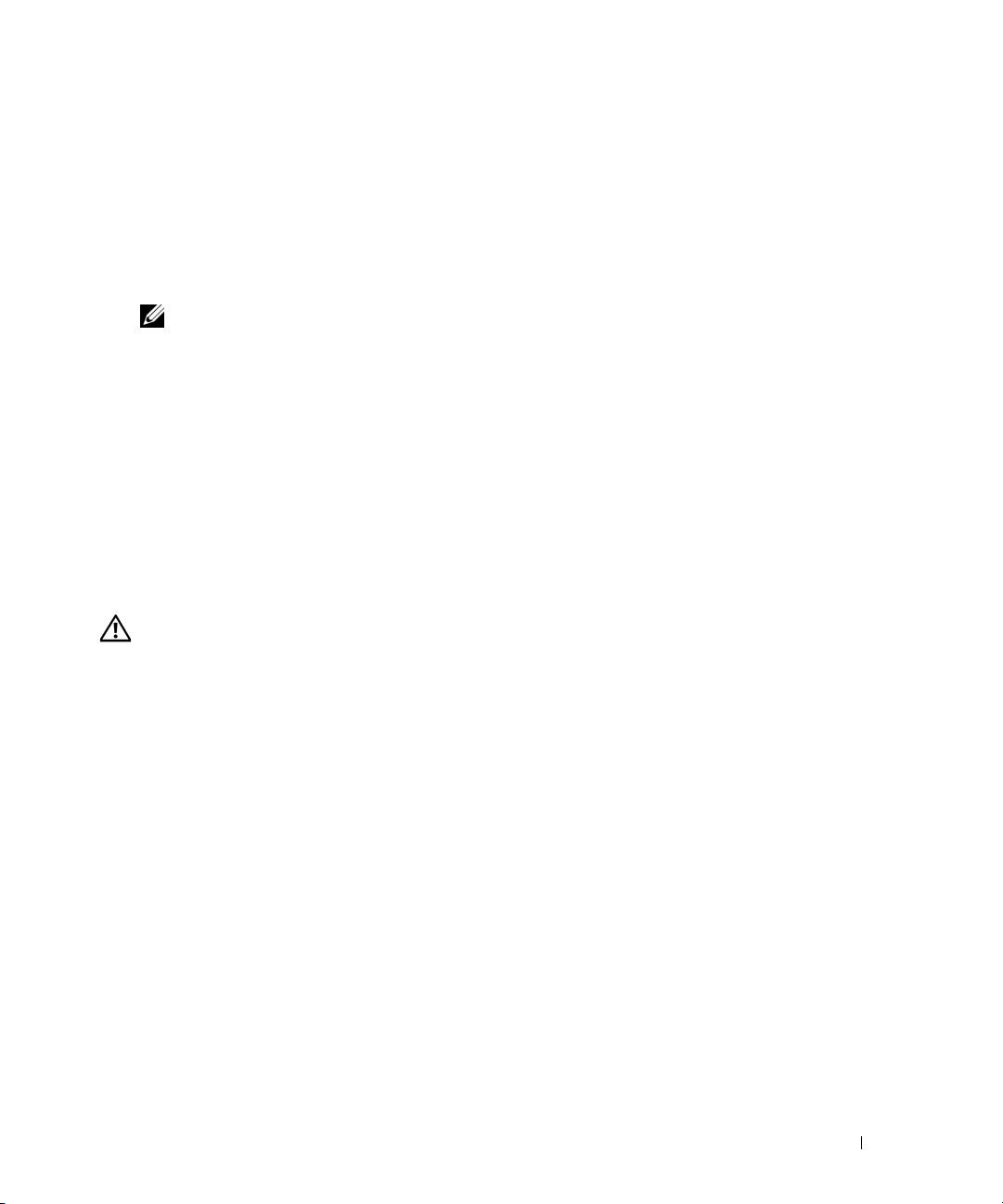
Starte Dell Diagnostics fra CD-en Drivers and Utilities
1
Sett inn CD-en
Drivers and Utilities
.
2
Slå av datamaskinen og start den på nytt.
Når DELL-logoen vises, trykker du umiddelbart på <F12>.
Hvis du venter for lenge og Windows-logoen vises, må du fortsette å vente til du ser Windows-
skrivebordet. Deretter slår du av datamaskinen og prøver på nytt.
OBS! De neste trinnene endrer bare oppstartssekvensen for denne ene gangen. Ved neste oppstart vil
maskinen starte fra enhetene som angitt i systemoppsettet.
3
Når du ser listen over oppstartsenheter, velger du
Onboard or USB CD-ROM Drive
(Intern eller USB-basert CD-ROM) og trykker på <Enter>.
4
Velg alternativet
Boot from CD-ROM
(Start fra CD-ROM) på menyen som vises og trykk
på <Enter>.
5
Skriv
1
for å starte menyen og trykk på <Enter> for å fortsette.
6
Velg
Run the 32 Bit Dell Diagnostics
(Kjør 32 bits Dell Diagnostics) fra den nummererte listen.
Hvis det er flere versjoner på listen, velger du den versjonen som passer best til datamaskinen.
7
Når du ser hovedmenyen
Main Menu
i Dell Diagnostics, velger du testen du vil kjøre.
Før du starter en test
ADVARSEL! Før du begynner noen av prosedyrene i denne delen, følg sikkerhetsinstruksjonene i Product
Information Guide (Produktinformasjon).
• Slå på en eventuell skriver som er tilkoblet.
• Gå til systemoppsettet, se over konfigurasjonsinformasjonen og aktivér alle komponenter og enheter,
som for eksempel kontakter.
Signalkoder
Datamaskinen kan sende ut en serie med signaler (pip) under oppstarten hvis skjermen ikke kan vise feil eller
problemer. Denne serien med signaler, kalt signalkoder, identifiserer et problem. En mulig signalkode
(kode 1-3-1) består av ett pip, tre pip etter hverandre, og så ett pip. Denne signalkoden forteller deg at
det oppstod et minneproblem i datamaskinen.
Hvis det kommer signaler fra datamaskinen under oppstart:
1
Skriv ned signalkoden i "Diagnostics Checklist" (Sjekkliste for diagnose) i
User’s Guide
(Brukerhåndbok).
2
Kjør Dell Diagnostics for å se om du kan avdekke nærmere opplysninger om feilen.
3
Kontakt Dell for hjelp.
Hurtigreferanse 179

Kode Årsak
1-1-2 Registreringsfeil for mikroprosessor
1-1-3 Feil ved NVRAM-lesing/-skriving
1-1-4 ROM BIOS kontrollsum-feil
1-2-1 Feil ved programmerbar intervalltidtaker
1-2-2 Feil ved DMA-initialisering
1-2-3 Feil ved lesing av DMA-sideregister
1-3 Feil ved videominnestest
1-3-1 til 2-4-4 Minnet blir ikke riktig identifisert eller brukt
1-3-2 Minneproblem
3-1-1 Feil ved slave-DMA-register
3-1-2 Feil ved hoved-DMA-register
3-1-3 Feil ved register for hovedavbruddsmaske
3-1-4 Feil ved styrt avbruddsmaskeregister
3-2-2 Feil ved innlasting av avbruddsvektor
3-2-4 Tastaturkontrollertest-feil
3-3-1 NVRAM-strømtap
3-3-2 Ugyldig NVRAM-konfigurasjon
3-3-4 Feil ved videominnestest
3-4-1 Feil ved skjerminitialisering
3-4-2 Feil ved skjerm-tilbakesporing
3-4-3 Feil ved søk etter video-ROM
4-2-1 Ingen "timer tick"
4-2-2 Feil under avslutning
4-2-3 Gate A20-feil
4-2-4 Uventet avbrudd i beskyttet modus
4-3-1 Minnefeil over adresse 0FFFFh
4-3-3 "Timer-chip counter 2"-feil
4-3-4 Tid på dagen-klokken stanset
4-4-1 Feil ved test av seriell- eller parallel-port
4-4-2 Kan ikke dekomprimere kode til skyggeminne
4-4-3 Feil ved matematikkprosessortest
4-4-4 Hurtigbuffertest-feil
180 Hurtigreferanse
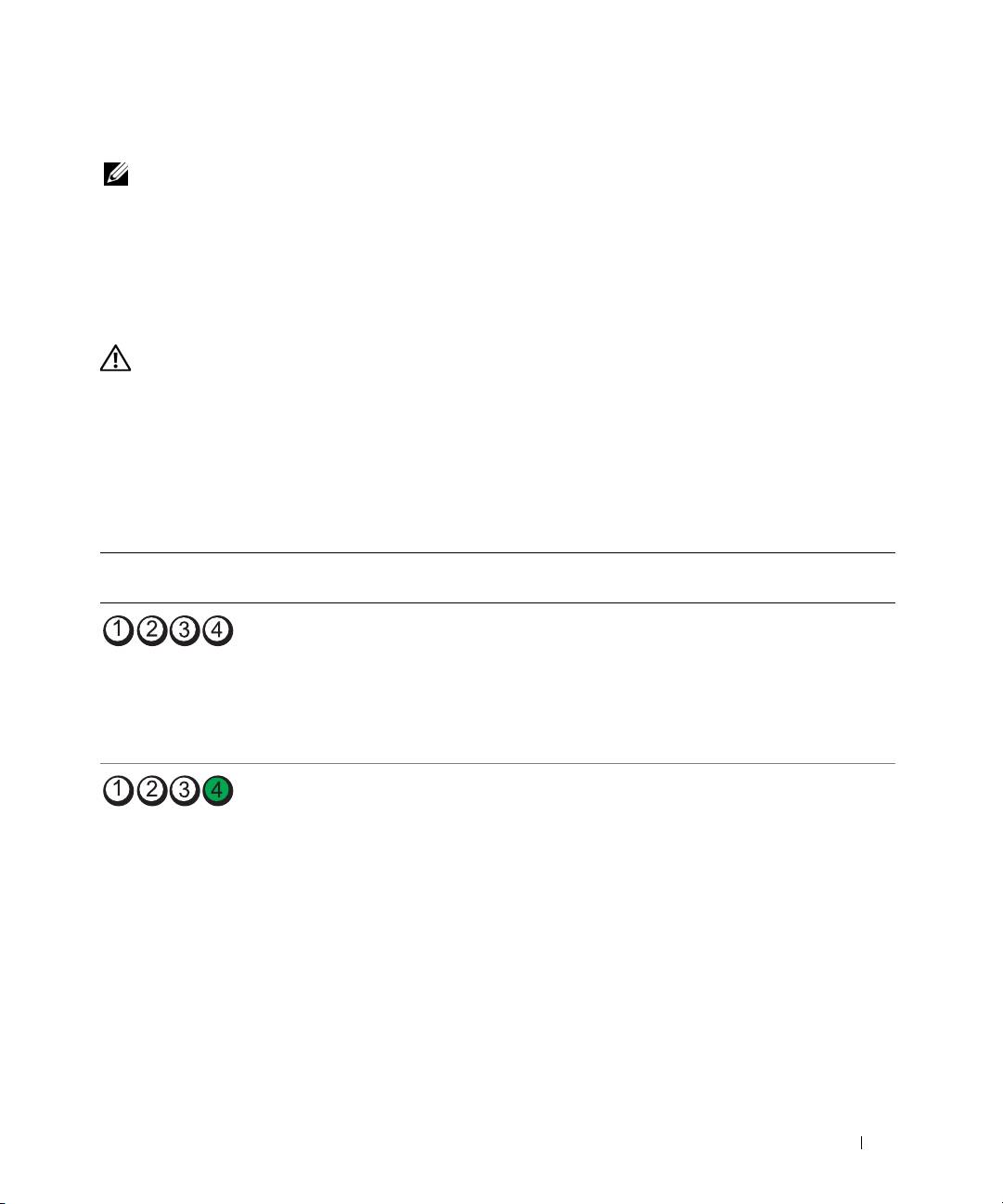
Feilmeldinger
OBS! Hvis meldingen ikke vises i listen, leser du opplysningene i dokumentasjonen for operativsystemet eller for
programmet du brukte da meldingen oppstod.
Hvis feilen oppstår under oppstart av maskinen, kan det vises en melding på skjermen som identifiserer
problemet. Se under "Error Messages" (Feilmeldinger) i
User’s Guide
(Brukerhåndbok) for å få forslag til
hvordan du kan løse eventuelle feil eller problemer.
Diagnoselamper
ADVARSEL! Før du begynner noen av prosedyrene i denne delen, følg sikkerhetsinstruksjonene i Product
Information Guide (Produktinformasjon).
Foran på maskinen finner du fire lamper som gjør det enklere å feilsøke maskinen. Lampene er merket
"1," "2," "3" og "4". Lampene kan være avslått eller lyse grønt. Når maskinen starter på normal måte, blinker
lampene under oppstarten. Hvis det oppstår feil på maskinen, kan mønsteret på lampeaktiviteten og
strømknappen bidra til å avdekke hva problemet er. Lampene angir også om maskinen er i en hvilemodus.
Diagnoselampekoder før POST
Diagnoselamper Strøm-
Problembeskrivelse Foreslått løsning
lampe
av Maskinen har ikke strøm. Koble maskinen til strømnettet. Kontrollér at
strømlampen på frontpanelet lyser. Hvis
strømlampen ikke lyser, kobler du maskinen til
en stikkontakt som du vet fungerer som den
skal. Deretter trykker du på strømknappen.
Hvis dette ikke løser problemet, kontakter du
Dell for å få mer hjelp.
av Maskinen er avslått, og er
Trykk på strømknappen for å slå på maskinen.
koblet til strømnettet.
Hvis maskinen ikke slår seg på, kontrollerer du
om strømlampen på frontpanelet lyser. Hvis
strømlampen ikke lyser, kobler du maskinen til
en stikkontakt som du vet fungerer som den
skal. Deretter trykker du på strømknappen.
Hvis dette ikke løser problemet, kontakter du
Dell for å få mer hjelp.
Hurtigreferanse 181
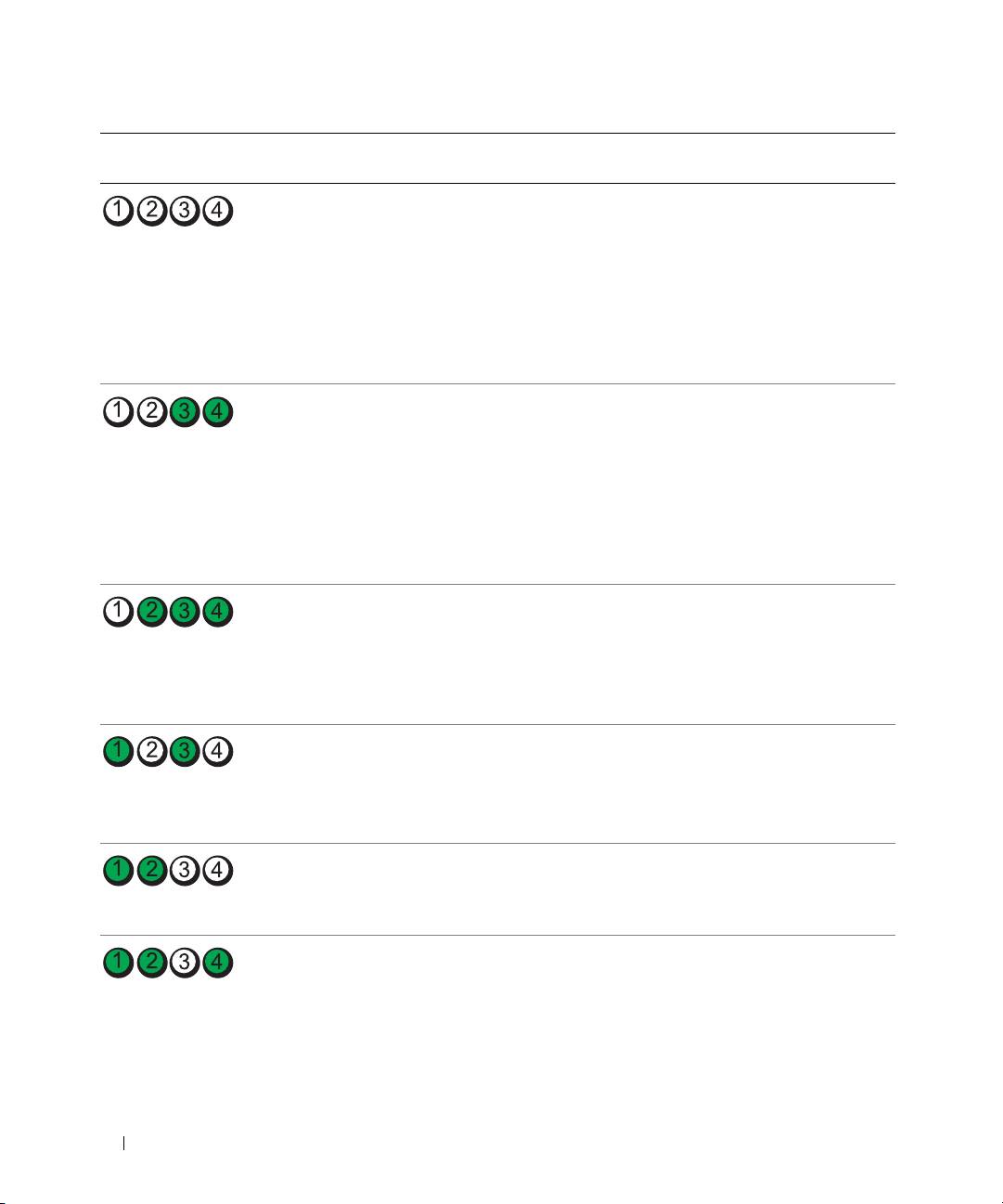
Diagnoselamper Strøm-
Problembeskrivelse Foreslått løsning
lampe
blinker
Maskinen er i vente- eller
Avslutt vente- eller dvalemodus. Les
grønt
dvalemodus for å spare strøm.
opplysningene under "Advanced Features"
(Avanserte funksjoner) i User’s Guide
(Brukerhåndbok).
Hvis du ikke klarer å løse problemet på denne
måten, og du bruker en USB-mus eller et USB-
tastatur for å avslutte ventemodus/dvalemodus,
bytter du ut musen/tastaturet med en PS/2-mus
eller et PS/2-tastatur og prøver på nytt.
blinker
Maskinen er i vente- eller
Avslutt vente- eller dvalemodus. Les
grønt
dvalemodus for å spare strøm.
opplysningene under "Advanced Features"
(Avanserte funksjoner) i User’s Guide
(Brukerhåndbok).
Hvis du ikke klarer å løse problemet på denne
måten, og du bruker en USB-mus eller et USB-
tastatur for å avslutte ventemodus/dvalemodus,
bytter du ut musen/tastaturet med en PS/2-mus
eller et PS/2-tastatur og prøver på nytt.
gult BIOS kjøres ikke. Kontrollér at prosessoren sitter riktig montert,
og start maskinen på nytt. Les opplysningene
under "Processor" (Prosessor) i User’s Guide
(blinker)
(Brukerhåndbok).
Hvis dette ikke løser problemet, kontakter du
Dell for å få mer hjelp.
blinker
Det har oppstått en mulig feil
Les opplysningene under "Power Problems"
gult
ved strømforsyningsenheten
(Strømproblemer) i User’s Guide
eller en strømledning.
(Brukerhåndbok).
(blinker)
Hvis dette ikke løser problemet, kontakter
du Dell for å få mer hjelp.
gult Det har oppstått en mulig
Kontakt Dell for teknisk assistanse.
hovedkortfeil.
(blinker)
gult Det finnes en prosessor-
Les opplysningene under "Processor Problems"
mismatch.
(Prosessorproblemer) i User’s Guide
(Brukerhåndbok).
(blinker)
182 Hurtigreferanse
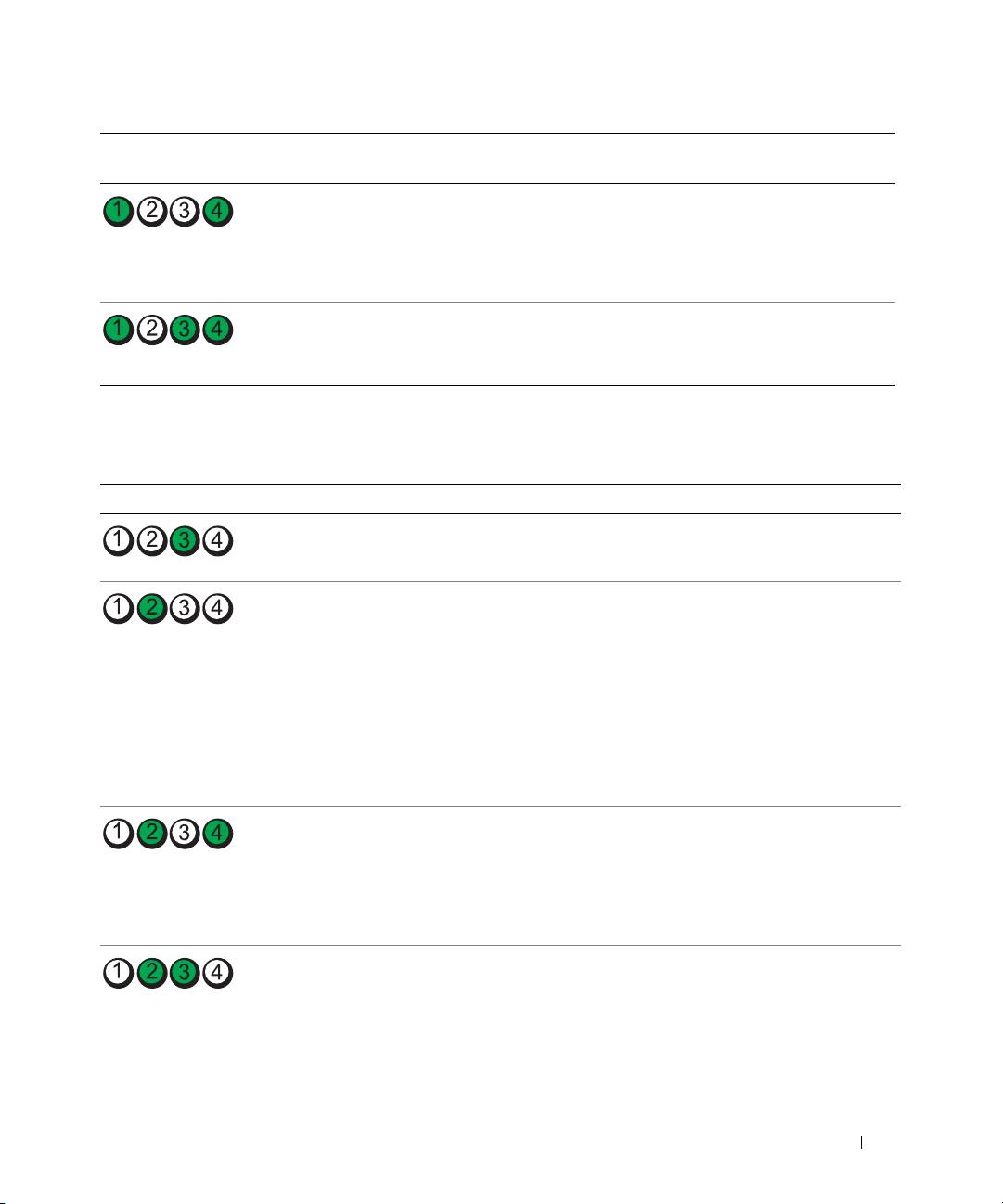
Diagnoselamper Strøm-
Problembeskrivelse Foreslått løsning
lampe
gult En mulig feil er oppdaget i en
Kontrollér at nødvendige strømkabler er koblet
plug-in-komponent, som for
til det aktuelle minne- eller grafikkstigekortet.
eksempel et grafikkstigekort
Les opplysningene under "Power Problems"
(blinker)
eller et minnestigekort.
(Strømproblemer) i User’s Guide
(Brukerhåndbok).
gult Det har oppstått en mulig
Kontrollér at begge strømforsyningskablene
strømforsyningsfeil.
er koblet til hovedkortet.
(blinker)
Diagnoselampekoder under POST
Strømlampen lyser fast grønt for diagnoselampekoder under POST.
Lysmønster Problembeskrivelse Foreslått løsning
Det har oppstått en mulig
Installér prosessoren på nytt og start maskinen på nytt.
prosessorfeil.
Det har oppstått en mulig feil
1
Ta ut kortet (ikke skjermkortet) for å se om det er en
ved et utvidelseskort.
konflikt med et annet kort. Start maskinen på nytt.
2
Hvis problemet vedvarer, sett tilbake kortet du fjernet,
fjern et annet kort og start deretter datamaskinen på nytt.
3
Gjenta denne fremgangsmåten for hvert kort. Hvis
maskinen starter på normal måte, feilsøker du det siste
kortet du fjernet fra maskinen for å avdekke mulige
ressurskonflikter (se "Løse problemer med ukompatibel
programvare og maskinvare" på side 175).
4
Hvis problemet vedvarer, kontakter du Dell
.
Det har oppstått en mulig feil
1
Hvis maskinen har et skjermkort, tar du ut kortet,
ved skjermkortet.
installerer det på nytt og starter maskinen på nytt.
2
Hvis problemet fortsetter, installerer du et skjermkort som
du vet fungerer. Deretter starter du maskinen på nytt.
3
Hvis problemet fortsetter, eller hvis maskinen har et
integrert skjermkort, kontakter du Dell
.
Det har oppstått en mulig feil
Koble til alle strømledninger og datakabler på nytt, og start
med en diskettstasjon eller en
deretter maskinen på nytt.
harddisk.
Hurtigreferanse 183
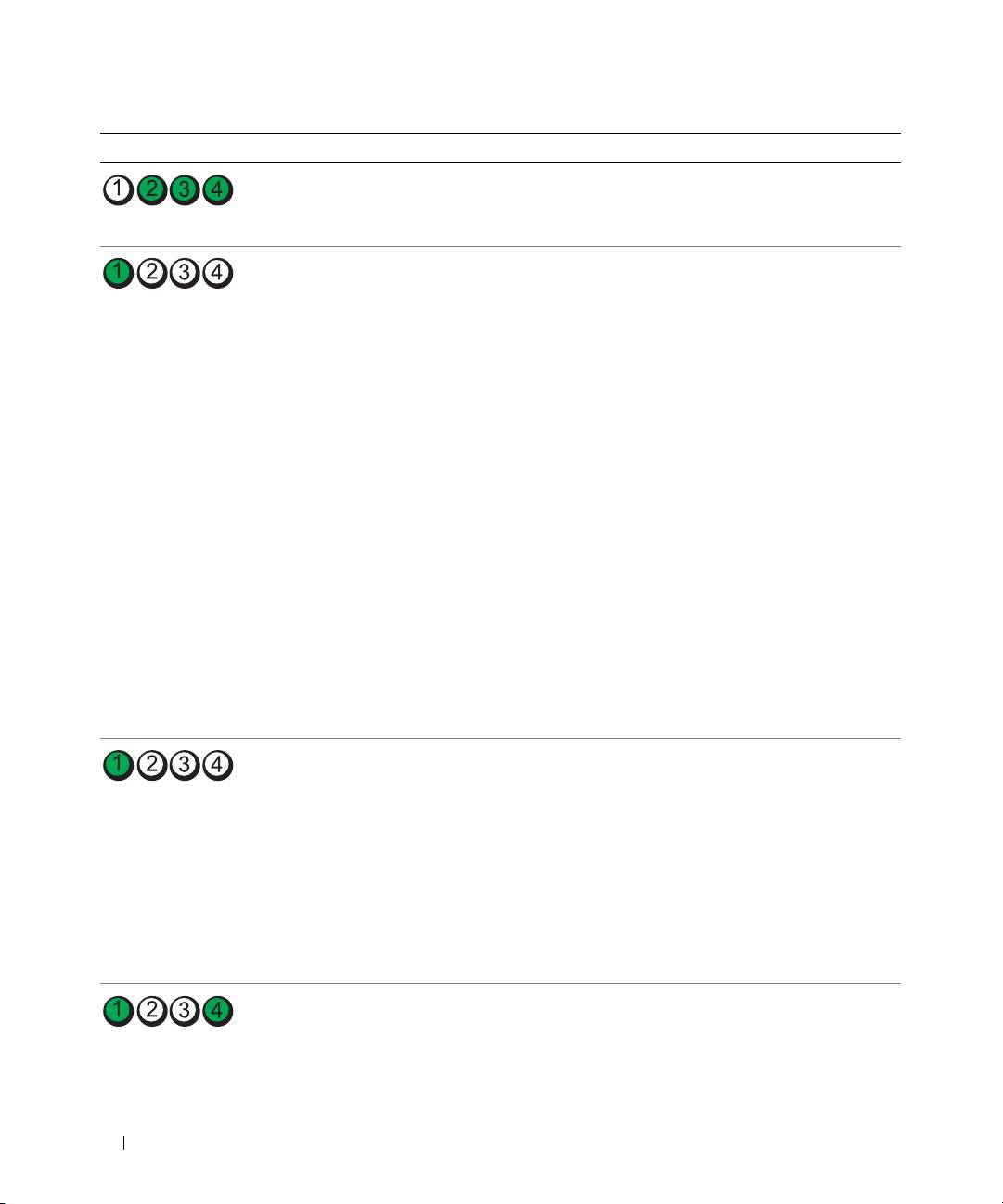
Lysmønster Problembeskrivelse Foreslått løsning
Det har oppstått en mulig
Installér alle USB-enheter på nytt, sjekk alle
USB-feil.
kabeltilkoblinger og start maskinen på nytt.
Ingen minnemoduler er
1
Sett inn minnemodulene på nytt slik at du er sikker
identifisert.
på de er satt inn på riktig måte.
2
Start datamaskinen på nytt.
3
Hvis dette ikke løser problemet, tar du ut alle minne-
modulene. Deretter installerer du én minnemodul
i kontakten DIMM_1.
4
Start datamaskinen på nytt.
En melding vises. Den forteller deg at fordi minnet ikke
er installert parvis, kommer systemet til å fungere med
redusert ytelse og redusert mulighet for feilretting.
5
Trykk på <F1> for å starte operativsystemet.
6
Kjør Dell Diagnostics. Du finner flere opplysninger
i
User’s Guide
(Brukerhåndbok).
7
Hvis du ikke finner noen feil på minnemodulen, slår du av
maskinen og tar ut minnemodulen. Deretter gjentar du
denne fremgangsmåten for hver av de andre
minnemodulene til du finner modulen(e) med feil.
Hvis du finner feil på en minnemodul, bør du likevel teste
de gjenværende minnemodulene for å sikre at de ikke
inneholder feil.
8
Når du finner minnemodulen(e) med feil, kontakter
du Dell for å få skiftet dem ut
.
Ingen minnemoduler
• Hvis du har én minnemodul installert, installerer du
er identifisert.
den på nytt og starter maskinen på nytt.
• Hvis du har to eller flere minnemoduler installert, tar du
ut alle modulene. Deretter installerer du den ene på nytt
og starter maskinen på nytt. Hvis maskinen starter på nytt,
installerer du den neste modulen også. Fortsett på denne
måten til du har funnet modulen som har en feil, eller til
du har installert alle modulene uten feil.
• Hvis det finnes, installer en velfungerende minemodul
av samme type i datamaskinen.
• Hvis problemet fortsetter, kontakter du Dell.
Det er en feil på hovedkortet.
Kontakt Dell
for hjelp
.
184 Hurtigreferanse

Lysmønster Problembeskrivelse Foreslått løsning
Minnemoduler er identifisert,
• Kontroller at det ikke er spesielle krav til minnemodulene
men det fines en
eller til plassering av minnemodulene.
minnekonfigurasjons- eller
• Sjekk at minnemodulene du har installert, er kompatible
kompatibilitetsfeil.
med datamaskinen.
• Installér minnemodulene på nytt og start maskinen
på nytt.
• Hvis problemet fortsetter, kontakter du Dell.
Rutinebasert systemaktivitet
Følg med på skjermen etter mulige meldinger.
før start av video.
Det har oppstått en mulig feil
1
Ta ut kortet (ikke grafikkortet) for å se om det er en
ved et utvidelseskort.
konflikt med et annet kort. Start maskinen på nytt.
2
Hvis problemet vedvarer, sett tilbake kortet du fjernet,
fjern et annet kort og start deretter datamaskinen på nytt.
3
Gjenta denne fremgangsmåten for hvert kort. Hvis
maskinen starter på normal måte, feilsøker du det siste
kortet du fjernet fra maskinen for å avdekke mulige
ressurskonflikter (se "Løse problemer med ukompatibel
programvare og maskinvare" på side 175).
4
Hvis problemet fortsetter, kontakter du Dell.
Rutinebasert systemaktivitet før
Følg med på skjermen etter mulige meldinger.
start av video.
Datamaskinen er i normal
Ingen.
bruksmodus etter POST.
OBS! Diagnoselampene glimter
til så vidt. Lampene slås av etter
at maskinen har startet opp
operativsystemet.
Hurtigreferanse 185
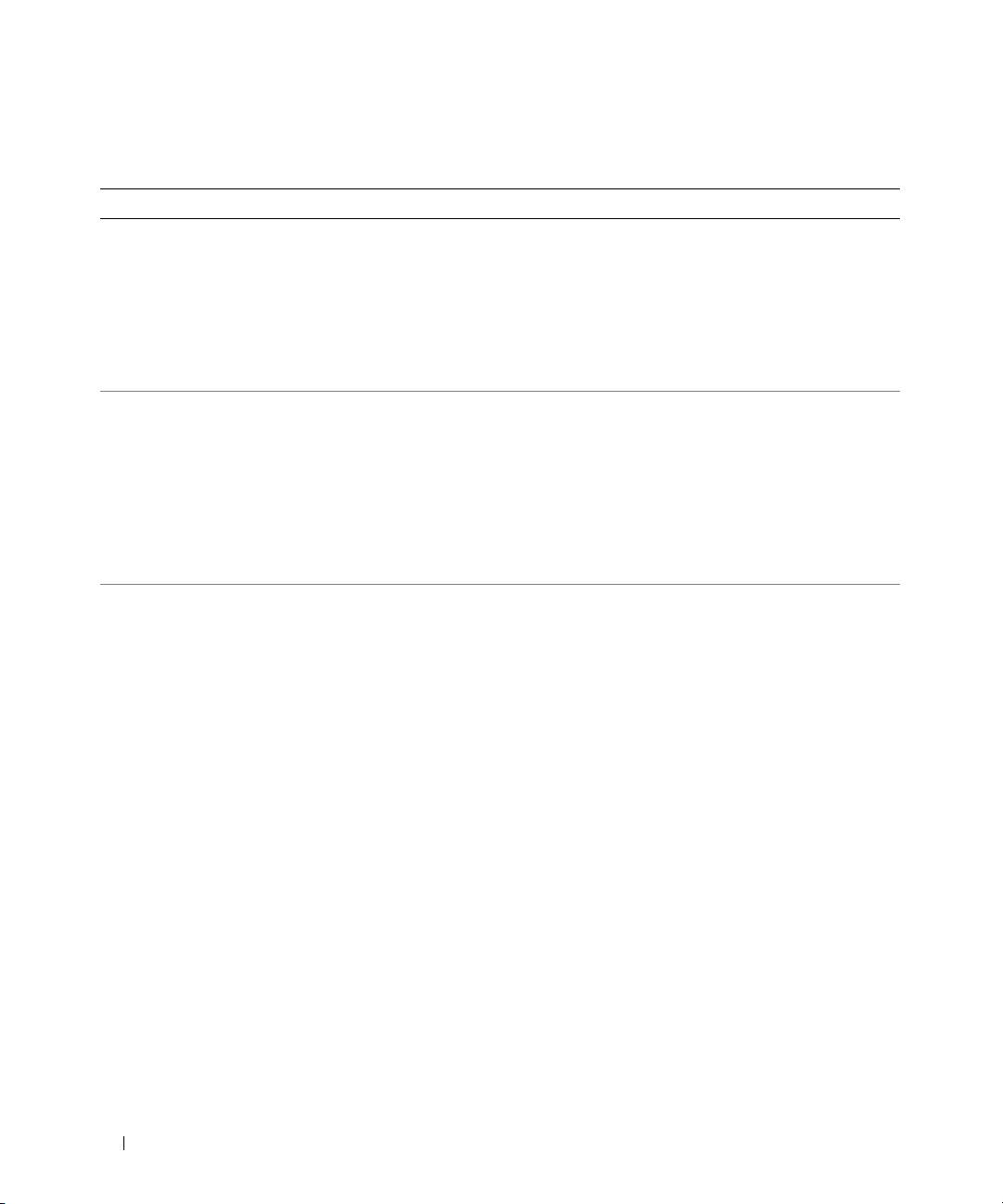
Vanlige spørsmål (FAQ)
Hvordan Løsning Finne flere opplysninger
Setter jeg opp maskinen slik at den
Hvis maskinen har et skjermkort som
I "Sette opp maskinen (tårn-oppsett)"
bruker to skjermer?
støtter to skjermer, ser du etter en
på side 151 eller "Sette opp maskinen
Y-kabel i esken maskinen ble levert i.
(skrivebordsoppsett)" på side 156
Y-kabelen har én kontakt i den ene
finner du opplysninger om hvordan
enden (plugg denne inn i kontakten
du kobler to skjermer til maskinen.
bak på maskinen) og to kontakter i
den andre (koble disse kontaktene til
skjermkablene).
Kobler jeg til skjermen når
Hvis skjermkortet har en DVI-kontakt
I "Sette opp maskinen (tårn-oppsett)"
skjermkabelkontakten ikke passer
mens skjermen har en VGA-kontakt,
på side 151 eller "Sette opp maskinen
til kontakten bak på maskinen?
må du bruke en adapter. En adapter
(skrivebordsoppsett)" på side 156
skal være inkludert i boksen maskinen
finner du opplysninger om hvordan du
ble levert i.
kobler skjermer til maskinen. Kontakt
Dell hvis du ønsker flere opplysninger.
Opplysninger om hvordan du
kontakter Dell, finner du i User’s
Guide (Brukerhåndbok).
Kobler jeg til høyttalere? Hvis maskinen har et lydkort, kobler
Les dokumentasjonen for høyttalerne
du høyttalerne til kortet. "Sette opp
for flere opplysninger.
maskinen (tårn-oppsett)" på side 151
eller "Sette opp maskinen
(skrivebordsoppsett)" på side 156.
186 Hurtigreferanse
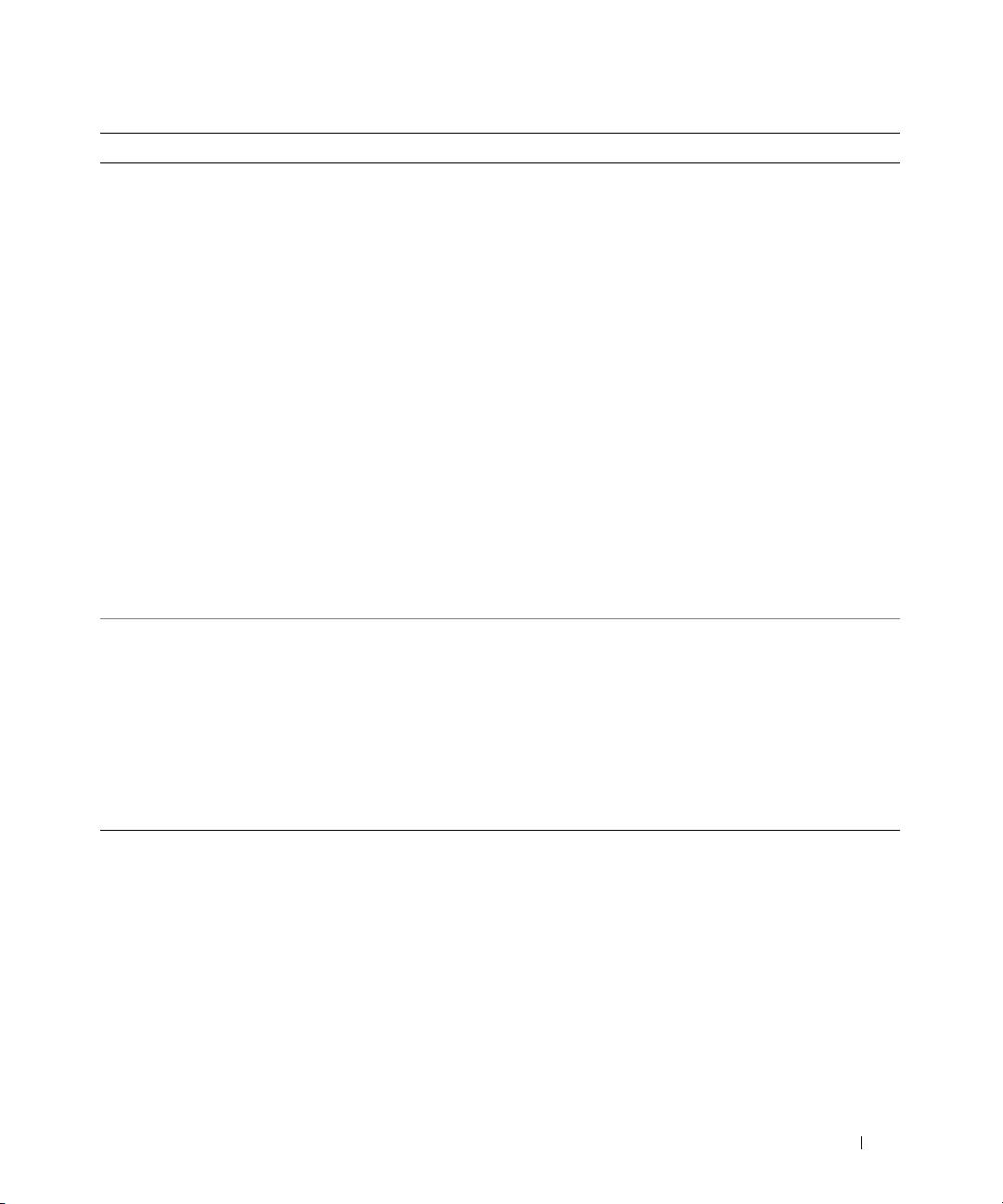
Hvordan Løsning Finne flere opplysninger
Finner jeg riktige kontakter for
Tårnmaskinen har åtte USB-kontakter
I "Om datamaskinen" på side 161
USB- og IEEE 1394-enheter?
(to på fremsiden, én intern og fem på
finner du illustrasjoner av maskinen
baksiden) og en eventuell IEEE 1394-
sett forfra og bakfra.
kontakt på fremsiden.
Opplysninger om hvor du finner
Skrivebordsmaskinen har åtte USB-
User’s Guide (Brukerhåndbok) finner
kontakter (to på fremsiden, én intern
du i "Finne informasjon" på side 147.
og fem på baksiden) og en eventuell
IEEE 1394-kontakt på fremsiden.
Denne kontakten er bare tilgjengelig
hvis du har kjøpt et IEEE 1394-kort.
Ta kontakt med Dell for å kjøpe et kort.
Flere opplysninger om IEEE 1394-
kortet finner du i User’s Guide
(Brukerhåndbok).
Finner jeg informasjon om
User’s Guide (Brukerhåndbok)
Gå til Dells kundestøttenettsted på
maskinvaren og andre tekniske
inneholder en spesifikasjonstabell
support.dell.com og les beskrivelser
spesifikasjoner for maskinen?
som gir detaljert informasjon om
om den nyeste teknologien eller
datamaskinen og maskinvaren.
kommunisér med andre Dell-brukere
Opplysninger om hvor du finner User’s
i Dell-forumet.
Guide (Brukerhåndbok) finner du i
"Finne informasjon" på side 147.
Finner jeg dokumentasjon
Følgende dokumentasjon er
Hvis du skulle miste dokumentas-
for maskinen?
tilgjengelig for maskinen:
jonen, kan du også laste den ned
•
User’s Guide (Brukerhåndbok)
fra Dells kundestøttenettsted
på support.dell.com.
•
Product Information Guide
(Produktinformasjon)
•
Systeminformasjonsetikett
Opplysninger om hvor du finner disse
dokumentene finner du i "Finne
informasjon" på side 147.
Hurtigreferanse 187
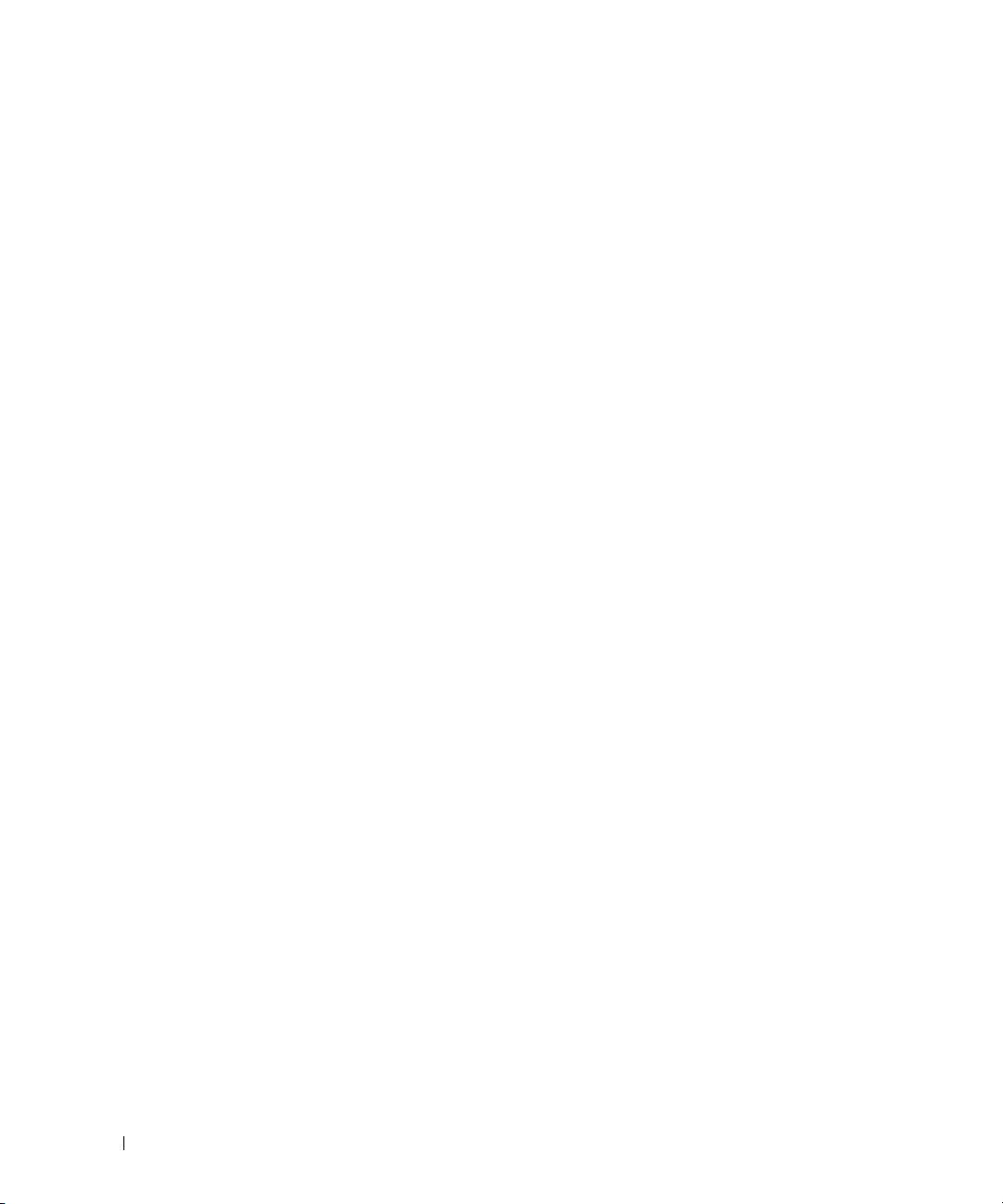
188 Hurtigreferanse
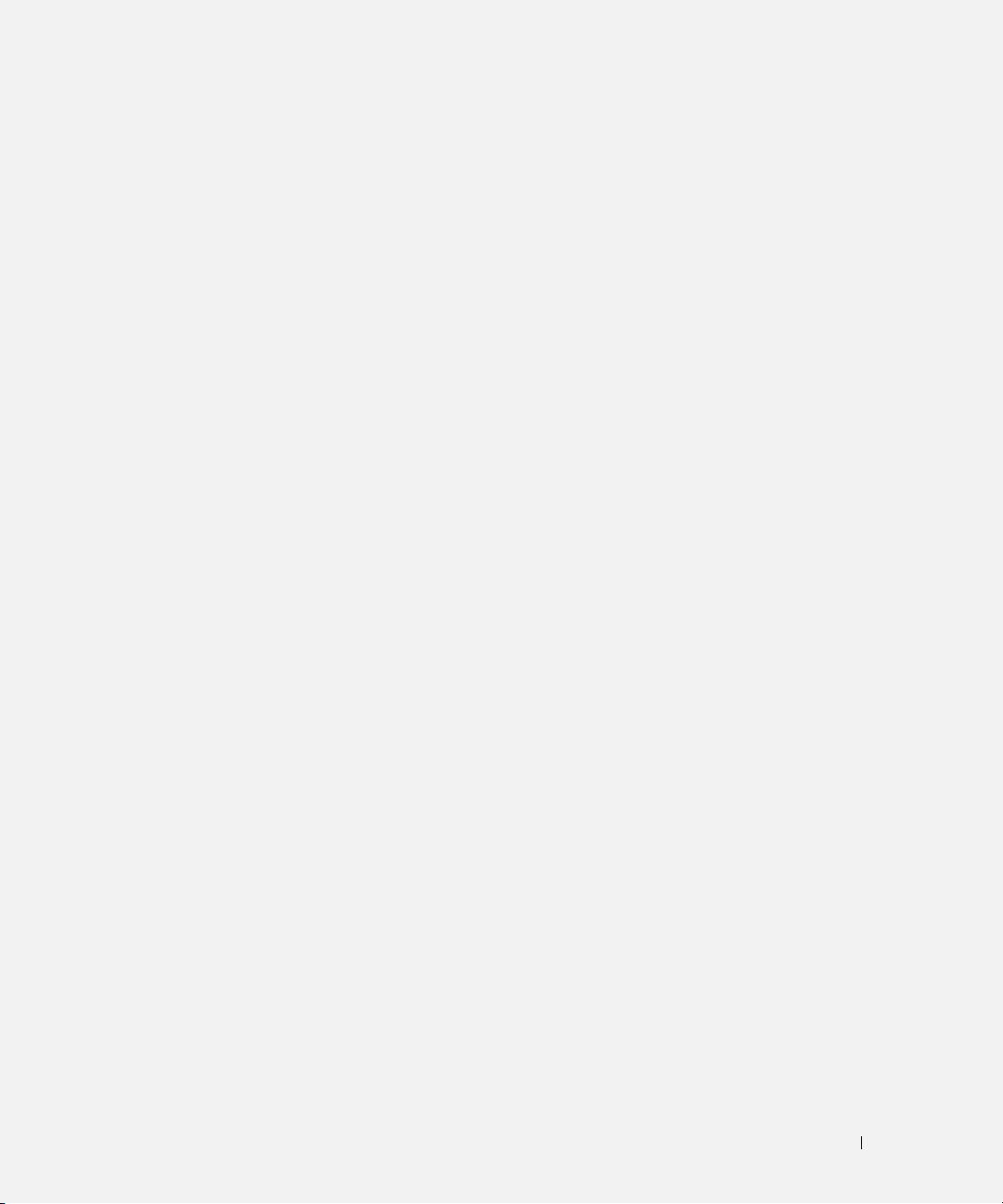
Register
B
E
hjelpefil
Windows Hjelp og støtte, 149
Brukerhåndbok, 148
etiketter
Microsoft Windows, 148
hodetelefon
Servicenummer, 148
kontakt, 162, 167
C
CD-er
F
I
operativsystem, 150
feilmeldinger
informasjon om
ergonomi, 148
diagnoselamper, 181
D
signalkoder, 179
IRQ-konflikter, 175
feilsøking, 175
datamaskin
Dell Diagnostics, 178
gjenopprett til tidligere
diagnoselamper, 181
K
tilstand, 176
signalkoder, 179
gjenopprett til tidligere
konflikter
tilstand, 176
Dell
inkompatibel programvare
Hjelp og støtte, 149
og maskinvare, 175
kundestøttenettsted, 149
konflikter, 175
kontakter
diagnostikk
hodetelefon, 162, 167
Dell, 178
linje inn, 165
lamper, 162, 167, 181
G
linje ut, 164
signalkoder, 179
garantiopplysninger, 148
lyd, 164-165
dokumentasjon
mus, 164
Brukerhåndbok, 148
nettverkskort, 165
elektronisk, 149
H
parallell, 164
ergonomi, 148
seriell, 165
garanti, 148
harddisk
strøm, 163, 168
Hurtigreferanse, 147
aktivitetslampe, 161-162,
tastatur, 165
Lisensavtale for
166-167
USB, 162, 165-166
sluttbrukere, 148
Hardware Troubleshooter
Produktinformasjon, 148
kort
(Feilsøkingsverktøy
regulering, 148
spor, 163, 168
for maskinvare), 175
sikkerhet, 148
kundestøttenettsted, 149
Hjelp og støtte, 149
Register 189
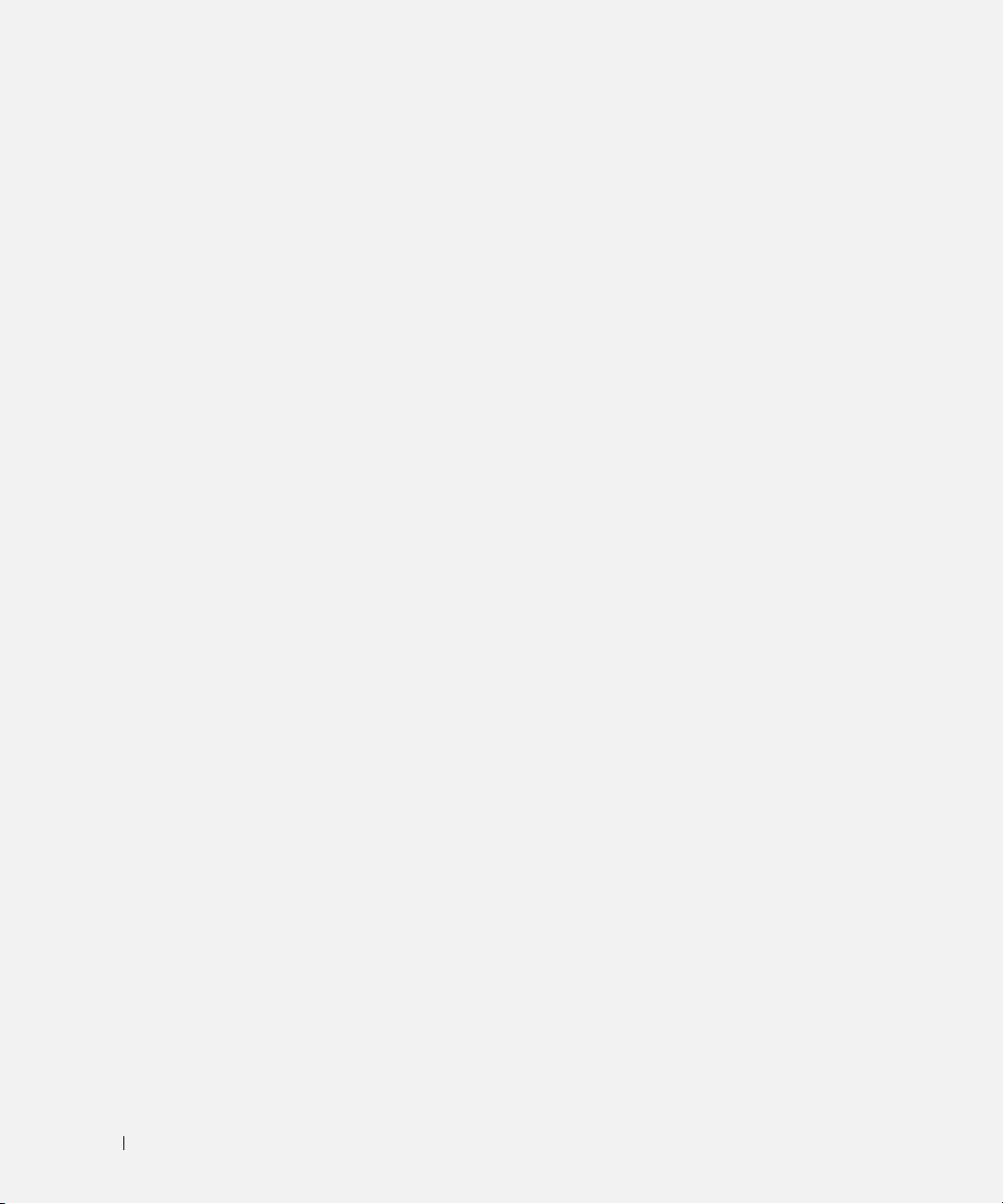
190 Register
L
O
System Restore (System-
gjenoppretting), 176
lamper
operativsystem
baksiden av
CD, 150
datamaskinen, 181
installere på nytt, 150
T
diagnose, 162, 167, 181
harddiskaktivitet, 161-162,
tastatur
166-167
P
kontakt, 165
koblingsintegritet, 164
problemer
nettverk, 164-165
Dell Diagnostics, 178
nettverksaktivitet, 165
U
diagnoselamper, 181
strøm, 162, 167
gjenopprett til tidligere
USB
Lisensavtale for
tilstand, 176
kontakter, 162, 165-166
sluttbrukere, 148
signalkoder, 179
lydkontakter
Produktinformasjon, 148
linje inn, 165
W
programvare
linje ut, 164
konflikter, 175
Webområdet Dell Premier
Support, 148
Windows XP
M
R
Hjelp og støtte, 149
maskinvare
installere på nytt, 150
reguleringsopplysninger, 148
Dell Diagnostics, 178
System Restore (System-
konflikter, 175
Ressurs-CD
gjenoppretting), 176
signalkoder, 179
Dell Diagnostics, 178
Microsoft Windows-
etikett, 148
S
mus
kontakt, 164
Servicenummer, 148
signalkoder, 179
sikkerhetsregler, 148
N
strøm
nettverk
knapp, 162, 166
kontakt, 165
kontakt, 163, 168
lampe, 162, 167
190 Register

