Dell Precision 490: Hurtig referencevejledning
Hurtig referencevejledning: Dell Precision 490
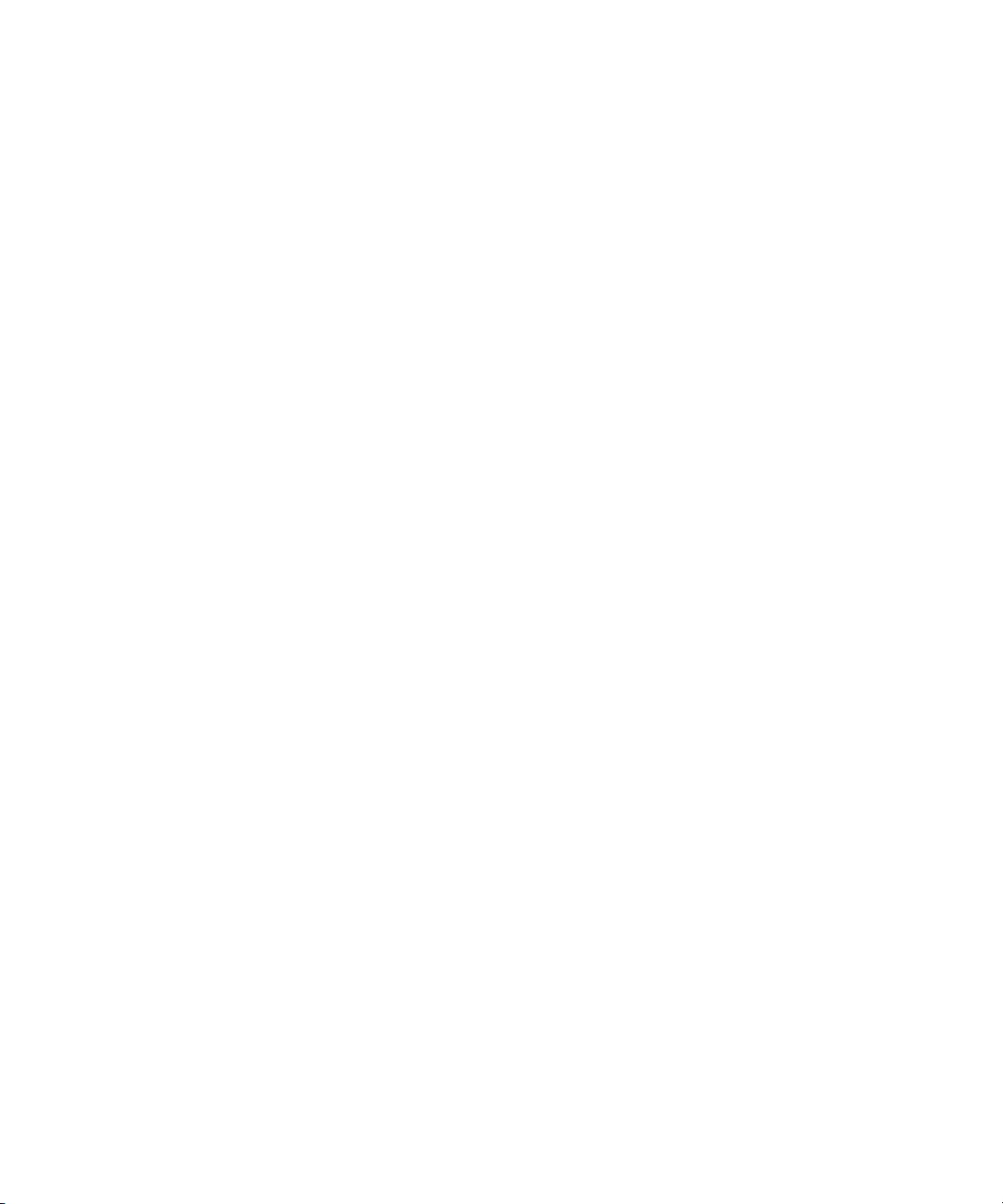
Dell Precision™ Workstation 490
Hurtig referencevejledning
Model DCTA
www.dell.com | support.dell.com
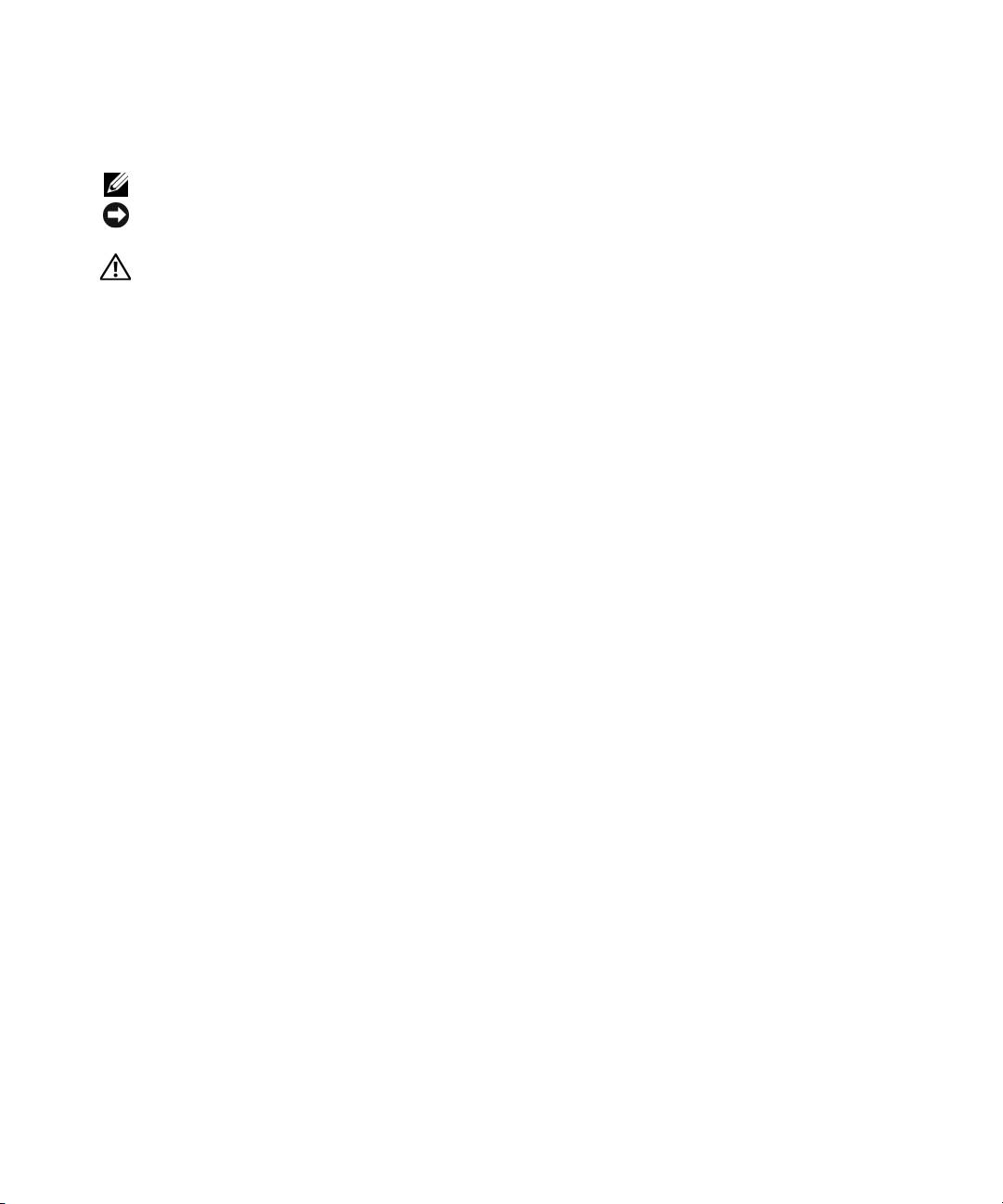
Bemærk, bemærkning og forsigtig
BEMÆRK: BEMÆRK angiver, at der findes vigtige oplysninger, der kan være til hjælp, når du anvender computeren.
BEMÆRKNING: BEMÆRKNING angiver enten mulig risiko for beskadigelse af hardware eller tab af data, og fortæller
hvordan du undgår problemet.
FORSIGTIG: FORSIGTIG angiver mulig risiko for ejendomsskade, personskade eller død.
Forkortelser og akronymer
Hvis du ønsker en fuldstændig liste over forkortelser og akronymer, kan du se i Ordliste i din
Brugervejledning
.
®
Hvis du har købt en Dell™-computer i n-serien, gælder referencerne i dette dokument til Microsoft
®
Windows
-operativsystemerne ikke.
____________________
Oplysningerne i dette dokument kan ændres uden varsel.
© 2006 Dell Inc. Alle rettigheder forbeholdes.
Enhver form for reproduktion uden skriftlig tilladelse fra Dell Inc. er strengt forbudt.
Anvendte varemærker i denne tekst: Dell, DELL-logoet og Dell Precision er varemærker tilhørende Dell Inc. Intel, Xeon og Pentium er
registrerede varemærker tilhørende Intel Corporation. Microsoft og Windows er registrerede varemærker tilhørende Microsoft Corporation.
Andre varemærker og mærkenavne kan være anvendt i dette dokument til at referere til enten de enheder, der gør krav på mærkerne og navnene,
eller til deres produkter. Dell Inc. frasiger sig al ejerinteresse i andre virksomheders varemærker og navne.
Model DCTA
Januar 2006 P/N MD504 Rev. A00
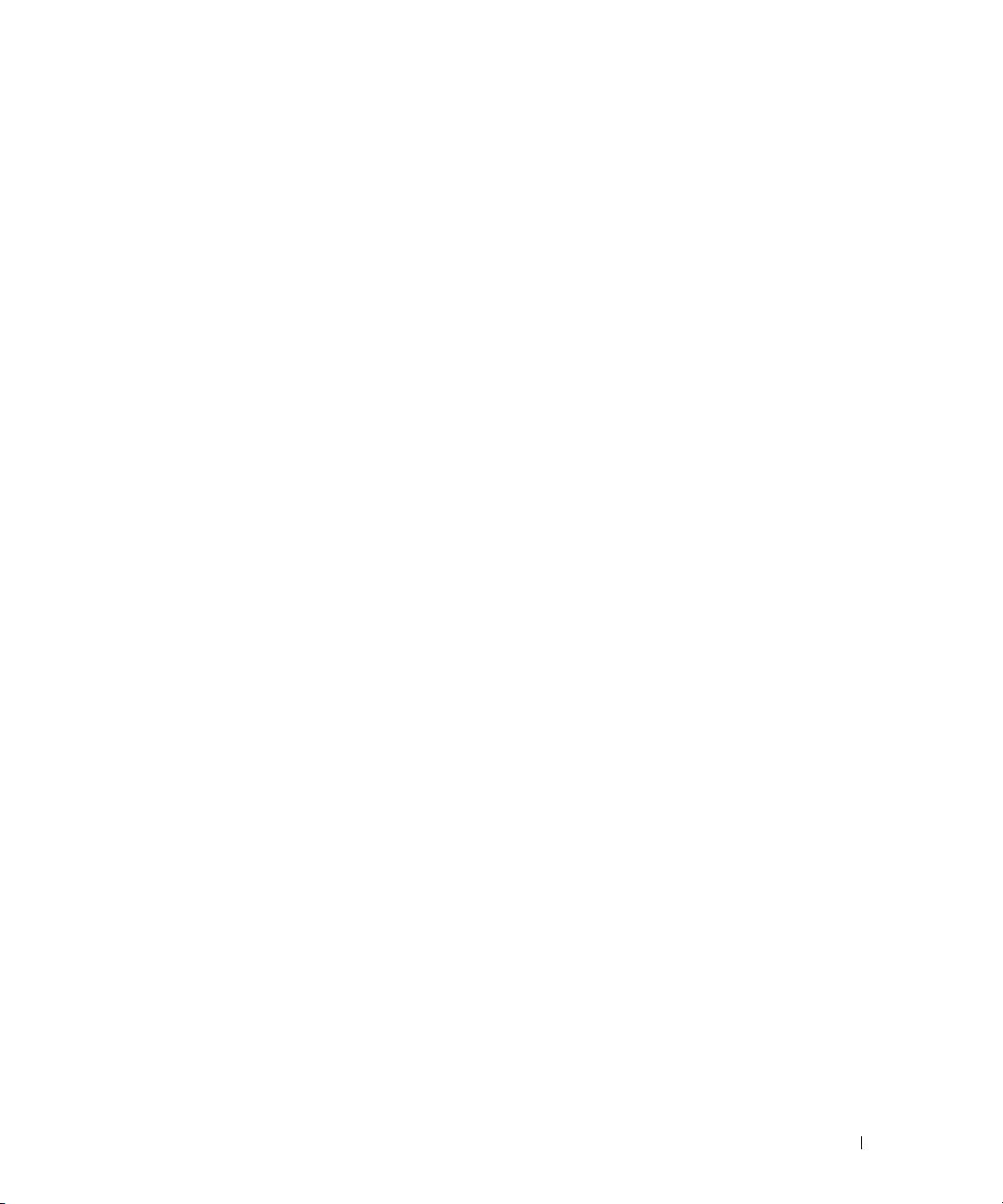
Indholdsfortegnelse
Her finder du oplysninger . . . . . . . . . . . . . . . . . . . . . . . . . . . . 51
Klargøring af computeren (opretstående)
. . . . . . . . . . . . . . . . . . . . 55
Klargøring af computeren (liggende)
. . . . . . . . . . . . . . . . . . . . . . 60
Om computeren
. . . . . . . . . . . . . . . . . . . . . . . . . . . . . . . . . 65
Set forfra (opretstående)
. . . . . . . . . . . . . . . . . . . . . . . . . . 65
Set bagfra (opretstående)
. . . . . . . . . . . . . . . . . . . . . . . . . 67
Stik på bagpanel
. . . . . . . . . . . . . . . . . . . . . . . . . . . . . . 68
Set forfra (liggende)
. . . . . . . . . . . . . . . . . . . . . . . . . . . . . 70
Set bagfra (liggende)
. . . . . . . . . . . . . . . . . . . . . . . . . . . . 72
Set indefra
. . . . . . . . . . . . . . . . . . . . . . . . . . . . . . . . . 73
Set indefra – Harddiskplads drejet ud
. . . . . . . . . . . . . . . . . . . 74
Systemkortkomponenter
. . . . . . . . . . . . . . . . . . . . . . . . . . 75
Kablernes farver
. . . . . . . . . . . . . . . . . . . . . . . . . . . . . . 76
Her finder du din brugervejledning
. . . . . . . . . . . . . . . . . . . . . . . 76
Fjernelse af computerdækslet
. . . . . . . . . . . . . . . . . . . . . . . . . . 77
Vedligeholdelse af computeren
. . . . . . . . . . . . . . . . . . . . . . . . . 79
Problemløsning
. . . . . . . . . . . . . . . . . . . . . . . . . . . . . . . . . 79
Fejlfindingstip
. . . . . . . . . . . . . . . . . . . . . . . . . . . . . . . . 79
Afhjælpning af software- og hardwareinkompatibilitetsproblemer
. . . . 79
®
®
Brug af Microsoft
Windows
XP Systemgendannelse. . . . . . . . . . 80
Brug af Sidste kendte fungerende konfiguration
. . . . . . . . . . . . . . 81
Dell Diagnostics
. . . . . . . . . . . . . . . . . . . . . . . . . . . . . . . 82
Før du begynder at teste
. . . . . . . . . . . . . . . . . . . . . . . . . . 83
Bip-koder
. . . . . . . . . . . . . . . . . . . . . . . . . . . . . . . . . . . . . 83
Fejlmeddelelser
. . . . . . . . . . . . . . . . . . . . . . . . . . . . . . . 85
Lysdioder for diagnosticering
. . . . . . . . . . . . . . . . . . . . . . . . . . 85
Diagnosticeringslysdiodekoder før POST
. . . . . . . . . . . . . . . . . . 85
Diagnosticeringslysdiodekoder under POST
. . . . . . . . . . . . . . . . 87
Ofte stillede spørgsmål
. . . . . . . . . . . . . . . . . . . . . . . . . . . . . 90
Indeks . . . . . . . . . . . . . . . . . . . . . . . . . . . . . . . . . . . . . . . . 93
Indholdsfortegnelse 49
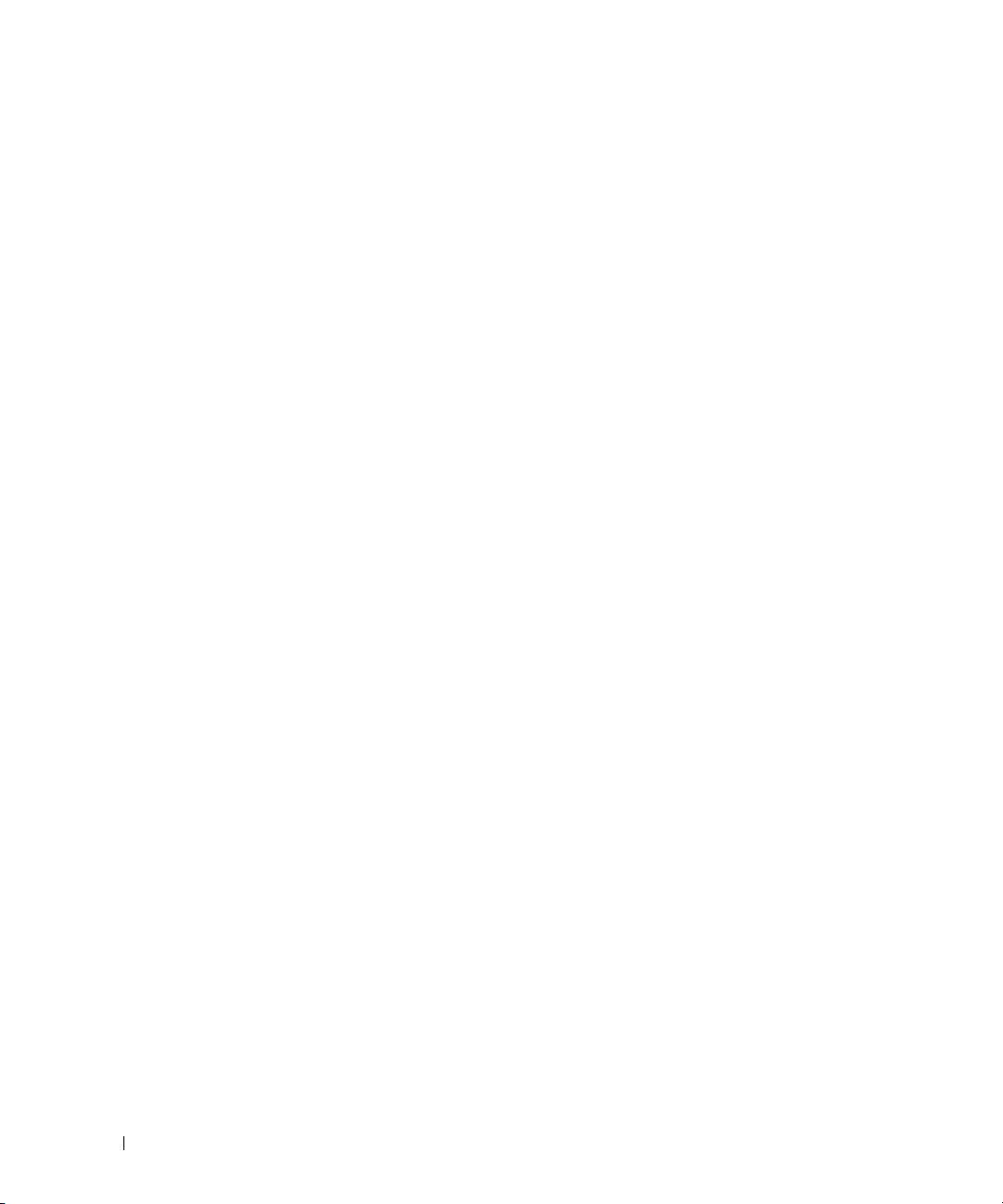
50 Indholdsfortegnelse
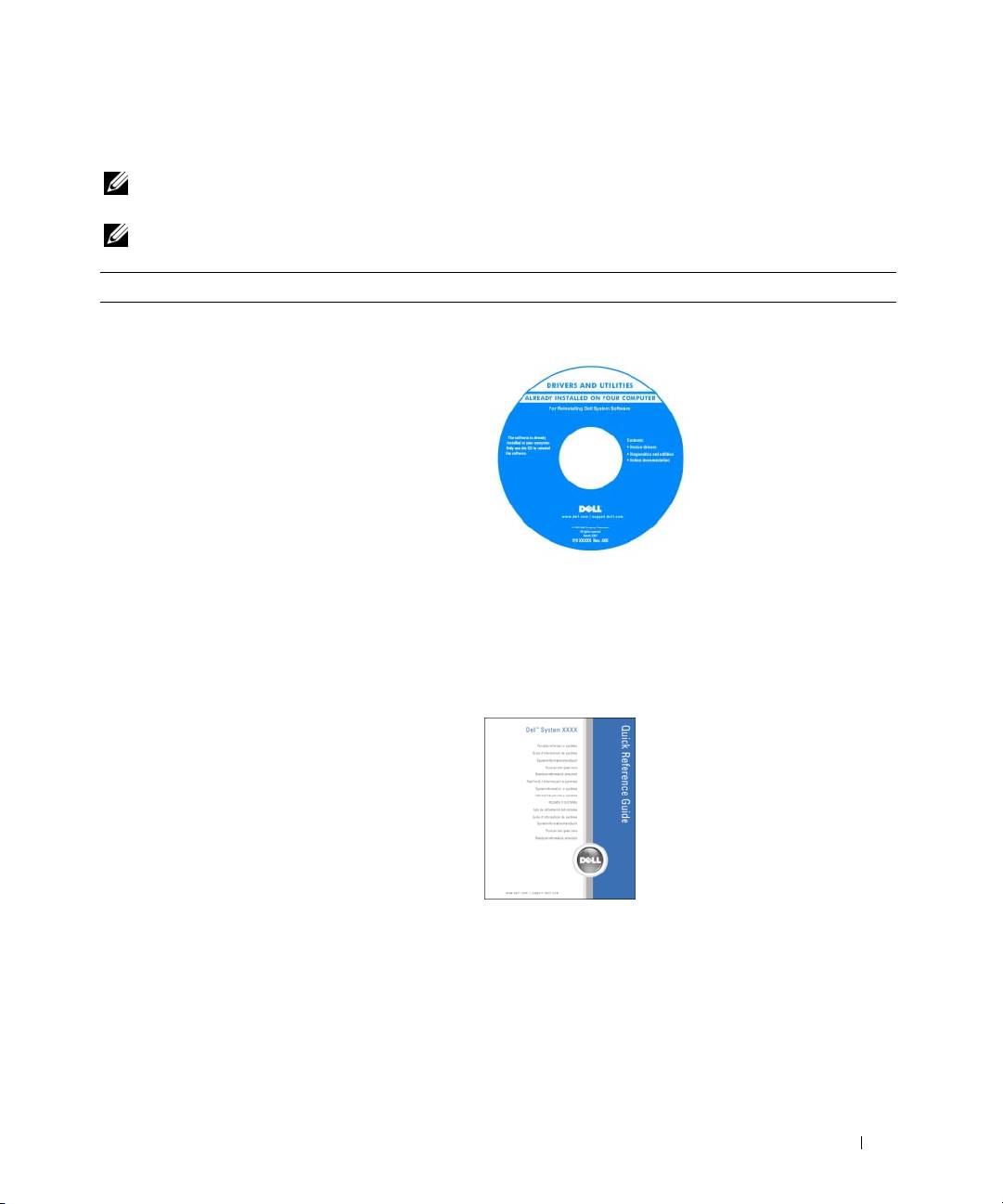
Her finder du oplysninger
BEMÆRK: Visse funktioner eller medier kan være valgfrie og følger ikke nødvendigvis med computeren.
Nogle funktioner eller medier er muligvis ikke tilgængelige i visse lande.
BEMÆRK: Yderligere oplysninger følger eventuelt med computeren.
Hvad søger du? Find det her
• Et diagnosticeringsprogram til min computer
Cd'en Drivere og hjælpeprogrammer
• Drivere til min computer
(kaldes også ResourceCD)
• Dokumentationen til min computer
Dokumentation og drivere
• Dokumentationen til min enhed
er allerede installeret på
din computer. Du kan
• Desktop System Software (DSS)
bruge cd'en til at
geninstallere drivere,
køre Dell Diagnostics
eller få adgang til
dokumentationen.
Der kan være inkluderet
Readme-filer på din cd
med de nyeste
opdateringer om tekniske ændringer på computeren eller
med avanceret teknisk referencemateriale til teknikere
eller erfarne brugere.
BEMÆRK: Driver- og dokumentationsopdateringer findes
på adressen support.dell.com.
• Sådan opsættes computeren
Quick Reference Guide
• Sådan vedligeholdes computeren
• Grundlæggende fejlfindingsoplysninger
• Sådan køres Dell Diagnostics
• Fejlkoder og diagnosticeringslysdioder
• Sådan fjernes og installeres dele
• Sådan åbnes computerdækslet
BEMÆRK: Dette dokument findes i PDF-format på adressen
support.dell.com.
Hurtig referencevejledning 51
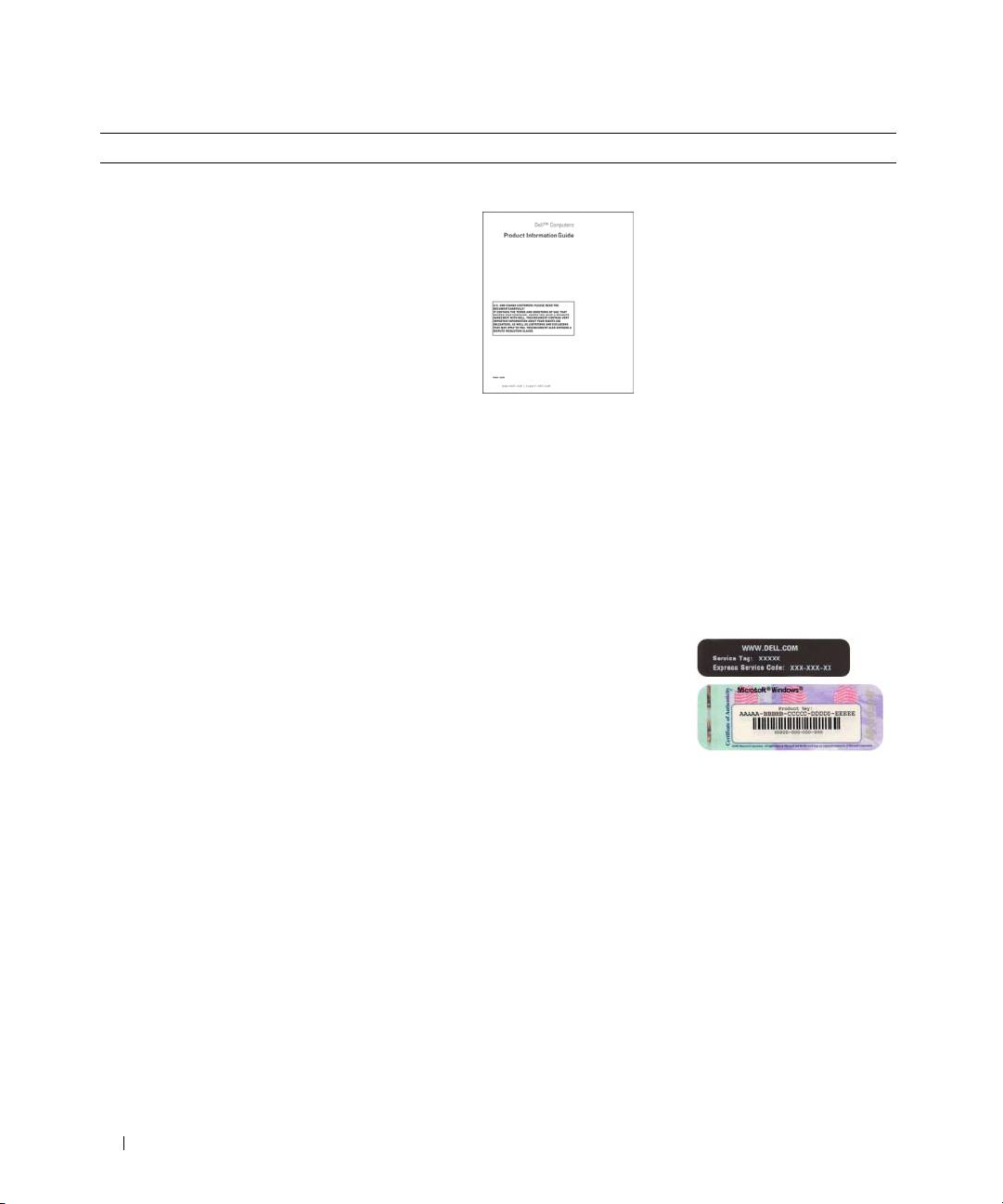
Hvad søger du? Find det her
• Oplysninger om garanti
Dell™ Produktinformationsvejledning
• Betingelser og vilkår (kun USA)
• Sikkerhedsanvisninger
• Lovgivningsmæssige oplysninger
• Oplysninger om ergonomi
• Slutbrugerlicensaftale
• Sådan fjernes og genmonteres dele
Brugervejledning
• Specifikationer
®
®
Microsoft
Windows
XP Hjælp og support
• Sådan konfigureres systemindstillinger
1
Klik på knappen Start, og klik derefter på
Hjælp og support
• Sådan udføres fejlfinding og løses problemer
2
Klik på Bruger- og systemvejledninger, og klik derefter
på
Brugervejledning
Brugervejledningen findes også på cd'en Drivere og hjælpe-
programmer.
®
®
• Servicemærkat og ekspres-servicekode
Servicemærkat og Microsoft
Windows
-licens
• Microsoft Windows-licensmærkat
Disse mærkater findes på din computer.
• Anvend service-
mærkaten til at
identificere din
computer, når du kon-
takter
support.dell.com
eller teknisk support.
• Indtast ekspres-service-
koden for at viderestille dit opkald, når du kontakter
teknisk support.
52 Hurtig referencevejledning
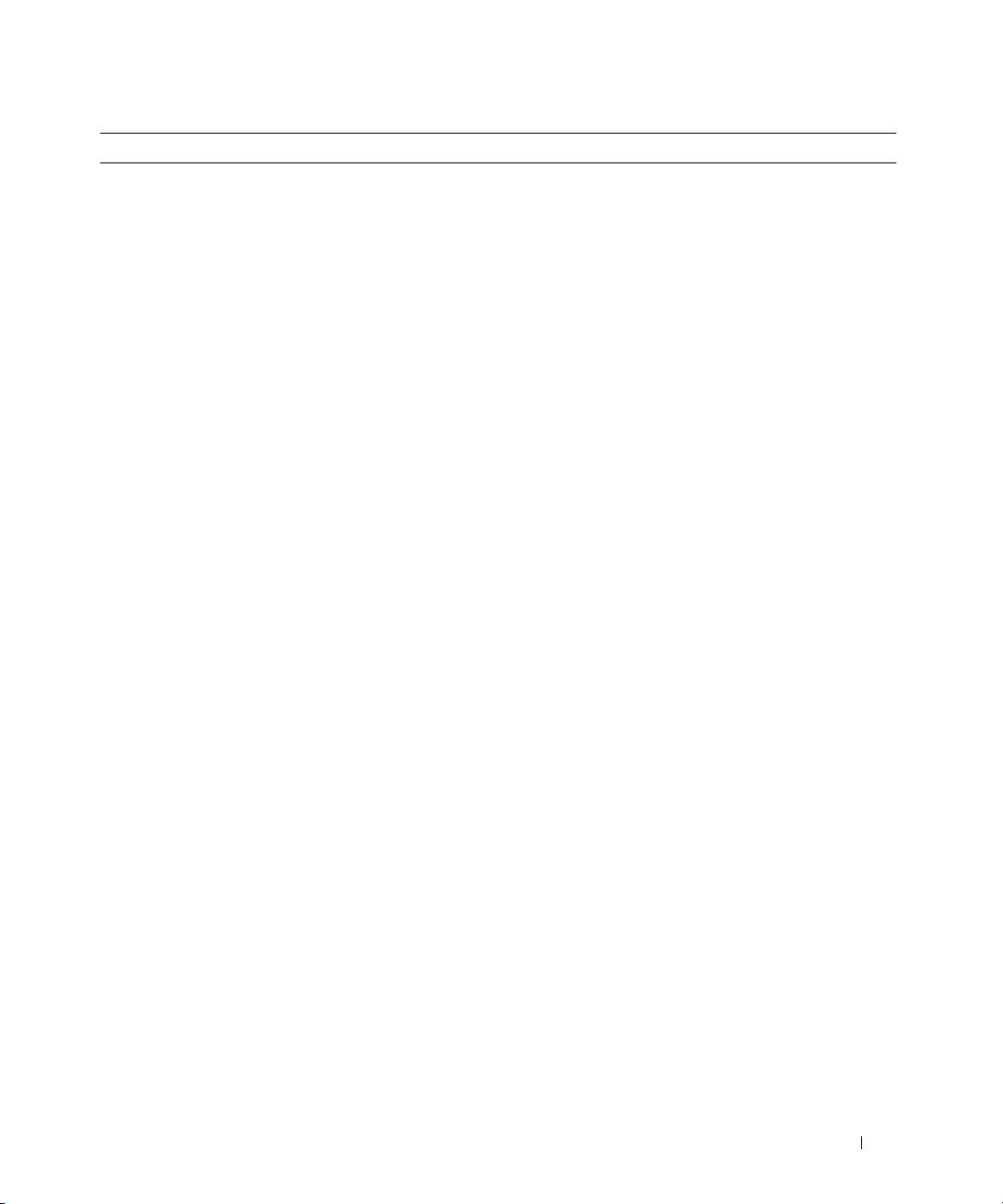
Hvad søger du? Find det her
• Løsninger – Tip til fejlfinding, artikler fra teknikere
Webstedet for Dell Support – support.dell.com
samt online-kurser og ofte stillede spørgsmål
BEMÆRK: Vælg område eller branche for at se det
• Forum – Online-debat med andre Dell-kunder
relevante websted for support.
• Opgraderinger – Opgraderingsoplysninger om
BEMÆRK: Firmakunder, kunder inden for offentlig
komponenter, som f.eks. hukommelse, harddisk
administration eller uddannelsessektoren kan også bruge
og operativsystem
det tilpassede Dell Premier-supportwebsted på adressen
• Kundeservice – Kontaktoplysninger, serviceopkalds-
premier.support.dell.com. Webstedet er muligvis ikke
og ordrestatus, garanti samt reparationsoplysninger
tilgængeligt i alle områder.
• Service og support – Serviceopkaldsstatus og
supporthistorik, servicekontrakt, online-samtaler
med teknisk support
• Reference – Computerdokumentation, detaljer
vedrørende computerens konfiguration,
produktspecifikationer og hvidbøger
• Download – Godkendte drivere, patches og software-
opdateringer
• Desktop System Software (DSS) – Hvis du
geninstallerer operativsystemet på computeren,
skal du geninstallere DSS-hjælpeprogrammet, før
du installerer drivere. DSS indeholder vigtige
opdateringer til dit operativsystem og understøttelse
af Dell™ 3,5"-USB-diskettedrev, optiske drev samt
USB-enheder. DSS er nødvendig for, at din Dell-
computer kan fungere korrekt. Softwaren genkender
automatisk computeren og operativsystemet og
installerer de opdateringer, der er relevante for den
pågældende konfiguration.
• Sådan anvendes Windows XP
Windows Hjælp og support
• Sådan arbejdes der med programmer og filer
1
Klik på knappen
Start
, og klik på
Hjælp og support
.
• Dokumentation til enheder
2
Skriv et ord eller et udtryk, der beskriver dit problem,
(som f.eks. et modem)
og klik på pileikonet.
3
Klik på det emne, der beskriver dit problem.
4
Følg anvisningerne på skærmen.
Hurtig referencevejledning 53

Hvad søger du? Find det her
• Sådan geninstalleres operativsystemet
Operativsystem-cd
Operativsystemet er
allerede installeret på
din computer. For at
geninstallere operativ-
systemet skal du bruge
Operativsystem-cd'en. Se
i din Brugervejledning for
at få anvisninger. Når du
har geninstalleret operativ-
systemet, skal du bruge
cd'en Drivere og hjælpe-
programmer (ResourceCD) til at geninstallere drivere til
de enheder, der fulgte med computeren. Mærkaten med
produktnøglen til operativsystemet findes på computeren.
BEMÆRK: Farven på cd'en varierer, afhængigt af hvilket
operativsystem, du har bestilt.
BEMÆRK: Operativsystem-cd'en kan være valgfri og følger
ikke nødvendigvis med computeren.
• Sådan anvendes Linux
Dell-understøttede Linux-websteder
• E-mail-samtaler med brugere af Dell Precision™-
• Linux.dell.com
produkter og Linux-operativsystemet
• Lists.us.dell.com/mailman/listinfo/linux-precision
• Yderligere oplysninger vedrørende
Linux og min Dell Precision-computer
54 Hurtig referencevejledning

Klargøring af computeren (opretstående)
FORSIGTIG: Før du går i gang med procedurerne i dette afsnit, skal du følge sikkerhedsanvisningerne
i Produktinformationsvejledningen.
Du skal udføre alle trin for at opsætte computeren korrekt.
Tilslut tastaturet og musen.
1
Tilslut modem- eller netværkskablet.
2
BEMÆRKNING: Du må ikke slutte et modemkabel
til netværksadapteren. Spændingen fra telefon-
kommunikation kan beskadige netværksadapteren.
BEMÆRK: Hvis der er installeret et netværkskort i
din computer, skal du slutte netværkskablet til kortet.
Hurtig referencevejledning 55
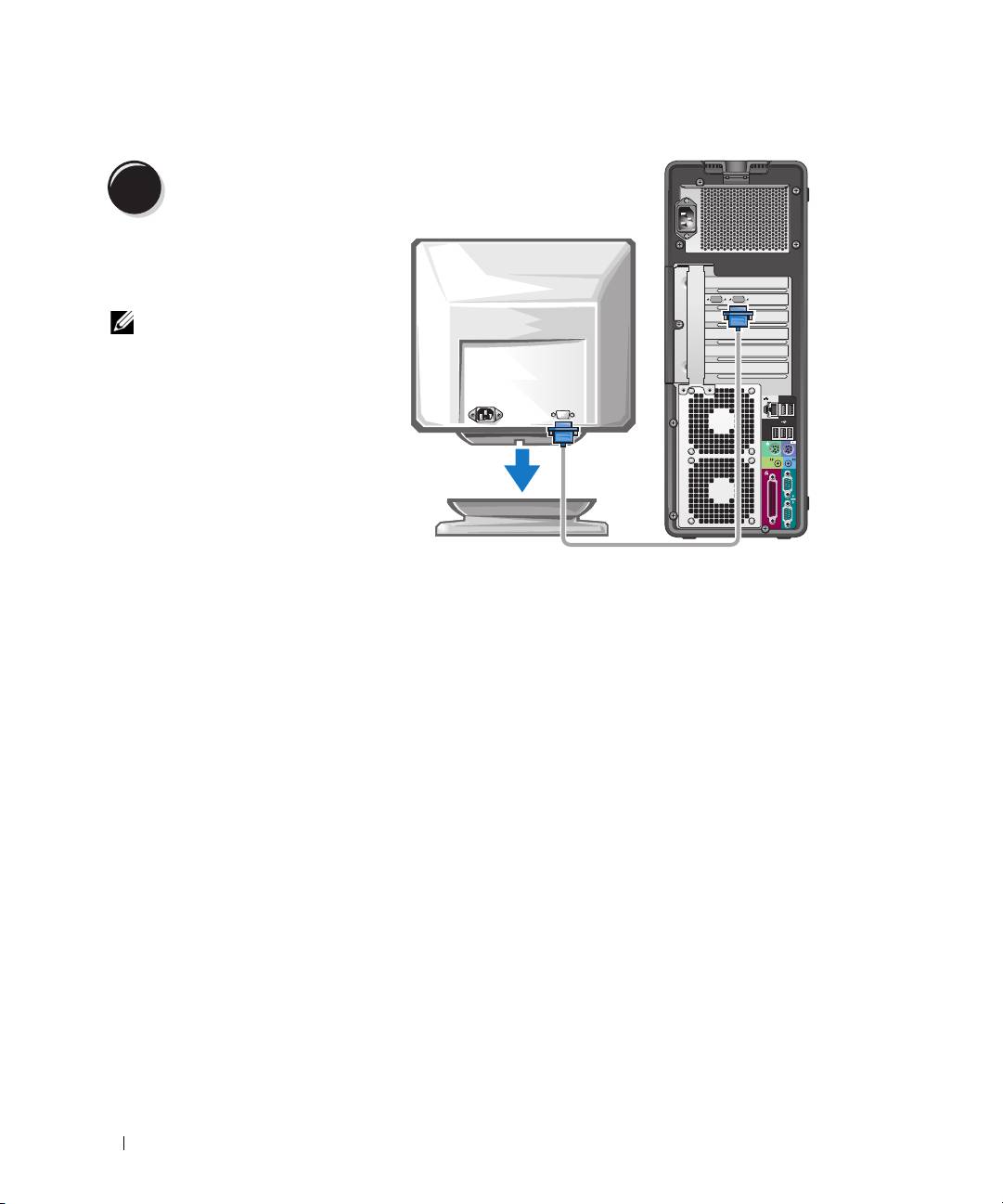
Tilslut skærmen.
3
Du kan tilslutte din skærm på
forskellige måder, afhængigt
af dit grafikkort.
BEMÆRK: Du skal muligvis
bruge den medfølgende
adapter eller det med-
følgende kabel til at slutte
skærmen til computeren.
56 Hurtig referencevejledning
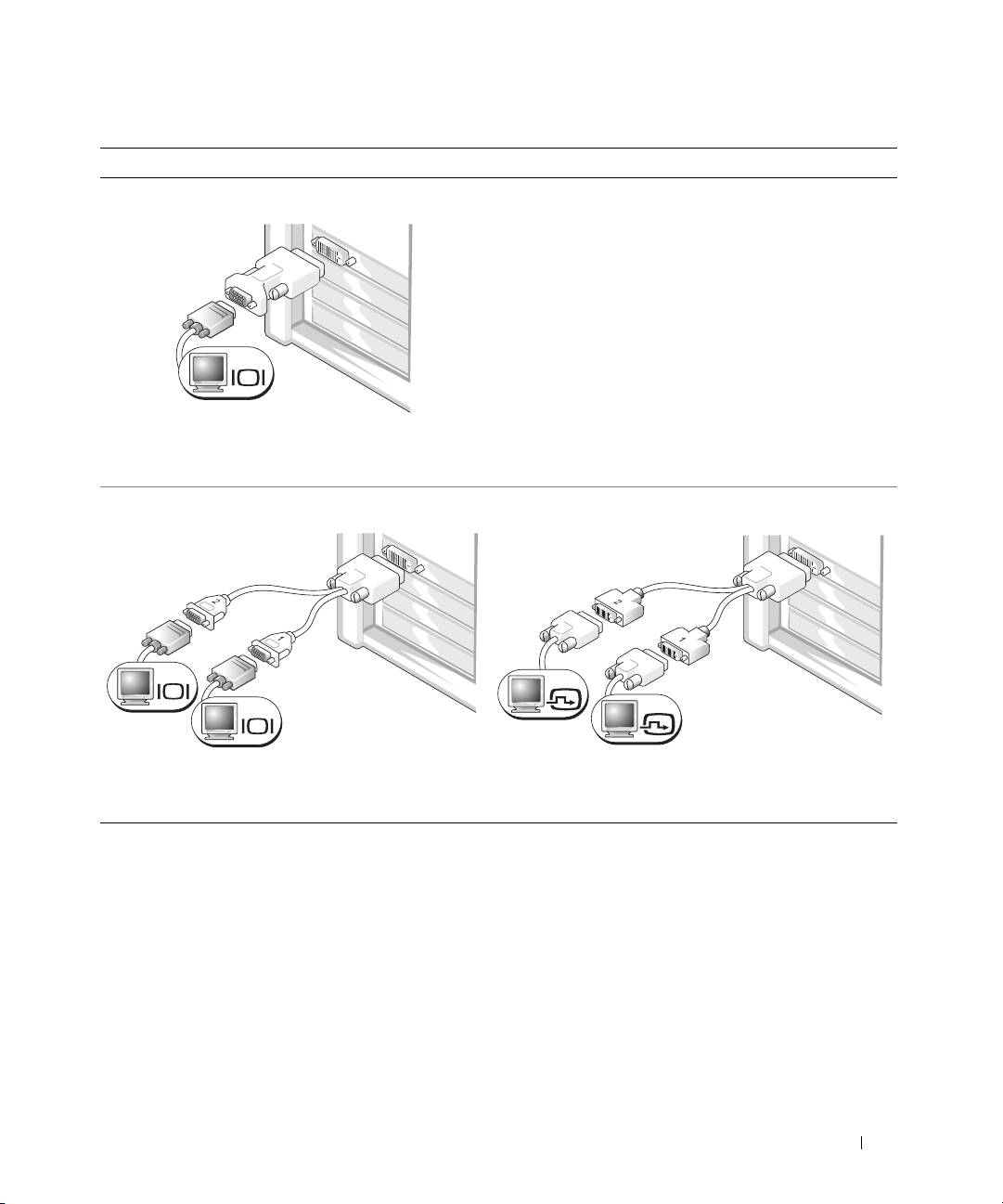
For enkelt- og dobbeltskærmskompatible kort med et enkelt stik
Én VGA-adapter:
VGA
Brug VGA-adapteren, hvis du har et
enkeltskærmsgrafikkort og vil slutte computeren
til en VGA-skærm.
Dual VGA Y-kabeladapter:
Dual DVI Y-kabeladapter:
VGA
DVI
DVI
VGA
Brug det relevante Y-kabel, hvis dit grafikkort har
Brug det relevante Y-kabel, hvis dit grafikkort har et enkelt
et enkelt stik, og du vil slutte computeren til én
stik, og du vil slutte computeren til én eller to DVI-
eller to VGA-skærme.
skærme.
Dobbeltskærmskablet er farvekodet. Det blå stik er til den primære skærm, og det sorte stik er til den anden
skærm. For at muliggøre dobbeltskærmsunderstøttelse skal begge skærme være sluttet til computeren,
når du tænder for den.
Hurtig referencevejledning 57
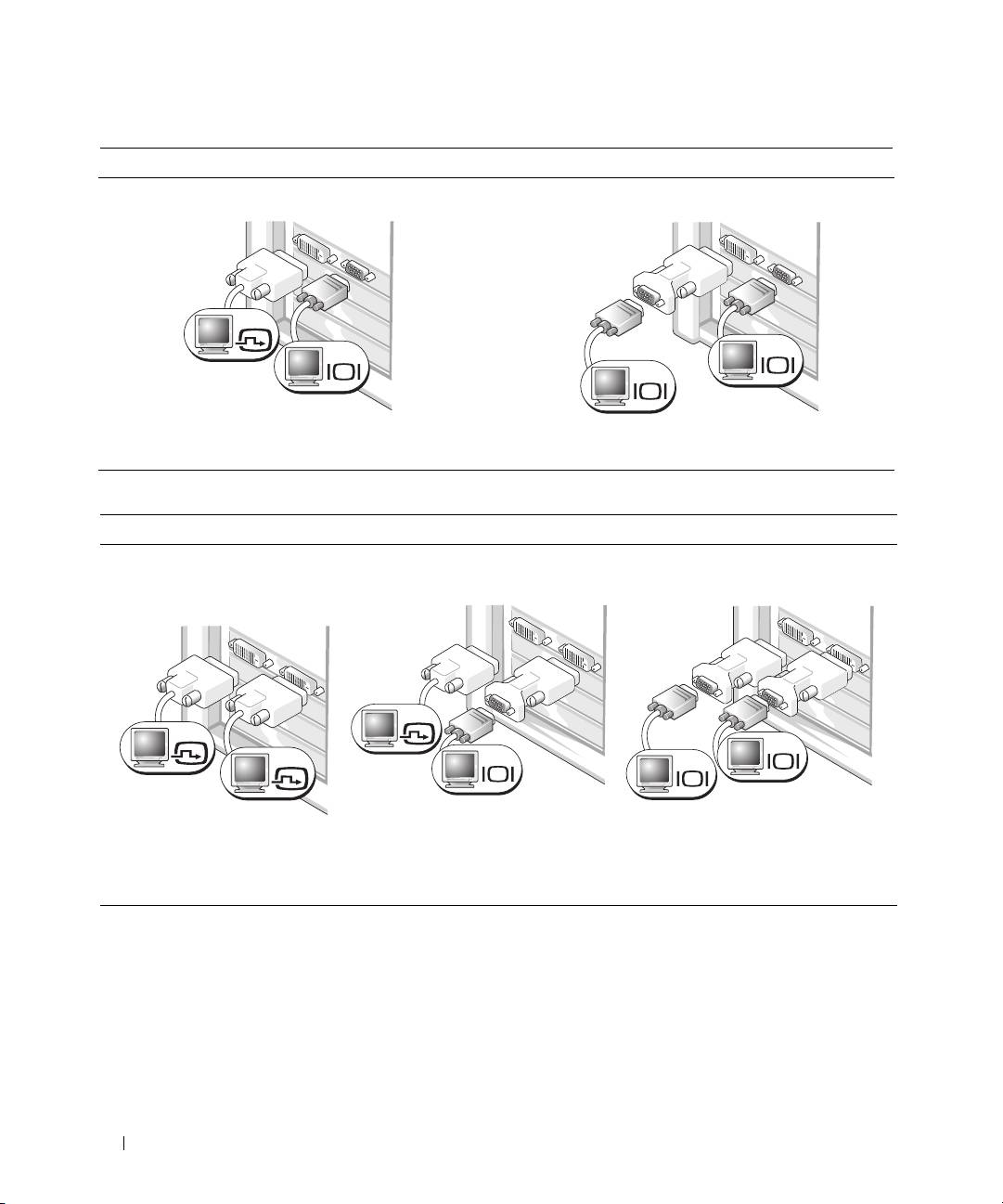
For dobbeltskærmskompatible kort med ét DVI-stik og ét VGA-stik
Ét DVI-stik og ét VGA-stik:
To VGA-stik med én VGA-adapter:
DVI
VGA
VGA
VGA
Brug de relevante stik, hvis du vil slutte
Brug VGA-adapteren, hvis du vil slutte computeren
computeren til én eller to skærme.
til to VGA-skærme.
For dobbeltskærmskompatible kort med to DVI-stik
To DVI-stik:
To DVI-stik med én VGA-adapter:
To DVI-stik med to VGA-adaptere:
DVI
DVI
VGA
DVI
VGA
VGA
Brug VGA-adapteren til at slutte
Brug to VGA-adaptere til at slutte
Brug DVI-stikkene til at slutte
en VGA-skærm til et
to VGA-skærme til DVI-stikkene
computeren til én eller to
af DVI-stikkene på computeren
på computeren.
DVI-skærme.
58 Hurtig referencevejledning
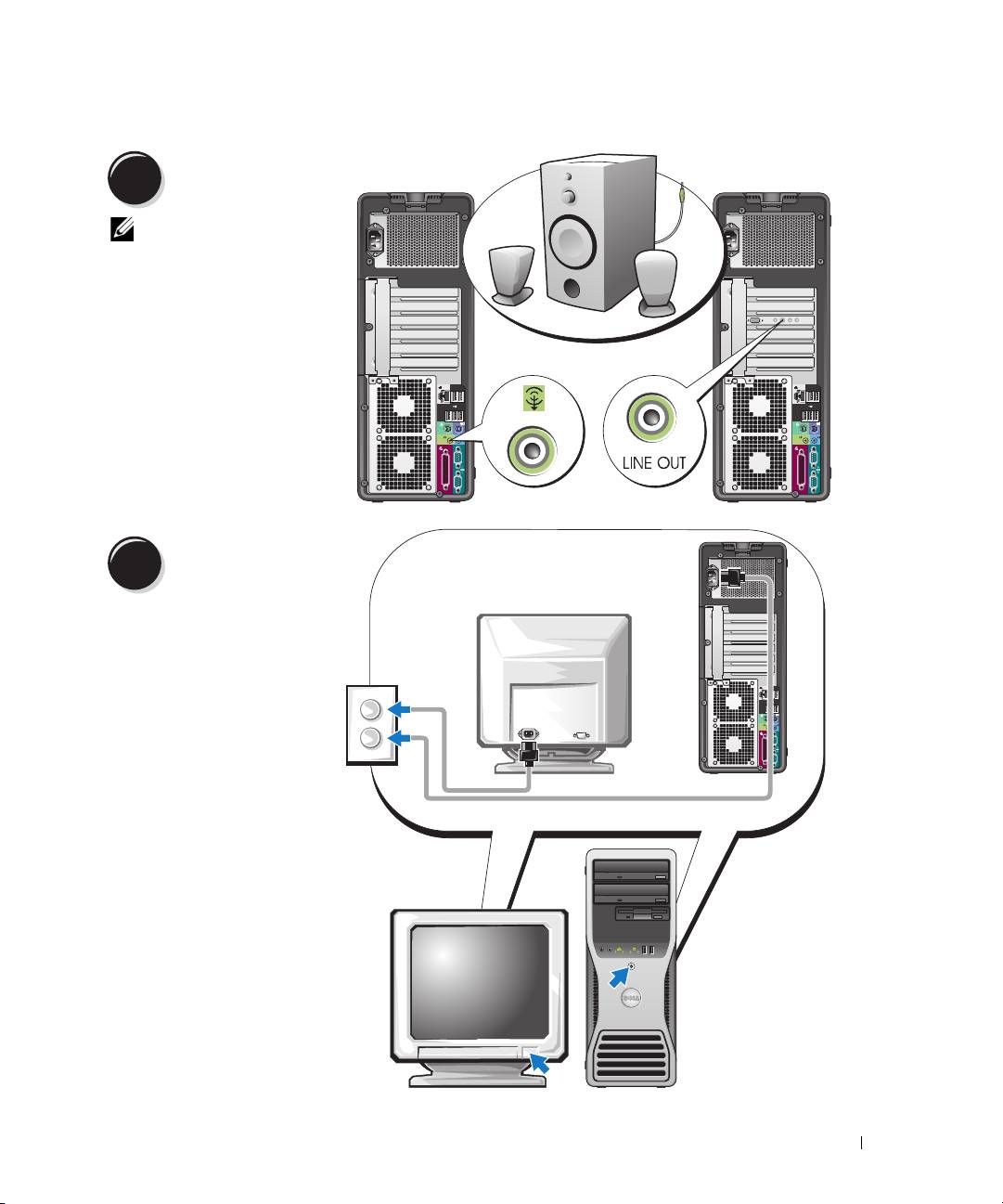
Tilslut højttalerne.
4
BEMÆRK: Hvis der
er installeret et lydkort
i computeren, skal
du slutte højttalerne
til kortet.
Slut strømkablerne
til, og tænd for
5
computeren og
skærmen.
Hurtig referencevejledning 59
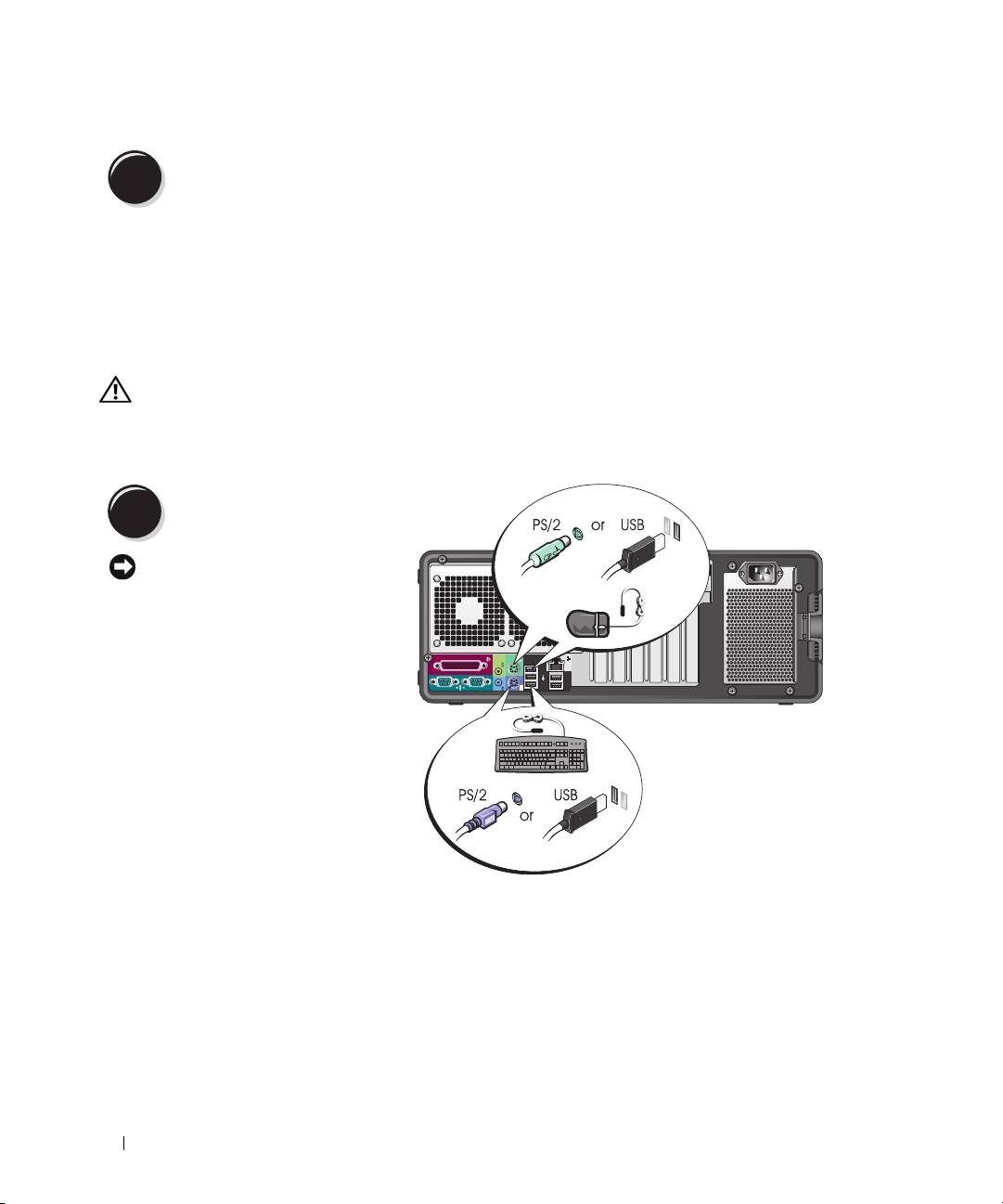
Installér yderligere software eller enheder.
6
Før du installerer enheder eller software, der ikke fulgte med computeren, skal du læse dokumentationen,
som fulgte med softwaren eller enheden eller kontakte leverandøren for at sikre dig, at softwaren eller
enheden er kompatibel med computeren og operativsystemet.
Du er nu færdig med at klargøre computeren (opretstående).
Klargøring af computeren (liggende)
FORSIGTIG: Før du går i gang med procedurerne i dette afsnit, skal du følge sikkerhedsanvisningerne
i Produktinformationsvejledningen.
Du skal udføre alle trin for at opsætte computeren korrekt.
Tilslut tastaturet og musen.
1
BEMÆRKNING: Du må
ikke slutte et modemkabel
til netværksadapteren.
Spændingen fra telefon-
kommunikation kan beskadige
netværks-adapteren.
60 Hurtig referencevejledning
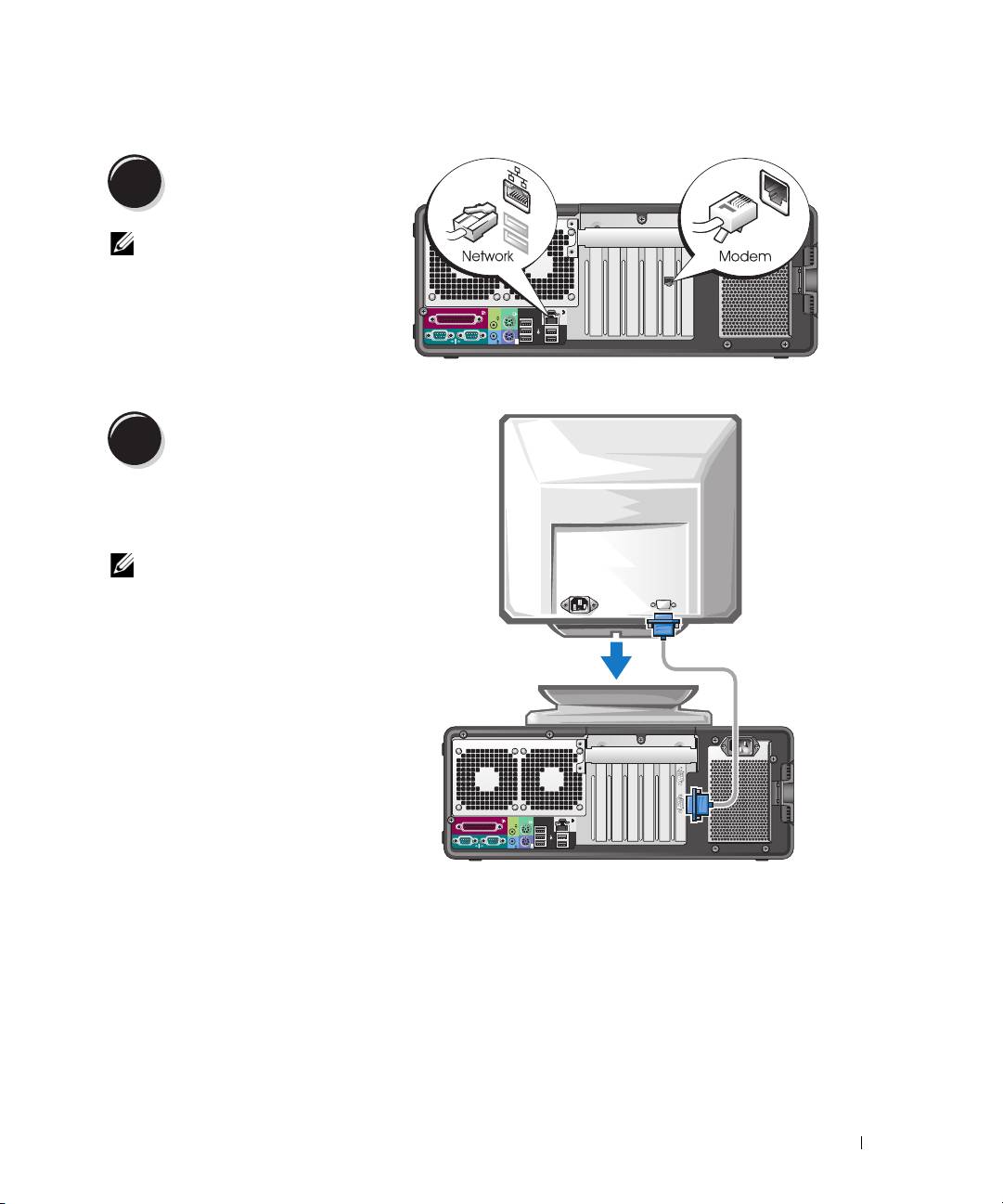
Tilslut modem- eller
2
netværkskablet.
BEMÆRK: Hvis der er
installeret et netværkskort i
din computer, skal du slutte
netværkskablet til kortet.
Tilslut skærmen.
3
Du kan tilslutte din skærm på
forskellige måder, afhængigt af
dit grafikkort.
BEMÆRK: Du skal muligvis bruge
den medfølgende adapter eller det
medfølgende kabel til at slutte
skærmen til computeren.
Hurtig referencevejledning 61
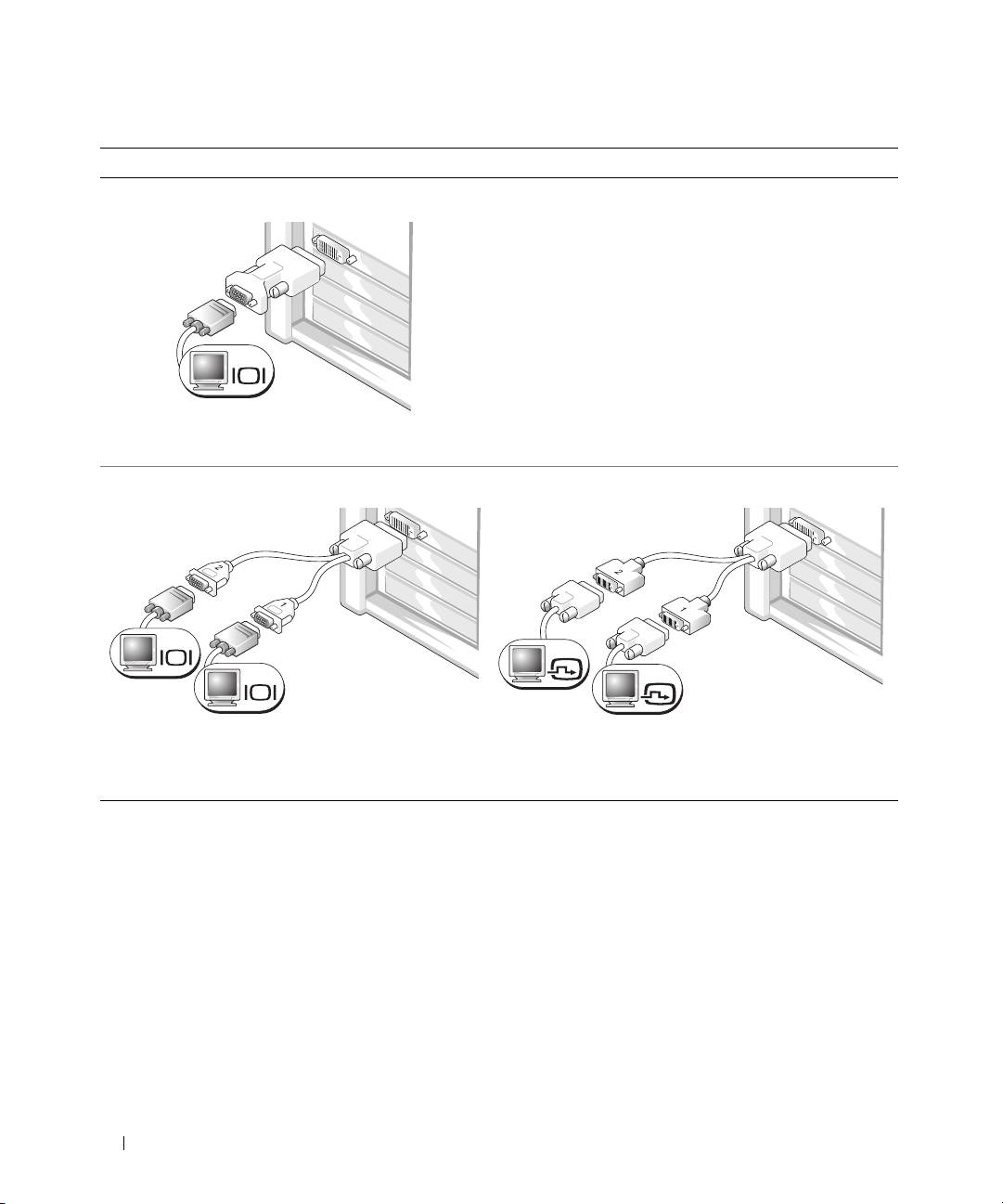
For enkelt- og dobbeltskærmskompatible kort med et enkelt stik
VGA-adapter:
VGA
Brug VGA-adapteren, hvis du har et enkeltskærms-
grafikkort og vil slutte computeren til en VGA-skærm.
Dual VGA Y-kabeladapter:
Dual DVI Y-kabeladapter:
VGA
DVI
VGA
DVI
Brug det relevante Y-kabel, hvis dit grafikkort har et
Brug det relevante Y-kabel, hvis dit grafikkort har et enkelt
enkelt stik, og du vil slutte computeren til én eller
stik, og du vil slutte computeren til én eller to DVI-skærme.
to VGA-skærme.
Dobbeltskærmskablet er farvekodet. Det blå stik er til den primære skærm, og det sorte stik er til den anden
skærm. For at muliggøre dobbeltskærmsunderstøttelse skal begge skærme være sluttet til computeren, når
du tænder for den.
62 Hurtig referencevejledning
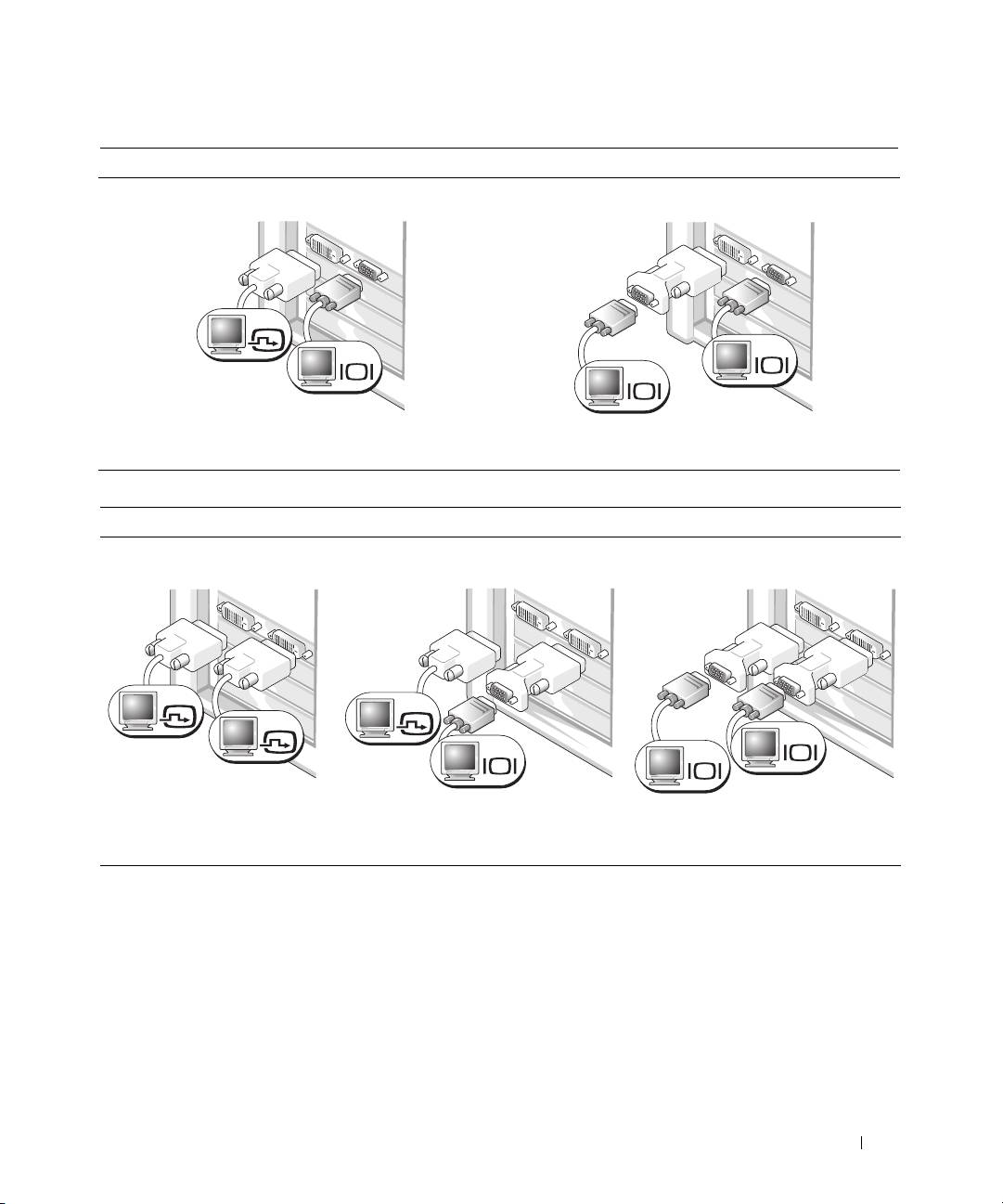
For dobbeltskærmskompatible kort med ét DVI-stik og ét VGA-stik
Ét DVI-stik og ét VGA-stik:
To VGA-stik med én VGA-adapter:
DVI
VGA
VGA
VGA
Brug de relevante stik, hvis du vil slutte
Brug VGA-adapteren, hvis du vil slutte computeren
computeren til én eller to skærme.
til to VGA-skærme.
For dobbeltskærmskompatible kort med to DVI-stik
To DVI-stik:
To DVI-stik med én VGA-adapter:
To DVI-stik med to VGA-adaptere:
DVI
DVI
DVI
VGA
VGA
VGA
Brug DVI-stikket eller (-stikkene)
Brug VGA-adapteren til at slutte
Brug to VGA-adaptere til at slutte
til at slutte computeren til én
en VGA-skærm til et af DVI-stikkene
to VGA-skærme til DVI-stikkene
eller to DVI-skærme.
på computeren.
på computeren.
Hurtig referencevejledning 63
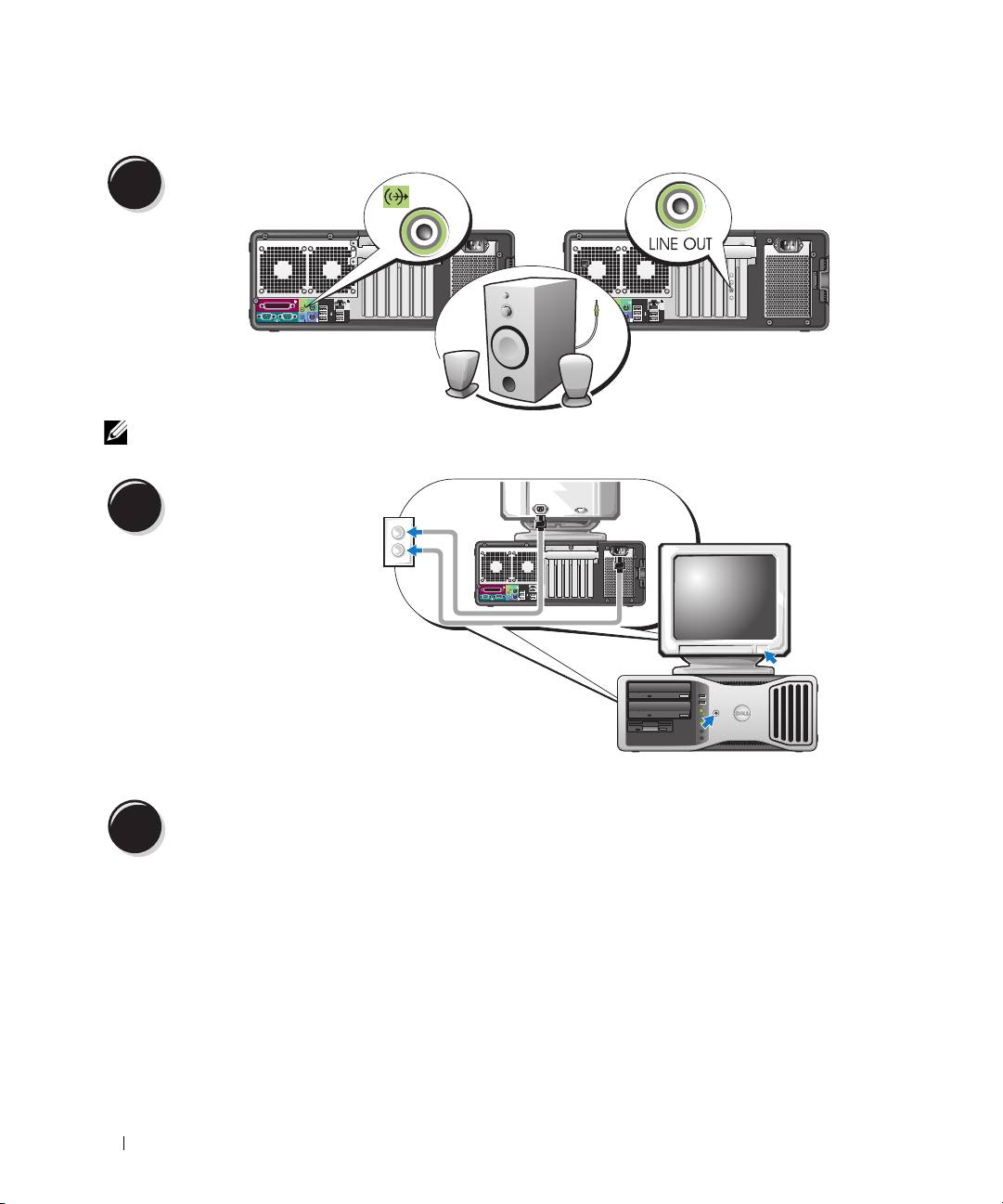
Tilslut højttalerne.
4
BEMÆRK: Hvis der er installeret et lydkort i computeren, skal du slutte højttalerne til kortet.
Slut strømkablerne til,
og tænd for computeren
5
og skærmen.
Installér yderligere software eller enheder.
6
Før du installerer enheder eller software, der ikke fulgte med computeren, skal du læse dokumentationen,
som fulgte med softwaren eller enheden eller kontakte leverandøren for at sikre dig, at softwaren eller
enheden er kompatibel med computeren og operativsystemet.
Du er nu færdig med at klargøre computeren (liggende).
64 Hurtig referencevejledning
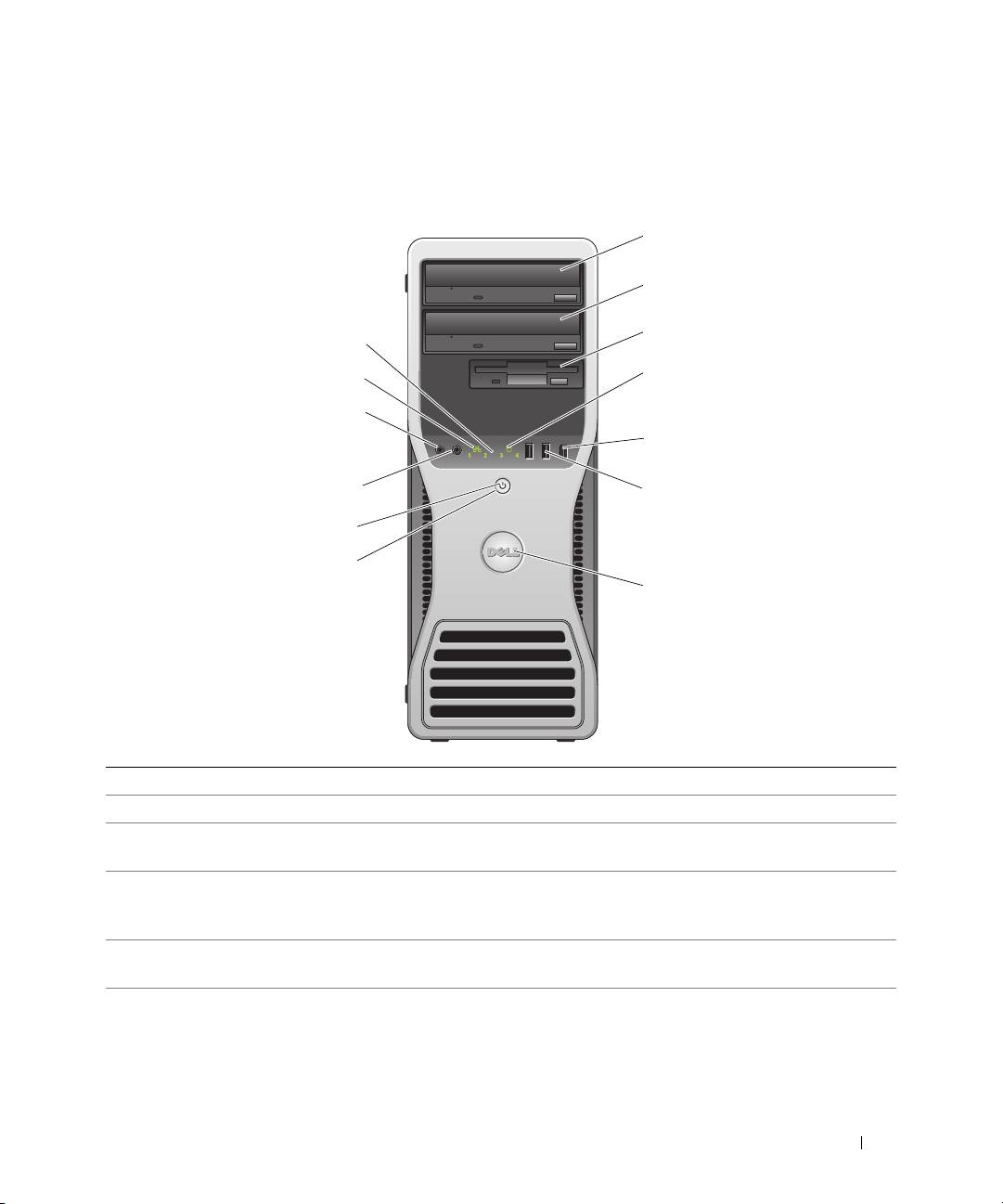
Om computeren
Set forfra (opretstående)
1
2
3
13
4
12
11
5
10
6
9
8
7
1 Øverste 5,25" drevplads Indeholder et cd/dvd-drev.
2 Nederste 5,25" drevplads Du kan bruge denne plads til et valgfrit cd/dvd-drev.
3 FlexBay Du kan bruge denne plads til en valgfri, tredje harddisk (SATA eller SAS),
et diskettedrev eller en mediekortlæser.
4 Lysdiode for
Lysdioden for harddisk er tændt, når computeren læser data fra eller skriver data
harddiskaktivitet
til harddisken. Lysdioden kan også være tændt, når en enhed, som f.eks. en cd-
afspiller, anvendes.
5 IEEE 1394-stik (valgfrit) Brug det valgfrie IEEE 1394-stik til højhastighedsdataenheder, som f.eks.
digitale videokameraer og eksterne lagerenheder.
Hurtig referencevejledning 65
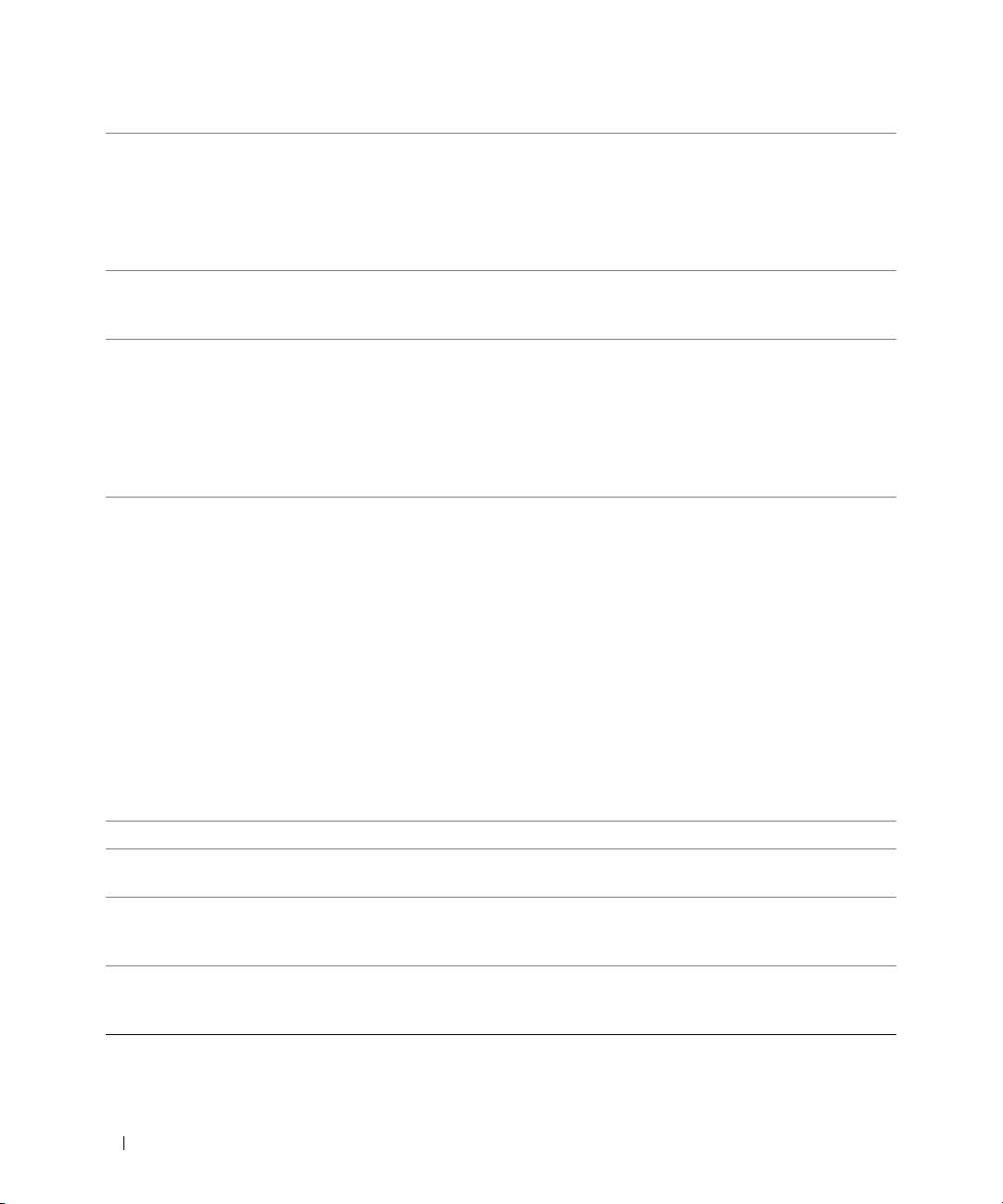
6 USB 2.0-stik (2) Brug USB-stikkene på forsiden til enheder, som du tilslutter lejlighedsvist,
som f.eks. flash-hukommelsesnøgler eller kameraer, eller til USB-opstartsenheder
(se
"Systemopsætning"
i din Brugervejledning, hvis du ønsker yderligere
oplysninger om opstart til en USB-enhed).
Det anbefales, at du bruger USB-stikkene på bagsiden til enheder, der som regel
forbliver tilsluttet, som f.eks. printere og tastaturer.
7 Drejeligt Dell™-mærke Hvis du vil dreje Dell-mærket, fordi computeren ikke skal være opretstående,
men liggende, skal du tage
frontpanelet af
, vende det om og dreje plastgrebet
bag på mærket.
8 Tænd/sluk-knap Tryk på knappen for at tænde for computeren.
BEMÆRKNING: Hvis du vil undgå at miste data, skal du undlade at bruge
tænd/sluk-knappen til at slukke for computeren. Luk i stedet computeren ned
via operativsystemet.
BEMÆRK: Tænd/sluk-knappen kan også anvendes til at "vække" systemet eller til
at sætte det i energisparetilstand. Se "Strømstyring" i din Brugervejledning for at få
yderligere oplysninger.
9 Lysdiode for strøm Lysdioden for strøm tændes og blinker eller lyser konstant for at angive
forskellige tilstande:
• Lyser ikke – Der er slukket for computeren.
• Lyser konstant grønt – Computeren er i almindelig driftstilstand.
• Blinker grønt – Computeren er i energisparetilstand.
• Blinker eller lyser konstant gult – Se "Strømforsyningsproblemer" i din
Brugervejledning
.
Hvis du vil afslutte energisparetilstand, skal du trykke på tænd/sluk-knappen
eller bruge tastaturet eller musen, hvis den er konfigureret som "vækningsenhed"
i Windows Enhedshåndtering. Yderligere oplysninger om dvaletilstande
og afslutning af energisparetilstand findes i din Brugervejledning.
Se "Lysdioder for diagnosticering" på side 85 for at få en beskrivelse af
lysdiodekoder, som kan være dig til hjælp ved fejlfinding i forbindelse med
problemer med computeren.
10 Hovedtelefonstik Brug hovedtelefonstikket til tilslutning af hovedtelefoner.
11 Mikrofonstik Brug mikrofonstikket til at tilslutte en personlig computermikrofon til tale- eller
musikinput i et lyd- eller telefoniprogram.
12 Lysdiode for
Lysdioden for netværkslink er tændt, når der eksisterer en god forbindelse
netværkslink
mellem et 10-Mbps, 100-Mbps eller 1000-Mbps netværk (eller 1-Gbps netværk)
og computeren.
13 Diagnosticerings-
Brug disse lysdioder som en hjælp ved fejlfinding i forbindelse med et computer-
lysdioder (4)
problem baseret på diagnosticeringskoden. For yderligere oplysninger henvises
der til "Lysdioder for diagnosticering" på side 85.
66 Hurtig referencevejledning
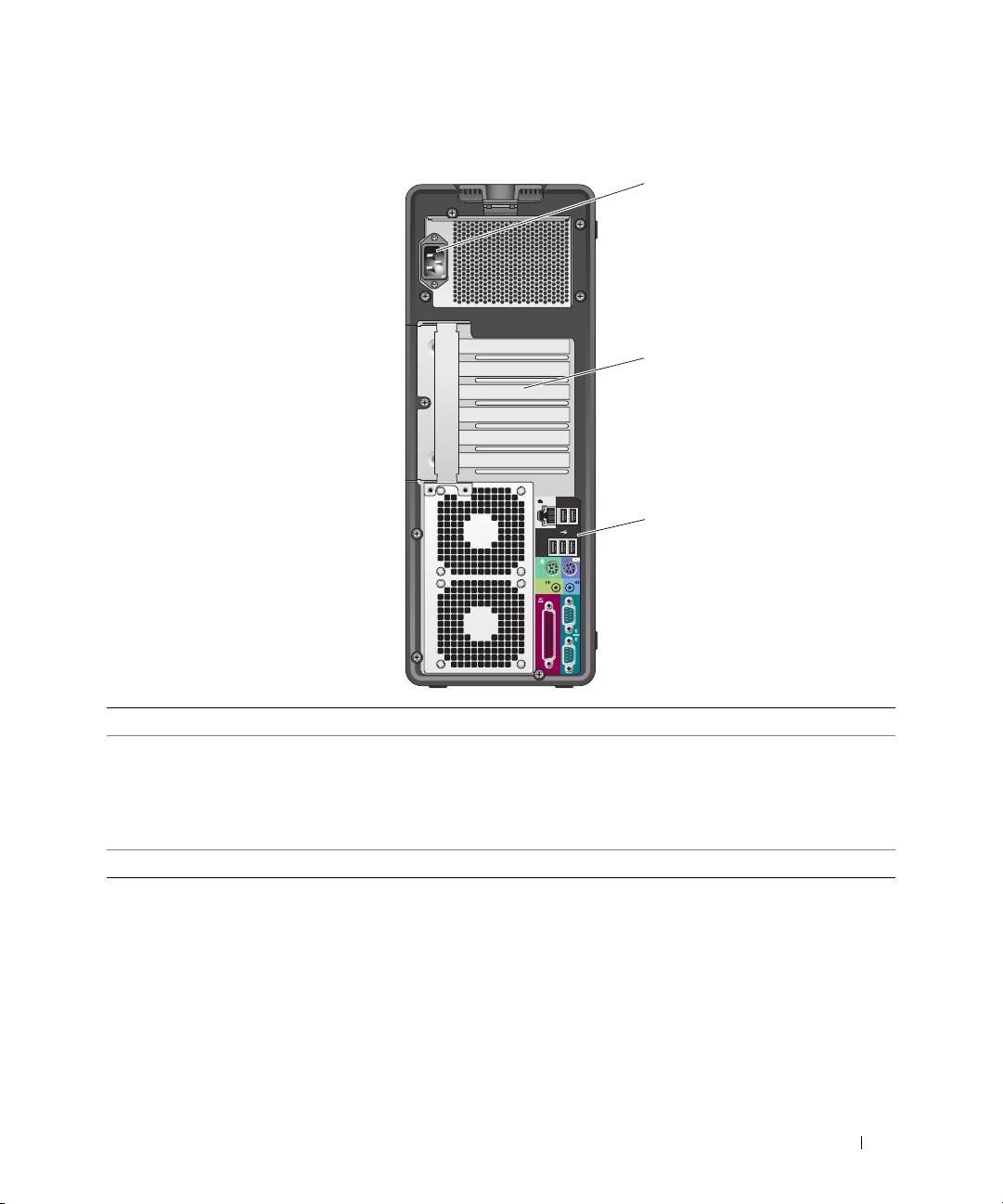
Set bagfra (opretstående)
1
2
3
1 Strømstik Sæt strømkablet i.
2 Kortslots Adgang til stik til alle installerede PCI-, PCI-X--eller PCI Express-kort.
BEMÆRK: De midterste fire slots understøtter kort i fuld længde: Én PCI-X-slot, én
PCI Express x8-slot (fastkoblet som x4), én PCI Express x16-slot og én PCI-slot). De
øverste og nederste slots understøtter kort i halv længde: Én PCI-X-slot og én PCI
Express x8-slot (fastkoblet som x4).
3 Stik på bagpanel Slut serielle, USB- og andre enheder til de
relevante stik
.
Hurtig referencevejledning 67
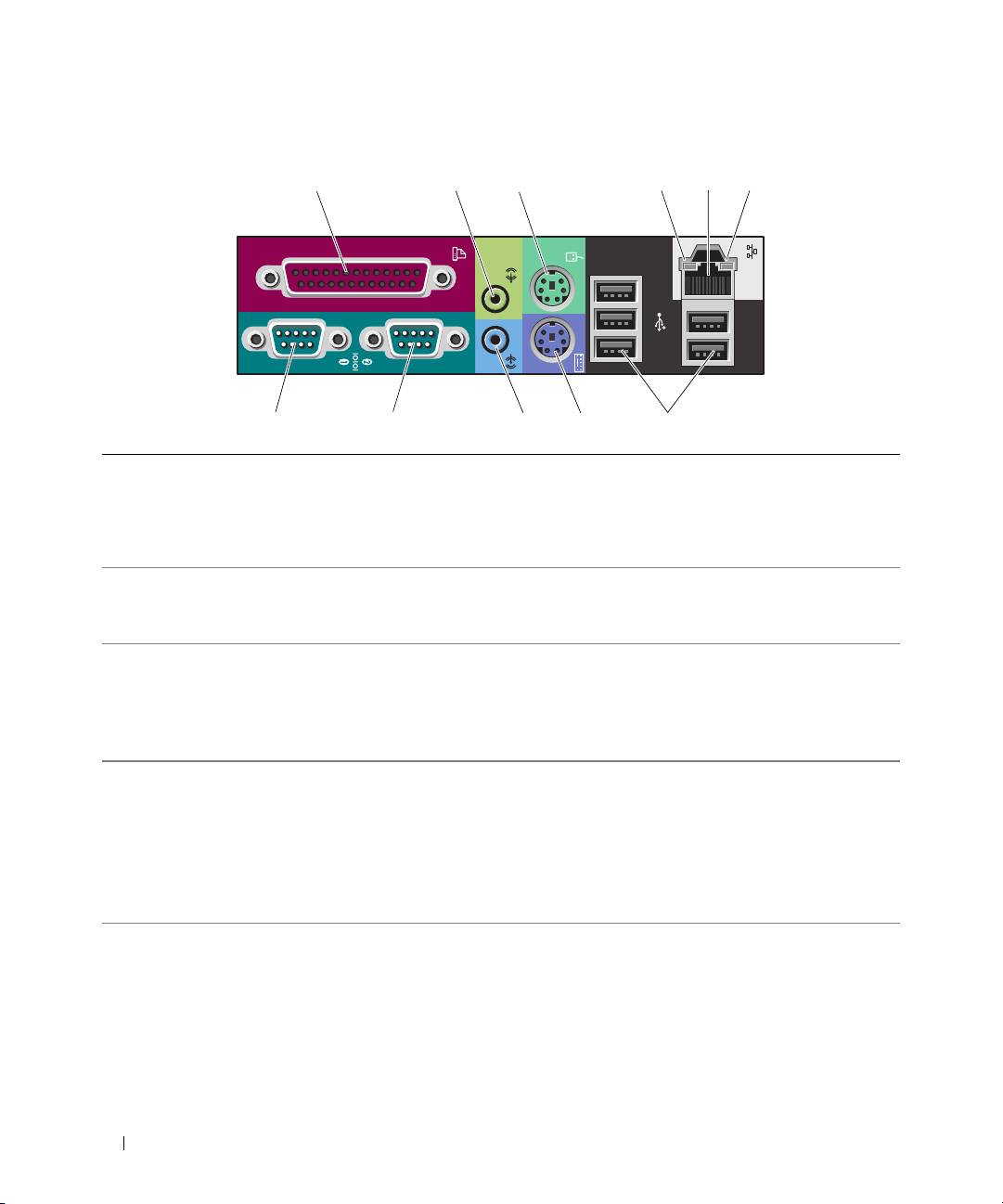
Stik på bagpanel
1 23 5
46
11 10 9 8 7
1 Parallelt stik Slut en parallel enhed, som f.eks. en printer, til det parallelle stik. Hvis du har
en USB-printer, skal du slutte den til et USB-stik.
BEMÆRK: Det integrerede, parallelle stik deaktiveres automatisk, hvis computeren
genkender et installeret kort, som indeholder et parallelt stik, der er konfigureret til
samme adresse. Yderligere oplysninger findes i din Brugervejledning.
2 Line-out-/
Brug det grønne line-out-stik til at tilslutte hovedtelefoner og de fleste højttalere
hovedtelefonstik
med integrerede forstærkere.
På computere med lydkort skal du bruge stikket på kortet.
3 PS/2-musestik Slut en standardmus til det grønne musestik. Sluk for computeren og eventuelt
tilsluttede enheder, før du slutter en mus til computeren. Hvis du har en USB-
mus, skal du slutte den til et USB-stik.
®
®
Hvis computeren kører med Microsoft
Windows
XP-operativsystemet,
er de nødvendige musedrivere installeret på harddisken.
4 Lysdiode for
• Grøn – Der eksisterer en god forbindelse mellem et 10-Mbps netværk
linkintegritet
og computeren.
• Orange – Der eksisterer en god forbindelse mellem et 100-Mbps netværk
og computeren.
• Gul – Der eksisterer en god forbindelse mellem et 1000-Mbps netværk
(eller 1-Gbps netværk) og computeren.
• Slukket – Computeren genkender ikke en fysisk forbindelse til netværket.
68 Hurtig referencevejledning
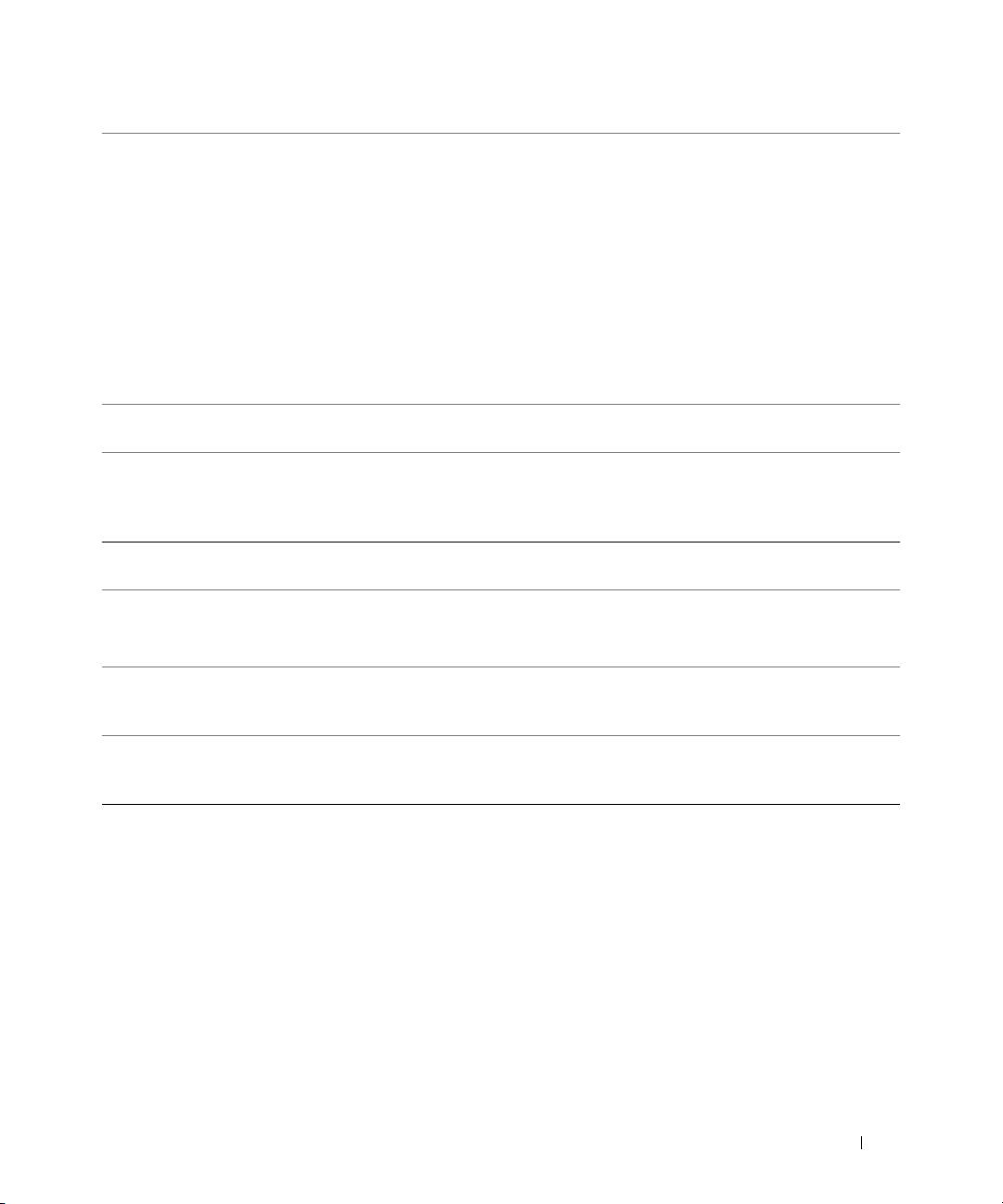
5 Stik til netværksadapter Hvis du vil slutte computeren til en netværks- eller bredbåndsenhed, skal du
slutte den ene ende af et netværkskabel til enten et netværksstik eller til din
netværks- eller bredbåndsenhed. Slut den anden ende af netværkskablet til
netværksadapterstikket på computeren. Et klik indikerer, at netværkskablet
er forsvarligt tilsluttet.
BEMÆRK: Slut ikke et telefonkabel til netværksstikket.
På computere med et ekstra netværksadapterkort skal du bruge stikkene på
kortet og bag på computeren, når du opsætter flere netværksforbindelser
(f.eks. et separat intra- og extranet).
Det anbefales, at du bruger Kategori 5-ledningsføring og -stik til dit netværk.
Hvis du er nødt til at bruge Kategori 3-ledningsføring, skal du tvinge
netværkshastigheden op på 10 Mbps for at sikre pålidelig drift.
6 Lysdiode for
Blinker gult, når computeren sender eller modtager netværksdata. Hvis der
netværksaktivitet
er megen netværkstrafik, kan det se ud, som om lysdioden lyser konstant.
7 USB 2.0-stik (5) Det anbefales, at du bruger USB-stikkene på forsiden til enheder, som du
tilslutter lejlighedsvist, f.eks. flash-hukommelsesnøgler eller kameraer, eller
til USB-opstartsenheder. Brug USB-stikkene på bagsiden til enheder, der som
regel forbliver tilsluttet, f.eks. printere og tastaturer.
8 PS/2-tastaturstik Hvis du har et standardtastatur, skal du slutte det til det lilla tastaturstik.
Hvis du har et USB-tastatur, skal du slutte det til et USB-stik.
9 Line-in-stik Brug det blå line-in-stik til at tilslutte en optage-/afspilningsenhed, f.eks.
en kassettebåndoptager, cd-afspiller eller videomaskine.
På computere med lydkort skal du bruge stikket på kortet.
10 Serielt stik Slut en seriel enhed, som f.eks. en håndholdt enhed, til den serielle port.
Adressen på denne port kan om nødvendigt ændres via Systemopsætning.
Se i Brugervejledningen for at få yderligere oplysninger.
11 Serielt stik Slut en seriel enhed, som f.eks. en håndholdt enhed, til den serielle port.
Adressen på denne port kan om nødvendigt ændres via Systemopsætning.
Se i Brugervejledningen for at få yderligere oplysninger.
Hurtig referencevejledning 69
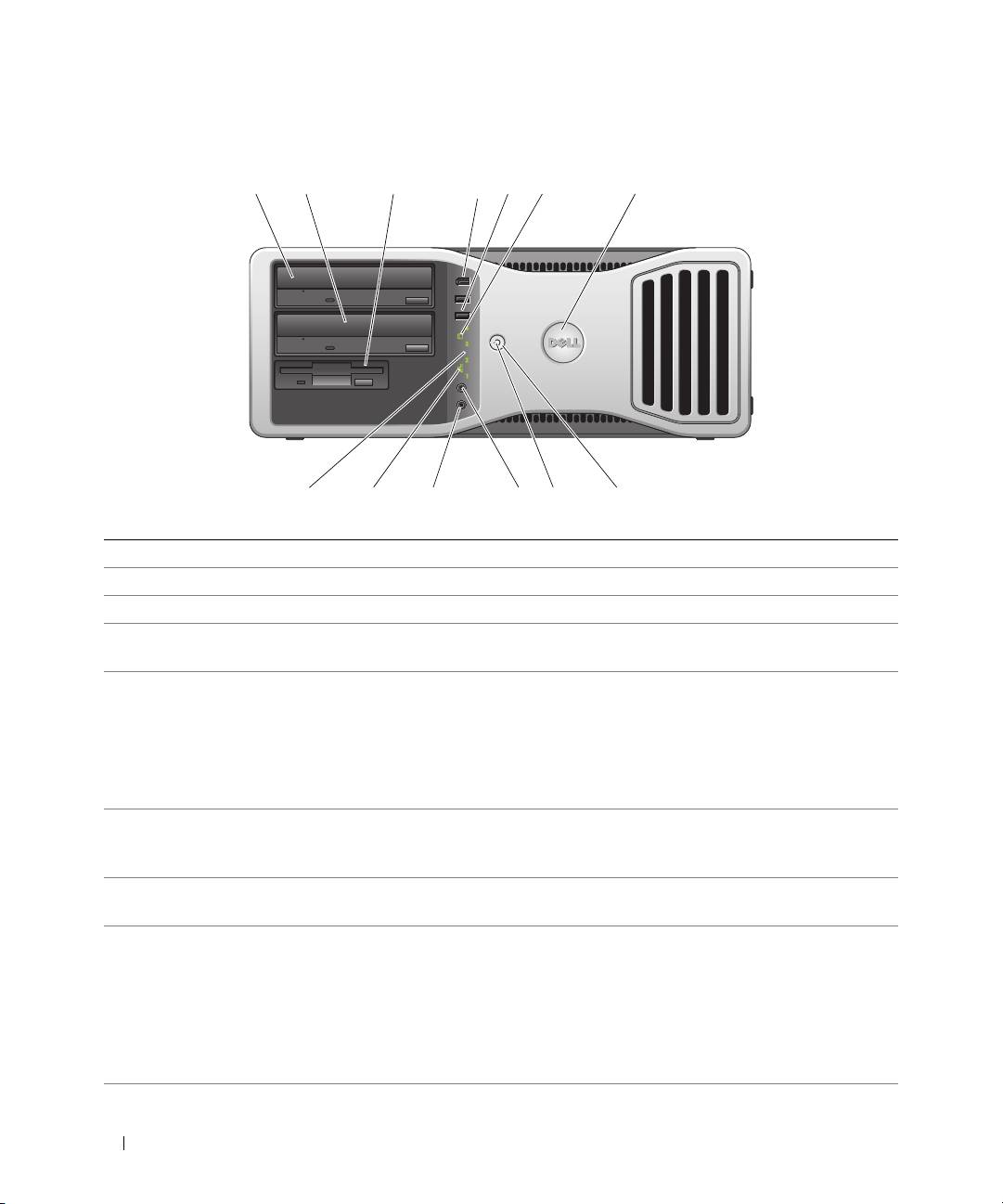
Set forfra (liggende)
1 23 56 7
4
910111213
8
1 Øverste 5,25" drevplads Indeholder et cd/dvd-drev.
2 Nederste 5,25" drevplads Du kan bruge pladsen til et valgfrit cd/dvd-drev eller en SATA-harddisk.
3 FlexBay Du kan bruge pladsen til et diskettedrev eller en mediekortlæser.
4 IEEE 1394-stik
Brug det valgfrie IEEE 1394-stik til højhastighedsdataenheder, som f.eks. digitale
(valgfrit)
videokameraer og eksterne lagerenheder.
5 USB 2.0-stik (2) Brug USB-stikkene på forsiden til enheder, som du tilslutter lejlighedsvist, som
f.eks. flash-hukommelsesnøgler eller kameraer, eller til USB-opstartsenheder
(se
"Systemopsætning" i din
Brugervejledning
, hvis du ønsker yderligere
oplysninger om opstart til en USB-enhed).
Det anbefales, at du bruger USB-stikkene på bagsiden til enheder, der som regel
forbliver tilsluttet, som f.eks. printere og tastaturer.
6 Lysdiode for hard-
Lysdioden for harddisk er tændt, når computeren læser data fra eller skriver data
diskaktivitet
til harddisken. Lysdioden kan også være tændt, når en enhed, som f.eks. en cd-
afspiller, anvendes.
7 Drejeligt Dell™-mærke Hvis du vil dreje Dell-mærket, fordi computeren ikke skal være opretstående,
men
liggende, skal du tage frontpanelet af, vende det om og dreje plastgrebet bag på mærket.
8 Tænd/sluk-knap Tryk på knappen for at tænde for computeren.
BEMÆRKNING: Hvis du vil undgå at miste data, skal du undlade at bruge
tænd/sluk-knappen til at slukke for computeren. Luk i stedet computeren ned
via operativsystemet.
BEMÆRK: Tænd/sluk-knappen kan også anvendes til at "vække" systemet eller
til at sætte det i energisparetilstand. Se i din Brugervejledning for at få yderligere
oplysninger.
70 Hurtig referencevejledning
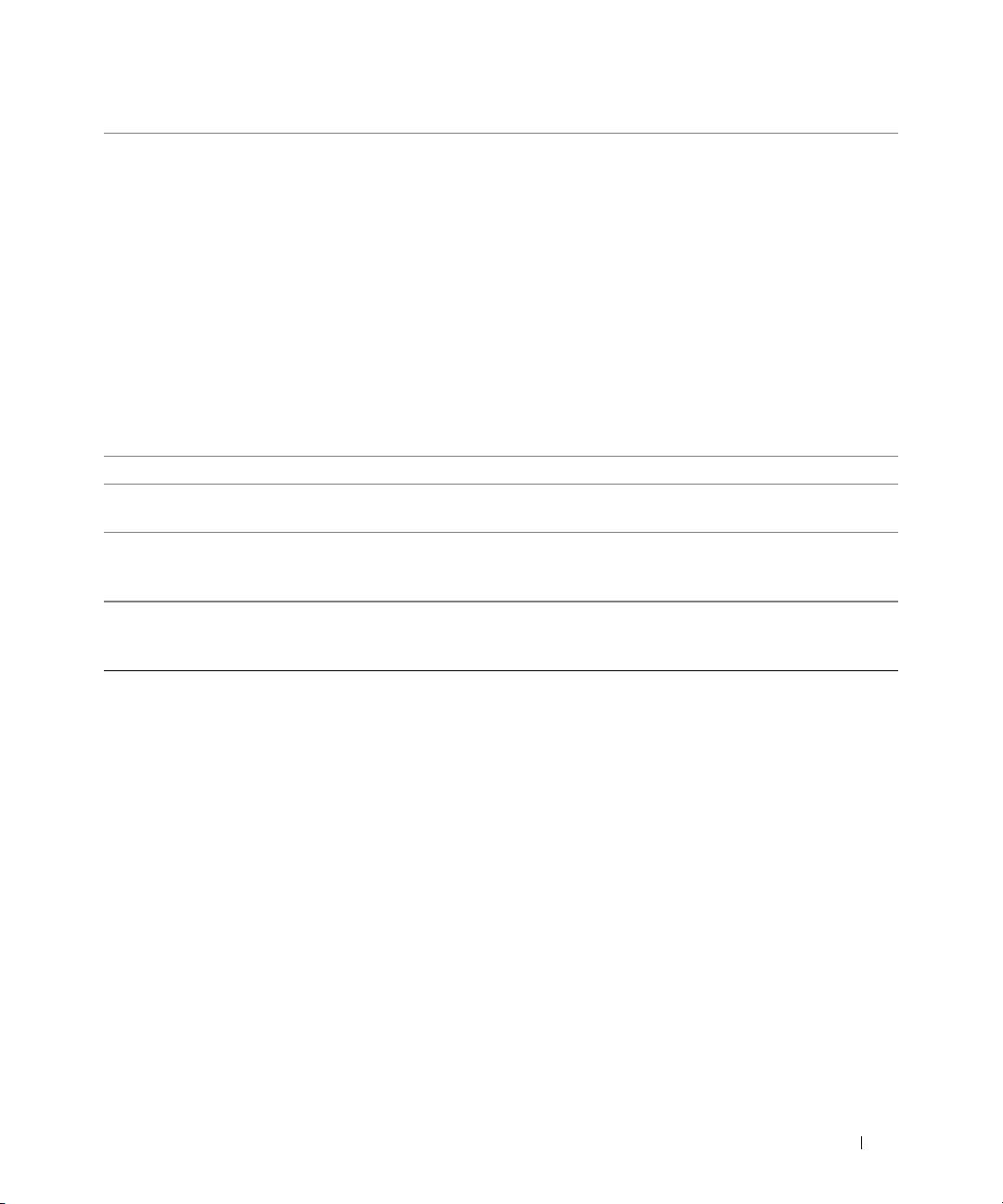
9 Lysdiode for strøm Lysdioden for strøm tændes og blinker eller lyser konstant for at angive
forskellige tilstande:
• Lyser ikke – Der er slukket for computeren.
• Lyser konstant grønt – Computeren er i almindelig driftstilstand.
• Blinker grønt – Computeren er i energisparetilstand.
• Blinker eller lyser konstant gult – Se "Strømforsyningsproblemer"
idinBrugervejledning.
Hvis du vil afslutte energisparetilstand, skal du trykke på tænd/sluk-knappen
eller bruge tastaturet eller musen, hvis den er konfigureret som "vækningsenhed"
i Windows Enhedshåndtering. Yderligere oplysninger om dvaletilstande
og afslutning af energisparetilstand findes i din Brugervejledning.
Se "Lysdioder for diagnosticering" på side 85 for at få en beskrivelse af
lysdiodekoder, som kan være dig til hjælp ved fejlfinding i forbindelse
med problemer med computeren.
10 Stik til hovedtelefon Brug hovedtelefonstikket til tilslutning af hovedtelefoner.
11 Mikrofonstik Brug mikrofonstikket til at tilslutte en personlig computermikrofon til tale-
eller musikinput i et lyd- eller telefoniprogram.
12 Lysdiode for
Lysdioden for netværkslink er tændt, når der eksisterer en god forbindelse
netværkslink
mellem et 10-Mbps, 100-Mbps eller 1000-Mbps netværk (eller 1-Gbps netværk)
og computeren.
13 Diagnosticerings-
Brug disse lysdioder som en hjælp ved fejlfinding i forbindelse med et
lysdioder (4)
computerproblem baseret på diagnosticeringskoden. For yderligere oplysninger
henvises der til "Lysdioder for diagnosticering" på side 85.
Hurtig referencevejledning 71
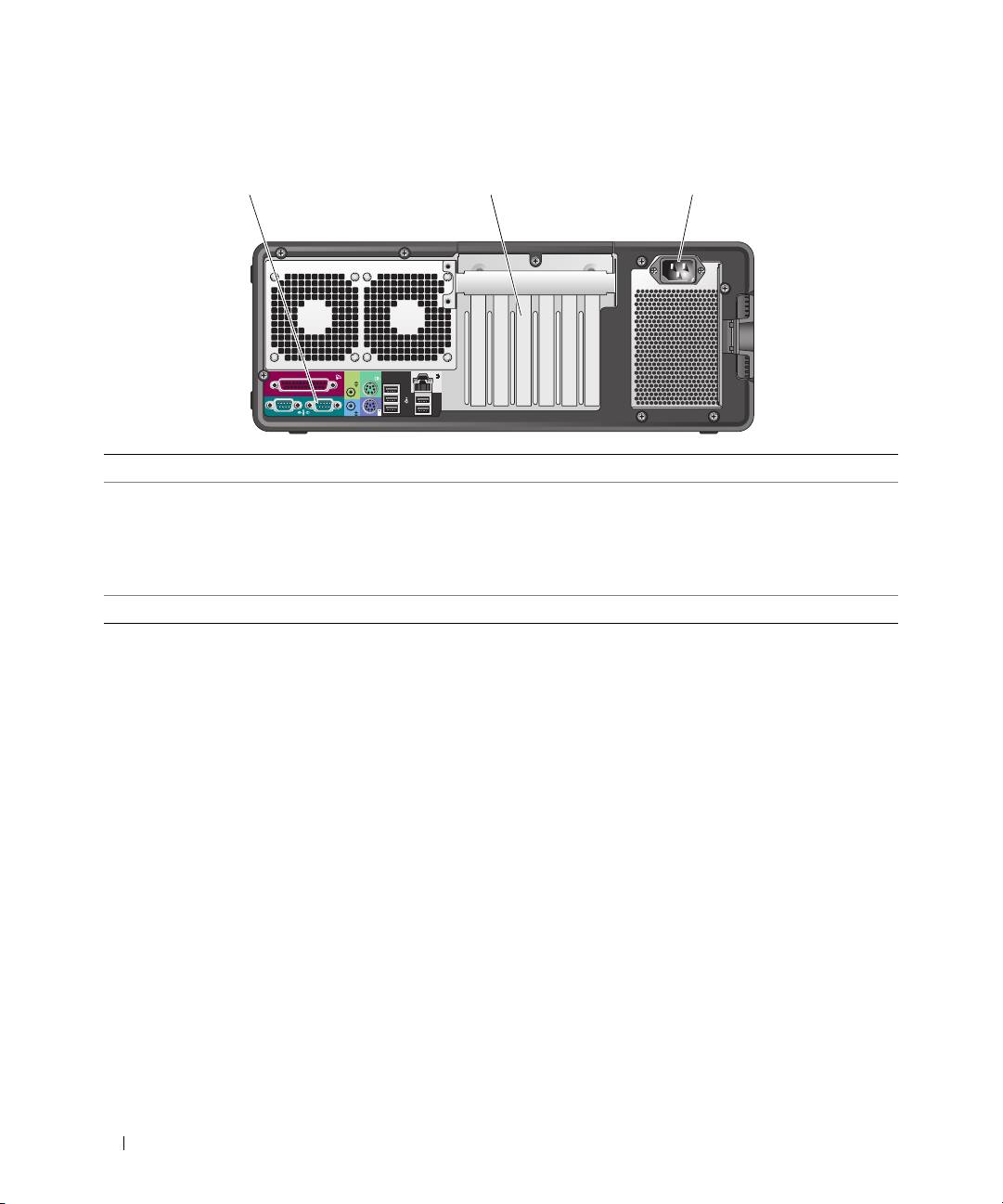
Set bagfra (liggende)
1 2 3
1 Stik på bagpanel Slut serielle, USB- og andre enheder til det
relevante stik
.
2 Kortslots Adgang til stik til alle installerede PCI-, PCI-X- eller PCI Express-kort.
BEMÆRK: Slotten længst til venstre og de to slots til højre understøtter kort i halv
længde: Én PCI Express x8-slot (fastkoblet som x4) og to PCI-X-slots. De midterste tre
slots understøtter kort i fuld længde: Én PCI Express x16-slot, én PCI Express x8-slot
(fastkoblet som x4) og én PCI-slot.
3 Strømstik Sæt strømkablet i.
72 Hurtig referencevejledning
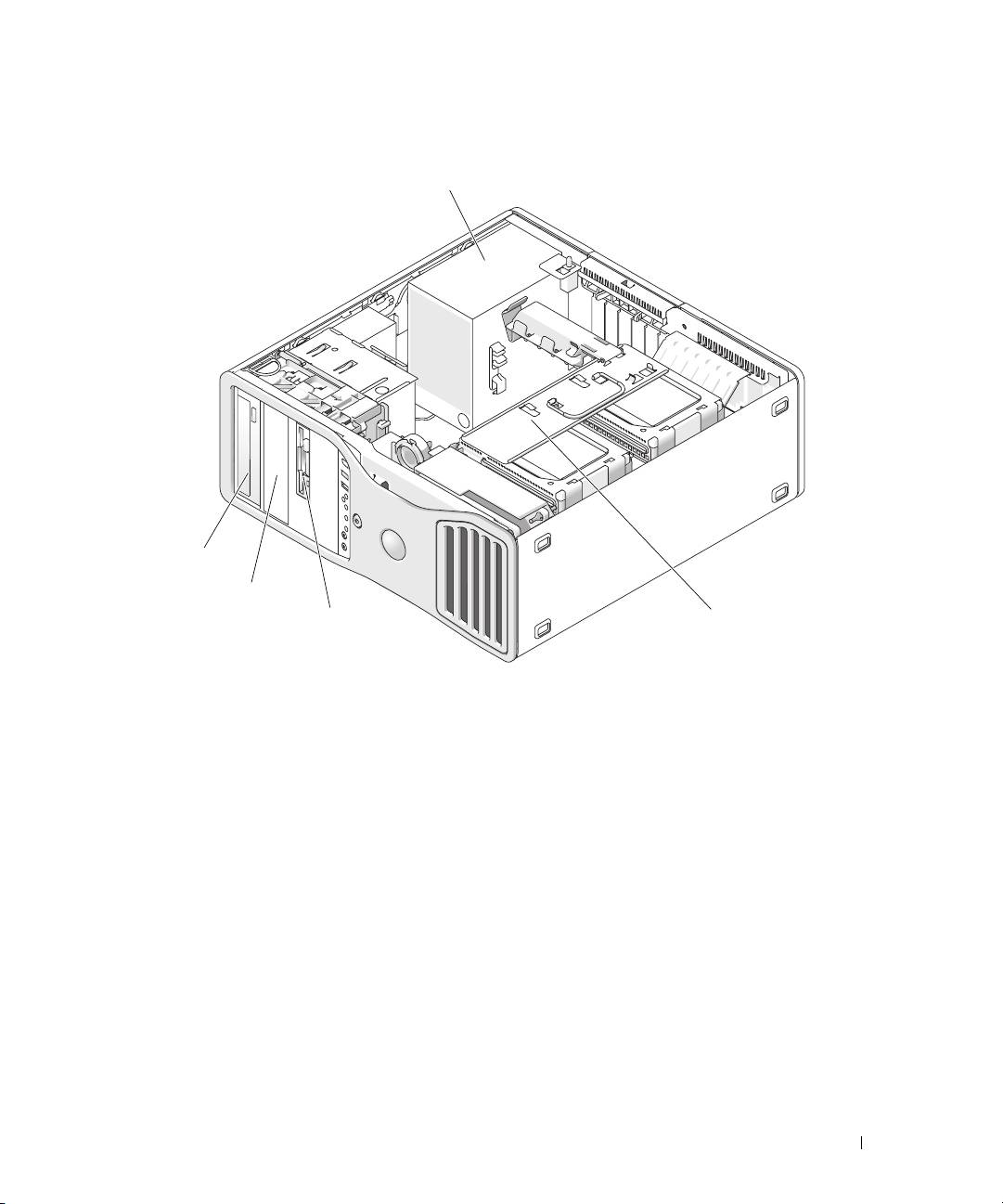
Set indefra
1
5
4
3
2
1 Strømforsyning 2 Drejelig harddiskplads 3 FlexBay
4 Nederste 5,25" drevplads 5 Øverste 5,25" drevplads
Hurtig referencevejledning 73
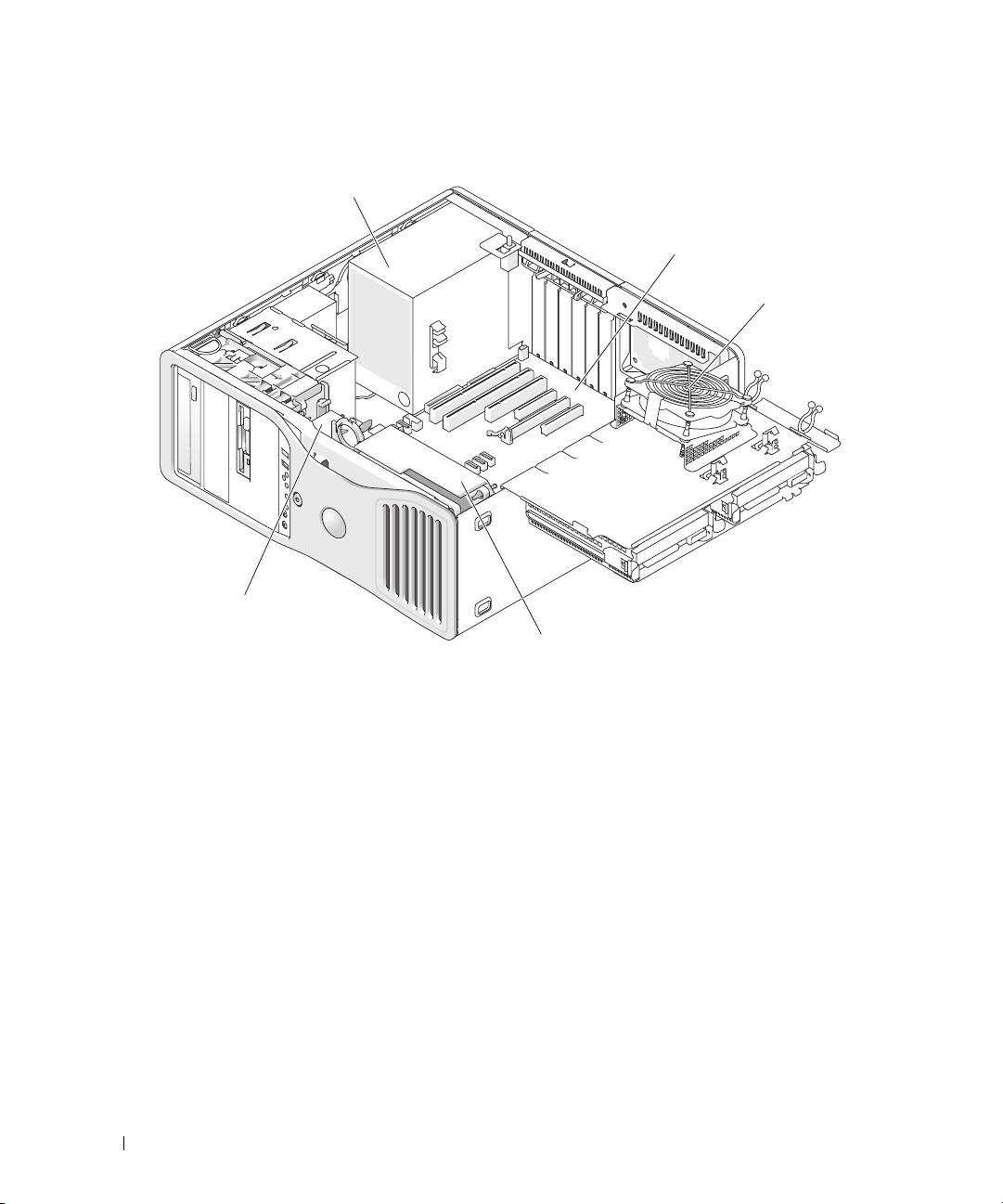
Set indefra – Harddiskplads drejet ud
1
2
3
5
4
1 Strømforsyning 2 Systemkort 3 Hukommelsesventilator
4 Frontventilator 5 Kortventilator
74 Hurtig referencevejledning
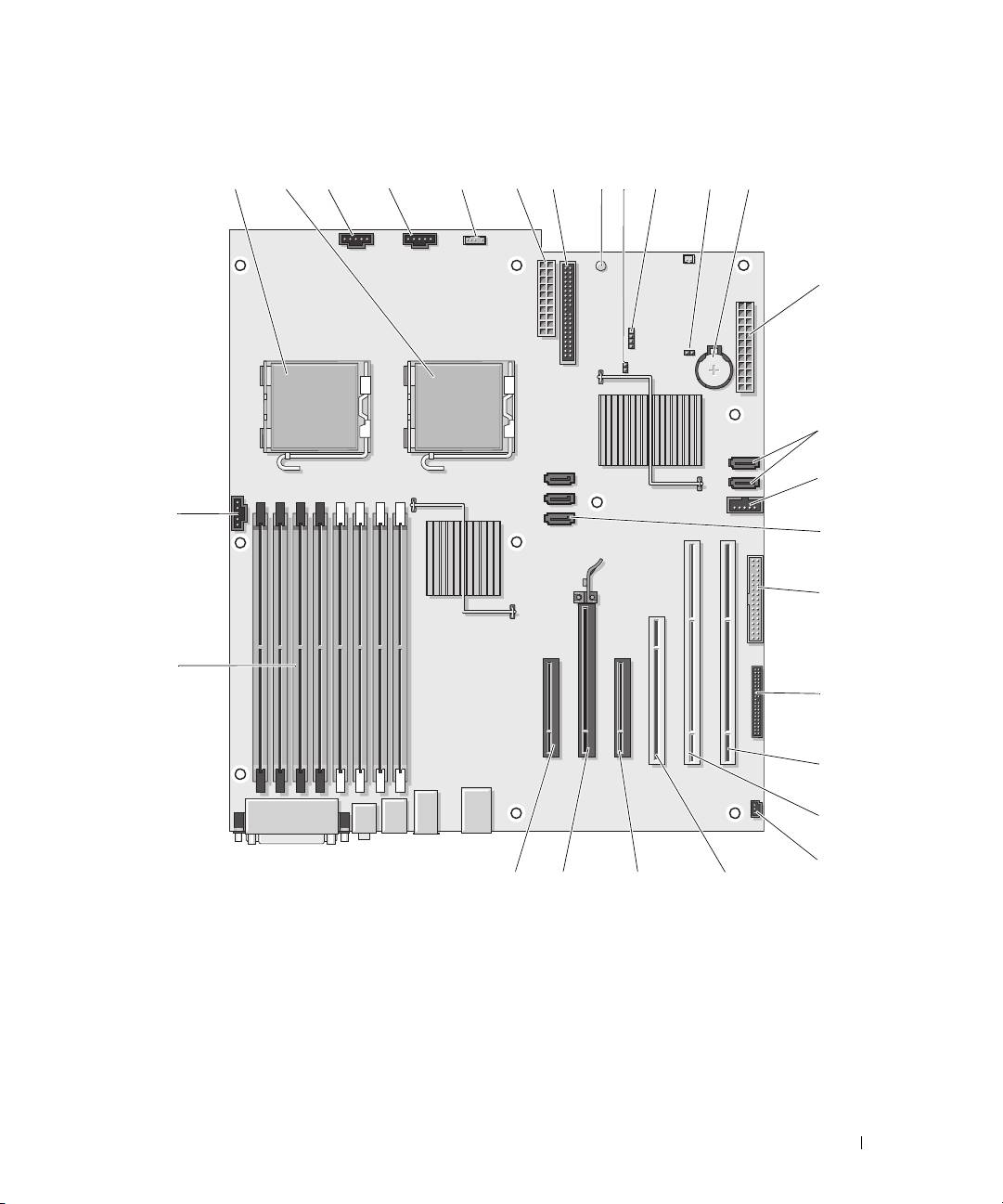
Systemkortkomponenter
1
2
3 4567 12
8
9
10
11
13
14
15
27
16
17
26
18
19
20
21
22232425
Hurtig referencevejledning 75
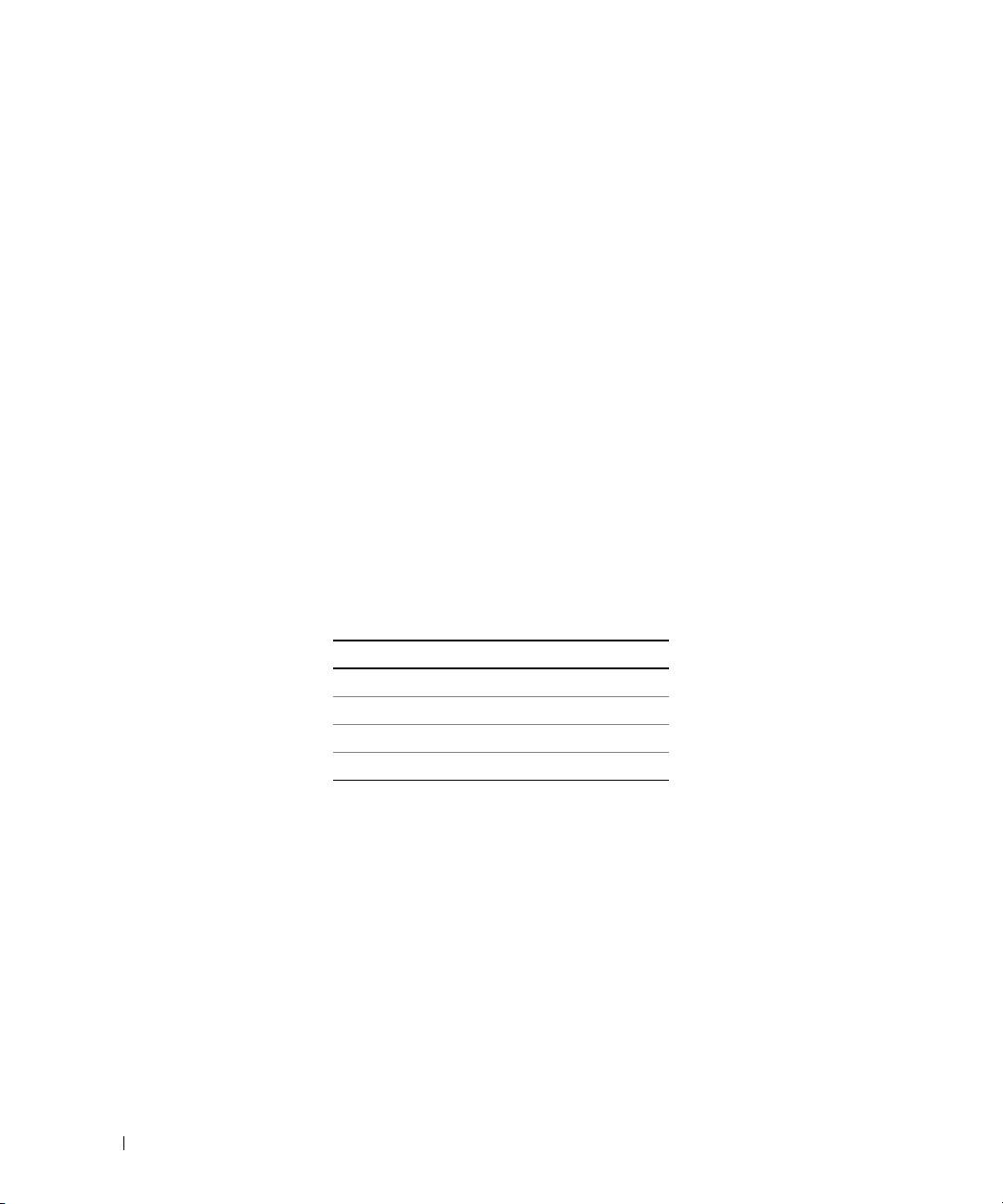
1 Stik til primær processor (CPU_0) 15 FlexBay-stik (USB)
2 Stik til sekundær processor (CPU_1) 16 SATA-stik (SATA_2, SATA_1, SATA_0)
3 Stik til frontventilator (FAN_FRONT) 17 Diskettedrev (DSKT)
4 Kortbåsventilator (FAN_CCAG) 18 Frontpanelstik (FRONTPANEL)
5 Stik til intern højttaler (INT_SPKR) 19 PCI-X-kortslot (SLOT6_PCIX)
6 Strømstik (POWER2) 20 PCI-X-kortslot (SLOT5_PCIX)
7 Stik til IDE-drev (IDE) 21 Chassisåbningskontakt (INTRUDER)
8 Lysdiode for standby (AUX_PWR) 22 PCI-kortslot (SLOT4_PCI)
9 Adgangskode-jumper (PSWD) 23 PCI-Express x8-kortslot, fastkoblet som x4
(SLOT3_PCIE)
10 Ekstra LED-stik til harddisk (AUX_LED) 24 PCI-Express x16-kortslot (SLOT2_PCIE)
11 RTC-nulstillings-jumper (RTCRST) 25 PCI-Express x8-kortslot, fastkoblet som x4
(SLOT1_PCIE)
12 Batterisokkel (BATTERY) 26 Stik til hukommelsesmodul (DIMM_1-8)
13 Hovedstrømstik (POWER1) 27 Stik til hukommelsesventilator (FAN_MEM)
14 SATA-stik (SATA_4, SATA_3)
Kablernes farver
Enhed Farve
SATA-harddisk Blåt kabel
Diskettedrev Sort pull-tab
Cd/dvd-drev Orange pull-tab
Frontpanel Gul pull-tab
Her finder du din brugervejledning
Din
Brugervejledning
indeholder yderligere oplysninger om computeren, som f.eks.:
• Tekniske specifikationer
• Oplysninger om, hvordan du skifter fra liggende til opretstående computer
• Computeren set forfra og bagfra, inklusive alle de tilgængelige stik
• Computeren set indvendigt, inklusive en detaljeret grafisk illustration af systemkortet og stikkene
• Anvisninger vedrørende rengøring af computeren
• Oplysninger om softwarefunktioner, som f.eks. styring af Legacy Select Technology, brug af
adgangskode samt systemopsætningsindstillinger
• Tip og oplysninger vedrørende brug af Microsoft Windows XP-operativsystemet
76 Hurtig referencevejledning

• Anvisninger til fjernelse og installation af dele, inklusive hukommelse, kort, drev, mikroprocessoren
samt batteriet
• Oplysninger vedrørende fejlfinding ved forskellige computerproblemer
• Anvisninger til brug af Dell Diagnostics og geninstallation af drivere
• Oplysninger om, hvordan du kontakter Dell
Du kan få adgang til
Brugervejledningen
fra harddisken eller webstedet for Dell Support på
support.dell.com
.
Fjernelse af computerdækslet
FORSIGTIG: Før du går i gang med procedurerne i dette afsnit, skal du følge sikkerhedsanvisningerne
i Produktinformationsvejledningen.
FORSIGTIG: For at beskytte dig imod elektriske stød skal du altid koble computeren fra stikkontakten,
før du fjerner dækslet.
BEMÆRKNING: For at undgå at beskadige komponenter inden i computeren skal du aflade dig selv for statisk
elektricitet, før du berører computerens elektroniske komponenter. Du kan aflade dig selv ved at berøre en umalet
metaloverflade på computeren.
1
Følg procedurerne i "Inden du går i gang" i
Brugervejledningen
.
BEMÆRKNING: Åbing af computerdækslet, mens computeren kører, kan resultere i nedlukning uden advarsel og
tab af data i åbne programmer. Computerens kølingssystem kan ikke fungere korrekt, når dækslet er afmonteret.
2
Hvis du har installeret et sikkerhedskabel, skal du fjerne det fra sikkerhedskabelstikket.
BEMÆRKNING: Sørg for, at der er tilstrækkelig plads til det afmonterede dæksel – mindst 30 cm plads
på skrivebordet.
BEMÆRKNING: Sørg for at arbejde på en plan, beskyttet overflade, så du undgår at ridse computeren og
overfladen, som den hviler på.
3
Læg computeren på en plan overflade med dækslet opad.
Hurtig referencevejledning 77
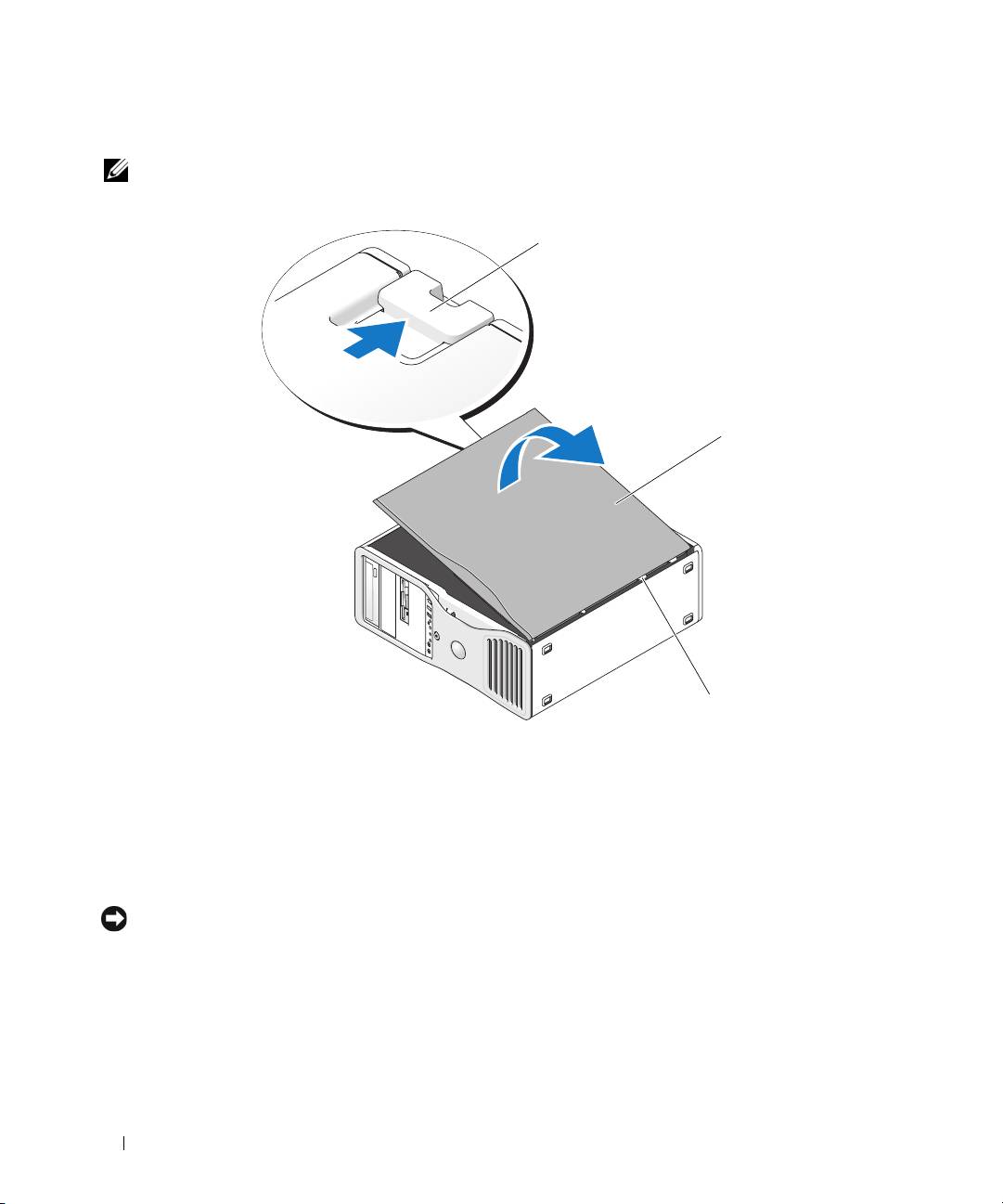
4
Træk frigørelsesknappen til dækslet tilbage.
BEMÆRK: Computeren vist på de følgende billeder er konfigureret som opretstående computer. Se "Skift mellem
opretstående og liggende computerretning" i Brugervejledningen for at få oplysninger om computerretning.
1
2
3
1 Frigørelsesknap til dæksel 2 Computerdæksel 3 Dækselhængsler
5
Find de tre hængseltapper på kanten af computeren.
6
Tag fat i siderne af computerdækslet, og vip dækslet op, idet du bruger hængslerne som vægtstangs-
punkter.
7
Frigør dækslet fra hængseltapperne, og sæt det til side på et sikkert sted.
BEMÆRKNING: Computerens kølingssystem kan ikke fungere korrekt, når computerdækslet ikke er påmonteret.
Forsøg ikke på at opstarte computeren, før computerdækslet er påmonteret igen.
78 Hurtig referencevejledning
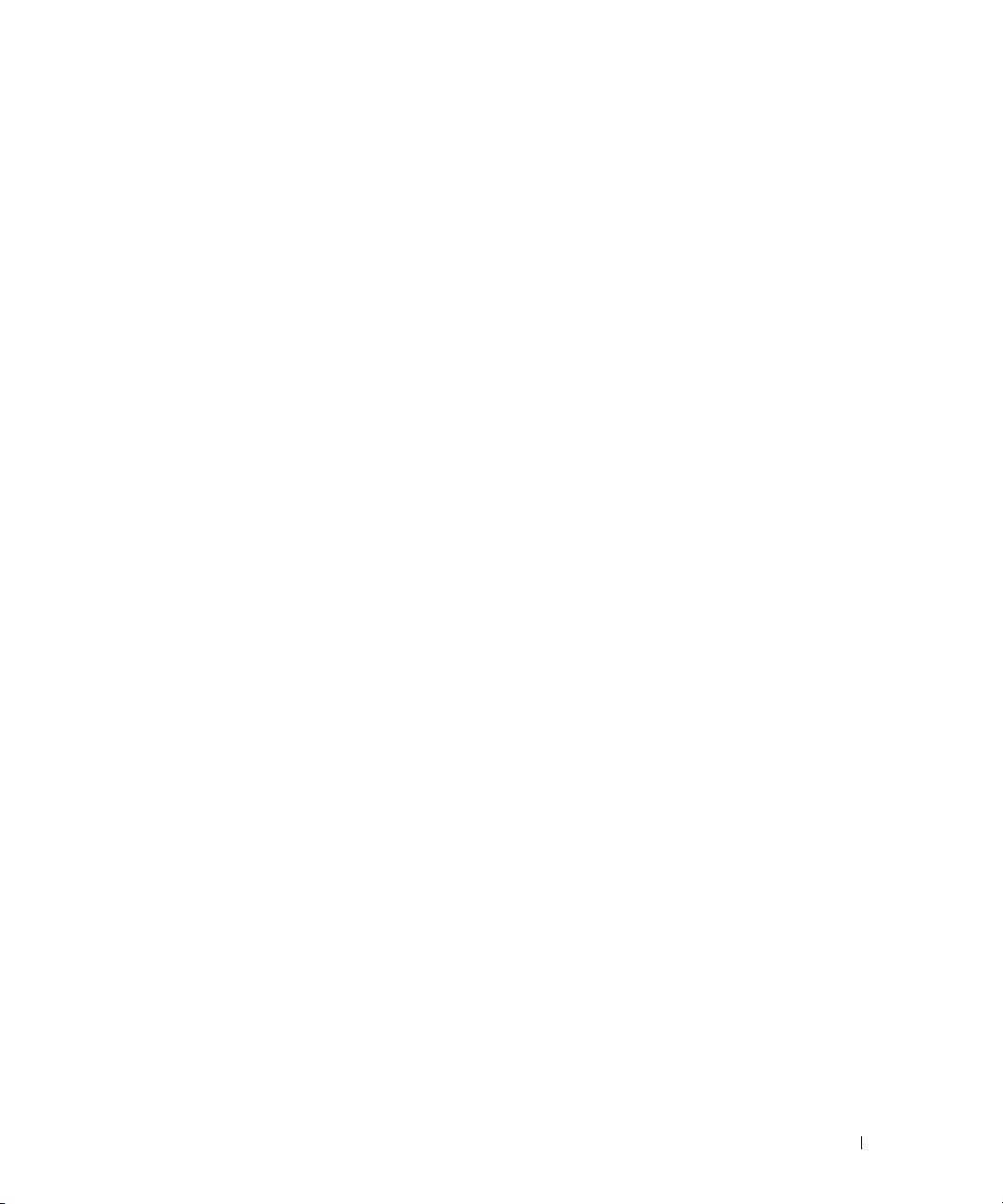
Vedligeholdelse af computeren
Følg nedenstående forslag som en hjælp til vedligeholdelse af computeren:
• Hvis du vil undgå at miste eller beskadige data, må du aldrig slukke for computeren, når lysdioden
for harddisken er tændt.
• Planlæg regelmæssige virusscanninger ved hjælp af antivirussoftware.
• Administrér harddiskpladsen ved jævnligt at slette unødige filer og defragmentere drevet.
• Sikkerhedskopiér filer med jævne mellemrum.
• Rengør jævnligt skærmen, musen og tastaturet (se i
Brugervejledningen
for at få yderligere oplysninger).
Problemløsning
Fejlfindingstip
Udfør følgende kontrol ved fejlfinding på computeren:
• Hvis du har tilføjet eller fjernet en komponent, før problemet opstod, skal du gennemgå
installationsprocedurerne og sikre, at komponenten er installeret korrekt.
• Hvis en ekstern enhed ikke fungerer, skal du kontrollere, at enheden er sluttet korrekt til.
• Hvis der vises en fejlmeddelelse på skærmen, skal du skrive den ned (nøjagtigt). Meddelelsen
kan hjælpe medarbejdere hos teknisk support med at diagnosticere og afhjælpe problemet eller
problemerne.
• Hvis der forekommer en fejlmeddelelse i et program, skal du se i dokumentationen til programmet.
• Hvis den anbefalede handling i fejlfindingsafsnittet henviser til et afsnit i din
Brugervejledning
, skal
du gå til
support.dell.com
(eventuelt på en anden computer) for at få adgang til
Brugervejledningen.
Afhjælpning af software- og hardwareinkompatibilitetsproblemer
Hvis en enhed enten ikke findes under operativsystemopsætningen eller findes, men er forkert konfigureret,
kan du bruge Hardware Troubleshooter til at afhjælpe inkompatibilitetsproblemet.
Sådan afhjælpes inkompatibilitetsproblemer ved hjælp af Hardware Troubleshooter:
1
Klik på knappen
Start
, og klik på
Hjælp og support
.
2
Skriv
hardware troubleshooter
i feltet
Søg
, og klik på pilen for at starte søgningen.
3
Klik på
Hardware Troubleshooter
på listen
Søgeresultater
.
4
På listen
Hardware Troubleshooter
skal du klikke på
I need to resolve a hardware conflict
on my computer
og derefter klikke på
Next
.
Hurtig referencevejledning 79
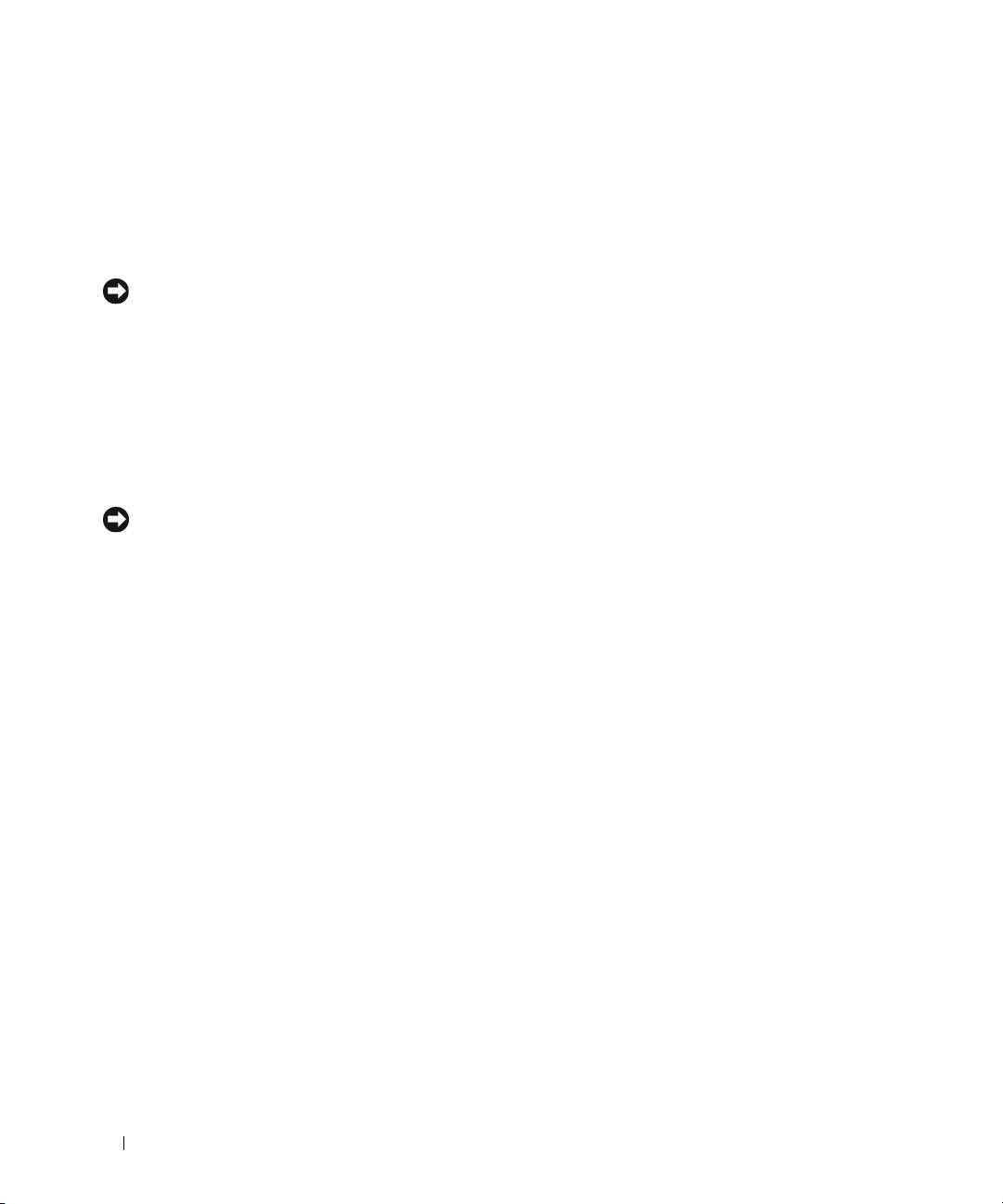
®
®
Brug af Microsoft
Windows
XP Systemgendannelse
Microsoft Windows XP-operativsystemet indeholder Systemgendannelse, der gør det muligt at gendanne
computeren til en tidligere driftstilstand (uden at datafiler påvirkes), hvis ændringer til hardware,
software eller andre systemindstillinger har medført, at computeren er i en ikke-ønskelig driftstilstand.
Se Windows Hjælp og support for at få oplysninger om brug af Systemgendannelse (se "Her finder du
oplysninger" på side 51 for at få oplysninger om adgang til Windows Hjælp og support).
BEMÆRKNING: Tag jævnligt sikkerhedskopier af dine datafiler. Systemgendannelse overvåger eller gendanner ikke
dine datafiler.
Oprettelse af et gendannelsespunkt
1
Klik på knappen
Start
, og klik på
Hjælp og support
.
2
Klik på
Systemgendannelse
.
3
Følg anvisningerne på skærmen.
Gendannelse af computeren til en tidligere driftstilstand
BEMÆRKNING: Før du gendanner en tidligere driftstilstand på computeren, skal du gemme og lukke alle åbne
filer og lukke alle åbne programmer. Du må ikke ændre, åbne eller slette filer eller programmer, før
systemgendannelsen er udført.
1
Klik på knappen
Start
, peg på
Alle programmer
→
Tilbehør
→
Systemværktøjer
, og klik derefter på
Systemgendannelse
.
2
Kontrollér, at
Gendan min computer til et tidligere tidspunkt
er markeret, og klik på
Næste
.
3
Klik på en kalenderdato, som computeren skal gendannes til.
Skærmen
Vælg et gendannelsespunkt
indeholder en kalender, der gør det muligt at se og vælge
gendannelsespunkter. Alle kalenderdatoer med mulige gendannelsespunkter vises med fed skrift.
4
Vælg et gendannelsespunkt, og klik på
Næste
.
Hvis en kalenderdato kun har ét gendannelsespunkt, vælges dette automatisk. Hvis der er to eller flere
gendannelsespunkter, kan du vælge dét, du foretrækker.
5
Klik på
Næste
.
Skærmen
Gendannelsen er udført
vises, når Systemgendannelse er færdig med at indsamle data,
og computeren genstarter derefter.
6
Klik på
OK
, når computeren er genstartet.
For at ændre gendannelsespunktet kan du enten gentage trinnene med et andet gendannelsespunkt,
eller du kan fortryde gendannelsen.
80 Hurtig referencevejledning
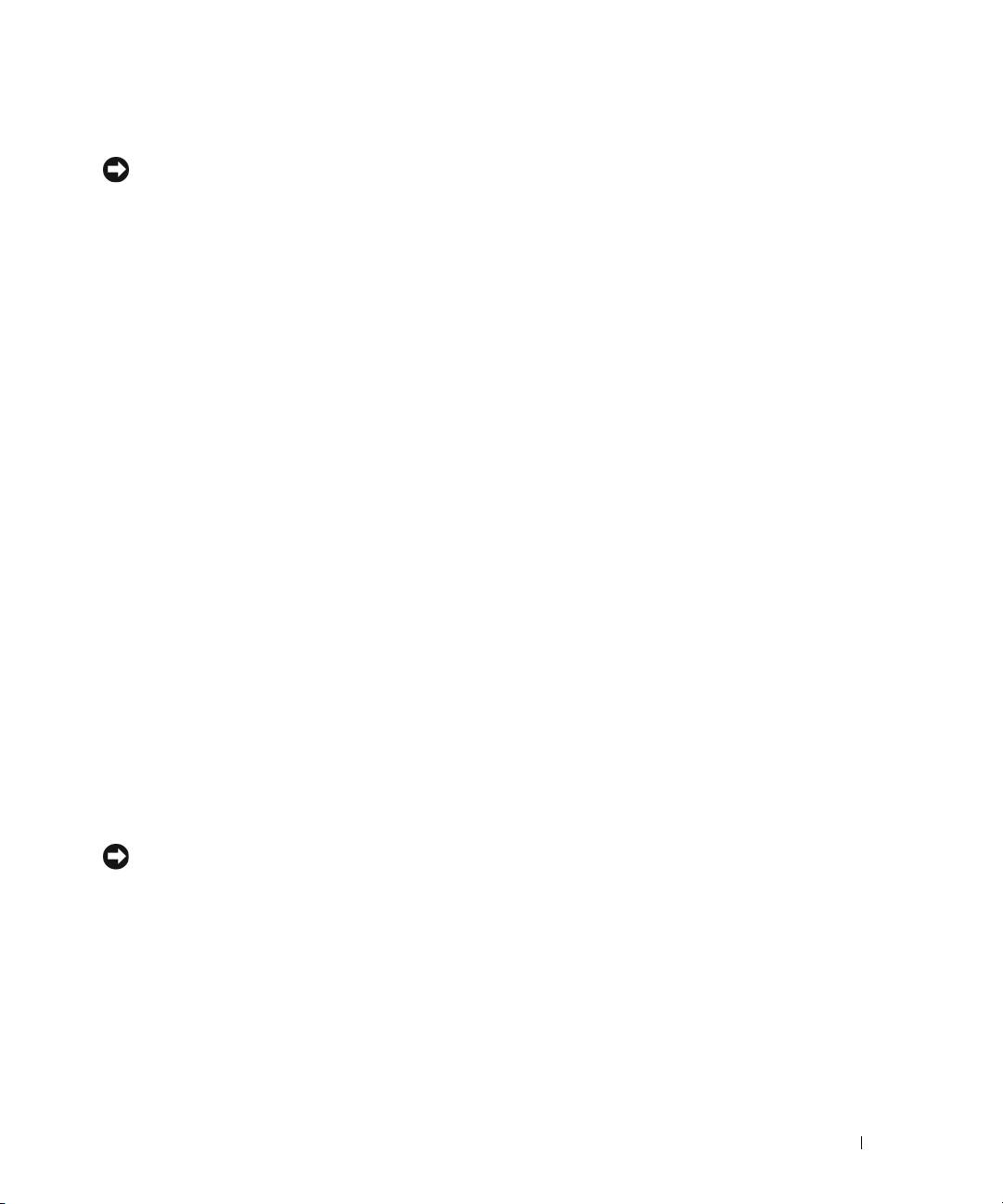
Fortryd sidste systemgendannelse
BEMÆRKNING:
Inden du fortryder den sidste systemgendannelse, skal du gemme og lukke alle åbne filer og lukke
alle åbne programmer. Du må ikke ændre, åbne eller slette filer eller programmer, før systemgendannelsen er udført.
1
Klik på knappen
Start
, peg på
Alle programmer
→
Tilbehør
→
Systemværktøjer
, og klik derefter på
Systemgendannelse
.
2
Klik på
Fortryd sidste gendannelse
, og klik på
Næste
.
3
Klik på
Næste
.
Skærmen
Systemgendannelse
vises, og computeren genstarter.
4
Klik på
OK
, når computeren er genstartet.
Aktivering af Systemgendannelse.
Hvis du geninstallerer Windows XP med mindre end 200 MB ledig harddiskplads, deaktiveres
Systemgendannelse automatisk. Hvis du vil se, om Systemgendannelse er deaktiveret, kan du gøre
følgende:
1
Klik på knappen
Start
, og klik på
Kontrolpanel
.
2
Klik på
Ydelse og vedligeholdelse
.
3
Klik på
System
.
4
Klik på fanen
Systemgendannelse
.
5
Kontrollér, at
Deaktiver Systemgendannelse
ikke er markeret.
Brug af Sidste kendte fungerende konfiguration
1
Genstart computeren, og tryk på <F8>, når meddelelsen
Vælg operativsystem, der skal
startes,
vises.
2
Fremhæv
Sidste kendte fungerende konfiguration (Last Known Good Configuration)
, tryk
på <Enter>, tryk på <l>, og vælg derefter operativsystem, når du bliver bedt om det.
Andre valgmuligheder til løsning af øvrige enheds- eller softwarekonflikter
BEMÆRKNING: Følgende processer sletter alle data på harddisken.
• Geninstallér operativsystemet vha. operativsystemets installationsvejledning og
Operativsystem-cd'en
.
Under geninstallation af operativsystemet kan du vælge at slette de eksisterende partitioner og
omformatere harddisken.
• Geninstallér alle drivere, startende med chipsættet, vha. cd'en
Drivere og hjælpeprogrammer
.
Hurtig referencevejledning 81
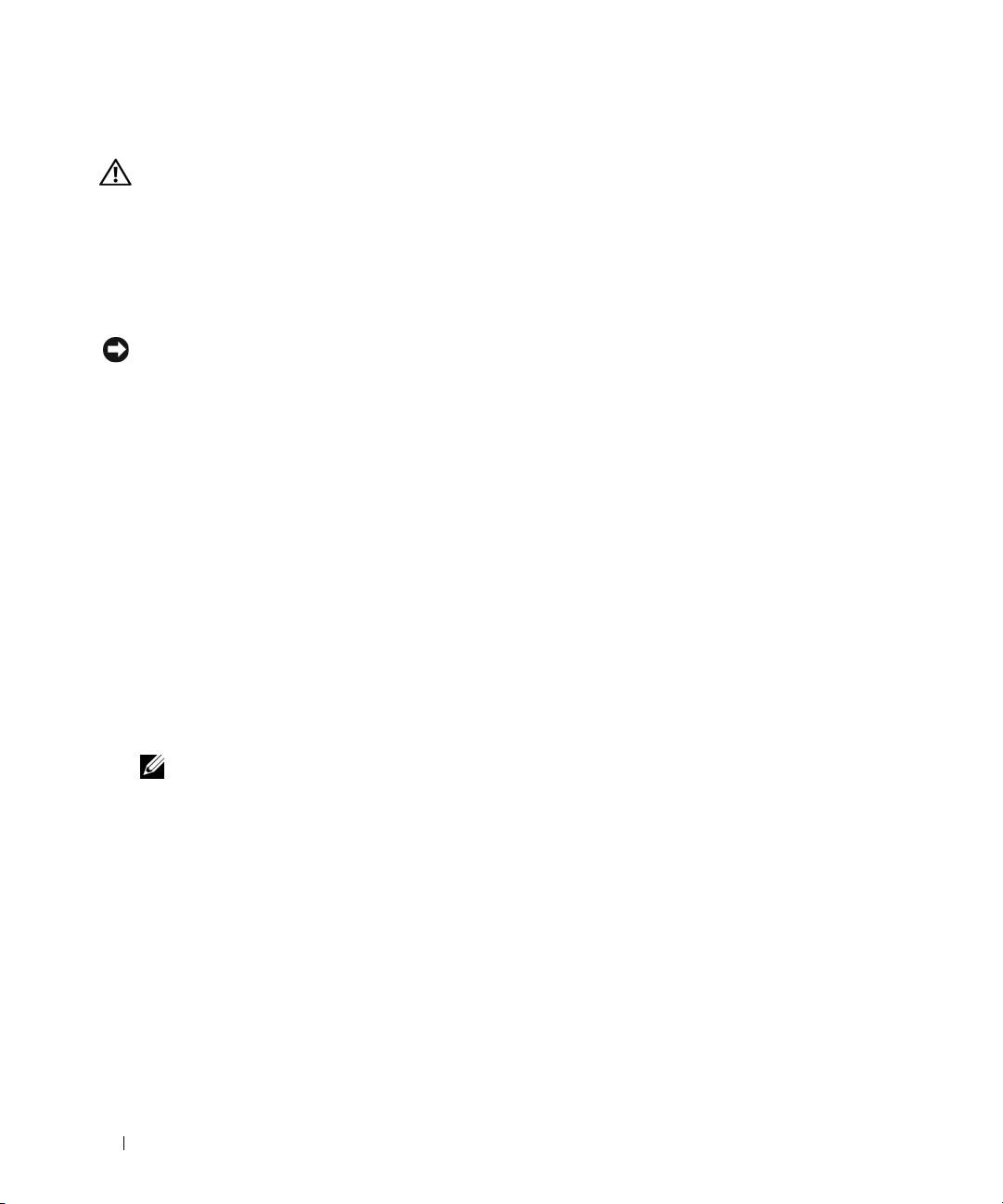
Dell Diagnostics
FORSIGTIG: Før du går i gang med procedurerne i dette afsnit, skal du følge sikkerhedsanvisningerne
i Produktinformationsvejledningen.
Hvornår anvendes Dell Diagnostics
Hvis du har problemer med computeren, kan du udføre kontrol som anført i "Problemløsning" på side 79
og køre Dell Diagnostics, før du kontakter Dell for at få teknisk assistance.
Det anbefales, at du udskriver disse procedurer, før du begynder.
BEMÆRKNING: Dell Diagnostics fungerer kun på Dell™-computere. Hvis programmet anvendes på andre
computere, kan det medføre fejlagtige computerreaktioner eller udløse fejlmeddelelser.
Dell Diagnostics gør det muligt at:
• Udføre hurtig kontrol eller omfattende test på én eller alle enheder
• Vælge, hvor mange gange en test skal køres
• Få vist eller udskrive testresultater eller gemme dem i en fil
• Afbryde testen midlertidigt, hvis der findes en fejl, eller helt afbryde testen, hvis der forekommer
et vist antal fejl
• Få adgang til online Hjælp-skærmbilleder,
der beskriver testene, og hvordan de køres
• Læse statusmeddelelser, der fortæller, om testene er blevet gennemført korrekt
• Modtage fejlmeddelelser, hvis der findes problemer
Start af Dell Diagnostics fra harddisken
1
Tænd for (eller genstart) computeren.
2
Når DELL™-logoet vises, skal du omgående trykke på <F12>.
BEMÆRK: Hvis der vises en meddelelse, der siger, at der ikke blev fundet nogen hjælpeprogramspartition
for diagnosticering, skal du se "Start af Dell Diagnostics fra cd'en Drivere og hjælpeprogrammer"
i Brugervejledningen
Hvis du venter for længe, og operativsystemlogoet vises, skal du fortsætte med at vente, indtil
du ser skrivebordet i Microsoft Windows. Luk derefter computeren ned, og forsøg igen.
Yderligere oplysninger om nedlukning af computeren findes i
Brugervejledningen.
3
Når listen over opstartsenheder vises, skal du fremhæve
Boot to Utility Partition
og trykke på
<Enter>.
4
Når
hovedmenuen
for Dell Diagnostics vises, skal du vælge den test, du vil køre. Yderligere oplysninger
om testene findes i
Brugervejledningen.
82 Hurtig referencevejledning
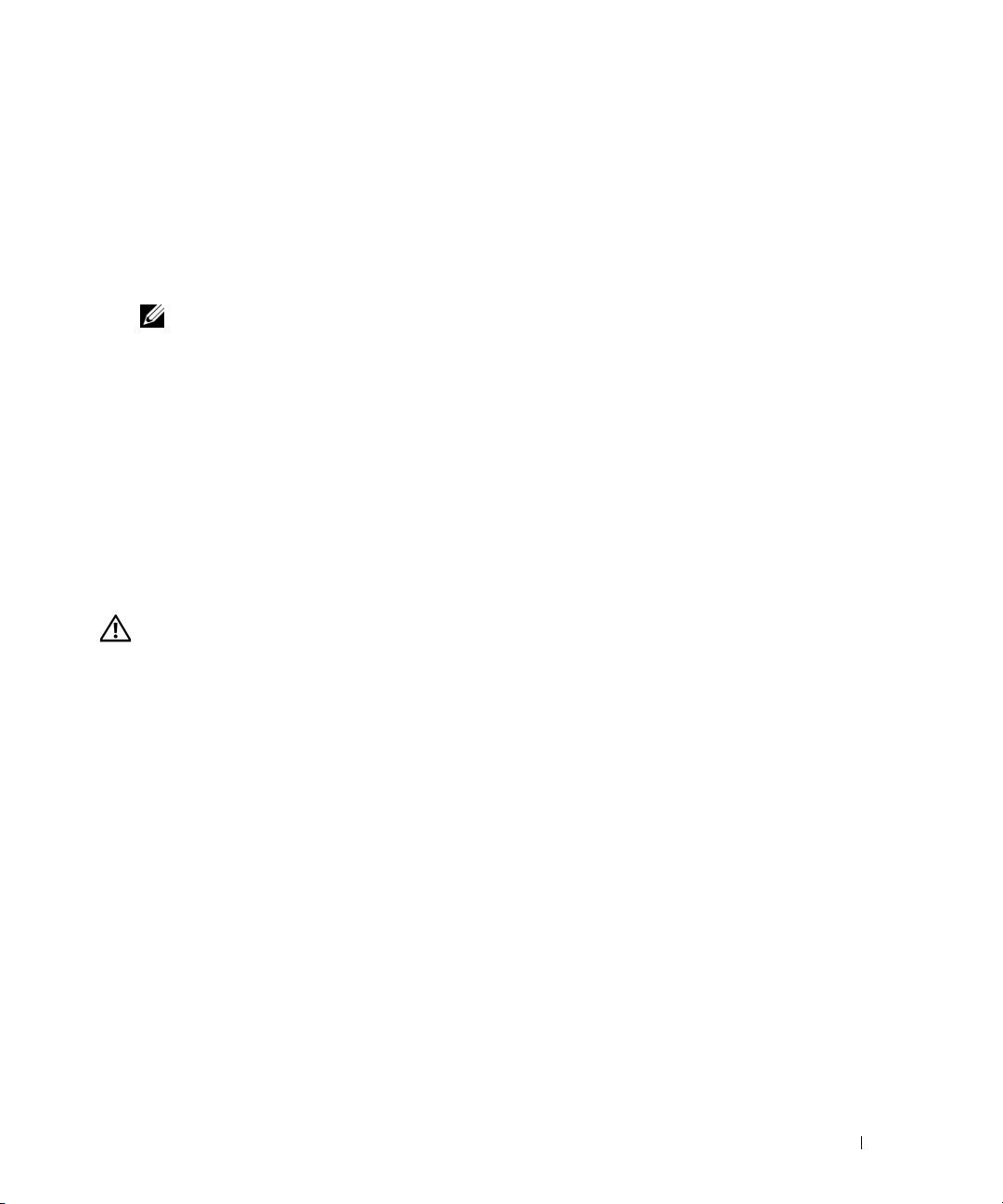
Start af Dell Diagnostics fra cd'en Drivere og hjælpeprogrammer
1
Indsæt cd'en
Drivere og hjælpeprogrammer
.
2
Luk computeren ned, og genstart den.
Når DELL-logoet vises, skal du omgående trykke på <F12>.
Hvis du venter for længe, og Windows-logoet fremkommer, skal du fortsætte med at vente, indtil
du ser skrivebordet i Windows. Luk derefter computeren ned, og forsøg igen.
BEMÆRK: De næste trin ændrer kun opstartsrækkefølgen for denne ene gang. Ved næste opstart vil
computeren opstarte i henhold til de enheder, der er specificeret i Systemopsætning.
3
Når listen over opstartsenheder vises, skal du fremhæve
Onboard or USB CD-ROM Drive
(Integreret eller USB-cd-rom-drev) og trykke på <Enter>.
4
Vælg punktet
Boot from CD-ROM (Opstart fra cd-rom)
i den menu, der fremkommer,
og tryk på <Enter>.
5
Skriv
1
for at åbne menuen, og tryk på <Enter> for at fortsætte.
6
Vælg
Run the 32 Bit Dell Diagnostics (Kør 32-bit Dell Diagnostics)
på den nummererede liste.
Hvis der er flere versioner på listen, skal du vælge den, der passer til din computer.
7
Når Dell Diagnostics
Hovedmenu
åbnes, skal du vælge den test, du vil køre.
Før du begynder at teste
FORSIGTIG: Før du går i gang med procedurerne i dette afsnit, skal du følge sikkerhedsanvisningerne
i Produktinformationsvejledningen.
• Tænd for printeren, hvis en sådan er tilsluttet.
• Åbn Systemopsætning, gennemgå computerens konfigurationsoplysninger, og aktivér alle computerens
komponenter og enheder, som f.eks. stik.
Bip-koder
Computeren kan udsende en række bip under opstart, hvis fejl eller problemer ikke kan vises på skærmen.
Denne række bip, også kaldet en bip-kode, identificerer et problem. En mulig bip-kode (kode 1-3-1)
består af ét bip, tre hurtige bip, og derefter ét bip. Denne bip-kode betyder, at der er et
hukommelsesproblem i computeren.
Hvis computeren bipper under opstart:
1
Skriv bip-koden ned på din "Diagnosticeringstjekliste" i
Brugervejledningen
.
2
Kør Dell Diagnostics for at identificere en alvorligere årsag.
3
Kontakt Dell for teknisk assistance.
Hurtig referencevejledning 83

Kode Årsag
1-1-2 Fejl ved mikroprocessorregistrering
1-1-3 NVRAM-læse-/skrivefejl
1-1-4 Fejl ved ROM BIOS-kontrolsum
1-2-1 Fejl ved programmérbar intervaltimer
1-2-2 Fejl ved DMA-initialisering
1-2-3 Læse-/skrivefejl ved DMA-sideregistrering
1-3 Fejl ved videohukommelsestest
1-3-1 til og med 2-4-4 Hukommelse identificeres eller anvendes ikke korrekt
1-3-2 Hukommelsesproblem
3-1-1 Fejl ved slave-DMA-registrering
3-1-2 Fejl ved master-DMA-registrering
3-1-3 Fejl ved master-interrupt-maskeregistrering
3-1-4 Fejl ved slave-interrupt-maskeregistrering
3-2-2 Fejl ved interrupt-vektorindlæsning
3-2-4 Fejl ved test af tastaturcontroller
3-3-1 NVRAM-strømsvigt
3-3-2 Ugyldig NVRAM-konfiguration
3-3-4 Fejl ved videohukommelsestest
3-4-1 Fejl ved skærminitialisering
3-4-2 Fejl ved skærmsporing
3-4-3 Fejl ved søgning efter video-ROM
4-2-1 Ingen timermarkering
4-2-2 Nedlukningsfejl
4-2-3 Gate A20-fejl
4-2-4 Uventet afbrydelse i beskyttet tilstand
4-3-1 Hukommelsesfejl over adressen 0FFFFh
4-3-3 Fejl ved timer-chip, tæller 2
4-3-4 Tidsur er stoppet
4-4-1 Fejl ved test af seriel eller parallel port
4-4-2 Kunne ikke dekomprimere kode til skyggehukommelse
4-4-3 Fejl ved test af matematisk coprocessor
4-4-4 Fejl ved cache-test
84 Hurtig referencevejledning
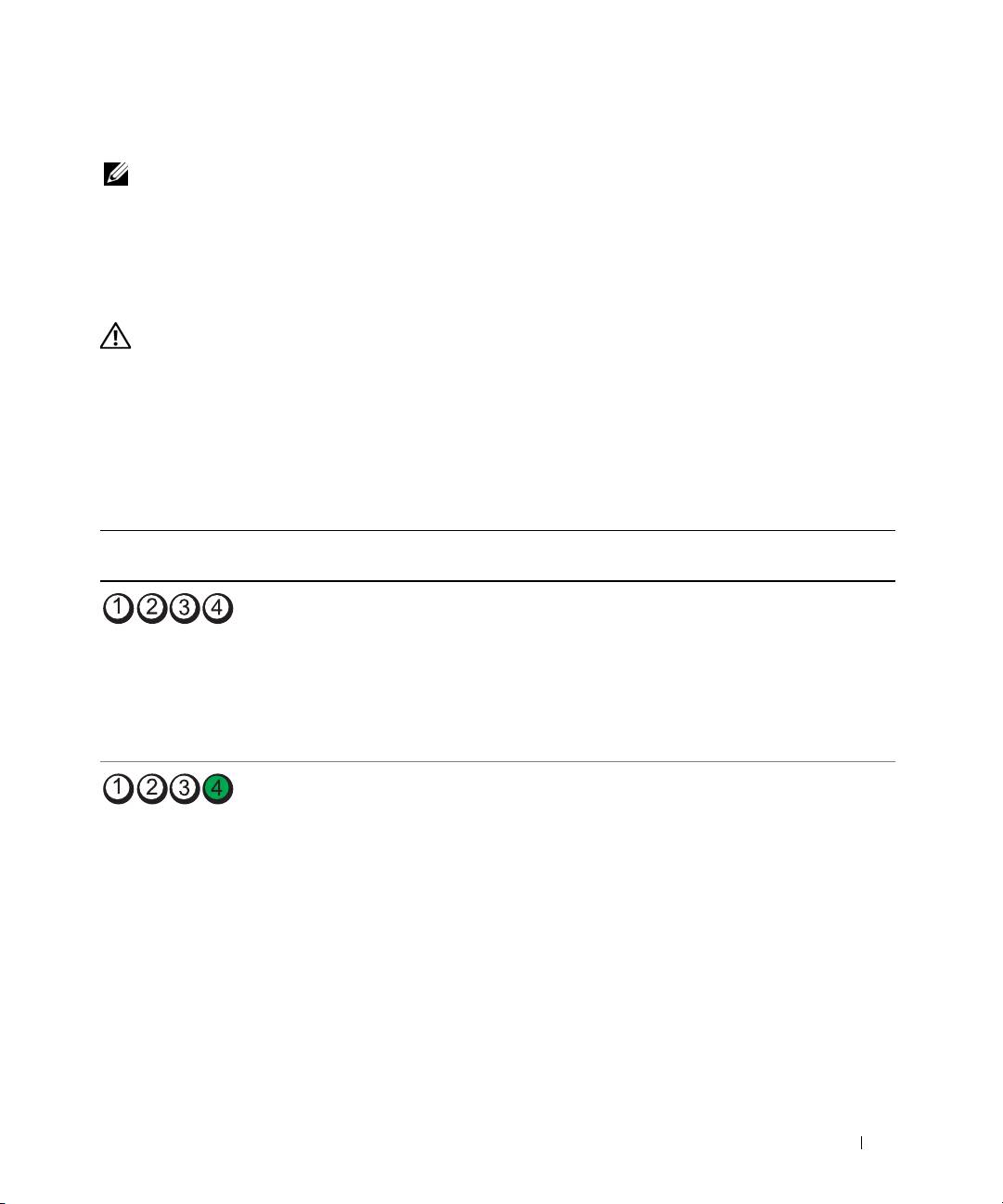
Fejlmeddelelser
BEMÆRK: Hvis meddelelsen ikke findes på listen, kan du se i dokumentationen til enten operativsystemet eller
det program, der kørte, da meddelelsen forekom.
Hvis der forekommer en fejl ved opstart, vises der eventuelt en meddelelse på skærmen, der identificerer
problemet. Se "Fejlmeddelelser" i Brugervejledningen for forslag til afhjælpning af eventuelle problemer.
Lysdioder for diagnosticering
FORSIGTIG: Før du går i gang med procedurerne i dette afsnit, skal du følge sikkerhedsanvisningerne
i Produktinformationsvejledningen.
Som en hjælp til fejlfinding ved problemer er computeren på forsiden forsynet med fire lysdioder, der er
mærket "1", "2", "3" og "4". Lysdioderne kan være slukket eller lyse grønt. Når computeren starter normalt
op, blinker lysdioderne. Hvis computeren svigter, kan lysdiodernes mønster og lysdioden for tænd/sluk-
knappen hjælpe med at identificere problemet.Disse lysdioder indikerer også dvaletilstande.
Diagnosticeringslysdiodekoder før POST
Lysdioder for
Lysdiode
Beskrivelse af problem Foreslået afhjælpning
diagnosticering
for strøm
Slukket Computeren forsynes ikke
Slut computeren til en stikkontakt. Kontrollér,
med strøm.
at lysdioden for strøm på frontpanelet er tændt.
Hvis lysdioden for strøm er slukket, skal du
kontrollere, at computeren er sluttet til en
fungerende stikkontakt og derefter trykke på
tænd/sluk-knappen.
Hvis problemet stadig ikke er løst, skal du
kontakte Dell for at få teknisk assistance.
Slukket Computeren er i normal
Tryk på tænd/sluk-knappen for at tænde for
slukket tilstand. Computeren
computeren.
er sluttet til en stikkontakt.
Hvis computeren ikke starter op, skal du
kontrollere, at lysdioden for strøm på front-
panelet er tændt. Hvis lysdioden for strøm
er slukket, skal du kontrollere, at computeren er
sluttet til en fungerende stikkontakt og derefter
trykke på tænd/sluk-knappen.
Hvis problemet stadig ikke er løst, skal du
kontakte Dell for at få teknisk assistance.
Hurtig referencevejledning 85
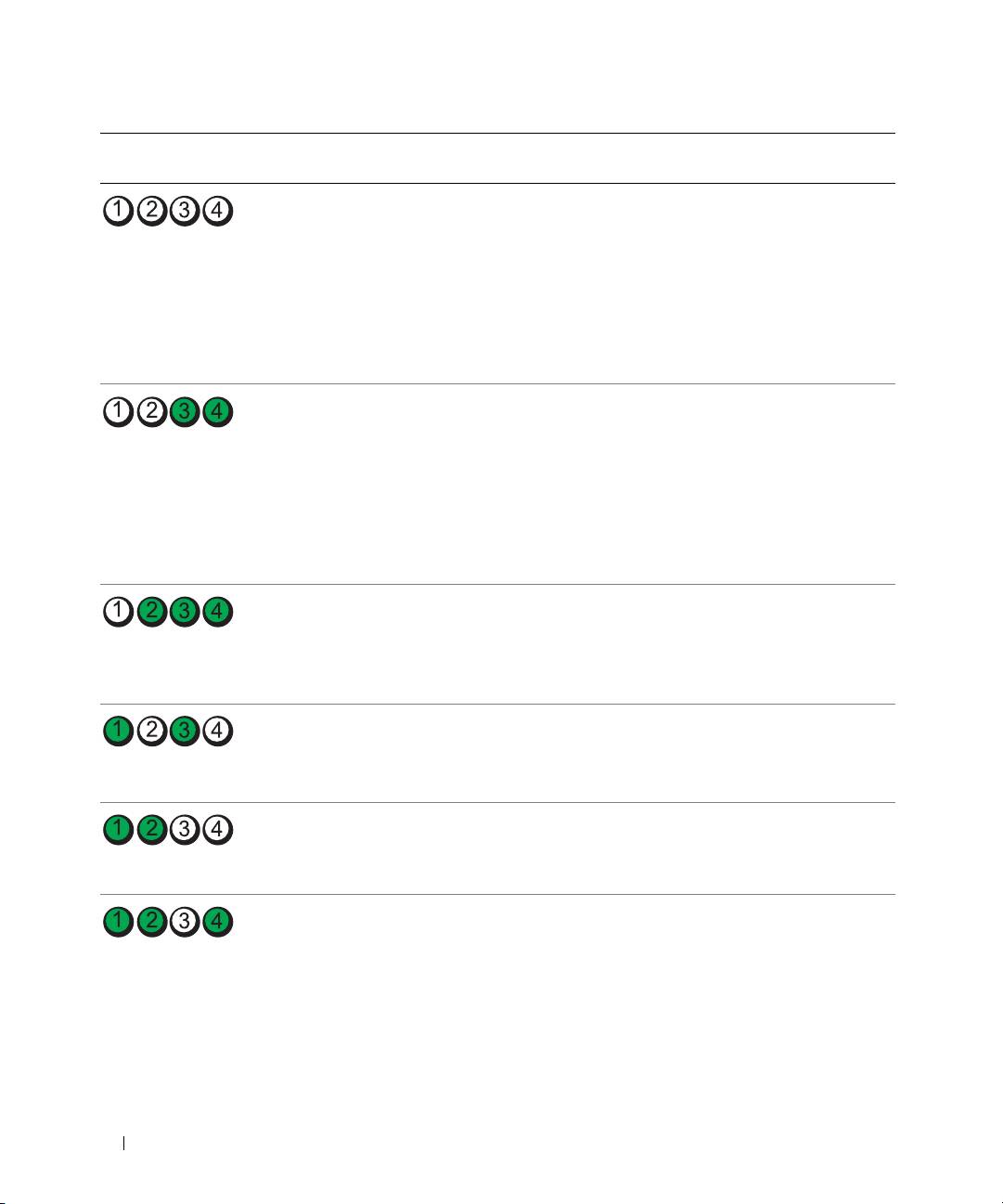
Lysdioder for
Lysdiode
Beskrivelse af problem Foreslået afhjælpning
diagnosticering
for strøm
Blinker
Computeren er i energispare-
Brug en af de relevante metoder til at "aktivere"
grønt
eller dvaletilstand.
computeren. Se "Avancerede funktioner"
i Brugervejledningen.
Hvis problemet ikke er løst, og du forsøger at
"aktivere" computeren vha. en USB-mus eller
tastatur, kan du erstatte musen eller tastaturet
med en fungerende PS/2-mus eller et
fungerende tastatur og derefter forsøge
at "aktivere" computeren.
Blinker
Computeren er i energispare-
Brug en af de relevante metoder til at "aktivere"
grønt
eller dvaletilstand.
computeren. Se "Avancerede funktioner"
i Brugervejledningen.
Hvis problemet ikke er løst, og du forsøger at
"aktivere" computeren vha. en USB-mus eller
tastatur, kan du erstatte musen eller tastaturet
med en fungerende PS/2-mus eller et
fungerende tastatur og derefter forsøge
at "aktivere" computeren.
Gul BIOS udføres ikke. Kontrollér, at processoren er anbragt korrekt,
og genstart computeren. Se "Processor"
i Brugervejledningen.
(Blinker)
Hvis problemet stadig ikke er løst, skal du
kontakte Dell for at få teknisk assistance.
Blinker
Der er muligvis opstået
Udfør proceduren i "Strømforsyningsproblemer"
gult
en strømforsynings- eller
i Brugervejledningen.
strømkabelfejl.
Hvis problemet stadig ikke er løst, skal du
(Blinker)
kontakte Dell for at få teknisk assistance.
Gul Der er muligvis opstået
Kontakt Dell for at få teknisk assistance.
en systemkortfejl.
(Blinker)
Gul Der eksisterer en processoru-
Udfør proceduren i "Processorproblemer"
overensstemmelse.
i Brugervejledningen.
(Blinker)
86 Hurtig referencevejledning
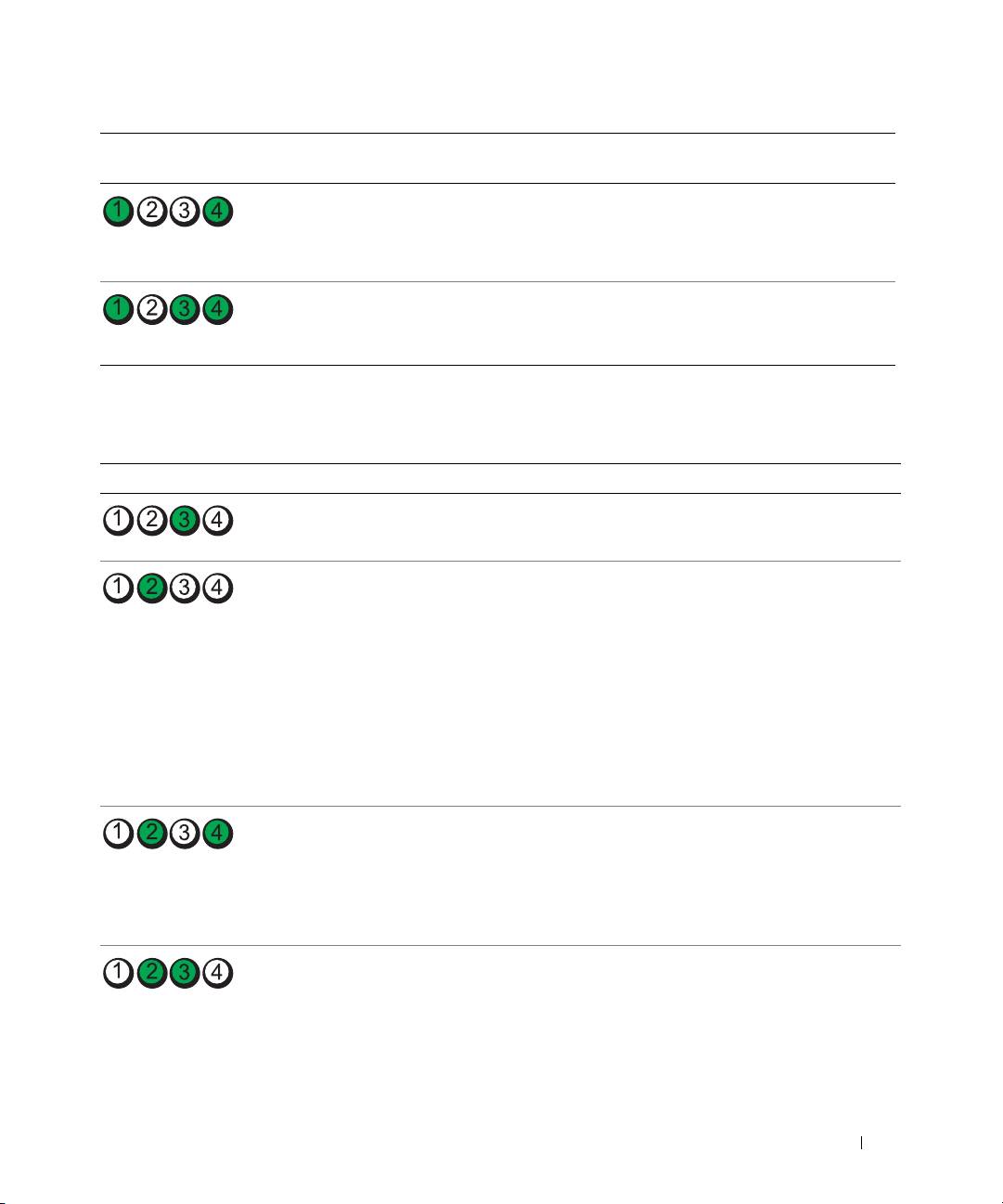
Lysdioder for
Lysdiode
Beskrivelse af problem Foreslået afhjælpning
diagnosticering
for strøm
Gul Der er muligvis fundet en fejl
Kontrollér, at de fornødne strømkabler er sluttet
i en plug-in-komponent, som
til hukommelses- og grafik-riser-kortene.
f.eks. et grafik-riser-kort
Udfør proceduren i "Strømforsyningsproblemer"
(Blinker)
eller hukommelses-riser-kort.
i Brugervejledningen.
Gul Der er muligvis opstået en
Kontrollér, at begge strømforsyningskabler
strømforsyningsfejl.
er sluttet til bundkortet.
(Blinker)
Diagnosticeringslysdiodekoder under POST
Lysdioden for strøm lyser kontant gønt for diagnosticeringslysdiodekoder under POST.
Lysdiodemønster Beskrivelse af problem Foreslået afhjælpning
Der er muligvis opstået en
Geninstallér processoren, og genstart computeren.
processorfejl.
Der er muligvis opstået en fejl
1
Find ud af, om der er en konflikt ved at fjerne et kort
med udvidelseskortet.
(ikke grafikkortet) og derefter genstarte computeren.
2
Hvis problemet varer ved, skal du geninstallere det kort,
du fjernede, og i stedet fjerne et andet kort og derefter
genstarte computeren.
3
Gentag denne procedure for hvert kort. Hvis computeren
starter på normal vis, skal du undersøge det kort, der
sidst blev fjernet fra computeren, for ressourcekonflikter
(se "Afhjælpning af software- og hardwareinkompatibili-
tetsproblemer" på side 79).
4
Hvis problemet varer ved, skal du kontakte Dell
.
Der er muligvis opstået
1
Hvis computeren indeholder et grafikkort, skal du fjerne
en fejl med grafikkortet.
kortet, geninstallere det og derefter genstarte computeren.
2
Hvis problemet varer ved, skal du installere et grafikkort,
du ved fungerer, og genstarte computeren.
3
Hvis problemet varer ved, eller computeren har integreret
grafik, skal du kontakte Dell
.
Der er muligvis opstået en
Gentilslut alle strøm- og datakabler, og genstart
diskettedrev- eller harddiskfejl.
computeren.
Hurtig referencevejledning 87
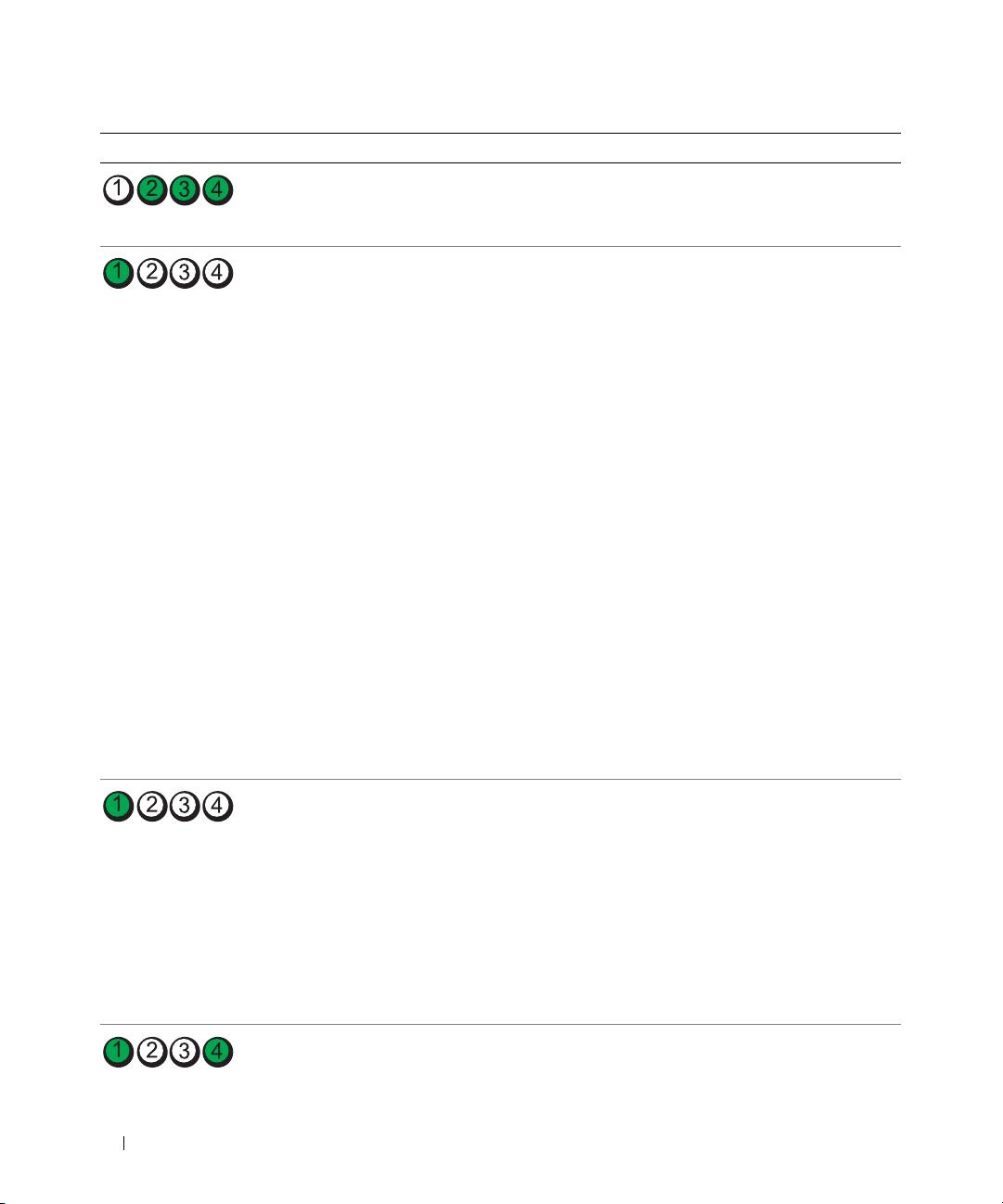
Lysdiodemønster Beskrivelse af problem Foreslået afhjælpning
Der er muligvis opstået
Geninstallér alle USB-enheder, kontrollér kabelforbindelser,
en USB-fejl.
og genstart derefter computeren.
Hukommelsesmodulerne
1
Genanbring hukommelsesmodulerne for at sikre,
blev ikke fundet.
at computeren kommunikerer, som den skal, med
hukommelsen.
2
Genstart computeren.
3
Hvis problemet varer ved, skal du fjerne alle hukommelses-
modulerne og installere ét hukommelsesmodul i stikket til
hukommelsesmodul DIMM_1.
4
Genstart computeren.
Der vises en meddelelse om, at fordi hukommelsen ikke
danner par, fungerer systemet med reduceret ydeevne
og reduceret fejlretningsevne.
5
Tryk på <F1> for at opstarte til operativsystemet.
6
Kør Dell Diagnostics. Se i
Brugervejledningen
for at
få yderligere oplysninger.
7
Hvis hukommelsesmodulet fungerer, skal du lukke
computeren ned, fjerne hukommelsesmodulet og derefter
gentage proceduren med de resterende hukommelses-
moduler, indtil der forekommer en hukommelsesfejl
under opstart eller diagnosticeringstest.
Hvis det først testede hukommelsesmodul er defekt, skal
du gentage proceduren med de resterende moduler for
at sikre, at disse ikke også er defekte.
8
Når det defekte hukommelsesmodul findes, skal du
kontakte Dell vedrørende et erstatningsmodul
.
Hukommelsesmodulerne
• Hvis der er installeret ét hukommelsesmodul, skal
blev ikke fundet.
du geninstallere det og genstarte computeren.
• Hvis der er installeret to eller flere hukommelsesmoduler,
skal du fjerne modulerne, geninstallere ét modul og
derefter genstarte computeren. Hvis computeren starter
på normal vis, kan du geninstallere yderligere et modul.
Fortsæt, indtil du har fundet et defekt modul eller har
geninstalleret alle moduler uden at finde fejl.
• Hvis du har en sådan, kan du installere en korrekt
fungerende hukommelse af samme type i computeren.
• Hvis problemet varer ved, skal du kontakte Dell.
Der er opstået
Kontakt Dell
for at få teknisk assistance
.
en systemkortfejl.
88 Hurtig referencevejledning
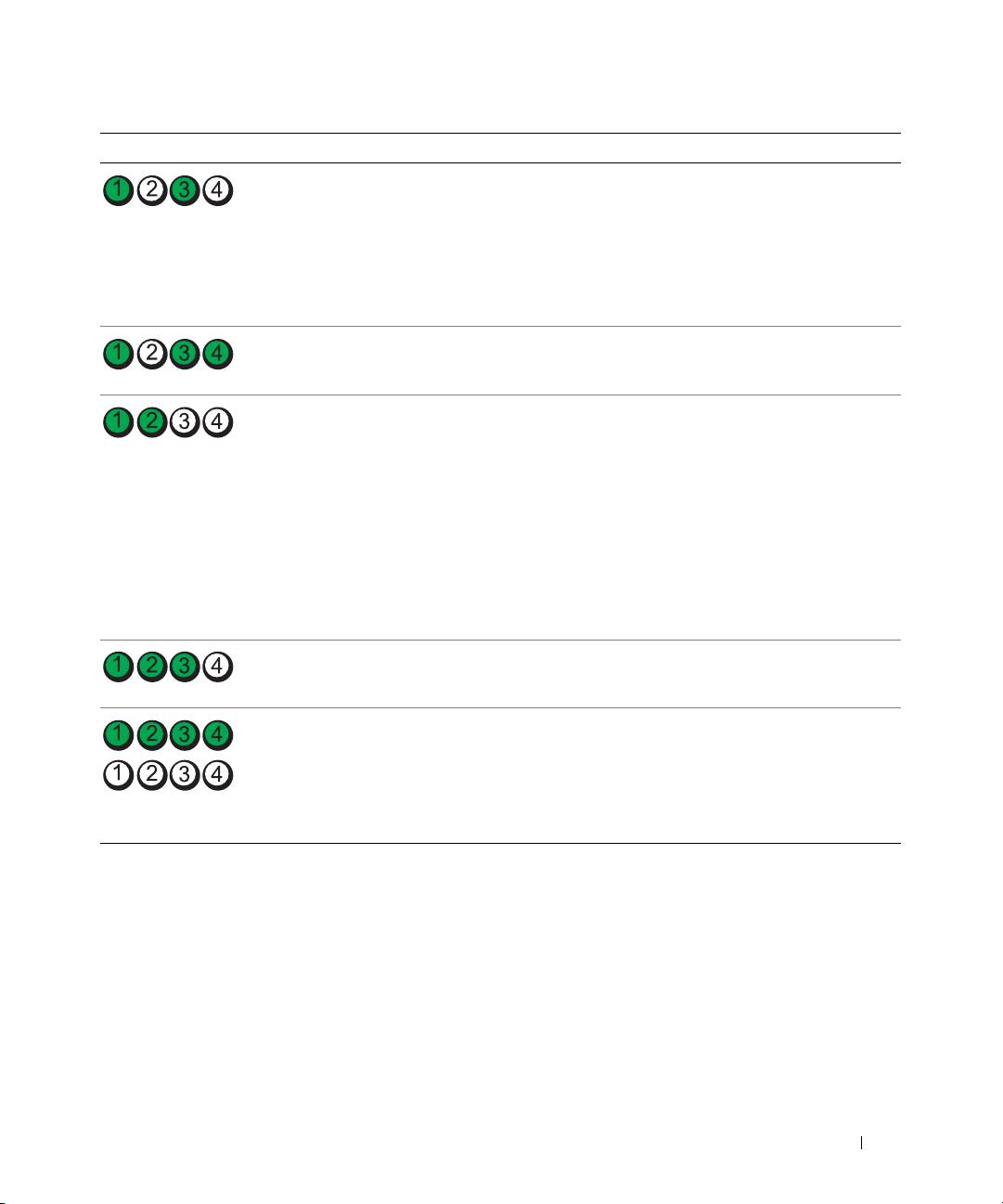
Lysdiodemønster Beskrivelse af problem Foreslået afhjælpning
Hukommelsesmodulerne findes,
• Kontrollér, at der ikke findes specielle krav til placeringen
men der er opstået en
af hukommelsesmoduler/hukommelsesstik.
hukommelseskonfigurations-
• Kontrollér, at de hukommelsesmoduler, du installerer,
eller kompatibilitetsfejl.
er kompatible med computeren.
• Geninstallér hukommelsesmodulerne, og genstart
computeren.
• Hvis problemet varer ved, skal du kontakte Dell.
Sædvanlig systemaktivitet
Hold øje med meddelelser på skærmen.
forud for videoinitialisering.
Der er muligvis opstået en fejl
1
Find ud af, om der er en konflikt ved at fjerne et kort
med udvidelseskortet.
(ikke et grafikkort) og genstarte computeren.
2
Hvis problemet varer ved, skal du geninstallere det kort,
du fjernede, og i stedet fjerne et andet kort og derefter
genstarte computeren.
3
Gentag denne procedure for hvert kort. Hvis computeren
starter på normal vis, skal du undersøge det kort, der sidst
blev fjernet fra computeren, for ressourcekonflikter
(se "Afhjælpning af software- og
hardwareinkompatibilitetsproblemer" på side 79).
4
Hvis problemet varer ved, skal du kontakte Dell.
Sædvanlig systemaktivitet
Hold øje med meddelelser på skærmen.
forud for videoinitialisering.
Computeren er i normal
Ingen.
driftstilstand efter POST.
BEMÆRK: Diagnosticerings-
lysdioderne blinker kortvarigt.
De slukkes, når computeren
opstarter til operativsystemet.
Hurtig referencevejledning 89
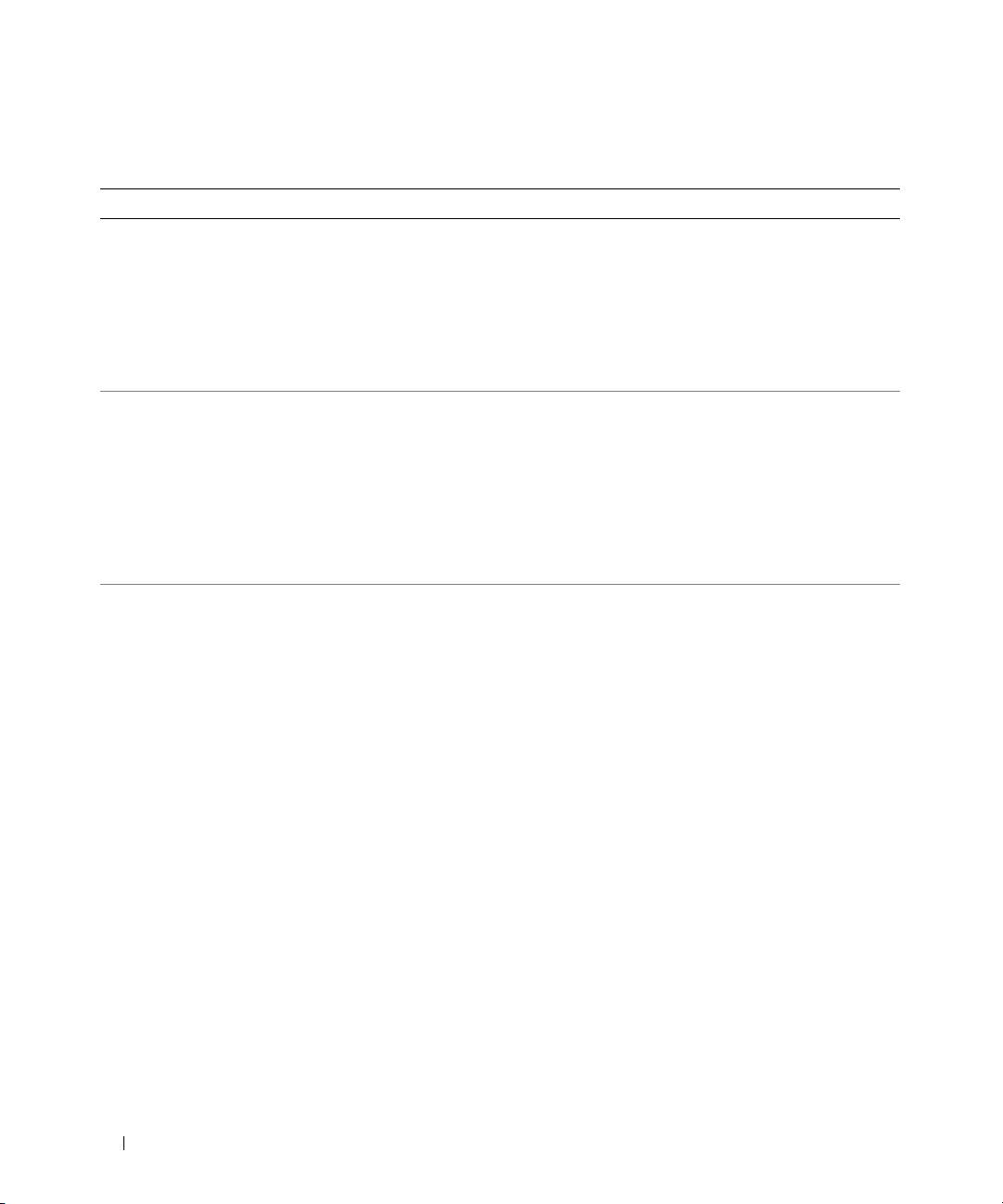
Ofte stillede spørgsmål
Hvordan gør jeg følgende... Løsning Hvor finder jeg yderligere oplysninger
Opsætter min computer til
Hvis computeren har det nødvendige
Se "Klargøring af computeren
at anvende to skærme?
grafikkort til at understøtte dobbelt-
(opretstående)" på side 55 eller
skærmsopsætning, skal du se i
"Klargøring af computeren (liggende)"
forsendelseskassen efter et Y-kabel.
på side 60 for at få oplysninger om
Y-kablet-har et enkelt stik i den ene
tilslutning af dobbeltskærme til
ende (slut dette stik til på bagpanelet)
computeren.
og deler sig i to stik (slut disse stik til
skærmkablerne).
Tilslutter skærmen, når skærm-
Hvis dit grafikkort har et DVI-stik,
Se "Klargøring af computeren
kabelstikket tilsyneladende ikke
men din skærm har et VGA-stik, skal
(opretstående)" på side 55 eller
passer til stikket bag på min
du bruge en adapter. Der skal være
"Klargøring af computeren (liggende)"
computer?
medleveret en adapter i
på side 60 for at få oplysninger om
forsendelseskassen.
tilslutning af skærme til computeren.
Kontakt Dell, hvis du ønsker
yderligere oplysninger. Oplysninger
om, hvordan du kontakter Dell, findes
i Brugervejledningen.
Tilslutter mine højttalere? Hvis der er installeret et lydkort, skal
Se dokumentationen, der fulgte
du slutte højttalerne til stikkene på
med højttalerne, for at få yderligere
kortet. "Klargøring af computeren
oplysninger.
(opretstående)" på side 55 eller
"Klargøring af computeren (liggende)"
på side 60.
90 Hurtig referencevejledning

Hvordan gør jeg følgende... Løsning Hvor finder jeg yderligere oplysninger
Finder de rigtige stik til mine
Din opretstående computer er forsynet
Se "Om computeren" på side 65,
USB- eller IEEE 1394-enheder?
med otte USB-stik (to på forsiden, ét
som indeholder illustrationer af
indvendigt og fem på bagsiden) og et
computeren set forfra og bagfra.
valgfrit IEEE 1394-stik på forsiden.
Som en hjælp til at finde din
Din liggende computer er forsynet
Brugervejledning kan du se "Her finder
med otte USB-stik (to på forsiden, ét
du oplysninger" på side 51.
indvendigt og fem på bagsiden) og et
valgfrit IEEE 1394-stik på forsiden.
Dette stik er kun tilgængeligt, hvis du
har købt et IEEE 1394-kort. Kontakt
Dell, hvis du vil købe et kort. Yderligere
oplysninger om IEEE 1394-kortet
findes i Brugervejledningen.
Finder oplysninger om hardware-
Din Brugervejledning indeholder et
Besøg webstedet for Dell Support på
og andre tekniske specifikationer
skema med detaljerede specifikationer
support.dell.com , og benyt dig af et
til min computer?
til din computer og dens hardware. For
af følgende supportværktøjer: Læs
at finde din Brugervejledning skal du se
hvidbøger om den nyeste teknologi,
"Her finder du oplysninger" på side 51.
eller snak med andre Dell-brugere
i Dells chatrum.
Finder dokumentationen
Følgende dokumentation er
Hvis du mister dokumentationen,
til min computer?
tilgængelig for din computer:
er den tilgængelig på webstedet for
•
Brugervejledning
Dell Support på support.dell.com.
•
Produktinformationsvejledning
•
Systeminformationsmærkat
Se "Her finder du oplysninger"
på side 51 for at finde disse
dokumenter.
Hurtig referencevejledning 91
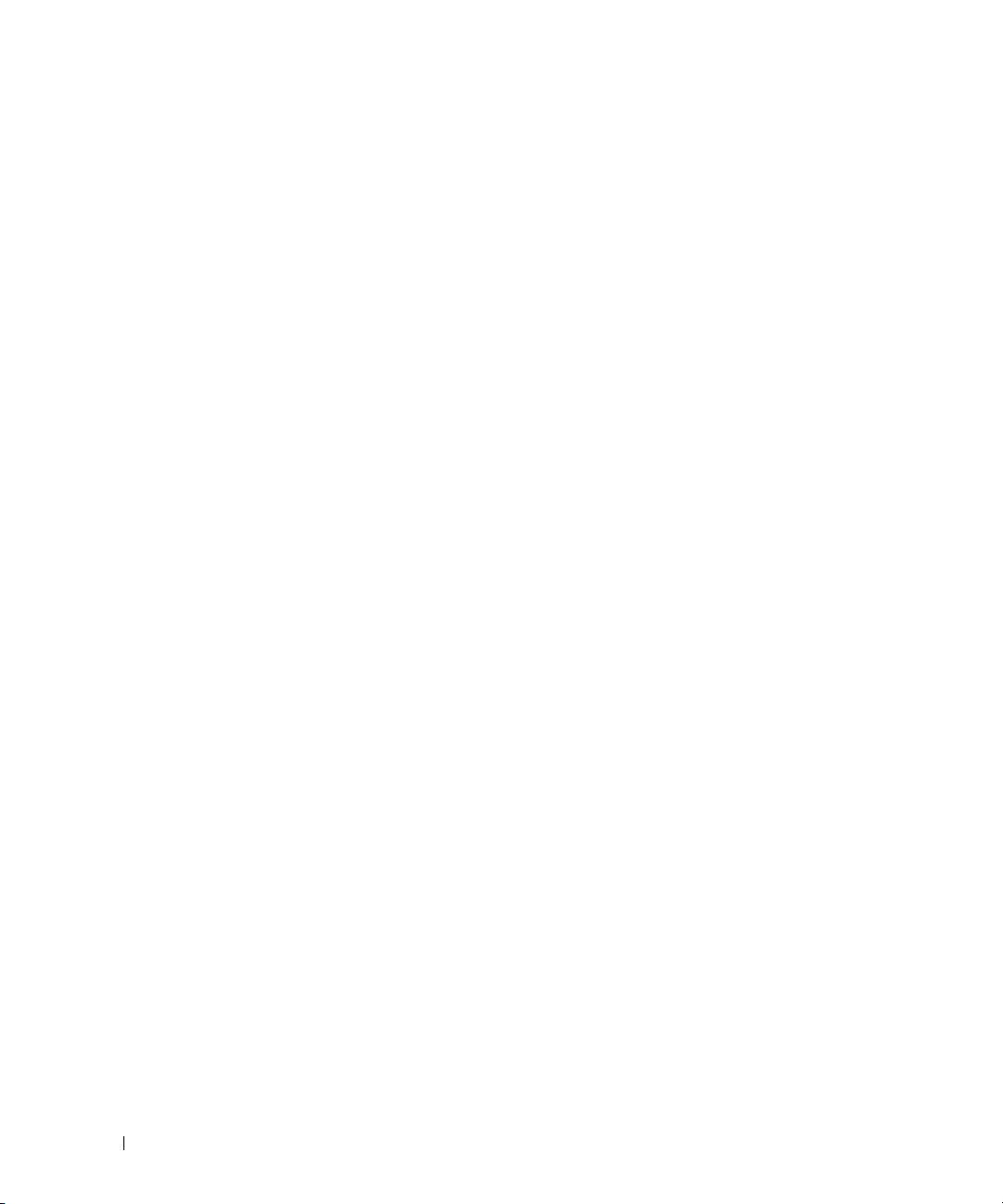
92 Hurtig referencevejledning
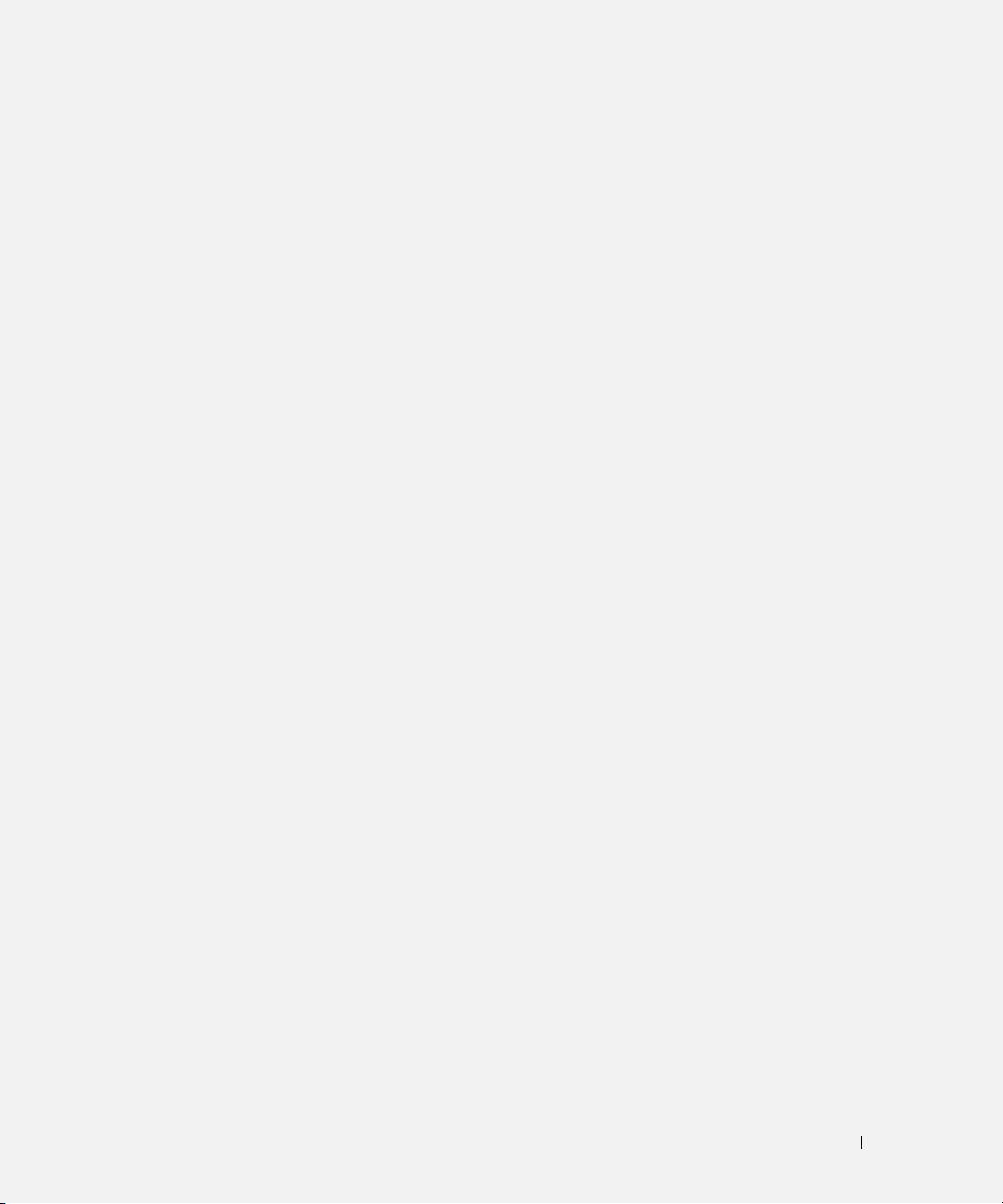
Indeks
B
F
I
bip-koder, 83
fejlfinding
IRQ-konflikter, 79
Dell Diagnostics, 82
Brugervejledning, 52
gendan til tidligere tilstand, 80
Hardware Troubleshooter, 79
K
Hjælp og support, 53
C
konflikter
konflikter, 79
software- og hardware-
Cd’er
lysdioder for
inkompatibilitets-
operativsystem, 54
diagnosticering, 85
problemer, 79
computer
fejlmeddelelser
kort
bip-koder, 83
bip-koder, 83
slots, 67, 72
gendan til tidligere tilstand, 80
lysdioder for
diagnosticering, 85
L
D
H
lovgivningsmæssige
Dell
oplysninger, 52
websted for support, 53
harddisk
lydstik
lysdiode for aktivitet,
Diagnostics
65-66, 70-71
line-in, 69
bip-koder, 83
line-out, 68
Dell, 82
hardware
lysdioder
lysdioder, 66, 71, 85
bip-koder, 83
Dell Diagnostics, 82
bagsiden af computeren, 85
dokumentation
konflikter, 79
diagnosticering, 66, 71, 85
Brugervejledning, 52
harddiskaktivitet,
ergonomi, 52
Hardware Troubleshooter, 79
65-66, 70-71
garanti, 52
Hjælp og support, 53
linkintegritet, 68
lovgivningsmæssig, 52
hjælpefil
netværk, 68-69
online, 53
Windows Hjælp
netværksaktivitet, 69
Produktinformations-
og support, 53
strøm, 66, 71
vejledning, 52
Quick Reference, 51
hovedtelefon
sikkerhed, 52
stik, 66, 71
Slutbrugerlicensaftale, 52
Indeks 93
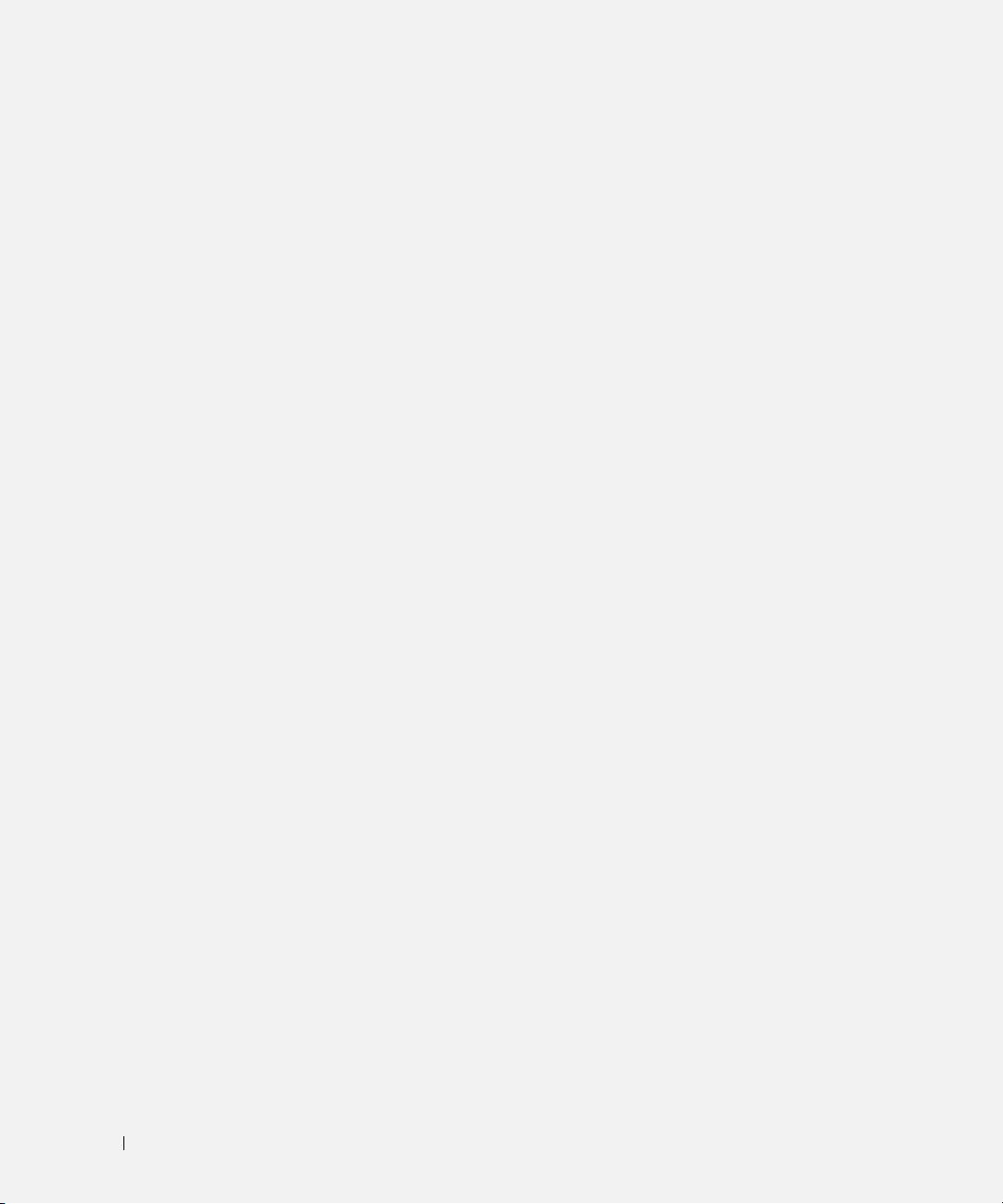
94 Indeks
M
R
T
mærkater
ResourceCD
tastatur
Microsoft Windows, 52
Dell Diagnostics, 82
stik, 69
Servicemærkat, 52
Microsoft Windows-
mærkat, 52
S
U
mus
Servicemærkat, 52
USB
stik, 68
stik, 66, 69-70
sikkerhedsanvisninger, 52
Slutbrugerlicensaftale, 52
software
N
W
konflikter, 79
netværk
webstedet for Dell
stik
stik, 69
Premier-support, 52
hovedtelefon, 66, 71
Windows XP
line-in, 69
geninstallation, 54
line-out, 68
O
Hardware Troubleshooter, 79
lyd, 68-69
Hjælp og support, 53
operativsystem
mus, 68
Systemgendannelse, 80
Cd, 54
netværksadapter, 69
geninstallation, 54
parallelle, 68
oplysninger om
serielle, 69
ergonomi, 52
strøm, 67, 72
garanti, 52
tastatur, 69
USB, 66, 69-70
strøm
P
knap, 66, 70
lysdiode, 66, 71
problemer
stik, 67, 72
bip-koder, 83
Dell Diagnostics, 82
supportwebsted, 53
gendan til tidligere
Systemgendannelse, 80
tilstand, 80
lysdioder for
diagnosticering, 85
Produktinformations-
vejledning, 52
94 Indeks
Оглавление
- Quick Reference Guide
- Hurtig referencevejledning
- Pikaopas
- Hurtigreferanse
- Informator
- Краткий справочник
- Индекс
- Lathund

