Dell PowerVault NX300 – страница 9
Инструкция к Компьютеру Dell PowerVault NX300
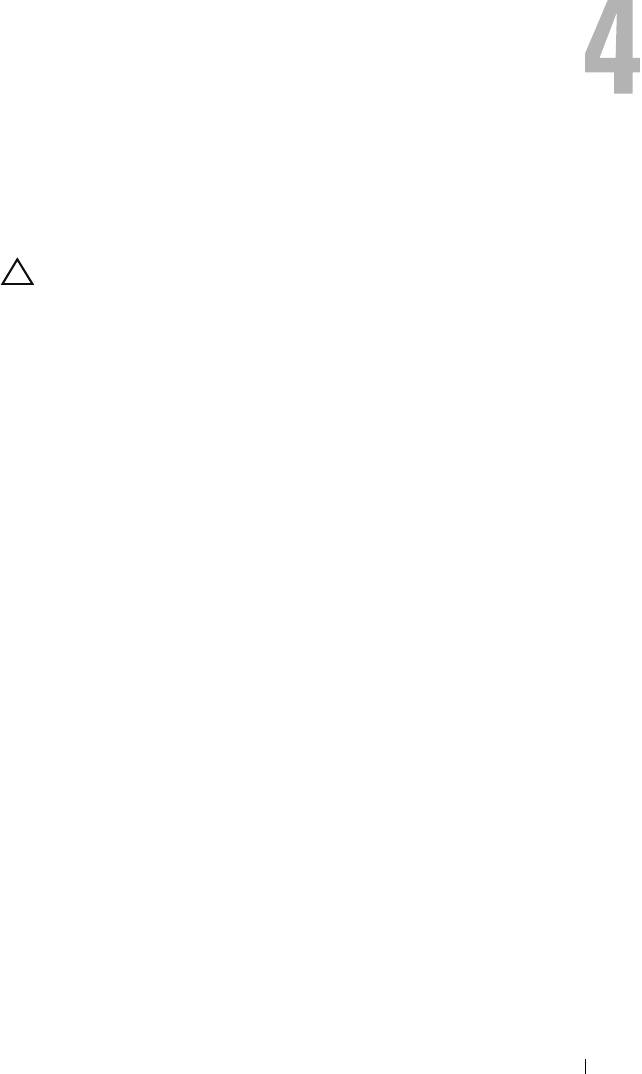
book.book Page 161 Thursday, September 10, 2009 9:59 AM
Fehlerbehebung beim System
Sicherheit geht vor – für Sie und Ihr System
VORSICHTSHINWEIS: Viele Reparaturarbeiten dürfen nur von qualifizierten
Servicetechnikern durchgeführt werden. Fehlerbehebungsmaßnahmen oder
einfache Reparaturen sollten Sie nur dann selbst übernehmen, wenn dies in der
Produktdokumentation ausdrücklich vorgesehen ist oder Sie vom Team des
Online- oder Telefonsupports dazu aufgefordert werden. Schäden infolge von
Reparaturarbeiten, die nicht von Dell autorisiert sind, werden nicht von der
Garantie abgedeckt. Lesen und befolgen Sie die zusammen mit dem Produkt
gelieferten Sicherheitshinweise.
Fehlerbehebung beim Systemstart
Wenn das System beim Startvorgang stehen bleibt, bevor eine
Bildschirmanzeige erfolgt oder LCD-Meldungen erscheinen, insbesondere
nach der Installation eines Betriebssystems oder der Neukonfiguration der
Systemhardware, überprüfen Sie die folgenden Bedingungen.
• Wenn Sie das System im BIOS-Boot-Modus starten, nachdem Sie ein
Betriebssystem mit dem UEFI-Boot-Manager installiert haben, bleibt das
System stehen. Dies gilt auch für die umgekehrte Richtung. Sie müssen im
gleichen Boot-Modus starten, in dem Sie das Betriebssystem installiert
haben. Siehe „Verwenden des System-Setup-Programms und des UEFI-
Boot-Managers“ auf Seite 69.
• Unzulässige Speicherkonfigurationen können zum Anhalten des Systems
beim Start führen, ohne dass eine Bildschirmausgabe erfolgt. Siehe
„Systemspeicher“ auf Seite 130.
Achten Sie bei allen anderen Startproblemen auf die LCD-Meldungen und
etwaige Systemmeldungen auf dem Bildschirm. Weitere Informationen
erhalten Sie unter „LCD-Statusmeldungen (optional)“ auf Seite 25 und
„Systemmeldungen“ auf Seite 44.
Fehlerbehebung beim System 161

book.book Page 162 Thursday, September 10, 2009 9:59 AM
Fehlerbehebung bei externen Verbindungen
Stellen Sie sicher, dass alle externen Kabel fest mit den externen Anschlüssen
des Systems verbunden sind, bevor Sie mit der Fehlerbehebung von externen
Geräten beginnen. Die Anschlüsse auf der Vorder- und Rückseite des Systems
sind in Abbildung 1-1 und Abbildung 1-4 dargestellt.
Fehlerbehebung beim Grafiksubsystem
1
Überprüfen Sie die Systemanschlüsse und die Stromversorgung des
Bildschirms.
2
Überprüfen Sie die Kabelverbindung zwischen dem Bildschirmanschluss
des Systems und dem Bildschirm.
3
Führen Sie die entsprechende Online-Diagnose durch. Siehe „Verwenden
von Online Diagnostics“ auf Seite 181.
Wenn die Tests erfolgreich ausgeführt werden, ist das Problem nicht auf
die Grafikhardware zurückzuführen.
Wenn die Tests fehlschlagen, lesen Sie „Wie Sie Hilfe bekommen“ auf
Seite 191.
Fehlerbehebung bei einem USB-Gerät
1
Gehen Sie zur Fehlerbehebung an einer USB-Tastatur und/oder -Maus wie
folgt vor. Wie Sie bei anderen USB-Geräten vorgehen, erfahren Sie unter
Schritt 2.
a
Trennen Sie die Tastatur- und Mauskabel kurz vom System und
schließen Sie sie wieder an.
b
Schließen Sie die Tastatur/Maus an den USB-Anschlüssen auf der
gegenüberliegenden Seite des Systems an.
Falls das Problem dadurch gelöst wird, rufen Sie das System-Setup-
Programm auf und überprüfen Sie, ob die nicht funktionierenden
USB-Anschlüsse aktiviert sind.
c
Tauschen Sie die Tastatur/Maus durch eine andere, funktionierende
Tastatur/Maus aus.
Wenn sich das Problem auf diese Weise lösen lässt, ersetzen Sie die
defekte Tastatur/Maus.
Wenn das Problem nicht gelöst wurde, fahren Sie mit dem nächsten
Schritt fort und beginnen Sie mit der Fehlerbehebung der anderen
USB-Geräte am System.
162 Fehlerbehebung beim System

book.book Page 163 Thursday, September 10, 2009 9:59 AM
2
Schalten Sie alle angeschlossenen USB-Geräte aus und trennen Sie sie
vom System.
3
Starten Sie das System neu und rufen Sie das System-Setup-Programm
auf, falls die Tastatur funktioniert. Stellen Sie sicher, dass alle
USB-Schnittstellen aktiviert sind. Siehe „Bildschirm „Integrated Devices“
(Integrierte Geräte)“ auf Seite 77.
Wenn die Tastatur nicht funktioniert, können Sie den Fernzugriff
verwenden. Wenn das System gesperrt ist, befolgen Sie die
Anweisungen im Abschnitt „Jumper auf der Systemplatine“ auf Seite 185
zum Umsetzen des NVRAM_CLR-Jumpers im System, um die
BIOS-Standardeinstellungen wiederherzustellen.
4
Schließen Sie nacheinander die USB-Geräte an und schalten Sie sie ein.
5
Wenn ein Gerät das gleiche Problem verursacht, schalten Sie das Gerät
aus, ersetzen Sie das USB-Kabel und schalten Sie das Gerät ein.
Wenn das Problem weiterhin besteht, ersetzen Sie das Gerät.
Wenn alle Versuche zur Fehlerbehebung fehlschlagen, lesen Sie „Wie Sie
Hilfe bekommen“ auf Seite 191.
Fehlerbehebung bei einem seriellen E/A-Gerät
1
Schalten Sie das System und die an die serielle Schnittstelle
angeschlossenen Peripheriegeräte aus.
2
Ersetzen Sie das serielle Schnittstellenkabel durch ein anderes,
funktionierendes Kabel, und schalten Sie das System und das serielle
Gerät ein.
Wenn sich das Problem auf diese Weise lösen lässt, muss das
Schnittstellenkabel ersetzt werden.
3
Schalten Sie das System und das serielle Gerät aus und tauschen Sie das
Gerät gegen ein vergleichbares Gerät aus.
4
Schalten Sie das System und das serielle Gerät wieder ein.
Wenn das Problem dadurch behoben wird, muss das serielle Gerät ersetzt
werden.
Wenn das Problem weiterhin besteht, lesen Sie „Wie Sie Hilfe bekommen“
auf Seite 191.
Fehlerbehebung beim System 163

book.book Page 164 Thursday, September 10, 2009 9:59 AM
Fehlerbehebung bei einem NIC
1
Führen Sie die entsprechende Online-Diagnose durch. Siehe „Verwenden
von Online Diagnostics“ auf Seite 181.
2
Starten Sie das System neu und überprüfen Sie, ob Systemmeldungen
zum NIC-Controller angezeigt werden.
3
Überprüfen Sie die entsprechende Anzeige auf dem NIC-Anschluss. Siehe
„NIC-Anzeigecodes“ auf Seite 21.
• Wenn die Verbindungsanzeige nicht leuchtet, überprüfen Sie alle
Kabelverbindungen.
• Leuchtet die Aktivitätsanzeige nicht auf, sind die
Netzwerktreiberdateien eventuell beschädigt oder gelöscht.
Entfernen Sie die Treiber und installieren Sie sie neu, falls notwendig.
Weitere Informationen finden Sie in der Dokumentation zum NIC.
• Ändern Sie, falls möglich, die Autonegotiationseinstellung.
• Verwenden Sie einen anderen Anschluss am Switch bzw. Hub.
Wenn eine NIC-Karte an Stelle eines integrierten NIC verwendet wird,
lesen Sie die Dokumentation zur NIC-Karte.
4
Stellen Sie sicher, dass die entsprechenden Treiber installiert und die
Protokolle eingebunden sind. Weitere Informationen finden Sie in der
Dokumentation zum NIC.
5
Rufen Sie das System-Setup-Programm auf und stellen Sie sicher, dass die
NIC-Ports aktiviert sind. Siehe „Bildschirm „Integrated Devices“
(Integrierte Geräte)“ auf Seite 77.
6
Stellen Sie sicher, dass alle NICs, Hubs und Switches im Netzwerk auf die
gleiche Datenübertragungsgeschwindigkeit eingestellt sind. Lesen Sie die
Dokumentation zu den einzelnen Netzwerkgeräten.
7
Stellen Sie sicher, dass alle Netzwerkkabel vom richtigen Typ sind und die
maximale Länge nicht überschreiten.
Wenn alle Versuche zur Fehlerbehebung fehlschlagen, lesen Sie „Wie Sie
Hilfe bekommen“ auf Seite 191.
164 Fehlerbehebung beim System
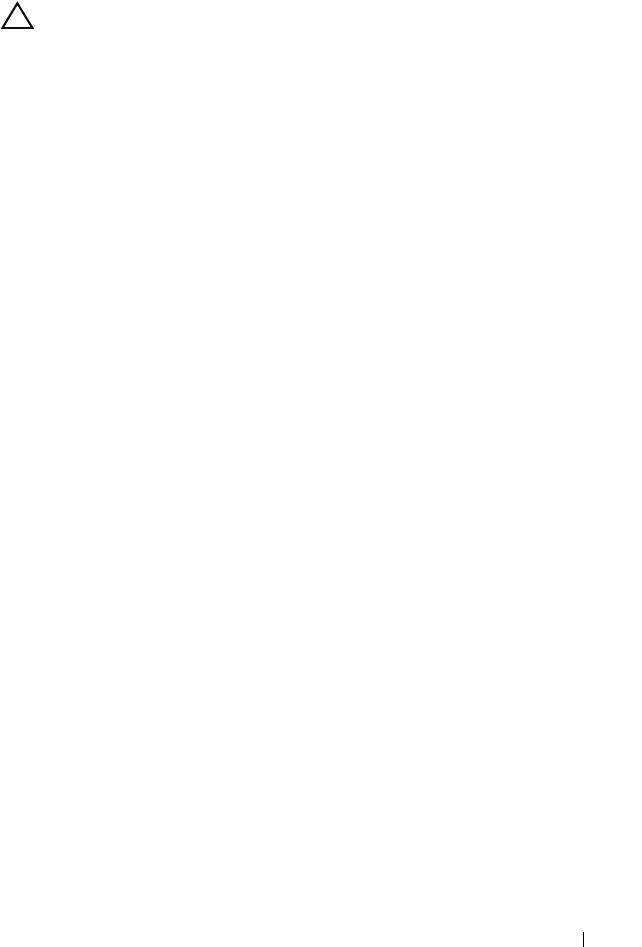
book.book Page 165 Thursday, September 10, 2009 9:59 AM
Fehlerbehebung bei Feuchtigkeit im System
VORSICHTSHINWEIS: Viele Reparaturarbeiten dürfen nur von qualifizierten
Servicetechnikern durchgeführt werden. Fehlerbehebungsmaßnahmen oder
einfache Reparaturen sollten Sie nur dann selbst übernehmen, wenn dies in der
Produktdokumentation ausdrücklich vorgesehen ist oder Sie vom Team des
Online- oder Telefonsupports dazu aufgefordert werden. Schäden infolge von
Reparaturarbeiten, die nicht von Dell autorisiert sind, werden nicht von der
Garantie abgedeckt. Lesen und befolgen Sie die zusammen mit dem Produkt
gelieferten Sicherheitshinweise.
1
Schalten Sie das System und die angeschlossenen Peripheriegeräte aus und
trennen Sie das System vom Netzstrom.
2
Öffnen Sie das System. Siehe „Öffnen des Systems“ auf Seite 96.
3
Entfernen Sie die folgenden Komponenten aus dem System. Siehe
„Installieren von Systemkomponenten“ auf Seite 93.
• Kühlgehäuse
• Festplattenlaufwerke
• VFlash SD-Karten
• USB-Speichersticks
• NIC-Hardwareschlüssel
• Erweiterungskarten
• Integrierte Speicherkarte
• iDRAC6 Express-Karte
• iDRAC6 Enterprise-Karte
• Netzteile
• Lüfter
• Prozessoren und Kühlkörper
• Speichermodule
4
Lassen Sie das System gründlich trocknen (mindestens 24 Stunden).
5
Setzen Sie die in Schritt 3 entfernten Komponenten wieder ein.
6
Schließen Sie das System. Siehe „Schließen des Systems“ auf Seite 97.
7
Verbinden Sie das System wieder mit dem Netzstrom und schalten Sie das
System und die angeschlossenen Peripheriegeräte ein.
Wenn das System nicht ordnungsgemäß hochfährt, lesen Sie den
Abschnitt „Wie Sie Hilfe bekommen“ auf Seite 191.
Fehlerbehebung beim System 165
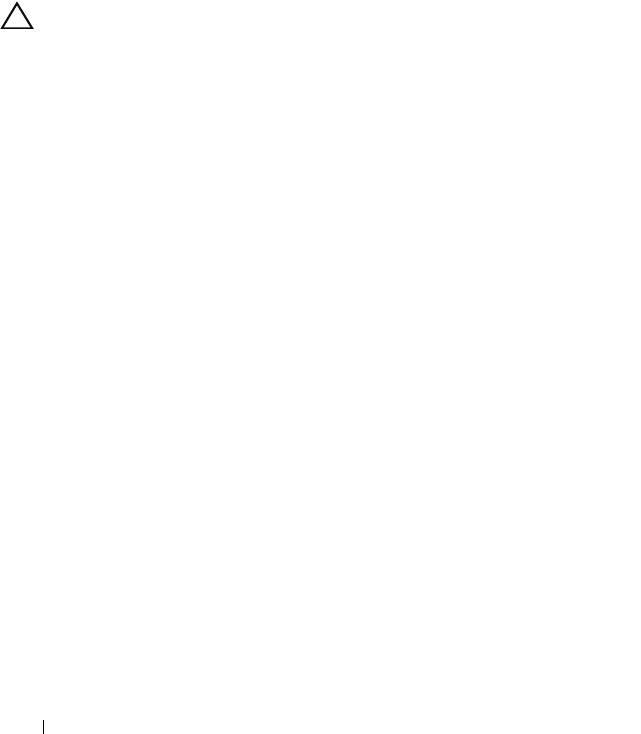
book.book Page 166 Thursday, September 10, 2009 9:59 AM
8
Wenn das System korrekt startet, fahren Sie es herunter und installieren
Sie alle entfernten Erweiterungskarten neu. Siehe „Installation einer
Erweiterungskarte“ auf Seite 107.
9
Führen Sie die entsprechende Online-Diagnose durch. Siehe „Verwenden
von Online Diagnostics“ auf Seite 181.
Wenn die Tests fehlschlagen, lesen Sie „Wie Sie Hilfe bekommen“ auf
Seite 191.
Fehlerbehebung bei einem beschädigten System
VORSICHTSHINWEIS: Viele Reparaturarbeiten dürfen nur von qualifizierten
Servicetechnikern durchgeführt werden. Fehlerbehebungsmaßnahmen oder
einfache Reparaturen sollten Sie nur dann selbst übernehmen, wenn dies in der
Produktdokumentation ausdrücklich vorgesehen ist oder Sie vom Team des
Online- oder Telefonsupports dazu aufgefordert werden. Schäden infolge von
Reparaturarbeiten, die nicht von Dell autorisiert sind, werden nicht von der
Garantie abgedeckt. Lesen und befolgen Sie die zusammen mit dem Produkt
gelieferten Sicherheitshinweise.
1
Öffnen Sie das System. Siehe „Öffnen des Systems“ auf Seite 96.
2
Stellen Sie sicher, dass die folgenden Komponenten ordnungsgemäß
installiert sind:
• Erweiterungskarten
•Netzteile
• Lüfter
• Prozessoren und Kühlkörper
• Speichermodule
• Festplattenträger
• Kühlgehäuse
3
Stellen Sie sicher, dass alle Kabel ordnungsgemäß angeschlossen sind.
4
Schließen Sie das System. Siehe „Schließen des Systems“ auf Seite 97.
5
Starten Sie die Systemplatinen-Testgruppe in der Systemdiagnose. Siehe
„Ausführen der Systemdiagnose“ auf Seite 181.
Wenn die Tests fehlschlagen,
lesen Sie „Wie Sie Hilfe bekommen“ auf
Seite 191.
166 Fehlerbehebung beim System
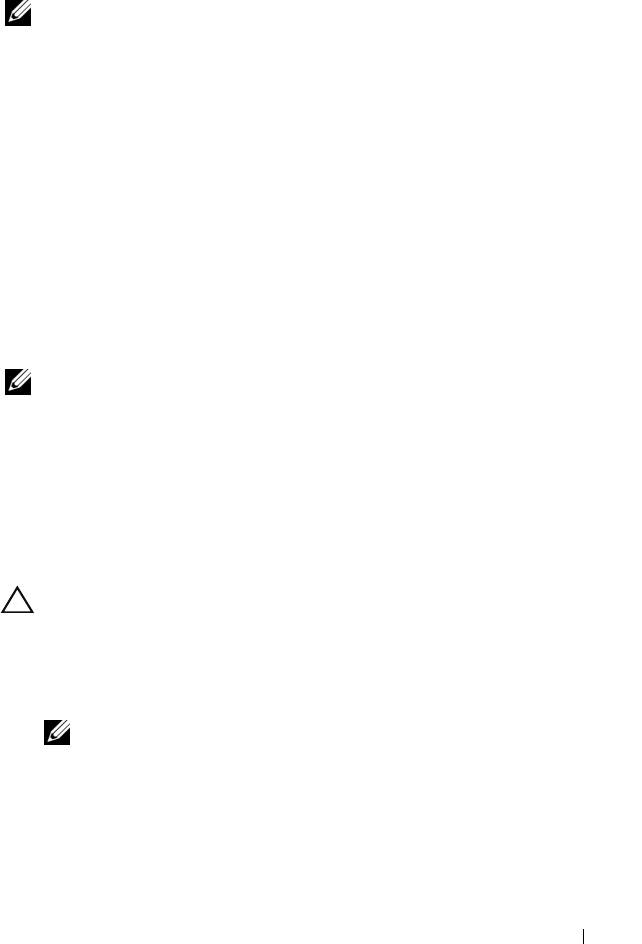
book.book Page 167 Thursday, September 10, 2009 9:59 AM
Fehlerbehebung bei der Systembatterie
ANMERKUNG: Wenn das System für lange Zeit ausgeschaltet bleibt (für Wochen
oder Monate), verliert der NVRAM möglicherweise seine
Systemkonfigurationsdaten. Dies wird durch eine erschöpfte Batterie verursacht.
1
Geben Sie die Uhrzeit und das Datum erneut über das System-Setup-
Programm ein. Siehe „Aufrufen des System-Setup-Programms“ auf Seite 70.
2
Schalten Sie das System aus und trennen Sie es für mindestens eine
Stunde vom Netzstrom.
3
Verbinden Sie das System wieder mit dem Netzstrom und schalten Sie es ein.
4
Rufen Sie das System-Setup-Programm auf.
Wenn Uhrzeit und Datum im System-Setup-Programm nicht korrekt
angezeigt sind, muss die Batterie ausgetauscht werden. Siehe
„Systembatterie austauschen“ auf Seite 145.
Wenn das Problem nach dem Austauschen der Batterie weiterhin besteht,
lesen Sie „Wie Sie Hilfe bekommen“ auf Seite 191.
ANMERKUNG:
Die Systemzeit kann, verursacht durch bestimmte Software,
schneller oder langsamer werden. Wenn das System abgesehen von der im System-
Setup-Programm vorhandenen Zeit normal funktioniert, wird das Problem
möglicherweise eher durch Software als durch eine defekte Batterie hervorgerufen.
Fehlerbehebung bei Netzteilen
1
Identifizieren Sie das fehlerhafte Netzteil anhand der Fehleranzeige am
Netzteil. Siehe „Anzeigecodes für Stromversorgung“ auf Seite 22.
VORSICHTSHINWEIS: Um das System betreiben zu können, muss mindestens
ein Netzteil installiert sein. Wenn das System über einen längeren Zeitraum mit
nur einem Netzteil betrieben wird, kann dies eine Überhitzung zur Folge haben.
2
Setzen Sie die Netzteile neu ein, indem Sie sie entfernen und neu
installieren. Siehe „Netzteile“ auf Seite 102.
ANMERKUNG: Warten Sie nach dem Einsetzen eines Netzteils mehrere
Sekunden, damit das System das Netzteil erkennt und feststellen kann, ob es
ordnungsgemäß funktioniert. Die Netzstromanzeige wechselt zu grün, um
anzuzeigen, dass das Netzteil ordnungsgemäß funktioniert.
Wenn das Problem weiter besteht, ersetzen Sie das fehlerhafte Netzteil.
3
Wenn das Problem weiterhin besteht, lesen Sie „Wie Sie Hilfe bekommen“
auf Seite 191.
Fehlerbehebung beim System 167
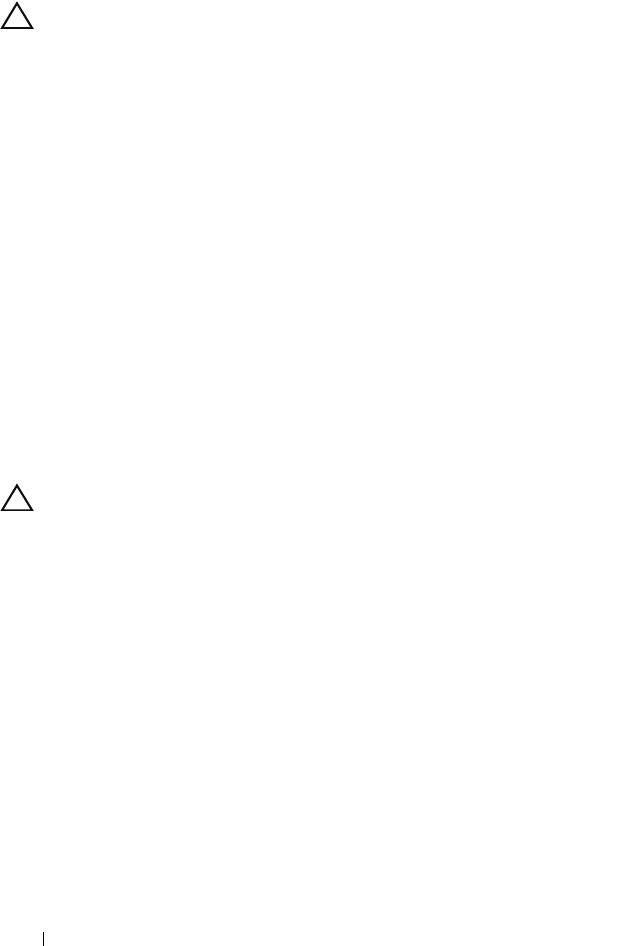
book.book Page 168 Thursday, September 10, 2009 9:59 AM
Fehlerbehebung bei der Systemkühlung
VORSICHTSHINWEIS: Viele Reparaturarbeiten dürfen nur von qualifizierten
Servicetechnikern durchgeführt werden. Fehlerbehebungsmaßnahmen oder
einfache Reparaturen sollten Sie nur dann selbst übernehmen, wenn dies in der
Produktdokumentation ausdrücklich vorgesehen ist oder Sie vom Team des
Online- oder Telefonsupports dazu aufgefordert werden. Schäden infolge von
Reparaturarbeiten, die nicht von Dell autorisiert sind, werden nicht von der
Garantie abgedeckt. Lesen und befolgen Sie die zusammen mit dem Produkt
gelieferten Sicherheitshinweise.
Stellen Sie sicher, dass keine der folgenden Bedingungen zutrifft:
• Systemabdeckung, Kühlgehäuse, oder vordere bzw. hintere Abdeckplatte
wurden entfernt.
• Umgebungstemperatur ist zu hoch.
• Externer Luftstrom ist gestört.
• Kabel im Innern des Systems beeinträchtigen den Luftstrom.
• Ein einzelner Lüfter wurde entfernt oder ist ausgefallen. Siehe
„Fehlerbehebung bei einem Lüfter“ auf Seite 168.
Fehlerbehebung bei einem Lüfter
VORSICHTSHINWEIS: Viele Reparaturarbeiten dürfen nur von qualifizierten
Servicetechnikern durchgeführt werden. Fehlerbehebungsmaßnahmen oder
einfache Reparaturen sollten Sie nur dann selbst übernehmen, wenn dies in der
Produktdokumentation ausdrücklich vorgesehen ist oder Sie vom Team des
Online- oder Telefonsupports dazu aufgefordert werden. Schäden infolge von
Reparaturarbeiten, die nicht von Dell autorisiert sind, werden nicht von der
Garantie abgedeckt. Lesen und befolgen Sie die zusammen mit dem Produkt
gelieferten Sicherheitshinweise.
1
Lokalisieren Sie den defekten Lüfter, der auf dem LCD-Display oder in der
Diagnosesoftware angezeigt wird.
2
Schalten Sie das System und alle angeschlossenen Peripheriegeräte aus.
3
Öffnen Sie das System. Siehe „Öffnen des Systems“ auf Seite 96.
4
Schließen Sie das Stromversorgungskabel des Lüfters neu an.
5
Starten Sie das System neu.
Wenn der Lüfter ordnungsgemäß funktioniert, schließen Sie das System.
Siehe „Schließen des Systems“ auf Seite 97.
168 Fehlerbehebung beim System
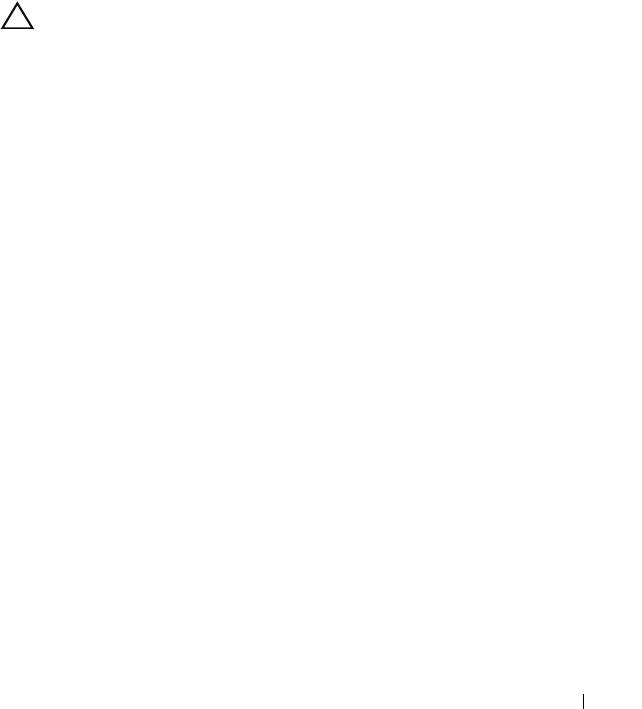
book.book Page 169 Thursday, September 10, 2009 9:59 AM
6
Wenn der Lüfter nicht funktioniert, schalten Sie das System aus und
installieren Sie einen neuen Lüfter. Siehe „Austauschen eines Lüfters“ auf
Seite 125.
7
Starten Sie das System neu.
Wenn das Problem behoben ist, schließen Sie das System. Siehe
„Schließen des Systems“ auf Seite 97.
Falls der Ersatzlüfter nicht funktioniert,
lesen Sie „Wie Sie Hilfe
bekommen“ auf Seite 191.
Fehlerbehebung beim Systemspeicher
VORSICHTSHINWEIS: Viele Reparaturarbeiten dürfen nur von qualifizierten
Servicetechnikern durchgeführt werden. Fehlerbehebungsmaßnahmen oder
einfache Reparaturen sollten Sie nur dann selbst übernehmen, wenn dies in der
Produktdokumentation ausdrücklich vorgesehen ist oder Sie vom Team des
Online- oder Telefonsupports dazu aufgefordert werden. Schäden infolge von
Reparaturarbeiten, die nicht von Dell autorisiert sind, werden nicht von der
Garantie abgedeckt. Lesen und befolgen Sie die zusammen mit dem Produkt
gelieferten Sicherheitshinweise.
1
Falls das System betriebsbereit ist, führen Sie den entsprechenden Online-
Diagnosetest durch. Siehe „Ausführen der Systemdiagnose“ auf Seite 181.
Falls ein Fehler diagnostiziert wird, führen Sie die vom Diagnoseprogramm
empfohlenen Fehlerbehebungsmaßnahmen durch.
2
Schalten Sie das System und die angeschlossenen Peripheriegeräte aus und
trennen Sie das System von der Netzstromversorgung. Drücken Sie bei
getrenntem Netzstromkabel den Netzschalter, und verbinden Sie dann das
System wieder mit der Netzstromversorgung.
3 Schalten Sie das System und die angeschlossenen Peripheriegeräte ein,
und achten Sie auf die Meldungen auf dem Bildschirm.
Wird ein Fehler bei einem bestimmten Speichermodul gemeldet, fahren
Sie fort mit Schritt 12.
4
Rufen Sie das System-Setup-Programm auf, und überprüfen Sie die
Einstellung für den Systemspeicher. Siehe „Bildschirm „Memory
Settings““ auf Seite 73. Ändern Sie gegebenenfalls die Einstellungen für
den Speicher.
Wenn die Speichereinstellungen für den installierten Speicher korrekt
sind, aber noch immer ein Problem angezeigt wird, lesen Sie Schritt 12.
Fehlerbehebung beim System 169

book.book Page 170 Thursday, September 10, 2009 9:59 AM
5
Schalten Sie das System und die angeschlossenen Peripheriegeräte aus und
trennen Sie das System vom Netzstrom.
6
Öffnen Sie das System. Siehe „Öffnen des Systems“ auf Seite 96.
7
Überprüfen Sie die Speicherbänke und stellen Sie sicher, dass sie korrekt
belegt sind. Siehe „Richtlinien zur Installation von Speichermodulen“ auf
Seite 130.
8
Setzen Sie die Speichermodule wieder in die Sockel ein. Siehe „Installieren
von Speichermodulen“ auf Seite 134.
9
Schließen Sie das System. Siehe „Schließen des Systems“ auf Seite 97.
10
Verbinden Sie das System wieder mit dem Netzstrom und schalten Sie das
System und die angeschlossenen Peripheriegeräte ein.
11
Rufen Sie das System-Setup-Programm auf, und überprüfen Sie die
Einstellung für den Systemspeicher. Siehe „Bildschirm „Memory
Settings““ auf Seite 73.
12
Schalten Sie das System und die angeschlossenen Peripheriegeräte aus und
trennen Sie das System von der Netzstromquelle.
13
Öffnen Sie das System. Siehe „Öffnen des Systems“ auf Seite 96.
14
Wenn ein Diagnosetest oder eine Fehlermeldung ein bestimmtes
Speichermodul als fehlerhaft ausweist, tauschen Sie das Modul gegen ein
anderes, oder ersetzen Sie das Modul.
15
Um ein nicht bestimmtes defektes Speichermodul zu identifizieren,
ersetzen Sie das Speichermodul im ersten DIMM-Sockel durch ein Modul
des gleichen Typs und der gleichen Kapazität. Siehe „Installieren von
Speichermodulen“ auf Seite 134.
16
Schließen Sie das System. Siehe „Schließen des Systems“ auf Seite 97.
17
Verbinden Sie das System wieder mit dem Netzstrom und schalten Sie das
System und die angeschlossenen Peripheriegeräte ein.
18
Achten Sie beim Startvorgang auf etwaige angezeigte Fehlermeldungen
und auf die Diagnoseanzeigen auf der Systemvorderseite.
19
Wenn noch immer ein Speicherproblem angezeigt wird, wiederholen Sie
Schritt 12 bis Schritt 18 für jedes installierte Speichermodul.
Wenn alle Speichermodule überprüft wurden und das Problem weiterhin
besteht,
lesen Sie „Wie Sie Hilfe bekommen“ auf Seite 191.
170 Fehlerbehebung beim System
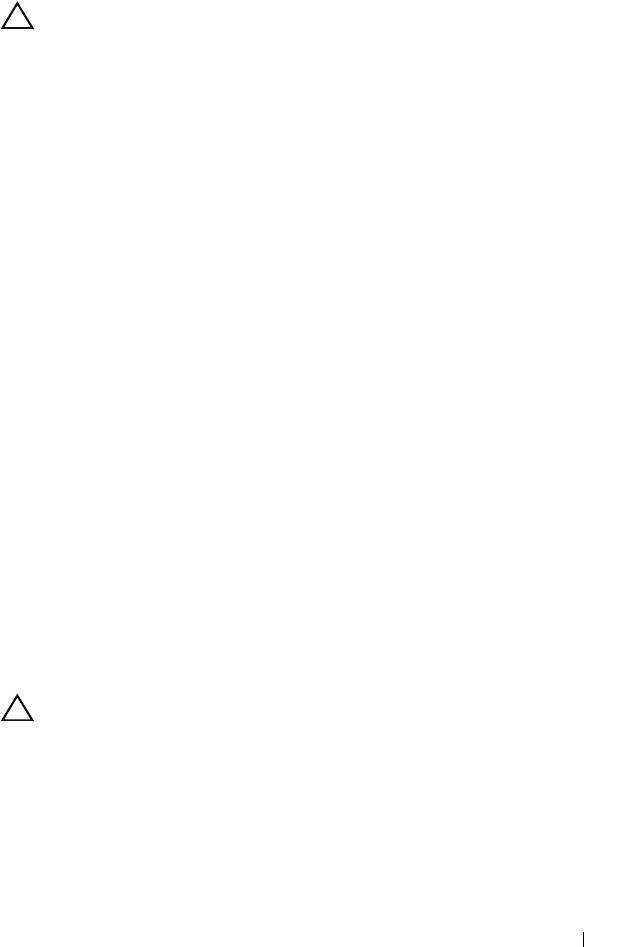
book.book Page 171 Thursday, September 10, 2009 9:59 AM
Fehlerbehebung bei internem USB-Stick
VORSICHTSHINWEIS: Viele Reparaturarbeiten dürfen nur von qualifizierten
Servicetechnikern durchgeführt werden. Fehlerbehebungsmaßnahmen oder
einfache Reparaturen sollten Sie nur dann selbst übernehmen, wenn dies in der
Produktdokumentation ausdrücklich vorgesehen ist oder Sie vom Team des
Online- oder Telefonsupports dazu aufgefordert werden. Schäden infolge von
Reparaturarbeiten, die nicht von Dell autorisiert sind, werden nicht von der
Garantie abgedeckt. Lesen und befolgen Sie die zusammen mit dem Produkt
gelieferten Sicherheitshinweise.
1
Rufen Sie das System-Setup-Programm auf, und stellen Sie sicher, dass der
Anschluss für den USB-Stick aktiviert ist. Siehe „Bildschirm „Integrated
Devices“ (Integrierte Geräte)“ auf Seite 77.
2
Schalten Sie das System und alle angeschlossenen Peripheriegeräte aus.
3
Öffnen Sie das System. Siehe „Öffnen des Systems“ auf Seite 96.
4
Lokalisieren Sie den USB-Stick und setzen Sie ihn neu ein. Siehe „Interner
USB-Speicherstick“ auf Seite 114.
5
Schließen Sie das System. Siehe „Schließen des Systems“ auf Seite 97.
6
Schalten Sie das System und die angeschlossenen Peripheriegeräte ein und
überprüfen Sie, ob der USB-Stick funktioniert.
7
Wiederholen Sie Schritt 2 und Schritt 3.
8
Setzen Sie einen anderen USB-Stick ein, der nachweislich funktioniert.
9
Schließen Sie das System. Siehe „Schließen des Systems“ auf Seite 97.
10
Schalten Sie das System und die angeschlossenen Peripheriegeräte ein und
überprüfen Sie, ob der USB-Stick funktioniert.
Fehlerbehebung bei einem optischen Laufwerk
VORSICHTSHINWEIS: Viele Reparaturarbeiten dürfen nur von qualifizierten
Servicetechnikern durchgeführt werden. Fehlerbehebungsmaßnahmen oder
einfache Reparaturen sollten Sie nur dann selbst übernehmen, wenn dies in der
Produktdokumentation ausdrücklich vorgesehen ist oder Sie vom Team des
Online- oder Telefonsupports dazu aufgefordert werden. Schäden infolge von
Reparaturarbeiten, die nicht von Dell autorisiert sind, werden nicht von der
Garantie abgedeckt. Lesen und befolgen Sie die zusammen mit dem Produkt
gelieferten Sicherheitshinweise.
Fehlerbehebung beim System 171

book.book Page 172 Thursday, September 10, 2009 9:59 AM
1
Entfernen Sie gegebenenfalls die optionale Frontverkleidung. Siehe
„Optionale Frontverkleidung entfernen und anbringen“ auf Seite 95.
2
Verwenden Sie versuchsweise eine andere CD oder DVD.
3
Rufen Sie das System-Setup-Programm auf, und stellen Sie sicher, dass der
Laufwerkcontroller aktiviert ist. Siehe „Aufrufen des System-Setup-
Programms“ auf Seite 70.
4
Führen Sie die entsprechende Online-Diagnose durch. Siehe „Ausführen
der Systemdiagnose“ auf Seite 181.
5
Schalten Sie das System und die angeschlossenen Peripheriegeräte aus und
trennen Sie das System vom Netzstrom.
6
Öffnen Sie das System. Siehe „Öffnen des Systems“ auf Seite 96.
7
Stellen Sie sicher, dass das Schnittstellenkabel fest mit dem optischen
Laufwerk und dem Controller verbunden ist.
8
Stellen Sie sicher, dass ein Stromversorgungskabel korrekt am Laufwerk
angeschlossen ist.
9
Schließen Sie das System. Siehe „Schließen des Systems“ auf Seite 97.
10
Verbinden Sie das System wieder mit dem Netzstrom und schalten Sie das
System und die angeschlossenen Peripheriegeräte ein.
Wenn das Problem nicht behoben wird,
lesen Sie „Wie Sie Hilfe
bekommen“ auf Seite 191.
Fehlerbehebung bei einem externen
Bandlaufwerk
1
Verwenden Sie versuchsweise eine andere Bandkassette.
2
Stellen Sie sicher, dass die Gerätetreiber für das Bandlaufwerk installiert
und korrekt konfiguriert sind. Weitere Informationen über Gerätetreiber
erhalten Sie in der Dokumentation zum Bandlaufwerk.
3
Installieren Sie die Bandsicherungssoftware neu, wie in der zugehörigen
Dokumentation beschrieben.
4
Stellen Sie sicher, dass das Schnittstellenkabel korrekt mit dem
Bandlaufwerk und dem externen Anschluss auf der Controllerkarte
verbunden ist.
172 Fehlerbehebung beim System
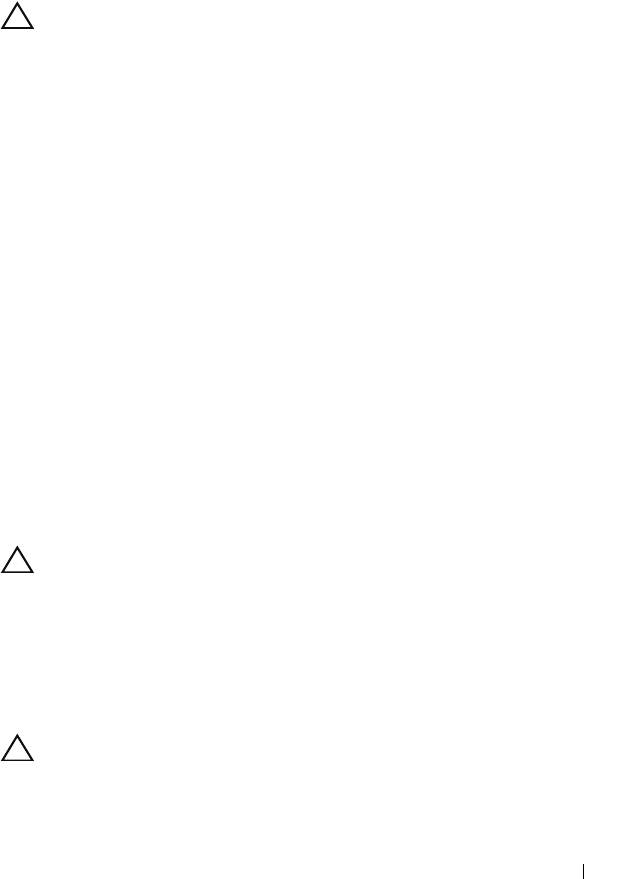
book.book Page 173 Thursday, September 10, 2009 9:59 AM
5
Führen Sie die entsprechenden Online-Diagnosetests durch. Siehe
„Ausführen der Systemdiagnose“ auf Seite 181.
6
Schalten Sie das System und die angeschlossenen Peripheriegeräte aus und
trennen Sie das System vom Netzstrom.
VORSICHTSHINWEIS: Viele Reparaturarbeiten dürfen nur von qualifizierten
Servicetechnikern durchgeführt werden. Fehlerbehebungsmaßnahmen oder
einfache Reparaturen sollten Sie nur dann selbst übernehmen, wenn dies in der
Produktdokumentation ausdrücklich vorgesehen ist oder Sie vom Team des
Online- oder Telefonsupports dazu aufgefordert werden. Schäden infolge von
Reparaturarbeiten, die nicht von Dell autorisiert sind, werden nicht von der
Garantie abgedeckt. Lesen und befolgen Sie die zusammen mit dem Produkt
gelieferten Sicherheitshinweise.
7
Öffnen Sie das System. Siehe „Öffnen des Systems“ auf Seite 96.
8
Setzen Sie die Controllerkarte im Erweiterungskartensteckplatz neu ein.
9
Schließen Sie das System. Siehe „Schließen des Systems“ auf Seite 97.
10
Verbinden Sie das System wieder mit dem Netzstrom und schalten Sie das
System und die angeschlossenen Peripheriegeräte ein.
Wenn das Problem weiterhin besteht, lesen Sie in der Dokumentation
zum Bandlaufwerk nach, um zusätzliche Informationen zur
Problembehandlung zu erhalten.
Falls Sie das Problem nicht beheben können, lesen Sie „Wie Sie Hilfe
bekommen“ auf Seite 191.
Fehlerbehebung bei einem Festplattenlaufwerk
VORSICHTSHINWEIS: Viele Reparaturarbeiten dürfen nur von qualifizierten
Servicetechnikern durchgeführt werden. Fehlerbehebungsmaßnahmen oder
einfache Reparaturen sollten Sie nur dann selbst übernehmen, wenn dies in der
Produktdokumentation ausdrücklich vorgesehen ist oder Sie vom Team des
Online- oder Telefonsupports dazu aufgefordert werden. Schäden infolge von
Reparaturarbeiten, die nicht von Dell autorisiert sind, werden nicht von der
Garantie abgedeckt. Lesen und befolgen Sie die zusammen mit dem Produkt
gelieferten Sicherheitshinweise.
VORSICHTSHINWEIS: Dieses Fehlerbehebungsverfahren kann die auf dem
Festplattenlaufwerk gespeicherten Daten zerstören. Erstellen Sie eine
Sicherungskopie aller Dateien auf dem Festplattenlaufwerk, bevor Sie fortfahren.
Fehlerbehebung beim System 173

book.book Page 174 Thursday, September 10, 2009 9:59 AM
1
Führen Sie den entsprechenden Online-Diagnosetest durch. Siehe
„Verwenden von Online Diagnostics“ auf Seite 181.
Führen Sie die folgenden Schritte nach Bedarf durch, abhängig von den
Ergebnissen des Diagnosetests.
2
Entfernen Sie gegebenenfalls die optionale Frontverkleidung. Siehe
„Optionale Frontverkleidung entfernen und anbringen“ auf Seite 95.
3
Wenn das System mit einem SAS-RAID-Controller ausgestattet ist und die
Festplatten in einem RAID-Array konfiguriert sind, gehen Sie wie folgt vor.
a
Starten Sie das System neu und drücken Sie <Strg><R>, um das
Konfigurationsprogramm für den Controller aufzurufen.
In der Dokumentation zum Controller finden Sie Informationen zum
Konfigurationsprogramm.
b
Stellen Sie sicher, dass die Festplatte(n) korrekt für das RAID-Array
konfiguriert sind.
c
Beenden Sie das Konfigurationsprogramm und lassen Sie das
Betriebssystem laden.
4
Stellen Sie sicher, dass die erforderlichen Gerätetreiber für die
Controllerkarte installiert und korrekt konfiguriert sind. Weitere
Informationen finden Sie im Handbuch zum Betriebssystem.
5
Starten Sie das System neu, rufen Sie das System-Setup-Programm auf
und überprüfen Sie, ob der Controller aktiviert ist und die Laufwerke im
System-Setup-Programm angezeigt werden. Siehe „Aufrufen des System-
Setup-Programms“ auf Seite 70.
6
Überprüfen Sie die Kabelverbindungen im Inneren des Systems:
a
Schalten Sie das System und die Peripheriegeräte aus und trennen Sie
das System vom Netzstrom.
b
Öffnen Sie das System. Siehe „Öffnen des Systems“ auf Seite 96.
c
Stellen Sie sicher, dass die Kabelverbindungen zwischen den
Festplatten und dem Laufwerkcontroller korrekt hergestellt sind und
die Kabel fest angeschlossen sind.
d
Schließen Sie das System. Siehe „Schließen des Systems“ auf Seite 97
e
Verbinden Sie das System wieder mit dem Netzstrom und schalten Sie
das System und die angeschlossenen Peripheriegeräte ein.
Wenn das Problem weiterhin besteht,
lesen Sie „Wie Sie Hilfe
bekommen“ auf Seite 191.
174 Fehlerbehebung beim System
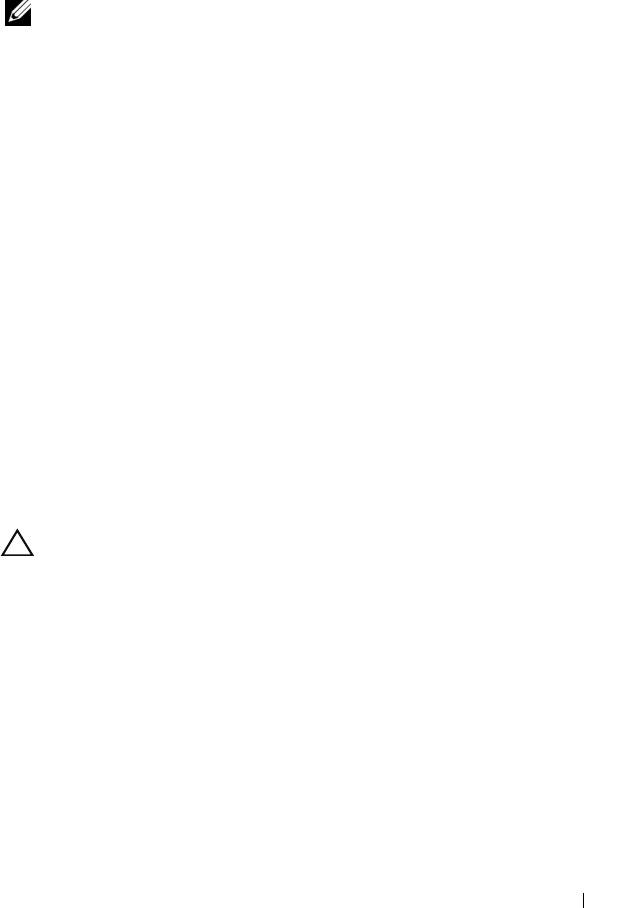
book.book Page 175 Thursday, September 10, 2009 9:59 AM
Fehlerbehebung bei einem SAS- oder SAS-RAID-
Controller
ANMERKUNG: Weitere Informationen zur Fehlerbehebung bei einem SAS- oder
SAS-RAID-Controller finden Sie auch in der Dokumentation zum Betriebssystem
und zum Controller.
1
Führen Sie die entsprechende Online-Diagnose durch. Siehe „Verwenden
von Online Diagnostics“ auf Seite 181.
2
Rufen Sie das System-Setup-Programm auf und stellen Sie sicher, dass der
SAS- oder SAS-RAID-Controller aktiviert ist. Siehe „Aufrufen des System-
Setup-Programms“ auf Seite 70.
3
Starten Sie das System neu und drücken Sie die jeweilige
Tastenkombination zum Aufrufen des Konfigurationsprogramms:
• <Strg><C> bei einem SAS-Controller
• <Strg><R> bei einem SAS-RAID-Controller
Informationen über die Konfigurationseinstellungen finden Sie in der
Dokumentation zum Controller.
4
Überprüfen Sie die Konfigurationseinstellungen, nehmen Sie
gegebenenfalls erforderliche Korrekturen vor und starten Sie das System
neu.
5
Entfernen Sie gegebenenfalls die optionale Frontverkleidung. Siehe
„Optionale Frontverkleidung entfernen und anbringen“ auf Seite 95.
VORSICHTSHINWEIS: Viele Reparaturarbeiten dürfen nur von qualifizierten
Servicetechnikern durchgeführt werden. Fehlerbehebungsmaßnahmen oder
einfache Reparaturen sollten Sie nur dann selbst übernehmen, wenn dies in der
Produktdokumentation ausdrücklich vorgesehen ist oder Sie vom Team des
Online- oder Telefonsupports dazu aufgefordert werden. Schäden infolge von
Reparaturarbeiten, die nicht von Dell autorisiert sind, werden nicht von der
Garantie abgedeckt. Lesen und befolgen Sie die zusammen mit dem Produkt
gelieferten Sicherheitshinweise.
6
Schalten Sie das System und die angeschlossenen Peripheriegeräte aus und
trennen Sie das System vom Netzstrom.
7
Öffnen Sie das System. Siehe „Öffnen des Systems“ auf Seite 96.
Fehlerbehebung beim System 175
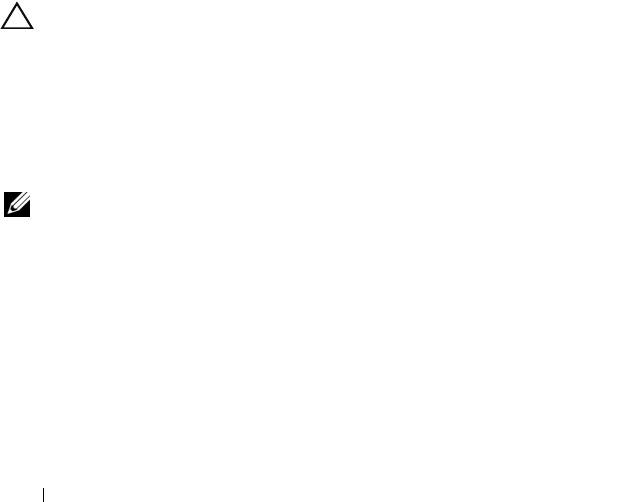
book.book Page 176 Thursday, September 10, 2009 9:59 AM
8
Wenn das System mit einem SAS-RAID-Controller ausgestattet ist,
stellen Sie sicher, dass die folgenden RAID-Komponenten korrekt
installiert und angeschlossen sind:
• Speichermodul
• Batterie
9
Überprüfen Sie, ob die Kabelverbindungen zwischen der bzw. den
SAS-Rückwandplatinen und dem SAS-Controller korrekt sind. Siehe
„Installieren der SAS-Rückwandplatine“ auf Seite 154.
10
Stellen Sie sicher, dass die Kabel fest am SAS-Controller und an der
Rückwandplatine angeschlossen sind.
11
Schließen Sie das System. Siehe „Schließen des Systems“ auf Seite 97.
12
Verbinden Sie das System wieder mit dem Netzstrom und schalten Sie das
System und die angeschlossenen Peripheriegeräte ein.
Wenn das Problem weiterhin besteht,
lesen Sie „Wie Sie Hilfe
bekommen“ auf Seite 191.
Fehlerbehebung bei Erweiterungskarten
VORSICHTSHINWEIS: Viele Reparaturarbeiten dürfen nur von qualifizierten
Servicetechnikern durchgeführt werden. Fehlerbehebungsmaßnahmen oder
einfache Reparaturen sollten Sie nur dann selbst übernehmen, wenn dies in der
Produktdokumentation ausdrücklich vorgesehen ist oder Sie vom Team des
Online- oder Telefonsupports dazu aufgefordert werden. Schäden infolge von
Reparaturarbeiten, die nicht von Dell autorisiert sind, werden nicht von der
Garantie abgedeckt. Lesen und befolgen Sie die zusammen mit dem Produkt
gelieferten Sicherheitshinweise.
ANMERKUNG: Hinweise zur Lösung von Problemen mit Erweiterungskarten
erhalten Sie in der Dokumentation zum Betriebssystem und zu der betreffenden
Erweiterungskarte.
1
Führen Sie die entsprechende Online-Diagnose durch. Siehe „Verwenden
von Online Diagnostics“ auf Seite 181.
2
Entfernen Sie gegebenenfalls die optionale Frontverkleidung. Siehe
„Optionale Frontverkleidung entfernen und anbringen“ auf Seite 95.
3
Schalten Sie das System und die angeschlossenen Peripheriegeräte aus und
trennen Sie das System vom Netzstrom.
176 Fehlerbehebung beim System

book.book Page 177 Thursday, September 10, 2009 9:59 AM
4
Öffnen Sie das System. Siehe „Öffnen des Systems“ auf Seite 96.
5
Überprüfen Sie jede Erweiterungskarte auf korrekten Sitz und Anschluss.
Siehe „Installation einer Erweiterungskarte“ auf Seite 107.
6
Schließen Sie das System. Siehe „Schließen des Systems“ auf Seite 97.
7
Verbinden Sie das System wieder mit dem Netzstrom und schalten Sie das
System und die angeschlossenen Peripheriegeräte ein.
8
Schalten Sie das System und die angeschlossenen Peripheriegeräte aus und
trennen Sie das System vom Netzstrom.
9
Öffnen Sie das System. Siehe „Öffnen des Systems“ auf Seite 96.
10
Entfernen Sie alle im System installierten Erweiterungskarten. Siehe
„Entfernen von Erweiterungskarten“ auf Seite 109.
11
Schließen Sie das System. Siehe „Schließen des Systems“ auf Seite 97.
12
Verbinden Sie das System wieder mit dem Netzstrom und schalten Sie das
System und die angeschlossenen Peripheriegeräte ein.
13
Führen Sie die entsprechende Online-Diagnose durch. Siehe „Ausführen
der Systemdiagnose“ auf Seite 181.
Wenn die Tests fehlschlagen, lesen Sie „Wie Sie Hilfe bekommen“ auf
Seite 191.
14
Führen Sie für jede Erweiterungskarte, die Sie in Schritt 10 entfernt
haben, folgende Schritte durch:
a
Schalten Sie das System und die angeschlossenen Peripheriegeräte aus
und trennen Sie das System vom Netzstrom.
b
Öffnen Sie das System. Siehe „Öffnen des Systems“ auf Seite 96.
c
Installieren Sie eine der Erweiterungskarten neu.
d
Schließen Sie das System. Siehe „Schließen des Systems“ auf Seite 97.
e
Führen Sie den entsprechenden Diagnosetest durch.
Wenn die Tests fehlschlagen, lesen Sie „Wie Sie Hilfe bekommen“ auf
Seite 191.
Fehlerbehebung beim System 177
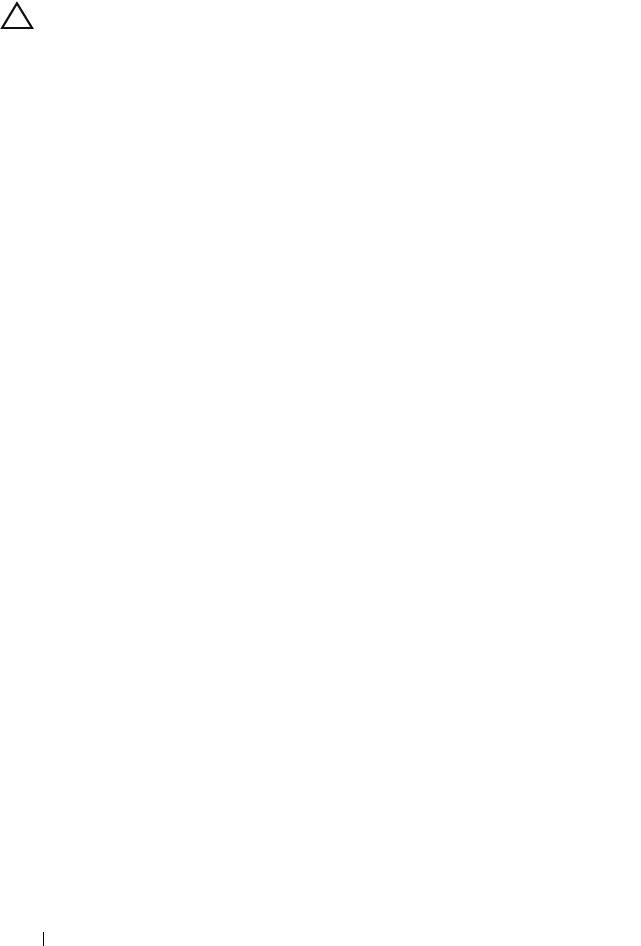
book.book Page 178 Thursday, September 10, 2009 9:59 AM
Fehlerbehebung bei den Mikroprozessoren
VORSICHTSHINWEIS: Viele Reparaturarbeiten dürfen nur von qualifizierten
Servicetechnikern durchgeführt werden. Fehlerbehebungsmaßnahmen oder
einfache Reparaturen sollten Sie nur dann selbst übernehmen, wenn dies in der
Produktdokumentation ausdrücklich vorgesehen ist oder Sie vom Team des
Online- oder Telefonsupports dazu aufgefordert werden. Schäden infolge von
Reparaturarbeiten, die nicht von Dell autorisiert sind, werden nicht von der
Garantie abgedeckt. Lesen und befolgen Sie die zusammen mit dem Produkt
gelieferten Sicherheitshinweise.
1
Führen Sie den entsprechenden Online-Diagnosetest durch. Siehe
„Verwenden von Online Diagnostics“ auf Seite 181.
2
Schalten Sie das System und die angeschlossenen Peripheriegeräte aus und
trennen Sie das System vom Netzstrom.
3
Öffnen Sie das System. Siehe „Öffnen des Systems“ auf Seite 96.
4
Stellen Sie sicher, dass alle Prozessoren und Kühlkörper richtig installiert
sind. Siehe „Installieren eines Prozessors“ auf Seite 141.
5
Schließen Sie das System. Siehe „Schließen des Systems“ auf Seite 97.
6
Verbinden Sie das System wieder mit dem Netzstrom und schalten Sie das
System und die angeschlossenen Peripheriegeräte ein.
7
Führen Sie die entsprechende Online-Diagnose durch. Siehe „Ausführen
der Systemdiagnose“ auf Seite 181.
Wenn das System nur mit einem Prozessor ausgestattet ist und noch
immer ein Problem angezeigt wird, lesen Sie
„Wie Sie Hilfe bekommen“
auf Seite 191.
8
Schalten Sie bei einem System mit mehreren Prozessoren das System und
die angeschlossenen Peripheriegeräte aus, und trennen Sie das System vom
Netzstrom.
9
Öffnen Sie das System. Siehe „Öffnen des Systems“ auf Seite 96.
10
Entfernen Sie alle Prozessoren außer Prozessor 1. Siehe „Entfernen eines
Prozessors“ auf Seite 138.
11
Schließen Sie das System. Siehe „Schließen des Systems“ auf Seite 97.
12
Verbinden Sie das System wieder mit dem Netzstrom und schalten Sie das
System und die angeschlossenen Peripheriegeräte ein.
178 Fehlerbehebung beim System

book.book Page 179 Thursday, September 10, 2009 9:59 AM
13
Führen Sie die entsprechende Online-Diagnose durch. Siehe „Ausführen
der Systemdiagnose“ auf Seite 181.
Wenn die Tests fehlschlagen, ist der Prozessor defekt.
Siehe
„Wie Sie
Hilfe bekommen“ auf Seite 191.
14
Schalten Sie das System und die angeschlossenen Peripheriegeräte aus und
trennen Sie das System vom Netzstrom.
15
Öffnen Sie das System. Siehe „Öffnen des Systems“ auf Seite 96.
16
Ersetzen Sie den Prozessor 1 durch Prozessor 2. Siehe „Installieren eines
Prozessors“ auf Seite 141.
17
Wiederholen Sie Schritt 11 bis Schritt 13.
Wenn das System mit mehr als zwei Prozessoren ausgestattet ist, testen
Sie jeden Prozessor im Sockel von Prozessor 1, bis Sie den defekten
Prozessor bestimmt haben. Tauschen Sie dann den fehlerhaften Prozessor
aus.
Siehe
„Wie Sie Hilfe bekommen“ auf Seite 191
.
Wenn Sie alle Prozessoren getestet haben und das Problem weiterhin
besteht, ist die Systemplatine fehlerhaft.
Siehe
„Wie Sie Hilfe
bekommen“ auf Seite 191.
Fehlerbehebung beim System 179

book.book Page 180 Thursday, September 10, 2009 9:59 AM
180 Fehlerbehebung beim System

