Dell PowerVault NX300 – страница 6
Инструкция к Компьютеру Dell PowerVault NX300
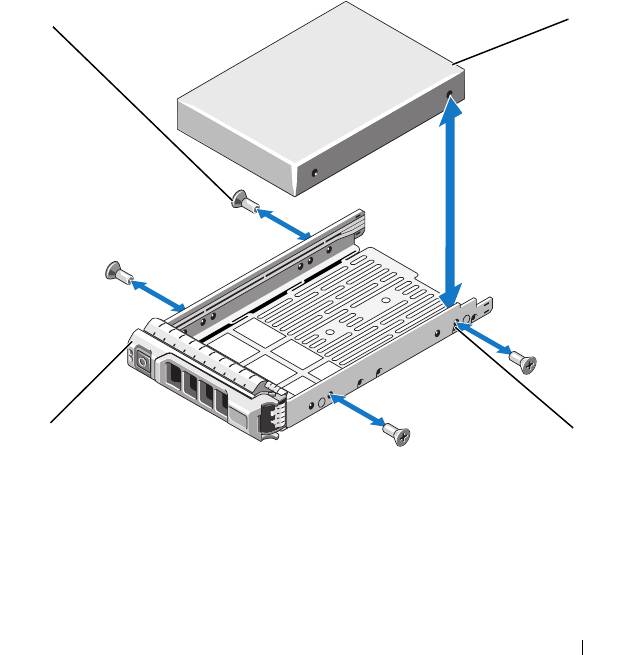
book.book Page 101 Thursday, September 10, 2009 9:59 AM
b Schieben Sie den Laufwerkträger in den Schacht, bis der Träger die
Rückwandplatine berührt.
c Schließen Sie den Bügel, um das Laufwerk zu sichern.
Schieben Sie
das Festplattenlaufwerk, mit dem Griff am Festplattenträger in
geöffneter Position, in den Laufwerkschacht, bis der Träger die
Rückwandplatine berührt (siehe Abbildung 3-5).
Entfernen einer Festplatte aus einem Laufwerkträger
Entfernen Sie die Schrauben von den Führungsschienen am Laufwerkträger
und trennen Sie die Festplatte vom Träger. Siehe Abbildung 3-6.
Abbildung 3-6. Festplatte im Laufwerkträger installieren
3
2
1
4
1 Laufwerkträger 2 Schrauben (4)*
3 Festplattenlaufwerk 4 SAS/SATA-Schraubloch
*Bei Dell bestellte Festplatten werden mit Schrauben geliefert.
Installieren von Systemkomponenten 101
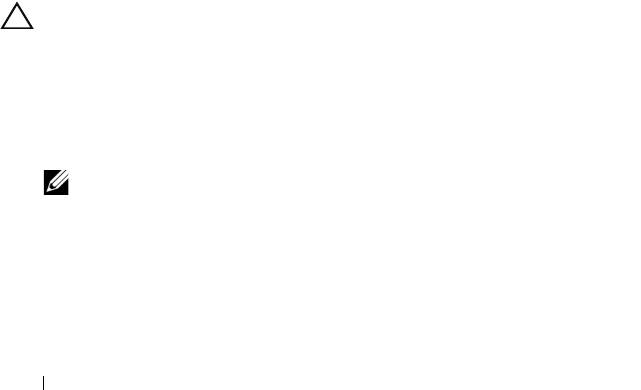
book.book Page 102 Thursday, September 10, 2009 9:59 AM
Installation einer Festplatte im Laufwerkträger
1
Führen Sie die Festplatte in den Laufwerkträger ein, wobei sich das
Anschlussende des Laufwerks hinten befindet. Siehe Abbildung 3-6.
2
Richten Sie die Löcher in der Festplatte mit den hinteren Löchern am
Laufwerkträger aus.
Bei korrekter Ausrichtung schließt die Rückseite der Festplatte mit der
Rückseite des Laufwerkträgers ab.
3
Befestigen Sie die vier Schrauben, um die Festplatte am Laufwerkträger zu
sichern.
Netzteile
Das System unterstützt die folgenden Netzteilmodule:
• 480 W (nicht-redundantes Netzteil)
• 500 W (redundantes Netzteil)
Wenn zwei Netzteile installiert sind, sorgt das zweite Netzteil für die hot-
swap-fähige Redundanz der Stromversorgung. In der redundanten Betriebsart
wird die Stromlast auf beide Netzteile verteilt, um die Effizienz zu
maximieren. Wenn ein Netzteil bei eingeschaltetem System entfernt wird,
übernimmt das verbleibende Netzteil die gesamte Stromlast.
Entfernen eines redundanten Netzteils
VORSICHTSHINWEIS: Das System benötigt zum normalem Betrieb ein Netzteil.
Entfernen und ersetzen Sie bei stromversorgungsredundanten Systemen nur ein
Netzteil auf einmal, wenn das System eingeschaltet ist.
1
Trennen Sie das Netzkabel von der Spannungsquelle.
2
Trennen Sie das Stromkabel vom Netzteil, und entfernen Sie die
Klettverschlüsse, die die Systemkabel bündeln und sichern.
ANMERKUNG: Eventuell müssen Sie den optionalen Kabelführungsarm
lösen und anheben, falls er beim Entfernen des Netzteils im Weg ist. Hinweise
zum Kabelführungsarm finden Sie in der Dokumentation zum Rack.
3
Ziehen Sie das Netzteil gerade aus dem Gehäuse heraus, um es von der
Stromverteilerplatine zu lösen.
102 Installieren von Systemkomponenten
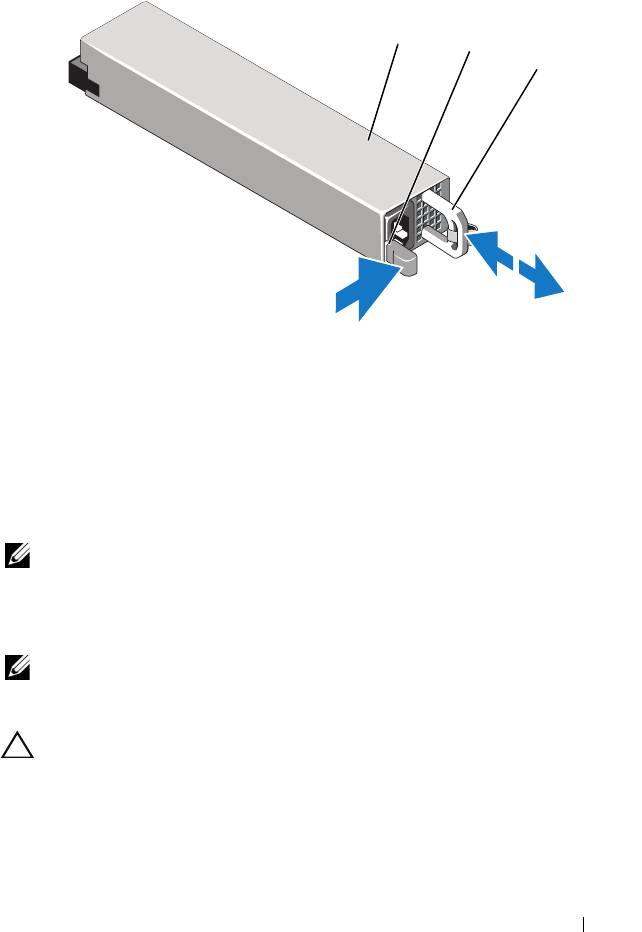
book.book Page 103 Thursday, September 10, 2009 9:59 AM
Abbildung 3-7. Redundantes Netzteil entfernen und einsetzen
1
2
3
1 Netzteil 2 Verriegelung
3 Kabelhalteklammer
Installieren eines redundanten Netzteils
1
Stellen Sie sicher, dass beide Netzteile vom gleichen Typ sind und die
gleiche maximale Ausgangsleistung haben.
ANMERKUNG: Die maximale Leistungsabgabe (in Watt) ist auf dem Netzteiletikett
angegeben.
2
Schieben Sie das neue Netzteil in das Gehäuse, bis das Netzteil vollständig
eingesetzt ist und die Sperklinke einrastet. Siehe Abbildung 3-7.
ANMERKUNG: Wenn Sie den Kabelführungsarm in Schritt 2 des vorhergehenden
Vorgangs gelöst haben, befestigen Sie ihn wieder. Hinweise zum Kabelführungsarm
finden Sie in der Dokumentation zum Rack.
VORSICHTSHINWEIS: Wenn Sie das Netzstromkabel anschließen, sichern Sie
es mit dem Klettband.
3 Schließen Sie das Netzstromkabel an das Netzteil und an eine Steckdose
an.
Installieren von Systemkomponenten 103
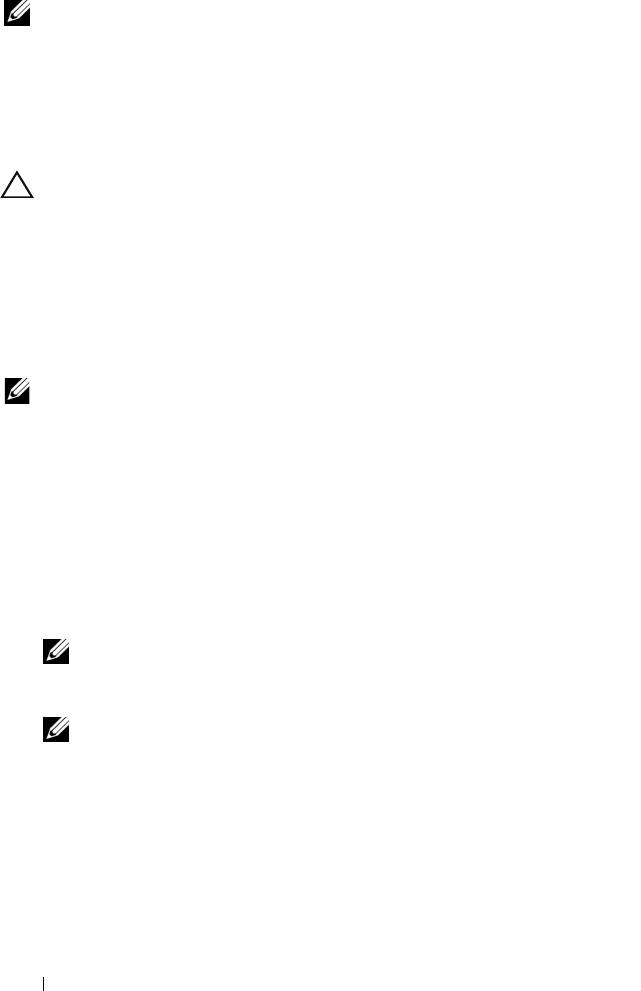
book.book Page 104 Thursday, September 10, 2009 9:59 AM
ANMERKUNG: Warten Sie nach der Installation eines neuen Netzteils bzw. nach
einem Hot-Swap- oder Hot-Add-Vorgang in einem System mit zwei Netzteilen einige
Sekunden, bis das System das neue Netzteil erkannt und seinen Status bestimmt
hat. Die Statusanzeige des Netzteils wechselt auf grün, um darüber zu informieren,
dass das Netzteil ordnungsgemäß funktioniert (siehe Abbildung 1-6).
Entfernen des Netzteilplatzhalters
VORSICHTSHINWEIS: Um eine ausreichende Kühlung des Systems zu
gewährleisten, muss bei einer nicht-redundanten Konfiguration im Schacht PS2
ein Netzteilplatzhalter installiert sein. Entfernen Sie den Netzteilplatzhalter nur,
wenn Sie ein zweites Netzteil installieren.
Wenn Sie ein zweites Netzteil installieren, entfernen Sie den
Netzteilplatzhalter im Schacht PS2, indem Sie den Platzhalter herausziehen.
Installation des Netzteilplatzhalters
ANMERKUNG: Installieren Sie den Netzteilplatzhalter nur im Schacht PS2.
Um den Netzteilplatzhalter zu installieren, richten Sie den Platzhalter am
Netzteilschacht aus und setzen Sie ihn im Gehäuse ein, bis er einrastet.
Entfernen eines nicht-redundanten Netzteils
1
Schalten Sie das System und alle angeschlossenen Peripheriegeräte aus.
2
Trennen Sie das Netzkabel von der Spannungsquelle.
3
Trennen Sie das Stromkabel vom Netzteil, und entfernen Sie die
Klettverschlüsse, die die Systemkabel bündeln und sichern.
ANMERKUNG: Eventuell müssen Sie den optionalen Kabelführungsarm
lösen und anheben, falls er beim Entfernen des Netzteils im Weg ist. Hinweise
zum Kabelführungsarm finden Sie in der Dokumentation zum Rack.
ANMERKUNG: Entfernen Sie die Netzstromkabel-Halteklemme, die die
Systemkabel sichert. Weitere Informationen finden Sie im Handbuch
zum Einstieg.
4
Öffnen Sie das System. Siehe „Öffnen des Systems“ auf Seite 96. Trennen
Sie alle Stromkabelverbindungen vom Netzteil zur Systemplatine, zu den
Festplatten und zum optischen Laufwerk. Siehe Abbildung 3-8.
5
Lösen Sie Schraube, mit der das Netzteil am Gehäuse befestigt ist, und
heben Sie das Netzteil aus dem Gehäuse heraus. Siehe Abbildung 3-8.
104 Installieren von Systemkomponenten
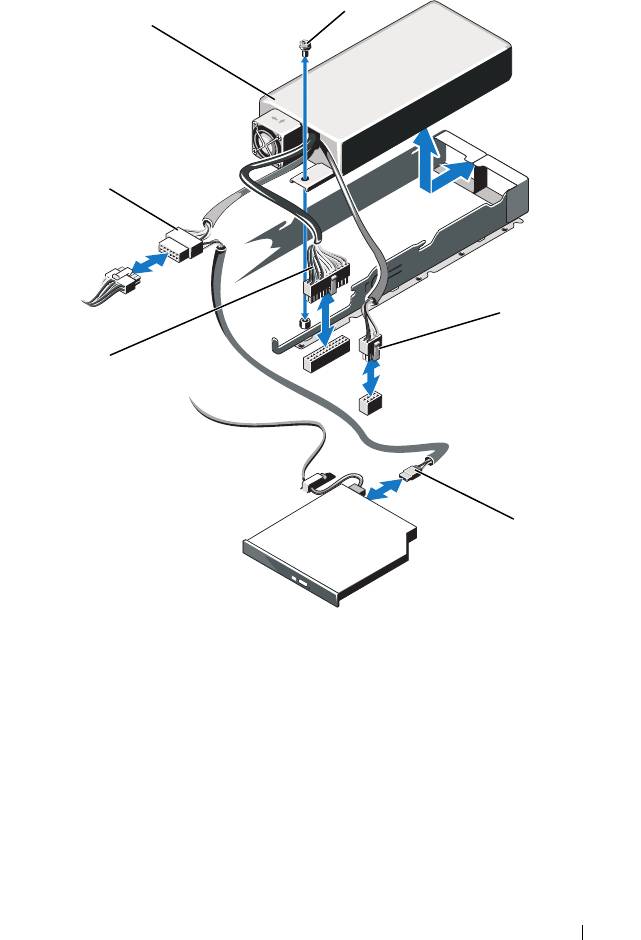
book.book Page 105 Thursday, September 10, 2009 9:59 AM
Abbildung 3-8. Nicht-redundantes Netzteil entfernen und installieren
2
1
6
3
5
4
1 Netzteil 2 Schraube
3 Stromversorgungskabel (8-polig) 4 ODD-Stromversorgungskabel
5 Stromversorgungskabel (24-polig) 6 SATA-Stromversorgungskabel
Installieren von Systemkomponenten 105
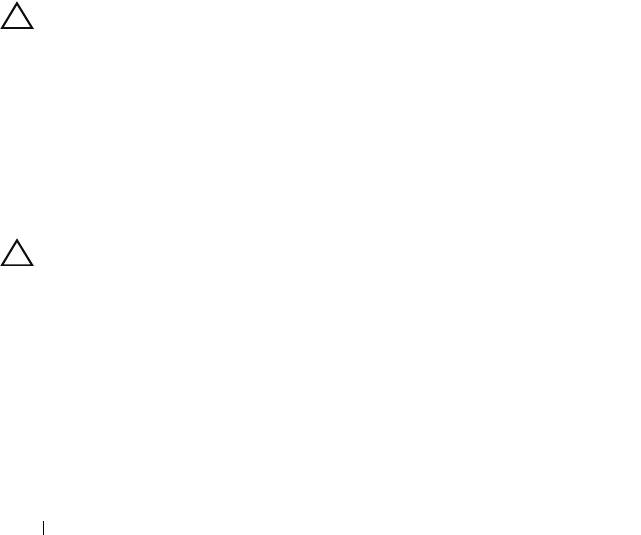
book.book Page 106 Thursday, September 10, 2009 9:59 AM
Installieren eines nicht-redundanten Netzteils
1
Öffnen Sie das System. Siehe „Öffnen des Systems“ auf Seite 96.
2
Setzen Sie das Netzteil in das Gehäuse. Siehe Abbildung 3-8. Befestigen
Sie die die Schraube, die das Netzteil am Gehäuse sichert.
3
Verbinden Sie alle Stromversorgungskabel mit der Systemplatine, den
Festplatten und dem optischen Laufwerk.
4
Bringen Sie die Systemabdeckung wieder an. Siehe „Schließen des
Systems“ auf Seite 97.
5
Schließen Sie das Netzstromkabel an das Netzteil und an eine
Steckdose an.
Erweiterungskarten
Richtlinien zur Installation von Erweiterungskarten
Das System unterstützt eine PCIe-Erweiterungskarte mit
x16
-Bandbreite
(1. oder 2. Generation), installiert am Anschluss eines
Erweiterunskarten-Risers.
VORSICHTSHINWEIS: Erweiterungskarten lasen sich nur in den Steckplätzen
auf dem Erweiterungskarten-Riser installieren. Versuchen Sie nicht,
Erweiterungskarten direkt im Riser-Anschluss auf der Systemplatine zu
installieren.
• Der Erweiterungssteckplatz unterstützt Karten mit voller Bauhöhe und
halber Baulänge.
• Der Erweiterungskartensteckplatz ist nicht hot-swap-fähig.
• Erweiterungskarten der Typen PCI Express Generation 1 und
Generation 2 werden vom Steckplatz unterstützt.
VORSICHTSHINWEIS: Um eine ordnungsgemäße Kühlung zu gewährleisten,
darf nur eine der zwei Erweiterungskarten eine Leistungsaufnahme von mehr als
15 W haben (maximal bis zu 25 W), den integrierten Speichercontroller nicht
eingerechnet.
• Tabelle 3-1 enthält Vorschläge für die Installation von Erweiterungskarten
hinsichtlich bestmöglicher Kühlung und mechanischer Unterbringung.
Die Erweiterungskarten mit der höchsten Priorität sollten als erste
installiert werden und dabei die entsprechende Steckplatzpriorität
erhalten. Alle anderen Erweiterungskarten sollten nach Kartenpriorität
und in der Reihenfolge der Steckplatzpriorität installiert werden.
106 Installieren von Systemkomponenten
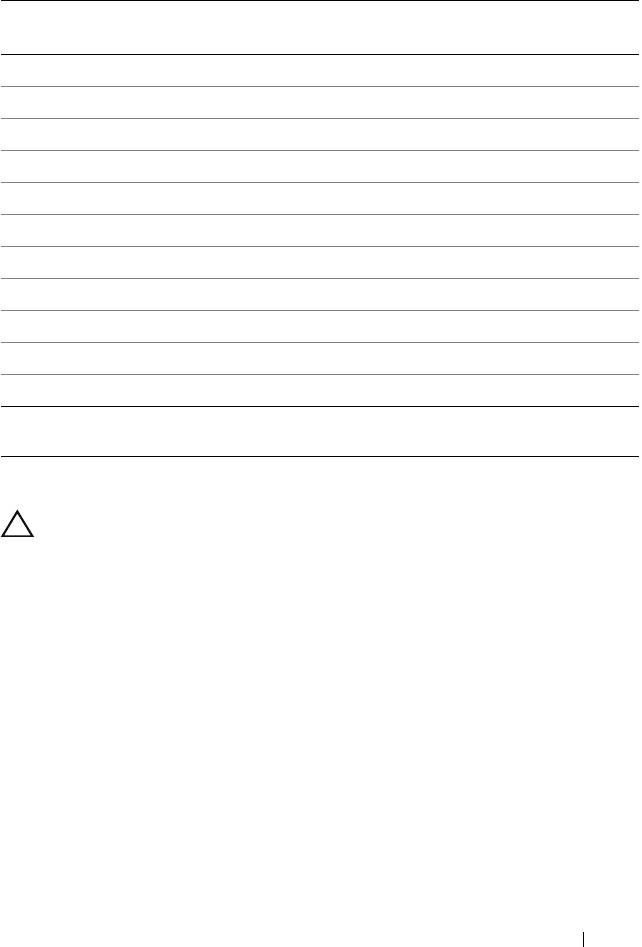
book.book Page 107 Thursday, September 10, 2009 9:59 AM
Tabelle 3-1. Reihenfolge bei der Installation von Erweiterungskarten
Steckplatz-
Max.
25-W-
Kartenpriorität Kartentyp
priorität
erlaubt
Card?
1 SAS 6/iR Modular 2 1 Y
2 PERC 6/i-Adapter 1 1 Y
3 PERC 6/E-Controller 1 1 Y
4SAS 5/E 11Y
5 SCSI-Controller 1 1 Y
6HPCC 11Y
7 Fibre-Channel 1 1 Y
8 10-Gb-NIC 1 1 Y
9 Alle anderen Dell Speicherkarten 1 1 Y
10 Alle anderen NICs 1 1 N*
11 Speicherkarten anderer Marken 1 1 N*
* Überprüfen Sie in der Dokumentation zur Erweiterungskarte, ob die maximale Leistungsaufnahme
15 W übersteigt. Jede Karte mit mehr als 15 W zählt dabei als 25-W-Karte.
Installation einer Erweiterungskarte
VORSICHTSHINWEIS: Viele Reparaturarbeiten dürfen nur von qualifizierten
Servicetechnikern durchgeführt werden. Fehlerbehebungsmaßnahmen oder
einfache Reparaturen sollten Sie nur dann selbst übernehmen, wenn dies in der
Produktdokumentation ausdrücklich vorgesehen ist oder Sie vom Team des
Online- oder Telefonsupports dazu aufgefordert werden. Schäden infolge von
Reparaturarbeiten, die nicht von Dell autorisiert sind, werden nicht von der
Garantie abgedeckt. Lesen und befolgen Sie die zusammen mit dem Produkt
gelieferten Sicherheitshinweise.
1
Packen Sie die Erweiterungskarte aus und bereiten Sie sie für den
Einbau vor.
Anweisungen dazu finden Sie in der Dokumentation, die mit der Karte
geliefert wurde.
2
Schalten Sie das System und die Peripheriegeräte aus und trennen Sie das
System vom Netzstrom.
3
Öffnen Sie das System. Siehe „Öffnen des Systems“ auf Seite 96.
Installieren von Systemkomponenten 107
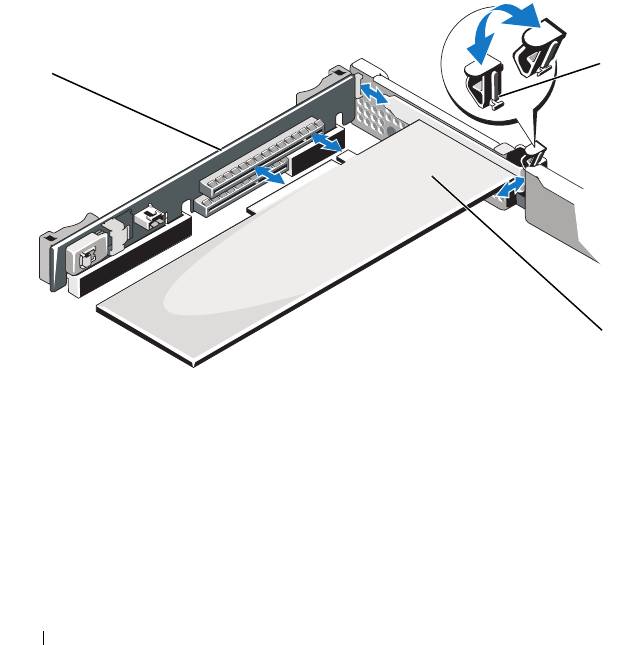
book.book Page 108 Thursday, September 10, 2009 9:59 AM
4
Öffnen Sie die Verriegelung und nehmen Sie die Abdeckschiene ab. Siehe
Abbildung 3-9.
5
Installieren Sie die Erweiterungskarte:
a
Fassen Sie die Erweiterungskarte an den Rändern an und platzieren
Sie sie so, dass der Platinenstecker am Erweiterungskartensteckplatz
auf dem Erweiterungskarten-Riser ausgerichtet ist.
b
Drücken Sie den Platinenstecker fest in den Erweiterungssteckplatz,
bis die Karte vollständig eingesetzt ist.
c
Schließen Sie die Verriegelung für den Erweiterungskarten-Steckplatz.
Siehe Abbildung 3-9.
Abbildung 3-9. Erweiterungskarte installieren oder entfernen
1
3
2
1 Erweiterungskartenverriegelung 2 Erweiterungskarte
3 Erweiterungskarten-Riser
6
Schließen Sie gegebenenfalls notwendige Kabel an der Erweiterungskarte
an.
7
Schließen Sie das System. Siehe „Schließen des Systems“ auf Seite 97.
8
Verbinden Sie das System wieder mit dem Netzstrom und schalten Sie das
System und alle angeschlossenen Peripheriegeräte ein.
108 Installieren von Systemkomponenten
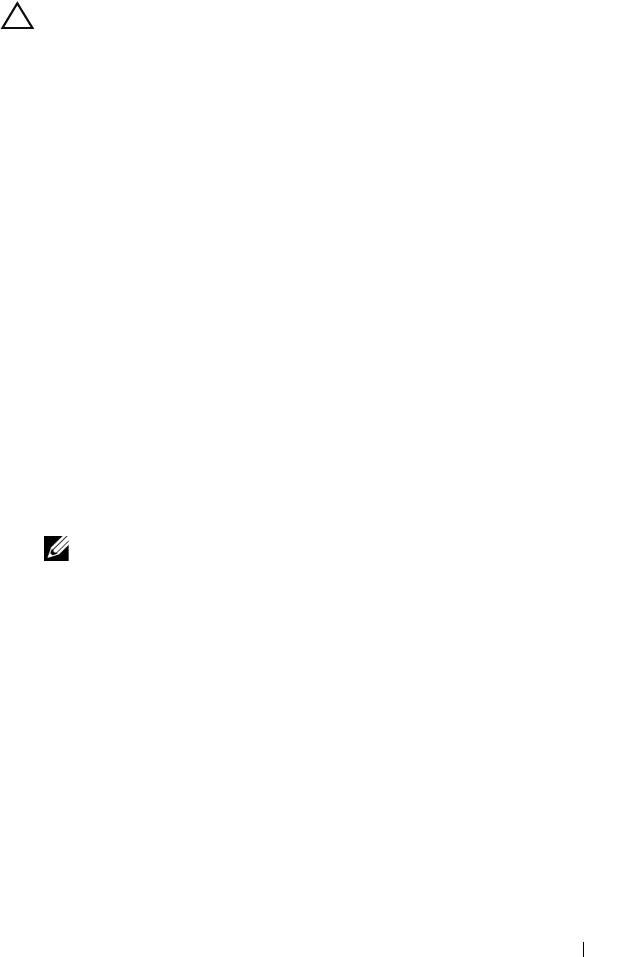
book.book Page 109 Thursday, September 10, 2009 9:59 AM
Entfernen von Erweiterungskarten
VORSICHTSHINWEIS: Viele Reparaturarbeiten dürfen nur von qualifizierten
Servicetechnikern durchgeführt werden. Fehlerbehebungsmaßnahmen oder
einfache Reparaturen sollten Sie nur dann selbst übernehmen, wenn dies in der
Produktdokumentation ausdrücklich vorgesehen ist oder Sie vom Team des
Online- oder Telefonsupports dazu aufgefordert werden. Schäden infolge von
Reparaturarbeiten, die nicht von Dell autorisiert sind, werden nicht von der
Garantie abgedeckt. Lesen und befolgen Sie die zusammen mit dem Produkt
gelieferten Sicherheitshinweise.
1
Schalten Sie das System und die Peripheriegeräte aus und trennen Sie das
System vom Netzstrom.
2
Öffnen Sie das System. Siehe „Öffnen des Systems“ auf Seite 96.
3
Trennen Sie alle Kabel von der Karte.
4
Entfernen Sie die Erweiterungskarte:
a
Öffnen Sie die Verriegelung für den Eweiterungskartensteckplatz.
Siehe Abbildung 3-9.
b
Fassen Sie die Erweiterungskarte an den Rändern und ziehen Sie sie
vorsichtig aus dem Erweiterungssteckplatz.
5
Wenn die Karte dauerhaft entfernt wird, installieren Sie ein Abdeckblech
über der leeren Öffnung des Erweiterungssteckplatzes und schließen Sie
den Erweiterungskartenriegel.
ANMERKUNG: Der Einbau eines Abdeckblechs über einem leeren
Erweiterungssteckplatz ist erforderlich, damit die FCC-Bestimmungen
bezüglich der Funkentstörung eingehalten werden. Die Abdeckungen halten
auch Staub und Schmutz vom System fern und helfen, die korrekte Kühlung
und den Luftstrom innerhalb des Systems aufrechtzuerhalten.
6
Schließen Sie das System. Siehe „Schließen des Systems“ auf Seite 97.
Integrierte Speichercontrollerkarte
Das System verfügt am Riser über einen reservierten
Erweiterungskartensteckplatz für eine integrierte SAS- oder
PERC-Controllerkarte, die das integrierte Speichersubsystem für die internen
Systemfestplatten bereitstellt. Der Controller unterstützt SAS- und
SATA-Festplatten und ermöglicht außerdem das Einrichten der Festplatten
in RAID-Konfigurationen, je nach Version des Speichercontrollers im System.
Installieren von Systemkomponenten 109
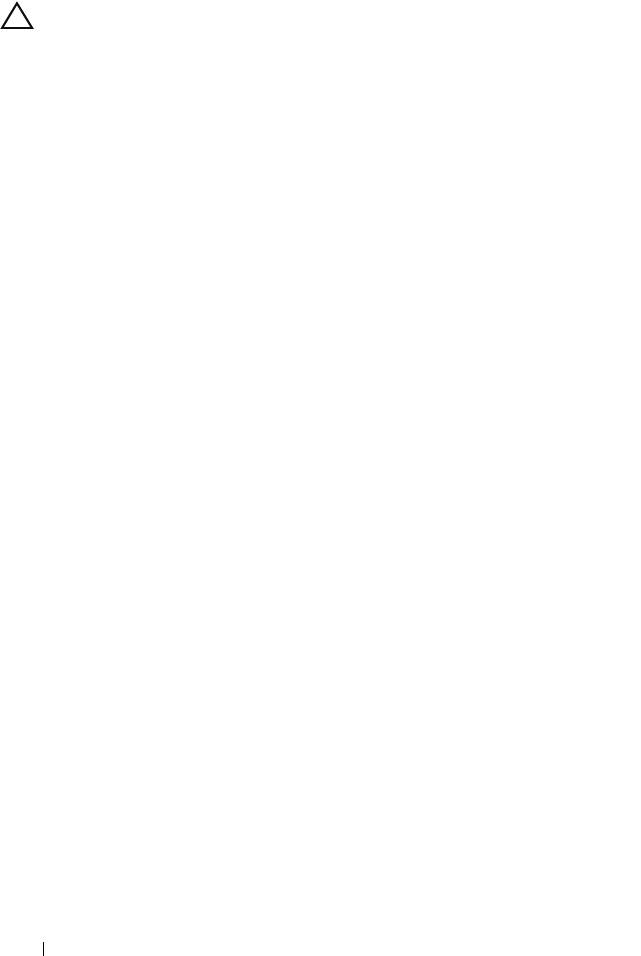
book.book Page 110 Thursday, September 10, 2009 9:59 AM
Entfernen der integrierten Speichercontrollerkarte
VORSICHTSHINWEIS: Viele Reparaturarbeiten dürfen nur von qualifizierten
Servicetechnikern durchgeführt werden. Fehlerbehebungsmaßnahmen oder
einfache Reparaturen sollten Sie nur dann selbst übernehmen, wenn dies in der
Produktdokumentation ausdrücklich vorgesehen ist oder Sie vom Team des
Online- oder Telefonsupports dazu aufgefordert werden. Schäden infolge von
Reparaturarbeiten, die nicht von Dell autorisiert sind, werden nicht von der
Garantie abgedeckt. Lesen und befolgen Sie die zusammen mit dem Produkt
gelieferten Sicherheitshinweise.
1
Schalten Sie das System und die Peripheriegeräte aus und trennen Sie das
System vom Netzstrom.
2
Öffnen Sie das System. Siehe „Öffnen des Systems“ auf Seite 96.
3
Entfernen Sie gegebenenfalls die Erweiterungskarte. Siehe „Entfernen von
Erweiterungskarten“ auf Seite 109.
4
Entfernen Sie die Karte aus dem Controllerkartensteckplatz:
a
Ziehen Sie am blauen Freigabehebel, um die Karte vom Anschluss auf
dem Erweiterungskarten-Riser zu lösen.
b
Heben Sie die Karte an, um sie zu entfernen.
110 Installieren von Systemkomponenten
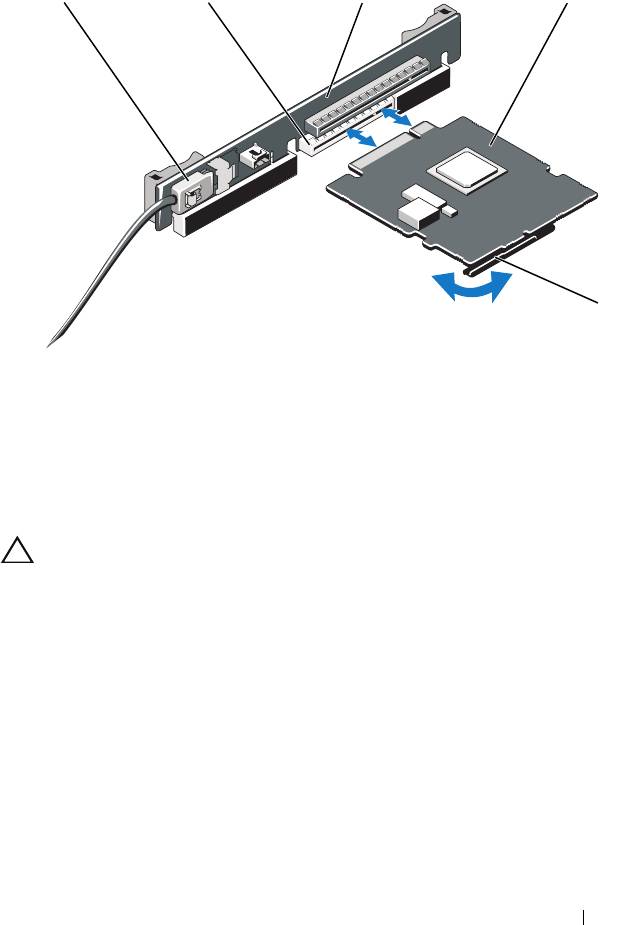
book.book Page 111 Thursday, September 10, 2009 9:59 AM
Abbildung 3-10. Integrierte Speichercontrollerkarte installieren
1
2
34
5
1 SAS-Datenkabelstecker 2 Speicheranschluss
3 Erweiterungskarten-Riser 4 Integrierte Speichercontrollerkarte
5 Freigabehebel (blau)
Integrierte Speichercontrollerkarte installieren
VORSICHTSHINWEIS: Viele Reparaturarbeiten dürfen nur von qualifizierten
Servicetechnikern durchgeführt werden. Fehlerbehebungsmaßnahmen oder
einfache Reparaturen sollten Sie nur dann selbst übernehmen, wenn dies in der
Produktdokumentation ausdrücklich vorgesehen ist oder Sie vom Team des
Online- oder Telefonsupports dazu aufgefordert werden. Schäden infolge von
Reparaturarbeiten, die nicht von Dell autorisiert sind, werden nicht von der
Garantie abgedeckt. Lesen und befolgen Sie die zusammen mit dem Produkt
gelieferten Sicherheitshinweise.
1
Schalten Sie das System und die Peripheriegeräte aus und trennen Sie das
System vom Netzstrom.
2
Öffnen Sie das System. Siehe „Öffnen des Systems“ auf Seite 96.
3
Entfernen Sie gegebenenfalls die Erweiterungskarte. Siehe „Entfernen von
Erweiterungskarten“ auf Seite 109.
Installieren von Systemkomponenten 111
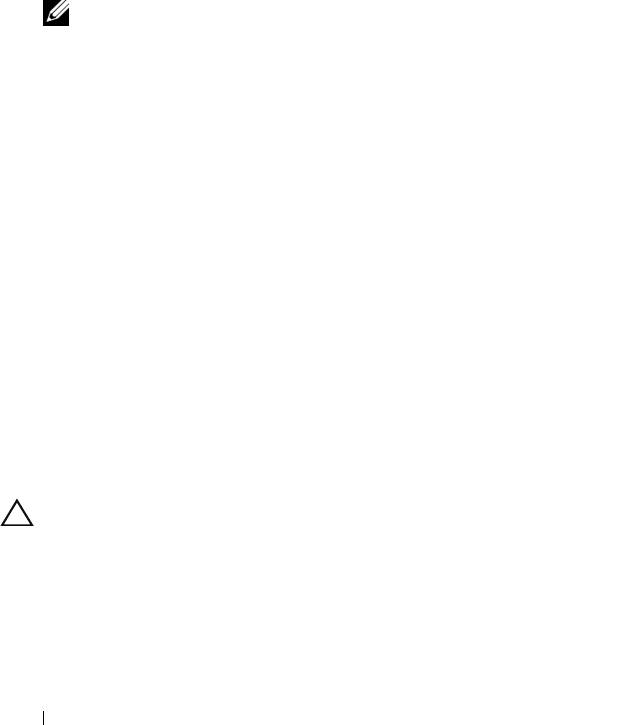
book.book Page 112 Thursday, September 10, 2009 9:59 AM
4
So installieren Sie die Controllerkarte im Riser-
Erweiterungskartensteckplatz mit der Kennzeichnung STORAGE_PCIE:
a
Halten Sie die Karten an den Kanten.
b
Drücken Sie den Platinenstecker kräftig in den
Erweiterungskartenanschluss, bis die Karte vollständig eingesetzt ist
und die Kartenführung aus Kunststoff über die Kanten der
Karte greifen.
5
Verbinden Sie die Karte mit der SAS-Rückwandplatine:
a
Verbinden Sie das SAS-Datenkabel mit der integrierten
Speichercontrollerkarte. Siehe Abbildung 3-10.
ANMERKUNG: Achten Sie darauf, das Kabel entsprechend den
Anschlussetiketten am Kabel zu verbinden. Bei vertauschten Anschlüssen
funktioniert die Karte nicht richtig.
b
Führen Sie das SAS-Datenkabel durch den Kanal an der
Gehäuseinnenseite.
c
Verbinden Sie den Stecker mit der Aufschrift „SAS A“ mit dem
Anschluss SAS A auf der Rückwandplatine und den Stecker mit der
Aufschrift „SAS B“ mit dem Anschluss SAS B auf der
Rückwandplatine. Siehe Abbildung 3-10. Schließen Sie das System.
Siehe „Schließen des Systems“ auf Seite 97.
6
Verbinden Sie das System wieder mit dem Netzstrom und schalten Sie das
System und alle angeschlossenen Peripheriegeräte ein.
Erweiterungskarten-Riser
Der Erweiterungskarten-Riser des Systems unterstützt eine PCIe-
Erweiterungskarte mit x16-Bandbreite der 1. oder 2. Generation.
(Ein zusätzlicher Steckplatz auf dem Riser ist reserviert für die integrierte
Speichercontrollerkarte.)
Entfernen eines Erweiterungskarten-Risers
VORSICHTSHINWEIS: Viele Reparaturarbeiten dürfen nur von qualifizierten
Servicetechnikern durchgeführt werden. Fehlerbehebungsmaßnahmen oder
einfache Reparaturen sollten Sie nur dann selbst übernehmen, wenn dies in der
Produktdokumentation ausdrücklich vorgesehen ist oder Sie vom Team des
Online- oder Telefonsupports dazu aufgefordert werden. Schäden infolge von
Reparaturarbeiten, die nicht von Dell autorisiert sind, werden nicht von der
Garantie abgedeckt. Lesen und befolgen Sie die zusammen mit dem Produkt
gelieferten Sicherheitshinweise.
112 Installieren von Systemkomponenten
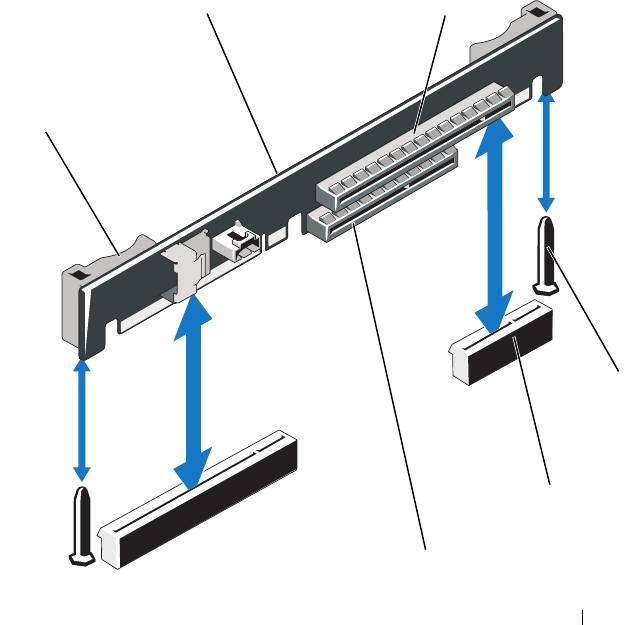
book.book Page 113 Thursday, September 10, 2009 9:59 AM
1
Schalten Sie das System und die Peripheriegeräte aus und trennen Sie das
System vom Netzstrom.
2
Öffnen Sie das System. Siehe „Öffnen des Systems“ auf Seite 96.
3
Entfernen Sie nun gegebenenfalls die Erweiterungskarte aus dem
Erweiterungssteckplatz. Siehe „Entfernen von Erweiterungskarten“ auf
Seite 109.
4
Entfernen Sie gegebenenfalls die integrierte Speichercontrollerkarte. Siehe
„Entfernen der integrierten Speichercontrollerkarte“ auf Seite 110.
5
Um den Erweiterungskarten-Riser zu entfernen, fassen Sie den Riser an
den Führungen an und heben Sie ihn aus dem Gehäuse heraus. Siehe
Abbildung 3-11.
Abbildung 3-11. Erweiterungskarten-Riser installieren oder entfernen
2
3
1
4
5
6
Installieren von Systemkomponenten 113
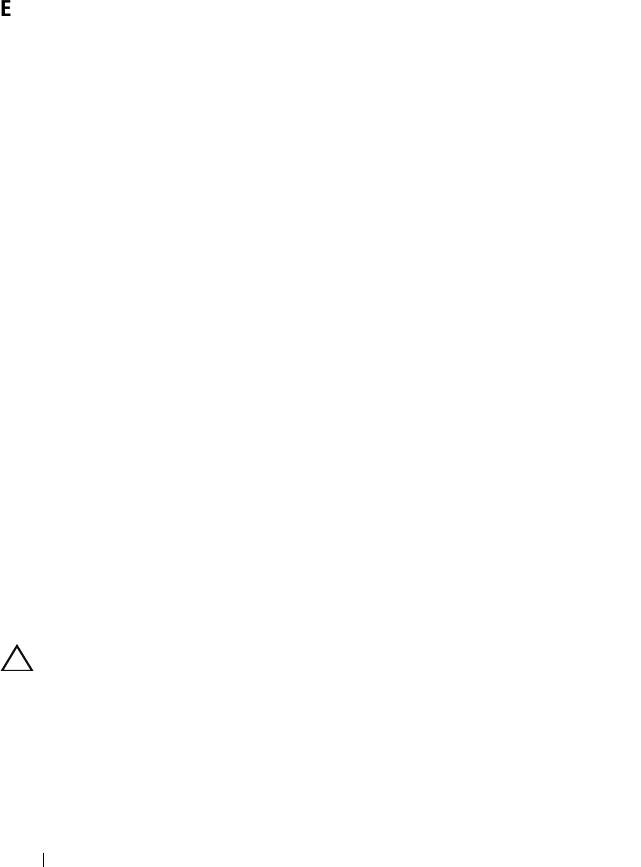
book.book Page 114 Thursday, September 10, 2009 9:59 AM
1 Riser-Führungen (2) 2 Erweiterungskarten-Riser
3 Erweiterungskartensteckplatz 4 Steckkarten-Führungsstifte (2)
5 Erweiterungskarten-Risersockel (2) 6 Steckplatz für integrierten Speichercontroller
Einsetzen eines Erweiterungskarten-Risers
1
Um einen Erweiterungskarten-Riser zu installieren, richten Sie die
Riser-Platine mit den Führungsstiften auf der Systemplatine aus. Siehe
Abbildung 3-11.
2
Senken Sie den Erweiterungskarten-Riser ab, bis der Stecker vollständig im
Anschluss eingesetzt ist.
3
Installieren Sie gegebenenfalls die integrierte Speichercontrollerkarte.
Siehe „Integrierte Speichercontrollerkarte installieren“ auf Seite 111.
4
Installieren Sie gegebenenfalls die Erweiterungskarte. Siehe „Installation
einer Erweiterungskarte“ auf Seite 107.
5
Schließen Sie das System. Siehe „Schließen des Systems“ auf Seite 97.
6
Stellen Sie die Stromzufuhr zum System und den Peripheriegeräten
wieder her.
Interner USB-Speicherstick
Der USB-Speicherstick lässt sich als Startgerät, Sicherheitsschlüssel oder
Massenspeichergerät einsetzen. Um den internen USB-Anschluss zu verwenden,
muss die Option
Internal USB Port
(Interner USB-Port) im Bildschirm
Integrated Devices
(Integrierte Geräte) des System-Setup-Programms aktiviert
sein.
Um vom USB-Speicherstick zu starten, müssen Sie den USB-Speicherstick mit
einem Boot-Image konfigurieren und den USB-Speicherstick in der
Startreihenfolge des System-Setup-Programms spezifizieren. Siehe „Bildschirm
„Boot Settings““ auf Seite 76. Informationen zum Erstellen einer startfähigen
Datei auf dem USB-Speicherstick finden Sie in der zugehörigen
Dokumentation.
VORSICHTSHINWEIS: Viele Reparaturarbeiten dürfen nur von qualifizierten
Servicetechnikern durchgeführt werden. Fehlerbehebungsmaßnahmen oder
einfache Reparaturen sollten Sie nur dann selbst übernehmen, wenn dies in der
Produktdokumentation ausdrücklich vorgesehen ist oder Sie vom Team des
Online- oder Telefonsupports dazu aufgefordert werden. Schäden infolge von
Reparaturarbeiten, die nicht von Dell autorisiert sind, werden nicht von der
Garantie abgedeckt. Lesen und befolgen Sie die zusammen mit dem Produkt
gelieferten Sicherheitshinweise.
114 Installieren von Systemkomponenten
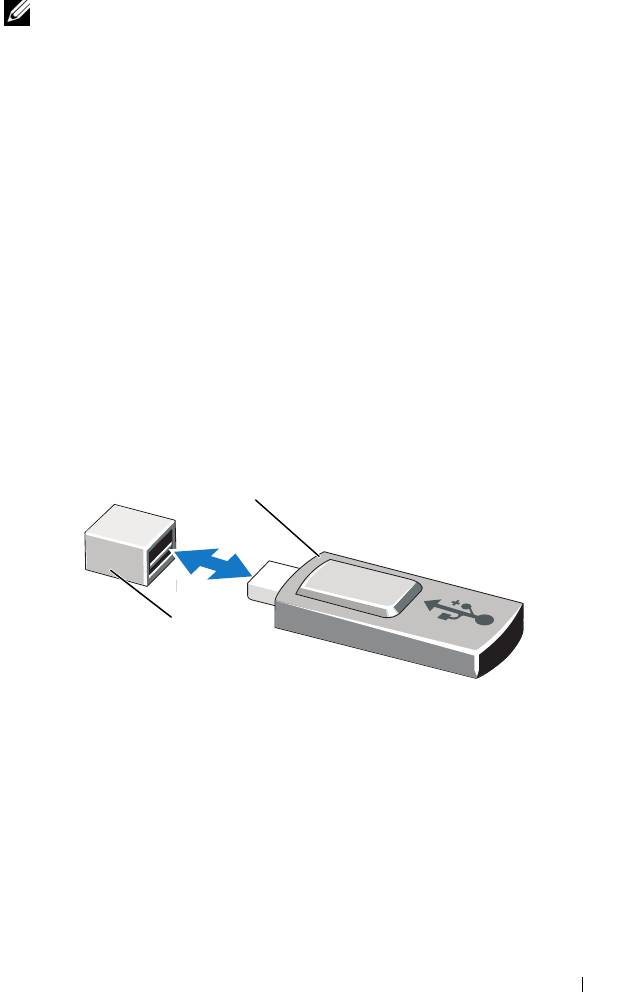
book.book Page 115 Thursday, September 10, 2009 9:59 AM
ANMERKUNG: Um nicht mit anderen Komponenten in Konflikt zu geraten,
betragen die maximal zulässigen Abmessungen des USB-Sticks
24 mm Breite x 79 mm Länge x 8,6 mm Höhe.
1
Schalten Sie das System und die Peripheriegeräte aus und trennen Sie das
System vom Netzstrom.
2
Öffnen Sie das System. Siehe „Öffnen des Systems“ auf Seite 96.
3
Lokalisieren Sie den USB-Anschluss auf der Bedienfeldplatine. Siehe
Abbildung 3-12.
4
Setzen Sie den USB-Speicherstick in den USB-Anschluss ein.
5
Schließen Sie das System. Siehe „Schließen des Systems“ auf Seite 97.
6
Verbinden Sie das System mit dem Netzstrom und starten Sie das
System neu.
Abbildung 3-12. USB-Speicherstick entfernen oder installieren
1
2
1 USB-Speicherstick 2 Anschluss für USB-Speicherstick
Installieren von Systemkomponenten 115
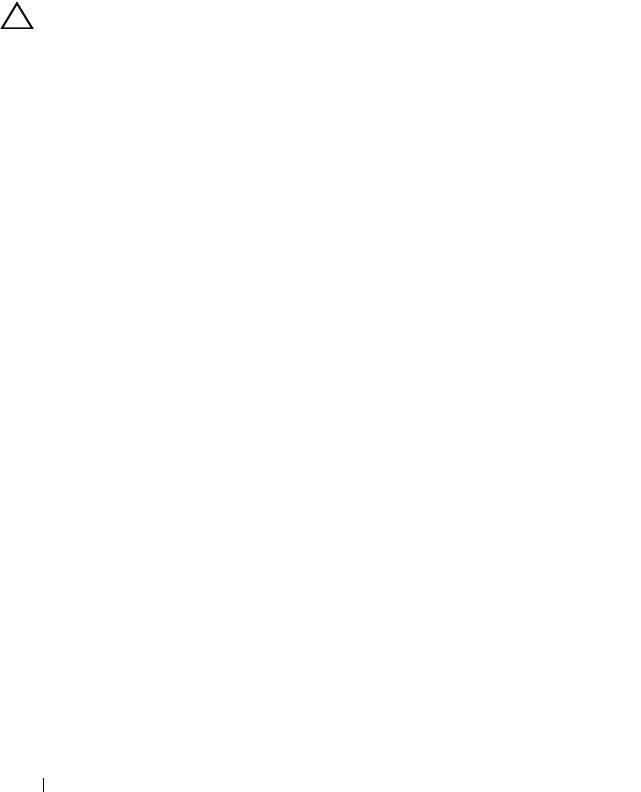
book.book Page 116 Thursday, September 10, 2009 9:59 AM
Kühlgehäuse der Systemplatine
Das Kühlgehäuse der Systemplatine bedeckt den Prozessor, den Kühlkörper, die
Speichermodule und die Systembatterie und erzeugt einen Luftstrom, der diese
Komponenten kühlt. Der Luftstrom wird durch die Lüftermodule unterstützt,
die sich direkt hinter dem Kühlgehäuse der Systemplatine befinden.
Entfernen des Kühlgehäuses der Systemplatine
VORSICHTSHINWEIS: Viele Reparaturarbeiten dürfen nur von qualifizierten
Servicetechnikern durchgeführt werden. Fehlerbehebungsmaßnahmen oder
einfache Reparaturen sollten Sie nur dann selbst übernehmen, wenn dies in der
Produktdokumentation ausdrücklich vorgesehen ist oder Sie vom Team des
Online- oder Telefonsupports dazu aufgefordert werden. Schäden infolge von
Reparaturarbeiten, die nicht von Dell autorisiert sind, werden nicht von der
Garantie abgedeckt. Lesen und befolgen Sie die zusammen mit dem Produkt
gelieferten Sicherheitshinweise.
1
Öffnen Sie das System. Siehe „Öffnen und Schließen des Systems“ auf
Seite 96.
2
Lokalisieren Sie die zwei Vorsprünge mit blauem Punkt zwischen den
Lüfterbaugruppen. Siehe Abbildung 3-13.
3
Heben Sie das Kühlgehäuse an den Vorsprüngen vorsichtig und gerade
nach oben von der Systemplatine ab. Siehe Abbildung 3-13.
4
Entfernen Sie das Kühlgehäuse der Systemplatine.
116 Installieren von Systemkomponenten
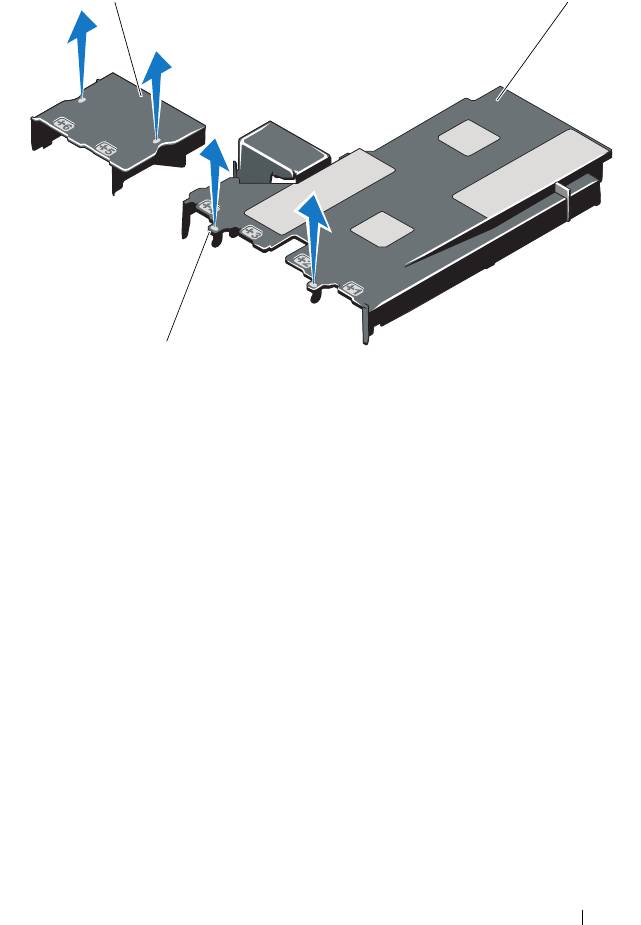
book.book Page 117 Thursday, September 10, 2009 9:59 AM
Abbildung 3-13. Kühlgehäuse der Systemplatine installieren und entfernen
1
2
3
1 Luftstromverkleidung für
2 Kühlgehäuse der Systemplatine
Leistungsverteilungsplatine
3 Halterungen (2)
Installieren des Kühlgehäuses der Systemplatine
1
Richten Sie das Kühlgehäuse am Mittelpunkt der nummerierten
Lüfterschächte aus und lokalisieren Sie den Vorsprung auf der linken Seite
des Lüftermoduls 3. Siehe Abbildung 3-13.
2
Drücken Sie das Kühlgehäuse der Systemplatine nach unten, bis alle
Haltezungen in den Schlitzen sitzen und das Kühlgehäuse an der
Systemplatine sichern.
3
Schließen Sie das System. Siehe „Öffnen und Schließen des Systems“ auf
Seite 96.
Installieren von Systemkomponenten 117
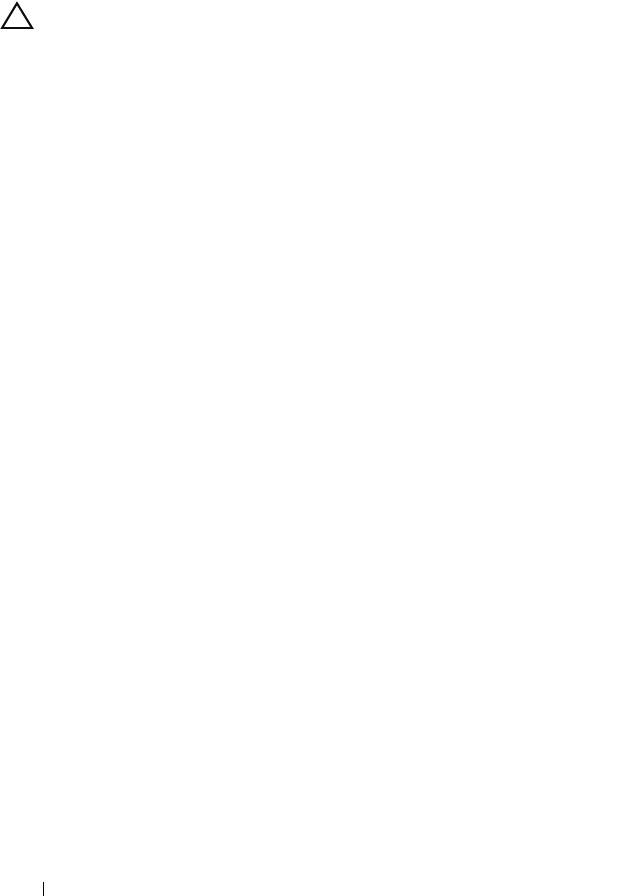
book.book Page 118 Thursday, September 10, 2009 9:59 AM
iDRAC6-Express-Karte (optional)
Installieren einer iDRAC6 Express-Karte
VORSICHTSHINWEIS: Viele Reparaturarbeiten dürfen nur von qualifizierten
Servicetechnikern durchgeführt werden. Fehlerbehebungsmaßnahmen oder
einfache Reparaturen sollten Sie nur dann selbst übernehmen, wenn dies in der
Produktdokumentation ausdrücklich vorgesehen ist oder Sie vom Team des
Online- oder Telefonsupports dazu aufgefordert werden. Schäden infolge von
Reparaturarbeiten, die nicht von Dell autorisiert sind, werden nicht von der
Garantie abgedeckt. Lesen und befolgen Sie die zusammen mit dem Produkt
gelieferten Sicherheitshinweise.
1
Schalten Sie das System und die Peripheriegeräte aus und trennen Sie das
System vom Netzstrom.
2
Öffnen Sie das System. Siehe „Öffnen des Systems“ auf Seite 96.
3
So installieren Sie die iDRAC6-Express-Karte:
4
Führen Sie die Halterung der iDRAC6-Express-Karte (integrierter Dell
Remote Access Controller 6) durch die Klammer auf der Systemplatine.
a
Richten Sie die vordere Kartenkante mit dem Anschluss auf der
Systemplatine aus. Die Position des Anschlusses können Sie
Abbildung 6-1 entnehmen.
b
Drücken Sie die Karte nach unten, bis sie vollständig eingesetzt ist.
Siehe Abbildung 3-14.
Wenn die Vorderseite der Karte vollständig eingesetzt ist, rastet der
Halterungssteg aus Kunststoff über der Kante der Karte ein.
118 Installieren von Systemkomponenten
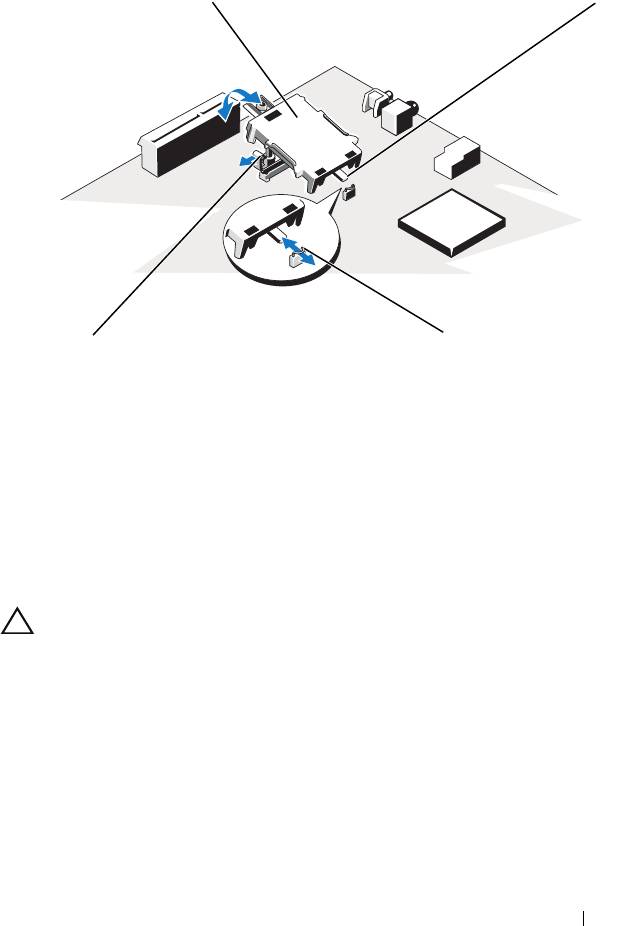
book.book Page 119 Thursday, September 10, 2009 9:59 AM
Abbildung 3-14. iDRAC6 Express-Karte (optional) installieren oder entfernen
1
2
4
3
1
iDRAC6 Express-Karte
2
Halterung
3 Klammer 4
Halterungssteg aus Kunststoff
5
Schließen Sie das System. Siehe „Schließen des Systems“ auf Seite 97.
6
Stellen Sie die Stromzufuhr zum System und zu den Peripheriegeräten
wieder her und schalten Sie sowohl das System als auch die Geräte ein.
Entfernen einer iDRAC6 Express-Karte (optional)
VORSICHTSHINWEIS: Viele Reparaturarbeiten dürfen nur von qualifizierten
Servicetechnikern durchgeführt werden. Fehlerbehebungsmaßnahmen oder
einfache Reparaturen sollten Sie nur dann selbst übernehmen, wenn dies in der
Produktdokumentation ausdrücklich vorgesehen ist oder Sie vom Team des
Online- oder Telefonsupports dazu aufgefordert werden. Schäden infolge von
Reparaturarbeiten, die nicht von Dell autorisiert sind, werden nicht von der
Garantie abgedeckt. Lesen und befolgen Sie die zusammen mit dem Produkt
gelieferten Sicherheitshinweise.
1
Schalten Sie das System und die Peripheriegeräte aus und trennen Sie das
System vom Netzstrom.
2
Öffnen Sie das System. Siehe „Öffnen des Systems“ auf Seite 96.
Installieren von Systemkomponenten 119
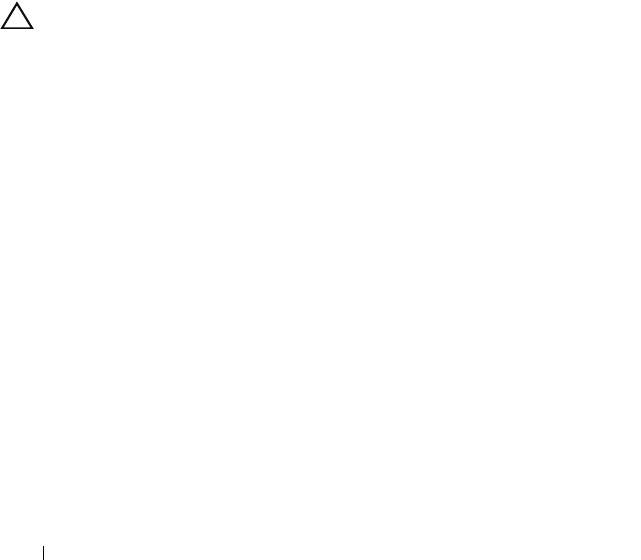
book.book Page 120 Thursday, September 10, 2009 9:59 AM
3
So entfernen Sie die iDRAC6 Express-Karte:
a
Ziehen Sie den Halterungssteg an der Vorderkante der Karte leicht
zurück, und heben Sie Karte vorsichtig vom Halterungssteg ab. Siehe
Abbildung 3-20.
Beim Ablösen der Karte vom Steg wird der Stecker unter der Karte
vom Anschluss auf der Systemplatine getrennt.
b
Winkeln Sie die Karte so an, dass die Halterung an der Karte sich aus
der Klammer auf der Systemplatine lösen kann.
4
Schließen Sie das System. Siehe „Schließen des Systems“ auf Seite 97.
5
Stellen Sie die Stromzufuhr zum System und zu den Peripheriegeräten
wieder her und schalten Sie sowohl das System als auch die Geräte ein.
iDRAC6-Enterprise-Karte (optional)
Installieren einer iDRAC6 Enterprise-Karte
VORSICHTSHINWEIS: Viele Reparaturarbeiten dürfen nur von qualifizierten
Servicetechnikern durchgeführt werden. Fehlerbehebungsmaßnahmen oder
einfache Reparaturen sollten Sie nur dann selbst übernehmen, wenn dies in der
Produktdokumentation ausdrücklich vorgesehen ist oder Sie vom Team des
Online- oder Telefonsupports dazu aufgefordert werden. Schäden infolge von
Reparaturarbeiten, die nicht von Dell autorisiert sind, werden nicht von der
Garantie abgedeckt. Lesen und befolgen Sie die zusammen mit dem Produkt
gelieferten Sicherheitshinweise.
1
Schalten Sie das System und die Peripheriegeräte aus und trennen Sie das
System vom Netzstrom.
2
Öffnen Sie das System. Siehe „Öffnen des Systems“ auf Seite 96.
3
Entfernen Sie das Kühlgehäuse der Systemplatine. Siehe „Entfernen des
Kühlgehäuses der Systemplatine“ auf Seite 116.
4
Entfernen Sie die Kunststoffabdeckung für die iDRAC6 (Integrated Dell
Remote Access Controller 6) Enterprise-Schnittstelle auf der
Systemrückseite.
5
Setzen Sie die iDRAC6 Enterprise-Karte ein:
a
Winkeln Sie die Karte so an, dass der RJ-45-Anschluss durch die
Öffnung auf der Rückseite passt. Siehe
Abbildung 3-15.
120 Installieren von Systemkomponenten

