Dell PowerVault NX300 – страница 7
Инструкция к Компьютеру Dell PowerVault NX300
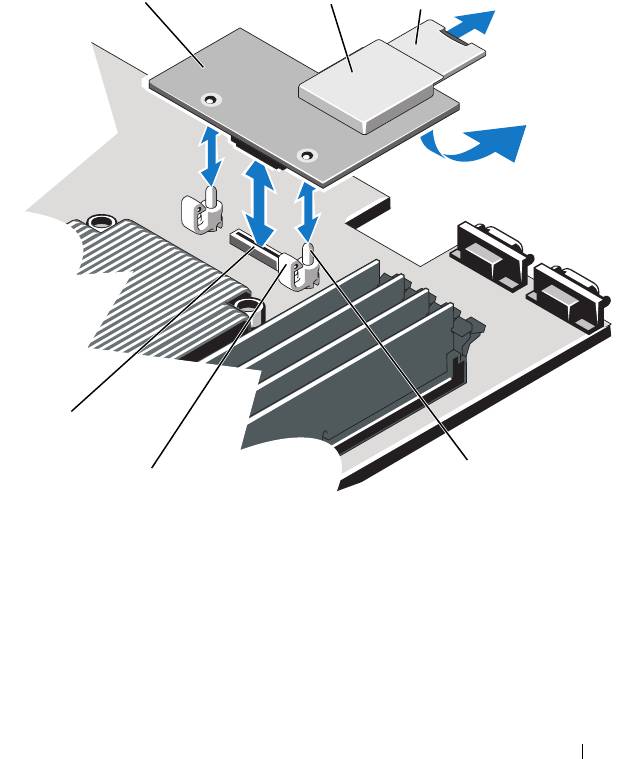
book.book Page 121 Thursday, September 10, 2009 9:59 AM
b
Richten Sie die Vorderkante der Karte mit den zwei vorderen
Haltestegen aus Kunststoff neben dem iDRAC6-Anschluss auf der
Systemplatine aus, und senken Sie die Karte in die Einbauposition ab.
Siehe Abbildung 3-15.
Wenn die Vorderseite der Karte vollständig sitzt, rasten die zwei
Halterungsstege über der Vorderkante der Karte ein.
Abbildung 3-15. iDRAC6 Enterprise-Karte (optional) installieren oder entfernen
1
2
3
6
4
5
1 iDRAC6 Enterprise-Karte 2 VFlash-Mediensteckplatz
3 VFlash SD-Karte 4 Halterungsstege (2)
5 Haltelaschen (2) 6 Anschluss für iDRAC6 Enterprise-Karte
6
Schließen Sie das System. Siehe „Schließen des Systems“ auf Seite 97.
7
Stellen Sie die Stromzufuhr zum System und zu den Peripheriegeräten
wieder her und schalten Sie sowohl das System als auch die Geräte ein.
Installieren von Systemkomponenten 121
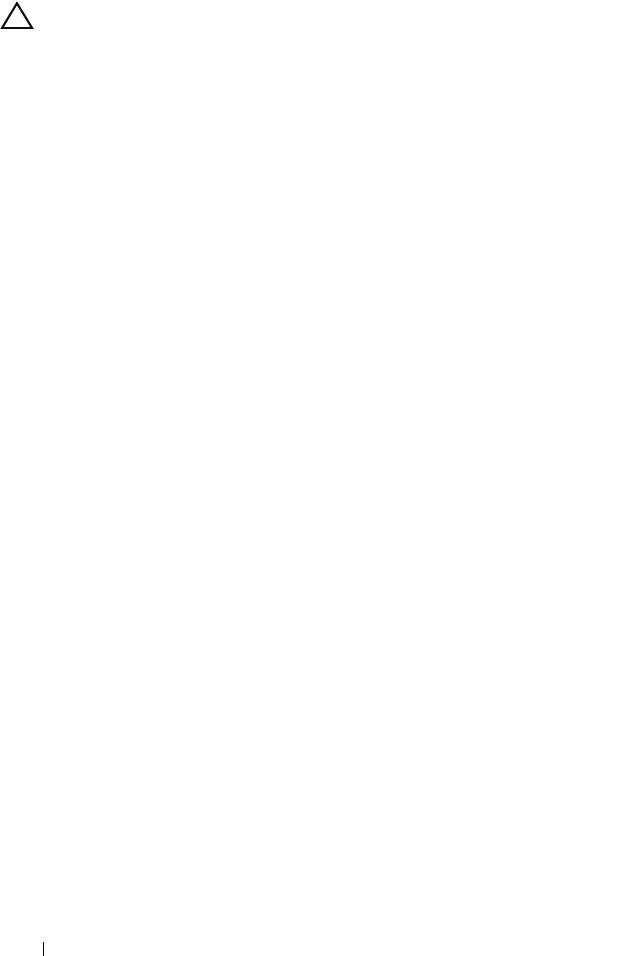
book.book Page 122 Thursday, September 10, 2009 9:59 AM
Entfernen einer iDRAC6 Enterprise-Karte
VORSICHTSHINWEIS: Viele Reparaturarbeiten dürfen nur von qualifizierten
Servicetechnikern durchgeführt werden. Fehlerbehebungsmaßnahmen oder
einfache Reparaturen sollten Sie nur dann selbst übernehmen, wenn dies in der
Produktdokumentation ausdrücklich vorgesehen ist oder Sie vom Team des
Online- oder Telefonsupports dazu aufgefordert werden. Schäden infolge von
Reparaturarbeiten, die nicht von Dell autorisiert sind, werden nicht von der
Garantie abgedeckt. Lesen und befolgen Sie die zusammen mit dem Produkt
gelieferten Sicherheitshinweise.
1
Schalten Sie das System und die Peripheriegeräte aus und trennen Sie das
System vom Netzstrom.
2
Trennen Sie gegebenenfalls das Ethernet-Kabel vom iDRAC6
Enterprise-Kartenanschluss auf der Systemrückseite. Siehe Abbildung 1-4.
3
Öffnen Sie das System. Siehe „Öffnen des Systems“ auf Seite 96.
4
Entfernen Sie das Kühlgehäuse der Systemplatine. Siehe „Entfernen des
Kühlgehäuses der Systemplatine“ auf Seite 116.
5
Entfernen Sie die VFlash-Medienkarte (falls installiert) von der iDRAC6
Enterprise-Karte. Siehe „iDRAC6-Express-Karte (optional)“ auf Seite 118.
6
Bauen Sie die iDRAC6 Enterprise-Karte aus:
a
Ziehen Sie die zwei Haltelaschen an der Vorderkante der Karte leicht
zurück, und heben Sie Vorderkante der Karte vorsichtig von den
Haltestegen ab.
Beim Ablösen der Karte von den Stegen wird der Stecker unter der
Karte von der Systemplatine getrennt.
b
Schieben Sie die Karte von der Systemrückseite weg, bis der
RJ-45-Stecker frei ist, und heben Sie dann die Karte aus dem System.
7
Bringen Sie die Kunststoffabdeckung über dem Anschluss auf der
Systemrückseite an. Die Position des Anschlusses können Sie „Anzeigen
und Merkmale auf der Rückseite“ auf Seite 18 entnehmen.
8
Installieren Sie das Kühlgehäuse für die Systemplatine. Siehe „Installieren
des Kühlgehäuses der Systemplatine“ auf Seite 117.
9
Schließen Sie das System. Siehe „Schließen des Systems“ auf Seite 97.
10
Stellen Sie die Stromzufuhr zum System und zu den Peripheriegeräten
wieder her und schalten Sie sowohl das System als auch die Geräte ein.
122 Installieren von Systemkomponenten
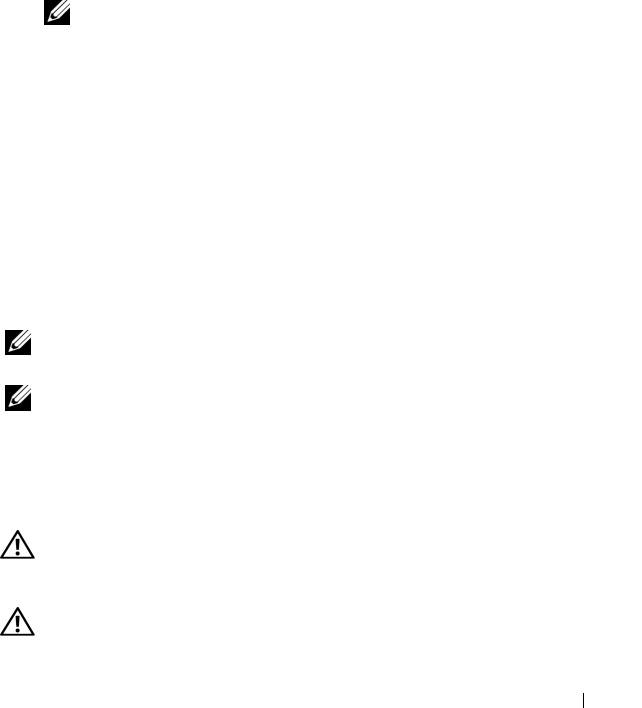
book.book Page 123 Thursday, September 10, 2009 9:59 AM
VFlash-Medium (optional)
Die VFlash-Medienkarte ist eine SD-Karte (Secure Digital), die an der
optionalen iDRAC6-Enterprise-Karte in der hinteren Ecke des Systems
eingesetzt wird.
Installieren einer VFlash-Medienkarte
1
Lokalisieren Sie den VFlash-Mediensteckplatz in der hinteren Ecke des
Systems.
2
Führen Sie das SD-Kartenende mit den Kontakten in den Steckplatz ein,
wobei die Etikettseite nach oben weist.
ANMERKUNG: Der Steckplatz ist kodiert, um ein korrektes Einsetzen der
Karte zu gewährleisten.
3
Drücken Sie die Karte nach innen, um sie im Steckplatz zu sichern.
Entfernen einer VFlash-Medienkarte
Um das VFlash-Medium zu entfernen, drücken Sie die Karte nach innen, um
sie freizugeben, und ziehen Sie dann die Karte aus dem Steckplatz.
Lüfter
Das System enthält vier doppelmotorige Lüfter für die Kühlung des
Prozessors und der Speichermodule sowie zwei doppelmotorige Lüfter für die
redundanten Netzteile.
ANMERKUNG: Das Entfernen oder Installieren der Lüfter per Hot-Swap-Vorgang
wird nicht unterstützt.
ANMERKUNG: Wenn mit einem bestimmten Lüfter ein Problem auftritt, wird die
Lüfternummer in der Systemverwaltungssoftware angegeben, wodurch Sie den
richtigen Lüfter anhand der Nummern an der Lüfterbaugruppe leicht identifizieren
und austauschen können.
Entfernen eines Lüfters
WARNUNG: Der Lüfter kann auch nach dem Ausschalten des Systems eine
Zeitlang nachlaufen. Lassen Sie den Lüfter zur Ruhe kommen, bevor Sie ihn aus
dem System entfernen.
WARNUNG: Unternehmen Sie keinen Versuch, das System ohne Lüfter zu
betreiben.
Installieren von Systemkomponenten 123
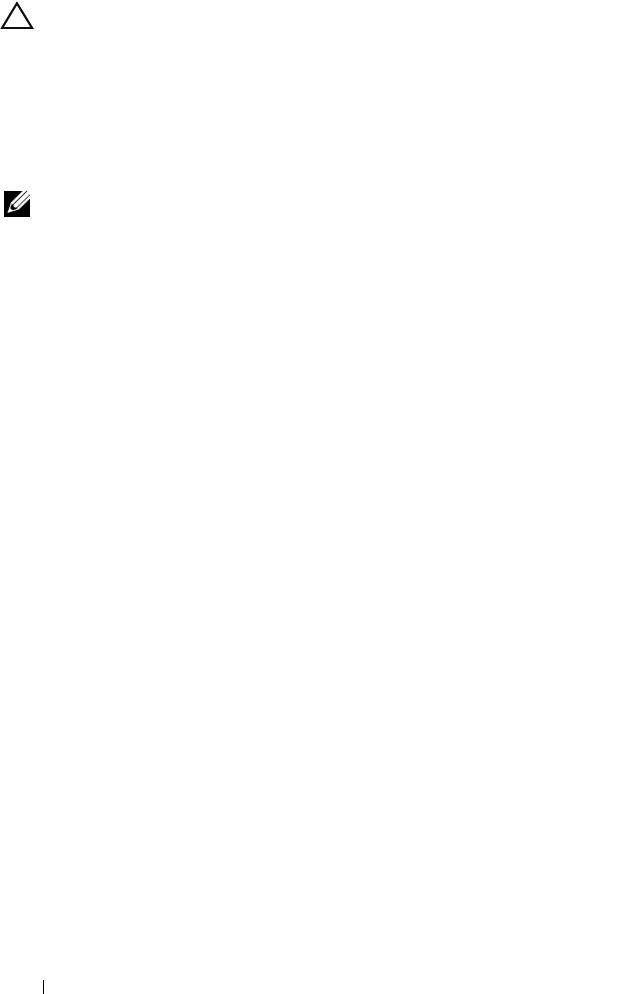
book.book Page 124 Thursday, September 10, 2009 9:59 AM
VORSICHTSHINWEIS: Viele Reparaturarbeiten dürfen nur von qualifizierten
Servicetechnikern durchgeführt werden. Fehlerbehebungsmaßnahmen oder
einfache Reparaturen sollten Sie nur dann selbst übernehmen, wenn dies mit der
Produktdokumentation im Einklang steht oder Sie vom Team des Online- oder
Telefonsupports dazu aufgefordert werden. Schäden infolge von
Reparaturarbeiten, die nicht von Dell autorisiert sind, werden nicht von der
Garantie abgedeckt. Lesen und befolgen Sie die zusammen mit dem Produkt
gelieferten Sicherheitshinweise.
ANMERKUNG: Die Vorgehensweise für das Entfernen ist bei allen
Lüftermodulen gleich.
1
Schalten Sie das System und alle angeschlossenen Peripheriegeräte aus
und trennen Sie das System vom Stromnetz.
2
Öffnen Sie das System. Siehe „Öffnen des Systems“ auf Seite 96.
3
Entfernen Sie das Kühlgehäuse der Systemplatine. Siehe „Entfernen des
Kühlgehäuses der Systemplatine“ auf Seite 116.
4
Trennen Sie das Stromversorgungskabel des Lüfters von der
Systemplatine. Siehe Abbildung 3-16.
5
Entfernen Sie den Lüfter, indem Sie ihn erfassen und aus der
Lüfterbaugruppe schieben. Siehe Abbildung 3-16.
124 Installieren von Systemkomponenten
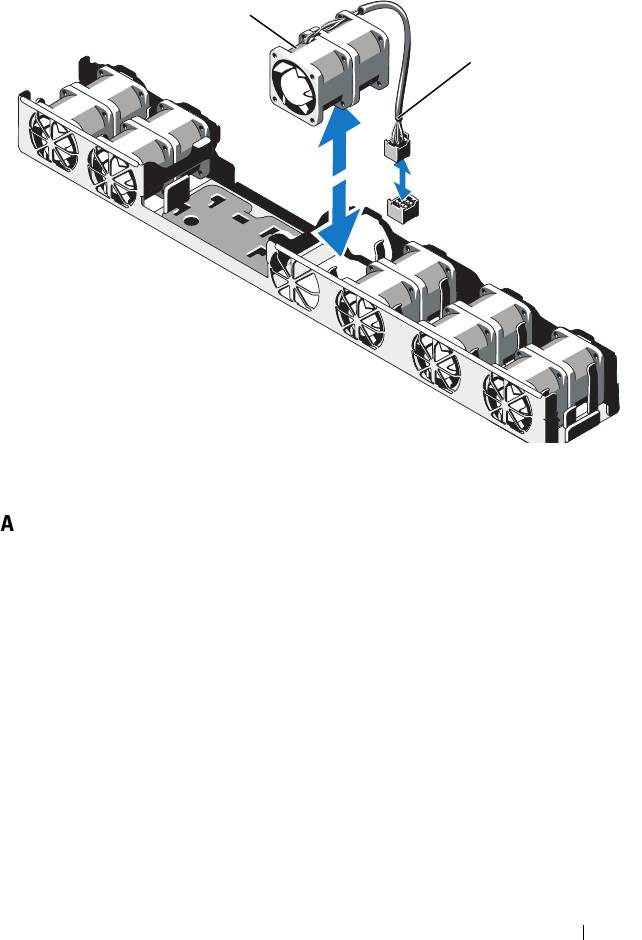
book.book Page 125 Thursday, September 10, 2009 9:59 AM
Abbildung 3-16. Lüfter entfernen und einsetzen
1
2
1 Lüfter 2 Stromversorgungskabel
Austauschen eines Lüfters
1
Stellen Sie sicher, dass der Lüfter korrekt orientiert ist.
Das Lüftermodul muss so ausgerichtet sein, dass die Seite mit dem
Stromversorgungskabel zur Systemrückseite weist.
2
Schieben Sie das Lüftermodul in die Lüfterbaugruppe, bis der Lüfter
vollständig eingesetzt ist. Siehe Abbildung 3-16.
3
Verbinden Sie das Stromversorgungskabel des Lüfters mit dem
Stromversorgungsanschluss auf der Systemplatine.
4
Installieren Sie das Kühlgehäuse für die Systemplatine. Siehe „Installieren
des Kühlgehäuses der Systemplatine“ auf Seite 117.
5
Schließen Sie das System. Siehe „Schließen des Systems“ auf Seite 97.
6
Verbinden Sie das System wieder mit dem Netzstrom und schalten Sie das
System und alle angeschlossenen Peripheriegeräte ein.
Installieren von Systemkomponenten 125

book.book Page 126 Thursday, September 10, 2009 9:59 AM
Optisches Laufwerk
Ein optionales optisches DVD- oder DVD-RW-Laufwerk in Flachbauweise ist
von der Vorderseite zugänglich und mit dem SATA-Controller auf der
Systemplatine verbunden.
ANMERKUNG: DVD-Geräte sind reine Datenlaufwerke.
Entfernen eines optischen Laufwerks
VORSICHTSHINWEIS: Viele Reparaturarbeiten dürfen nur von qualifizierten
Servicetechnikern durchgeführt werden. Fehlerbehebungsmaßnahmen oder
einfache Reparaturen sollten Sie nur dann selbst übernehmen, wenn dies in der
Produktdokumentation ausdrücklich vorgesehen ist oder Sie vom Team des
Online- oder Telefonsupports dazu aufgefordert werden. Schäden infolge von
Reparaturarbeiten, die nicht von Dell autorisiert sind, werden nicht von der
Garantie abgedeckt. Lesen und befolgen Sie die zusammen mit dem Produkt
gelieferten Sicherheitshinweise.
1 Entfernen Sie gegebenenfalls die optionale Frontverkleidung. Siehe
„Optionale Frontverkleidung entfernen und anbringen“ auf Seite 95.
2 Schalten Sie das System und alle angeschlossenen Peripheriegeräte aus
und trennen Sie das System vom Stromnetz.
3 Öffnen Sie das System. Siehe „Öffnen des Systems“ auf Seite 96.
4 Trennen Sie das Stromversorgungs- und Datenkabel von der Rückseite
des Laufwerks.
Merken Sie sich die Führung des Stromversorgungs- und des
Datenkabels im Systemgehäuse, wenn Sie von der Systemplatine und
vom Laufwerk trennen. Sie müssen diese Kabel beim späteren
Wiedereinsetzen korrekt anbringen, damit sie nicht abgeklemmt oder
gequetscht werden.
5 Um das Laufwerk zu entfernen, ziehen Sie an der Sperrklinke und heben
Sie das Laufwerk angewinkelt an, damit es sich von den Haken an den
Metallstegen löst. Heben Sie das Laufwerk aus dem Gehäuse. Siehe
Abbildung 3-17.
6 Schließen Sie das System. Siehe „Schließen des Systems“ auf Seite 97.
7 Setzen Sie gegebenenfalls die optionale Frontverkleidung auf. Siehe
„Optionale Frontverkleidung entfernen und anbringen“ auf Seite 95.
126 Installieren von Systemkomponenten

book.book Page 127 Thursday, September 10, 2009 9:59 AM
Abbildung 3-17. Optisches Laufwerk ausbauen
1
2
3
4
7
5
6
1 Datenkabel 2 Stromversorgungskabel
3 Optisches Laufwerk 4 Sperrklinke
5 Metallstege (2) 6 Kerben (2)
7 Metallsteg mit Kerben (2)
Installieren von Systemkomponenten 127
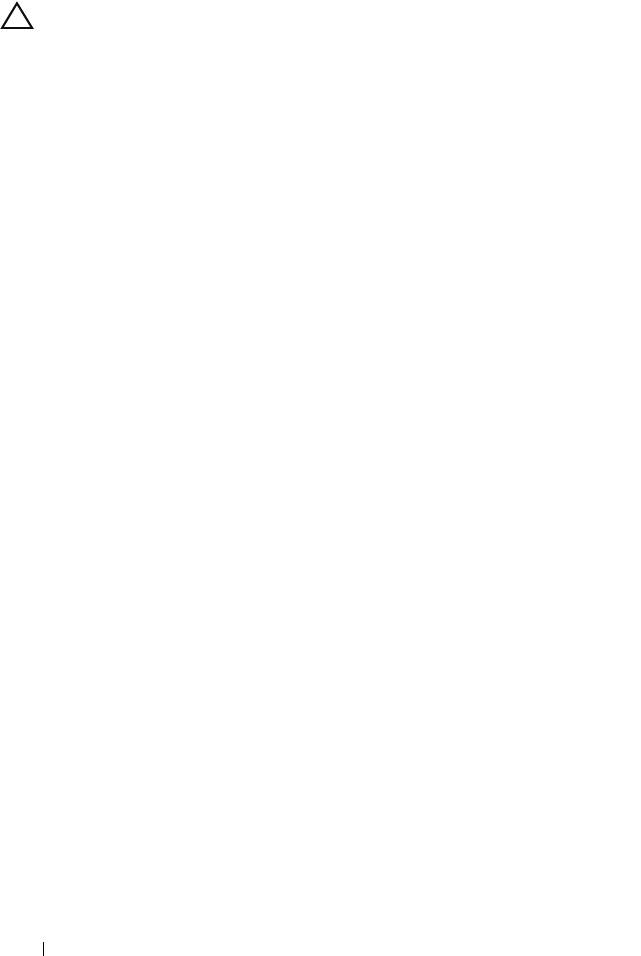
book.book Page 128 Thursday, September 10, 2009 9:59 AM
Installation eines optischen Laufwerks
VORSICHTSHINWEIS: Viele Reparaturarbeiten dürfen nur von qualifizierten
Servicetechnikern durchgeführt werden. Fehlerbehebungsmaßnahmen oder
einfache Reparaturen sollten Sie nur dann selbst übernehmen, wenn dies in der
Produktdokumentation ausdrücklich vorgesehen ist oder Sie vom Team des
Online- oder Telefonsupports dazu aufgefordert werden. Schäden infolge von
Reparaturarbeiten, die nicht von Dell autorisiert sind, werden nicht von der
Garantie abgedeckt. Lesen und befolgen Sie die zusammen mit dem Produkt
gelieferten Sicherheitshinweise.
1
Entfernen Sie gegebenenfalls die optionale Frontverkleidung. Siehe
„Optionale Frontverkleidung entfernen und anbringen“ auf Seite 95.
2
Schalten Sie das System und alle angeschlossenen Peripheriegeräte aus
und trennen Sie das System vom Stromnetz.
3
Öffnen Sie das System. Siehe „Öffnen des Systems“ auf Seite 96.
4
Richten Sie die Haken an den zwei Metallstegen am Gehäuse mit den
Löchern im Laufwerk aus. Siehe Abbildung 3-17.
5
Ziehen Sie die Sperrklinke, setzen Sie das optische Laufwerk in die
Einbauposition und lassen Sie die Sperrklinke los.
6
Schließen Sie das Stromversorgungs- und das Datenkabel auf der
Rückseite des Laufwerks an.
Sie müssen diese Kabel wie vorher im Systemgehäuse verlegen, damit sie
nicht eingeklemmt oder gequetscht werden. Siehe Abbildung 3-1.
7
Falls noch nicht geschehen, verbinden Sie das Stromversorgungskabel mit
dem Anschluss DVD_PWR und das Schnittstellenkabel mit dem
Anschluss SATA_E auf der Systemplatine. Siehe Abbildung 6-1.
8
Setzen Sie gegebenenfalls die optionale Frontverkleidung auf. Siehe
„Optionale Frontverkleidung entfernen und anbringen“ auf Seite 95.
9
Verbinden Sie das System und die Peripheriegeräte wieder mit dem
Netzstrom.
RAID-Akku (optional)
Entfernen des RAID-Akkus
Die Informationen in diesem Abschnitt gelten nur für Systeme mit der
optionalen PERC-Controllerkarte.
1
Schalten Sie das System und die Peripheriegeräte aus und trennen Sie das
System vom Netzstrom.
128 Installieren von Systemkomponenten
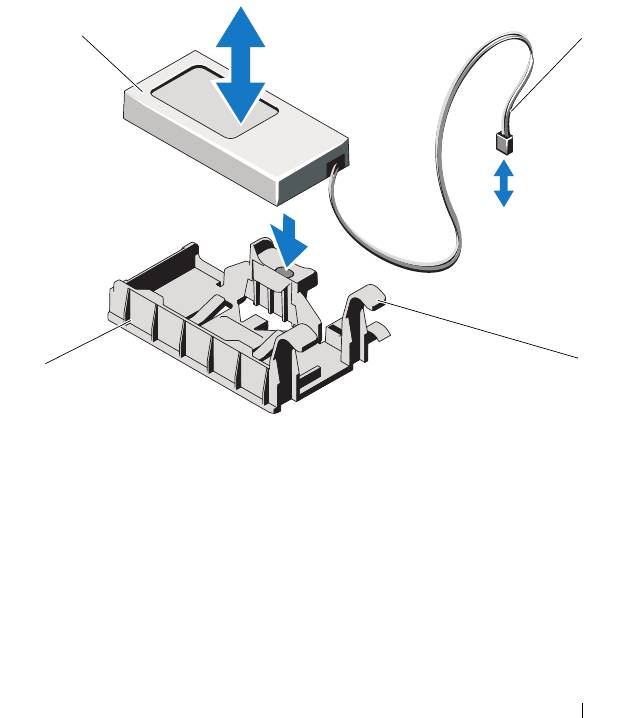
book.book Page 129 Thursday, September 10, 2009 9:59 AM
2
Öffnen Sie das System. Siehe „Öffnen des Systems“ auf Seite 96.
3
Um das RAID-Akkukabel vom Anschluss auf der Systemplatine zu
trennen, drücken Sie auf die Sperrklinke am RAID-Akkukabelstecker, und
ziehen Sie den Kabelstecker vorsichtig vom Anschluss auf der
Systemplatine ab. Siehe Abbildung 3-18.
4
Ziehen Sie die zwei Haltelaschen des RAID-Akkus vorsichtig nach hinten
und heben Sie den RAID-Akku aus dem Halter heraus. Siehe
Abbildung 3-18.
Abbildung 3-18. RAID-Akku entfernen und installieren
1
2
3
4
1 RAID-Batterie 2 Akkukabelanschluss
3 Haltezungen des Akkuträgers (2) 4 Akkuträger
Installieren des RAID-Akkus
1
Führen Sie den RAID-Akku in den Akkuhalter ein, bis er einrastet. Siehe
Abbildung 3-18.
2
Verbinden Sie das Akkukabel mit dem Anschluss auf der Systemplatine.
Siehe Abbildung 6-1.
Installieren von Systemkomponenten 129
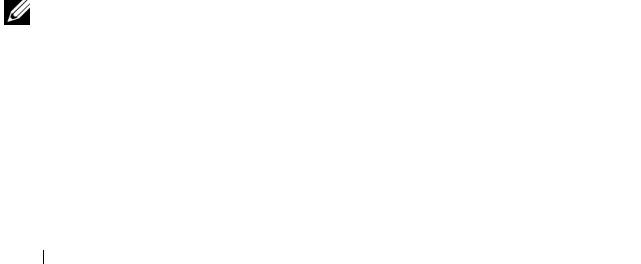
book.book Page 130 Thursday, September 10, 2009 9:59 AM
3
Schließen Sie das System. Siehe „Schließen des Systems“ auf Seite 97.
4
Stellen Sie das System aufrecht auf eine flache, stabile Arbeitsfläche.
5
Schalten Sie das System und alle angeschlossenen Peripheriegeräte ein.
Systemspeicher
Das System unterstützt registrierte DDR3-DIMMs (RDIMMs) oder
ungepufferte ECC-DIMMs (UDIMMs). Einzel- und Dual-DIMMs können
mit 1067 oder 1333 MHz getaktet sein und Vierfach-DIMMs mit 1067 MHz.
Das System enthält 8 Speichersockel, die in zwei Sätze zu vier Sockeln
aufgeteilt sind, also ein Satz für jeden Prozessor. Jeder Satz aus vier Sockeln
ist in drei Kanäle organisiert. Zwei DIMM-Module für Kanal 0 und ein
einzelnes DIMM-Modul für Kanal 1 und 2. Die Auswurfhebel am jeweils
ersten Sockel eines Kanals sind weiß.
Die maximal vom System unterstützte Speichergröße hängt davon ab, welche
Typen und Kapazitäten von Speichermodulen verwendet werden:
• Einzel- und Dual-RDIMMs mit 2, 4 und 8 GB werden bis zu einer
Gesamtkapazität von 64 GB unterstützt.
• Vierfach-RDIMMs werden für eine Gesamtkapazität von bis zu 64 GB
unterstützt.
• UDIMMs der Größen 1 GB und 2 GB werden für eine Gesamtkapazität
von bis zu 16 GB unterstützt.
Richtlinien zur Installation von Speichermodulen
Um eine optimale Leistung des Systems zu gewährleisten, beachten Sie bei
der Konfiguration des Systemspeichers die folgenden allgemeinen
Richtlinien.
ANMERKUNG: Bei Speicherkonfigurationen, die diesen Richtlinien nicht
entsprechen, startet das System unter Umständen nicht und es erfolgt keine
Bildschirmausgabe.
• RDIMMs und UDIMMs können nicht kombiniert werden.
• Alle Speicherkanäle, in denen sich Module befinden, müssen mit
identischen Speichermodulkonfigurationen bestückt sein.
• In einer Zweiprozessorkonfiguration müssen die Speicherkonfigurationen
für beide Prozessoren identisch sein.
130 Installieren von Systemkomponenten

book.book Page 131 Thursday, September 10, 2009 9:59 AM
• Speichermodule unterschiedlicher Größe können in A1-A4 oder B1-B4
gemischt eingesetzt werden (zum Beispiel 2 GB und 4 GB), aber alle
belegten Kanäle müssen identisch konfiguriert sein.
• In der Betriebsart Optimizer werden die Speichermodule in der
numerischen Reihenfolge der Sockel – beginnend mit A1 bzw.
B1 – installiert.
• Bei den Betriebsarten Memory Mirroring oder Advanced ECC bleiben die
zwei am weitesten vom Prozessor entfernten Sockel unbenutzt, und die
Speichermodule werden beginnend mit Sockel A1 oder B1 und weiter mit
Sockel A2 oder B2 installiert.
• Beim Advanced ECC Mode sind Speichermodule mit x4- oder
x8-DRAM-Gerätebreiten erforderlich.
• Die Speichertaktung jedes Kanals ist von der Speicherkonfiguration
abhängig:
– Bei Einzel- oder Dual-Speichermodulen:
• Ein Speichermodul pro Kanal unterstützt bis zu 1333 MHz.
• Zwei Speichermodule pro Kanal unterstützen bis zu 1067 MHz.
– Bei Vierfach-Speichermodulen:
• Ein Speichermodul pro Kanal unterstützt bis zu 1067 MHz.
• Zwei Speichermodule pro Kanal sind auf 800 MHz beschränkt,
unabhängig von der Geschwindigkeit des Speichermoduls.
• Wenn Vierfach-Speichermodule mit Einzel- oder Dual-Modulen gemischt
eingesetzt werden, müssen die Vierfach-Module in den Sockeln mit den
weißen Auswurfhebeln installiert werden.
• Wenn Speichermodule mit verschiedenen Taktraten installiert werden,
erfolgt der Betrieb mit der Taktrate des langsamsten Speichermoduls.
Betriebsartspezifische Richtlinien
Jedem Prozessor sind drei Speicherkanäle zugewiesen. Die Anzahl der
verwendeten Kanäle und die zulässigen Konfigurationen sind von der
ausgewählten Speicherbetriebsart abhängig.
Installieren von Systemkomponenten 131
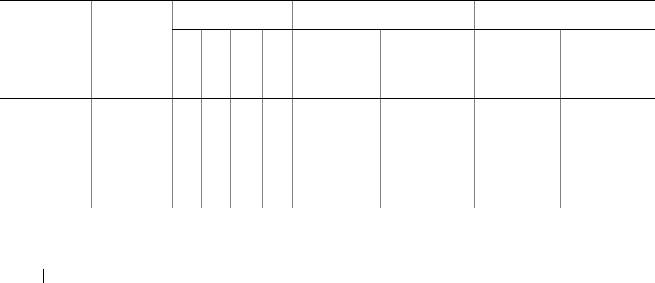
book.book Page 132 Thursday, September 10, 2009 9:59 AM
Unterstützung für Advanced ECC (Lockstep)
Bei dieser Konfiguration werden die zwei dem Prozessor am nächsten liegenden
Kanäle zu einem 128-Bit-Kanal kombiniert. Diese Betriebsart unterstützt
SDDC (Single Device Data Correction) für x4- und x8-Speichermodule.
Speichermodule müssen in einander entsprechenden Sockeln hinsichtlich
Kapazität, Taktrate und Technologie übereinstimmen.
Unterstützung von Speicherspiegelung
Das System unterstützt Speicherspiegelung, wenn identische Speichermodule
in den zwei am nächsten beim Prozessor liegenden Kanälen installiert sind (im
am weitesten entfernten Kanal sollte kein Speicher installiert werden).
Speicherspiegelung (Mirroring) muss im System-Setup-Programm aktiviert
werden. Bei einer gespiegelten Konfiguration ist der insgesamt verfügbare
Systemspeicher halb so groß wie der installierte physische Speicher.
Betriebsart Optimizer (Unabhängiger Kanal)
In dieser Betriebsart sind alle drei Kanäle mit identischen Speichermodulen
belegt. Diese Betriebsart ermöglicht eine größere Gesamtspeicherkapazität,
unterstützt aber nicht SDDC bei x8-basierten Speichermodulen.
Eine minimale Konfiguration mit einem Kanal und einem 1-GB-Speichermodul
pro Prozessor wird in dieser Betriebsart ebenfalls unterstützt.
Tabelle 3-2 und Tabelle 3-3 enthalten Beispiel-Speicherkonfigurationen, die den
Richtlinien dieses Abschnitts entsprechen. Die Beispiele zeigen identische
Speichermodulkonfigurationen und die Größe des physischen und verfügbaren
Gesamtspeichers. Die Tabellen enthalten keine gemischten Konfigurationen
oder solche mit Vierfach-Speichermodulen, und auch die Taktungen der
einzelnen Konfigurationen werden nicht berücksichtigt.
Tabelle 3-2. Beispielhafte RDIMM-Speicherkonfigurationen mit Einzel- und
Dual-Modulen (je Prozessor)
Speichersockel Einzelprozessor Zwei Prozessoren
Speicher-
4 1 2 3 Physischer
Verfügbarer
Physischer
Verfügbarer
Speicher-
modulgrö-
Speicher
Speicher
Speicher
Speicher
betriebsart
ße
(GB)
(GB)
(GB)
(GB)
Optimizer 1 GB
X
1
alles 2
alles
X
X
2
4
X
X
X
3
6
X
X
2
4
X
X
X
X
4
8
132 Installieren von Systemkomponenten
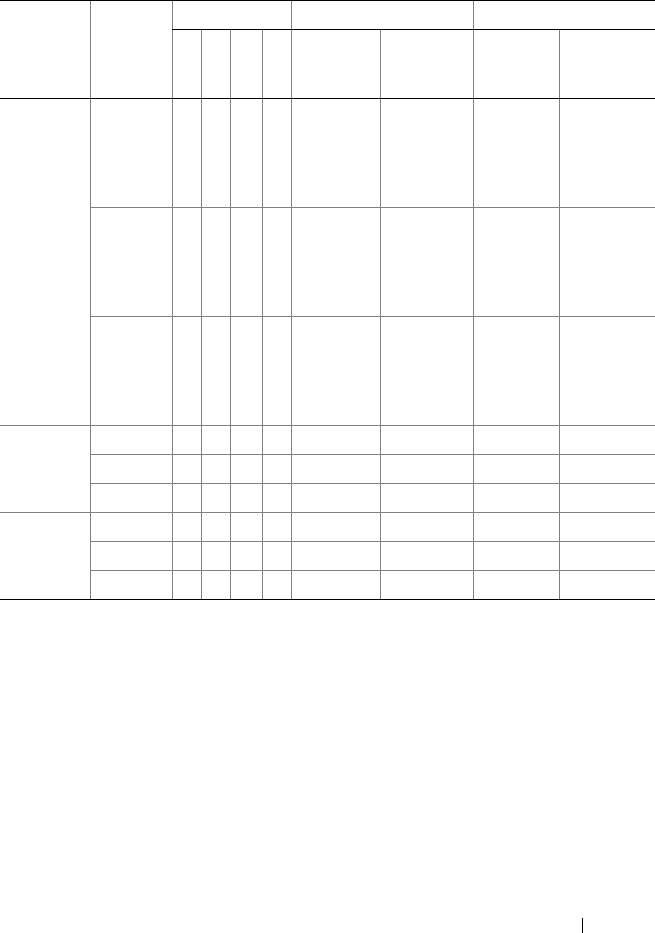
book.book Page 133 Thursday, September 10, 2009 9:59 AM
Tabelle 3-2. Beispielhafte RDIMM-Speicherkonfigurationen mit Einzel- und
Dual-Modulen (je Prozessor) (fortgesetzt)
Speichersockel Einzelprozessor Zwei Prozessoren
Speicher-
4 1 2 3 Physischer
Verfügbarer
Physischer
Verfügbarer
Speicher-
modulgrö-
Speicher
Speicher
Speicher
Speicher
betriebsart
ße
(GB)
(GB)
(GB)
(GB)
2 GB
X
2
alles 4
alles
X
X
4
8
X
X
X
6
12
X
X
4
8
X
X
X
X
8
16
4 GB
X
4
alles 8
alles
X
X
8
16
X
X
X
12
24
X
X
8
16
X
X
X
X
16
32
1
8 GB
X
8
alles 16
alles
X
X
16
32
X
X
X
24
48
X
X
16
32
X
X
X
X
32
64
Advanced
2 GB XX 4 alles 8 alles
2
ECC
4 GB XX 8 alles 16 alles
1
8 GB
XX 16 alles 32 alles
Spiegelung 2 GB XX 4284
4 GB XX 84168
1
8 GB
XX 16 8 32 16
1. Sofern verfügbar.
2. Erfordert x4- oder x8-basierte Speichermodule.
Installieren von Systemkomponenten 133
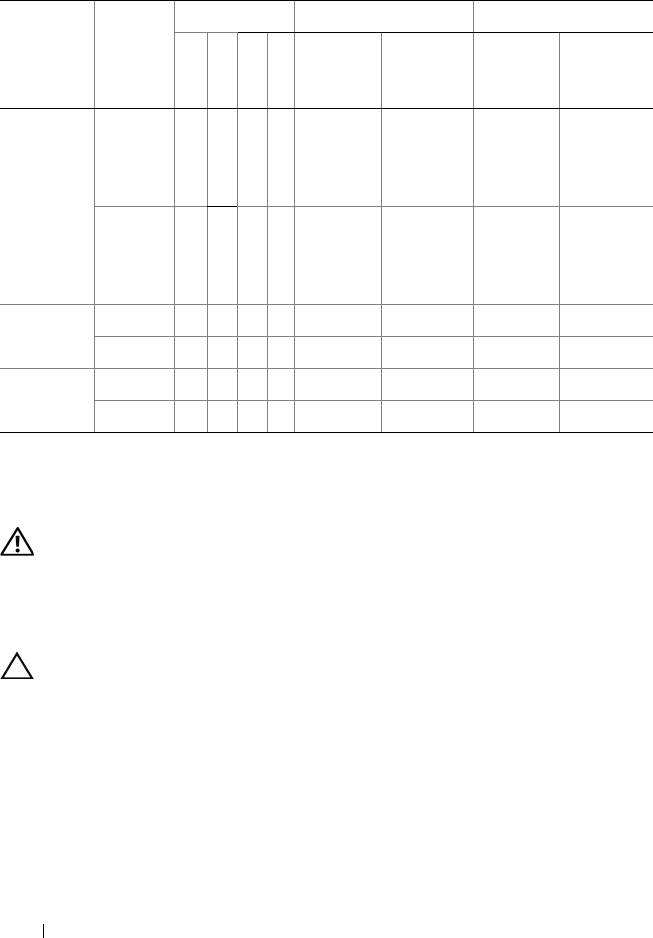
book.book Page 134 Thursday, September 10, 2009 9:59 AM
Tabelle 3-3. Beispiel-Speicherkonfigurationen mit UDIMM-Modulen (je Prozessor)
Speichersockel Einzelprozessor Zwei Prozessoren
Speicher-
4 1 2 3 Physischer
Verfügbarer
Physischer
Verfügbarer
Speicher-
modul-
Speicher
Speicher
Speicher
Speicher
betriebsart
größe
(GB)
(GB)
(GB)
(GB)
Optimizer 1 GB
X
1
alles 2
alles
X
X
2
4
X
X
X
3
6
X
X
X
X
4
8
2 GB
X
2
alles 4
alles
X
X
4
8
X
X
X
6
12
X
X
X
X
8
16
Advanced
1 GB XX 2 alles 4 alles
1
ECC
2 GB XX 4 alles 8 alles
Spiegelung 1 GB XX 2142
2 GB XX 4284
1. Erfordert x4- oder x8-basierte Speichermodule.
Installieren von Speichermodulen
WARNUNG: Die Speichermodule sind auch nach dem Ausschalten des Systems
eine Zeitlang zu heiß zum Anfassen. Lassen Sie die Speichermodule ausreichend
lange abkühlen, bevor Sie sie berühren. Fassen Sie Speichermodule an den
Rändern an und vermeiden Sie den Kontakt mit Komponenten auf
Speichermodulen.
VORSICHTSHINWEIS: Viele Reparaturarbeiten dürfen nur von qualifizierten
Servicetechnikern durchgeführt werden. Fehlerbehebungsmaßnahmen oder
einfache Reparaturen sollten Sie nur dann selbst übernehmen, wenn dies in der
Produktdokumentation ausdrücklich vorgesehen ist oder Sie vom Team des
Online- oder Telefonsupports dazu aufgefordert werden. Schäden infolge von
Reparaturarbeiten, die nicht von Dell autorisiert sind, werden nicht von der
Garantie abgedeckt. Lesen und befolgen Sie die zusammen mit dem Produkt
gelieferten Sicherheitshinweise.
134 Installieren von Systemkomponenten
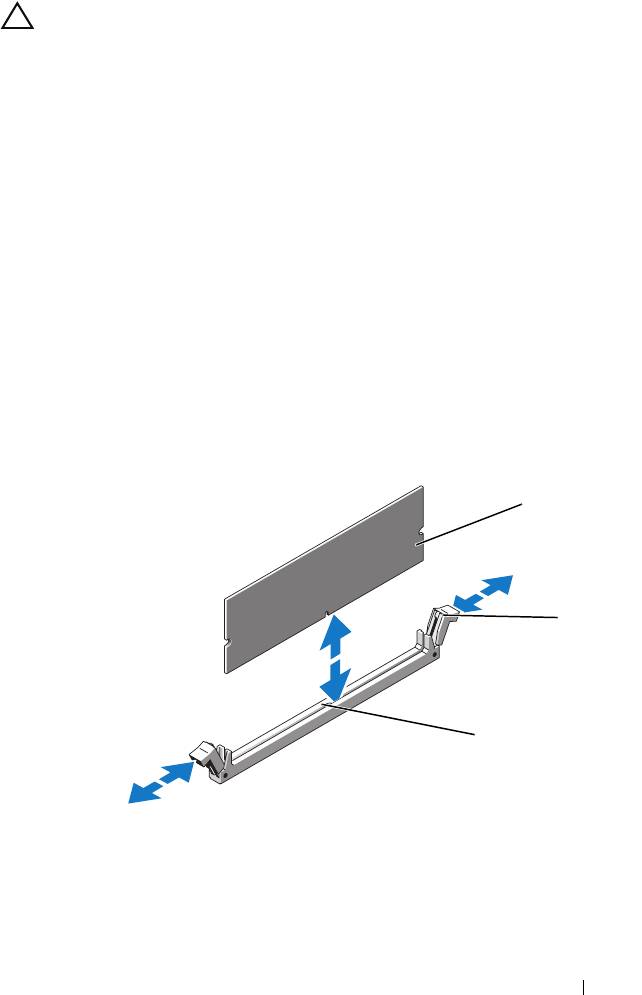
book.book Page 135 Thursday, September 10, 2009 9:59 AM
VORSICHTSHINWEIS: Um eine ordnungsgemäße Kühlung zu gewährleisten,
müssen in allen nicht belegten Speichersockeln Speichermodulplatzhalter
installiert werden. Entfernen Sie Speichermodulplatzhalter nur dann, wenn Sie in
diesen Sockeln Speicher installieren wollen.
1
Schalten Sie das System und die Peripheriegeräte aus und trennen Sie das
System vom Netzstrom.
2
Öffnen Sie das System. Siehe „Öffnen des Systems“ auf Seite 96.
3
Entfernen Sie das Kühlgehäuse der Systemplatine. Siehe „Entfernen des
Kühlgehäuses der Systemplatine“ auf Seite 116.
4
Suchen Sie die Speichermodulsockel. Siehe Abbildung 6-1.
5
Drücken Sie wie in Abbildung 3-19 dargestellt die Auswurfhebel des
Speichermodulsockels nach unten und außen, damit das Speichermodul
in den Sockel eingeführt werden kann.
6
Fassen Sie das Speichermodul nur am Rand an, wobei Sie darauf achten,
die Komponenten auf dem Modul nicht zu berühren.
Abbildung 3-19. Speichermodul installieren und entfernen
1
2
3
1 Speichermodul 2 Auswurfhebel (2)
3 Passung
Installieren von Systemkomponenten 135
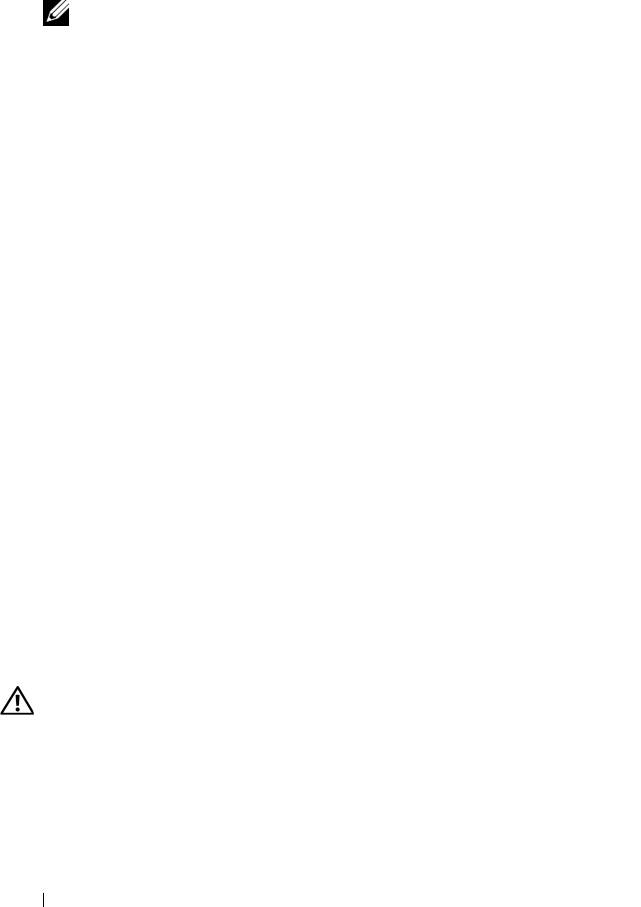
book.book Page 136 Thursday, September 10, 2009 9:59 AM
7
Richten Sie den Stecker des Speichermoduls an den
Abgleichmarkierungen des Speichermodulsockels aus und setzen Sie das
Speichermodul in den Sockel ein.
ANMERKUNG: Die Passung im Speichermodulsockel sorgt dafür, dass die
Speichermodule nicht verkehrt herum installiert werden können.
8
Drücken Sie das Speichermodul mit den Daumen nach unten und sichern
Sie so das Modul im Sockel.
Das Speichermodul ist dann korrekt im Sockel eingesetzt, wenn die
entsprechenden Auswurfhebel so ausgerichtet sind wie bei den anderen
Sockeln mit installierten Speichermodulen.
9
Wiederholen Sie Schritt 5 bis Schritt 8 dieses Vorgangs, um die
verbleibenden Speichermodule zu installieren. Siehe
Ta b el l e 3 -3
.
10
Installieren Sie das Kühlgehäuse für die Systemplatine. Siehe „Installieren
des Kühlgehäuses der Systemplatine“ auf Seite 117.
11
Schließen Sie das System. Siehe „Schließen des Systems“ auf Seite 97.
12
Starten Sie das System. Drücken Sie <F2>, um das System-Setup-
Programm aufzurufen, und überprüfen Sie die Einstellung
System
Memory
auf dem System-Setup-Hauptbildschirm.
Das System sollte die Einstellung bereits auf den neuen Wert
geändert haben.
13
Wenn der Wert nicht korrekt ist, sind möglicherweise nicht alle
Speichermodule ordnungsgemäß installiert. Wiederholen Sie die Schritte
Schritt 2 bis Schritt 12, um sicherzustellen, dass die Speichermodule
richtig in den Sockeln eingesetzt wurden.
14
Führen Sie den Systemspeichertest in der Systemdiagnose durch. Siehe
„Ausführen der integrierten Systemdiagnose“ auf Seite 182.
Entfernen von Speichermodulen
WARNUNG: Die Speichermodule sind auch nach dem Ausschalten des Systems
eine Zeitlang zu heiß zum Anfassen. Lassen Sie die Speichermodule ausreichend
lange abkühlen, bevor Sie sie berühren. Fassen Sie Speichermodule an den
Rändern an und vermeiden Sie den Kontakt mit Komponenten auf
Speichermodulen.
136 Installieren von Systemkomponenten
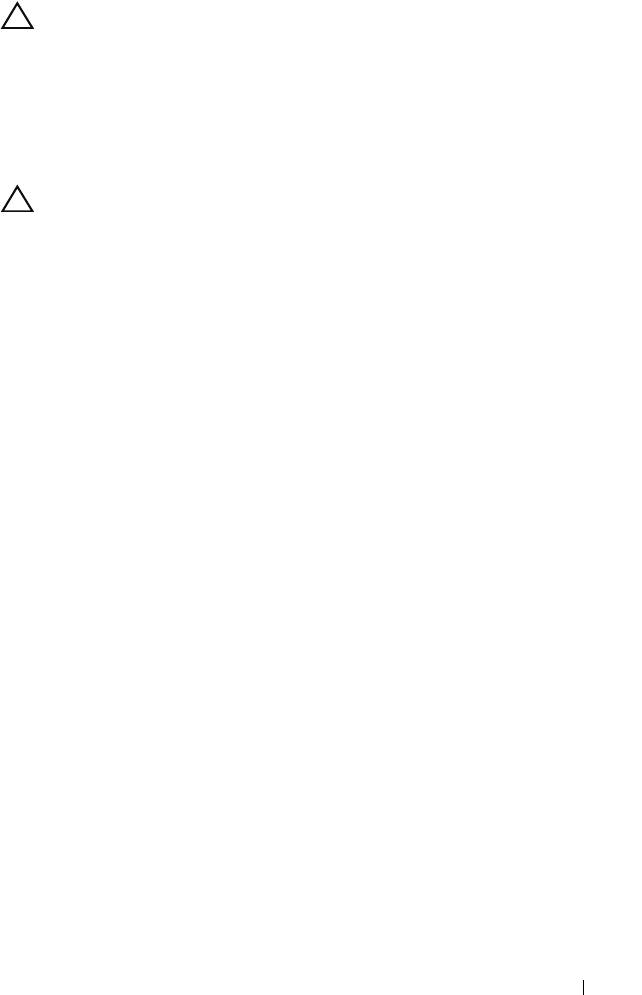
book.book Page 137 Thursday, September 10, 2009 9:59 AM
VORSICHTSHINWEIS: Viele Reparaturarbeiten dürfen nur von qualifizierten
Servicetechnikern durchgeführt werden. Fehlerbehebungsmaßnahmen oder
einfache Reparaturen sollten Sie nur dann selbst übernehmen, wenn dies in der
Produktdokumentation ausdrücklich vorgesehen ist oder Sie vom Team des
Online- oder Telefonsupports dazu aufgefordert werden. Schäden infolge von
Reparaturarbeiten, die nicht von Dell autorisiert sind, werden nicht von der
Garantie abgedeckt. Lesen und befolgen Sie die zusammen mit dem Produkt
gelieferten Sicherheitshinweise.
VORSICHTSHINWEIS: Um eine ordnungsgemäße Kühlung zu gewährleisten,
müssen in allen nicht belegten Speichersockeln Speichermodulplatzhalter
installiert werden. Entfernen Sie Speichermodulplatzhalter nur dann, wenn Sie in
diesen Sockeln Speicher installieren wollen.
1
Schalten Sie das System und die Peripheriegeräte aus und trennen Sie das
System vom Netzstrom.
2
Öffnen Sie das System. Siehe „Öffnen des Systems“ auf Seite 96.
3
Entfernen Sie das Kühlgehäuse der Systemplatine. Siehe „Entfernen des
Kühlgehäuses der Systemplatine“ auf Seite 116.
4
Suchen Sie die Speichermodulsockel. Siehe Abbildung 6-1.
5
Drücken Sie die Auswurfhebel an beiden Enden des Sockels nach unten
und außen, bis sich das Speichermodul aus dem Sockel löst. Siehe
Abbildung 3-19.
Fassen Sie das Speichermodul nur am Rand an, wobei Sie darauf achten,
die Komponenten auf dem Modul nicht zu berühren.
6
Installieren Sie das Kühlgehäuse für die Systemplatine. Siehe „Installieren
des Kühlgehäuses der Systemplatine“ auf Seite 117.
7
Schließen Sie das System. Siehe „Schließen des Systems“ auf Seite 97.
8
Stellen Sie die Stromzufuhr zum System und zu den Peripheriegeräten
wieder her und schalten Sie sowohl das System als auch die Geräte ein.
Installieren von Systemkomponenten 137
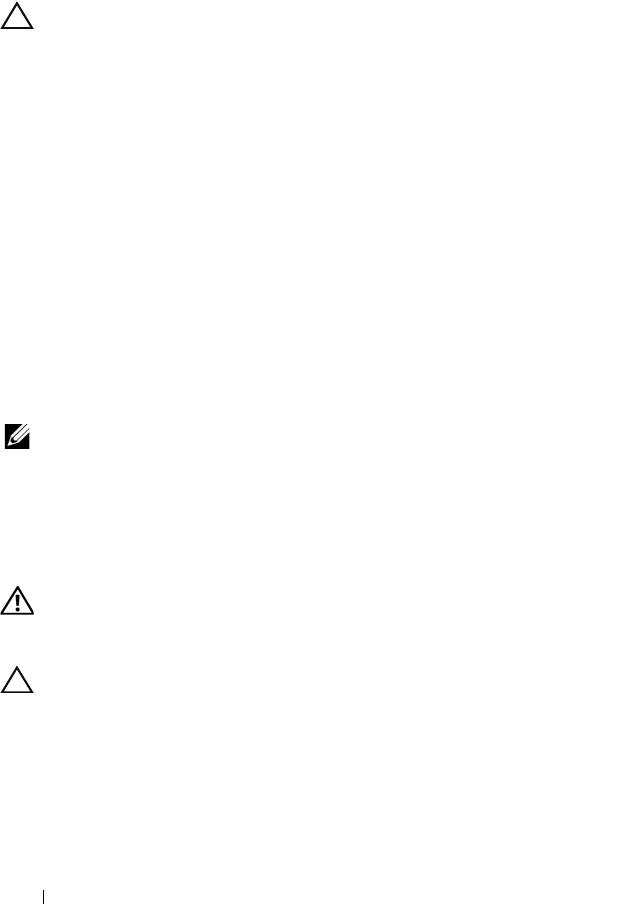
book.book Page 138 Thursday, September 10, 2009 9:59 AM
Prozessoren
Entfernen eines Prozessors
VORSICHTSHINWEIS: Viele Reparaturarbeiten dürfen nur von qualifizierten
Servicetechnikern durchgeführt werden. Fehlerbehebungsmaßnahmen oder
einfache Reparaturen sollten Sie nur dann selbst übernehmen, wenn dies in der
Produktdokumentation ausdrücklich vorgesehen ist oder Sie vom Team des
Online- oder Telefonsupports dazu aufgefordert werden. Schäden infolge von
Reparaturarbeiten, die nicht von Dell autorisiert sind, werden nicht von der
Garantie abgedeckt. Lesen und befolgen Sie die zusammen mit dem Produkt
gelieferten Sicherheitshinweise.
1
Bevor Sie ein Systemupgrade durchführen,
laden Sie die aktuelle
System-BIOS-Version von support.euro.dell.com herunter. Befolgen Sie
die in der komprimierten Download-Datei enthaltene Anleitung, um
das Update auf dem System zu installieren
.
2
Schalten Sie das System und die Peripheriegeräte aus und trennen Sie das
System vom Netzstrom. Nachdem Sie den Computer vom Netzstrom
getrennt haben, halten Sie den Netzschalter drei Sekunden lang gedrückt,
um den Reststrom aus dem System abzuleiten, bevor Sie die Abdeckung
entfernen.
ANMERKUNG: Es wird empfohlen, immer eine antistatische Unterlage zu
verwenden und eine Erdungsmanschette zu tragen, wenn Sie Arbeiten an
Komponenten im Inneren des Systems ausführen.
3
Öffnen Sie das System. Siehe „Öffnen des Systems“ auf Seite 96.
4
Entfernen Sie das Kühlgehäuse. Siehe „Entfernen des Kühlgehäuses der
Systemplatine“ auf Seite 116.
WARNUNG: Kühlkörper und Prozessor sind auch nach dem Ausschalten des
Systems eine Zeitlang zu heiß zum Anfassen. Warten Sie, bis Kühlkörper und
Prozessor abgekühlt sind, bevor Sie sie berühren.
VORSICHTSHINWEIS: Nehmen Sie den Kühlkörper nur dann vom Prozessor ab,
wenn Sie den Prozessor entfernen möchten. Der Kühlkörper verhindert eine
Überhitzung des Prozessors.
5
Lösen Sie mit einem Kreuzschlitzschraubendreher der Größe 2 eine der
Verschlussschrauben des Kühlkörpers. Siehe Abbildung 3-20.
6
Warten Sie 30 Sekunden, damit sich der Kühlkörper vom Prozessor lösen
kann.
138 Installieren von Systemkomponenten
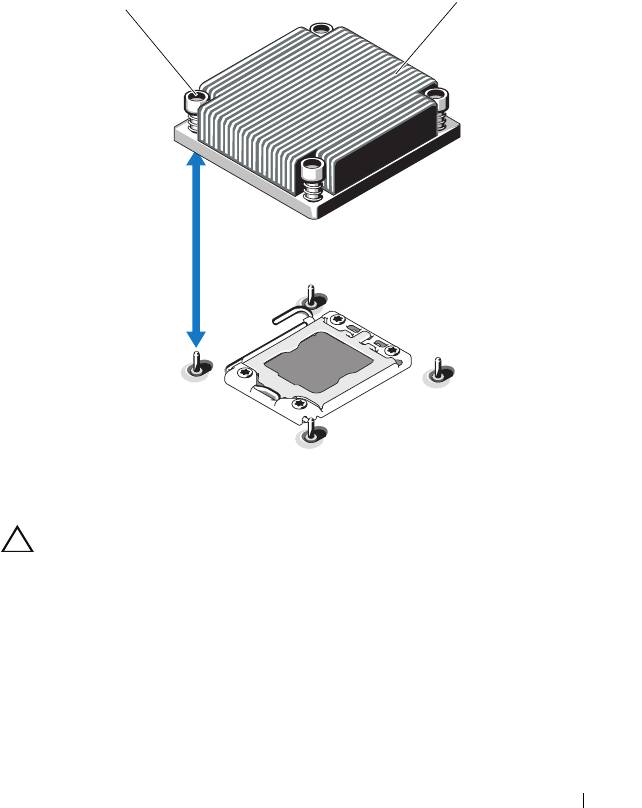
book.book Page 139 Thursday, September 10, 2009 9:59 AM
7
Lösen Sie die anderen Verschlussschrauben des Kühlkörpers.
8
Heben Sie den Kühlkörper vorsichtig vom Prozessor ab, und legen Sie ihn
mit der Oberseite nach unten ab (Wärmeleitpaste nach oben).
Abbildung 3-20. Kühlkörper installieren und entfernen
2
1
1 Verschlussschrauben des Kühlkörpers (4) 2 Kühlkörper
VORSICHTSHINWEIS: Der Prozessor steht im Sockel unter starker
mechanischer Spannung. Beachten Sie, dass der Freigabehebel plötzlich
hochspringen kann, wenn er nicht festgehalten wird.
9
Legen Sie Ihren Daumen fest auf den Freigabehebel des Prozessorsockels
und lösen Sie den Hebel aus der verriegelten Position, indem Sie ihn nach
unten drücken und unter der Lasche hervorziehen. Schwenken Sie den
Freigabehebel um 90 Grad nach oben, bis der Prozessor vom Sockel gelöst
ist. Siehe Abbildung 3-21.
Installieren von Systemkomponenten 139
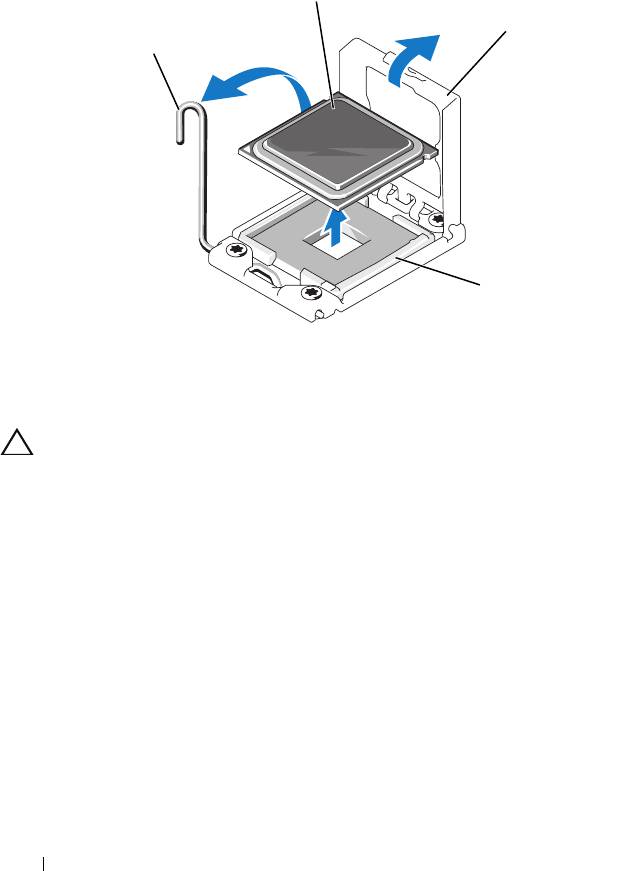
book.book Page 140 Thursday, September 10, 2009 9:59 AM
10
Drehen Sie die Prozessorabdeckung mithilfe der Lasche nach oben und
aus dem Weg. Siehe Abbildung 3-21.
Abbildung 3-21. Entfernen eines Prozessors
2
3
1
4
1 Freigabehebel des Sockels 2 Prozessor
3 Prozessorabdeckung 4 ZIF-Sockel
VORSICHTSHINWEIS: Achten Sie darauf, keine Kontaktstifte am ZIF-Sockel zu
verbiegen, wenn Sie den Prozessor entfernen. Durch ein Verbiegen der
Kontaktstifte kann die Systemplatine dauerhaft beschädigt werden.
11
Heben Sie den Prozessor vorsichtig aus dem Sockel und belassen Sie den
Hebel in senkrechter Position, damit der neue Prozessor in den Sockel
eingepasst werden kann.
Legen Sie den Prozessor nach dem Herausnehmen in einen antistatischen
Behälter, um ihn später wieder einzusetzen, zurückzusenden oder
zeitweilig zu lagern. Berühren Sie nicht die Unterseite des Prozessors.
Fassen Sie den Prozessor nur an den Kanten an.
Wenn der Prozessor dauerhaft entfernt wird, müssen im Sockel CPU2 ein
Platzhalter für den Prozessor und ein Platzhalter für den Kühlkörper
installiert werden, um die ordnungsgemäße Kühlung des Systems
sicherzustellen. Das Einsetzen des Platzhalters erfolgt auf ähnliche Weise
wie das Installieren eines Prozessors. Siehe „Installieren eines Prozessors“
auf Seite 141.
140 Installieren von Systemkomponenten

