Dell PowerVault NX300 – страница 8
Инструкция к Компьютеру Dell PowerVault NX300
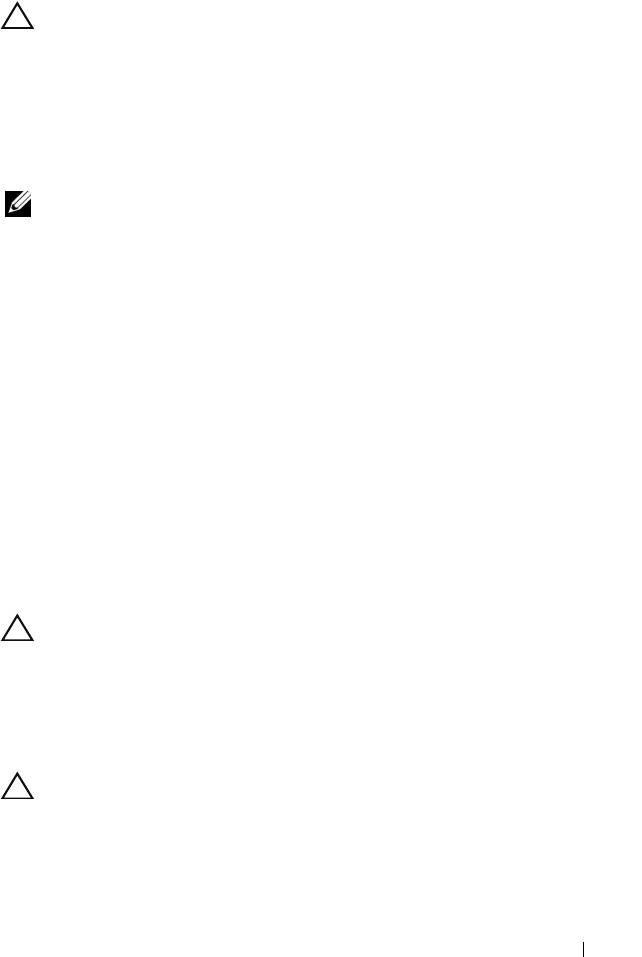
book.book Page 141 Thursday, September 10, 2009 9:59 AM
Installieren eines Prozessors
VORSICHTSHINWEIS: Viele Reparaturarbeiten dürfen nur von qualifizierten
Servicetechnikern durchgeführt werden. Fehlerbehebungsmaßnahmen oder
einfache Reparaturen sollten Sie nur dann selbst übernehmen, wenn dies in der
Produktdokumentation ausdrücklich vorgesehen ist oder Sie vom Team des
Online- oder Telefonsupports dazu aufgefordert werden. Schäden infolge von
Reparaturarbeiten, die nicht von Dell autorisiert sind, werden nicht von der
Garantie abgedeckt. Lesen und befolgen Sie die zusammen mit dem Produkt
gelieferten Sicherheitshinweise.
ANMERKUNG: In einer Einzelprozessorkonfiguration muss der Sockel CPU1
belegt sein.
1
Wenn Sie erstmals einen zweiten Prozessor hinzufügen, entfernen Sie die
Platzhalter für den Kühlkörper und den Prozessor aus dem nicht belegten
Prozessorsockel. Das Entfernen des Platzhalters erfolgt auf ähnliche Weise
wie das Entfernen eines Prozessors. Siehe „Entfernen eines Prozessors“ auf
Seite 138.
2
Nehmen Sie den Prozessor aus der Verpackung, indem Sie ihn nur an den
Kanten halten. Berühren Sie nicht die Unterseite des Prozessors. Gehen
Sie vorsichtig mit dem Prozessor um, während Sie ihn mit den Fingern an
den seitlichen Rändern halten. Halten Sie Ihre Hand unter den Prozessor,
wenn Sie ihn zum System bewegen.
3
Suchen Sie die Stift-1-Markierung auf dem Systemplatinensockel.
4
Suchen Sie die Stift-1-Markierung auf der Oberseite des Prozessors.
Die Stift-1-Markierung ist ein Dreieck auf der Oberseite des Prozessors.
Siehe Abbildung 3-23.
VORSICHTSHINWEIS: Wenn der Prozessor falsch positioniert wird, kann dies
zu Schäden an der Systemplatine oder am Prozessor führen. Achten Sie sorgfältig
darauf, die Kontaktstifte des Sockels nicht zu verbiegen.
5
Positionieren Sie den Prozessor so über dem Sockel, dass die beiden
Stift-1-Markierungen miteinander ausgerichtet und parallel sind. Siehe
Abbildung 3-22 und Abbildung 3-23.
VORSICHTSHINWEIS: Wenden Sie beim Einsetzen des Prozessors keine Kraft
an. Wenn der Prozessor korrekt positioniert ist, lässt er sich leicht in den Sockel
einsetzen.
6 Richten Sie die Kerben am
P
rozessor mit den
Passungen
am ZIF-Sockel
aus. Siehe
Abbildung 3-23.
Installieren von Systemkomponenten 141
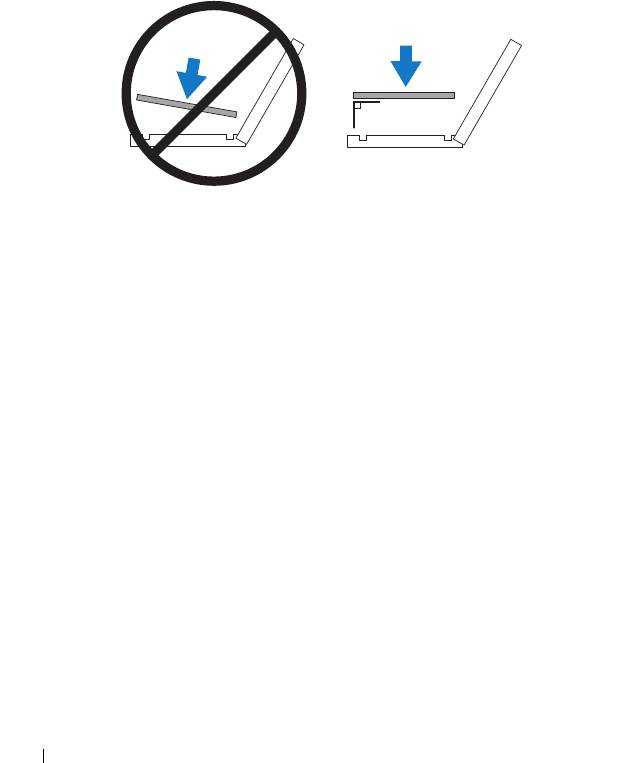
book.book Page 142 Thursday, September 10, 2009 9:59 AM
7 Setzen Sie den Prozessor in den Sockel ein. Halten Sie den Prozessor
gerade (siehe Abbildung 3-22) und setzen Sie ihn gerade nach unten in
den Sockel.
Der Prozessor sollte auf den Stiften beweglich sein und durch
die Prozessorabdeckung an seiner Position gehalten werden.
Abbildung 3-22. Prozessor parallel zum Sockel halten
142 Installieren von Systemkomponenten
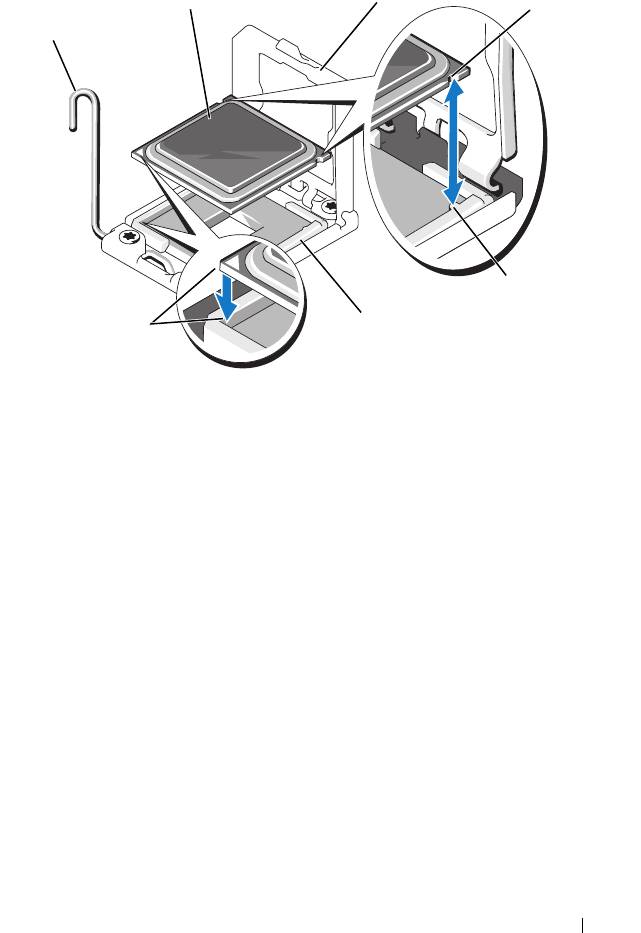
book.book Page 143 Thursday, September 10, 2009 9:59 AM
Abbildung 3-23. Ausrichten des Prozessors mit den Sockelpassungen
2
3
4
1
5
7
6
1 Freigabehebel des Sockels 2 Prozessor
3 Prozessorabdeckung 4 Kerben im Prozessor (2)
5 Sockelpassungen (2) 6 ZIF-Sockel
7 Stift-1-Markierungen (2)
8
Überprüfen Sie, ob der Prozessor richtig ausgerichtet und eingesetzt ist.
9
Schließen Sie die Prozessorabdeckung. Siehe Abbildung 3-24.
10 Schwenken Sie den Freigabehebel nach unten, bis er einrastet. Siehe
Abbildung 3-24.
Installieren von Systemkomponenten 143
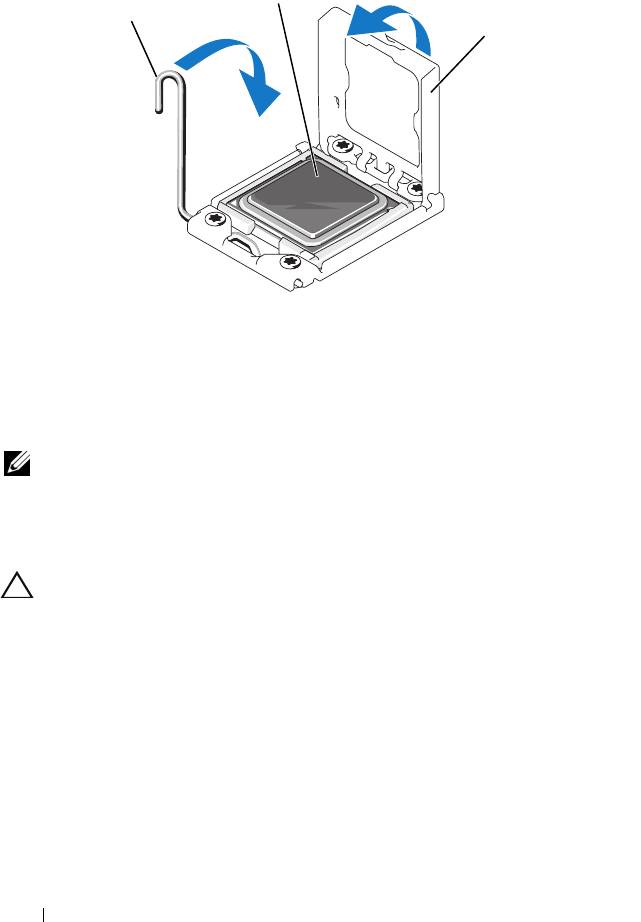
book.book Page 144 Thursday, September 10, 2009 9:59 AM
Abbildung 3-24. Installieren eines Prozessors
2
1
3
1 Freigabehebel des Sockels 2 Prozessor
3 Prozessorabdeckung
11
Installieren Sie den Kühlkörper.
ANMERKUNG: Das Prozessor-Kit enthält möglicherweise einen
Austauschkühlkörper, wenn Sie einen Prozessor einbauen, der zusätzliche Energie
verbraucht. Der neue Kühlkörper sieht eventuell nicht anders aus der ursprüngliche
Kühlkörper, er weist jedoch verbesserte Spezifikationen für die Wärmeabgabe auf
und muss deshalb verwendet werden.
VORSICHTSHINWEIS: Wenn zu viel Wärmeleitpaste aufgetragen wird, kann die
überschüssige Wärmeleitpaste in Kontakt mit dem Prozessorsockel kommen und
diesen verunreinigen.
a
Entfernen Sie die Wärmeleitpaste mit einem sauberen, fusselfreien
Tuch vom Kühlkörper.
b
Öffnen Sie den Applikator mit Wärmeleitpaste, den Sie mit dem
Prozessor-Kit erhalten haben, und tragen Sie die gesamte
Wärmeleitpaste in der Mitte der Oberseite des neuen Prozessors auf.
c Setzen Sie den Kühlkörper auf den Prozessor. Siehe
Abbildung 3-20
.
d
Replace the screws at the corners of the heat sink. Siehe
Abbildung 3-20.
144 Installieren von Systemkomponenten
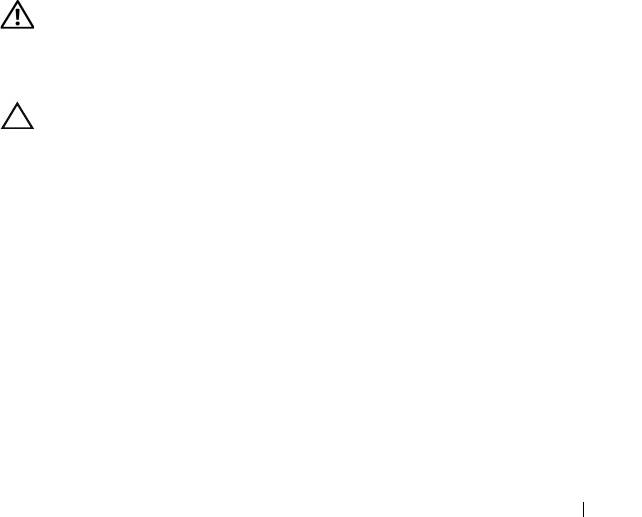
book.book Page 145 Thursday, September 10, 2009 9:59 AM
12
Setzen Sie die Kühlkörperabdeckung auf. Siehe „Installieren des
Kühlgehäuses der Systemplatine“ auf Seite 117.
13
Schließen Sie das System. Siehe „Schließen des Systems“ auf Seite 97.
14
Verbinden Sie das System und die Peripheriegeräte wieder mit dem
Netzstrom und schalten Sie sie ein.
15
Drücken Sie <F2>, um das System-Setup-Programm
aufzurufen, und
überprüfen Sie, ob die Prozessorinformationen mit der neuen
Systemkonfiguration übereinstimmen. Siehe „Aufrufen des System-Setup-
Programms“ auf Seite 70.
16
Führen Sie die Systemdiagnose aus, um sicherzustellen, dass der neue
Prozessor korrekt funktioniert.
17
Informationen zum Ausführen der Systemdiagnose erhalten Sie unter
„Ausführen der Systemdiagnose“ auf Seite 181.
Systembatterie
Systembatterie austauschen
WARNUNG: Bei falschem Einbau einer neuen Batterie besteht Explosionsgefahr.
Tauschen Sie die Batterie nur gegen eine Batterie desselben oder eines
gleichwertigen, vom Hersteller empfohlenen Typs aus. Zusätzliche Informationen
finden Sie in den Sicherheitshinweisen.
VORSICHTSHINWEIS: Viele Reparaturarbeiten dürfen nur von qualifizierten
Servicetechnikern durchgeführt werden. Fehlerbehebungsmaßnahmen oder
einfache Reparaturen sollten Sie nur dann selbst übernehmen, wenn dies in der
Produktdokumentation ausdrücklich vorgesehen ist oder Sie vom Team des
Online- oder Telefonsupports dazu aufgefordert werden. Schäden infolge von
Reparaturarbeiten, die nicht von Dell autorisiert sind, werden nicht von der
Garantie abgedeckt. Lesen und befolgen Sie die zusammen mit dem Produkt
gelieferten Sicherheitshinweise.
1
Schalten Sie das System und die Peripheriegeräte aus und trennen Sie das
System vom Netzstrom.
2
Öffnen Sie das System. Siehe „Öffnen des Systems“ auf Seite 96.
3
Entfernen Sie das Kühlgehäuse der Systemplatine. Siehe „Entfernen des
Kühlgehäuses der Systemplatine“ auf Seite 116.
Installieren von Systemkomponenten 145
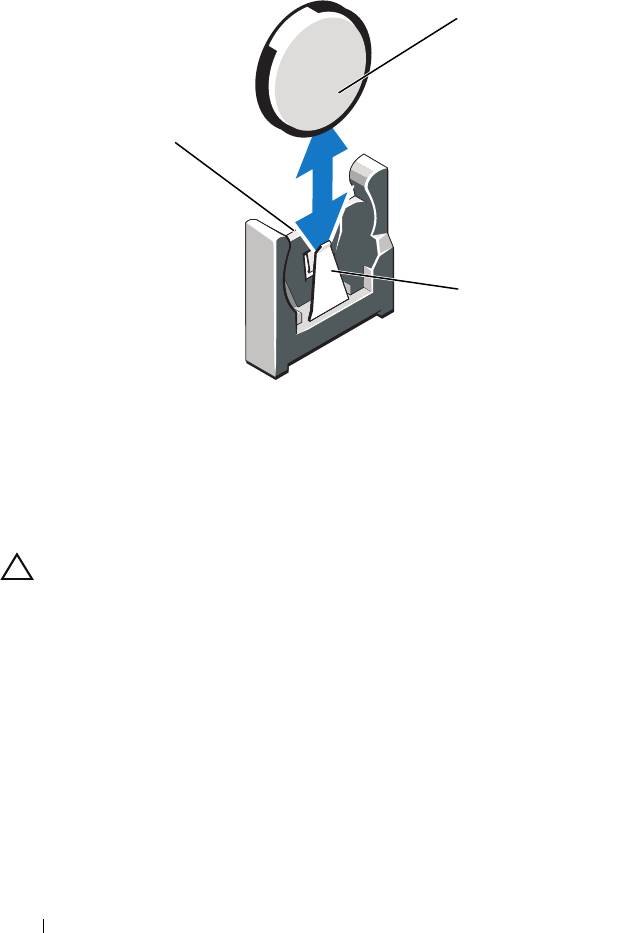
book.book Page 146 Thursday, September 10, 2009 9:59 AM
Abbildung 3-25. Systembatterie austauschen
2
1
3
1 Positive Seite des Batteriesockels 2 Systembatterie
3 Negative Seite des Batteriesockels
4
Suchen Sie den Batteriesockel. Siehe „Jumper, Schalter und Anschlüsse“
auf Seite 185.
VORSICHTSHINWEIS: Um Beschädigungen am Batteriesockel zu vermeiden,
müssen Sie den Sockel fest unterstützen, wenn Sie eine Batterie installieren oder
entfernen.
5
Entfernen Sie die Systembatterie.
a
Unterstützen Sie den Batteriesockel, indem Sie die positive Seite des
Sockels festhalten.
b
Drücken Sie die Batterie zur negativen Seite des Sockels und ziehen
Sie sie aus der Halterung auf der negativen Seite des Sockels heraus.
6
Installieren Sie die neue Systembatterie.
a
Unterstützen Sie den Batteriesockel, indem Sie fest auf die positive
Seite des Sockels drücken.
146 Installieren von Systemkomponenten
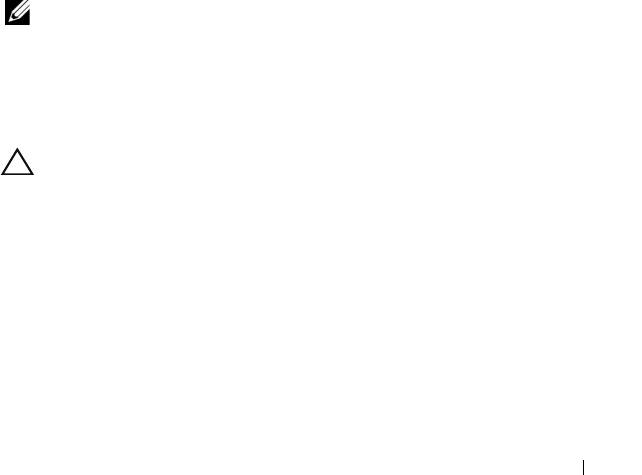
book.book Page 147 Thursday, September 10, 2009 9:59 AM
b
Halten Sie die Batterie mit der Seite „+“ in Richtung des
Kunststoffanschluss auf der Systemplatine und führen Sie sie in den
Sockel ein.
c
Drücken Sie die Batterie gerade nach unten in den Sockel, bis sie
einrastet.
7
Installieren Sie das Kühlgehäuse für die Systemplatine. Siehe „Installieren
des Kühlgehäuses der Systemplatine“ auf Seite 117.
8
Schließen Sie das System. Siehe „Schließen des Systems“ auf Seite 97.
9
Verbinden Sie das System wieder mit dem Netzstrom, und schalten Sie das
System und die angeschlossenen Peripheriegeräte ein.
10
Rufen Sie das System-Setup-Programm auf und überprüfen Sie die
einwandfreie Funktion der Batterie. Siehe „Aufrufen des System-Setup-
Programms“ auf Seite 70.
11
Geben Sie im System-Setup-Programm das richtige Datum und die
richtige Uhrzeit in den Feldern
Time
(Uhrzeit) und
Date
(Datum) ein.
12
Beenden Sie das System-Setup-Programm.
Bedienfeldbaugruppe-LED/LCD (optional)
ANMERKUNG: Die LCD-Bedienfeldbaugruppe besteht aus zwei getrennten
Modulen: dem Displaymodul und der Bedienfeldplatine. Um eines der beiden
Module zu entfernen und zu installieren, verfahren Sie entsprechend der
nachstehenden Anleitung.
Entfernen der Bedienfeldbaugruppe
VORSICHTSHINWEIS: Viele Reparaturarbeiten dürfen nur von qualifizierten
Servicetechnikern durchgeführt werden. Fehlerbehebungsmaßnahmen oder
einfache Reparaturen sollten Sie nur dann selbst übernehmen, wenn dies in der
Produktdokumentation ausdrücklich vorgesehen ist oder Sie vom Team des
Online- oder Telefonsupports dazu aufgefordert werden. Schäden infolge von
Reparaturarbeiten, die nicht von Dell autorisiert sind, werden nicht von der
Garantie abgedeckt. Lesen und befolgen Sie die zusammen mit dem Produkt
gelieferten Sicherheitshinweise.
Installieren von Systemkomponenten 147
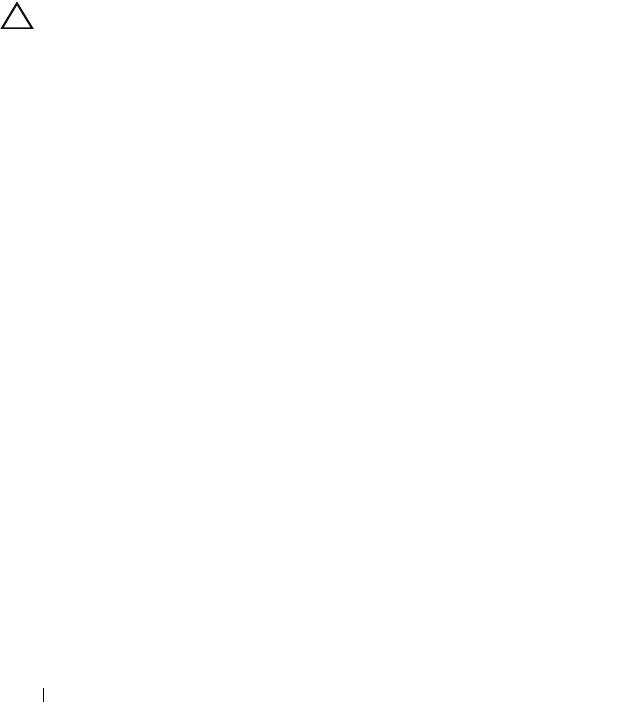
book.book Page 148 Thursday, September 10, 2009 9:59 AM
1
Entfernen Sie gegebenenfalls die optionale Frontverkleidung. Siehe
„Optionale Frontverkleidung entfernen und anbringen“ auf Seite 95.
2
Schalten Sie das System sowie die angeschlossenen Peripheriegeräte aus,
und trennen Sie das System von der Netzstromsteckdose und den
Peripheriegeräten.
3
Öffnen Sie das System. Siehe „Öffnen des Systems“ auf Seite 96.
4
Trennen Sie das Schnittstellenkabel des Bedienfelds von der
Bedienfeldplatine.
• Das LED-Bedienfeld ist in Abbildung 3-26 dargestellt.
• Das LCD-Bedienfeld ist in Abbildung 3-27 dargestellt.
VORSICHTSHINWEIS: Ziehen Sie nicht am Kabel, um den Stecker zu lösen. Das
Kabel kann sonst beschädigt werden.
a
Drücken Sie die Sperrklinken aus Metall an den Enden des
Kabelsteckers.
b
Ziehen Sie den Stecker vorsichtig aus dem Sockel.
5
Trennen Sie beim LCD-Bedienfeld das Displaymodulkabel von der
Bedienfeldplatine. Siehe Abbildung 3-27.
6
Entfernen Sie die zwei Schrauben, mit denen die Bedienfeldplatine am
Systemgehäuse befestigt ist, und entfernen Sie die Platine.
Damit ist das Entfernen des LED-Bedienfelds abgeschlossen.
7
Entfernen Sie das Anzeigemodul:
a
Setzen Sie ein Messer oder einen kleinen Schlitzschraubendreher vorn
am Display an und ziehen Sie die Klinge die Unterseite entlang, um
das Display herauszuheben. Siehe Abbildung 3-27.
b
Drücken Sie das Display nach oben, um auf die
Befestigungsschrauben zugreifen zu können.
c
Entfernen Sie die zwei Schrauben, mit denen das Displaymodul am
Systemgehäuse befestigt ist.
d
Nehmen Sie das Anzeigemodul aus der Aussparung im Gehäuse.
148 Installieren von Systemkomponenten
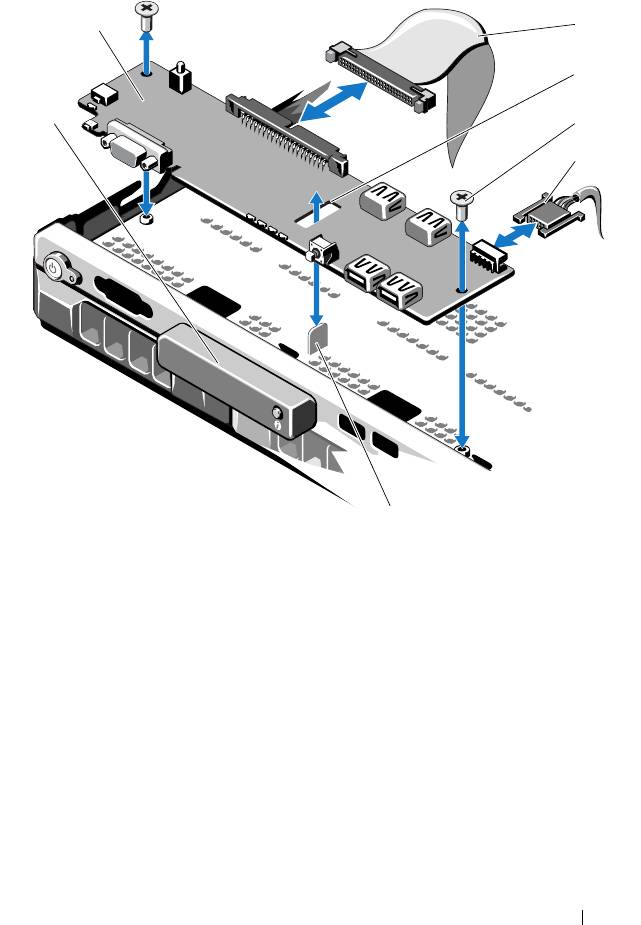
book.book Page 149 Thursday, September 10, 2009 9:59 AM
Abbildung 3-26. Bedienfeldplatine entfernen – LED (optional)
2
3
4
1
5
6
7
1 LED-Displaymodul 2 Bedienfeldplatine
3 Datenkabel der Bedienfeldplatine 4 Aussparung
5 Befestigungsschrauben (2) 6 Stromversorgungskabel
7 Steg
Installieren von Systemkomponenten 149
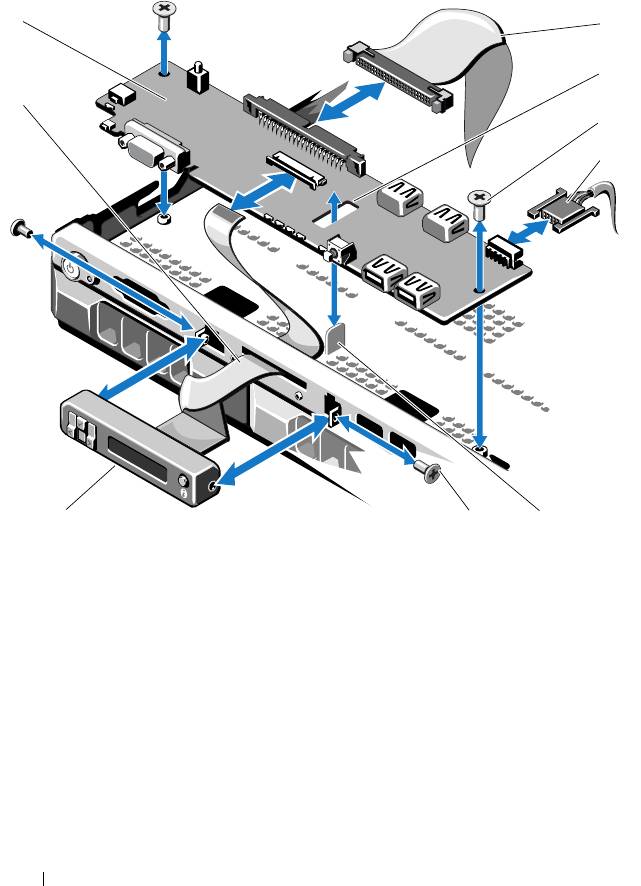
book.book Page 150 Thursday, September 10, 2009 9:59 AM
Abbildung 3-27. Bedienfeldplatine entfernen – LCD (optional)
2
3
4
1
5
6
9
8
7
1 Anzeigemodulkabel 2 Bedienfeldplatine
3 Datenkabel der Bedienfeldplatine 4 Aussparung
5 Befestigungsschrauben (2) 6 Stromversorgungskabel
7 Steg 8 Frontblendeschrauben (2)
9 LCD-Displaymodul
150 Installieren von Systemkomponenten
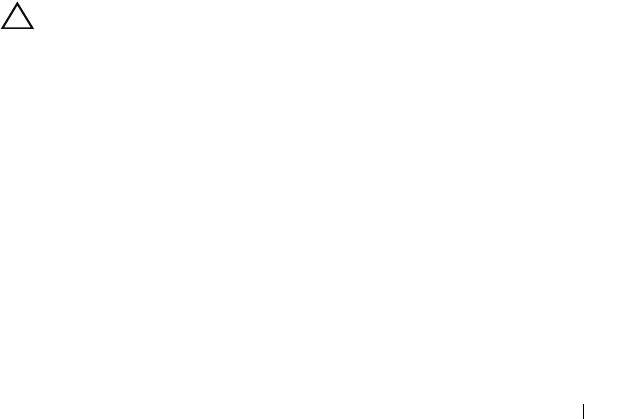
book.book Page 151 Thursday, September 10, 2009 9:59 AM
Installieren der Bedienfeldbaugruppe
1
Fahren Sie im Fall des LED-Bedienfelds mit Schritt 3 fort. Setzen Sie das
Displaymodul in die Aussparung im Gehäuse ein und befestigen Sie sie
mit den zwei Schrauben.
2
Befestigen Sie das Ersatzbauteil an der Vorderseite des Displaymoduls.
3
Richten Sie die Aussparung in der Bedienfeldplatine mit dem Steg am
Systemgehäuse aus und befestigen Sie die Platine mit den zwei
Kreuzschlitzschrauben. Siehe Abbildung 3-27. Übergehen Sie im Fall des
LED-Bedienfelds den Schritt 4.
4
Verbinden Sie das Kabel des Anzeigemoduls mit der Bedienfeldplatine.
5
Verbinden Sie das Bedienfeldkabel mit der Bedienfeldplatine.
6
Schließen Sie das System. Siehe „Schließen des Systems“ auf Seite 97.
7
Setzen Sie gegebenenfalls die optionale Frontverkleidung auf. Siehe
„Optionale Frontverkleidung entfernen und anbringen“ auf Seite 95.
8
Verbinden Sie das System mit dem Netzstrom und schalten Sie das
System und die angeschlossenen Peripheriegeräte ein.
SAS-Rückwandplatine
Entfernen der SAS-Rückwandplatine
VORSICHTSHINWEIS: Viele Reparaturarbeiten dürfen nur von qualifizierten
Servicetechnikern durchgeführt werden. Fehlerbehebungsmaßnahmen oder
einfache Reparaturen sollten Sie nur dann selbst übernehmen, wenn dies in der
Produktdokumentation ausdrücklich vorgesehen ist oder Sie vom Team des
Online- oder Telefonsupports dazu aufgefordert werden. Schäden infolge von
Reparaturarbeiten, die nicht von Dell autorisiert sind, werden nicht von der
Garantie abgedeckt. Lesen und befolgen Sie die zusammen mit dem Produkt
gelieferten Sicherheitshinweise.
1
Entfernen Sie gegebenenfalls die Frontverkleidung. Siehe „Optionale
Frontverkleidung entfernen und anbringen“ auf Seite 95.
2
Schalten Sie das System und die angeschlossenen Peripheriegeräte aus und
trennen Sie das System vom Netzstrom.
3
Öffnen Sie das System. Siehe „Öffnen des Systems“ auf Seite 96.
Installieren von Systemkomponenten 151
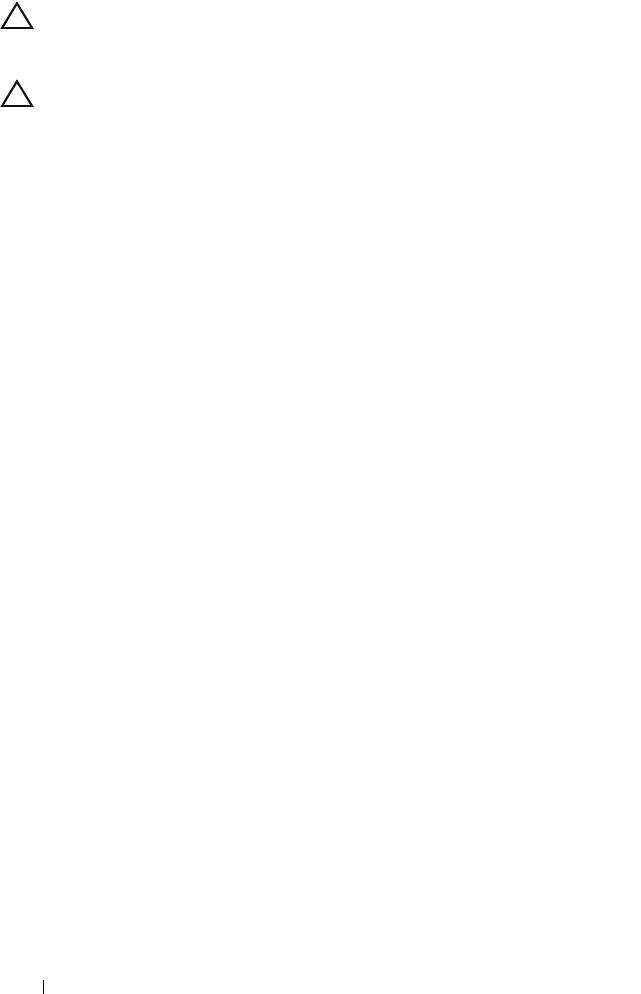
book.book Page 152 Thursday, September 10, 2009 9:59 AM
VORSICHTSHINWEIS: Um Schäden an den Laufwerken und der
Rückwandplatine zu vermeiden, müssen Sie die Festplatten aus dem System
entfernen, bevor Sie die Rückwandplatine entfernen.
VORSICHTSHINWEIS: Die Nummern der einzelnen Festplatten müssen notiert
und vor dem Entfernen auf den Festplatten vermerkt werden, damit sie an den
gleichen Positionen wieder eingesetzt werden können.
4
Entfernen Sie alle Festplatten. Siehe „Entfernen eines Hot-Swap-
Festplattenlaufwerks“ auf Seite 99.
5
Trennen Sie das Stromversorgungskabel vom Ende der
SAS-Rückwandplatine.
6
Trennen Sie die SAS-Datenkabel von der Rückwandplatine.
7
Entfernen Sie die SAS-Rückwandplatine aus dem System:
a
Ziehen Sie die zwei blauen Sperrklinken zur Systemvorderseite und
schieben Sie dann die Rückwandplatine nach oben. Siehe
Abbildung 3-28.
b
Wenn die Rückwandplatine den oberen Anschlag erreicht hat, ziehen
Sie die Platine zur Rückseite des Systems, um sie aus den Haltern zu
entfernen.
c
Heben Sie die Platine aus dem System, wobei Sie sorgfältig darauf
achten, dass keine Komponenten auf der Platine beschädigt werden.
d
Legen Sie die SAS-Rückwandplatine mit der Oberseite nach unten
auf eine Arbeitsfläche.
152 Installieren von Systemkomponenten
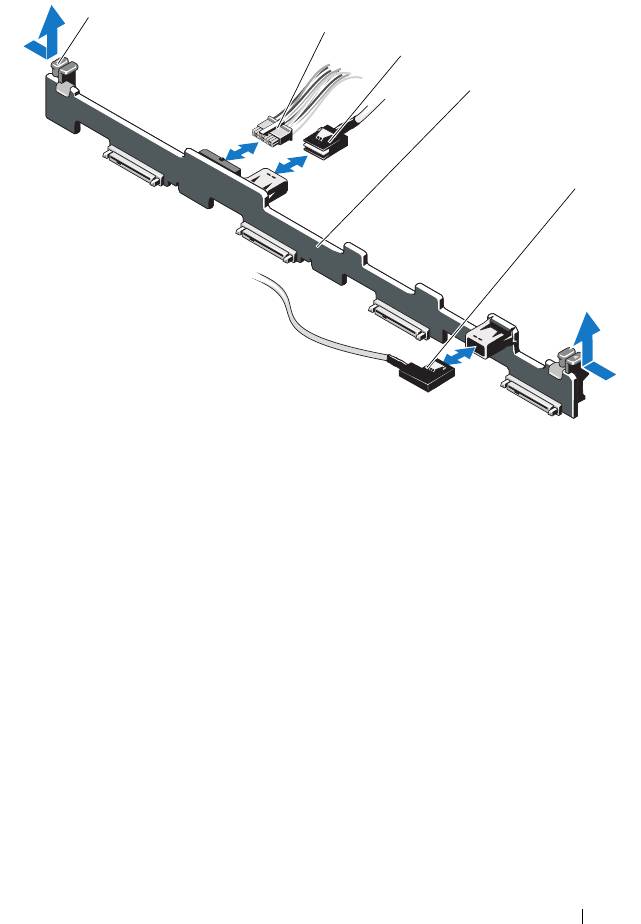
book.book Page 153 Thursday, September 10, 2009 9:59 AM
Abbildung 3-28. SAS-Rückwandplatine entfernen und installieren
1
2
3
4
5
1 Sperrklinken der
2 Stromversorgungskabel der
Rückwandplatine (2)
SAS-Rückwandplatine
3 SAS A-Kabel 4 SAS-Rückwandplatine
5 SAS B-Kabel
Installieren von Systemkomponenten 153
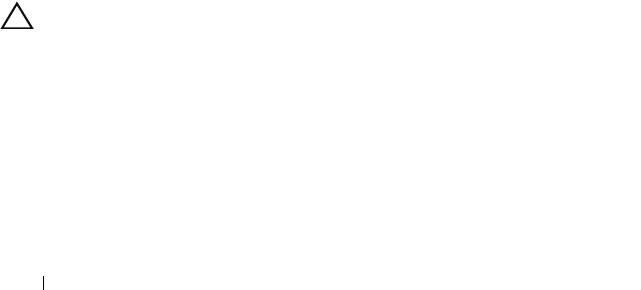
book.book Page 154 Thursday, September 10, 2009 9:59 AM
Installieren der SAS-Rückwandplatine
1
Installieren Sie die SAS-Rückwandplatine:
a
Senken Sie die Rückwandplatine in das System ab, wobei Sie sorgfältig
darauf achten, dass keine Komponenten auf der Platine beschädigt
werden.
b
Richten Sie die Schlitze in der Rückwandplatine mit den Halterungen
auf der Rückseite der Laufwerkschächte aus, und bewegen Sie die
Rückwandplatine nach vorn, so dass die Halterungen in die Schlitze
der Rückwandplatine eingreifen. Siehe Abbildung 3-28.
c
Schieben Sie die Rückwandplatine nach unten, bis die zwei blauen
Sperrklinken einrasten.
2
Verbinden Sie das SAS-Datenkabel und das Stromversorgungskabel mit
der SAS-Rückwandplatine.
3
Installieren Sie die Festplatten an den ursprünglichen Positionen.
4
Schließen Sie das System. Siehe „Schließen des Systems“ auf Seite 97.
5
Verbinden Sie das System wieder mit dem Netzstrom und schalten Sie das
System und alle angeschlossenen Peripheriegeräte ein.
Stromverteilerplatine
Die Stromverteilerplatine befindet sich im System direkt hinter den
Netzteil-Lüftermodulen. Sie sorgt für zusätzliche Kühlung der Netzteile,
indem ein Luftstrom durch das Stromverteilerkühlgehäuse zu den Netzteilen
geleitet wird. Siehe Abbildung 3-29.
Entfernen der Stromverteilerplatine
VORSICHTSHINWEIS: Viele Reparaturarbeiten dürfen nur von qualifizierten
Servicetechnikern durchgeführt werden. Fehlerbehebungsmaßnahmen oder
einfache Reparaturen sollten Sie nur dann selbst übernehmen, wenn dies in der
Produktdokumentation ausdrücklich vorgesehen ist oder Sie vom Team des
Online- oder Telefonsupports dazu aufgefordert werden. Schäden infolge von
Reparaturarbeiten, die nicht von Dell autorisiert sind, werden nicht von der
Garantie abgedeckt. Lesen und befolgen Sie die zusammen mit dem Produkt
gelieferten Sicherheitshinweise.
154 Installieren von Systemkomponenten
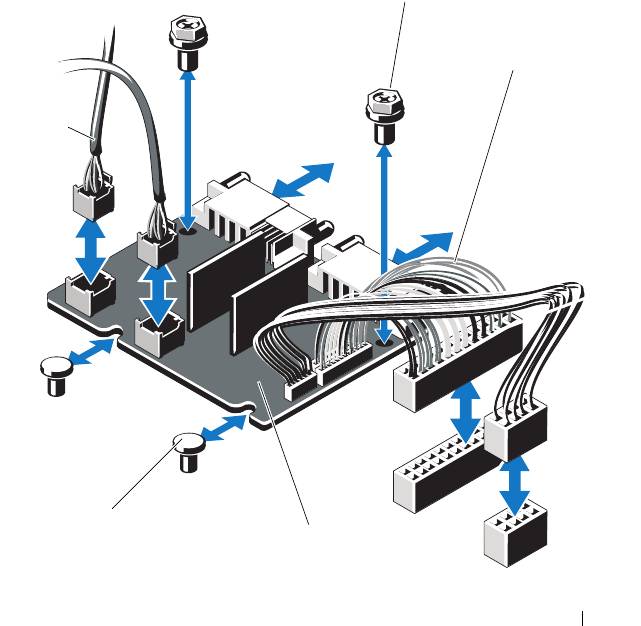
book.book Page 155 Thursday, September 10, 2009 9:59 AM
1
Nehmen Sie die Netzteile aus dem System. Siehe „Entfernen eines
redundanten Netzteils“ auf Seite 102.
2
Lokalisieren Sie das Gehäuse der Stromverteilerplatine und heben Sie es
heraus. Siehe Abbildung 3-1.
3
Trennen Sie die Kabel der Stromverteilerplatine von der Systemplatine
(siehe „Systemplatine“ auf Seite 157) und trennen Sie die Lüfterkabel an
ihren Anschlüssen. Siehe Abbildung 3-29.
4
Entfernen Sie die zwei Schrauben, mit denen die Stromverteilerplatine am
Gehäuse befestigt ist. Siehe Abbildung 3-29.
5
Schieben Sie die Stromverteilerplatine von den Stegen weg und heben Sie
dann die Platine heraus. Siehe Abbildung 3-29.
Abbildung 3-29. Stromverteilerplatine
1
2
5
4
3
Installieren von Systemkomponenten 155
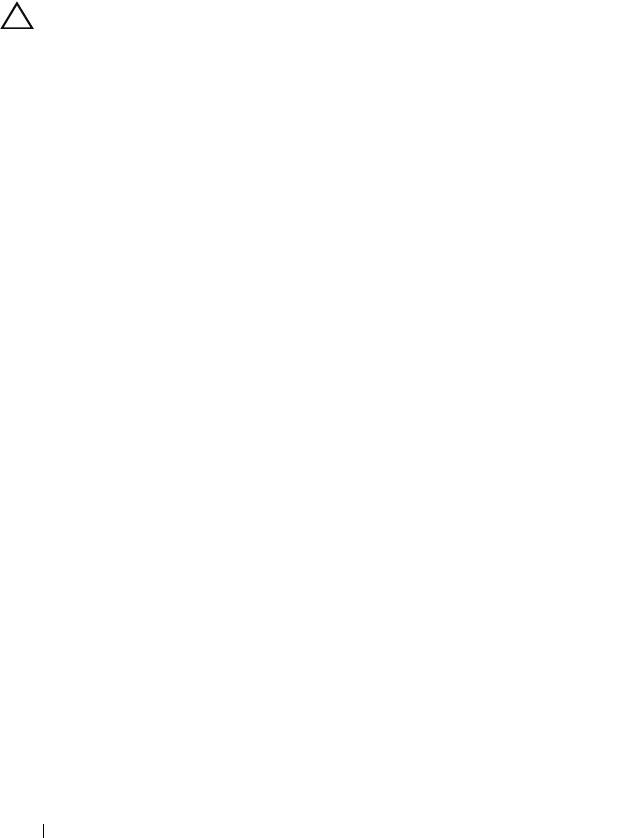
book.book Page 156 Thursday, September 10, 2009 9:59 AM
1 Schrauben (2) 2 Netzteilanschlüsse (2)
3 Stromverteilerplatine 4 Stege (2)
5 Lüftermodulanschlüsse (2)
Austauschen der Stromverteilerplatine
VORSICHTSHINWEIS: Viele Reparaturarbeiten dürfen nur von qualifizierten
Servicetechnikern durchgeführt werden. Fehlerbehebungsmaßnahmen oder
einfache Reparaturen sollten Sie nur dann selbst übernehmen, wenn dies in der
Produktdokumentation ausdrücklich vorgesehen ist oder Sie vom Team des
Online- oder Telefonsupports dazu aufgefordert werden. Schäden infolge von
Reparaturarbeiten, die nicht von Dell autorisiert sind, werden nicht von der
Garantie abgedeckt. Lesen und befolgen Sie die zusammen mit dem Produkt
gelieferten Sicherheitshinweise.
1
Nehmen Sie die neue Stromverteilerplatine aus der Verpackung.
2
Richten Sie die Stromverteilerplatine mit den Stegen am Gehäuse aus und
schieben Sie sie in die Einbauposition. Siehe Abbildung 3-29.
3
Befestigen Sie die zwei Schrauben, mit denen die Stromverteilerplatine
am Gehäuse gehalten wird. Siehe Abbildung 3-29.
4
Verbinden Sie die Kabel der Stromverteilerplatine mit der Systemplatine
(siehe „Systemplatine“ auf Seite 157) und die Lüfterkabel mit der
Stromverteilerplatine, wie dargestellt in Abbildung 3-29.
5
„Entfernen der Bedienfeldbaugruppe on page 147 und „Entfernen der
SAS-Rückwandplatine“ auf Seite 151.
6
Suchen Sie die inneren Scharnierhalterungen auf beiden Sieten des
Kühlgehäuses, und richten Sie die Abdeckung der Stromverteilerplatine
aus. Setzen Sie die Abdeckung ein, indem Sie sie nach unten und über das
Kühlgehäuse klappen. Siehe Abbildung 3-29.
7
Installieren Sie die die Netzteile im System. Siehe „Installieren eines
redundanten Netzteils“ auf Seite 103.
8
Schließen Sie das System. Siehe „Schließen des Systems“ auf Seite 97.
9
Verbinden Sie das System wieder mit dem Netzstrom und schalten Sie das
System und alle angeschlossenen Peripheriegeräte ein.
156 Installieren von Systemkomponenten
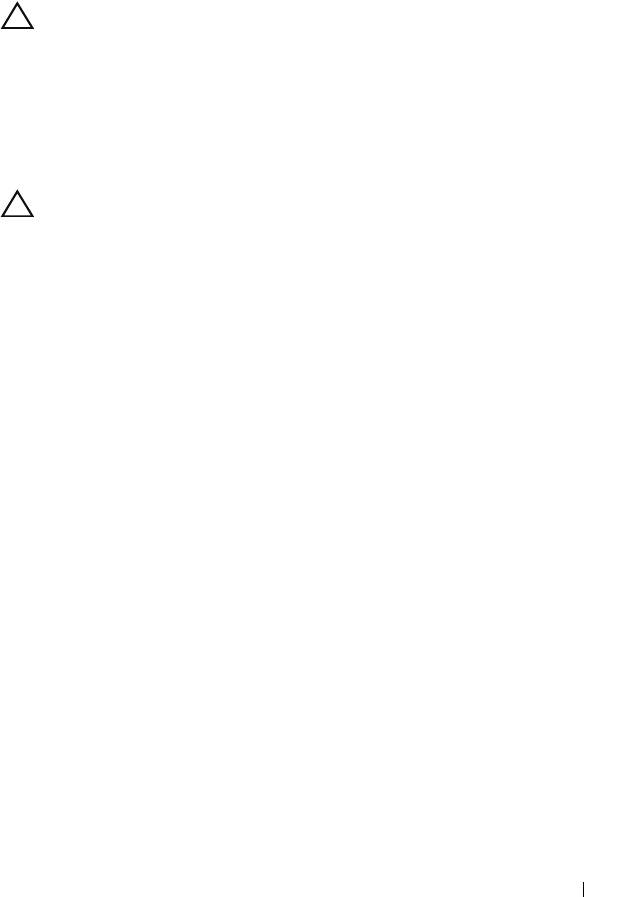
book.book Page 157 Thursday, September 10, 2009 9:59 AM
Systemplatine
Entfernen der Systemplatine
VORSICHTSHINWEIS: Viele Reparaturarbeiten dürfen nur von qualifizierten
Servicetechnikern durchgeführt werden. Fehlerbehebungsmaßnahmen oder
einfache Reparaturen sollten Sie nur dann selbst übernehmen, wenn dies in der
Produktdokumentation ausdrücklich vorgesehen ist oder Sie vom Team des
Online- oder Telefonsupports dazu aufgefordert werden. Schäden infolge von
Reparaturarbeiten, die nicht von Dell autorisiert sind, werden nicht von der
Garantie abgedeckt. Lesen und befolgen Sie die zusammen mit dem Produkt
gelieferten Sicherheitshinweise.
VORSICHTSHINWEIS: Wenn Sie das TPM (Trusted Program Module) mit
Verschlüsselung verwenden, werden Sie möglicherweise aufgefordert, während
des System- oder Programm-Setups einen Wiederherstellungsschlüssel zu
erstellen. Diesen Wiederherstellungsschlüssel sollten Sie unbedingt erstellen
und sicher speichern. Sollte es einmal erforderlich sein, die Systemplatine zu
ersetzen, müssen Sie den Wiederherstellungsschlüssel zum Neustarten des
Systems oder Programms angeben, bevor Sie auf die verschlüsselten Dateien auf
den Festplattenlaufwerken zugreifen können.
1
Schalten Sie das System und die angeschlossenen Peripheriegeräte aus und
trennen Sie das System vom Netzstrom.
2
Öffnen Sie das System. Siehe „Öffnen des Systems“ auf Seite 96.
3
Entfernen Sie das Kühlgehäuse der Systemplatine. Siehe „Entfernen des
Kühlgehäuses der Systemplatine“ auf Seite 116.
4
Entfernen Sie alle Erweiterungskarten und die integrierte
Speichercontrollerkarte. Siehe „Entfernen von Erweiterungskarten“ auf
Seite 109 und „Entfernen der integrierten Speichercontrollerkarte“ auf
Seite 110.
5
Entfernen Sie den Erweiterungskarten-Riser. Siehe „Entfernen eines
Erweiterungskarten-Risers“ auf Seite 112.
6
Entfernen Sie die Prozessorkühlkörper. Siehe „Entfernen eines Prozessors“
auf Seite 138.
7
Entfernen Sie gegebenenfalls die optionale iDRAC6 Enterprise-Karte.
Siehe „Entfernen einer iDRAC6 Enterprise-Karte“ auf Seite 122.
8
Entfernen Sie gegebenenfalls die optionale iDRAC6 Express-Karte. Siehe
„Entfernen einer iDRAC6 Express-Karte (optional)“ auf Seite 119.
Installieren von Systemkomponenten 157
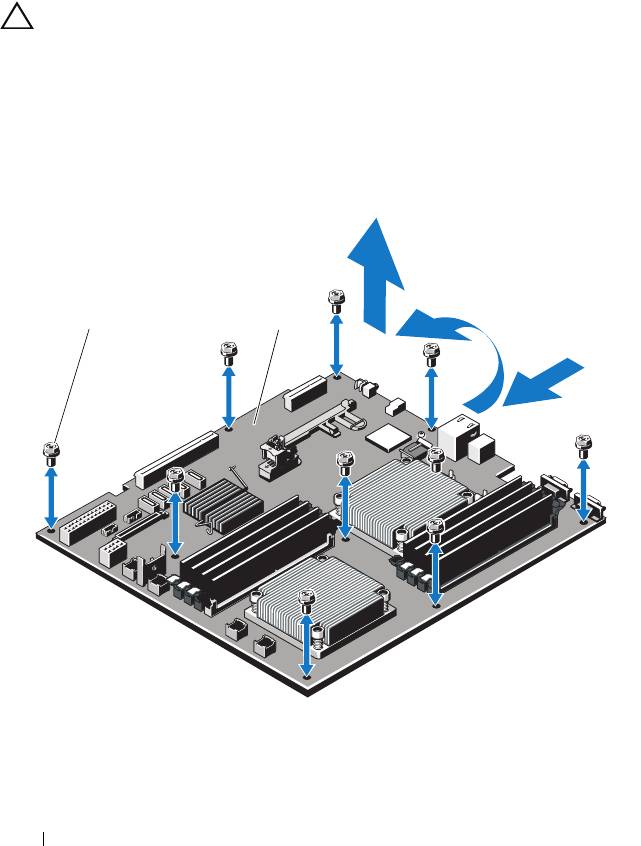
book.book Page 158 Thursday, September 10, 2009 9:59 AM
9
Trennen Sie alle Kabel von der Systemplatine.
10
Entfernen Sie die Systemplatinenbaugruppe:
a
Entfernen Sie die neun Schrauben, mit denen die Systemplatine am
Gehäuse befestigt ist, und schieben Sie dann die
Systemplatinenbaugruppe in Richtung Gehäusevorderseite.
VORSICHTSHINWEIS: Fassen Sie die Systemplatinenbaugruppe nicht an einem
Speichermodul, einem Prozessor oder anderen Komponenten an.
b
Fassen Sie die Systemplatinenbaugruppe an den Rändern der
Systemplatine an und heben Sie die Baugruppe aus dem Gehäuse.
Siehe Abbildung 3-30.
Abbildung 3-30. Systemplatine entfernen und installieren
1
2
1 Schrauben (9) 2 Systemplatinenbaugruppe
158 Installieren von Systemkomponenten
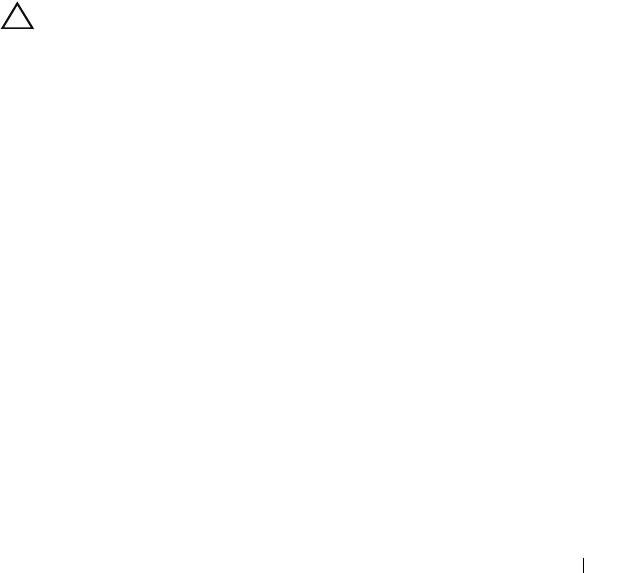
book.book Page 159 Thursday, September 10, 2009 9:59 AM
Installation der Systemplatine
1
Nehmen Sie die neue Systemplatine aus der Verpackung.
2
Entfernen Sie die Etiketten von der Prozessorabdeckung und befestigen
Sie sie am Systemidentifikationsfeld auf der Systemvorderseite. Siehe
Abbildung 1-1.
3
Übertragen Sie die Prozessoren auf die neue Systemplatine. Siehe
„Entfernen eines Prozessors“ auf Seite 138 und „Installieren eines
Prozessors“ auf Seite 141.
4
Bauen Sie die Speichermodule aus, und setzen Sie sie auf der neuen
Systemplatine auf den gleichen Speicherbänken wieder ein. Siehe
„Entfernen von Speichermodulen“ auf Seite 136 und „Installieren von
Speichermodulen“ auf Seite 134.
5
Installieren Sie die neue Systemplatine:
a
Fassen Sie die Systemplatinenbaugruppe an den Kanten der
Systemplatine an und senken Sie sie in das Gehäuse ab.
VORSICHTSHINWEIS: Fassen Sie die Systemplatinenbaugruppe nicht an einem
Speichermodul, einem Prozessor oder anderen Komponenten an.
b
Heben Sie die Vorderseite der Systemplatine leicht an, und näheren
Sie die Systemplatine dem Gehäuseboden an, bis sie völlig flach
aufliegt.
c
Schieben Sie die Systemplatine in Richtung Gehäuserückseite, bis die
Platine eingesetzt ist.
d
Befestigen Sie die Systemplatine mit den neun Schrauben am
Gehäuse. Siehe Abbildung 3-30.
e
Befestigen Sie die Schrauben des Prozessorkühlkörpers. Siehe
„Installieren eines Prozessors“ auf Seite 141.
6
Schließen Sie die Kabel in der nachstehend aufgeführten Reihenfolge an
(die Positionen der Anschlüsse auf der Systemplatine sind in
Abbildung 6-1 dargestellt):
• SATA-Schnittstellenkabel, falls zutreffend
• Schnittstellenkabel für Bedienfeld
• Stromversorgungsanschluss für optisches Laufwerk
• USB-Schnittstellenanschluss für Bedienfeld
Installieren von Systemkomponenten 159

book.book Page 160 Thursday, September 10, 2009 9:59 AM
• Stromversorgungsanschluss für SAS-Rückwandplatine
• Stromversorgungsanschlüsse der Systemplatine
7
Setzen Sie die Erweiterungskarten-Riser wieder ein. Siehe „Einsetzen
eines Erweiterungskarten-Risers“ auf Seite 114.
8
Installieren Sie alle Erweiterungskarten. Siehe „Installation einer
Erweiterungskarte“ auf Seite 107.
9
Installieren Sie die integrierte Speichercontrollerkarte. Siehe „Integrierte
Speichercontrollerkarte installieren“ auf Seite 111.
Stellen Sie nach dem Anschließen der SAS-Kabel am Controller sicher,
dass sich die Kabel unter der Führung am Ende von Riser 1 befinden.
10
Schließen Sie gegebenenfalls das RAID-Akkukabel an der
PERC-Controllerkarte an.
11
Installieren Sie gegebenenfalls die iDRAC6-Enterprise-Karte. Siehe
„Installieren einer iDRAC6 Enterprise-Karte“ auf Seite 120.
12
Installieren Sie gegebenenfalls die iDRAC6 Express-Karte. Siehe
„Installieren einer iDRAC6 Express-Karte“ auf Seite 118.
13
Installieren Sie das Kühlgehäuse für die Systemplatine. Siehe „Installieren
des Kühlgehäuses der Systemplatine“ auf Seite 117.
14
Schließen Sie das System. Siehe „Schließen des Systems“ auf Seite 97.
15
Verbinden Sie das System wieder mit dem Netzstrom und schalten Sie das
System und alle angeschlossenen Peripheriegeräte ein.
16
Bringen Sie gegebenenfalls die Frontverkleidung wieder an. Siehe
„Optionale Frontverkleidung entfernen und anbringen“ auf Seite 95.
160 Installieren von Systemkomponenten

