Dell PowerVault NX300 – страница 5
Инструкция к Компьютеру Dell PowerVault NX300
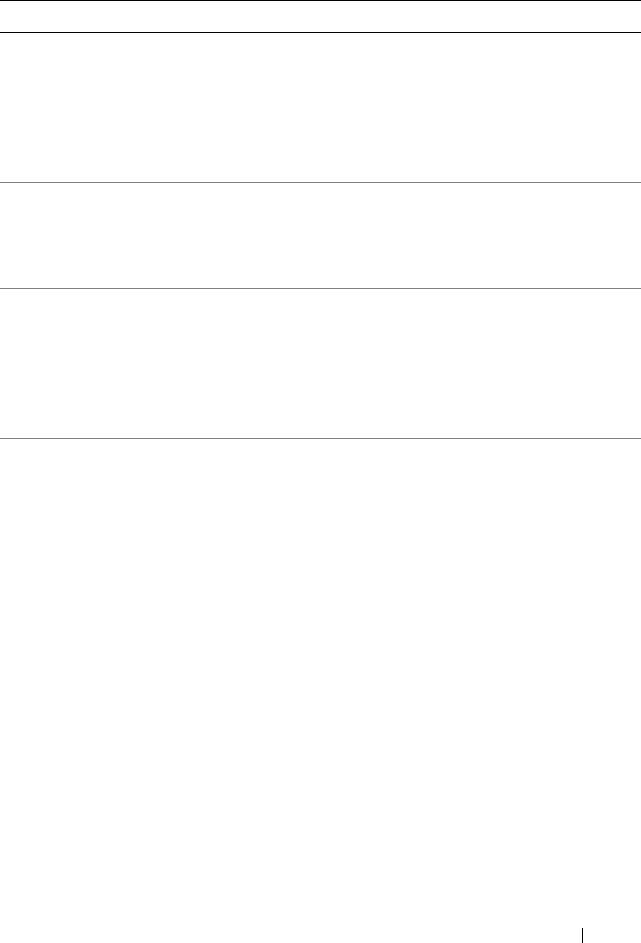
book.book Page 81 Thursday, September 10, 2009 9:59 AM
Bildschirm „System Security“ (Systemsicherheit)
Option Beschreibung
System Password Zeigt den aktuellen Status der
Kennwortsicherheitsfunktion an und ermöglicht die
Zuweisung und Überprüfung eines neuen
Systemkennworts.
ANMERKUNG: Weitere Informationen finden Sie unter
„Verwenden des Systemkennworts“ auf Seite 86.
Setup Password Schränkt den Zugriff auf das System-Setup-Programm
durch ein Setup-Kennwort ein.
ANMERKUNG: Weitere Informationen finden Sie unter
„Verwenden des Systemkennworts“ auf Seite 86.
Password Status
Wenn ein Setup Password (Setup-Kennwort) zugewiesen
(Standardeinstellung
wurde und dieses Feld auf Locked gesetzt ist, kann das
Unlocked)
Systemkennwort beim Systemstart nicht geändert oder
deaktiviert werden.
Weitere Informationen finden Sie unter „Verwenden des
Systemkennworts“ auf Seite 86.
TPM Security
Legt das Meldewesen des Trusted Platform Module
(Standardeinstellung Off)
(TPM) im System fest.
Bei der Einstellung Off (Aus) wird das Vorhandensein von
TPM dem Betriebssystem nicht gemeldet.
Bei On with Pre-boot Measurements (Ein mit Vorstart-
Messungen) wird das TPM dem Betriebssystem gemeldet
und die Vorstart-Messungen des TPM werden während
des POST gespeichert.
Bei On without Pre-boot Measurements (Ein ohne
Vorstart-Messungen) wird das TPM dem Betriebssystem
gemeldet und die Vorstart-Messungen werden
übersprungen.
Verwenden des System-Setup-Programms und des UEFI-Boot-Managers 81
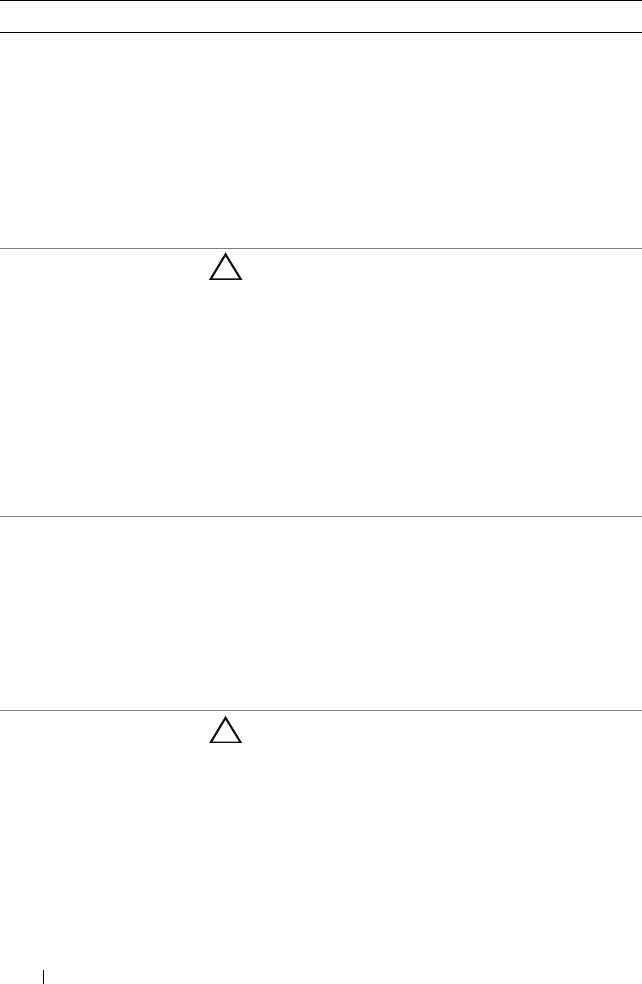
book.book Page 82 Thursday, September 10, 2009 9:59 AM
Option Beschreibung
TPM Activation
Bei der Einstellung Activate (Aktivieren) ist das TPM mit
(Standardeinstellung No
Standardeinstellungen aktiviert. Bei der Einstellung
Change)
Deactivate (Deaktivieren) ist das TPM deaktiviert. Im
Zustand No Change (Keine Änderung) wird keine Aktion
veranlasst. Der Betriebszustand des TPM verbleibt
unverändert (alle Benutzereinstellungen für das TPM
bleiben erhalten).
ANMERKUNG: Dieses Feld ist schreibgeschützt, wenn
TPM Security auf Off eingestellt ist.
TPM Clear
VORSICHTSHINWEIS: Löschen des TPM führt zum
(Standardeinstellung No)
Verlust aller Schlüssel im TPM. Diese Option
verhindert, dass das Betriebssystem gestartet
werden kann und führt zu Datenverlusten, falls sich
die Schlüssel nicht wiederherstellen lassen.
Erstellen Sie unbedingt eine Sicherungskopie der
TPM-Schlüssel, bevor Sie diese Option aktivieren.
Bei der Einstellung Yes (Ja) wird der gesamte Inhalt des
TPM gelöscht.
ANMERKUNG: Dieses Feld ist schreibgeschützt, wenn
TPM Security auf Off eingestellt ist.
Power Button
Bei der Einstellung Enabled (Aktiviert) kann das System
(Standardeinstellung
mit dem Netzschalter ein- und ausgeschaltet werden. Bei
Enabled)
einem
ACPI-konformen Betriebssystem wird das System
vor dem Ausschalten der Stromversorgung ordnungsgemäß
heruntergefahren.
Bei der Einstellung Disabled (Deaktiviert) kann der
Schalter ausschließlich zum Einschalten des Systems
verwendet werden.
NMI Button
VORSICHTSHINWEIS: Löschen des TPM führt zum
(Standardeinstellung
Verlust aller Schlüssel im TPM. Diese Option
Disabled)
verhindert, dass das Betriebssystem gestartet
werden kann und führt zu Datenverlusten, falls sich
die Schlüssel nicht wiederherstellen lassen.
Erstellen Sie unbedingt eine Sicherungskopie der
TPM-Schlüssel, bevor Sie diese Option aktivieren.
Aktiviert oder deaktiviert die NMI-Funktion.
82 Verwenden des System-Setup-Programms und des UEFI-Boot-Managers
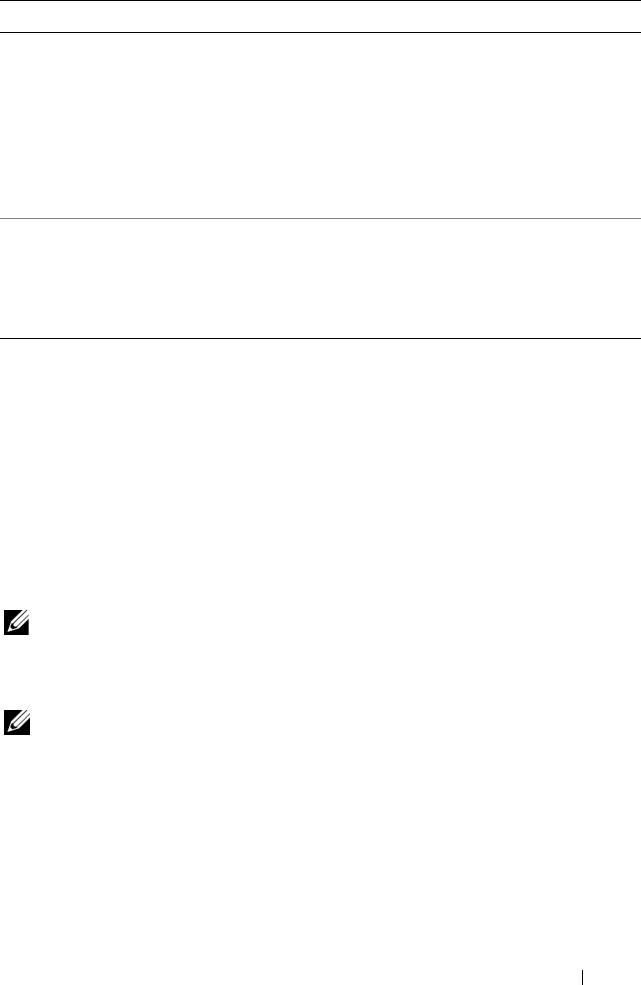
book.book Page 83 Thursday, September 10, 2009 9:59 AM
Option Beschreibung
AC Power Recovery
Bestimmt, wie das System reagiert, wenn die
(Standardeinstellung
Stromversorgung wiederhergestellt wird. Bei der
Last)
Einstellung Last (Letzter Zustand) kehrt das System in
den letzten vor dem Stromausfall vorhandenen
Netzstromzustand zurück. On (Ein) schaltet das System
ein, sobald die Stromversorgung wiederhergestellt ist. Bei
der Einstellung Off (Aus) bleibt das System nach
Wiederherstellen der Stromversorgung ausgeschaltet.
AC Power Recovery Delay
Bestimmt, wann das System nach Wiederherstellung der
(Standardeinstellung
Stromversorgung neu startet. Die Optionen sind
Immediate)
Immediate, Random (ein Zufallswert zwischen 30 und
240 Sekunden) oder ein benutzerdefinierter Wert
zwischen 30 und 240 Sekunden.
Bildschirm „Exit“ (Beenden)
Drücken Sie <Esc>, um das System-Setup-Programm zu beenden;
daraufhin wird der Bildschirm Exit angezeigt:
• Save Changes and Exit
• Discard Changes and Exit
• Return to Setup
Aufrufen des UEFI-Boot-Managers
ANMERKUNG: Damit ein Betriebssystem im UEFI-Modus installiert werden
®
kann, muss es 64-Bit UEFI-kompatibel sein (zum Beispiel Microsoft
Windows
®
Server
2008 x64). DOS und 32-Bit-Betriebssysteme lassen sich nur im BIOS-Boot-
Modus installieren.
ANMERKUNG: Der Boot-Modus muss im System-Setup-Programm auf UEFI
gesetzt sein, um den UEFI-Boot-Manager aufrufen zu können.
Mit dem UEFI-Boot-Manager sind folgende Vorgänge möglich:
• Boot-Optionen hinzufügen, löschen und anordnen
• Zugriff auf das System-Setup-Programm und Boot-Optionen auf BIOS-
Ebene ohne Neustart
Verwenden des System-Setup-Programms und des UEFI-Boot-Managers 83
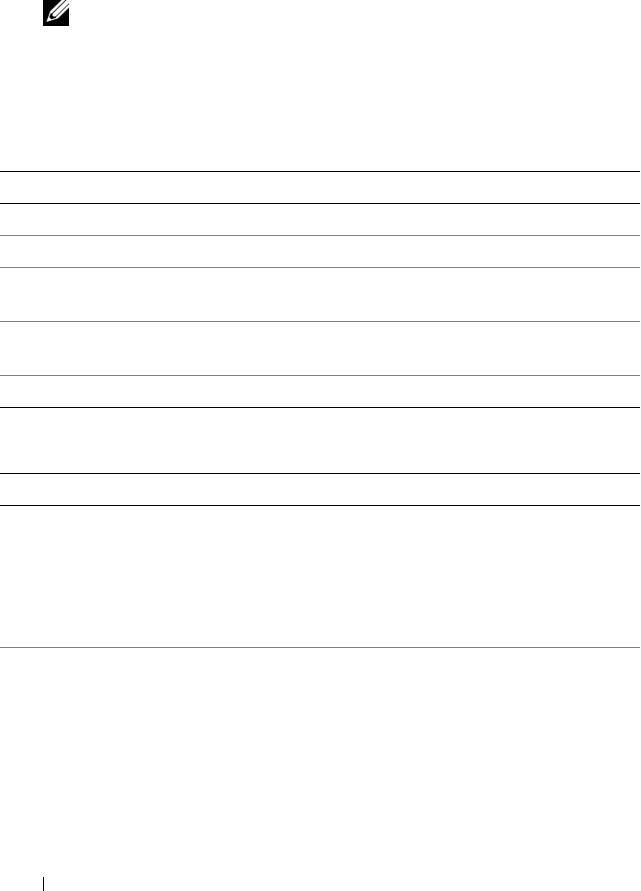
book.book Page 84 Thursday, September 10, 2009 9:59 AM
1
Schalten Sie das System ein oder starten Sie es neu.
2
Drücken Sie die Taste <F11>, wenn folgende Meldung angezeigt wird:
<F11> = UEFI Boot Manager
ANMERKUNG: Das System reagiert erst, wenn die USB-Tastatur aktiv ist.
Wenn der Ladevorgang des Betriebssystems beginnt, bevor Sie <F11>
gedrückt haben, lassen Sie das System den Start ausführen. Starten Sie
dann das System neu und versuchen Sie es erneut.
Verwenden der Navigationstasten des UEFI-Boot-Managers
Tasten Maßnahme
Pfeil nach oben Markiert das vorangehende Feld.
Pfeil nach unten Markiert das nächste Feld.
Leertaste, Eingabetaste,
Zeigt die möglichen Einstellungen eines Feldes
<+>, <
–>
nacheinander an.
<Esc> Aktualisiert den UEFI Boot-Manager-Bildschirm (Seite
eins) oder kehrt zum vorherigen Bildschirm zurück.
<F1> Zeigt die Hilfedatei des UEFI-Boot-Managers an.
Bildschirm „UEFI Boot Manager“
Option Beschreibung
Continue Das System versucht von den Geräten in der
Startreihenfolge zu starten, beginnend mit dem ersten
Eintrag. Wenn der Startvorgang fehlschlägt, setzt das
Gerät den Vorgang mit dem nächsten Gerät in der
Startreihenfolge fort, bis ein Startvorgang erfolgreich ist
oder keine weiteren Startoptionen vorhanden sind.
<Boot options>
Zeigt die Liste der verfügbaren Startoptionen an
(markiert mit Sternchen). Wählen Sie die gewünschte
(<Startoptionen>)
Startoption aus, und drücken Sie die Eingabetaste.
ANMERKUNG: Wenn Sie ein Startgerät per Hot-Swap-
Vorgang hinzufügen oder entfernen, drücken Sie <ESC>,
um die Liste der Startoptionen zu aktualisieren.
84 Verwenden des System-Setup-Programms und des UEFI-Boot-Managers

book.book Page 85 Thursday, September 10, 2009 9:59 AM
Option Beschreibung
UEFI Boot Settings Zum Hinzufügen, Löschen, Aktivieren oder
Deaktivieren von Startoptionen, Ändern der
Startreihenfolge oder einmaligem Ausführen einer
Startoption.
System Utilities Für den Zugriff auf das System-Setup-Programm,
Systemdienste (Unified Server Configurator, USC),
Diagnose und Startoptionen auf BIOS-Ebene.
Bildschirm „UEFI Boot Settings“ (UEFI-Starteinstellungen)
Option Beschreibung
Add Boot Option Fügt eine neue Startoption hinzu.
Delete Boot Option Löscht eine vorhandene Startoption.
Enable/Disable Boot
Deaktiviert und aktiviert eine Option in der Liste der
Option
Startoptionen.
Change Boot Order Ändert die Reihenfolge der Liste der Startoptionen.
One-Time Boot from File Legt eine einmalige Startoption fest, die nicht in der
Liste der Startoptionen enthalten ist.
Bildschirm „System Utilities“ (Systemdienstprogramme)
Option Beschreibung
System Setup Ruft das System-Setup-Programm auf, ohne einen
Neustart auszuführen.
System Services (USC) Startet das System neu und ruft den
Unified Server
Configurator
auf, mit dem Sie Dienstprogramme wie
die Systemdiagnose ausführen können.
BIOS Boot Manager Ruft die Liste der Startoptionen auf BIOS-Ebene auf,
ohne einen Neustart auszuführen. Mit dieser Option
können Sie bequem in den BIOS-Boot-Modus
wechseln, wenn Sie von einem Gerät mit einem
Betriebssystem ohne UEFI-Unterstützung starten
wollen, etwa einem startfähigen DOS-Medium mit
Diagnosesoftware.
Reboot System Startet das System neu.
Verwenden des System-Setup-Programms und des UEFI-Boot-Managers 85
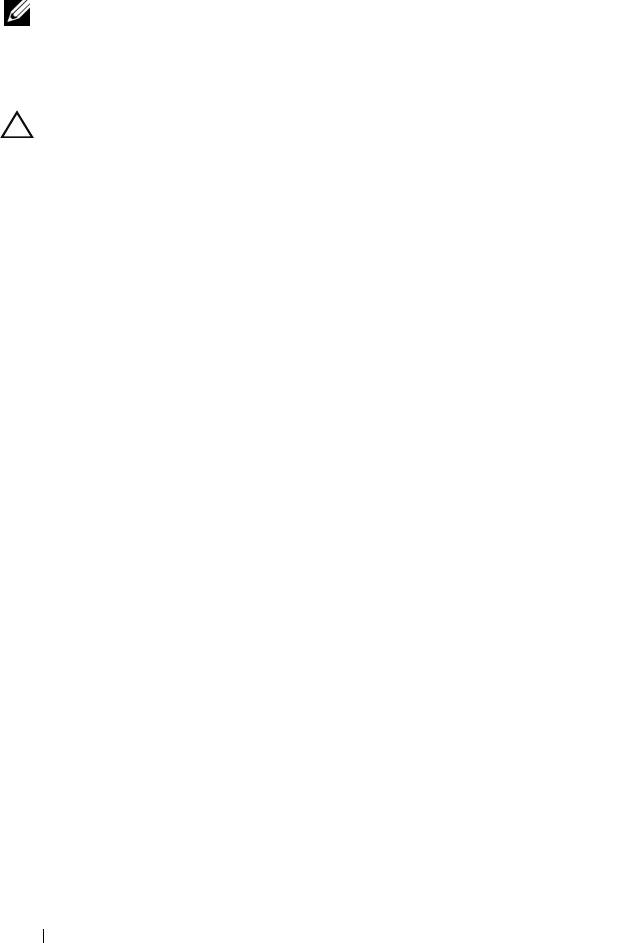
book.book Page 86 Thursday, September 10, 2009 9:59 AM
System- und Setup-Kennwortfunktionen
ANMERKUNG: Falls das Kennwort verlorengegangen ist, lesen Sie „Deaktivieren
eines verlorenen Kennworts“ auf Seite 188.
Im Lieferzustand ist im BIOS kein Systemkennwort aktiviert. Kennwörter bieten
einen gewissen Schutz für die auf dem System gespeicherten Daten.
VORSICHTSHINWEIS: Wenn das System unbeaufsichtigt läuft, kann jede
beliebige Person auf Daten zugreifen, die im System gespeichert sind.
Verwenden des Systemkennworts
Wenn ein Systemkennwort zugewiesen wurde, wird der Benutzer nach dem
Systemstart zur Eingabe des Kennworts aufgefordert. Nur mit Kenntnis des
richtigen Kennworts kann das System in vollem Umfang genutzt werden.
Zuweisen eines Systemkennworts
Bevor Sie ein Systemkennwort zuweisen, muss das System-Setup-Programm
aufgerufen und die Option System Password (Systemkennwort) aktiviert
werden.
Wenn ein Systemkennwort zugewiesen wurde, ist System Password
(Systemkennwort) auf Enabled (Aktiviert) gesetzt. Wenn Password Status
auf Unlocked (Nicht gesperrt) gesetzt ist, können Sie das Systemkennwort
ändern. Bei der Einstellung Locked (Gesperrt) können Sie das
Systemkennwort nicht ändern. Durch das Deaktivieren des Kennworts mit
dem entsprechenden Jumper auf der Systemplatine wird System Password
(Systemkennwort) auf Disabled (Deaktiviert) gesetzt, und Sie können das
Systemkennwort nicht ändern oder neu eingeben.
Wenn kein Systemkennwort zugewiesen wurde und der Kennwort-Jumper auf
der Systemplatine sich in aktivierter Position befindet, ist die Option System
Password (Systemkennwort) auf Not Enabled (Nicht aktiviert) und die
Option Password Status (Kennwortstatus) auf Unlocked (Nicht gesperrt)
gesetzt. So weisen Sie ein Systemkennwort zu:
1
Überprüfen Sie, ob
Password Status
(Kennwortstatus) auf
Unlocked
(Nicht gesperrt) gesetzt ist.
2
Markieren Sie die Option
System Password
(Systemkennwort) und
drücken Sie die Eingabetaste.
86 Verwenden des System-Setup-Programms und des UEFI-Boot-Managers
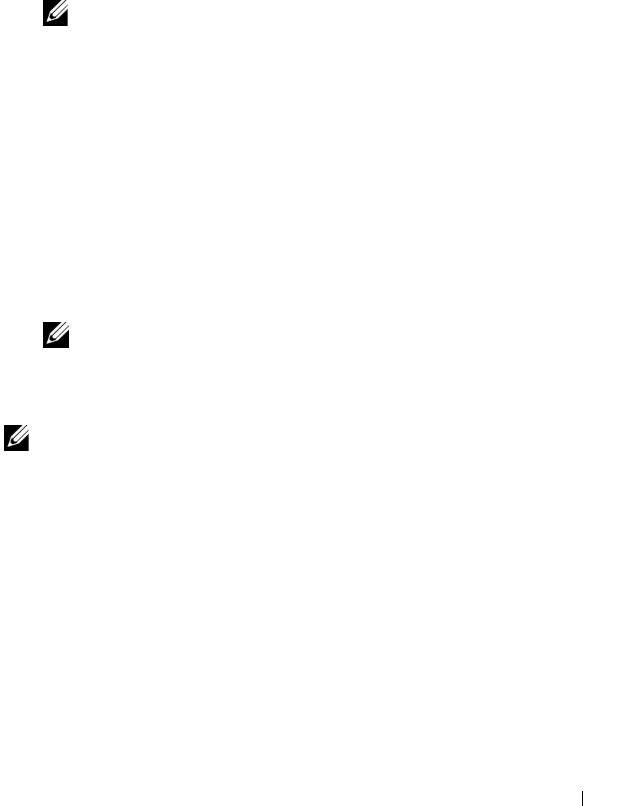
book.book Page 87 Thursday, September 10, 2009 9:59 AM
3
Geben Sie das neue Systemkennwort ein.
Das Kennwort darf bis zu 32 Zeichen lang sein.
Beim Eingeben der Zeichen werden Platzhalter im Feld angezeigt.
Bei der Kennwortzuweisung wird nicht zwischen Groß- und
Kleinschreibung unterschieden. Drücken Sie zum Löschen von Zeichen
die Rücktaste oder die Nach-links-Taste.
ANMERKUNG: Damit Sie das Feld ohne Vergabe eines Systemkennworts
verlassen können, drücken Sie die Eingabetaste, um zu einem anderen Feld zu
wechseln, oder drücken Sie zu einem beliebigen Zeitpunkt vor dem Abschluss
von Schritt 5 die Esc-Taste.
4
Drücken Sie die Eingabetaste.
5
Um das Kennwort zu bestätigen, geben Sie dieses erneut ein und drücken
Sie die Eingabetaste.
System Password
(Systemkennwort) hat jetzt die Einstellung
Enabled
(Aktiviert). Sie können nun das System-Setup-Programm beenden und das
System einsetzen.
6
Starten Sie entweder das System neu, um den Kennwortschutz wirksam
werden zu lassen, oder setzen Sie Ihre Arbeit fort.
ANMERKUNG: Der Kennwortschutz wird erst wirksam, wenn das System
neu gestartet wird.
Verwenden des Systemkennworts zur Systemsicherung
ANMERKUNG: Wenn ein Setup-Kennwort vergeben wurde (siehe „Verwenden
des Setup-Kennworts“ auf Seite 89), wird das Setup-Kennwort als alternatives
Systemkennwort zugelassen.
Wenn Password Status (Kennwortstatus) auf Unlocked (Nicht gesperrt)
gesetzt ist, kann die Kennwortsicherheit aktiviert bleiben oder deaktiviert
werden.
So aktivieren Sie den Kennwortschutz:
1
Schalten Sie das System ein oder führen Sie mit <Strg><Alt><Entf>
einen Neustart durch.
2
Geben Sie das Kennwort ein und drücken Sie die Eingabetaste.
Verwenden des System-Setup-Programms und des UEFI-Boot-Managers 87

book.book Page 88 Thursday, September 10, 2009 9:59 AM
So deaktivieren Sie den Kennwortschutz:
1
Schalten Sie das System ein oder führen Sie mit <Strg><Alt><Entf>
einen Neustart durch.
2
Geben Sie das Kennwort ein und drücken Sie <Strg><Eingabetaste>.
Wenn Password Status (Kennwortschutz) auf Locked (Gesperrt) gesetzt ist,
müssen Sie beim Neustarten das Kennwort eingeben und die Eingabetaste
drücken, wenn Sie dazu aufgefordert werden.
Wenn ein falsches Systemkennwort eingegeben wurde, zeigt das System eine
Meldung an und fordert Sie zur Eingabe des Kennworts auf. Sie haben drei
Versuche, das korrekte Kennwort einzugeben. Nach dem dritten erfolglosen
Versuch informiert das System in einer Fehlermeldung darüber, dass das
System angehalten wurde und manuell mit dem Netzschalter ausgeschaltet
werden muss.
Auch nach dem Herunterfahren und Neustarten des Systems wird die
Fehlermeldung angezeigt, bis das korrekte Kennwort eingegeben wurde.
ANMERKUNG: Die Option Password Status (Kennwortstatus) kann in Verbindung
mit den Optionen System Password (Systemkennwort) und Setup Password (Setup-
Kennwort) eingesetzt werden, um das System vor unerlaubtem Zugriff zu schützen
Deaktivieren des Systemkennworts
Wenn das Systemkennwort bereits gesetzt ist, können Sie es deaktivieren,
indem Sie das Kennwort während des POST eingeben und
<Strg><Eingabetaste> drücken, oder Sie können das System-Setup-
Programm aufrufen und im Menü System Password zweimal die
<Eingabetaste> drücken.
Ändern eines bestehenden Systemkennworts
1
Rufen Sie während des POST das System-Setup-Programm auf, indem Sie
die Taste <F2> drücken.
2
Rufen Sie den Bildschirm
System Security
(Systemsicherheit) auf.
3
Überprüfen Sie, ob
Password Status
(Kennwortschutz) auf
Unlocked
(Nicht gesperrt) gesetzt ist.
4
Geben Sie das neue Systemkennwort in die beiden Kennwortfelder ein.
Das Feld
System Password
(Systemkennwort)
wird zu
Not Enabled
(Nicht
aktiviert) geändert, falls das Kennwort gelöscht wurde.
88 Verwenden des System-Setup-Programms und des UEFI-Boot-Managers
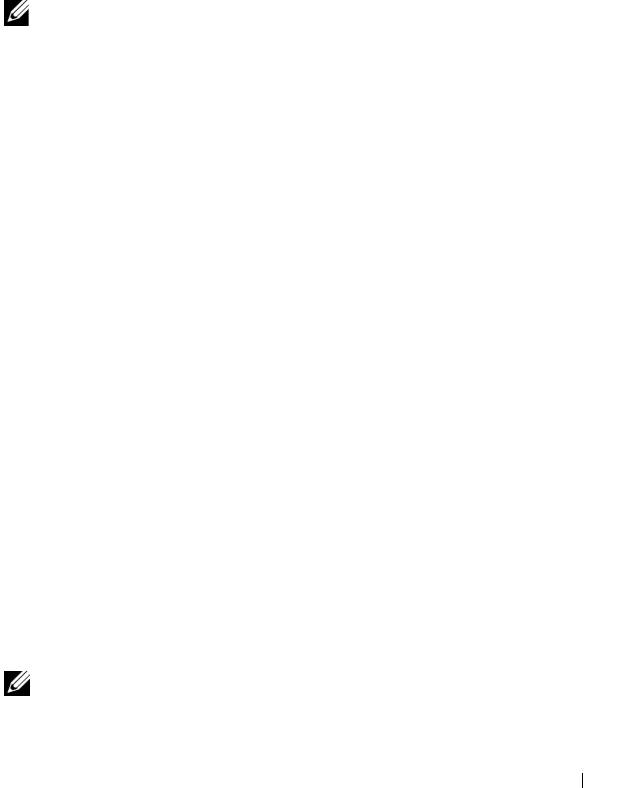
book.book Page 89 Thursday, September 10, 2009 9:59 AM
Verwenden des Setup-Kennworts
Zuweisen eines Setup-Kennworts
Ein Setup-Passwort kann nur zugewiesen werden, wenn die Option Setup
Password (Setup-Passwort) auf Not Enabled (Nicht aktiviert) gesetzt ist. Um
ein Setup-Kennwort zuzuweisen, markieren Sie die Option Setup Password
(Setup-Kennwort) und drücken Sie die Taste <+> oder <–>. Das System
fordert Sie dazu auf, ein Kennwort einzugeben und zu bestätigen.
ANMERKUNG: Es ist möglich, das gleiche Kennwort als System- und als Setup-
Kennwort zu verwenden. Wenn die beiden Kennwörter nicht identisch sind, kann
das Setup-Kennwort als alternatives Systemkennwort eingesetzt werden. Das
Systemkennwort kann nicht anstelle des Setup-Kennworts verwendet werden.
Das Kennwort darf bis zu 32 Zeichen lang sein.
Beim Eingeben der Zeichen werden Platzhalter im Feld angezeigt.
Bei der Kennwortzuweisung wird nicht zwischen Groß- und Kleinschreibung
unterschieden. Drücken Sie zum Löschen von Zeichen die Rücktaste oder
die Nach-links-Taste.
Wenn Sie das Kennwort bestätigen, wird die Option Setup Password (Setup-
Kennwort) auf Enabled (Aktiviert) gesetzt. Beim nächsten Aufruf des
System-Setup-Programms fordert Sie das System zur Eingabe des Setup-
Kennworts auf.
Eine Änderung der Option Setup Password (Setup-Kennwort) wird sofort
wirksam (das System muss nicht neu gestartet werden).
Betrieb mit aktiviertem Setup-Kennwort
Wenn die Option Setup Password (Setup-Kennwort) auf Enabled (Aktiviert)
gesetzt ist, muss zuerst das korrekte Kennwort eingegeben werden, bevor die
meisten Optionen des System-Setups bearbeitet werden können.
Wird auch beim dritten Versuch nicht das korrekte Passwort eingegeben,
können die Einstellungen in den Bildschirmen des System-Setups zwar
angezeigt aber nicht geändert werden. Die folgenden Optionen sind
Ausnahmen: Wenn System Password (Systemkennwort) nicht auf Enabled
(Aktiviert) gesetzt ist und nicht über die Option Password Status
(Kennwortstatus) gesperrt ist, kann ein Systemkennwort zugewiesen werden.
Sie können ein bestehendes Systemkennwort nicht deaktivieren oder ändern.
ANMERKUNG: Die Option Password Status (Kennwortstatus) kann zusammen mit
der Option Setup Password (Setup-Kennwort) verwendet werden, um das
Systemkennwort vor unbefugten Änderungen zu schützen.
Verwenden des System-Setup-Programms und des UEFI-Boot-Managers 89
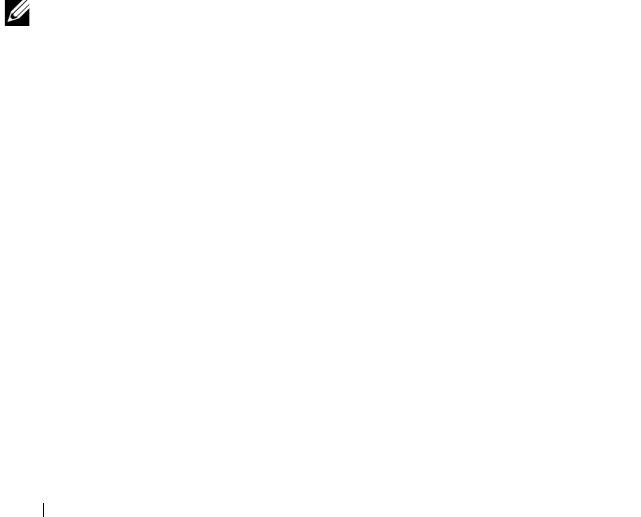
book.book Page 90 Thursday, September 10, 2009 9:59 AM
Löschen oder Ändern eines bestehenden Setup-Kennworts
1
Rufen Sie das System-Setup-Programm auf und wählen Sie
System
Security
(Systemsicherheit).
2
Markieren Sie
Setup Password
(Setup-Kennwort), und drücken Sie zum
Anzeigen des entsprechenden Fensters die Eingabetaste. Drücken Sie
zweimal die Eingabetaste, um das vorhandene Setup-Kennwort zu
löschen.
Die Einstellung wird auf
Not Enabled
(Nicht aktiviert) gesetzt.
3
Wenn ein neues Setup-Kennwort zugewiesen werden soll, führen Sie die
Schritte unter „Zuweisen eines Setup-Kennworts“ auf Seite 89 aus.
Integrierte Systemverwaltung
Der Unified Server Configurator (USC) ist ein integriertes Dienstprogramm,
das System- und Speicherverwaltungsaufgaben aus einer eingebetteten
Umgebung während des gesamten Lebenszyklus des Servers ermöglicht.
Der USC lässt sich während des Startvorgangs aufrufen und unabhängig vom
Betriebssystem verwenden.
ANMERKUNG: Bestimmte Plattformkonfigurationen unterstützen möglicherweise
nicht alle USC-Funktionen.
Die folgenden USC-Funktionen werden bei Systemen mit Baseboard
Management Controller (BMC) unterstützt:
• Installation eines Betriebssystems
• Ausführen von Diagnose zum Überprüfen von Speicher, E/A-Geräten,
Prozessoren, physischen Laufwerken und anderen Peripheriegeräten
Wenn eine optionale iDRAC6 Express-Karte installiert ist, stellt der USC
folgende zusätzliche Funktionen bereit:
• Herunterladen und Durchführen von Firmware-Updates
• Konfigurieren von Hardware und Firmware
Nähere Informationen über das Einrichten des USC, das Konfigurieren von
Hardware und Firmware sowie das Bereitstellen des Betriebssystems finden
Sie im Dell Unified Server Configurator User’s Guide (Benutzerhandbuch) auf
der Dell Support-Website unter support.dell.com/manuals.
90 Verwenden des System-Setup-Programms und des UEFI-Boot-Managers
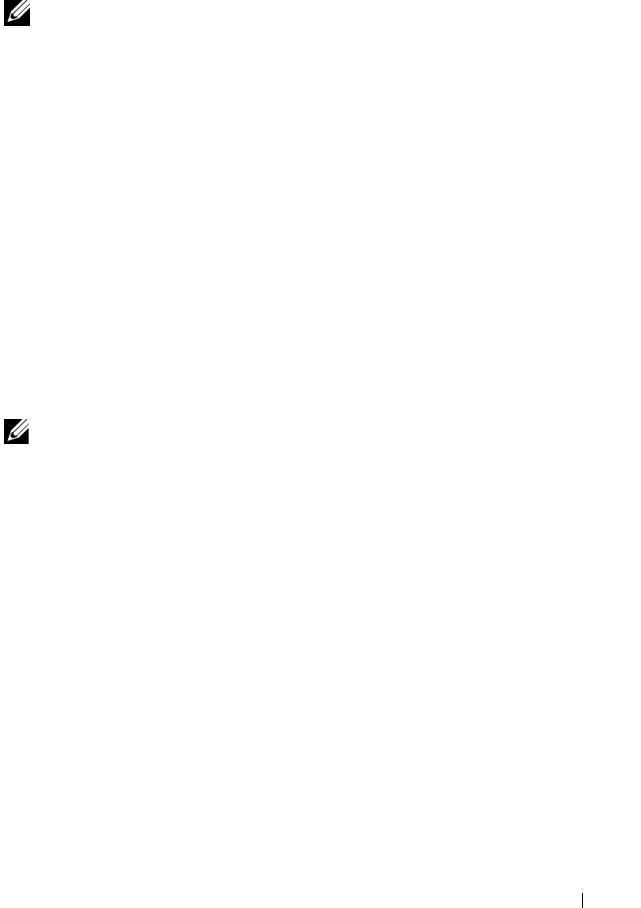
book.book Page 91 Thursday, September 10, 2009 9:59 AM
Baseboard-Management-Controller-
Konfiguration
ANMERKUNG: Wenn eine iDRAC6 Express-Karte im System installiert ist, wird
das Dienstprogramm des Baseboard Management Controllers (BMC) durch das
iDRAC 6-Dienstprogramm ersetzt.
Mit dem BMC können Systeme per Fernzugriff konfiguriert, überwacht und
wiederhergestellt werden. Der BMC verfügt über folgende Merkmale:
• Verwendung des integrierten System-NIC
• Aktiviert Fehlerprotokollierung und SNMP-Warnungen
• Ermöglicht den Zugriff auf das Systemereignisprotokoll und den
Sensorstatus
• Ermöglicht die Steuerung von Systemfunktionen einschließlich Ein-
und Ausschalten
• Funktioniert unabhängig vom Stromversorgungszustand und vom
Betriebssystem
• Bietet Unterstützung für Text-Konsolenumleitung für das System-
Setup, textbasierte Dienstprogramme und Betriebssystem-Konsolen
ANMERKUNG: Um aus der Ferne über den integrierten NIC auf den BMC
zugreifen zu können, muss die Netzwerkverbindung über den integrierten NIC1
erfolgen.
Weitere Informationen zur Nutzung der BMC-Funktion finden Sie auch in
der Dokumentation zum BMC und zu den Systemverwaltungsanwendungen.
Aufrufen des BMC-Setupmoduls
1
Schalten Sie das System ein oder starten Sie es neu.
2
Drücken Sie <
Strg><E
>, wenn Sie nach dem POST entsprechend
aufgefordert werden.
Wenn das Betriebssystem zu laden beginnt, bevor Sie
<Strg><E>
gedrückt haben, lassen Sie das System vollständig hochfahren. Starten Sie
dann das System neu, und versuchen Sie es erneut.
Verwenden des System-Setup-Programms und des UEFI-Boot-Managers 91

book.book Page 92 Thursday, September 10, 2009 9:59 AM
iDRAC-Konfigurationsprogramm
Das iDRAC-Konfigurationsprogramm ist eine Vorstart-
Konfigurationsumgebung, die es ermöglicht, Parameter für den iDRAC6 und
den verwalteten Server anzuzeigen und einzustellen. Mit dem iDRAC-
Konfigurationsprogramm sind folgende Vorgänge möglich:
• Konfigurieren, Aktivieren oder Deaktivieren des lokalen iDRAC6-
Netzwerks (LAN) über den reservierten iDRAC6 Enterprise-Karten-Port
oder die integrierten NICs.
• Aktivieren oder Deaktivieren von IPMI über LAN.
• Aktivieren eines LAN-PET-Ziels (Platform Event Trap).
• Verbinden oder Trennen der Virtual-Media-Geräte.
• Ändern des Benutzernamens und Kennworts des Administrators sowie
Verwalten von Benutzerrechten.
• Anzeigen von SEL-Meldungen (Systemereignisprotokoll) oder Löschen
von Meldungen aus dem Protokoll.
Weitere Informationen zur Nutzung des iDRAC6 finden Sie auch in der
Dokumentation zum iDRAC6 und zu den Systemverwaltungsanwendungen.
Aufrufen des iDRAC-Konfigurationsprogramms
1
Schalten Sie das System ein oder starten Sie es neu.
2
Drücken Sie
<Strg><E>
, wenn Sie während des POST dazu
aufgefordert werden.
Wenn das Betriebssystem geladen wird, bevor
Sie
<Strg><E>
drücken
konnten, lassen Sie das System vollständig hochfahren, und starten Sie
dann das System neu und versuchen Sie es erneut.
92 Verwenden des System-Setup-Programms und des UEFI-Boot-Managers
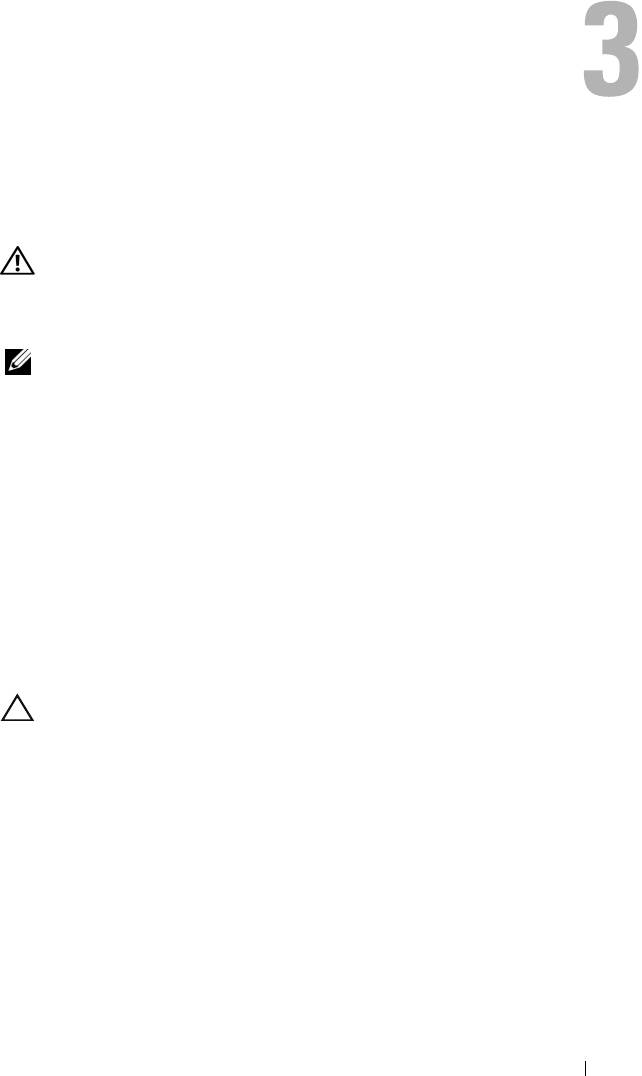
book.book Page 93 Thursday, September 10, 2009 9:59 AM
Installieren von
Systemkomponenten
WARNUNG: Für das Bewegen oder den Transport des System wird empfohlen,
das ursprüngliche Verpackungsmaterial von der Lieferung zu verwenden und/oder
darauf zu achten, dass Beschädigungen durch Stoß oder Vibration vermieden
werden.
ANMERKUNG: Je nach Konfiguration ist das System mit fest verkabelten oder
hot-swap-fähigen Festplattenlaufwerken, redundanten oder nicht-redundanten
Netzteilen und einer LCD-Anzeige oder Diagnoseanzeigen ausgestattet. Die
Abbildungen in diesem Abschnitt zeigen ein System mit hot-swap-fähigen
Festplatten und einer LCD-Anzeige.
Empfohlene Werkzeuge
• Schlüssel für das Systemschloss
• Kreuzschlitzschraubendreher der Größen 1 und 2
• Erdungsband
Das Innere des Systems
VORSICHTSHINWEIS: Viele Reparaturarbeiten dürfen nur von qualifizierten
Servicetechnikern durchgeführt werden. Fehlerbehebungsmaßnahmen oder
einfache Reparaturen sollten Sie nur dann selbst übernehmen, wenn dies in der
Produktdokumentation ausdrücklich vorgesehen ist oder Sie vom Team des
Online- oder Telefonsupports dazu aufgefordert werden. Schäden infolge von
Reparaturarbeiten, die nicht von Dell autorisiert sind, werden nicht von der
Garantie abgedeckt. Lesen und befolgen Sie die zusammen mit dem Produkt
gelieferten Sicherheitshinweise.
Installieren von Systemkomponenten 93

book.book Page 94 Thursday, September 10, 2009 9:59 AM
Abbildung 3-1. Das Innere des Systems
1
2
3
12
4
11
10
5
6
7
9
8
1 Netzteilgehäuse 2 Kühlgehäuse der Systemplatine
3 Netzteilschächte (2) 4 Erweiterungskarten-Riser
5 Kühlkörper/Prozessor (2) 6 Speichermodule (8)
7 Systemlüfter(4) 8 Optisches Laufwerk
9 Festplattenlaufwerke (4) 10 Bedienfeldplatine
11 SAS-Rückwandplatine 12 Netzteilüfter (2)
94 Installieren von Systemkomponenten
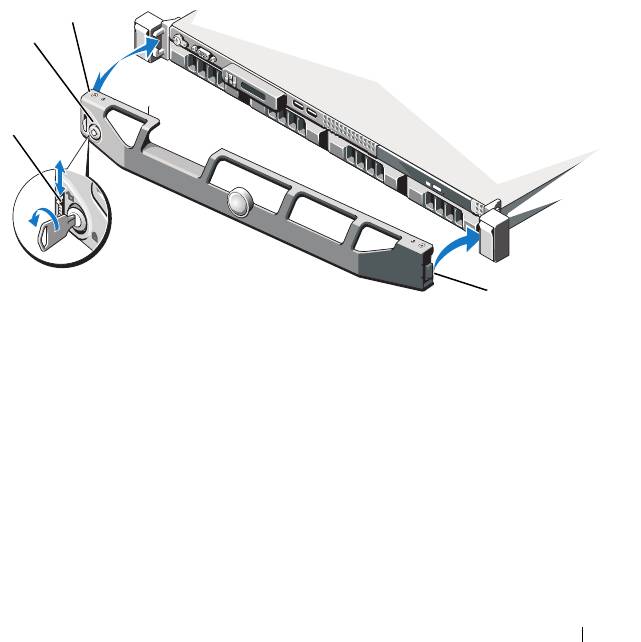
book.book Page 95 Thursday, September 10, 2009 9:59 AM
Optionale Frontverkleidung entfernen und
anbringen
1
Entriegeln Sie das Systemschloss am linken Rand der Frontverkleidung.
2
Heben Sie die Sperrklinke neben dem Schloss an.
3
Schwenken Sie die linke Seite der Frontverkleidung von der Vorderseite
des Systems weg.
4
Lösen Sie die rechte Seite der Frontverkleidung aus dem Haken, und
nehmen Sie die Frontverkleidung vom System ab.
Abbildung 3-2. Optionale Frontverkleidung entfernen und anbringen
3
2
1
4
1 Sperrklinke 2 Schloss
3 Frontverkleidung 4 Scharnierlasche
Um die optionale Frontverkleidung wieder aufzusetzen, haken Sie sie zunächst
an der rechten Seite des Gehäuses ein, und schwenken Sie dann das freie Ende
der Frontverkleidung zum System. Sichern Sie die Frontverkleidung mit dem
Systemschloss. Siehe Abbildung 3-2.
Installieren von Systemkomponenten 95
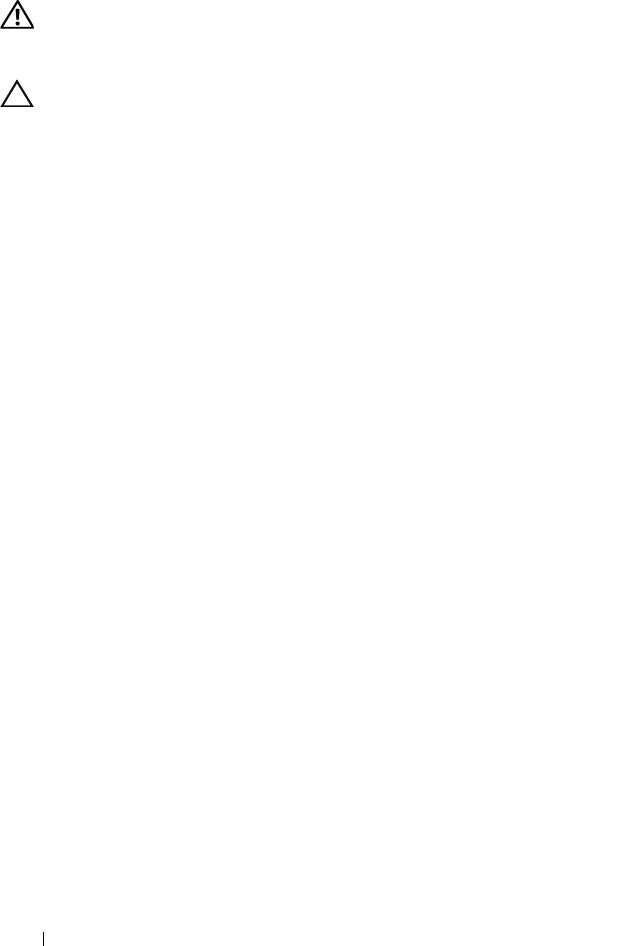
book.book Page 96 Thursday, September 10, 2009 9:59 AM
Öffnen und Schließen des Systems
WARNUNG: Beim Anheben des Systems sollten Sie sich stets von jemand anders
helfen lassen. Um Verletzungen zu vermeiden, sollten Sie nicht versuchen, das
System allein zu bewegen.
VORSICHTSHINWEIS: Viele Reparaturarbeiten dürfen nur von qualifizierten
Servicetechnikern durchgeführt werden. Fehlerbehebungsmaßnahmen oder
einfache Reparaturen sollten Sie nur dann selbst übernehmen, wenn dies mit der
Produktdokumentation im Einklang steht oder Sie vom Team des Online- oder
Telefonsupports dazu aufgefordert werden. Schäden durch nicht von Dell
genehmigte Wartungsversuche werden nicht durch die Garantie abgedeckt. Lesen
und befolgen Sie die zusammen mit dem Produkt gelieferten Sicherheitshinweise.
Öffnen des Systems
1
Schalten Sie das System sowie die angeschlossenen Peripheriegeräte aus,
und trennen Sie das System von der Netzstromsteckdose und den
Peripheriegeräten.
2
Drehen Sie die Verriegelung des Hebels gegen den Uhrzeigersinn in die
entsperrte Position. Siehe Abbildung 3-3.
3
Halten Sie die Abdeckung auf beiden Seiten und drücken Sie mit den
Daumen auf die Sperrklinke und die Vertiefung; schieben Sie die
Abdeckung vorsichtig nach hinten und heben Sie sie vom System ab.
Siehe Abbildung 3-3.
96 Installieren von Systemkomponenten

book.book Page 97 Thursday, September 10, 2009 9:59 AM
Abbildung 3-3. Systemabdeckung entfernen und anbringen
1
2
1 Verriegelung 2 Vertiefung
Schließen des Systems
1
Positionieren Sie die Abdeckung auf dem Gehäuse und versetzen Sie es
leicht zur Systemrückseite, damit die zwei Haken an der hinteren Kante
der Abdeckung über die entsprechenden Aussparungen an der hinteren
Kante des Gehäuses greifen. Siehe Abbildung 3-3.
2
Schieben Sie die Abdeckung zur Gehäusevorderseite, bis sie einrastet.
3
Drehen Sie die Verriegelung des Freigabehebels im Uhrzeigersinn, um die
Abdeckung zu sichern.
Installieren von Systemkomponenten 97
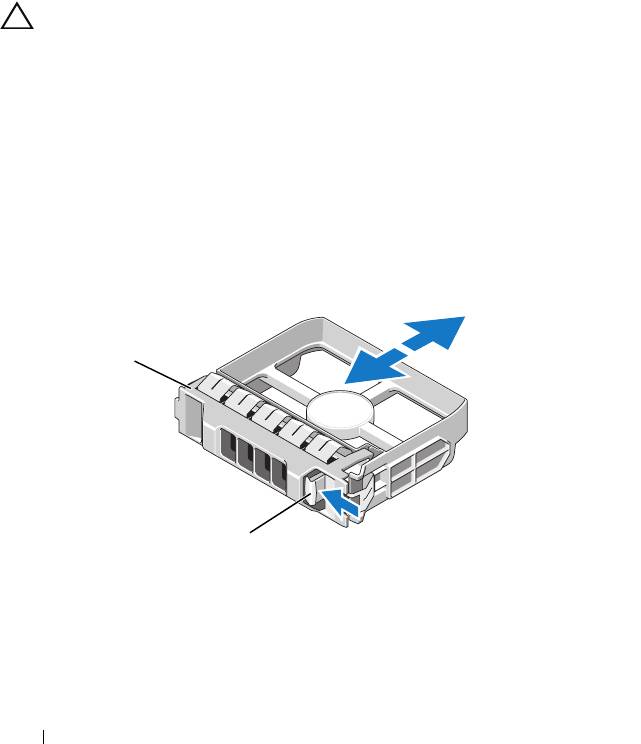
book.book Page 98 Thursday, September 10, 2009 9:59 AM
Festplattenlaufwerke
Das System unterstützt bis zu vier 3,5 Zoll (SAS oder SATA) Festplatten in
einem 3.5-Zoll hot-swap-fähigen Festplattenträger. Die Festplatten werden
auf der Vorderseite des Systems installiert (siehe Abbildung 3-1). Auf der
Vorderseite installierte Festplatten werden über Festplattenträger mit einer
SAS-Rückwandplatine verbunden und können als hot-swap-fähig konfiguriert
werden.
Entfernen eines Laufwerkplatzhalters
VORSICHTSHINWEIS: Um eine ausreichende Systemkühlung zu gewährleisten,
müssen alle leeren Festplattenschächte mit entsprechenden Platzhaltern
belegt sein.
1 Entfernen Sie die Frontverkleidung. Siehe
„Optionale Frontverkleidung
entfernen und anbringen“ auf Seite 95.
2 Fassen Sie den Festplattenplatzhalter an der Vorderseite an, drücken Sie
auf die Sperrklinke auf der rechten Seite, und ziehen Sie den Platzhalter
vollständig aus dem Laufwerkschacht. Siehe Abbildung 3-4.
Abbildung 3-4. Festplattenplatzhalter entfernen oder installieren
1
2
1 Laufwerkplatzhalter 2 Entriegelungshebel
98 Installieren von Systemkomponenten
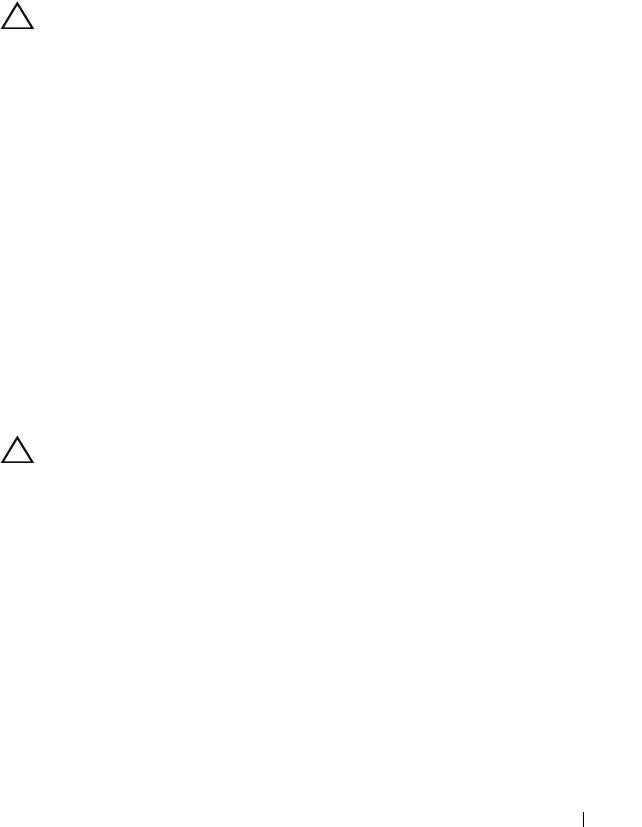
book.book Page 99 Thursday, September 10, 2009 9:59 AM
Installation eines Laufwerksplatzhalters
Richten Sie den Festplattenplatzhalter mit dem Laufwerkschacht aus und
führen Sie den Platzhalter in den Laufwerkschacht ein, bis die Sperrklinke
einrastet. Siehe Abbildung 3-4.
Entfernen eines Hot-Swap-Festplattenlaufwerks
VORSICHTSHINWEIS: Stellen Sie sicher, dass das Betriebssystem
Hot-Swap-Laufwerkinstallation unterstützt. Informationen hierzu finden Sie in der
Dokumentation zum Betriebssystem.
1 Entfernen Sie die Frontverkleidung. Siehe
„Optionale Frontverkleidung
entfernen und anbringen“ auf Seite 95.
2
Bereiten Sie das Laufwerk in der RAID-Verwaltungssoftware zum
Entfernen vor.
Warten Sie, bis die Festplattenanzeigen auf dem
Laufwerkträger signalisieren, dass das Laufwerk sicher entfernt werden
kann.
Informationen über das Entfernen von hot-swap-fähigen
Laufwerken erhalten Sie in der Dokumentation zum Speichercontroller.
Wenn
das Laufwerk online war, blinkt die grüne Aktivitäts-/Fehleranzeige,
während das Laufwerk heruntergefahren wird
. Wenn
beide
Laufwerkanzeigen erloschen sind, ist das Laufwerk zum Ausbau bereit.
3 Drücken Sie die Freigabetaste und öffnen Sie den Griff des
Laufwerkträgers, um das Laufwerk freizugeben. Siehe Abbildung 3-5.
4
Schieben Sie die Festplatte aus dem Laufwerkschacht.
VORSICHTSHINWEIS: Um eine ausreichende Systemkühlung zu gewährleisten,
müssen alle leeren Festplattenschächte mit entsprechenden Platzhaltern belegt
sein.
5
Setzen Sie einen Laufwerkplatzhalter im leeren Laufwerkschacht ein.
Siehe „Installation eines Laufwerksplatzhalters“ auf Seite 99.
Installieren von Systemkomponenten 99
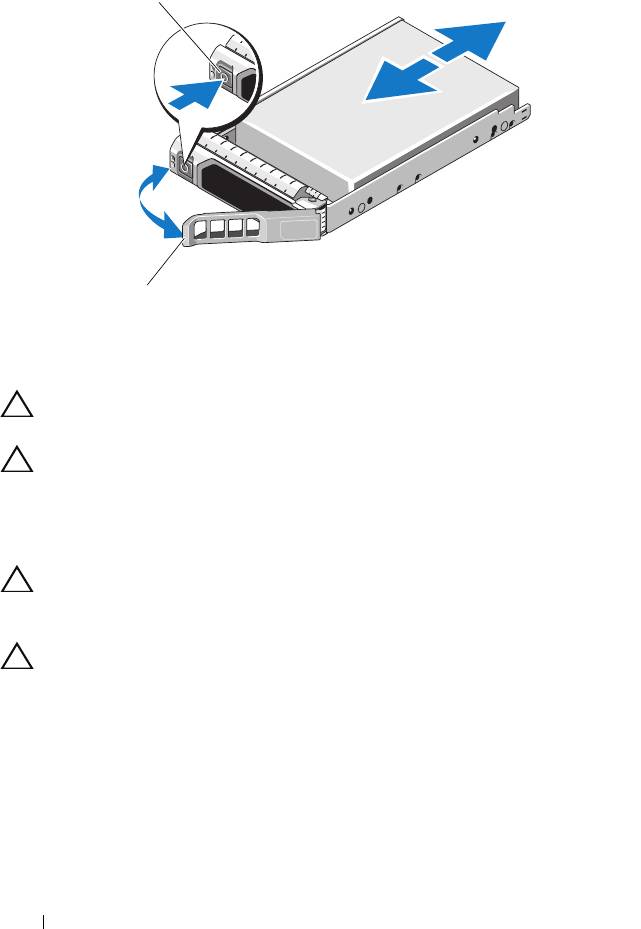
book.book Page 100 Thursday, September 10, 2009 9:59 AM
Abbildung 3-5. Hot-swap-fähiges Festplattenlaufwerk entfernen und installieren
1
2
1 Entriegelungstaste 2 Griff des Festplattenträgers
Installieren eines hot-swap-fähigen Festplattenlaufwerks
VORSICHTSHINWEIS: Verwenden Sie nur Laufwerke, die geprüft und für den
Einsatz mit der SAS/SATA-Rückwandplatine zugelassen sind.
VORSICHTSHINWEIS: Stellen Sie beim Installieren von Festplatten sicher, dass
die angrenzenden Laufwerke vollständig installiert sind. Wenn Sie versuchen,
einen Laufwerkträger neben einem unvollständig eingesetzten Träger einzusetzen
und zu verriegeln, kann die Schirmfeder des nicht fest sitzenden Trägers
beschädigt und unbrauchbar gemacht werden.
VORSICHTSHINWEIS: Stellen Sie sicher, dass das Betriebssystem
Hot-Swap-Laufwerkinstallation unterstützt. Informationen hierzu finden Sie in der
Dokumentation zum Betriebssystem.
VORSICHTSHINWEIS: Die Kombination von SATA- und SAS-Festplatten
innerhalb derselben Systemkonfiguration wird nicht unterstützt.
1
Entfernen Sie die Frontverkleidung. Siehe „Optionale Frontverkleidung
entfernen und anbringen“ auf Seite 95.
2
Wenn im Laufwerkschacht ein Platzhalter installiert ist, entfernen
Sie diesen. Siehe „Entfernen eines Hot-Swap-Festplattenlaufwerks“ auf
Seite 99.
3
Installieren Sie das hot-swap-fähige Festplattenlaufwerk.
a
Drücken Sie die Taste auf der Vorderseite des Laufwerkträgers.
100 Installieren von Systemkomponenten

