Dell PowerVault MD3600F – страница 6
Инструкция к Компьютеру Dell PowerVault MD3600F
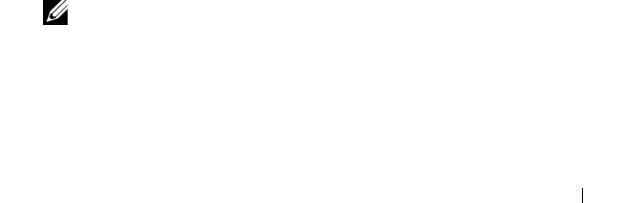
Para definir un host:
1
En la AMW, seleccione la ficha
Asignaciones
y seleccione la matriz de
almacenamiento correspondiente.
2
Realice una de las siguientes acciones:
• Seleccione
Asignaciones
→
Definir
→
Host
.
• Seleccione la ficha
Configuración
y haga clic en
Definir hosts
manualmente
.
• Seleccione la ficha
Asignaciones
. Haga clic con el botón derecho del
mouse sobre el nodo raíz (nombre de matriz de almacenamiento), el
nodo
Grupo predeterminado
o el nodo
Grupo de hosts
del panel
Topología
al que desee agregar el host, y seleccione
Definir
→
Host
en
el menú emergente.
Aparecerá la ventana
Especificar nombre de host
.
3
En
Nombre
de
host
, introduzca un nombre alfanumérico de 30 caracteres
como máximo.
4
Seleccione la opción relevante en
¿Prevé utilizar particiones de
almacenamiento en esta matriz de almacenamiento?
y haga clic en
Siguiente
.
Aparece la ventana
Especificar identificadores de puerto host
.
5
Seleccione la opción correspondiente para agregar un identificador de
puerto de host al host. Puede seleccionar:
•
Agregar seleccionando un identificador conocido de puerto de host
no asociado:
en
Identificador de puerto de host no asociado
conocido
, seleccione el identificador de puerto de host pertinente.
•
Agregar creando un nuevo identificador de puerto de host
: en
Nuevo
identificador de puerto de host
, introduzca un nombre de 16
caracteres hexadecimales y un
Alias
de hasta 30 caracteres para el
identificador de puerto de host y haga clic en
Agregar
.
NOTA:
el nombre del identificador de puerto de host se expresa en notación
hexadecimal y debe contener las letras de la A a la F y los números del 0 al 9.
6
Haga clic en
Siguiente
.
Aparecerá la ventana
Especificar tipo de host
.
Configuración: Acerca del host
101

7
En tipo de
Host
, seleccione el sistema operativo adecuado para el host.
Aparecerá la ventana
Pregunta de grupo de host
.
8
En esta ventana, puede seleccionar:
•
Sí
: este host comparte acceso a los mismos discos virtuales con otros
hosts.
•
No
: este host NO comparte acceso a los mismos discos virtuales con
otros hosts.
9
Haga clic en
Siguiente
.
Si selecciona
Sí
, aparecerá la ventana
Especificar grupo de hosts
. Si
selecciona
No
, ver paso 11.
10
Introduzca el nombre del grupo de hosts o seleccione un grupo de hosts
existente y haga clic en
Siguiente
.
Aparece la ventana
Vista previa
.
11
Haga clic en
Terminar
.
Eliminación del acceso de host
1
En la AMW, seleccione la ficha
Asignaciones
, seleccione el nodo del host
en el panel
Topología
.
2
Realice una de estas acciones:
• Seleccione
Asignaciones
→
Quitar
.
• Haga clic con el botón derecho del mouse en el nodo del host y
seleccione
Quitar
en el menú emergente.
Aparece el cuadro de diálogo de
Quitar confirmación
.
3
Escriba
sí
.
4
Haga clic en
Aceptar
.
Para obtener más información, consulte los temas de la Ayuda en línea de
PowerVault Modular Disk Storage Manager.
102
Configuración: Acerca del host
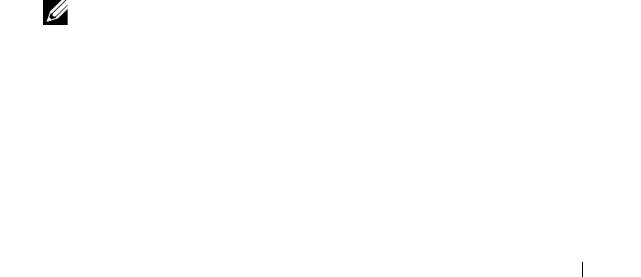
Administración de grupos de hosts
Un grupo de hosts es una entidad lógica formada por dos o más hosts que
comparten el acceso a determinados discos virtuales de la matriz de
almacenamiento. Los grupos de hosts se crean con MDSM.
Todos los hosts de un grupo deben tener el mismo tipo de host (sistema
operativo). Además, todos los hosts del grupo deben tener un software
especial, como por ejemplo el software de agrupación en clúster, para
administrar el uso compartido de los discos virtuales y el acceso a éstos.
Si un host forma parte de un clúster, es necesario conectar todos los hosts del
clúster a la matriz de almacenamiento y añadirlos al grupo de hosts.
Creación de un grupo de hosts
1
En la ventana AMW, seleccione la ficha
Asignaciones
.
2
En el panel
Topología
, seleccione la matriz de almacenamiento o el
Grupo
predeterminado.
3
Realice una de las acciones siguientes:
• Seleccione
Asignaciones
→
Definir
→
Grupo de hosts
.
• Pulse con el botón derecho del ratón en la matriz de almacenamiento
o el
Grupo predeterminado
y seleccione
Definir
→
Grupo de hosts
en
el menú emergente.
4
Escriba el nombre del nuevo grupo de hosts en el campo
Introducir un
nombre para el nuevo grupo de hosts
.
5
Seleccione los hosts correspondientes en el área
Seleccionar hosts a
agregar
.
6
Haga clic en
Agregar
.
NOTA:
para quitar hosts, seleccione los hosts en el área Hosts en grupo y
haga clic en Quitar.
7
Haga clic en
Aceptar
.
El grupo de hosts se añade a la matriz de almacenamiento.
Configuración: Acerca del host
103

Cómo agregar un host a un grupo de hosts
Puede agregar un host a un grupo de hosts existente o a un nuevo grupo de
hosts mediante el Asistente para definir host. Para obtener más información,
consulte “Definición de un host” en la página 100.
También puede mover un host a un grupo de hosts diferente. Para obtener
más información, consulte “Cómo mover un host a un grupo de hosts
diferente” en la página 104.
Eliminación de un host de un grupo de hosts
Puede quitar un host del panel Topología, en la ficha Asignaciones de la
Ventana Administración de matrices. Para obtener más información,
consulte “Eliminación de un grupo de hosts” en la página 105.
Cómo mover un host a un grupo de hosts diferente
1
En la AMW, seleccione la ficha
Asignaciones
, seleccione el nodo del host
en el panel
Topología
.
2
Realice una de estas acciones:
• Seleccione
Asignaciones
→
Mover
.
• Haga clic con el botón derecho del mouse en el nodo del host y
seleccione
Mover
en el menú emergente.
Aparece el cuadro de diálogo
Mover host
.
3
En
Seleccionar grupo de hosts
, seleccione el grupo de hosts al que desea
mover el host.
Aparece el cuadro de diálogo de
Confirmación Mover host
.
4
Haga clic en
Sí.
El host se mueve al grupo de hosts seleccionado con las siguientes
asignaciones:
• El host conserva las asignaciones de disco virtual específicas que le
hayan sido asignadas.
• El host hereda las asignaciones de disco virtual asignadas al grupo de
discos al que se haya movido.
• El host pierde las asignaciones de disco virtual asignadas al grupo de
hosts del que procede.
104
Configuración: Acerca del host

Eliminación de un grupo de hosts
1
En la AMW, seleccione la ficha
Asignaciones
, seleccione el nodo del host
en el panel
Topología
.
2
Realice una de estas acciones:
• Seleccione
Asignaciones
→
Quitar
.
• Haga clic con el botón derecho del mouse en el nodo del host y
seleccione
Quitar
en el menú emergente.
Aparece el cuadro de diálogo
Quitar
.
3
Haga clic en
Sí.
El grupo de hosts seleccionado se quita.
Para obtener más información, consulte los temas de la Ayuda en línea de
PowerVault Modular Disk Storage Manager.
Topología de host
La topología de host es la organización de los hosts, los grupos de hosts y las
interfaces de host configurados para una matriz de almacenamiento. Puede
ver la topología de host en la ficha Asignaciones de la AMW. Para obtener
más información, consulte “Uso de la ficha Asignaciones” en la página 100.
Las siguientes tareas cambian la topología de host:
• Mover un host o una conexión de host
• Cambiar el nombre de un grupo de hosts, un host o una conexión de host
• Agregar una conexión de host
• Sustituir una conexión de host
• Cambiar un tipo de host
MDSM detecta automáticamente estos cambios en cualquier host que
ejecute el software del agente de host.
Cómo iniciar o detener el Agente de contexto de host
El agente de contexto de host detecta la topología de host y se inicia y se
detiene con el host. La topología que detecta el agente de host se puede
visualizar haciendo clic en Configurar acceso de host (Automático) en la
ficha Configurar de MDSM.
Configuración: Acerca del host
105

Deberá detener y reiniciar el agente de host para ver los cambios realizados en
la topología de host si:
• Se conecta una nueva matriz de almacenamiento al servidor host.
• Se añade un host mientras se encienden los módulos de controladora
RAID.
Linux
Para iniciar o detener el agente de contexto de host, introduzca el comando
siguiente en el indicador:
SMagent start
SMagent stop
Detiene y luego reinicia SMagent después de:
• Desconectar o sustituir una controladora.
• Quitar las conexiones de host a matriz o añadir conexiones de host a
matriz a un servidor host Linux.
Windows
Para iniciar o detener el agente de contexto host:
1
Haga clic en
Inicio
→
Configuración
→
Panel de control
→
Herramientas
administrativas
→
Servicios
.
o
Haga clic en
Inicio
→
Herramientas administrativas
→
Servicios
.
2
En la lista de servicios, seleccione el agente de
Modular Disk Storage
Manager
.
3
Si el agente de host está en ejecución, haga clic en
Acción
→
Detener
y, a
continuación, espere aproximadamente 5 segundos.
4
Haga clic en
Acción
→
Inicio
.
Protección de la ruta de datos de E/S
Puede haber varias conexiones de host a matriz para un host. Cuando
configure el acceso de host a la matriz de almacenamiento, asegúrese de
seleccionar todas las conexiones a la matriz.
106
Configuración: Acerca del host
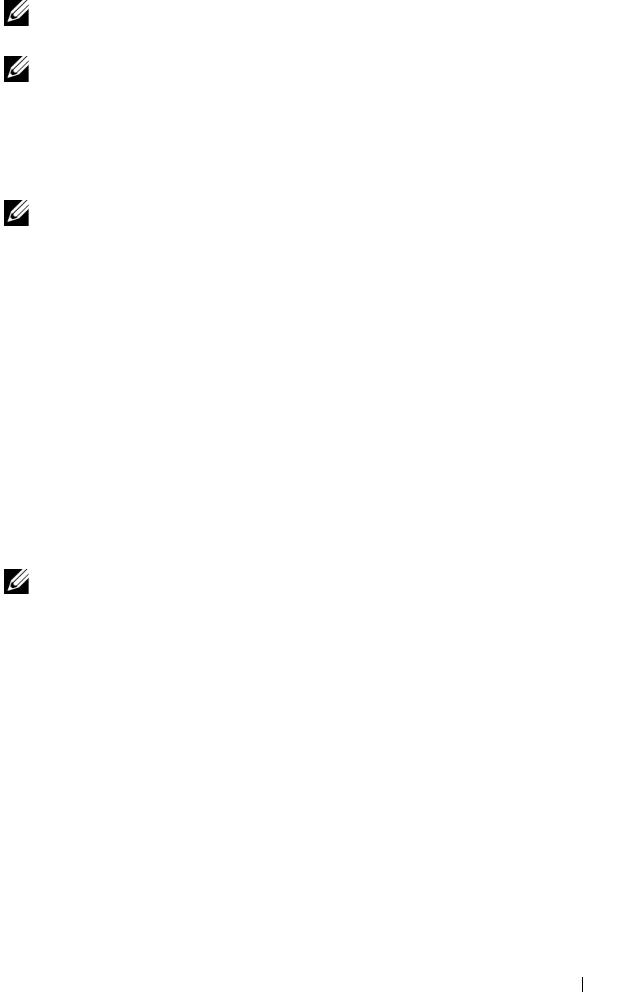
NOTA:
consulte la Guía de implementación para obtener más información sobre
configuraciones de cables en dell.com/support/manuals.
NOTA:
para obtener la máxima redundancia, debe seleccionar todas las
conexiones de host a la matriz cuando defina manualmente la topología de host.
Por ejemplo, en un host pueden aparecer dos conexiones de host al configurar
manualmente el acceso de host. Para este host, seleccionaría las dos conexiones
de host que aparecen en la sección Hosts disponibles y las añadiría a la sección
Hosts seleccionados mediante el botón Agregar.
NOTA:
para obtener más información sobre la configuración de hosts, consulte
“Configuración: Acerca del host” en la página 99.
Si falla un componente, como por ejemplo un módulo de la controladora
RAID o un cable, o se produce un error en la ruta de acceso de datos al
módulo de la controladora RAID preferido, la propiedad del disco virtual pasa
al módulo de la controladora RAID alternativo no preferido para el
procesamiento. Este proceso se denomina migración tras error.
Los controladores para infraestructuras de multirruta como, por ejemplo,
Microsoft Multi-Path IO (MPIO) y Device Mapper (DM) de Linux se
instalan en los sistemas host que acceden a la matriz de almacenamiento y
proporcionan migración tras error de la ruta de acceso de E/S.
Para obtener más información sobre DM de Linux, ver “Configuración:
Multirruta de Device Mapper para Linux” en la página 237. Para obtener más
información sobre MPIO, ver microsoft.com.
NOTA:
debe tener instalado el controlador multirruta de todos los hosts en todo
momento, incluso en una configuración en la que sólo haya una ruta de acceso al
sistema de almacenamiento, como es el caso de una configuración de clúster de
un solo puerto.
Durante una migración tras error, la transferencia de disco virtual se registra
como un evento crítico y se envía automáticamente una notificación de alerta
si se han configurado destinos de alerta para la matriz de almacenamiento.
Configuración: Acerca del host
107
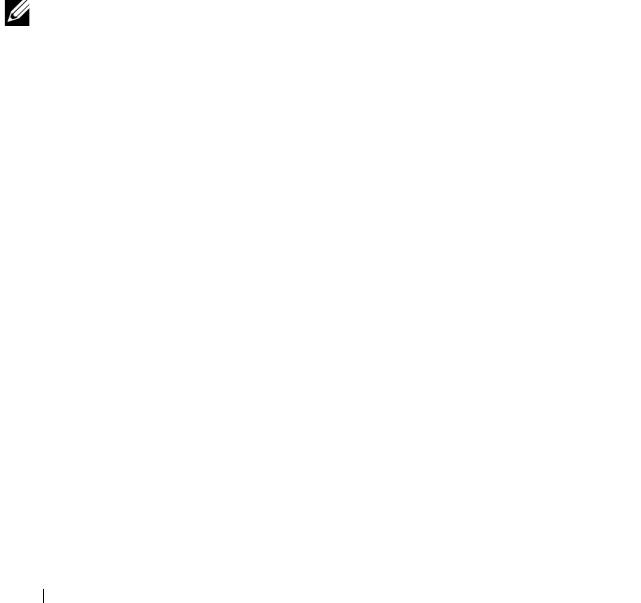
Administración de identificadores de puerto de
host
Puede administrar los identificadores de puerto de host que se agregan a la
matriz de almacenamiento. Puede:
• Agregar: agregar o asociar un nuevo identificador de puerto de host a un
host particular.
• Editar: cambiar el alias o la etiqueta de usuario del identificador de puerto
de host. Puede mover (asociar) el identificador de puerto de host a un
nuevo host.
• Reemplazar: reemplazar un identificador de puerto de host particular con
otro identificador de puerto de host.
• Quitar: quitar la asociación entre un determinado identificador de puerto
de host y el host asociado.
NOTA:
la etiqueta de usuario no puede ser igual que el nombre de host. Se
recomienda utilizar el nombre de host con el número de puerto HBA. Por ejemplo:
Servidor1-HBA-0.
Para administrar un identificador de puerto de host:
1
Realice una de estas acciones:
• Haga clic con el botón derecho del mouse sobre el host en el panel
Topología
y seleccione
Administrar identificadores de puerto de host
en el menú emergente.
• En la barra de menús, seleccione
Asignaciones
→
Administrar
identificadores de
puerto de host
.
Aparece el cuadro de diálogo
Administrar identificadores de puerto de
host
. Puede elegir administrar los identificadores de puerto de host de un
host específico o todos los identificadores de puerto de host de todos los
hosts en
Mostrar identificadores de puerto de host asociados con
.
2
Si desea administrar los identificadores de puerto de host de un
determinado host, seleccione el host en la lista de hosts asociados con la
matriz de almacenamiento. Si desea administrar los identificadores de
puerto de host de todos los hosts, seleccione
Todos los hosts
en la lista de
hosts asociados con la matriz de almacenamiento.
108
Configuración: Acerca del host

3
Si agrega un nuevo identificador de puerto de host, vaya al paso 4. Si
administra un identificador de puerto de host existente, vaya al paso 8.
4
Haga clic en
Agregar
.
Aparece el cuadro de diálogo
Agregar identificador de puerto de host
.
5
Seleccione el método para agregar un identificador de puerto de host al
host. Puede seleccionar:
•
Agregar seleccionando un identificador de puerto de host no
asociado conocido
: seleccione el identificador de puerto de host
adecuado en la lista existente de
Identificadores de puerto de host no
asociados conocidos
.
•
Agregar creando un nuevo identificador de puerto de host
: en
Nuevo
identificador de puerto de host
, introduzca el nombre del nuevo
identificador de puerto de host.
6
En
Etiqueta de usuario
, introduzca un nombre alfanumérico de hasta
30
caracteres.
7
En
Asociado con host
, seleccione el host o grupo de hosts adecuado.
8
Seleccione el identificador de puerto de host que le gustaría administrar en
la lista de identificadores de puerto de host del área
Información del
identificador de puerto de host
.
9
Realice una de estas acciones para el identificador de puerto de host
seleccionado:
• Para editar el identificador de puerto de host: seleccione el
identificador de puerto de host adecuado y haga clic en
Editar
;
aparece el cuadro de diálogo
Editar identificador de puerto de host
;
actualice
Etiqueta de usuario
y
Asociado con host
y haga clic en
Guardar
.
• Para reemplazar el identificador de puerto de host: seleccione el
identificador de puerto de host adecuado y haga clic en
Reemplazar
.
Aparece el cuadro de diálogo
Reemplazar identificador de puerto de
host
; reemplace el identificador de puerto de host actual por un
identificador de puerto de host conocido no asociado o cree un nuevo
identificador de puerto de host, actualice
Etiqueta de usuario
y haga
clic en
Reemplazar
.
Configuración: Acerca del host
109

• Para quitar el identificador de puerto de host: seleccione el
identificador de puerto de host correspondiente y haga clic en
Editar
.
Aparece el cuadro de diálogo
Quitar identificador de puerto de host
;
escriba
sí
y haga clic en
Aceptar
.
Para obtener más información, consulte los temas de la
Ayuda en línea de
PowerVault Modular Disk Storage Manager
.
110
Configuración: Acerca del host
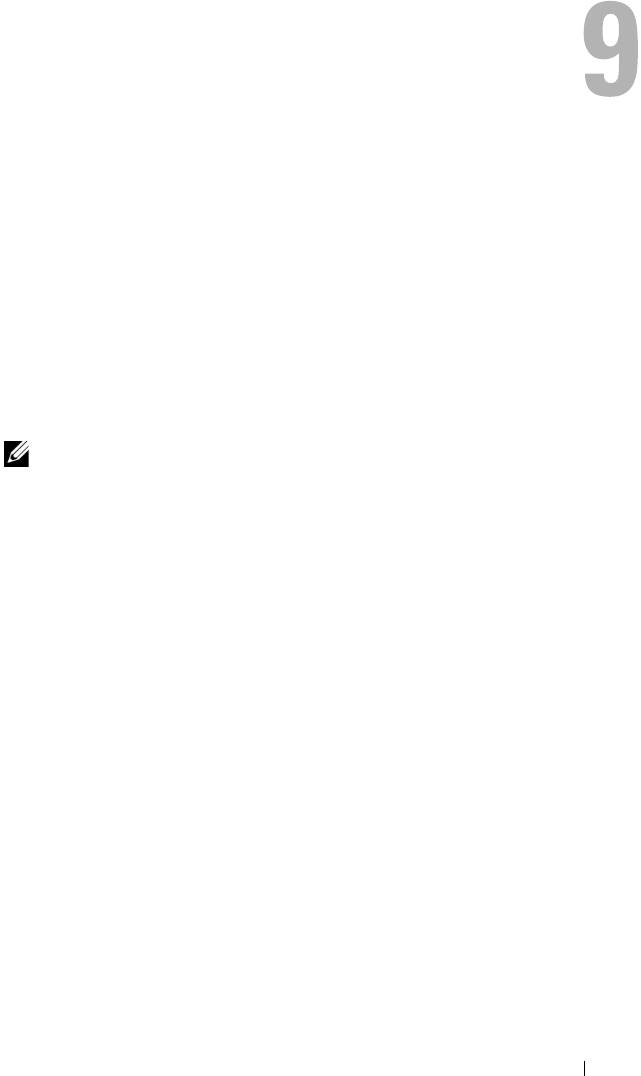
Configuración: Grupos de discos y
discos virtuales
Creación de grupos de discos y discos virtuales
Los grupos de discos se crean en la capacidad no configurado de una matriz
de almacenamiento, mientras que los discos virtuales se crean en la capacidad
libre de un grupo de discos. El número máximo de discos físicos admitido en
un grupo de discos es 30. Los hosts conectados a la matriz de
almacenamiento leen y graban datos en los discos virtuales.
NOTA:
para poder crear discos virtuales, primero debe organizar los discos físicos
en grupos de discos y configurar el acceso de host. Luego ya podrá crear discos
virtuales dentro de un grupo de discos.
Para crear un disco virtual, utilice uno de los métodos siguientes:
• Cree un nuevo grupo de discos a partir de capacidad no configurada. Primero
defina el nivel de RAID y la capacidad libre (espacio de almacenamiento
disponible) para el grupo de discos y, a continuación, defina los parámetros
para el primer disco virtual del nuevo grupo de discos.
• Cree un nuevo disco virtual en la capacidad libre de un grupo de discos
existente. Sólo necesita especificar los parámetros del nuevo disco virtual.
Un grupo de discos tiene una cantidad establecida de capacidad libre que se
configuró en el momento de crear el grupo de discos. Puede utilizar esa
capacidad libre para subdividir el grupo de discos en uno o varios discos
virtuales.
Puede crear grupos de discos y discos virtuales mediante:
• Configuración automática: es el método más rápido, pero las opciones de
configuración que ofrece son limitadas.
• Configuración manual: ofrece más opciones de configuración.
Configuración: Grupos de discos y discos virtuales
111
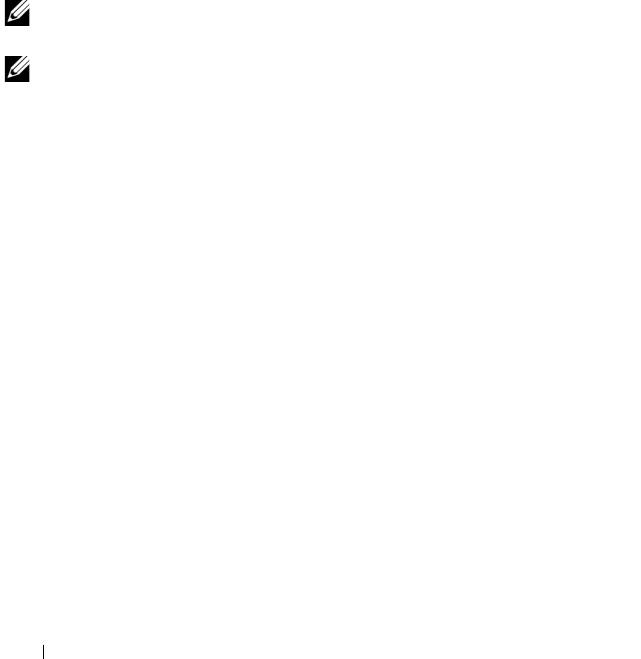
Al crear un disco virtual, tenga en cuenta los usos de dicho disco virtual y
seleccione una capacidad apropiada para esos usos. Por ejemplo, si un grupo
de discos tiene un disco virtual que almacena archivos multimedia (que
suelen ser grandes) y otro disco virtual que almacena archivos de texto (que
suelen ser pequeños), el disco virtual de archivos multimedia requerirá más
capacidad que el disco virtual de archivos de texto.
Un grupo de discos debe organizarse según las tareas y subtareas relacionadas.
Por ejemplo, si crea un grupo de discos para el departamento de contabilidad,
puede crear discos virtuales que correspondan con los diferentes tipos de
transacciones de contabilidad que se llevan a cabo en el departamento:
deudores, acreedores, facturación interna, etc. En este caso, los discos
virtuales deudores y acreedores probablemente necesitarán más capacidad
que el disco virtual facturación interna.
NOTA:
en Linux, el host se debe reiniciar después de eliminar discos virtuales para
restablecer las entradas /dev.
NOTA:
para poder usar un disco virtual, primero debe registrarlo con los sistemas
host. Ver
“Asignación de host a disco virtual” en la página 138.
Creación de grupos de discos
Puede crear grupos de discos mediante la configuración Automática o la
configuración Manual.
Para crear grupos de discos mediante la configuración automática:
1
Para iniciar el
Asistente para crear grupo de discos
, realice una de las
acciones siguientes:
• Para crear un grupo de discos a partir de capacidad no configurada de
la matriz de almacenamiento: en la ficha
Lógico
, seleccione un nodo
Capacidad no configurada
y seleccione
Grupo de discos
→
Crear
. De
manera alternativa, puede hacer clic con el botón derecho del mouse
en el nodo
Capacidad no configurada
y seleccionar
Crear grupo de
discos
en el menú emergente.
• Para crear un grupo de discos a partir de discos físicos no asignados de
la matriz de almacenamiento: en la ficha
Físico
, seleccione uno o más
discos físicos no asignados del mismo tipo y seleccione
Grupo de
discos
→
Crear
. De manera alternativa, puede hacer clic con el botón
derecho del mouse en los discos físicos no asignados y seleccionar
Crear grupo de discos
en el menú emergente.
112
Configuración: Grupos de discos y discos virtuales

• Para crear un grupo de discos seguro: en la ficha
Físico
, seleccione uno
o más discos físicos con función de seguridad no asignados del mismo
tipo y seleccione
Grupo de discos
→
Crear
. De manera alternativa,
puede hacer clic con el botón derecho del mouse en los discos físicos
con función de seguridad no asignados y seleccionar
Crear grupo de
discos
en el menú emergente.
Aparecerá la ventana
Introducción (Crear grupo de discos)
.
2
Haga clic en
Siguiente
.
Aparece la ventana
Nombre del grupo de discos y Selección de disco
físico
.
3
Escriba el nombre del grupo de discos (hasta 30 caracteres) en
Nombre del
grupo de discos
.
4
Seleccione las
Opciones de selección de disco físico
adecuada, puede
seleccionar:
•
Automático
, ver paso 6
•
Manual
, ver
paso 9
5
Haga clic en
Siguiente
.
6
Para Configuración automática, aparecerá la ventana
Nivel y capacidad
RAID
.
7
Seleccione el nivel de RAID apropiado en
Seleccione el nivel RAID
. Puede
elegir entre los niveles de RAID 0, 1/10, 6 y 5.
Dependiendo de su selección de nivel de RAID, los discos físicos
disponibles para el nivel de RAID seleccionado aparecerán en la tabla
Seleccionar capacidad
.
8
En la tabla
Seleccionar capacidad
, seleccione la capacidad de grupo de
discos correspondiente y haga clic en
Terminar
.
9
Para la configuración Manual, aparecerá la ventana
Selección del disco
físico manual
.
10
Seleccione el nivel de RAID apropiado en
Seleccione el nivel RAID
. Puede
elegir entre los niveles de RAID 0, 1/10, 6 y 5.
Dependiendo de su selección de nivel de RAID, los discos físicos
disponibles para el nivel de RAID seleccionado aparecerán en la tabla
Discos físicos no seleccionados
.
Configuración: Grupos de discos y discos virtuales
113
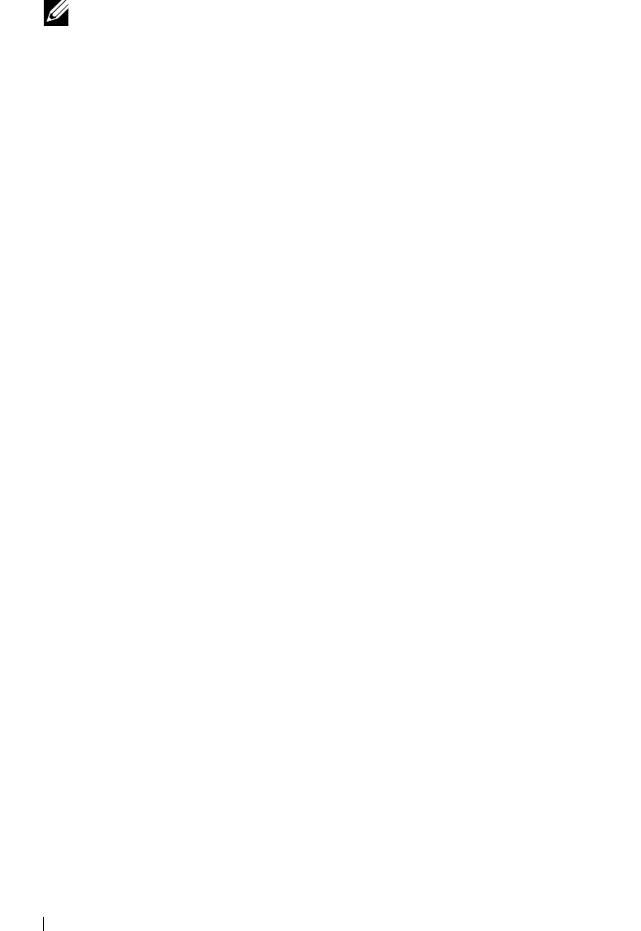
11
En la tabla
Discos físicos no seleccionados
, seleccione los discos físicos
adecuados y haga clic en
Agregar
.
NOTA:
para seleccionar varios discos físicos a la vez, mantenga presionada
la tecla <Ctrl> o <Mayús> y seleccione discos físicos adicionales.
12
Para ver la capacidad del nuevo grupo de discos, haga clic en
Calcular
capacidad
.
13
Haga clic en
Terminar
.
Un mensaje le indicará que el grupo de discos se ha creado correctamente y
que debe crear al menos un disco virtual antes de utilizar la capacidad del
grupo de discos nuevo. Para obtener más información sobre cómo crear
discos virtuales, ver
“Creación de discos virtuales” en la página 115.
Localización de un grupo de discos
Puede localizar e identificar físicamente todos los discos físicos que
componen un grupo de discos seleccionado. Un LED parpadea en cada disco
físico del grupo de discos.
Para localizar un grupo de discos:
1
En la AMW, seleccione la ficha
Lógico
.
2
Seleccione el grupo de discos adecuado y en la barra de herramientas
seleccione
Grupo de discos
→
Hacer parpadear
.
Los LEDs del grupo de discos seleccionados parpadearán.
3
Después de localizar el grupo de discos, haga clic en
Aceptar
.
Los LEDs dejarán de parpadear.
4
Si los LEDs del grupo de discos no dejan de parpadear, en la barra de
herramientas de la AMW, seleccione
Matriz de almacenamiento
→
Hacer
parpadear
→
Detener todas las indicaciones
.
Si los LEDs dejan de parpadear satisfactoriamente, aparecerá un mensaje
de confirmación.
5
Haga clic en
Aceptar
.
114
Configuración: Grupos de discos y discos virtuales
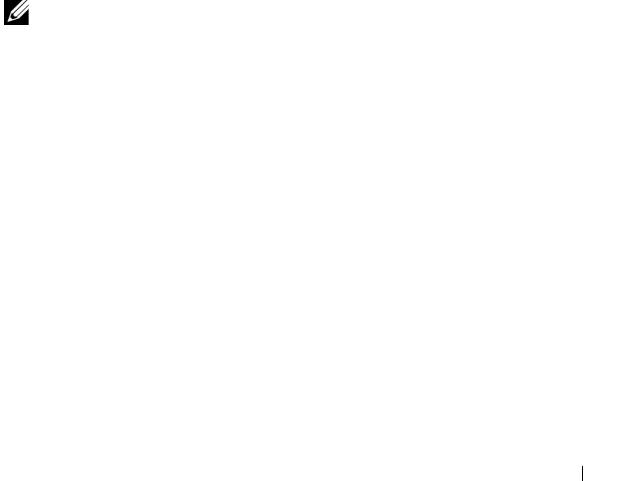
Creación de discos virtuales
Tenga en cuenta estas importantes pautas a la hora de crear un disco virtual:
• Muchos hosts pueden tener 256 números de unidad lógica (LUN)
asignados por partición de almacenamiento, pero el número varía en
función del sistema operativo.
• Después de crear uno o más discos virtuales y de realizar una asignación,
debe registrar el disco virtual con el sistema operativo. Además, debe
asegurarse de que el host reconozca la asignación entre el nombre de la
matriz de almacenamiento física y el nombre de disco virtual.
Dependiendo del sistema operativo, ejecute las utilidades basadas en host,
hot_add
y
SMdevices
.
• Si la matriz de almacenamiento contiene discos físicos con diferentes tipos
de soporte o diferentes tipos de interfaz, pueden aparecer varios nodos
Capacidad no configurada en el panel
Lógico
de la ficha
Lógico
. Cada tipo
de disco físico tiene un nodo Capacidad no configurada asociado si existen
discos físicos no asignados disponibles en el gabinete de expansión.
• No podrá crear un grupo de discos ni los discos virtuales subsiguientes
desde tipos de tecnología de disco físico diferentes. Cada disco físico que
forme parte del grupo de discos deberá ser del mismo tipo.
NOTA:
asegúrese de crear grupos de discos antes de crear discos virtuales.
Para crear discos virtuales:
1
Seleccione uno de los métodos siguientes para iniciar el
Asistente para
crear disco virtual
:
• Para crear un disco virtual a partir de capacidad no configurada de la
matriz de almacenamiento: en la ficha
Lógico
, seleccione un nodo
Capacidad no configurada
y seleccione
Disco virtual
→
Crear
. De
manera alternativa, puede hacer clic con el botón derecho del mouse
en el nodo
Capacidad no configurada
y seleccionar
Crear disco
virtual
en el menú emergente.
• Para crear un disco virtual a partir de la capacidad libre de un grupo de
discos: en la ficha
Lógico
, seleccione un nodo
Capacidad libre
y
seleccione
Disco virtual
→
Crear
. De manera alternativa, puede hacer
clic con el botón derecho del mouse en el nodo
Capacidad libre
y
seleccionar
Crear disco virtual
en el menú emergente.
Configuración: Grupos de discos y discos virtuales
115

• Para crear un disco virtual a partir de discos físicos no asignados de la
matriz de almacenamiento: en la ficha
Físico
, seleccione uno o más
discos físicos no asignados del mismo tipo y seleccione
Disco virtual
→
Crear
. De manera alternativa, puede hacer clic con el botón derecho
del mouse en los discos físicos no asignados y seleccionar
Crear disco
virtual
en el menú emergente.
• Para crear un grupo de discos seguro: en la ficha
Físico
, seleccione uno
o más discos físicos con función de seguridad no asignados del mismo
tipo y seleccione
Grupo de discos
→
Crear
. De manera alternativa,
puede hacer clic con el botón derecho del mouse en los discos físicos
no asignados y seleccionar
Crear disco virtual
en el menú emergente.
Si selecciona un nodo con
Capacidad no configurada
o discos físicos no
asignados para crear un disco virtual, aparecerá el cuadro de diálogo
Se
necesita un grupo de discos
. Haga clic en
Sí
y cree un grupo de discos
mediante el
Asistente para crear grupos de discos
. Una vez creado el grupo
de discos, aparece el
Asistente para crear disco virtual
.
Si selecciona un nodo con
Capacidad libre
, aparece la ventana
Introducción (crear disco virtual)
.
2
Haga clic en
Siguiente
.
Aparece la ventana
Especificar capacidad/nombre
.
3
Seleccione la unidad adecuada para la memoria en
Unidades
e introduzca
la capacidad del disco virtual en
Nueva capacidad de disco virtual
.
4
Introduzca un nombre de hasta 30 caracteres para el disco virtual en
Nombre del disco virtual
.
5
En
Parámetros avanzados del disco virtual
, puede seleccionar:
•
Utilizar la configuración recomendada
.
•
Personalizar configuración
.
6
Haga clic en
Siguiente
.
7
En la ventana
Personalizar los parámetros avanzados del disco virtual
,
seleccione la opción apropiada de tipo de
características de E/S del Disco
virtual
. Puede seleccionar:
• Sistema de archivos (típica)
• Base de datos
116
Configuración: Grupos de discos y discos virtuales
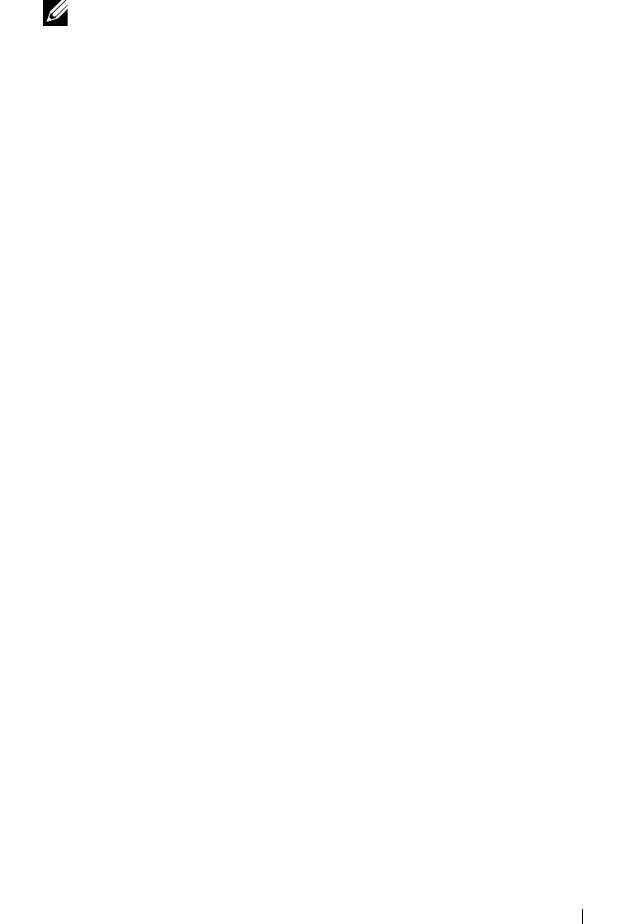
• Multimedia
• Personalizar
NOTA:
si selecciona Personalizar, debe seleccionar un tamaño de segmento
adecuado.
8
Seleccione la
Propiedad del módulo de la controladora RAID preferida
adecuada y haga clic en
Siguiente
.
Aparecerá la ventana
Especifique la asignación del disco virtual-para-
LUN
.
9
En la ventana
Especifique la asignación del disco virtual-para-LUN
,
puede seleccionar:
• Asignación predeterminada
.
•El
Tipo de host
adecuado.
•
Asignar después usando Vista asignaciones
.
10
Haga clic en
Terminar
.
Se habrán creado los discos virtuales.
Cambio de la prioridad de modificación de disco virtual
Puede especificar el valor de prioridad de modificación para un único disco
virtual o para varios discos virtuales de una matriz de almacenamiento.
Pautas para cambiar la prioridad de modificación de un disco virtual:
• Si se ha seleccionado más de un disco virtual, la prioridad de modificación
tendrá de forma predeterminada la prioridad más baja. La prioridad actual
sólo aparece si se selecciona un único disco virtual.
• Al cambiar la prioridad de modificación mediante esta opción se
modificará la prioridad de los discos virtuales seleccionados.
Para cambiar la prioridad de modificación de disco virtual:
1
En la AMW, seleccione la ficha
Lógico
.
2
Seleccione un disco virtual.
3
En la barra de herramientas, seleccione
Disco virtual
→
Cambiar
→
Prioridad de modificación
.
Aparecerá la ventana
Cambiar prioridad de modificación
.
Configuración: Grupos de discos y discos virtuales
117

4
Seleccione uno o más discos virtuales.
Para seleccionar discos virtuales no adyacentes, presione <Ctrl> y haga
clic. Para seleccionar discos virtuales adyacentes, presione <Mayús> y
haga clic. Para seleccionar todos los discos virtuales disponibles, haga clic
en
Seleccionar todo
. Mueva la barra deslizante
Seleccione prioridad de
modificación
a la prioridad deseada.
5
Haga clic en
Aceptar
.
Un mensaje le pedirá que confirme el cambio en la prioridad de
modificación de disco virtual.
6
Haga clic en
Sí
.
7
Haga clic en
Aceptar
.
Cambio de la configuración de caché de disco virtual
Puede especificar la configuración de la memoria caché para un único disco
virtual o para varios discos virtuales de una matriz de almacenamiento.
Pautas para cambiar la configuración de caché de un disco virtual:
• Después de abrir el cuadro de diálogo
Cambiar configuración de caché
, el
sistema puede indicarle que el módulo de la controladora RAID ha
suspendido temporalmente las operaciones de caché. Esta acción puede
producirse cuando una batería nueva se esté cargando, cuando un módulo
de la controladora RAID se haya extraído o si el módulo de la controladora
RAID ha detectado una discrepancia en los tamaños de caché. Una vez
borrada la condición, las propiedades de caché seleccionadas en el cuadro
de diálogo se activan. Si las propiedades de caché seleccionadas no se
activan, póngase en contacto con el representante de Soporte técnico.
• Si selecciona más de un disco virtual, la configuración de caché no tendrá
ninguna configuración seleccionada como valor predeterminado. La
configuración de caché actual sólo se muestra si selecciona un único disco
virtual.
• Si cambia la configuración de caché utilizando esta opción, se modificará
la prioridad de todos los discos virtuales que haya seleccionado.
118
Configuración: Grupos de discos y discos virtuales
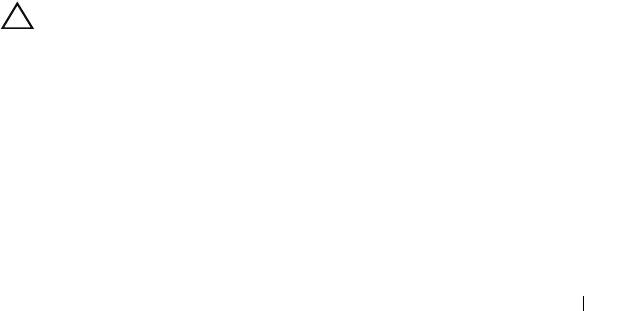
Para cambiar la configuración de caché de disco virtual:
1
En la AMW, seleccione la ficha
Lógico
y seleccione un disco virtual.
2
En la barra de herramientas, seleccione
Disco virtual
→
Cambiar
→
Configuración de caché
.
Aparecerá la ventana
Cambiar configuración de caché
.
3
Seleccione uno o más discos virtuales.
Para seleccionar discos virtuales no adyacentes, presione <Ctrl> y haga
clic. Para seleccionar discos virtuales adyacentes, presione <Mayús> y
haga clic. Para seleccionar todos los discos virtuales disponibles, haga clic
en
Seleccionar todo
.
4
En el área
Seleccione propiedades de caché
, puede seleccionar:
•
Habilitar la lectura del almacenamiento en caché
: para habilitar la
lectura del almacenamiento en caché.
•
Habilitar captura previa de lectura de caché dinámica
: para habilitar
la captura previa de lectura de caché dinámica.
•
Habilitar la caché de escritura
: para habilitar la caché de escritura.
•
Habilitar la caché de escritura con duplicación
: para duplicar los
datos almacenados en caché a través de módulos de la
controladora RAID redundantes que tengan el mismo tamaño de
caché.
•
Habilitar la caché de escritura sin baterías
: para permitir que
continúe la caché de escritura aunque las baterías del módulo de
la controladora RAID se hayan agotado completamente, no estén
cargadas o no estén presentes.
PRECAUCIÓN:
posible pérdida de datos: seleccionar la opción Habilitar la caché
de escritura sin baterías le permite continuar la caché de escritura aunque las
baterías estén completamente agotadas o no estén totalmente cargadas.
Normalmente, el módulo de la controladora RAID apaga temporalmente la caché de
escritura hasta que las baterías están cargadas. Si selecciona esta opción y no
tiene un suministro de energía universal de protección, podría perder datos.
Además, podría perder datos si no tiene baterías del módulo de la controladora
RAID y selecciona la opción Habilitar la caché de escritura sin baterías.
Configuración: Grupos de discos y discos virtuales
119
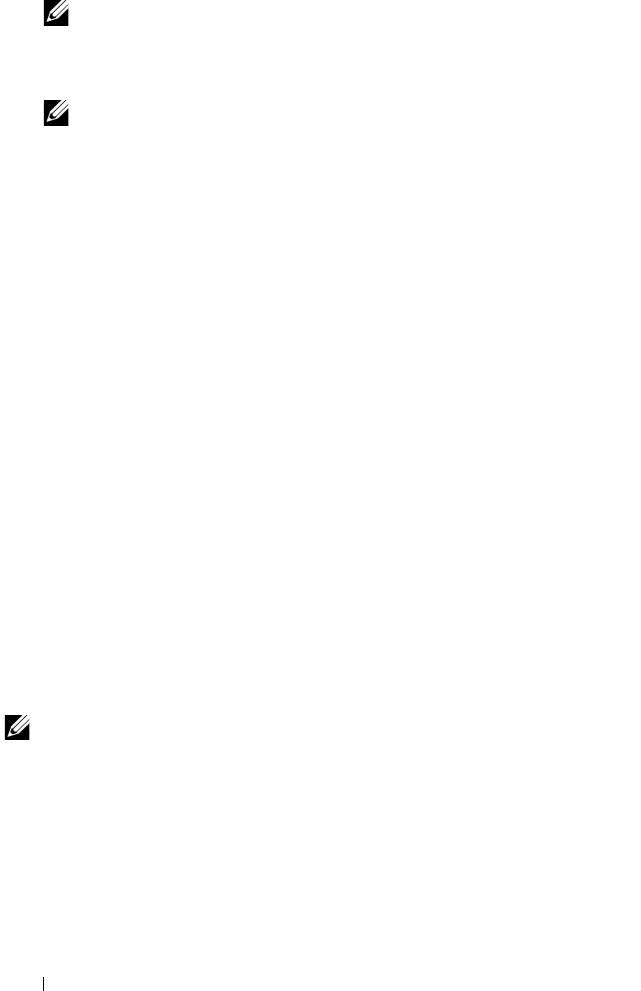
NOTA:
cuando la opción de baterías de módulo de la controladora RAID
opcionales está habilitada, no aparece Habilitar la caché de escritura. La
opción Habilitar la caché de escritura sin baterías sigue estando disponible
pero no está seleccionada de forma predeterminada.
NOTA:
la caché se vacía automáticamente después de haber deshabilitado
la casilla de verificación Habilitar la caché de escritura.
5
Haga clic en
Aceptar
.
Un mensaje le pedirá que confirme el cambio en la prioridad de
modificación de disco virtual.
6
Haga clic en
Sí
.
7
Haga clic en
Aceptar
.
Cambio del Tamaño de segmento de un disco virtual
Puede cambiar el tamaño de segmento de un disco virtual seleccionado.
Durante esta operación, el rendimiento de E/S se verá afectado, pero los datos
seguirán disponibles.
Pautas para continuar con el cambio de tamaño de segmento:
• No podrá cancelar esta operación una vez iniciada.
• No inicie esta operación a menos que el grupo de discos esté en estado
Óptimo.
• MDSM determina las transiciones de tamaño de segmento permitidas. Los
tamaños de segmento que sean transiciones inadecuadas del tamaño de
segmento actual no estarán disponibles en el menú. Las transiciones
permitidas suelen ser el doble o la mitad del tamaño de segmento actual. Por
ejemplo, si el tamaño de segmento de disco virtual actual es 32 KB, se
permitirá un nuevo tamaño de segmento de disco virtual de 16 KB o 64 KB.
NOTA:
la operación para cambiar el tamaño de segmento es menor que otras
operaciones de modificación (por ejemplo, cambiar niveles de RAID o agregar
capacidad libre a un grupo de discos). Esta lentitud es resultado de la forma en que
se reorganizan los datos y de los procedimientos de copia de seguridad internos
temporales que se producen durante la operación.
120
Configuración: Grupos de discos y discos virtuales

