Dell PowerVault MD3600F – страница 13
Инструкция к Компьютеру Dell PowerVault MD3600F
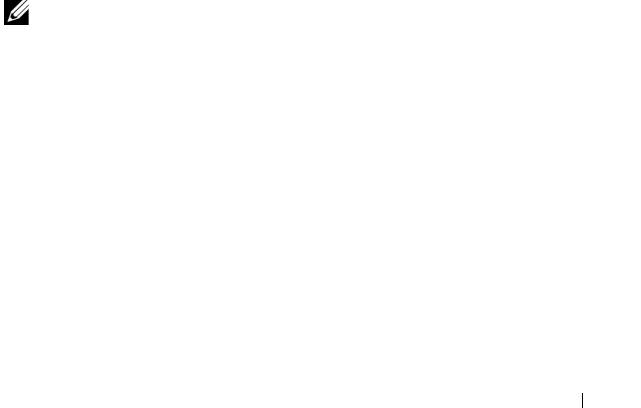
\_ 4:0:0:22 sdx 65:112 [active][ready]
\_ round-robin 0 [prio=1][enabled]
\_ 6:0:0:22 sdcl 69:144 [active][ghost
donde:
mpathb es el nombre del dispositivo virtual creado por Device Mapper. Se
encuentra en el directorio /dev/mapper.
DELL es el proveedor del dispositivo
MD36xxf es el modelo del dispositivo
Sdx es la ruta de acceso física a la controladora propietaria del dispositivo
Sdcl es la ruta de acceso física a la controladora no propietaria del
dispositivo
Crear una nueva partición fdisk en un nodo de dispositivo multirruta
El comando fdisk le permite crear un espacio de partición para un sistema de
archivos de los discos virtuales recientemente explorados y asignados que se
hayan presentado a Device Mapper.
Para crear una partición con los nodos de dispositivo multirruta
/dev/mapper/mpath<x>, por ejemplo, utilice el siguiente comando, donde
mpath<x> es el nodo de dispositivo multirruta en el que desea crear la partición:
# fdisk /dev/mapper/mpath<x>
NOTA:
el valor <x> es un formato alfanumérico que depende del sistema operativo.
El valor correspondiente para los discos virtuales asignados se puede ver
utilizando el comando
multipath
ejecutado anteriormente. Consulte la
documentación de su sistema operativo para obtener información adicional sobre
el uso de fdisk.
Agregar una nueva partición a Device Mapper
El comando kpartx agrega la partición fdisk recién creada a la lista de
particiones utilizables de Device Mapper. Consulte los siguientes ejemplos,
donde mpath<x> es el nodo de dispositivo en el que se ha creado la
partición.
# kpartx –a /dev/mapper/mpath<x>
Configuración: Multirruta de Device Mapper para Linux
241
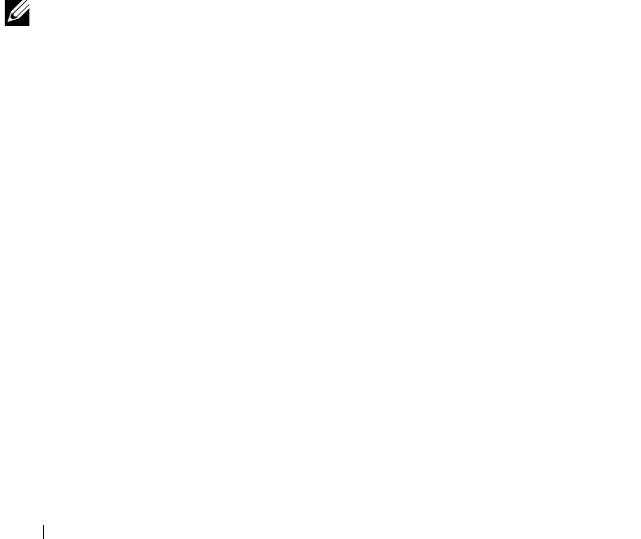
Si es correcto, el comando no mostrará ninguna salida. Para verificar si es
correcto y ver los nombres exactos de partición, el usuario puede utilizar estos
comandos para ver los nombres de partición completos asignados.
# cd /dev/mapper
# ls
Los ejemplos siguientes proporcionan información sobre formatos de asignación
generales:
En hosts RHEL, un nodo de partición tiene el formato
/dev/mapper/mpath<x>p<y>, donde <x> es el número alfabético del
dispositivo multirruta, <y> es el número de partición de este dispositivo.
En hosts SLES 11.x, un nodo de partición tiene el formato
/dev/mapper/mpath<x>-part<y>, donde <x> es la(s) letra(s) asignada(s) al
dispositivo multirruta e <y> es el número de partición.
En hosts SLES 10.3, un nodo de partición tiene el formato
/dev/mapper/mpath<x>-part<y>, donde <x> es la(s) letra(s) asignada(s) al
dispositivo multirruta e <y> es el número de partición.
NOTA:
después de crear una partición en un dispositivo multirruta, todas las
operaciones de E/S, incluida la creación del sistema de archivos, la E/S sin
procesar y la E/S del sistema de archivos, deberán realizarse a través del nodo de
partición y no de los nodos de dispositivo multirruta.
Creación de un sistema de archivos en una partición de Device Mapper
Utilice el comando mkfs estándar para crear el sistema de archivos en la
partición de Device Mapper recientemente creada
Por ejemplo:
# mkfs –t <filesystem type> /dev/mapper/<partition
node>
donde <partition node> es la partición en la que se crea el sistema de
archivos.
Montar una partición de Device Mapper
Utilice el comando mount estándar para montar la partición de Device
Mapper:
# mount /dev/mapper/<partition_node> <mounting_point>
242
Configuración: Multirruta de Device Mapper para Linux
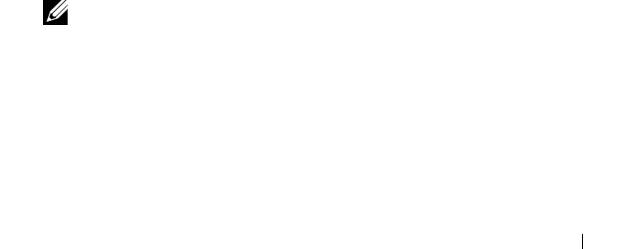
Listo para usar
Los discos virtuales recientemente creados en la matriz serie MD3600f están
ahora configurados y listos para utilizar. Los futuros reinicios buscarán
automáticamente dispositivos multirruta junto con sus particiones.
Desactivar la unidad local en el controlador multirruta
Si los controladores multirruta están conectados con las redes de área local
(SANs), puede ser útil excluir o desactivar determinados dispositivos en el
archivo /etc/multipath.conf. La desactivación evita que el controlador
multirruta intente utilizar esos dispositivos locales.
Para desactivar un dispositivo o unidad local:
1
Ejecute el comando
multipath -l
para determinar el identificador de
ámbito mundial (WWID) o la cadena del proveedor/modelo.
2
Edite el archivo
/etc/multipath.conf
como se indica a continuación:
blacklist {
wwid drive_wwid
…
}
o
blacklist {
device {
vendor vendor_string
model model_string
};
NOTA:
los usuarios de RedHat versión 6.0 y 6.1 deben volver a crear la
imagen del archivo raíz initramfs para incluir el archivo de configuración
actualizado mediante la ejecución del comando
#dracut -force
.
3
Reinicie el host.
Configuración: Multirruta de Device Mapper para Linux
243
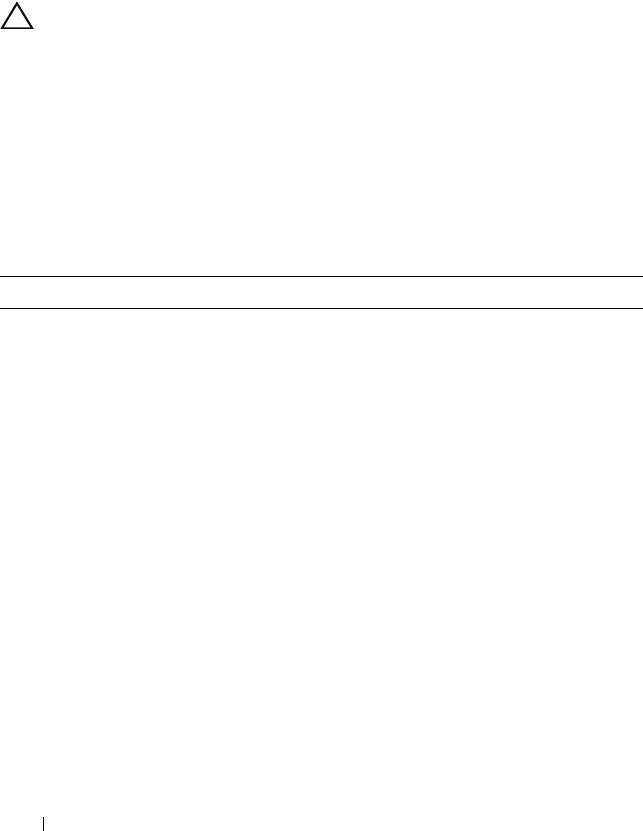
Información importante acerca de particiones especiales
Cuando se utiliza Device Mapper con la matriz serie MD3600f, todos los
discos físicos se asignan a un nodo de dispositivo de disco. Esto incluye un
tipo de dispositivo especial utilizado para la administración en banda de la
matriz serie MD3600f, conocido como el Disco de acceso o Dispositivo
universal xport.
PRECAUCIÓN:
determinados comandos, como por ejemplo, lsscsi, muestran una
o más instancias de dispositivos Universal Xport. No se debe acceder a, montar o
usar de ninguna manera estos nodos de dispositivo. Si lo hace podría causar una
pérdida de comunicación con la matriz de almacenamiento y, posiblemente,
daños graves en la matriz de almacenamiento, haciendo que posiblemente los
datos almacenados en la matriz resulten inaccesibles.
Sólo los nodos de dispositivo multirruta y los nodos de partición creados
mediante las directrices proporcionadas anteriormente deberían montarse o
que el sistema de host o sus usuarios pudieran acceder a ellos de algún modo.
Tabla 14-1. Comandos de Device Mapper
Comando Descripciones
multipath -h Imprime información de uso.
multipath -ll Muestra la topología multirruta actual utilizando
toda la información disponible (sysfs, el Device
Mapper, comprobadores de ruta de acceso, etc.).
multipath Vuelve a agregar el dispositivo multirruta con
salida simplificada.
multipath -f
Vacía Device Mapper para el dispositivo
<multipath_dev_node>
multirruta especificado. Se utiliza si los
dispositivos físicos subyacentes se suprimen o
desasignan.
multipath -F Vacía todos los mapas de dispositivo multirruta
no utilizados.
244
Configuración: Multirruta de Device Mapper para Linux
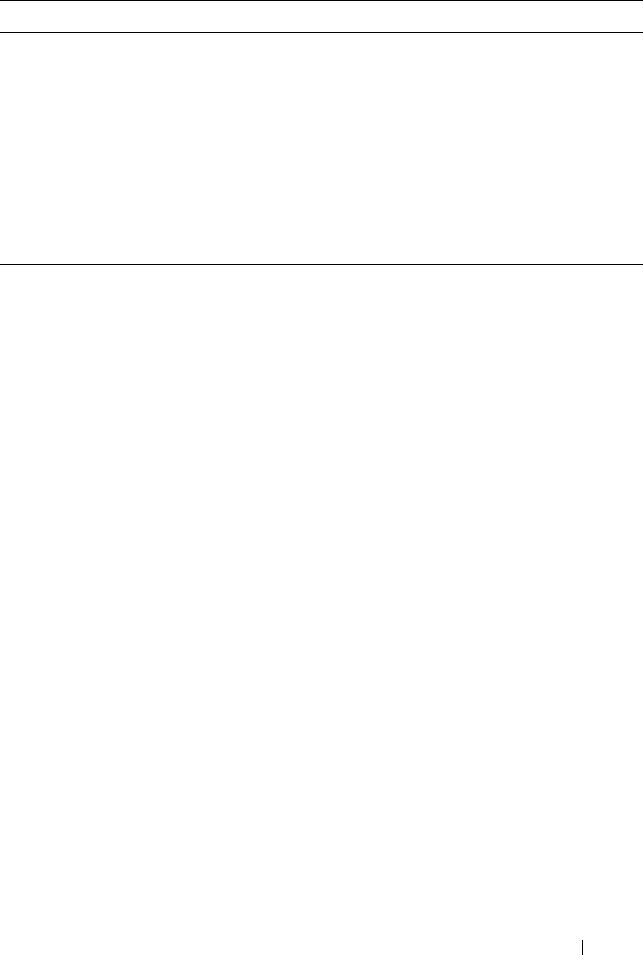
Tabla 14-1. Comandos de Device Mapper
Comando Descripciones
rescan_dm_devs Secuencia de comandos proporcionada por Dell.
Fuerza una reexploración del bus SCSI del host y
agrega dispositivos multirruta cuando sea
necesario. Para su uso cuando:
• Los LUNs se asignan de forma dinámica a los
hosts.
• Se agregan nuevos destinos al host.
• Es necesaria la conmutación por recuperación
de la matriz de almacenamiento.
Limitaciones y problemas conocidos
• En determinadas condiciones de error con la función no_path_retry o la
función queue_if_no_path establecidas, las aplicaciones podrían colgarse.
Para vencer estas condiciones debe especificar el siguiente comando para
cada dispositivo multirruta afectado:
dmsetup message [device] 0 "fail_if_no_path"
donde
[device]
es el nombre del dispositivo multirruta (por ejemplo,
mpath2; no especifique la ruta de acceso)
• La E/S se puede colgar cuando se detecta un dispositivo Device Mapper
antes de desmotar el volumen.
• Si el módulo scsi_dh_rdac no está incluido en initrd, puede verse una
detección de dispositivos más lenta y el syslog puede rellenarse con
mensajes de error de E/S de búfer.
• La E/S se puede colgar si el servidor host o la matriz de almacenamiento se
inician mientras la E/S esté activa. Toda la E/S a la matriz de
almacenamiento debe detenerse antes de apagar o reiniciar el servidor host
o la matriz de almacenamiento.
• Una vez restaurada la vía de acceso en una matriz serie MD3600i, la
conmutación por recuperación no se produce automáticamente ya que el
controlador no puede detectar automáticamente dispositivos sin una
reexploración forzada. Ejecute el comando
rescan_dm_devs
para forzar
una reexploración del servidor host. De esta forma se restauran las rutas de
acceso fallidas, permitiendo que se produzca la conmutación por recuperación.
Configuración: Multirruta de Device Mapper para Linux
245
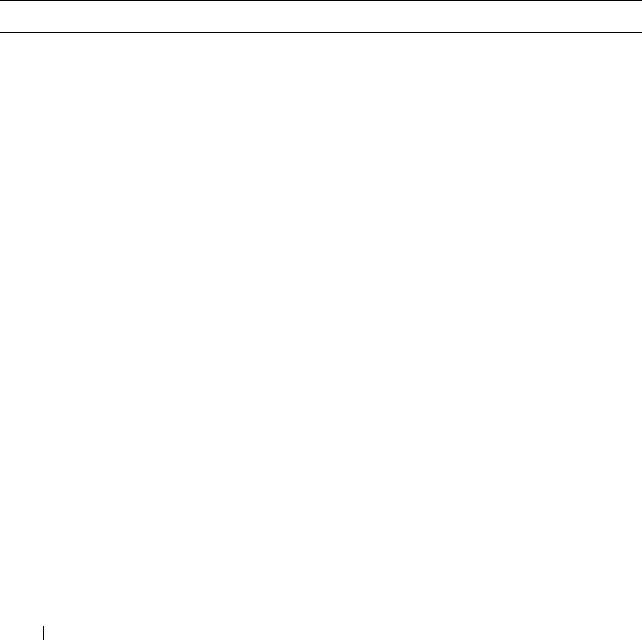
• La conmutación por recuperación puede ser lenta cuando el sistema host
esté experimentando una E/S pesada. El problema se agrava si el servidor
host también experimenta una utilización de procesador muy alta.
• El servicio multirruta de Device Mapper puede ser lento cuando el sistema
host experimenta una E/S pesada. El problema se agrava si el servidor host
también experimenta una utilización del procesador muy alta.
• Si el disco raíz no está en la lista negra del archivo multipath.conf, se podrá
crear un nodo multirruta para el disco raíz. El comando
multipath –ll
muestra las Id. de proveedor/producto que pueden ayudar a identificar el
problema.
Solución de problemas
Pregunta Respuesta
¿Cómo puedo comprobar si se
Ejecute el comando siguiente
está ejecutando multipathd?
/etc/init.d/multipathd status
¿Por qué la salida del comando
Compruebe primero si los dispositivos se detectan o
multipath –ll
no muestra
no. El comando #cat /proc/scsi/scsi
ningún dispositivo?
muestra todos los dispositivos que ya se hayan
detectado.
A continuación, compruebe multipath.conf para
asegurarse de que se haya actualizado con la
configuración correcta.
Después de esto, ejecute multipath. A
continuación, ejecute multipath –ll; se
deberían visualizar los nuevos dispositivos.
¿Por qué no se ha asignado un
Ejecute "rescan_dm_devs" en cualquier directorio.
LUN recién asignado a un nodo
De esta forma deberían aparecer los dispositivos.
de dispositivo multirruta?
No tengo LUNs asignados antes.
Ejecute rescan_dm_devs en lugar de rescan-
Luego asigno algunos LUNs.
scsi-bus para la reconfiguración de LUN 0.
Después de ejecutar rescan-
scsi-bus.sh, LUN 0 no
aparece.
246
Configuración: Multirruta de Device Mapper para Linux
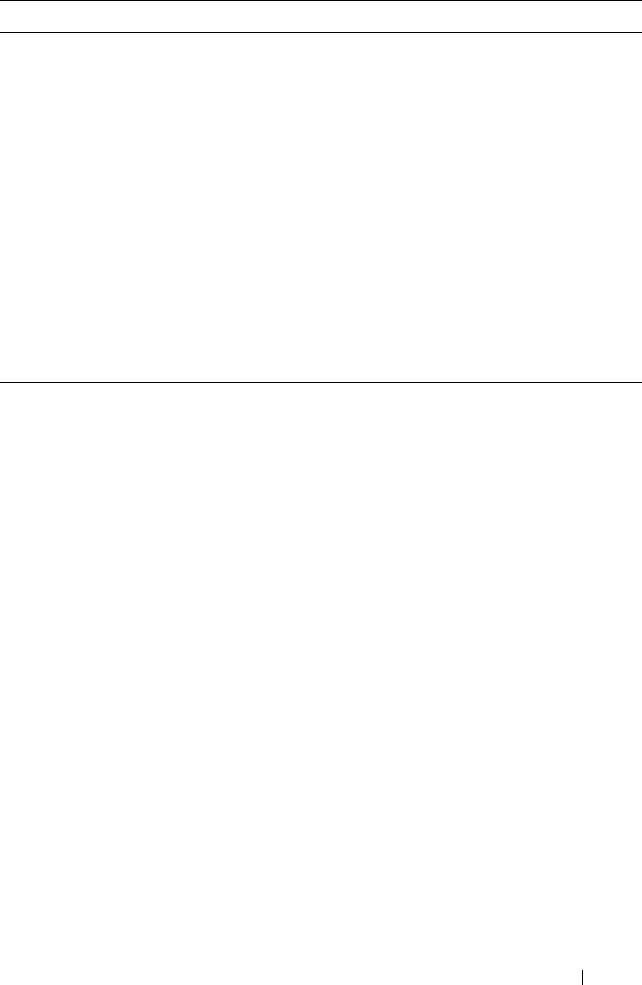
Pregunta Respuesta
Quité un LUN, pero la
El dispositivo multirruta sigue ahí después de quitar
asignación multirruta sigue
ahí.
los LUNs. Ejecute multipath –f <device node
for the deleted LUN> para quitar la asignación
multirruta. Por ejemplo, si los dispositivos
relacionados con /dev/dm-1 se eliminan, deberá
ejecutar multipath –f /dev/dm-1 para quitar
/dev/dm-1 de la tabla de asignaciones de DM. Si un
daemon multirruta se detiene/reinicia, ejecute
multipath –F para vaciar todas las asignaciones
obsoletas.
La conmutación por
A veces el controlador de nivel bajo no puede
recuperación no se produce
autodetectar dispositivos que regresan con la matriz.
según lo esperado con la
Ejecute rescan_dm_devs para realizar una
matriz.
reexploración del bus SCSI del servidor host y volver a
agregar dispositivos en la capa multirruta.
Configuración: Multirruta de Device Mapper para Linux
247

248
Configuración: Multirruta de Device Mapper para Linux
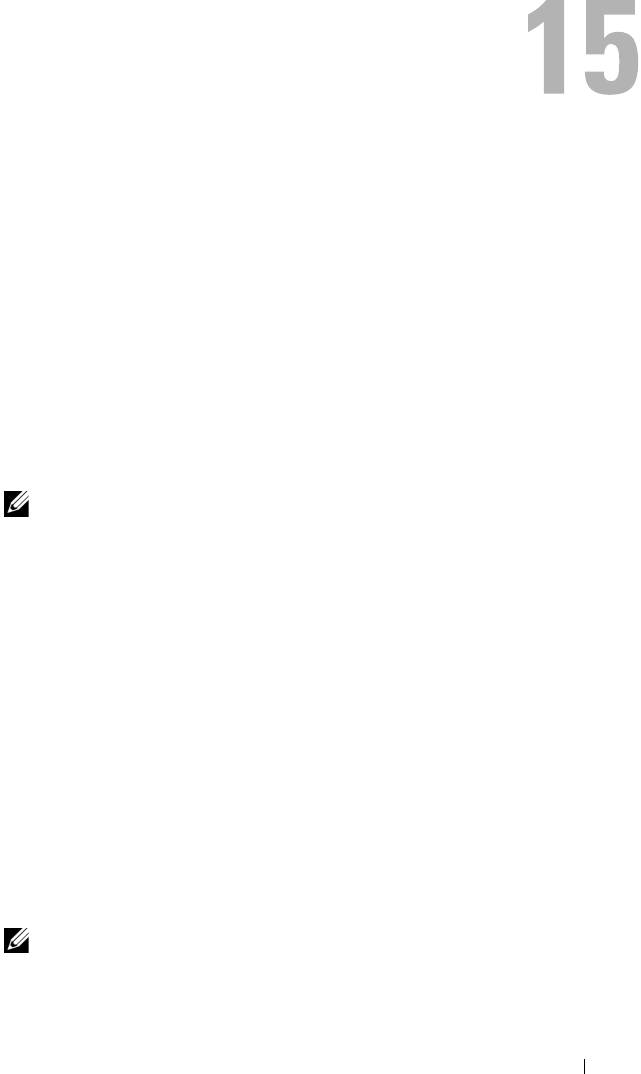
Administración: Descargas
de
firmware
Descarga de los paquetes de la controladora
RAID y de la NVSRAM
Existe un número de versión para cada archivo de firmware. El número de
versión indica si el firmware es una versión principal o una versión secundaria.
Puede utilizar la Ventana de Administración Enterprise (EMW) para descargar y
activar tanto las versiones de firmware principales como las versiones de firmware
secundarias. Puede utilizar la Ventana Administración de matrices (AMW) para
descargar y activar únicamente las versiones de firmware secundarias.
NOTA:
las versiones de firmware están en el formato aa.bb.cc.dd.
Donde aa es la versión de firmware principal y bb.cc.dd es la versión de firmware
secundaria. Dependiendo de la que cambie, podrá actualizar el firmware desde
EMW y AMW o únicamente desde EMW.
Puede activar los archivos inmediatamente o esperar a un momento más
conveniente. Es posible que desee activar los archivos de firmware o de la
NVSRAM más tarde por estos motivos:
•
Hora del día
: activar el firmware y la NVSRAM puede llevar su tiempo, así
que puede esperar hasta que las cargas de E/S sean más ligeras.
Los
módulos de la controladora RAID están fuera de línea por poco tiempo
para cargar el nuevo firmware.
•
Tipo de paquete
: puede que desee probar el nuevo firmware en una matriz
de almacenamiento antes de cargar los archivos en otras matrices de
almacenamiento.
La posibilidad de descargar ambos archivos y activarlos posteriormente
depende del tipo de módulo de la controladora RAID en la matriz de
almacenamiento.
NOTA:
puede utilizar la interfaz de línea de comandos para descargar y activar el
firmware en varias matrices de almacenamiento utilizando una secuencia de comandos.
Para obtener más información sobre la interfaz de la línea de comandos, consulte
los temas de la
ayuda en línea de PowerVault Modular Disk Storage Manager
.
Administración: Descargas de firmware
249
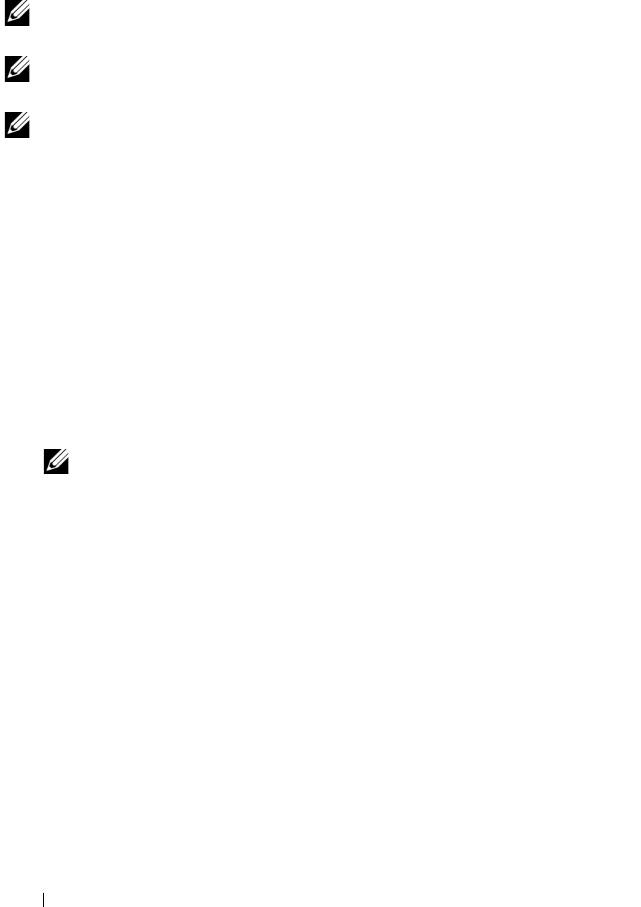
Descarga del firmware de la controladora RAID y
de la NVSRAM
NOTA:
las E/S en la matriz pueden continuar mientras se actualiza el firmware de
la controladora RAID y de la NVSRAM.
NOTA:
Dell recomienda actualizar el firmware y la NVSRAM durante los periodos
de mantenimiento cuando no se utilice la matriz para operaciones de E/S.
NOTA:
el gabinete RAID debe contener como mínimo dos unidades de disco para
actualizar el firmware de la controladora.
Para descargar el firmware de la controladora RAID y de la NVSRAM en una
única operación:
1
Si está utilizando la EMW, vaya al paso 9. Si está utilizando la AMW, vaya al
paso 2.
2
Realice una de estas acciones:
• Seleccione
Avanzado
→
Mantenimiento
→
Descargar
→
Firmware de
módulo de la controladora RAID
.
• Seleccione la ficha
Soporte
y haga clic en
Descargar firmware
. En
Seleccionar tarea de descarga
, seleccione
Descargar firmware del
módulo de la controladora RAID
y haga clic en
Aceptar
.
NOTA:
el área Firmware de módulo de la controladora RAID y el área
NVSRAM muestra el firmware actual y las versiones de NVSRAM actuales,
respectivamente.
3
Para localizar el directorio en el que reside el archivo a descargar, haga clic en
Seleccionar archivo
.
4
En el área
Selección de archivo
, seleccione el archivo para descargar.
De forma predeterminada, solo aparecen los archivos descargables que
sean compatibles con la configuración de la matriz de almacenamiento
actual.
Al seleccionar un archivo en el área
Selección de archivo
del cuadro de
diálogo, los atributos correspondientes (si los hay) del archivo aparecerán
en el área
Información de archivo
. Los atributos indican la versión del
archivo.
250
Administración: Descargas de firmware

5
Si desea descargar un archivo NVSRAM con el firmware, seleccione
Transferir el archivo NVSRAM con el firmware del módulo de la
controladora RAID
y haga clic en
Seleccionar archivo
junto a
Archivo
NVSRAM seleccionado
.
6
Para transferir los archivos al módulo de la controladora RAID sin
activarlos, haga clic en
Transferir archivos pero no activarlos (activarlos
después)
.
7
Haga clic en
Transferir
.
Tenga en cuenta estas pautas:
• Si el botón
Transferir
está inactivo, asegúrese de seleccionar un
archivo NVSRAM o de borrar la opción
Transferir el archivo
NVSRAM con el firmware del módulo de la controladora RAID
.
• Si el archivo seleccionado no es válido o no es compatible con la
configuración de la matriz de almacenamiento actual, aparecerá el cuadro
de diálogo
Error de selección de archivo
. Haga clic en
Aceptar
para
cerrarlo y elija un archivo de firmware o NVSRAM compatible.
8
En el cuadro de diálogo
Confirmar descarga
, haga clic en
Sí
.
Se iniciará la descarga.
9
Realice una de estas acciones:
• Seleccione
Herramientas
→
Actualizar firmware del módulo de la
controladora RAID
.
• Seleccione la ficha
Configuración
y haga clic en
Actualizar firmware del
módulo de la controladora RAID
.
10
En el panel
Matriz de almacenamiento
, seleccione la matriz de
almacenamiento para la que desea actualizar el firmware del módulo de la
controladora RAID o la NVSRAM.
Puede seleccionar más de una matriz de almacenamiento.
NOTA:
el panel Detalles muestra únicamente los detalles de una matriz de
almacenamiento cada vez. si selecciona más de una matriz de
almacenamiento en el panel Matriz de almacenamiento, los detalles de las
matrices de almacenamiento no aparecerán en el panel Detalles.
Administración: Descargas de firmware
251
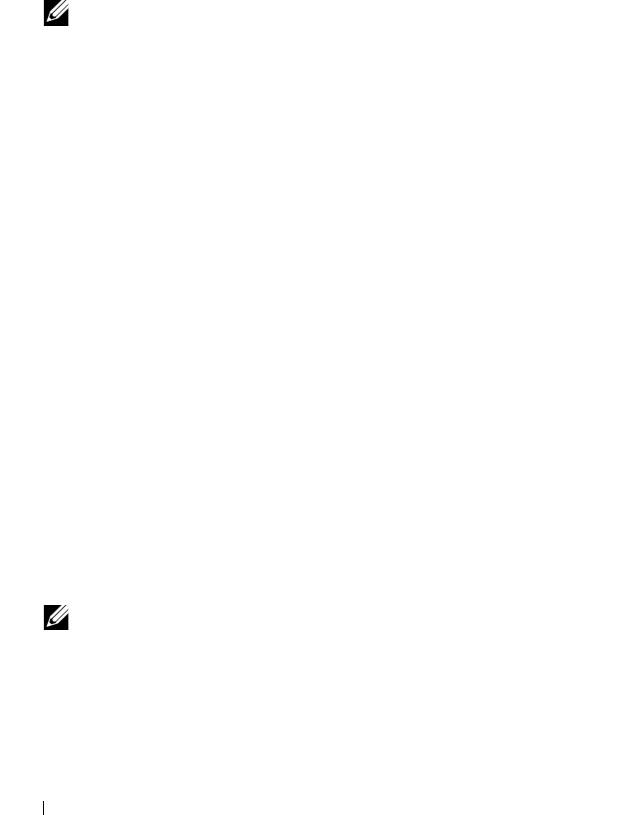
11
Haga clic en
Firmware
en el área
Descargar
.
Si selecciona una matriz de almacenamiento que no se puede actualizar, el
botón
Firmware
estará deshabilitado.
Aparece el cuadro de diálogo
Descargar firmware
. Aparecen la versión de
firmware y la versión de NVSRAM actuales de las matrices de
almacenamiento seleccionadas.
NOTA:
si selecciona las matrices de almacenamiento con tipos de módulo de
la controladora RAID diferentes que no se pueden actualizar con el mismo
archivo firmware o NVSRAM y hace clic en NVSRAM, aparecerá el cuadro de
diálogo Módulos de la controladora RAID incompatibles. Haga clic en
Aceptar para cerrar el cuadro de diálogo y seleccione las matrices de
almacenamiento con tipos de módulo de la controladora RAID similares.
12
Para localizar el directorio en el que reside el archivo para descargar, haga
clic en
Examinar
en el área
Seleccionar archivos
.
Aparecerá el cuadro de diálogo
Seleccionar archivo
.
13
Seleccione el archivo a descargar.
14
Haga clic en
Aceptar
.
15
Si desea descargar el archivo NVSRAM con el firmware de módulo de la
controladora RAID, seleccione
Descargar archivo NVSRAM con firmware
en el área
Seleccionar archivos
.
Los atributos del archivo de firmware aparecerán en el área de información
del archivo de firmware. Los atributos indican la versión del archivo de
firmware.
Los atributos del archivo NVSRAM aparecerán en el área información del
archivo NVSRAM. Los atributos indican la versión del archivo NVSRAM.
16
Si desea descargar el archivo y activar el firmware y la NVSRAM más adelante,
seleccione la casilla de verificación
Transferir archivos pero no activarlos
(activarlos más adelante)
.
NOTA:
si alguna de las matrices de almacenamiento seleccionadas no
permite descargar los archivos y activar el firmware o la NVSRAM
posteriormente, la casilla de verificación Transferir archivos pero no
activarlos (activarlos después) estará deshabilitada.
17
Haga clic en
Aceptar
.
Aparece el cuadro de diálogo
Confirmar descarga
.
252
Administración: Descargas de firmware

18
Haga clic en
Sí.
La descarga se inicia y aparece un indicador de progreso en la columna
Estado de la ventana
Actualizar firmware del módulo de la controladora
RAID
.
Descarga únicamente firmware de NVSRAM
También puede utilizar la interfaz de línea de comandos (CLI) para descargar
y activar NVSRAM en varias matrices de almacenamiento. Para obtener más
información, consulte los temas de la Ayuda en línea de PowerVault Modular
Disk Storage Manager.
Para descargar únicamente el firmware de NVSRAM:
1
Para descargar el firmware de NVSRAM desde:
• EMW: vaya al paso 8.
• AMW: vaya al paso 10.
2
Realice una de estas acciones:
• Seleccione
Avanzado
→
Mantenimiento
→
Descargar
→
NVSRAM de
módulo de la controladora RAID
.
• Seleccione la ficha
Soporte
y haga clic en
Descargar firmware
. En
Seleccionar tarea de descarga
, seleccione
Descargar NVSRAM de
módulo de la controladora RAID
y haga clic en
Aceptar
.
Aparece un mensaje de error. Haga clic en
Aceptar
para cerrar el mensaje y
seleccione un archivo compatible.
3
Para localizar el directorio en el que reside el archivo a descargar, haga clic en
Seleccionar archivo
.
4
Seleccione el archivo para descargar en el área
Selección de archivo
y haga
clic en
Aceptar
.
De forma predeterminada, solo aparecen los archivos descargables que
sean compatibles con la configuración de la matriz de almacenamiento
actual.
Al seleccionar un archivo en el área Selección de archivo, los atributos
correspondientes (si los hay) del archivo aparecerán en el área Información
del archivo NVSRAM. Los atributos indican la versión del archivo
NVSRAM.
Administración: Descargas de firmware
253
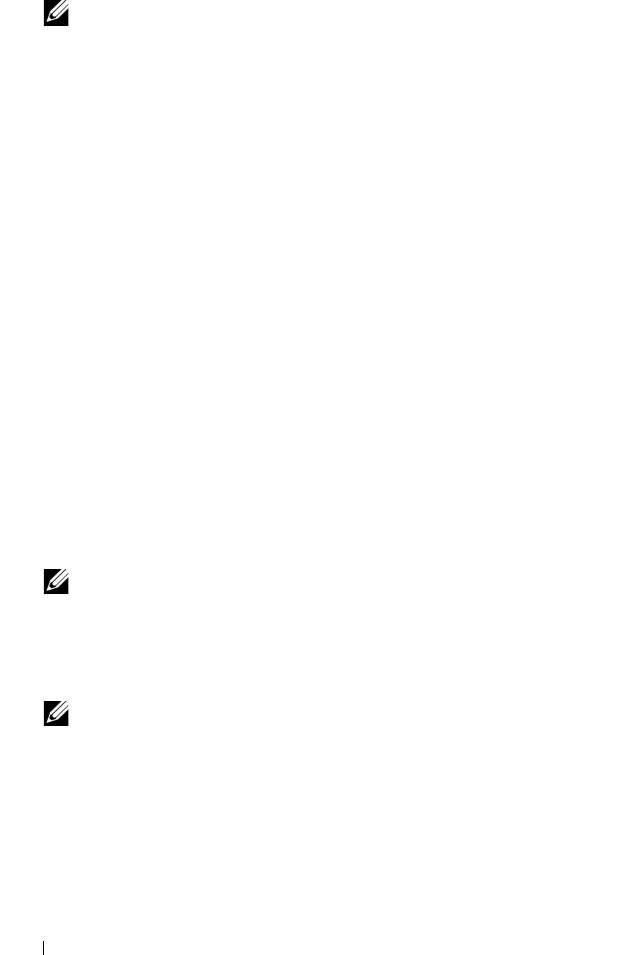
5
Haga clic en
Transferir
.
NOTA:
si el archivo seleccionado no es válido o no es compatible con la
configuración de la matriz de almacenamiento actual, aparecerá el cuadro de
diálogo Error de selección de archivo. Haga clic en Aceptar para cerrarlo y
elija un archivo NVSRAM compatible.
6
Haga clic en
Sí
en el cuadro de diálogo
Confirmar descarga
.
Se iniciará la descarga.
7
Realice una de estas acciones:
• Seleccione
Herramientas
→
Actualizar firmware del módulo de la
controladora RAID
.
• Seleccione la ficha
Configuración
y haga clic en
Actualizar firmware del
módulo de la controladora RAID
.
Aparece la ventana
Actualizar firmware del módulo de la controladora
RAID
.
El panel Matriz de almacenamiento muestra las matrices de
almacenamiento. El panel
Detalles
muestra los detalles de la matriz de
almacenamiento que está seleccionada en el panel Matriz de
almacenamiento.
8
En el panel
Matriz de almacenamiento
, seleccione la matriz de
almacenamiento para la que desee descargar el firmware de NVSRAM.
Puede seleccionar más de una matriz de almacenamiento.
NOTA:
el panel Detalles muestra únicamente los detalles de una matriz de
almacenamiento cada vez. si selecciona más de una matriz de
almacenamiento en el panel Matriz de almacenamiento, los detalles de las
matrices de almacenamiento no aparecerán en el panel Detalles.
9
Haga clic en
NVSRAM
en el área
Descargar
.
NOTA:
si selecciona una matriz de almacenamiento que no se puede
actualizar, el botón NVSRAM estará deshabilitado.
Aparece el cuadro de diálogo
Descargar NVSRAM
. Aparecen la versión de
firmware y la versión de NVSRAM actuales de las matrices de
almacenamiento seleccionadas.
254
Administración: Descargas de firmware
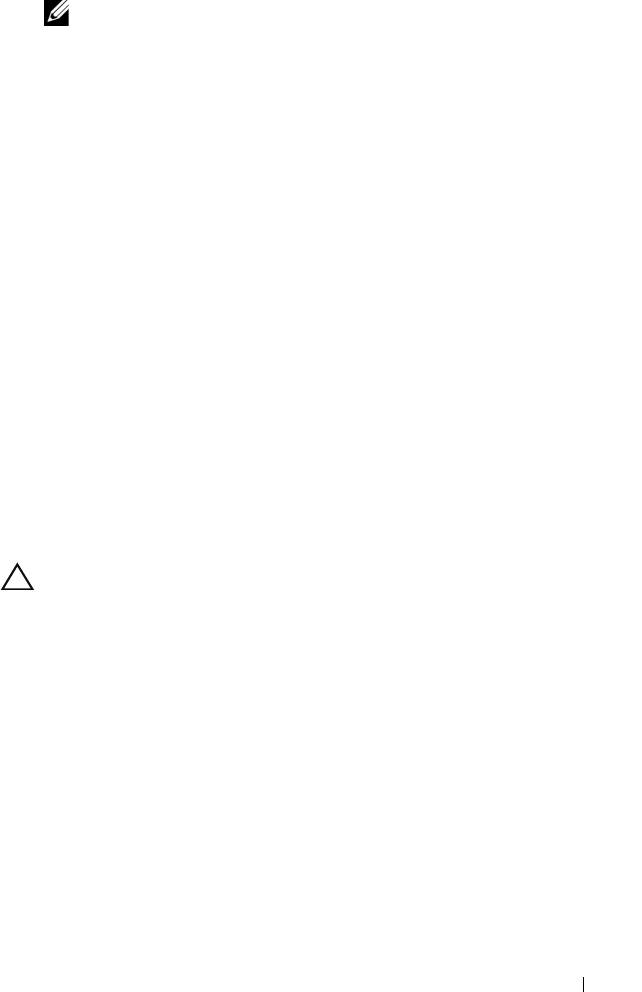
NOTA:
si selecciona las matrices de almacenamiento con tipos de módulo de la
controladora RAID diferentes que no se pueden actualizar con el mismo archivo
NVSRAM y hace clic en NVSRAM, aparecerá el cuadro de diálogo Módulos de
la controladora RAID incompatibles. Haga clic en Aceptar para cerrar el
cuadro de diálogo y seleccione las matrices de almacenamiento con tipos de
módulo de la controladora RAID similares.
10
Para localizar el directorio en el que reside el archivo NVSRAM a descargar,
haga clic en
Examinar
en el área
Seleccionar archivo
.
Aparecerá el cuadro de diálogo
Seleccionar archivo
.
11
Seleccione el archivo para descargar y haga clic en
Aceptar
.
Los atributos del archivo NVSRAM aparecerán en el área de información
del archivo NVSRAM. Los atributos indican la versión del archivo
NVSRAM.
12
Haga clic en
Aceptar
.
Aparece el cuadro de diálogo
Confirmar descarga
.
13
Haga clic en
Sí
.
La descarga se inicia y aparece un indicador de progreso en la columna Estado
de la ventana Actualizar firmware del módulo de la controladora RAID.
Descarga del firmware del disco físico
PRECAUCIÓN:
al actualizar firmware del disco físico, debería detener toda la
actividad de E/S de la matriz para evitar la pérdida de datos.
El firmware del disco físico controla diversas funciones del disco físico. La
controladora de matriz de discos (DAC) utiliza este tipo de firmware. El
firmware del disco físico almacena información sobre la configuración del
sistema en el área del disco físico denominada DACstore. DACstore y el
firmware del disco físico permiten una reconfiguración y una migración más
fáciles de los discos físicos. El firmware del disco físico realiza estas funciones:
• El firmware del disco físico registra la ubicación del disco físico en un
gabinete de expansión. Si saca un disco físico de un gabinete de expansión,
deberá insertarlo de nuevo en la misma ranura de disco físico, o el firmware
del disco físico no podrá comunicarse con el módulo de la controladora
RAID u otros componentes de la matriz de almacenamiento.
• La información de configuración de RAID se almacena en el firmware del
disco físico y se utiliza para comunicarse con otros componentes de RAID.
Administración: Descargas de firmware
255
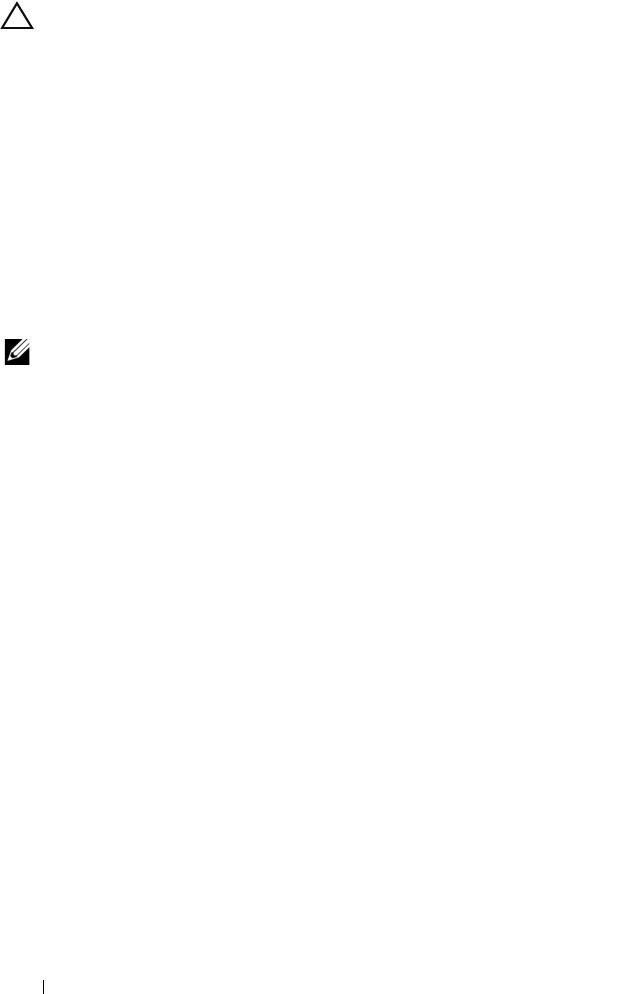
PRECAUCIÓN:
riesgo de errores de aplicación: descargar el firmware podría
causar errores de aplicación.
Al descargar firmware, tenga en cuenta estas importantes pautas para evitar el
riesgo de errores de aplicación:
• Una descarga incorrecta del firmware puede provocar daños en los discos
físicos o pérdida de datos. Realice las descargas únicamente bajo la
supervisión de su representante de soporte técnico.
• Detenga toda E/S a la matriz de almacenamiento antes de la descarga.
• Asegúrese de que el firmware que descarga en los discos físicos sea
compatible con los discos físicos que haya seleccionado.
• No realice ningún cambio en la configuración de la matriz de
almacenamiento durante la descarga del firmware.
NOTA:
las descargas pueden tardar varios minutos en completarse. Durante una
descarga, aparece el cuadro de diálogo Descargar disco físico - Progreso. No
intente realizar ninguna otra operación cuando aparece el cuadro de diálogo
Descargar disco físico - Progreso.
Para descargar el firmware del disco físico:
1
En la AMW, seleccione
Avanzado
→
Mantenimiento
→
Descargar
→
Disco físico.
Aparecerá la ventana
Descargar disco físico - Introducción
.
2
Haga clic en
Siguiente
.
Aparece la ventana
Descargar el firmware del disco físico - Agregar paquetes
.
3
En el área
Paquetes seleccionados
, haga clic en
Agregar
. Navegue hasta la
ubicación de los paquetes y haga clic en
Aceptar
.
El paquete seleccionado se agrega al área
Paquetes a transferir
.
4
Haga clic en
Siguiente
.
Aparece la ventana
Descargar el firmware del disco físico - Seleccionar discos
físicos
.
5
En la ficha
Discos físicos compatibles
, seleccione los discos físicos
adecuados o
Seleccionar todos
los discos físicos.
Aparece el cuadro de diálogo
Confirmar descarga
.
256
Administración: Descargas de firmware
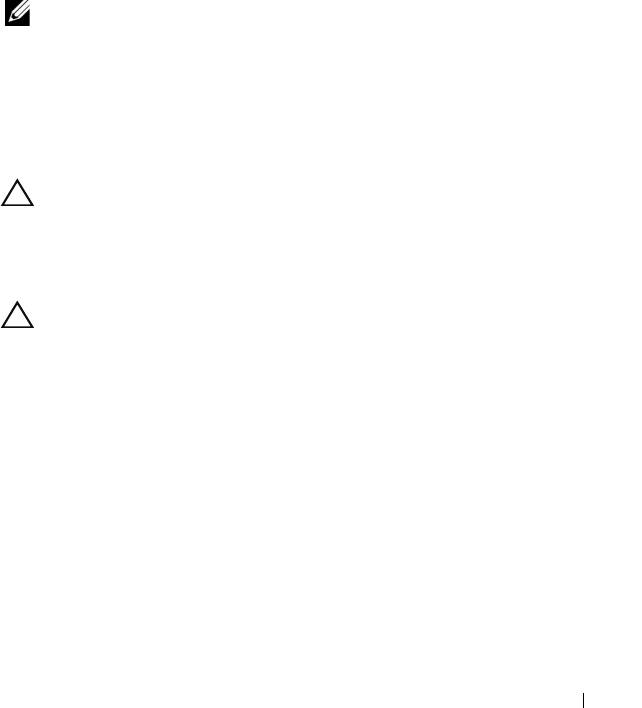
6
Escriba
sí
y haga clic en
Aceptar
.
La ventana
Descarga del firmware de disco físico - Progreso
muestra el
progreso de la descarga del firmware de disco físico.
7
Una vez completada la descarga de firmware, haga clic en
Cerrar
.
Para obtener más información, consulte los temas de la Ayuda en línea de
PowerVault Modular Disk Storage Manager.
Descarga del firmware de EMM de módulo de
expansión serie MD1200
NOTA:
debido a una limitación con Linux, las actualizaciones de firmware de EMM
del gabinete de expansión sólo deben realizarse mediante la administración fuera
de banda. De lo contrario, es posible que el servidor host no responda y deba
reiniciarse.
Puede transferir un archivo de firmware descargable al EMM del gabinete de
expansión de los gabinetes de expansión conectados a la matriz de
almacenamiento.
PRECAUCIÓN:
riesgo de posible pérdida de datos o riesgo de daños a la matriz
de almacenamiento: la descarga incorrecta del firmware de EMM del gabinete de
expansión podría producir pérdida de datos o daños en la matriz de
almacenamiento. Realice las descargas únicamente bajo la supervisión de su
representante de soporte técnico.
PRECAUCIÓN:
riesgo de inutilizar el EMM del gabinete de expansión: no realice
ningún cambio de configuración en la matriz de almacenamiento durante la
descarga del firmware de EMM del gabinete de expansión. Si lo hace podría
hacer que la descarga del firmware fallase y se inutilice el gabinete de expansión
seleccionado.
Para descargar el firmware de EMM:
1
Realice una de estas acciones:
• En la AMW, seleccione
Avanzado
→
Mantenimiento
→
Descargar
→
Firmware de EMM
.
• Seleccione la ficha
Soporte
y haga clic en
Descargar firmware
. En el
cuadro de diálogo que aparece, seleccione
Firmware de EMM
y haga
clic en
Aceptar
.
Aparecerá al cuadro de diálogo
Descargar firmware de entorno (EMM)
.
Administración: Descargas de firmware
257
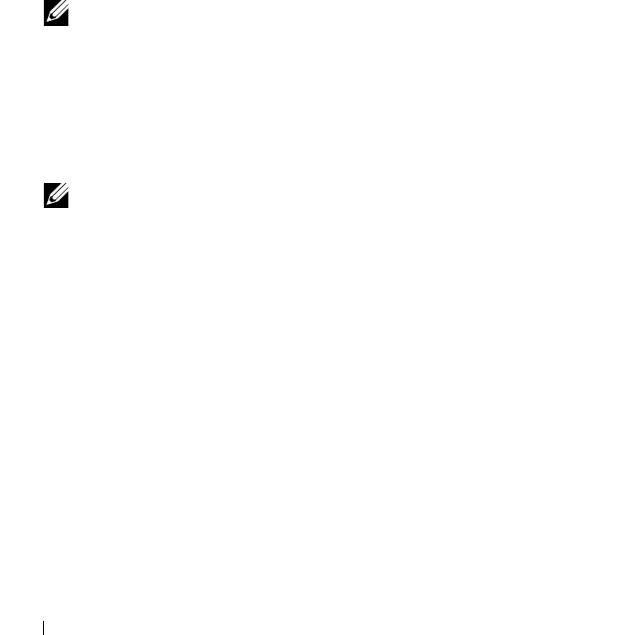
2
En el área
Seleccionar gabinetes
, seleccione los gabinetes de expansión en
los que desee descargar firmware o seleccione
Seleccionar todo
para
seleccionar todos los gabinetes de expansión de la matriz de
almacenamiento.
Cada gabinete de expansión seleccionado debe tener la misma Id. de
producto.
3
Haga clic en
Seleccionar archivo
.
Aparece el cuadro de diálogo
Seleccionar el archivo de firmware de la
tarjeta de entorno (EMM)
.
4
Seleccione el archivo para descargar y haga clic en
Aceptar
.
5
Haga clic en
Inicio
.
6
Haga clic en
Sí
para continuar con la descarga de firmware.
NOTA:
si hace clic en Detener mientras una descarga de firmware está en
curso, ésta finalizará antes de que la operación se detenga. El estado de los
gabinetes de expansión restantes cambia a Cancelado.
Supervise el progreso y el estado de finalización de la descarga en los
gabinetes de expansión. El progreso y el estado de cada gabinete de
expansión que participe en la descarga aparecerán en la columna Estado de
la tabla Seleccionar gabinetes.
NOTA:
cada descarga de firmware puede tardar varios minutos en
completarse.
7
Realice una de estas acciones dependiendo de si la descarga ha sido correcta:
• La descarga ha sido correcta: los estados de todos los gabinetes de
expansión aparecen como Completo. Puede cerrar el cuadro de diálogo
Descargar firmware de la tarjeta de entorno (EMM) haciendo clic en
Cerrar
. Las tarjetas EMM de gabinete de expansión funcionan ahora con
el nuevo firmware.
• La descarga ha fallado: el estado de un gabinete de expansión muestra
Ha fallado y el resto de los gabinetes de expansión muestran
Cancelado. Asegúrese de que el nuevo archivo de firmware sea
compatible antes de intentar otra descarga de firmware.
258
Administración: Descargas de firmware
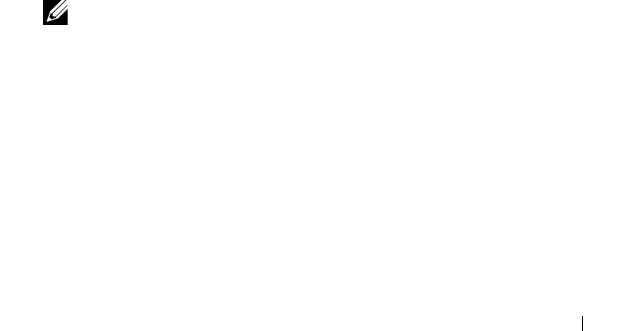
Tecnología de supervisión automática, análisis y
generación de informes (SMART)
Tecnología de supervisión automática, análisis y generación de informes
(SMART) supervisa el rendimiento interno de todos los componentes de disco
físico para detectar errores que indiquen el potencial de fallo en disco físico.
SMART utiliza esta información para notificar si el fallo es inminente, de modo
que un disco físico se pueda sustituir antes de que se produzca el fallo. La
controladora RAID supervisa todas las unidades conectadas y notifica a los
usuarios si un disco físico informa de un fallo previsto.
Errores de soporte y sectores ilegibles
Si la controladora RAID detecta un error de soporte mientras accede a los
datos de un disco físico que sea miembro de un grupo de discos con un nivel
de RAID redundante (RAID 1, RAID 5 o RAID 10), la controladora intentará
recuperar los datos de discos pares del grupo de discos y utilizará los datos
recuperados para corregir el error. Si la controladora encuentra un error al
acceder a un disco par, no podrá recuperar los datos y los sectores afectados se
agregarán al registro de sectores ilegibles mantenido por la controladora.
Otras condiciones bajo las cuales los sectores se agregan al registro de sectores
ilegibles son:
• Se detecta un error de soporte al intentar acceder a un disco físico que sea
miembro de un grupo de discos no redundante (RAID 0 o RAID 1, RAID 5
o RAID 10 degradados).
• Se detecta un error en discos de origen durante la regeneración.
NOTA:
los datos de un sector ilegible ya no son accesibles.
Administración: Descargas de firmware
259

260
Administración: Descargas de firmware

