Dell PowerVault MD3600F – страница 10
Инструкция к Компьютеру Dell PowerVault MD3600F
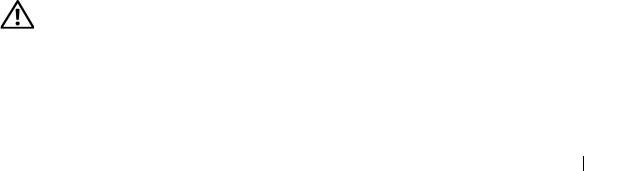
Puede establecer una prioridad para la operación de reversión. Con una
prioridad más alta se asignan más recursos de sistema a la operación de
reversión y esto afecta al rendimiento general del sistema.
Reglas y pautas para realizar una reversión de instantánea
Las siguientes reglas y pautas se aplican a la realización de una reversión de
instantánea:
• Revertir un disco virtual de base para un disco virtual de instantánea no
afecta al contenido de los discos virtuales de instantánea.
• Solo se puede realizar una operación de reversión de instantánea a la vez.
• Mientras un disco virtual base esté en proceso de reversión, no podrá crear
un nuevo disco virtual de instantánea desde el disco virtual base.
• No se puede iniciar una reversión de instantánea mientras alguna de estas
operaciones esté en curso:
– Expansión de capacidad de disco virtual
– Expansión de disco virtual (VDE)
– Migración de nivel RAID
– Migración de tamaño de segmento
– Copia de disco virtual
– Inversión de función (en replicación remota)
• Si el disco virtual básico es un disco virtual secundario en una aplicación
remota, no podrá realizar la reversión de instantánea.
• Si alguna capacidad utilizada en el disco virtual de repositorio de
instantánea contiene sectores no legibles, se producirá un error en la
reversión de la instantánea.
Si se produce un error durante la reversión, la operación se detiene y el disco
virtual base y el disco virtual de instantánea muestran los iconos de Requiere
atención. El módulo de controladora RAID también registra el evento en el
registro de eventos principales (MEL). Siga el procedimiento de Recovery
Guru para corregir el error y repita la operación de reversión.
AVISO:
Riesgo de pérdida de datos: si cancela una instantánea mientras esté en
curso, el disco virtual básico puede quedar inutilizable y el disco virtual de
instantánea presenta un estado de error en el software MD Storage Management.
Por lo tanto, no cancele una reversión de instantánea a menos que existan opciones
de recuperación fiables para restaurar el contenido del disco virtual básico.
Configuración: función Premium: discos virtuales de instantánea
181

Opciones de la línea de comandos
De forma opcional, también puede utilizar le interfaz de línea de comandos
(CLI) para iniciar, cancelar, reanudar o modificar la prioridad de una reversión
de instantánea. Para obtener más información, consulte la Guía de CLI.
Protección contra una reversión de instantánea fallida
Para proteger los datos del disco virtual base, es recomendable que cree un
nuevo disco virtual a partir del disco virtual básico antes de iniciar una
operación de reversión. Si falla la reversión de instantánea, utilice el disco
virtual de instantánea nuevo para restaurar el disco virtual básico.
Versiones anteriores de MD Storage Manager
No es necesario volver a crear o cambiar los discos virtuales de instantánea
que se hayan creado utilizando versiones anteriores de MD Storage Manager
que no admitían la reversión de instantánea para que se puedan utilizar en
una operación de reversión posterior. Una vez que estén instaladas las últimas
versiones del software MD Storage Management y el firmware del módulo de
la controladora RAID, los discos virtuales de instantánea creados con
versiones anteriores admiten la función de reversión de instantánea. Sin
embargo, si cambia a una versión anterior del software MD Storage
Management una vez haya realizado una reversión de instantánea, el software
MD Storage Management antiguo no admitirá el disco virtual de instantánea.
Cómo iniciar una reversión de instantánea
Para iniciar una reversión de instantánea:
1
En la ventana de administración de matrices, seleccione la ficha
Lógico
.
2
Elija uno de los valores siguientes:
• Seleccione el disco virtual de instantánea y, a continuación, seleccione
Disco virtual
→
Instantánea
→
Revertir
.
• Haga clic en el disco virtual de instantánea y seleccione
Revertir
.
Aparecerá el diálogo
Confirmar reversión del disco virtual de instantánea
.
182
Configuración: función Premium: discos virtuales de instantánea
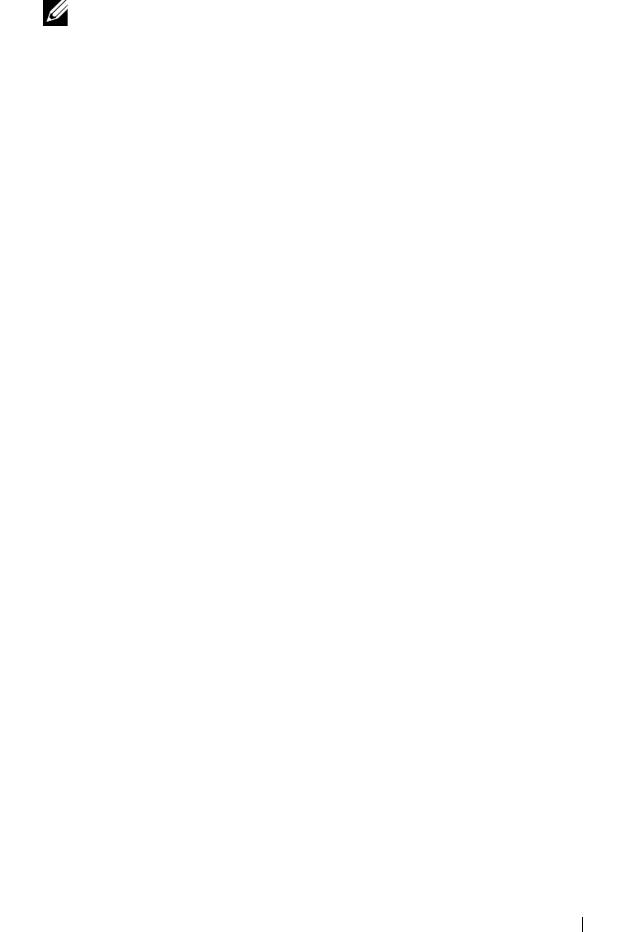
3
En el área Seleccionar prioridad de reversión, utilice la barra deslizante
para definir la prioridad de reversión.
NOTA:
si se establece la prioridad con una velocidad baja, la actividad de
escritura de datos habitual pasa a ser de prioridad alta y la operación de
reversión tarda más en completarse. Si se establece la prioridad con una
velocidad alta, la operación de reversión pasa a ser de prioridad alta y se
reduce la actividad de escritura de datos.
4
Para iniciar la reversión de instantánea, escriba
sí
en el cuadro de texto de
confirmación y haga clic en
Aceptar
.
El estado de la operación de reversión aparece en el panel
Propiedades
para el disco virtual básico y el disco virtual de instantánea.
Reanudación de una reversión de instantánea
Si se produce un error durante la reversión de instantánea y se detiene la
operación, podrá reanudar la reversión con estos pasos:
1
En la ventana administración de matrices, seleccione la ficha
Lógico
.
2
Elija uno de los valores siguientes:
• Seleccione el disco virtual de instantánea y, a continuación, seleccione
Disco virtual
→
Instantánea
→
Reanudar reversión
.
• Haga clic en el disco virtual de instantánea y seleccione
Reanudar
reversión
.
Aparecerá el diálogo
Reanudar reversión
.
3
Haga clic en
Aceptar
.
Si la reversión de instantánea se reanuda correctamente, el estado aparecerá
en el panel Propiedades del disco virtual base o del disco virtual de
instantánea.
Si la reversión de instantánea no se reanuda satisfactoriamente, se detendrá
de nuevo la operación de reversión y los dos discos virtuales mostrarán iconos
de Requiere atención. Compruebe el Registro de eventos principales (MEL)
para obtener más detalles y el procedimiento de Recovery Guru para corregir
el problema.
Configuración: función Premium: discos virtuales de instantánea
183
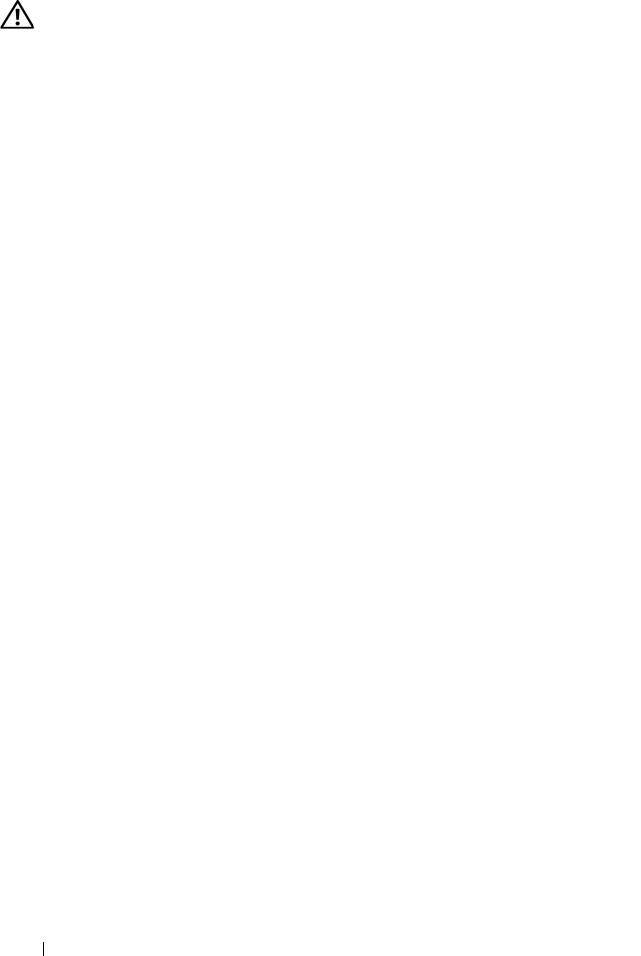
Cancelación de una reversión de instantánea
AVISO:
Riesgo de pérdida de datos: si cancela una instantánea mientras esté en
curso, el disco virtual básico puede quedar inutilizable y el disco virtual de
instantánea presenta un estado de error en el software MD Storage Management.
Por lo tanto, no cancele una reversión de instantánea a menos que existan
opciones de recuperación fiables para restaurar el contenido del disco virtual
básico.
1
En la ventana administración de matrices, seleccione la ficha
Lógico
.
2
Elija uno de los valores siguientes:
• Seleccione el disco virtual de instantánea y, a continuación, seleccione
Disco virtual
→
Instantánea
→
Cancelar reversión
.
• Haga clic en el disco virtual de instantánea y seleccione
Cancelar
reversión
.
Aparecerá el diálogo
Confirmar cancelación de reversión
.
3
Para cancelar la reversión de instantánea, escriba
sí
en el cuadro de texto
de confirmación y haga clic en
Aceptar
.
4
Haga clic en
Sí
para cancelar la operación de reversión.
184
Configuración: función Premium: discos virtuales de instantánea
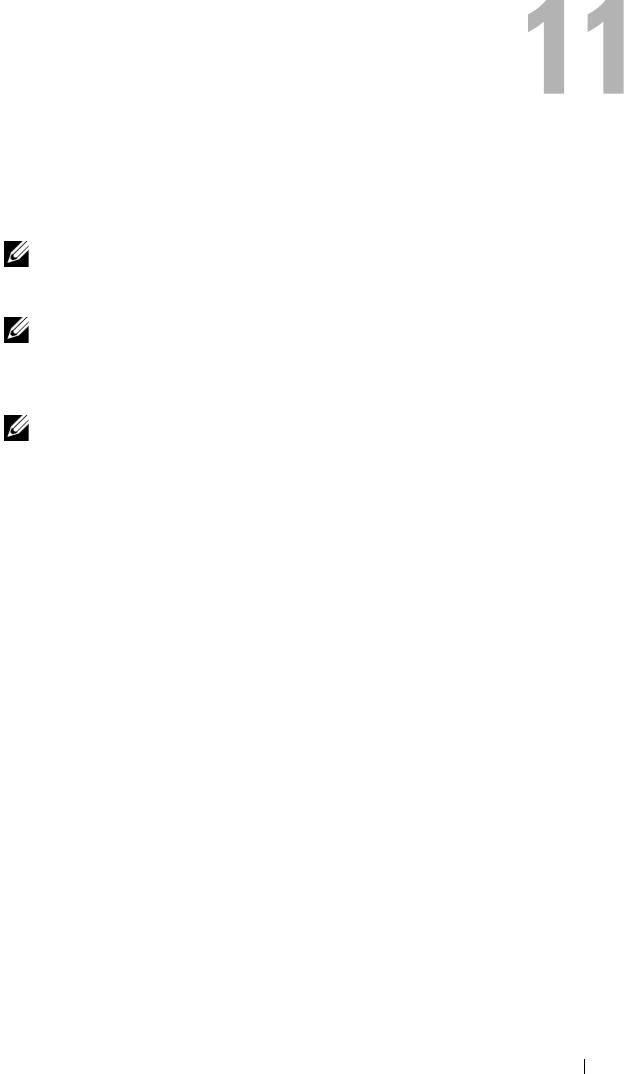
Configuración: Función Premium -
Copia de disco virtual
NOTA:
una copia de disco virtual sobrescribe los datos del disco virtual de destino.
Antes de iniciar una copia de disco virtual, asegúrese de que ya no necesita los
datos o haga una copia de seguridad de los datos del disco virtual de destino.
NOTA:
si ha solicitado esta función, habrá recibido una tarjeta de activación de
función Premium en la misma caja que incluía la matriz de almacenamiento Dell
PowerVault MD. Siga las instrucciones de la tarjeta para obtener un archivo de
clave y activar la función.
NOTA:
el método preferible para crear una copia de disco virtual consiste en
realizar la copia desde un disco virtual de instantánea. De este modo, el disco
virtual original empleado en la operación de instantánea sigue estando totalmente
disponible para la actividad de lectura/escritura mientras la instantánea se utiliza
como origen para la operación de copia del disco virtual.
Al crear una copia de disco virtual, se crea una copia par que tiene un disco
virtual de origen y un disco virtual de destino en la misma matriz de
almacenamiento.
El disco virtual de origen es el disco virtual que contiene los datos que desea
copiar. El disco virtual de origen acepta la actividad de lectura de E/S del host
y almacena los datos hasta que se han copiado en el disco virtual de destino.
El disco virtual de origen puede ser un disco virtual estándar, un disco virtual
de instantánea o el disco virtual de origen de un disco virtual de instantánea.
Al iniciar una copia de disco virtual, se copian todos los datos en el disco
virtual de destino y los permisos del disco virtual de origen se establecen en
modo de sólo lectura hasta que finalice la copia de disco virtual.
El disco virtual de destino es un disco virtual en el que se copian los datos del
disco virtual de origen. El disco virtual de destino puede ser un disco virtual
estándar o el disco virtual de origen de un disco virtual de instantánea que ha
fallado o que se ha desactivado.
Una vez finalizada la copia de disco virtual, el disco virtual de origen pasa a
estar disponible para las peticiones de escritura de las aplicaciones host. Para
evitar la aparición de mensajes de error, no intente acceder a un disco virtual
de origen que esté participando en una copia de disco virtual mientras la
copia esté en curso.
Configuración: Función Premium - Copia de disco virtual
185
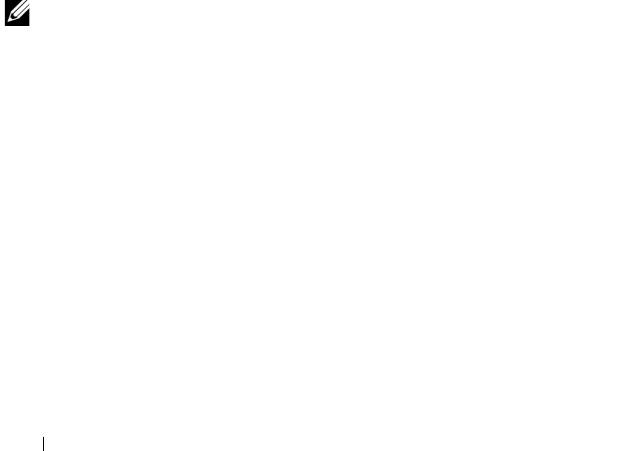
Las razones para utilizar una copia de disco virtual son las siguientes:
• Copia de datos para un mejor acceso: a medida que cambian los requisitos
de almacenamiento para un disco virtual, puede utilizar una copia de disco
virtual para copiar los datos en un disco virtual de un grupo de discos que
utilice unidades con una capacidad mayor dentro de la misma matriz de
almacenamiento. La copia de datos para conseguir una mayor capacidad
de acceso permite mover los datos a discos físicos de mayor capacidad
(por ejemplo, de 61 GB a 146 GB).
• Restauración de datos de disco virtual de instantánea en el disco virtual de
origen: la función Copia de disco virtual le permite restaurar primero los
datos de un disco virtual de instantánea y, a continuación, copiar los datos
del disco virtual de instantánea en el disco virtual de origen original.
• Creación de una copia de seguridad: la función
Copia de disco virtual
permite crear una copia de seguridad de un disco virtual mediante la copia
de datos de un disco virtual (el disco virtual de origen) en otro disco virtual
(el disco virtual de destino) de la misma matriz de almacenamiento, lo que
minimiza el tiempo durante el que el disco virtual de origen no está
disponible para la actividad de escritura del host. A continuación, puede
utilizar el disco virtual de destino como copia de seguridad para el disco
virtual de origen, como recurso para probar el sistema o para copiar datos
en otro dispositivo, como por ejemplo una unidad de cinta u otro soporte.
NOTA:
Recuperación a partir de una copia de seguridad: puede utilizar la función
Editar asignaciones de host a disco virtual para recuperar los datos a partir del
disco virtual de copia de seguridad creado en el procedimiento anterior. La opción
Asignaciones le permite eliminar la asignación del disco virtual de origen a su host
y a continuación asignar el disco virtual de copia de seguridad al mismo host.
Tipos de copias de disco virtual
Puede realizar copias de disco virtual en línea o fuera de línea. Para garantizar
la integridad de los datos, se suspenden todas las E/S para el disco virtual de
destino durante cualquiera de los tipos de operación de copia de disco virtual.
Una vez finalizada la copia de disco virtual, el disco virtual de destino pasa a
ser automáticamente de sólo lectura para los hosts.
186
Configuración: Función Premium - Copia de disco virtual

Copia fuera de línea
Una copia fuera de línea lee datos desde el disco virtual de origen y los copia
en un disco virtual de destino, mientras se suspenden todas las
actualizaciones para el disco virtual de origen cuando la copia está en curso.
En una copia de disco virtual fuera de línea, la relación se produce entre un
disco virtual de origen y un disco virtual de destino. Los discos virtuales de
origen que participan en una copia fuera de línea están disponibles para las
solicitudes de lectura, mientras que la copia del disco virtual muestra el
estado En curso o Pendiente. Solo se permiten las solicitudes de escritura una
vez finalice la copia fuera de línea. Si el disco virtual de origen se ha
formateado con un sistema de archivos de diario, cualquier intento de emitir
una solicitud de lectura al disco virtual de origen podría ser rechazada por los
módulos de la controladora RAID de la matriz de almacenamiento y podría
dar lugar a un mensaje de error. Asegúrese de que el atributo de sólo lectura
del disco virtual de destino esté deshabilitado una vez finalizada la copia de
disco virtual para evitar la aparición de mensajes de error.
Copia en línea
Una copia en línea crea una copia de instantánea puntual de cualquier disco
virtual dentro de una matriz de almacenamiento, mientras permite la
escritura en el disco virtual cuando la copia está en progreso. Esto se logra
creando una instantánea del disco virtual y utilizando esa instantánea como el
disco virtual de origen real para la copia. En una copia de disco virtual en
línea, la relación se produce entre un disco virtual de instantánea y un disco
virtual de destino. El disco virtual para el que se crea la imagen puntual (el
disco virtual de origen) debe ser un disco virtual estándar de la matriz de
almacenamiento.
Se crea un disco virtual de instantánea y un disco virtual de repositorio de
instantánea durante la operación de copia en línea. El disco virtual de
instantánea no es un disco virtual real que contiene datos; en cambio, es una
referencia para los datos que se encuentran en el disco virtual en un momento
específico. Para cada instantánea que se realiza, se crea un disco virtual de
repositorio de instantánea para mantener los datos de copia con escritura para
la instantánea. El disco virtual de repositorio de instantánea se utiliza
únicamente para administrar la imagen de instantánea.
Configuración: Función Premium - Copia de disco virtual
187
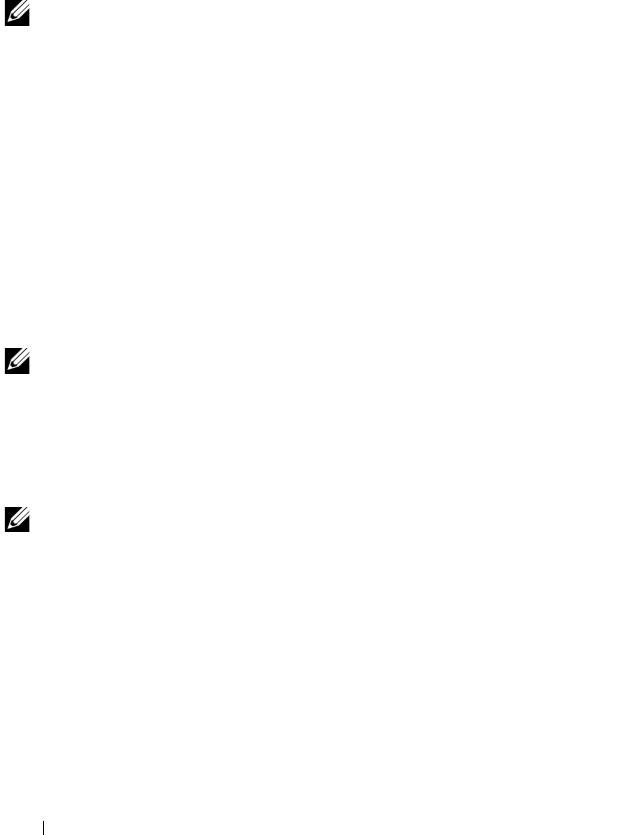
Antes de modificar un bloque de datos en el disco virtual de origen, se copia
el contenido del bloque que va a modificarse en el disco virtual de repositorio
de instantánea. Dado que en el disco virtual de repositorio de instantánea se
almacenan copias de los datos originales en dichos bloques de datos, los
cambios efectuados posteriormente en esos bloques de datos sólo se
escribirán en el disco virtual de origen.
NOTA:
si el disco virtual de instantánea que se utiliza como el origen de copia está
activo, el rendimiento del disco virtual de origen disminuye debido a operaciones
de copia con escritura. Cuando haya finalizado una copia, se deshabilita la
instantánea y se restaura el rendimiento del disco virtual de origen. Aunque la
instantánea esté deshabilitada, la infraestructura del repositorio y la relación de
copia permanecen intactas.
Creación de una copia de disco virtual para un
disco compartido de MSCS
Para crear una copia de disco virtual para un disco compartido de Servicio de
Cluster Server de Microsoft (MSCS), cree una instantánea del disco virtual y,
a continuación, utilice el disco virtual de instantánea como origen para la
copia de disco virtual.
NOTA:
un intento de crear directamente una copia de disco virtual para un disco
compartido de MSCS, en vez de utilizar un disco virtual de instantánea, fallará con
el siguiente error:
La operación no se puede completar porque el disco
virtual seleccionado no es un candidato para el
disco virtual de origen.
NOTA:
cuando cree un disco virtual de instantánea, asígnelo a un único nodo del
clúster. Si asigna el disco virtual de instantánea al grupo de hosts o a los dos nodos
del clúster, puede que los datos resulten dañados al permitir que ambos nodos
accedan simultáneamente a los datos.
188
Configuración: Función Premium - Copia de disco virtual
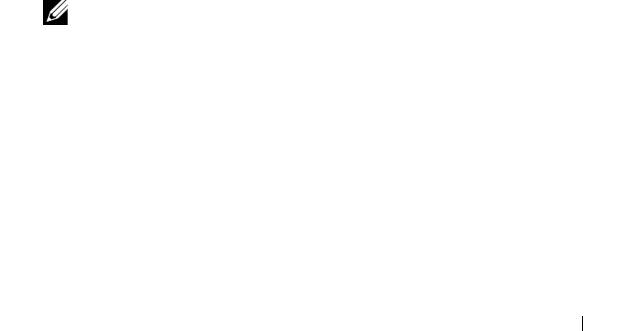
Permisos de lectura/escritura de disco virtual
Una vez finalizada la copia de disco virtual, el disco virtual de destino pasa a
ser automáticamente de sólo lectura para los hosts. El disco virtual de destino
rechaza las peticiones de lectura y escritura mientras la operación de copia de
disco virtual tiene el estado Pendiente o En curso o si la operación falla antes
de que se complete la copia. Mantenga activada la opción Sólo lectura si
desea conservar los datos en el disco virtual de destino por los motivos
siguientes:
• Si utiliza el disco virtual de destino para operaciones de copia de
seguridad.
• Si utiliza los datos del disco virtual de destino para volver a copiarlos en el
disco virtual de origen de un disco virtual de instantánea que se ha
desactivado o que ha fallado.
Si decide no conservar los datos del disco virtual de destino una vez que haya
concluido la copia de disco virtual, cambie la configuración de la protección
contra escritura del disco virtual de destino a Lectura/escritura.
Para establecer los permisos de lectura/escritura de disco virtual de destino:
1
En la AMW, seleccione
Disco virtual
→
Administrador de copias
.
Aparecerá la ventana
Administrador de copias
.
2
Seleccione uno o más pares de copia en la tabla.
3
Realice una de estas acciones:
• Para habilitar el permiso de sólo lectura, seleccione
Cambiar
→
Permisos de disco virtual de destino
→
Habilitar sólo lectura
.
NOTA:
las solicitudes de escritura en el disco virtual de origen se rechazan
cuando está habilitado el permiso de sólo lectura en el disco virtual de
destino.
• Para deshabilitar el permiso de sólo lectura, seleccione
Cambiar
→
Permisos de disco virtual de destino
→
Deshabilitar sólo lectura
.
Configuración: Función Premium - Copia de disco virtual
189
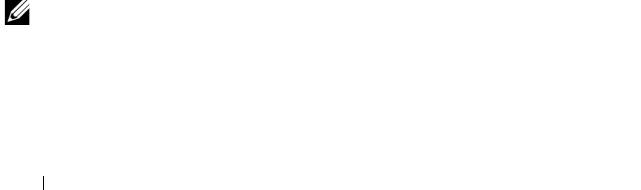
Restricciones de copia de disco virtual
Antes de realizar cualquier tarea de copia de disco virtual, debe conocer y
respetar las restricciones que se mencionan en esta sección. Las restricciones
se aplican al disco virtual de origen, al disco virtual de destino y a la matriz de
almacenamiento.
• Mientras una copia de disco virtual tenga el estado
En curso
,
Pendiente
o
Ha fallado
, el disco virtual de origen sólo está disponible para la actividad
de E/S de lectura. Una vez completada la copia de disco virtual, se
permitirá la actividad de E/S de lectura y escritura en el disco virtual de
origen.
• Sólo se puede seleccionar un disco virtual como disco virtual de destino
para una copia de disco virtual a la vez.
• Una copia de disco virtual para cualquier disco virtual no puede montarse
en el mismo host que el disco virtual de origen.
• Windows no permite asignar una letra de unidad a una copia de disco
virtual.
• No se puede utilizar un disco virtual con el estado
Ha fallado
como disco
virtual de origen ni de destino.
• No se puede utilizar un disco virtual con el estado de
Degradado
como
disco virtual de destino.
• No se puede seleccionar un disco virtual que participe en una operación de
modificación como disco virtual de origen ni de destino. Las operaciones
de modificación son las siguientes:
– Expansión de capacidad
– Migración de nivel de RAID
– Cambio de tamaño de segmento
– Expansión del disco virtual
– Desfragmentación de un disco virtual
NOTA:
las secciones siguientes relativas a la preparación del host también deben
aplicarse al utilizar la función de copia de disco virtual mediante la interfaz CLI.
190
Configuración: Función Premium - Copia de disco virtual

Creación de una copia de disco virtual
Los discos virtuales de origen que estén participando en una copia de disco
virtual estarán disponibles para actividad de E/S de lectura sólo mientras una
copia de disco virtual tenga un estado En curso o Pendiente. Se permiten
solicitudes de escritura después de finalizada la copia de disco virtual. Si el
disco virtual de origen se formatea con un sistema de archivos de diario,
cualquier intento de emitir una solicitud de lectura al disco virtual de origen
podría ser rechazada por la matriz de almacenamiento y podría dar lugar a un
mensaje de error. El controlador del sistema de archivos de registro en diario
emite una solicitud de escritura antes de intentar emitir la solicitud de
lectura. La matriz de almacenamiento rechaza la solicitud de lectura y la
solicitud de lectura podría no emitirse debido a la solicitud de escritura
rechazada. Esta condición puede causar la aparición de un mensaje de error,
lo cual significa que el disco virtual de origen está protegido contra escritura.
Para evitar que aparezcan mensajes de error de protección contra escritura, no
intente acceder a un disco virtual de origen que esté participando en una
copia de disco virtual mientras la copia de disco virtual tenga un estado En
curso. Igualmente, asegúrese de que el atributo de Sólo lectura del disco
virtual de destino esté deshabilitado una vez finalizada la copia de disco
virtual para evitar la aparición de mensajes de error.
La función Premium Copia de disco virtual incluye:
•El
Asistente para crear copia
, que ayuda en la creación de una copia de
disco virtual
•El
Administrador de copias
, que supervisa las copias de disco virtual una
vez que se hayan creado
Antes de comenzar
Una copia de disco virtual hace fallar a todos los discos virtuales de
instantánea que estén asociados con el disco virtual de destino, si existen. Si
selecciona un disco virtual de origen de un disco virtual de instantánea,
deberá deshabilitar todos los discos virtuales de instantánea que estén
asociados con el disco virtual de origen antes de seleccionarlo como disco
virtual de destino. En caso contrario, no podrá utilizar el disco virtual de
origen como disco virtual.
Configuración: Función Premium - Copia de disco virtual
191

Una copia de disco virtual sobrescribe los datos del disco virtual de destino y
automáticamente convierte el disco virtual de destino en uno de sólo lectura
para los hosts.
Si hay 16 copias de disco virtual con el estado En curso, cualquier copia de
disco virtual posterior tendrá un estado Pendiente, hasta que una de las 16
copias de disco virtual finalice.
Operaciones de modificación y copia de disco virtual
Si se ejecuta una operación de modificación en un disco virtual de origen o un
disco virtual de destino, y la copia de disco virtual tiene un estado En curso,
Pendiente o Ha fallado, la copia de disco virtual no se producirá. Si se ejecuta
una operación de modificación en un disco virtual de origen o un disco virtual
de destino tras la creación de una copia de disco virtual, la operación de
modificación deberá completarse antes de poder iniciar la copia de disco
virtual. Si una copia de disco virtual tiene un estado En curso, no tendrá lugar
ninguna operación de modificación.
Asistente para crear copia
El Asistente para crear copia le guía a través de:
• La selección de un disco virtual de origen de una lista de discos virtuales
disponibles.
• La selección de un disco virtual de destino de una lista de discos virtuales
disponibles.
• El establecimiento de la prioridad de copia de la copia de disco virtual.
Cuando haya completado los cuadros de diálogo del asistente, se iniciará la
copia de disco virtual y los datos se leerán en el disco virtual de origen y se
escribirán en el disco virtual de destino.
El icono de Operación en curso aparece en el disco virtual de origen y el disco
virtual de destino mientras la copia de disco virtual tiene un estado En curso o
Pendiente.
Copia de disco virtual fallida
Una copia de disco virtual puede fallar debido a:
• Un error de lectura en el disco virtual de origen.
• Un error de escritura en el disco virtual de destino.
192
Configuración: Función Premium - Copia de disco virtual

• Un error en la matriz de almacenamiento que afecte al disco virtual de
origen o al disco virtual de destino.
Cuando la copia de disco virtual falla, se registra un evento crítico en el Registro
de eventos y aparece un icono Requiere atención en la AMW. Mientras una
copia de disco virtual tenga este estado, el host tendrá acceso de sólo lectura al
disco virtual de origen. Las solicitudes de lectura y las de escritura al disco virtual
de origen no tendrán lugar hasta que se corrija el fallo utilizando el Recovery
Guru.
Propiedad de módulo de controladora RAID
preferida
Durante una copia de disco virtual, el mismo módulo de la controladora
RAID debe poseer tanto el disco virtual de origen como el disco virtual de
destino. Si ambos discos virtuales no tienen el mismo módulo de la
controladora RAID preferido al iniciarse la copia de disco virtual, la propiedad
del disco virtual de destino se transfiere automáticamente al módulo de la
controladora RAID preferido del disco virtual de origen. Cuando la copia de
disco virtual ha finalizado o se detiene, la propiedad del disco virtual de
destino se restaura a su módulo de la controladora RAID preferido. Si la
propiedad del disco virtual de origen se cambia durante la copia de disco
virtual, la propiedad del disco virtual de destino también se cambia.
Módulo de la controladora RAID fallido
Debe cambiar manualmente la propiedad del módulo de la controladora
RAID al módulo de la controladora RAID alternativo para permitir que la
copia de disco virtual se complete en todas estas condiciones:
• Una copia de disco virtual tiene un estado
En curso
.
• El módulo de la controladora RAID preferido del disco virtual de origen
falla
• La transferencia de la propiedad no se produce automáticamente en la
migración tras error
Configuración: Función Premium - Copia de disco virtual
193
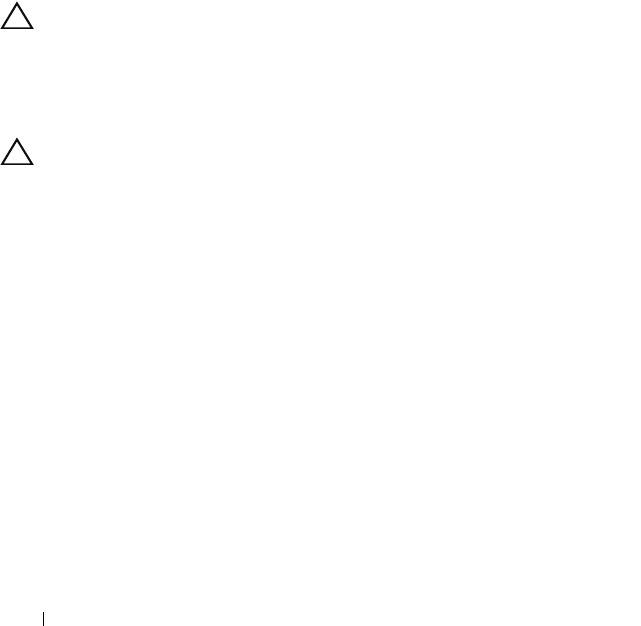
Administrador de copias
Después de crear una copia de disco virtual mediante el Asistente para crear
copia, puede supervisar la copia de disco virtual a través del Administrador de
copias. En el Administrador de copias, un disco virtual se puede volver a
copiar, detener o quitar. También puede modificar los atributos como, por
ejemplo, la prioridad de copia y el atributo Sólo lectura del disco virtual de
destino. Puede ver el estado de una copia de disco virtual en el Administrador
de copias. Igualmente, si necesita determinar qué discos virtuales están
relacionados con una copia de disco virtual, puede utilizar el Administrador
de copias o el perfil de matriz de almacenamiento.
Copia del disco virtual
Puede crear una copia de disco virtual con el Asistente para crear copia.
PRECAUCIÓN:
Posible pérdida de acceso a datos: una copia de disco virtual
sobrescribe los datos del disco virtual de destino.
Una copia de disco virtual convierte automáticamente el disco virtual de
destino en uno de sólo lectura para los hosts. Es posible que desee mantener
este atributo habilitado para conservar los datos en el disco virtual de destino.
PRECAUCIÓN:
si decide no conservar los datos en el disco virtual de destino
después de finalizar la copia de disco virtual, deshabilite el atributo Sólo lectura
para el disco virtual de destino. Consulte
“Permisos de lectura/escritura de disco
virtual” en la página 189 para obtener más información sobre cómo habilitar y
deshabilitar el atributo Sólo lectura para el disco virtual de destino.
Para evitar que aparezcan mensajes de error de protección contra escritura, no
intente acceder a un disco virtual de origen que esté participando en una
copia de disco virtual mientras la copia de disco virtual tenga un estado En
curso. Igualmente, asegúrese de que el atributo de Sólo lectura del disco
virtual de destino esté deshabilitado una vez finalizada la copia de disco
virtual para evitar la aparición de mensajes de error.
Para copiar el disco virtual:
1
Detenga toda la actividad de E/S en el disco virtual de origen y en el disco
virtual de destino.
2
Desmonte los sistemas de archivos en el disco virtual de origen y el disco
virtual de destino.
194
Configuración: Función Premium - Copia de disco virtual
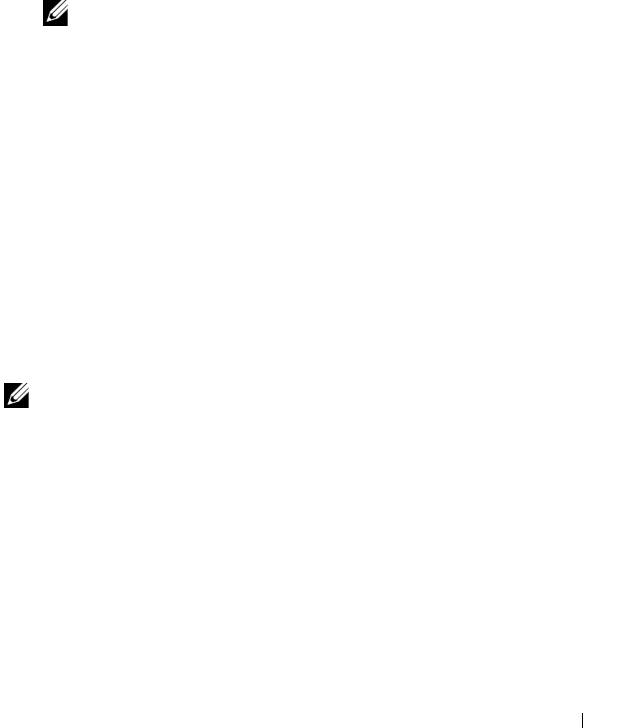
3
En la AMW, seleccione la ficha
Lógico
y seleccione el disco virtual de
origen.
4
Seleccione
Disco virtual
→
Crear copia
.
Aparecerá la ventana
Seleccionar el disco virtual de origen y Tipo de
copia
.
5
En el área
Seleccionar el disco virtual de origen
, seleccione el disco virtual
correspondiente.
6
En el área
Seleccionar Tipo de copia
, seleccione
Fuera de línea
o
Tipo de
copia en línea
.
NOTA:
una copia de disco virtual en línea sobrescribe los datos del disco
virtual de destino y automáticamente convierte el disco virtual en uno de solo
lectura para los hosts. Una vez que finalice la copia en línea del disco virtual,
utilice el Administrador de copias para deshabilitar el atributo Sólo lectura
para el disco virtual de destino. Si ha utilizado antes el disco virtual de destino
en una copia de disco virtual, asegúrese de que ya no necesita datos o de que
ha realizado una copia de seguridad en una ubicación accesible.
Aparecerá la ventana
Seleccione disco virtual de destino
.
7
En el área
Seleccione el disco virtual de destino
, seleccione el disco virtual
correspondiente
8
En el área
Seleccione la prioridad de copia
, seleccione la prioridad de
copia pertinente y haga clic en
Siguiente
.
Aparecerá la ventana
Confirmación
con un resumen de sus selecciones.
9
Escriba
sí
y haga clic en
Terminar
.
NOTA:
el icono de Operación en curso aparece en el disco virtual de origen y el
disco virtual de destino mientras la copia de disco virtual tiene un estado En curso
o Pendiente.
Rendimiento de la matriz de almacenamiento
durante la copia de disco virtual
Los factores siguientes contribuyen al rendimiento global de la matriz de
almacenamiento:
• Actividad de E/S
• Nivel de RAID del disco virtual
Configuración: Función Premium - Copia de disco virtual
195

• Configuración del disco virtual: número de unidades en los grupos de
discos virtuales
• Tipo de disco virtual: es posible que los discos virtuales de instantánea
tarden más tiempo en copiarse que los discos virtuales estándar
Durante una copia de disco virtual, los recursos de la matriz de
almacenamiento se desvían del procesamiento de la actividad de E/S para
completar una copia de disco virtual. Esto afecta al rendimiento global de la
matriz de almacenamiento. Al crear una nueva copia de disco virtual, debe
definir la prioridad de copia para determinar cuánto tiempo de procesamiento
de la controladora se desvía de la actividad de E/S a la operación de copia de
disco virtual.
Cómo establecer la prioridad de copia
Puede utilizar el Administrador de copias para seleccionar la velocidad a la
que se llevará a cabo una copia de disco virtual para un par de copia
seleccionado. Puede cambiar la prioridad de copia de un par de copia en
cualquiera de estos momentos:
• Antes de que comience la copia de disco virtual.
• Mientras la copia de disco virtual tenga un estado
En curso
.
• Al volver a crear una copia de disco virtual
Para establecer la prioridad de copia:
1
En la AMW, seleccione
Disco virtual
→
Administrador de copias
.
Aparecerá la ventana
Administrador de copias
.
2
En la tabla, seleccione uno o más pares de copia.
3
Seleccione
Cambiar
→
Prioridad de copia
.
Aparecerá la ventana
Cambiar prioridad de copia
.
4
En el área
Prioridad de copia
, seleccione la prioridad de copia adecuada,
dependiendo de las necesidades de rendimiento del sistema.
NOTA:
existen cinco velocidades de prioridad de copia: más baja, baja,
media, alta y más alta. Si se establece la prioridad de copia en la velocidad
mínima, se prioriza la actividad de E/S y la copia de disco virtual tarda más
tiempo.
196
Configuración: Función Premium - Copia de disco virtual

Cómo detener una copia de disco virtual
Puede detener una operación de copia de disco virtual que tenga el estado En
curso, Pendiente o de Ha fallado. Al detener una copia de disco virtual con el
estado Ha fallado, se borra el estado Requiere atención que se muestra para
la matriz de almacenamiento.
Tenga en cuenta estas pautas a la hora de detener una copia de disco virtual:
• Para utilizar esta opción, seleccione sólo un par de copia en el
Administrador de copias
.
• Cuando se detenga la copia de disco virtual, todos los hosts asignados
tendrán acceso de escritura al disco virtual de origen. Si se escriben datos
en el disco virtual de origen, los datos del disco virtual de destino ya no
coincidirán con los del disco virtual de origen.
Para detener una copia de disco virtual, realice los pasos siguientes:
1
En la AMW, seleccione
Disco virtual
→
Administrador de copias
.
Aparecerá la ventana
Administrador de copias
.
2
Seleccione el par de copia en la tabla.
3
Seleccione
Copiar
→
Detener
.
4
Haga clic en
Sí
.
Nueva copia de un disco virtual
Puede volver a copiar un disco virtual cuando haya detenido una copia de
disco virtual y desee iniciarla otra vez o cuando una copia de disco virtual haya
fallado.
La opción Segunda copia sobrescribe los datos existentes en el disco virtual
de destino y lo convierte en un disco de sólo lectura para los hosts. Esta
opción suspende todos los discos virtuales de instantánea asociados al disco
virtual de destino, en caso de que haya alguno.
Configuración: Función Premium - Copia de disco virtual
197
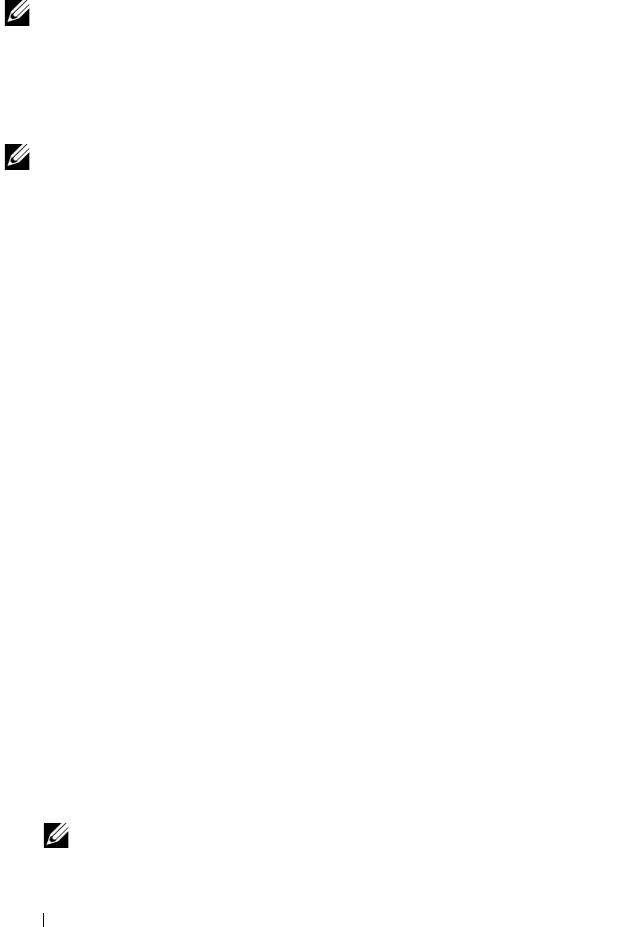
Preparación de los servidores host para una nueva copia de un disco
virtual
NOTA:
antes de crear una nueva copia de un disco virtual de origen, detenga toda
la actividad de acceso a datos (E/S) o suspenda la transferencia de datos al disco
virtual de origen (y, si procede, al disco de destino) para asegurarse de poder
capturar una imagen puntual en un momento preciso del disco virtual de origen.
Cierre todas las aplicaciones, incluido Windows Internet Explorer, para cerciorarse
de que la actividad de E/S se ha detenido completamente.
NOTA:
eliminar la letra de unidad de los discos virtuales asociados en Windows o
desmontar la unidad virtual en Linux ayuda a garantizar una copia estable de la
unidad para la copia de disco virtual.
Antes de crear una nueva copia de disco virtual para un par de copia existente,
el servidor host y el disco virtual asociado que va a volver a copiar deben
encontrarse en el estado correcto. Realice los pasos siguientes para preparar el
servidor host y el disco virtual:
1
Detenga toda la actividad de E/S en el disco virtual de origen y en el disco
virtual de destino.
2
Vacíe la caché del disco virtual de origen y de destino mediante el sistema
Windows (si está montado). Cuando el host se lo pida, escriba:
SMrepassist -f <filename-identifier>
y presione <Intro>. Para obtener más información, consulte “Utilidad
SMrepassist” en la página 314.
3
Para verificar si el disco virtual está en estado
Óptimo
o
Deshabilitado
,
seleccione la ficha
Resumen
y haga clic en
Grupos de discos y discos
virtuales
.
4
Elimine las letras de unidad del disco virtual de origen y del disco virtual
(si está montado) en Windows o desmonte las unidades virtuales en Linux
para garantizar una copia estable de la unidad para el disco virtual. Si no se
realiza, se indicará que la operación de copia se ha completado
correctamente, pero los datos copiados no se habrán actualizado
correctamente.
5
Siga las instrucciones adicionales del sistema operativo. De lo contrario, es
posible que cree copias de discos virtuales inutilizables.
NOTA:
si el sistema operativo requiere seguir instrucciones adicionales, las
encontrará en la documentación del sistema operativo.
198
Configuración: Función Premium - Copia de disco virtual
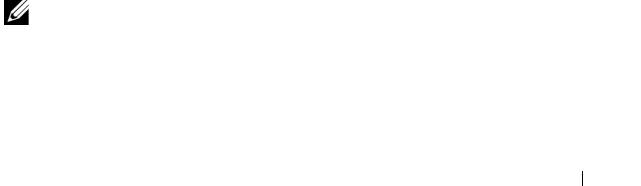
Cómo volver a copiar un disco virtual
Puede utilizar el
Administrador de copias
para crear una nueva copia de disco
virtual para un disco virtual de origen y un disco virtual de destino seleccionados.
Utilice esta opción cuando haya detenido una copia de disco virtual y desee
iniciarla de nuevo o cuando una copia de disco virtual haya fallado o haya
finalizado. La copia de disco virtual se vuelve a iniciar desde el principio.
• Posible pérdida de datos: la operación de volver a copiar sobrescribe los
datos existentes del disco virtual de destino.
• Posible pérdida del acceso a datos: mientras una copia de disco virtual
tiene un estado
En curso
o
Pendiente
, los discos virtuales de origen estarán
disponibles únicamente para actividades de E/S de lectura. Se permiten
solicitudes de escritura después de finalizada la copia de disco virtual.
Tenga en cuenta estas pautas al volver a copiar un disco virtual:
• Si se asignan hosts al disco virtual de origen, los datos que se copian en el
disco virtual de destino al realizar la operación de volver a copiar podrían
haber cambiado desde que se creó la copia de disco virtual anterior.
• Seleccione sólo una copia de disco virtual en el cuadro de diálogo
Administrador de copias
.
Para volver a copiar el disco virtual:
1
Detenga toda la actividad de E/S en el disco virtual de origen y en el disco
virtual de destino.
2
Desmonte los sistemas de archivos en el disco virtual de origen y el disco
virtual de destino.
3
En la AMW, seleccione
Disco virtual
→
Administrador de copias
.
Aparecerá la ventana
Administrador de copias
.
4
Seleccione el par de copia en la tabla.
5
Seleccione
Copiar
→
Segunda copia
.
Aparecerá la ventana
Segunda copia
.
6
Establezca la prioridad de copia.
NOTA:
existen cinco velocidades de prioridad de copia: más baja, baja, media, alta
y más alta. Si se establece la prioridad de copia en la velocidad más baja, se
prioriza la actividad de E/S y la copia de disco virtual tarda más tiempo. Si la
prioridad de copia está establecida en la velocidad de prioridad más alta, se dará
prioridad a la copia de disco virtual pero la actividad de E/S de la matriz de
almacenamiento podría verse afectada.
Configuración: Función Premium - Copia de disco virtual
199

Quitar los pares de copia
Puede quitar una o más copias de disco virtual mediante el Administrador de
copias. La información relacionada con copias de disco virtual del disco virtual
de origen y el disco virtual de destino se quita del cuadro de diálogo
Propiedades del disco virtual y de los cuadros de diálogo de Perfil de matriz de
almacenamiento. Al quitar una copia de disco virtual de la matriz de
almacenamiento, el atributo Sólo lectura del disco virtual de destino también se
quita. Después de quitar la copia de disco virtual del Administrador de copias,
puede seleccionar el disco virtual de destino como disco virtual de origen o el
disco virtual de destino para una nueva copia de disco virtual. Si quita una
copia de disco virtual, el disco virtual de origen y el disco virtual de destino ya
no aparecerán en el Administrador de copias.
Tenga en cuenta estas pautas cuando quite pares de copia:
• La eliminación de pares de copia no elimina los datos del disco virtual de
origen ni de destino.
• Si la copia de disco virtual tiene el estado
En curso
, deberá detener la copia
de disco virtual para poder quitar el par de copia.
Para quitar pares de copia:
1
En la AMW, seleccione
Disco virtual
→
Administrador de copias
.
Aparecerá la ventana
Administrador de copias
.
2
En la tabla, seleccione uno o más pares de copia.
3
Seleccione
Copiar
→
Quitar pares de copia
.
Aparecerá el cuadro de diálogo
Quitar pares de copia
.
4
Haga clic en
Sí
.
200
Configuración: Función Premium - Copia de disco virtual

