Dell PowerEdge VRTX: Troubleshooting Your System
Troubleshooting Your System: Dell PowerEdge VRTX
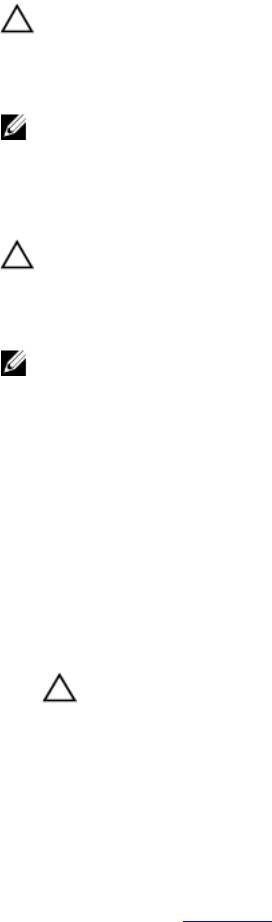
4
Troubleshooting Your System
Safety First—For You and Your System
CAUTION: Many repairs may only be done by a certified service technician. You should only perform
troubleshooting and simple repairs as authorized in your product documentation, or as directed by the online or
telephone service and support team. Damage due to servicing that is not authorized by Dell is not covered by your
warranty. Read and follow the safety instructions that came with the product.
NOTE: For troubleshooting information on the PowerEdge VRTX enclosure components, see “Troubleshooting The
Enclosure” in the
Dell PowerEdge VRTX Enclosure Owner's Manual
at dell.com/poweredgemanuals.
Troubleshooting System Memory
CAUTION: Many repairs may only be done by a certified service technician. You should only perform
troubleshooting and simple repairs as authorized in your product documentation, or as directed by the online or
telephone service and support team. Damage due to servicing that is not authorized by Dell is not covered by your
warranty. Read and follow the safety instructions that came with the product.
NOTE: Before performing the following procedure, ensure that you have installed the memory modules according
to the memory installation guidelines for the server module.
1. Restart the server module:
a) Press the power button once to turn off the server module
b) Press the power button again to apply power to the server module.
If no error messages appear, go to step 8.
2. Enter the System Setup and check the system memory setting.
If the amount of memory installed matches the system memory setting, go to step 8.
3. Remove the server module from the enclosure.
4. Open the server module.
CAUTION: The memory modules are hot to touch for some time after the server module has been powered
down. Allow time for the memory modules to cool before handling them. Handle the memory modules by the
card edges and avoid touching the components.
5. Reseat the memory modules in their sockets.
6. Close the server module.
7. Install the server module in the enclosure.
8. Run the appropriate diagnostic test. For more information, see Using System Diagnostics.
If the test fails, see Getting Help.
59
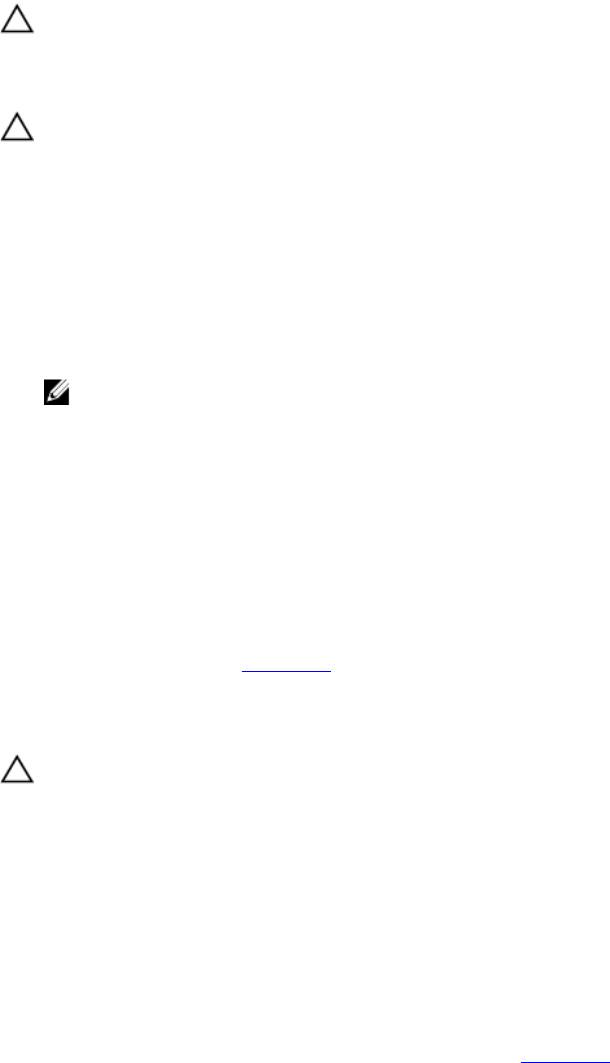
Troubleshooting Hard Drives
CAUTION: Many repairs may only be done by a certified service technician. You should only perform
troubleshooting and simple repairs as authorized in your product documentation, or as directed by the online or
telephone service and support team. Damage due to servicing that is not authorized by Dell is not covered by your
warranty. Read and follow the safety instructions that came with the product.
CAUTION: This troubleshooting procedure can destroy data stored on the hard drive. Before you proceed, back up
all the files on the hard drive, if possible.
1. Run the appropriate controllers test and the hard drive tests in system diagnostics.
If the tests fail, go to step 3.
2. Take the hard drive offline and wait until the hard-drive indicator codes on the drive carrier signal that the drive
may be removed safely, then remove and reseat the drive carrier in the server module.
3. Restart the server module, enter the System Setup and confirm that the drive controller is enabled.
4. Ensure that any required device drivers are installed and are configured correctly.
NOTE: Installing a hard drive into another bay may break the mirror if the mirror state is optimal.
5. Remove the hard drive and install it in the other drive bay.
6. If the problem is resolved, reinstall the hard drive in the original bay.
If the hard drive functions properly in the original bay, the drive carrier could have intermittent problems. Replace
the drive carrier.
7. If the hard drive is the boot drive, ensure that the drive is configured and connected properly.
8. Partition and logically format the hard drive.
9. If possible, restore the files to the drive.
If the problem persists, see Getting Help.
Troubleshooting USB Devices
CAUTION: Many repairs may only be done by a certified service technician. You should only perform
troubleshooting and simple repairs as authorized in your product documentation, or as directed by the online or
telephone service and support team. Damage due to servicing that is not authorized by Dell is not covered by your
warranty. Read and follow the safety instructions that came with the product.
1. Ensure that the server module is turned on.
2. Check the USB device connection to the server module.
3. Swap the USB device with a known-working USB device.
4. Connect the USB devices to the server module using a powered USB hub.
5. If another server module is installed, connect the USB device to that server module. If the USB device works with a
different server module, the first server module may be faulty. See
Getting Help.
60
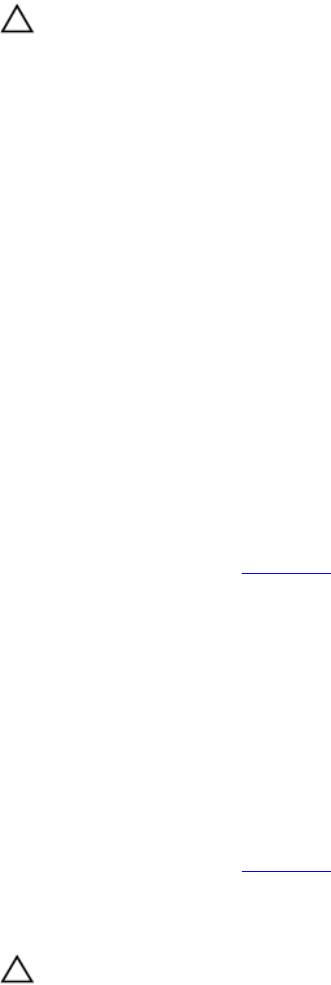
Troubleshooting An Internal SD Card
CAUTION: Many repairs may only be done by a certified service technician. You should only perform
troubleshooting and simple repairs as authorized in your product documentation, or as directed by the online or
telephone service and support team. Damage due to servicing that is not authorized by Dell is not covered by your
warranty. Read and follow the safety instructions that came with the product.
1. Enter the System Setup and ensure that the Internal SD Card Port is enabled.
2. Note the Internal SD Card Redundancy option enabled in the Integrated Devices screen of the System Setup
(Mirror or Disabled).
3. Remove the server module from the enclosure.
4. If the Internal SD Card Redundancy option in the Integrated Devices screen of the System Setup is set to Mirror
mode and SD card 1 has failed:
a) Remove the SD card from SD card slot 1.
b) Remove the SD card present in SD card slot 2 and insert it into SD card slot 1.
c) Install a new SD card in slot 2.
5. If the Internal SD Card Redundancy option in the Integrated Devices screen of the System Setup is set to Mirror
mode and SD card 2 has failed, insert the new SD card into SD card slot 2.
6. If the Internal SD Card Redundancy option in Integrated Devices screen of the System Setup is set to Disabled,
replace the failed SD card with a new SD card.
7. Install the server module in the enclosure.
8. Enter the System Setup and ensure that the Internal SD Card Port option is enabled and Internal SD Card
Redundancy option is set to Mirror mode.
9. Check if the SD card is functioning properly.
If the problem persists, see Getting Help.
Troubleshooting Processors
1. Remove the server module from the enclosure.
2. Open the server module.
3. Ensure that the processor(s) and heat sink(s) are properly installed.
4. If your system only has one processor installed, ensure that it is installed in the primary processor socket (CPU1).
5. Close the server module.
6. Install the server module in the enclosure.
7. Run the appropriate diagnostic test. For more information, see Using System Diagnostics.
If the problem persists, see Getting Help.
Troubleshooting The Server Module System Board
CAUTION: Many repairs may only be done by a certified service technician. You should only perform
troubleshooting and simple repairs as authorized in your product documentation, or as directed by the online or
telephone service and support team. Damage due to servicing that is not authorized by Dell is not covered by your
warranty. Read and follow the safety instructions that came with the product.
1. Remove the server module from the enclosure.
2. Open the server module.
3. Clear the server module NVRAM.
61
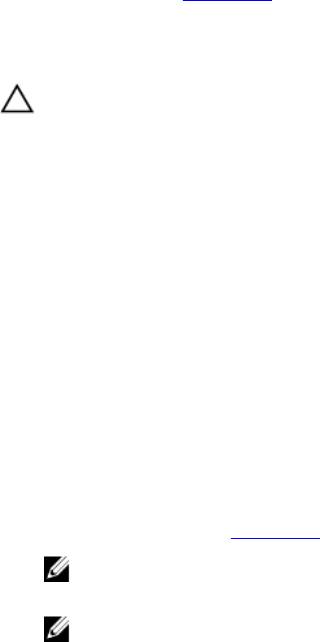
4. If there is a still a problem with the server module, remove and reinstall the server module in the enclosure.
5. Turn on the server module.
6. Run the appropriate diagnostic test. For more information, see Using System Diagnostics.
If the tests fail, see Getting Help.
Troubleshooting The NVRAM Backup Battery
CAUTION: Many repairs may only be done by a certified service technician. You should only perform
troubleshooting and simple repairs as authorized in your product documentation, or as directed by the online or
telephone service and support team. Damage due to servicing that is not authorized by Dell is not covered by your
warranty. Read and follow the safety instructions that came with the product.
The battery maintains the server module configuration, date, and time information in the NVRAM when the server
module is turned off. You may need to replace the battery if an incorrect time or date is displayed during the boot
routine.
You can operate the server module without a battery; however, the server module configuration information maintained
by the battery in NVRAM is erased each time you remove power from the server module. Therefore, you must re-enter
the system configuration information and reset the options each time the server module boots until you replace the
battery.
1. Re-enter the time and date through the System Setup.
2. Remove the server module from the enclosure for at least one hour.
3. Install the server module in the enclosure.
4. Enter the System Setup.
If the date and time are not correct in the System Setup, replace the battery. If the problem is not resolved by
replacing the battery, see Getting Help.
NOTE: If the server module is turned off for long periods of time (for weeks or months), the NVRAM may lose
its system configuration information. This situation is caused by a defective battery.
NOTE: Some software may cause the server module’s time to speed up or slow down. If the server module
operates normally except for the time maintained by the System Setup, the problem may be caused by a
software rather than by a defective battery.
62

