Dell PowerEdge VRTX: Installing Server Module Components
Installing Server Module Components: Dell PowerEdge VRTX

3
Installing Server Module Components
Recommended Tools
You may need the following items to perform the procedures in this section:
• #1 and #2 Phillips screwdrivers
• T8 and T10 Torx drivers
• Wrist grounding strap
Installing And Removing A Server Module
NOTE: Server modules that are specifically configured for the PowerEdge VRTX enclosure, can be identified by a
label marked PCIe on the server module.
NOTE: Ensure that you have downloaded the latest BIOS on the server module(s) from dell.com/support.
Removing A Server Module
1. Remove the front bezel.
2. Power down the server module using the operating system commands or the CMC, and ensure that the server
module's power is off.
When a server module is powered off, its front-panel power indicator is off.
3. Press the release button on the server module handle.
4. Pull out the server module handle to unlock the server module from the enclosure.
CAUTION: If you are permanently removing the server module, install a server module blank(s). Operating the
system for extended periods of time without a server module blank installed can cause the enclosure to
overheat.
5. Slide the server module out of the enclosure.
CAUTION: To protect the I/O connector pins, install the I/O connector covers any time a server module is
removed from the enclosure.
6. Install the I/O connector cover over the I/O connector.
25
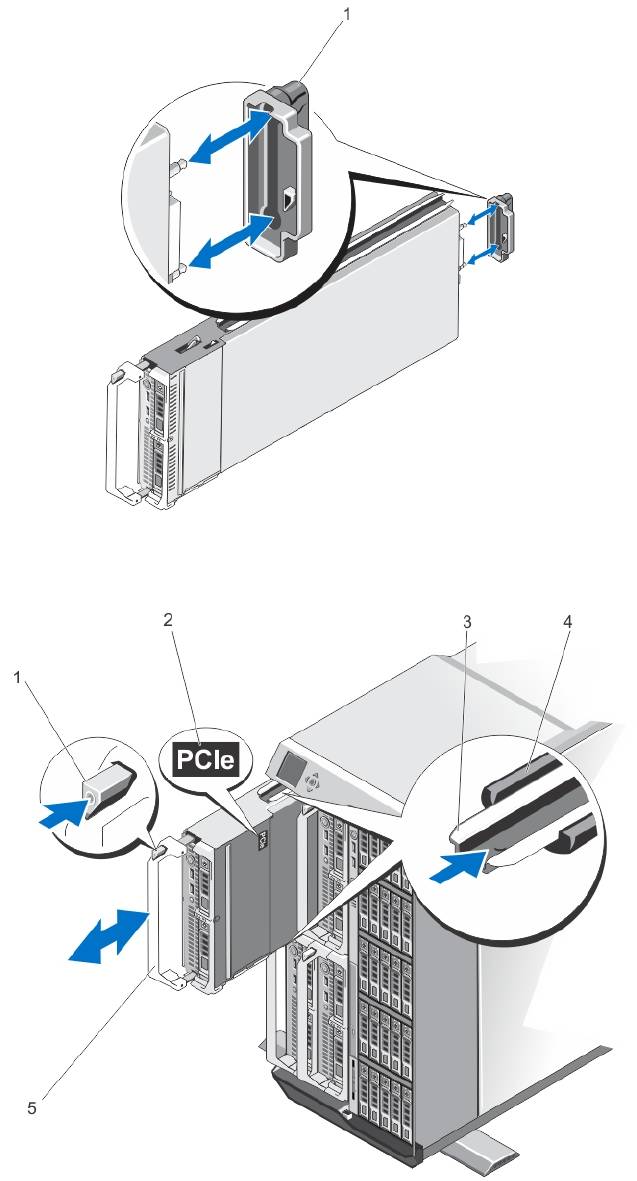
Figure 4. Removing and Installing the I/O Connector Cover
1. I/O connector cover
Figure 5. Removing and Installing a Server Module
26
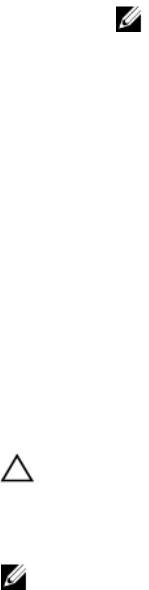
1. release button
3. guide rail on server module (or server module
blank)
2. PCIe label on server module
4. guide rail on enclosure
NOTE: This label indicates that the
server module is configured specifically
5. server module handle
for the VRTX enclosure.
Installing A Server Module
1. If you are installing a new server module, remove the plastic cover from the I/O connector(s) and save for future
use.
2. Orient the server module so that the module handle is on the left side of the server module.
3. Slide the server module into the enclosure until the module release handle engages and locks the server module in
place.
4. Reinstall the front bezel.
Opening And Closing The Server Module
Opening The Server Module
CAUTION: Many repairs may only be done by a certified service technician. You should only perform
troubleshooting and simple repairs as authorized in your product documentation, or as directed by the online or
telephone service and support team. Damage due to servicing that is not authorized by Dell is not covered by your
warranty. Read and follow the safety instructions that came with the product.
NOTE: It is recommended that you always use a static mat and static strap while working on components in the
interior of the system.
1. Remove the server module from the enclosure.
2. Install the I/O connector cover.
3. Press the release button and slide the cover toward the back of the server module.
4. Carefully lift the cover away from the server module.
27
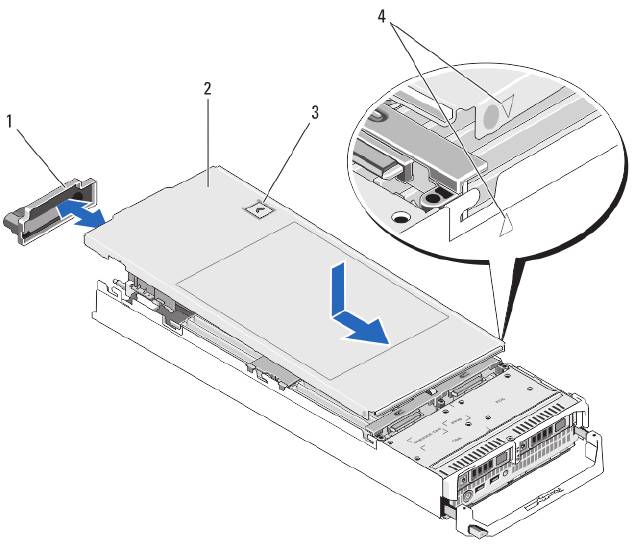
Figure 6. Opening and Closing the Server Module
1. I/O connector cover
2. server module cover
3. release button
4. cover alignment pins and notches
Closing The Server Module
1. Ensure that no tools or parts are left inside the server module.
2. Align the notches in the edges of the chassis with the cover alignment pins on the inner sides of the cover.
3. Lower the cover onto the chassis.
4. Slide the cover until it clicks into position.
A properly seated cover is flush with the surface of the chassis.
28
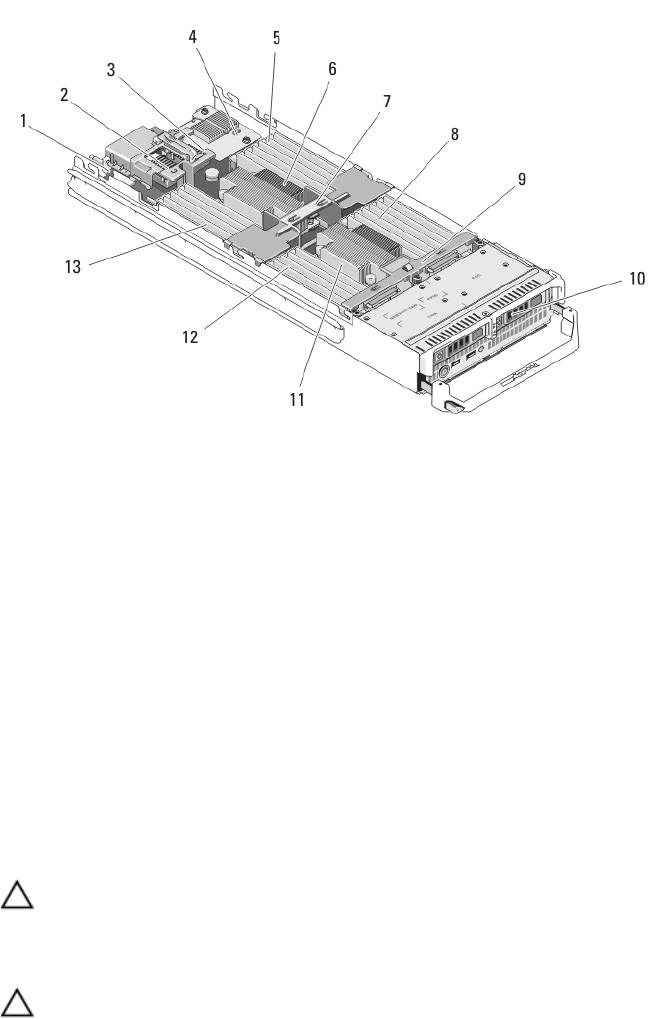
Inside The Server Module
Figure 7. Inside the Server Module
1. management riser card
8. memory modules (for processor 2)
2. mezzanine card 1/PCIe mezzanine card 1 - Fabric C
9. hard-drive/SSD backplane
3. mezzanine card 2/PCIe mezzanine card 2 - Fabric B
10. hard drives/SSDs (2)
4. network daughter card
11. processor 2 and heat sink
5. memory modules (for processor 1)
12. memory modules (for processor 2)
6. processor 1 and heat sink
13. memory modules (for processor 1)
7. cooling shroud
Cooling Shroud
The cooling shroud covers the memory modules and directs air flow in the system.
Removing The Cooling Shroud
CAUTION: Many repairs may only be done by a certified service technician. You should only perform
troubleshooting and simple repairs as authorized in your product documentation, or as directed by the online or
telephone service and support team. Damage due to servicing that is not authorized by Dell is not covered by your
warranty. Read and follow the safety instructions that came with the product.
CAUTION: Never operate your system with the cooling shroud removed. The system may get overheated quickly,
resulting in shutdown and loss of data.
1. Remove the server module from the enclosure.
2. Open the server module.
29
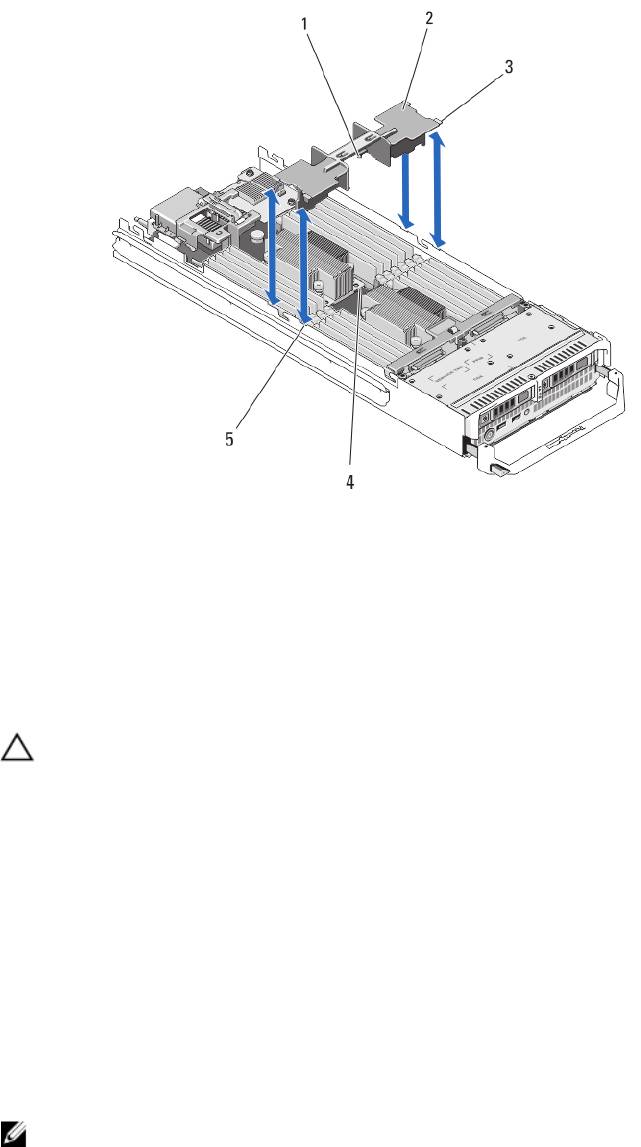
3. Hold the cooling shroud at both ends near the server module chassis and lift it up and away from the server
module.
Figure 8. Installing and Removing a Cooling Shroud
1. pins under the cooling shroud (2)
4. holes on the heat sink (2)
2. cooling shroud
5. slots on the chassis (4)
3. tabs (4)
Installing The Cooling Shroud
CAUTION: Many repairs may only be done by a certified service technician. You should only perform
troubleshooting and simple repairs as authorized in your product documentation, or as directed by the online or
telephone service and support team. Damage due to servicing that is not authorized by Dell is not covered by your
warranty. Read and follow the safety instructions that came with the product.
1. Position the tabs below the shroud to align with the holes on the heat sink installed on processor socket CPU1.
2. Lower the cooling shroud into the system until the tabs on the sides of the shroud engage with the slots on the
server module chassis and the pins under the shroud engage with the holes on the heat sink.
3. Close the server module.
4. Install the server module in the enclosure.
System Memory
Your system supports DDR3 unbuffered ECC DIMMs (UDIMM ECC) and registered DIMMs (RDIMMs). It supports DDR3
and DDR3L voltage specifications.
NOTE: MT/s indicates DIMM speed in MegaTransfers per second.
30
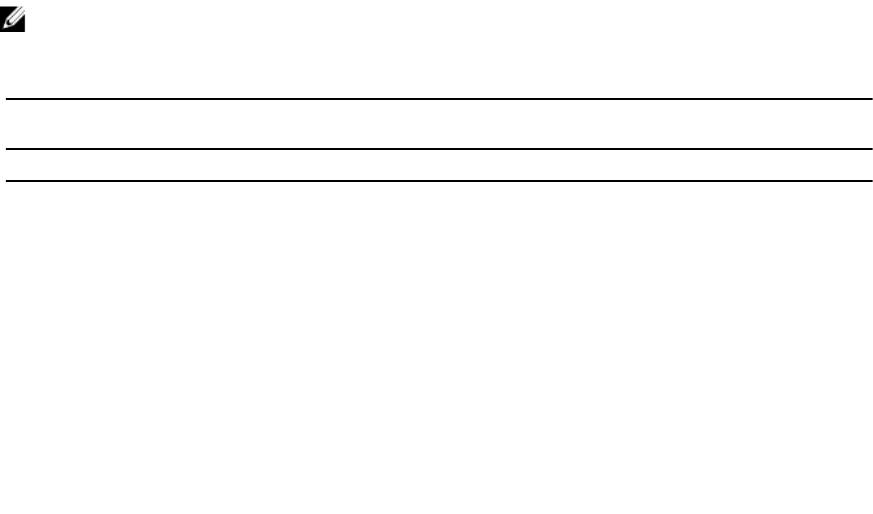
Memory bus operating frequency can be 1600 MT/s, 1333 MT/s, 1066 MT/s, or 800 MT/s depending on:
• DIMM type (UDIMM, RDIMM, or LRDIMM)
• DIMM configuration (number of ranks)
• maximum frequency of the DIMMs
• number of DIMMs populated per channel
• DIMM operating voltage
• system profile selected (for example, Performance Optimized, Custom, or Dense Configuration Optimized)
• maximum supported DIMM frequency of the processors
The system contains 24 memory sockets split into two sets of 12 sockets, one set per processor. Each 12-socket set is
organized into four channels. In each channel, the release levers of the first socket are marked white, the second socket
black, and the third socket green.
NOTE: DIMMs in sockets A1 to A12 are assigned to processor 1 and DIMMs in sockets B1 to B12 are assigned to
processor 2.
The following table shows the memory populations and operating frequencies for the supported configurations.
DIMM Type DIMMs Populated/
Operating Frequency (in MT/s) Maximum DIMM Rank/
Channel
Channel
1.5 V 1.35 V
UDIMM ECC 1 1333, 1066, and 800 1333, 1066, and 800 Dual rank
2 1333, 1066, and 800 1333, 1066, and 800 Dual rank
RDIMM 1
1600, 1333, 1066, and 800
1333, 1066, and 800
Dual rank
1333, 1066, and 800
1066 and 800
Quad rank
2
1600, 1333, 1066, and 800
1333, 1066, and 800
Dual rank
1066 and 800
1066 and 800
Quad rank
3 1333, 1066, and 800 1066 and 800 Dual rank
LRDIMM 1 1333 and 1066 1333 and 1066 Quad rank
2 1333 and 1066 1333 and 1066 Quad rank
3 1066 1066 Quad rank
31
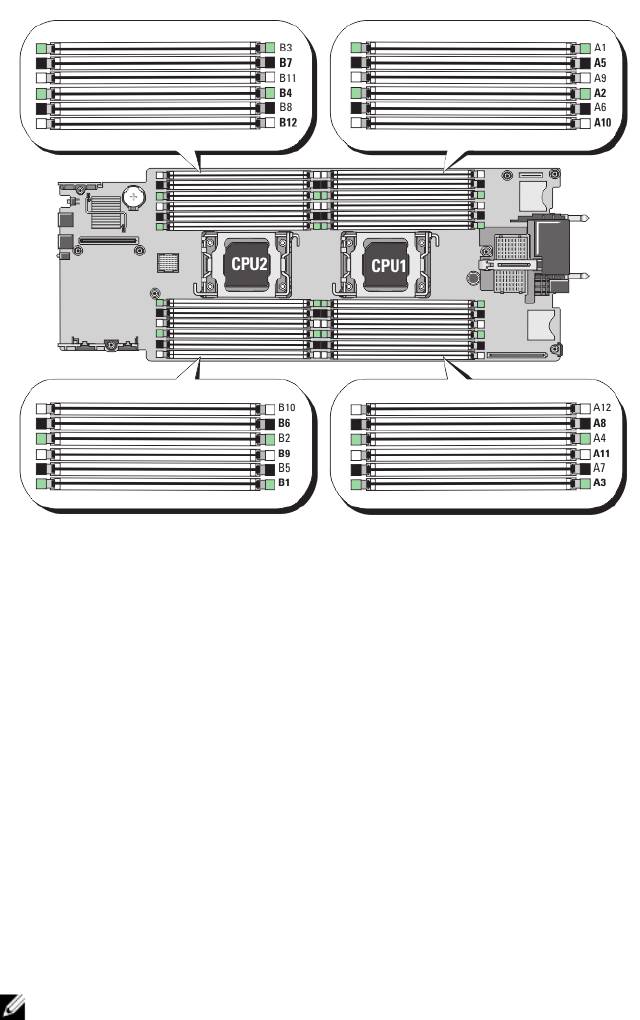
Figure 9. Memory Socket Locations
Memory channels are organized as follows:
Processor 1 channel 0: memory sockets A2, A6, and A10
channel 1: memory sockets A1, A5, and A9
channel 2: memory sockets A4, A8, and A12
channel 3: memory sockets A3, A7, and A11
Processor 2 channel 0: memory sockets B2, B6, and B10
channel 1: memory sockets B1, B5, and B9
channel 2: memory sockets B4, B8, and B12
channel 3: memory sockets B3, B7, and B11
General Memory Module Installation Guidelines
NOTE: Memory configurations that fail to observe these guidelines can prevent your system from starting and
producing any video output, hanging during memory configuration, or operating with reduced memory.
This system supports Flexible Memory Configuration, enabling the system to be configured and run in any valid chipset
architectural configuration. The following are the recommended guidelines for best performance:
• UDIMMs, RDIMMs, and LRDIMMs must not be mixed.
• x4 and x8 DRAM based DIMMs can be mixed. For more information, see Mode-Specific Guidelines.
• A maximum of two UDIMMs can be populated in a channel.
32
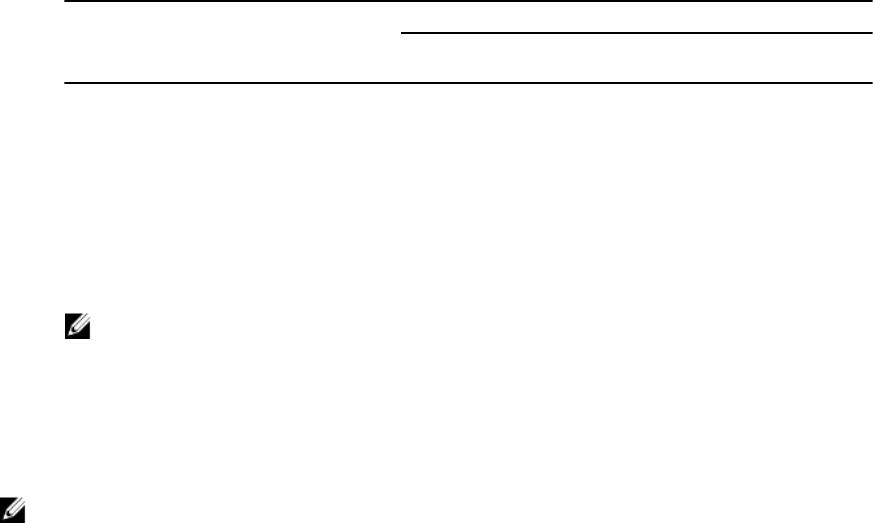
• Up to three LRDIMMs can be populated regardless of rank count.
• Up to two quad-rank RDIMMs and up to three dual- or single-rank RDIMMs can be populated per channel.
When a quad-rank RDIMM is populated in the first slot with white release levers, the third DIMM slot in the
channel with green release levers cannot be populated.
• Populate DIMM sockets only if a processor is installed. For single-processor systems, sockets A1 to A12 are
available. For dual-processor systems, sockets A1 to A12 and sockets B1 to B12 are available.
• Populate all sockets with white release tabs first, then black, and then green.
• Do not populate the third DIMM socket in a channel with green release tabs, if a quad-rank RDIMM is populated
in the first socket with white release tabs.
• Populate the sockets by highest rank count in the following order - first in sockets with white release levers,
then black, and then green. For example, if you want to mix quad-rank and dual-rank DIMMs, populate quad-
rank DIMMs in the sockets with white release tabs and dual-rank DIMMs in the sockets with black release tabs.
• In a dual-processor configuration, the memory configuration for each processor must be identical. For example,
if you populate socket A1 for processor 1, then populate socket B1 for processor 2, and so on.
• Memory modules of different sizes can be mixed provided that other memory population rules are followed (for
example, 2 GB and 4 GB memory modules can be mixed).
• Populate four DIMMs per processor (one DIMM per channel) at a time to maximize performance.
• If memory modules with different speeds are installed, they will operate at the speed of the slowest installed
memory module(s) or slower depending on system DIMM configuration.
• Populate DIMMs based on the following processor— heat sink configurations.
Table 1. Processor—Heat Sink Configuration
Processor
Processor
Heat Sink Number of DIMMs
Configuration
Type (in
Watts)
Maximum System Capacity Reliability, Availability, and
Serviceability (RAS) Features
Single processor up to 95 W 57 mm 12 12
Single processor 115 W or
77 mm 10 (Three DIMMs in
8 (Two DIMMs per channel)
130 W
channels 0 and 3 and two
DIMMs in channels 1 and 2)
Dual processor up to 95 W 57 mm 24 24
Dual processor 115 W or
77 mm 20 (Three DIMMs in
16 (Two DIMMs per channel)
130 W
channels 0 and 3 and two
DIMMs in channels 1 and 2)
NOTE: For optimal performance, your system may be configured with a larger heat sink than listed above.
Do not use any heat sink smaller than the configurations described above.
Mode-Specific Guidelines
Four memory channels are allocated to each processor. The allowable configurations depend on the memory mode
selected.
NOTE: x4 and x8 DRAM based DIMMs can be mixed providing support for RAS features. However, all guidelines for
specific RAS features must be followed. x4 DRAM based DIMMs retain Single Device Data Correction (SDDC) in
memory optimized (independent channel) mode. x8 DRAM based DIMMs require Advanced ECC mode to gain
SDDC.
The following sections provide additional slot population guidelines for each mode.
33

Advanced ECC (Lockstep)
Advanced ECC mode extends SDDC from x4 DRAM based DIMMs to both x4 and x8 DRAMs. This protects against single
DRAM chip failures during normal operation.
Memory installation guidelines:
• Memory modules must be identical in size, speed, and technology.
• DIMMs installed in memory sockets with white release tabs must be identical and similar rule applies for
sockets with black and green release tabs. This ensures that identical DIMMs are installed in matched pairs -
for example, A1 with A2, A3 with A4, A5 with A6, and so on.
NOTE: Advanced ECC with mirroring is not supported.
Memory Optimized (Independent Channel) Mode
This mode supports SDDC only for memory modules that use x4 device width and does not impose any specific slot
population requirements.
Memory Sparing
NOTE: To use memory sparing, this feature must be enabled in the System Setup.
In this mode, one rank per channel is reserved as a spare. If persistent correctable errors are detected on a rank, the
data from this rank is copied to the spare rank and the failed rank is disabled.
With memory sparing enabled, the system memory available to the operating system is reduced by one rank per
channel. For example, in a dual-processor configuration with sixteen 4 GB dual-rank DIMMs, the available system
memory is: 3/4 (ranks/channel) × 16 (DIMMs) × 4 GB = 48 GB, and not 16 (DIMMs) × 4 GB = 64 GB.
NOTE: Memory sparing does not offer protection against a multi-bit uncorrectable error.
NOTE: Both Advanced ECC/Lockstep and Optimizer modes support Memory Sparing.
Memory Mirroring
Memory Mirroring offers the strongest DIMM reliability mode compared to all other modes, providing improved
uncorrectable multi-bit failure protection. In a mirrored configuration, the total available system memory is one half of
the total installed physical memory. Half of the installed memory is used to mirror the active DIMMs. In the event of an
uncorrectable error, the system will switch over to the mirrored copy. This ensures SDDC and multi-bit protection.
Memory installation guidelines:
• Memory modules must be identical in size, speed, and technology.
• DIMMs installed in memory sockets with white release tabs must be identical and similar rule applies for
sockets with black and green release tabs. This ensures that identical DIMMs are installed in matched pairs -
for example, A1 with A2, A3 with A4, A5 with A6, and so on.
Sample Memory Configurations
The following tables show sample memory configurations that follow the appropriate memory guidelines stated in this
section.
NOTE: 16 GB quad-rank RDIMMs are not supported.
NOTE: 1R, 2R, and 4R in the following tables indicate single-, dual-, and quad-rank DIMMs respectively.
34
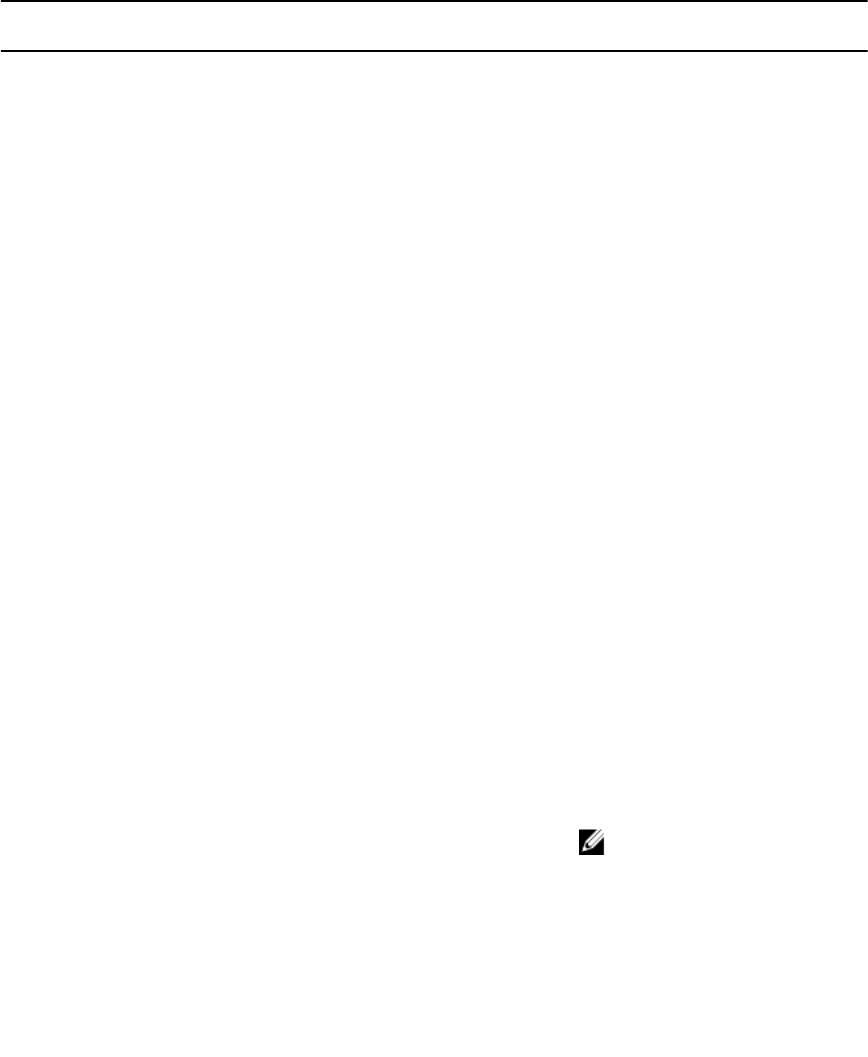
Table 2. Memory Configurations – Single Processor
System Capacity
DIMM Size (in
Number of
Organization and
DIMM Slot Population
(in GB)
GB)
DIMMs
Speed
2 2 1
1R x8, 1333 MT/s
A1
1R x8, 1600 MT/s
4 2 2
1R x8, 1333 MT/s
A1, A3
1R x8, 1600 MT/s
8 2 4
1R x8, 1333 MT/s
A1, A2, A3, A4
1R x8, 1600 MT/s
12 2 6
1R x8, 1333 MT/s
A1, A2, A3, A4, A5, A6
1R x8, 1600 MT/s
16 2 8 1R x8, 1333 MT/s A1, A2, A3, A4, A5, A6, A7, A8
16 4 4
2R x8, 1333 MT/s
A1, A2, A3, A4
2R x8, 1600 MT/s
24 2 12 1R x8, 1333 MT/s A1, A2, A3, A4, A5, A6, A7, A8, A9, A10,
A11, A12
24 4 6
2R x8, 1333 MT/s
A1, A2, A3, A4, A5, A6
2R x8, 1600 MT/s
48 4 12 2R x8, 1333 MT/s A1, A2, A3, A4, A5, A6, A7, A8, A9, A10,
A11, A12
48 8 6
2R x4, 1333 MT/s
A1, A2, A3, A4, A5, A6
2R x4, 1600 MT/s
96 8 12 2R x4, 1333 MT/s A1, A2, A3, A4, A5, A6, A7, A8, A9, A10,
A11, A12
96 16 6
2R x4, 1333 MT/s
A1, A2, A3, A4, A5, A6
2R x4, 1600 MT/s
128 16 8
2R x4, 1333 MT/s
A1, A2, A3, A4, A5, A6, A7, A8
2R x4, 1600 MT/s
144 16 and 8 10 2R x4, 1333 MT/s
A1, A2, A3, A4, A5, A6, A7, A8, A9, A11
NOTE: 16 GB DIMMs must be
installed in the slots numbered
A1, A2, A3, A4, A5, A6, A7, and A8
and 8 GB DIMMs must be
installed in slots A9 and A11.
256 32 8 4R x4, 1333 MT/s A1, A2, A3, A4, A5, A6, A7, A8
384 32 12 4R x4, 1333 MT/s
A1, A2, A3, A4, A5, A6, A7, A8, A9, A10,
(LRDIMMs only)
A11, A12
35
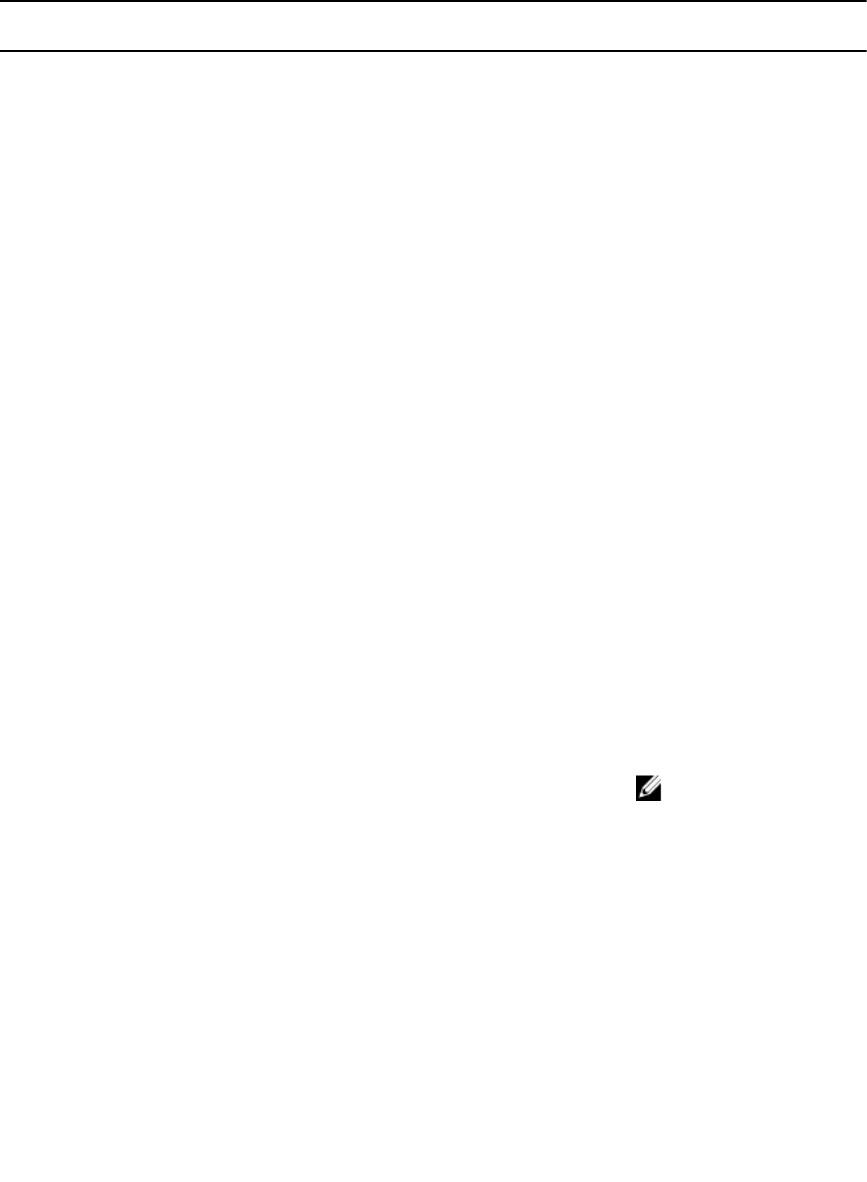
Table 3. Memory Configurations – Two Processors
System Capacity (in
DIMM Size (in
Number of
Organization and
DIMM Slot Population
GB)
GB)
DIMMs
Speed
16 2 8
1R x8, 1333 MT/s
A1, A2, A3, A4, B1, B2, B3, B4
1R x8, 1600 MT/s
32 2 16 1R x8, 1333 MT/s A1, A2, A3, A4, A5, A6, A7, A8,
B1, B2, B3, B4, B5, B6, B7, B8
32 4 8
2R x8, 1333 MT/s
A1, A2, A3, A4, B1, B2, B3, B4
2R x8, 1600 MT/s
64 4 16 2R x8, 1333 MT/s A1, A2, A3, A4, A5, A6, A7, A8,
B1, B2, B3, B4, B5, B6, B7, B8
64 8 8
2R x4, 1333 MT/s
A1, A2, A3, A4, B1, B2, B3, B4
2R x4, 1600 MT/s
96 4 24 2R x8, 1333 MT/s A1, A2, A3, A4, A5, A6, A7, A8,
A9, A10, A11, A12, B1, B2, B3,
B4, B5, B6, B7, B8, B9, B10,
B11, B12
96 8 12
2R x8, 1333 MT/s
A1, A2, A3, A4, A5, A6, B1, B2,
2R x8, 1600 MT/s
B3, B4, B5, B6
128 8 16 2R x4, 1333 MT/s A1, A2, A3, A4, A5, A6, A7, A8,
B1, B2, B3, B4, B5, B6, B7, B8
128 16 8
2R x4, 1333 MT/s
A1, A2, A3, A4, B1, B2, B3, B4
2R x4, 1600 MT/s
160 8 20 2R x4, 1333 MT/s A1, A2, A3, A4, A5, A6, A7, A8,
A9, A11, B1, B2, B3, B4, B5,
B6, B7, B8, B9, B11
160 16 and 8 12
2R x4, 1333 MT/s
A1, A2, A3, A4, A5, A6, B1, B2,
B3, B4, B5, B6
2R x4, 1600 MT/s
NOTE: 16 GB DIMMs
must be installed in the
slots numbered A1, A2,
A3, A4, B1, B2, B3, and B4
and 8 GB DIMMs must be
installed in slots A5, A6,
B5 and B6.
192 8 24 2R x4, 1333 MT/s A1, A2, A3, A4, A5, A6, A7, A8,
A9, A10, A11, A12, B1, B2, B3,
B4, B5, B6, B7, B8, B9, B10,
B11, B12
192 16 12
2R x4, 1333 MT/s
A1, A2, A3, A4, A5, A6, B1, B2,
2R x4, 1600 MT/s
B3, B4, B5, B6
256 16 16
2R x4, 1333 MT/s
A1, A2, A3, A4, A5, A6, A7, A8,
2R x4, 1600 MT/s
B1, B2, B3, B4, B5, B6, B7, B8
36
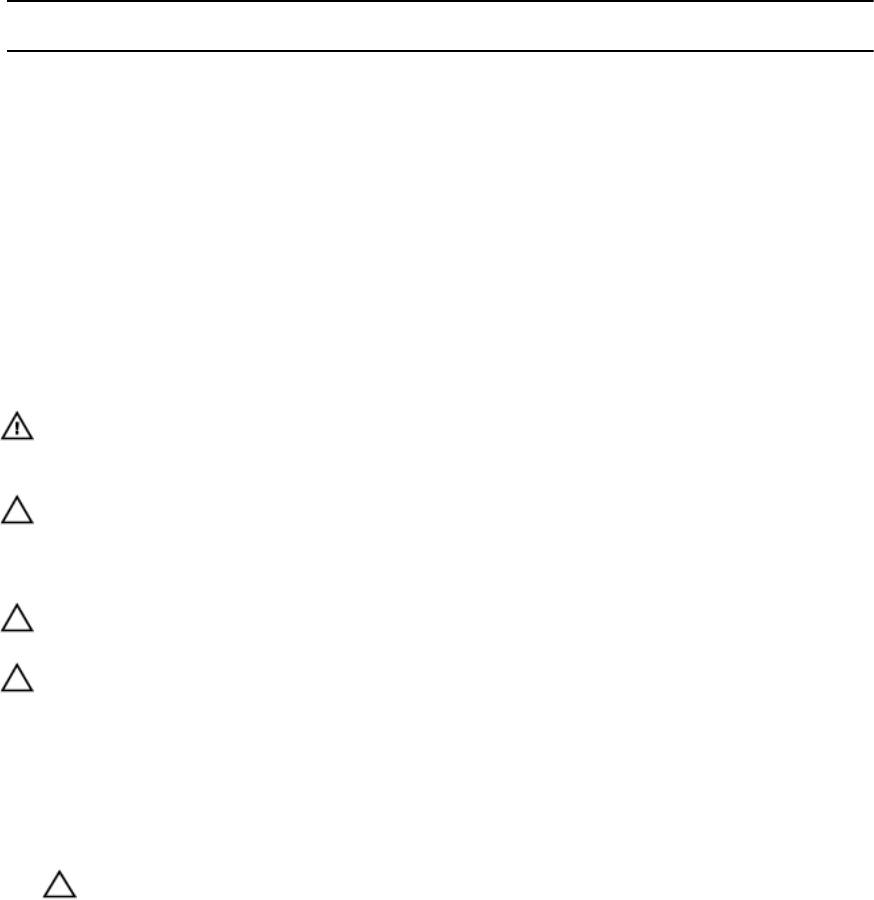
System Capacity (in
DIMM Size (in
Number of
Organization and
DIMM Slot Population
GB)
GB)
DIMMs
Speed
384 16 24 2R x4, 1333 MT/s A1, A2, A3, A4, A5, A6, A7, A8,
A9, A10, A11, A12, B1, B2, B3,
B4, B5, B6, B7, B8, B9, B10,
B11, B12
512 32 16 4R x4, 1333 MT/s A1, A2, A3, A4, A5, A6, A7, A8,
B1, B2, B3, B4, B5, B6, B7, B8
768 32 24 4R x4, 1333 MT/s
A1, A2, A3, A4, A5, A6, A7, A8,
(LRDIMMs only)
A9, A10, A11, A12, B1, B2, B3,
B4, B5, B6, B7, B8, B9, B10,
B11, B12
Removing Memory Modules
WARNING: The DIMMs are hot to touch for some time after the server module has been powered down. Allow
time for the DIMMs to cool before handling them. Handle the DIMMs by the card edges and avoid touching the
DIMM components.
CAUTION: Many repairs may only be done by a certified service technician. You should only perform
troubleshooting and simple repairs as authorized in your product documentation, or as directed by the online or
telephone service and support team. Damage due to servicing that is not authorized by Dell is not covered by your
warranty. Read and follow the safety instructions that came with the product.
CAUTION: To ensure proper system cooling, memory-module blanks must be installed in any memory socket that is
not occupied. Remove memory-module blanks only if you intend to install memory in those sockets.
CAUTION: If you are permanently removing a processor, you must install a socket protective cap and a processor/
DIMM blank in the vacant socket to ensure proper system cooling. The processor/DIMM blank covers the vacant
sockets for the DIMMs and the processor.
1. Remove the server module from the enclosure.
2. Open the server module.
3. Remove the cooling shroud.
4. Locate the memory module socket(s).
CAUTION: Handle each memory module only on either card edge, making sure not to touch the middle of the
memory module.
5. Press down and out on the ejectors on each end of the socket until the memory module pops out of the socket.
6. Install the cooling shroud.
7. Close the server module.
8. Install the server module in the enclosure.
37
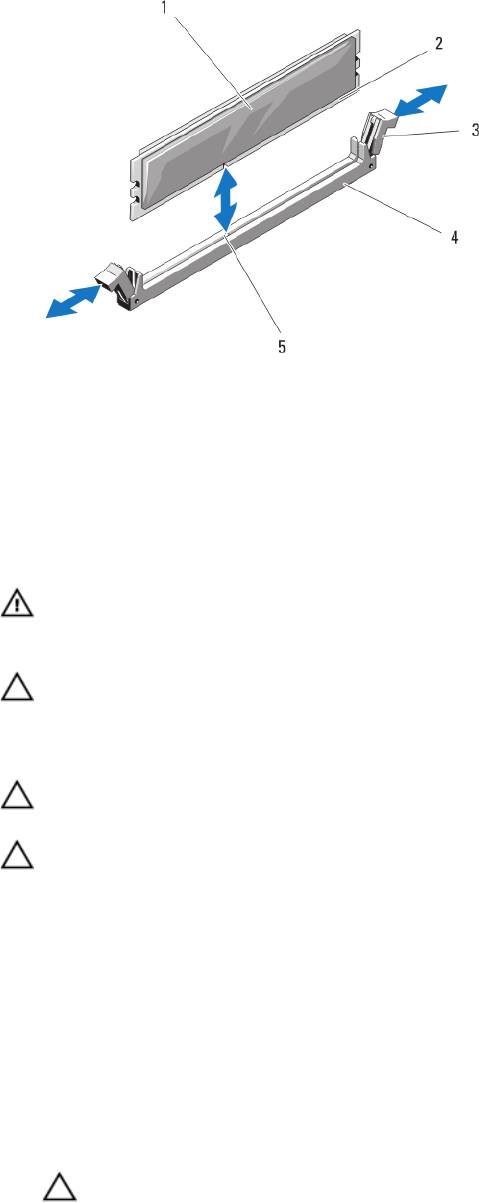
Figure 10. Installing and Removing a Memory Module or Memory Module Blank
1. memory module or memory blank
4. socket
2. edge connector
5. alignment key
3. ejectors (2)
Installing Memory Modules
WARNING: The memory modules are hot to the touch for some time after the system has been powered down.
Allow time for the memory modules to cool before handling them. Handle the memory modules by the card edges
and avoid touching the components on the memory module.
CAUTION: Many repairs may only be done by a certified service technician. You should only perform
troubleshooting and simple repairs as authorized in your product documentation, or as directed by the online or
telephone service and support team. Damage due to servicing that is not authorized by Dell is not covered by your
warranty. Read and follow the safety instructions that came with the product.
CAUTION: To ensure proper system cooling, memory-module blanks must be installed in any memory socket that is
not occupied. Remove memory-module blanks only if you intend to install memory in those sockets.
CAUTION: If you are permanently removing a processor, you must install a socket protective cap and a processor/
DIMM blank in the vacant socket to ensure proper system cooling. The processor/DIMM blank covers the vacant
sockets for the DIMMs and the processor.
1. Remove the server module from the enclosure.
2. Open the server module.
3. Remove the cooling shroud.
4. Locate the appropriate memory module socket(s).
5. Press the ejectors on the memory module socket down and out to allow the memory module to be inserted into the
socket.
If a memory module blank is installed in the socket, remove it. Retain removed memory-module blank(s) for future
use.
CAUTION: Handle each memory module only on either card edge, making sure not to touch the middle of the
memory module.
38

6. Align the memory module's edge connector with the alignment key on the memory module socket, and insert the
memory module in the socket.
NOTE: The memory module socket has an alignment key that allows you to install the memory module in the
socket in only one way.
7. Press down on the memory module with your thumbs to lock the memory module into the socket.
When the memory module is properly seated in the socket, the ejectors on the memory module socket align with
the ejectors on the other sockets that have memory modules installed.
8. Repeat step 5 through step 7 of this procedure to install the remaining memory modules.
9. Install the cooling shroud.
10. Close the server module.
11. Install the server module in the enclosure.
12. (Optional) Press <F2> to enter the System Setup, and check the System Memory setting.
The system should have already changed the value to reflect the newly installed memory.
13. If the value is incorrect, one or more of the memory modules may not be installed properly. Check to ensure that the
memory modules are firmly seated in their sockets.
14. Run the system memory test in the system diagnostics.
PCIe Mezzanine Cards
The server module supports Dell PCIe mezzanine cards. x8 PCIe Gen 2 cards are supported. No other mezzanine cards,
such as Ethernet, Fibre Channel, or InfiniBand are supported on server modules configured for the VRTX enclosure.
The PCIe mezzanine cards provide an interface between server modules and the PCIe switches in the enclosure.
NOTE: Single PCIe mezzanine card operation is not supported. Two PCIe mezzanine cards are required per server
module to support the PCIe expansion cards and PERC card-based shared storage on the enclosure.
NOTE: For proper operation, make sure that both PCIe mezzanine cards are set to Enabled in the system setup.
Removing A PCIe Mezzanine Card
CAUTION: Many repairs may only be done by a certified service technician. You should only perform
troubleshooting and simple repairs as authorized in your product documentation, or as directed by the online or
telephone service and support team. Damage due to servicing that is not authorized by Dell is not covered by your
warranty. Read and follow the safety instructions that came with the product.
1. Remove the server modulefrom the enclosure.
2. Open the server module.
3. Open the PCIe mezzanine card latch by pressing the ridged area on the latch with your thumb, and lifting the end of
the latch.
NOTE: Hold the PCIe mezzanine card by its edges only.
4. Lift the PCIe mezzanine card up and away from the system board.
5. Close the retention latch.
6. Close the server module.
7. Install the server modulein the enclosure.
39
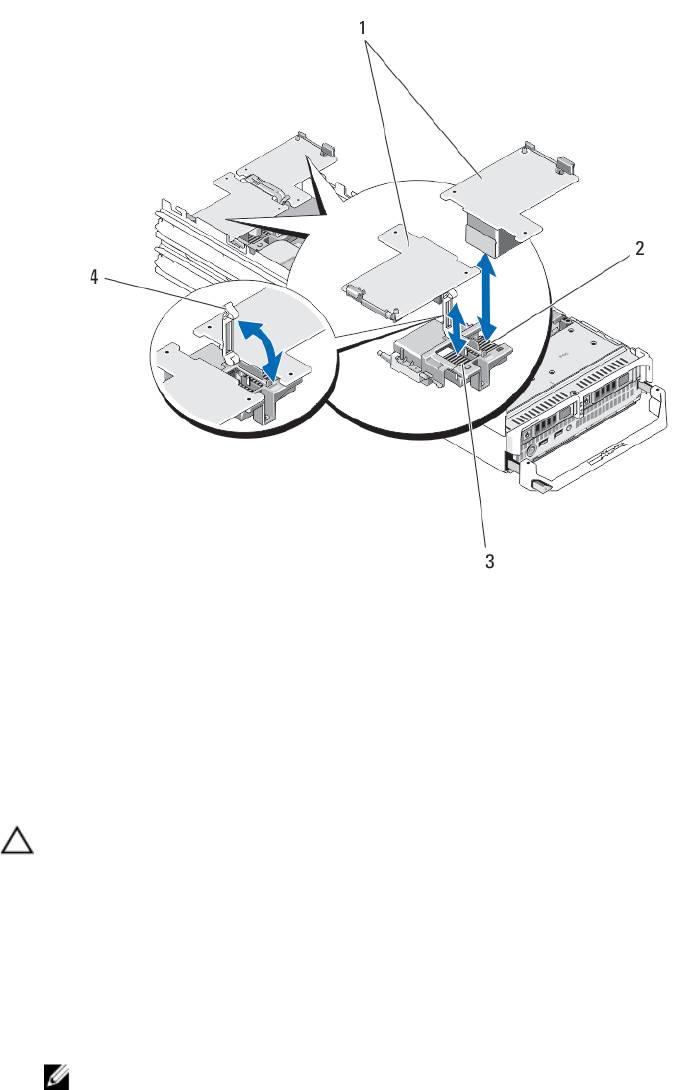
Figure 11. Removing and Installing a PCIe mezzanine Card
1. PCIe mezzanine cards (2)
2. Fabric B PCIe mezzanine card slot
3. Fabric C PCIe mezzanine card slot
4. retention latch
Installing A PCIe Mezzanine Card
CAUTION: Many repairs may only be done by a certified service technician. You should only perform
troubleshooting and simple repairs as authorized in your product documentation, or as directed by the online or
telephone service and support team. Damage due to servicing that is not authorized by Dell is not covered by your
warranty. Read and follow the safety instructions that came with the product.
1. Remove the server module from the enclosure.
2. Open the server module.
3. Open the retention latch by pressing the ridged area on the latch with your thumb and lifting the end of the latch.
4. If present, remove the connector cover from the PCIe Mezzanine card bay.
NOTE: Hold the PCIe Mezzanine card by its edges only.
5. PCIe Mezzanine cards are designed to fit in either card slot. Rotate the card to align the connector on the bottom of
the PCIe Mezzanine card with the corresponding socket on the system board.
6. Lower the card into place until it is fully seated and the plastic clip on the outer edge of the card fits over the side of
the server module chassis.
7. Close the retention latch to secure the PCIe Mezzanine card.
40
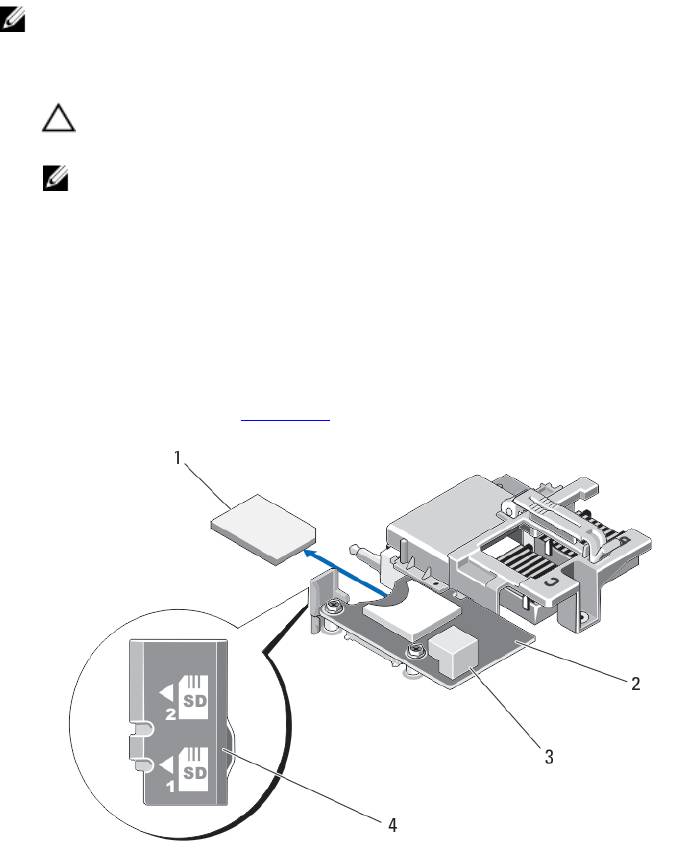
8. Close the server module.
9. Install the server module in the enclosure.
Management Riser Card
The management riser card provides two SD card slots and a USB interface dedicated for the embedded hypervisor.
This card offers the following features:
• Internal Dual SD interface — maintains a mirrored configuration using SD cards in both slots and provides
redundancy.
• Single card operation — single card operation is supported, but without redundancy.
Replacing The SD Card
NOTE: The SD card in the lower card slot is the primary card (SD1) and the SD card in the upper card slot is the
secondary card (SD2).
1. Enter the System Setup and ensure that the Internal SD Card Port is enabled.
CAUTION: If the Internal SD Card Redundancy option is set to Mirror Mode in the Integrated Devices screen
of the system setup, you must follow the instructions in step 4 through step 6 to avoid loss of data.
NOTE: When an SD card failure occurs, the Internal SD Card Redundancy option in the System Setup is set to
disabled and the internal dual SD module controller notifies the system. On the next reboot, the system
displays a message indicating the failure.
2. Remove the server module from the enclosure.
3. If the Internal SD Card Redundancy option is set to Disabled, replace the failed SD card with a new SD card.
4. Install the server module in the enclosure.
5. Enter the System Setup and ensure that the Internal SD Card Port and Internal SD Card Redundancy mode is
enabled.
6. Check if the new SD card is functioning properly.
If the problem persists, see Getting Help.
Figure 12. Replacing the SD Card
41
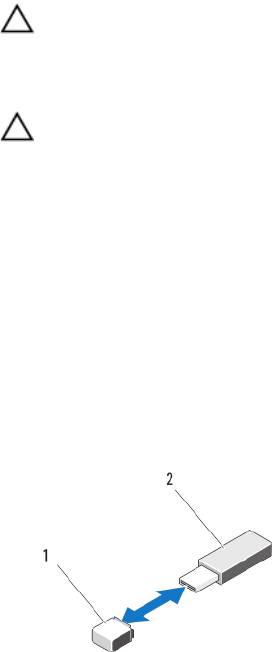
1. SD card
2. management riser card
3. USB connector
4. SD card slots
Internal USB Key
The server module provides an internal USB connector for a USB flash memory key. The USB memory key can be used
as a boot device, security key, or mass storage device. To use the internal USB connector, the Internal USB Port option
must be enabled in the Integrated Devices screen of the System Setup.
To boot from the USB memory key, you must configure the USB memory key with a boot image, and then specify the
USB memory key in the boot sequence in the System Setup. For information on creating a bootable file on the USB
memory key, see the user documentation that accompanied the USB memory key.
Replacing The Internal USB Key
CAUTION: Many repairs may only be done by a certified service technician. You should only perform
troubleshooting and simple repairs as authorized in your product documentation, or as directed by the online or
telephone service and support team. Damage due to servicing that is not authorized by Dell is not covered by your
warranty. Read and follow the safety instructions that came with the product.
CAUTION: To avoid interference with other components in the server module, the maximum allowable dimensions
of the USB key are 15.9 mm wide x 57.15 mm long x 7.9 mm high.
1. Remove the server module from the enclosure.
2. Open the server module.
3. Locate the USB connector / USB key.
4. If installed, remove the USB key.
5. Insert the new USB memory key into the USB connector.
6. Close the server module.
7. Install the server module in the enclosure.
8. Enter the System Setup and verify that the USB key is detected by the system.
Figure 13. Replacing the USB Memory Key
1. USB memory key connector
2. USB memory key
42
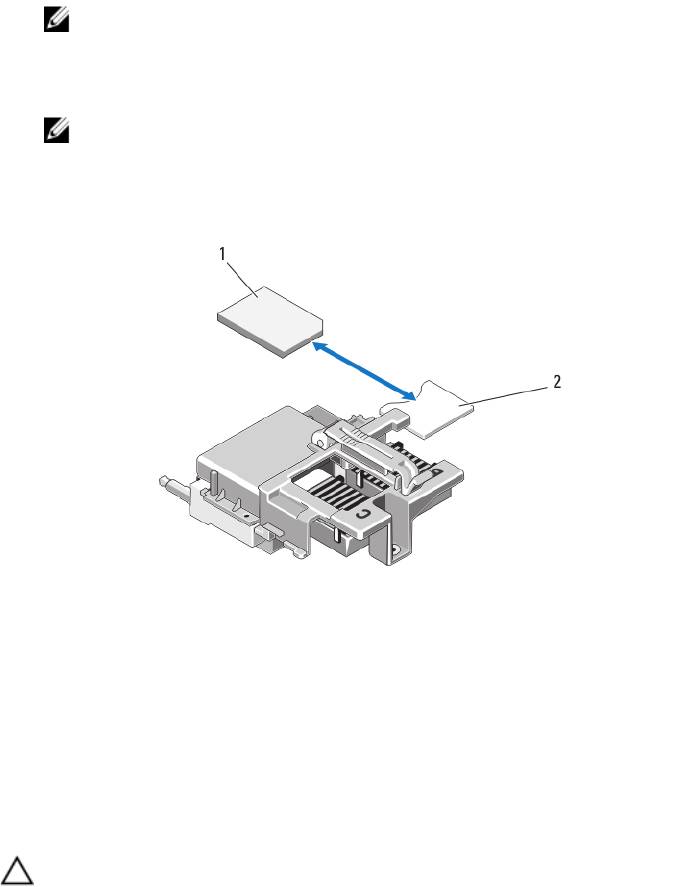
SD vFlash Card
Replacing The SD vFlash Card
1. Remove the server module from the enclosure.
2. If installed, remove the SD vFlash card from the card slot.
NOTE: The SD vFlash card slot is near the Fabric B PCIe mezzanine card slot at the back corner of the server
module.
3. To install the SD vFlash card, insert the contact-pin end of the SD card into the card slot on the VFlash media unit
with the card label side facing up.
NOTE: The slot is keyed to ensure correct insertion of the card.
4. Press inward on the card to lock it into the slot.
5. Install the server module in the enclosure.
Figure 14. Replacing the SD vFlash Card
1. SD vFlash card
2. SD vFlash card slot
Network Daughter Card/LOM Riser Card
Removing The Network Daughter Card/LOM Riser Card
CAUTION: Many repairs may only be done by a certified service technician. You should only perform
troubleshooting and simple repairs as authorized in your product documentation, or as directed by the online or
telephone service and support team. Damage due to servicing that is not authorized by Dell is not covered by your
warranty. Read and follow the safety instructions that came with the product.
1. Remove the server module from the enclosure.
2. Open the server module.
43
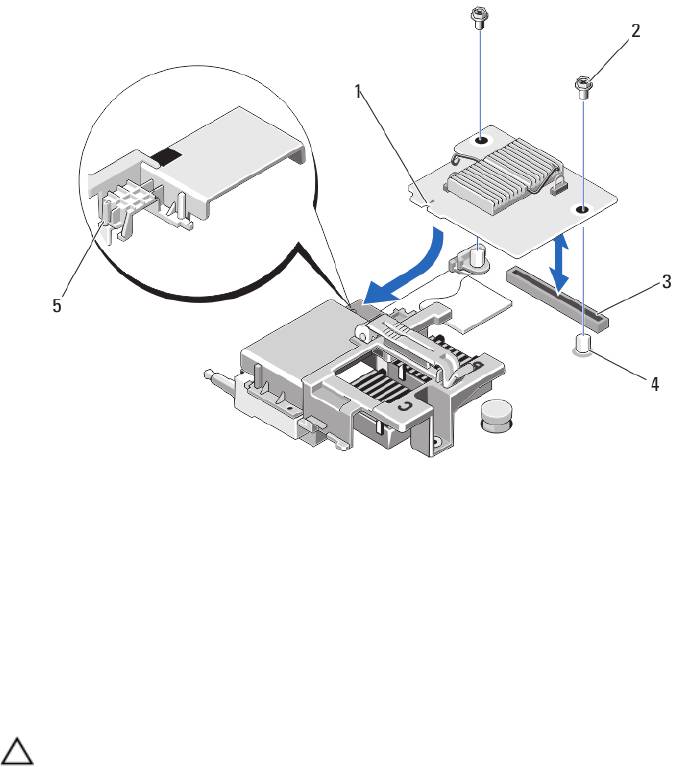
3. Remove the two screws that secure the Network Daughter Card/LOM riser card to the system board.
4. Lift the card from the system board.
5. Close the server module.
6. Install the server module in the enclosure.
Figure 15. Removing and Installing the Network Daughter Card/LOM Riser Card
1. LOM riser card
5. tab projections (on the plastic bracket
covering the PCIe mezzanine card
2. screws (2)
connectors)
3. LOM riser card connector
4. standoffs (2)
Installing The Network Daughter Card/LOM Riser Card
CAUTION: Many repairs may only be done by a certified service technician. You should only perform
troubleshooting and simple repairs as authorized in your product documentation, or as directed by the online or
telephone service and support team. Damage due to servicing that is not authorized by Dell is not covered by your
warranty. Read and follow the safety instructions that came with the product.
1. Remove the server module from the enclosure.
2. Open the server module.
3. Install the Network Daughter Card/LOM riser card:
a) Align the slots on the card edge with the projection tabs on the plastic bracket covering the PCIe mezzanine
card slots.
b) Lower the card into place until the card connector fits into the corresponding connector on the system board.
c) Secure the card with the two screws.
4. Close the server module.
5. Install the server module in the enclosure.
44
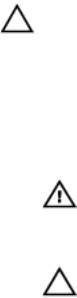
Processors
• Your system supports up to two Intel Xeon processor E5-2600 product family.
• Single-processor configuration is supported.
• Use 57 mm heat sinks for processors up to 95 W and 77 mm heat sinks with 115 W/130 W processors.
• Do not mix processors of different Wattages.
Use the following procedure when:
• Installing an additional processor
• Replacing a processor
Removing A Processor
CAUTION: Many repairs may only be done by a certified service technician. You should only perform
troubleshooting and simple repairs as authorized in your product documentation, or as directed by the online or
telephone service and support team. Damage due to servicing that is not authorized by Dell is not covered by your
warranty. Read and follow the safety instructions that came with the product.
1. Remove the server module from the enclosure.
2. Open the server module.
WARNING: The processor and heat sink can become extremely hot. Be sure the processor has had sufficient
time to cool before handling.
3. Remove the cooling shroud.
CAUTION: Never remove the heat sink from a processor unless you intend to remove the processor. The heat
sink is necessary to maintain proper thermal conditions.
4. Loosen the screws that secure the heat sink to the server module system board.
5. Remove the heat sink.
Set the heat sink upside down on the work surface to avoid contaminating the thermal grease.
45
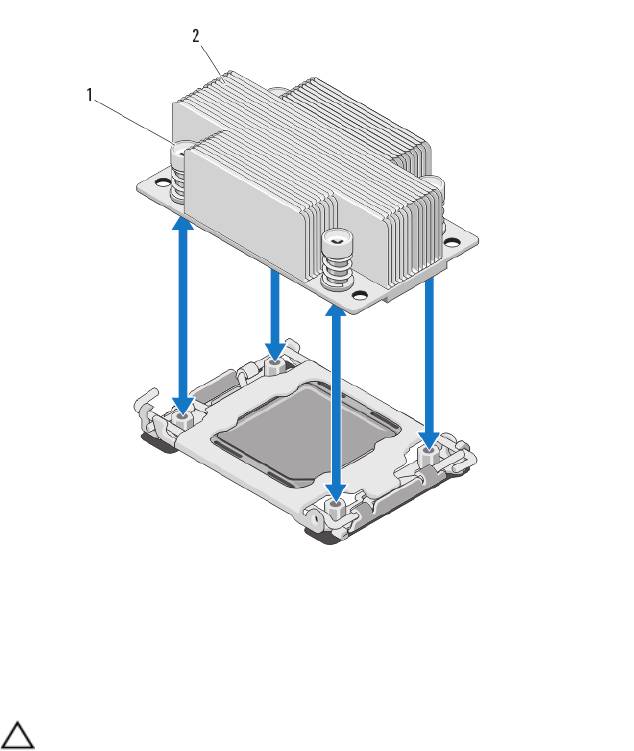
Figure 16. Installing and Removing a Heat Sink
1. screws (4)
2. heat sink
6. Use a clean, lint-free cloth to remove any thermal grease from the surface of the processor shield.
CAUTION: The processor is held in its socket under strong pressure. Be aware that the release lever can
spring up suddenly if not firmly grasped.
7. Position your thumb firmly over the socket-release lever near the label marked OPEN 1st and release the lever from
the locked position by pushing down and out from under the tab.
8. Similarly, release the socket-release lever near the label marked CLOSE 1st from the locked position. Rotate the
lever 90 degrees upward.
46
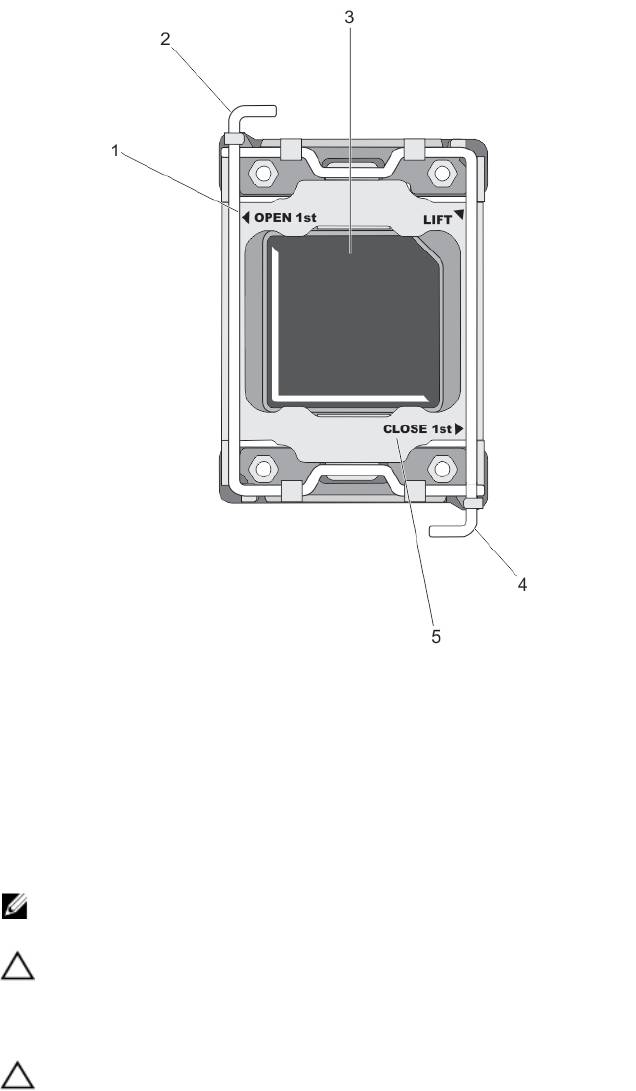
Figure 17. Processor Shield Opening and Closing Lever Sequence
1. OPEN 1st label
4. close first lever
2. open first lever
5. CLOSE 1st label
3. processor
9. Hold the tab on the processor shield and rotate it upward and out of the way.
10. If applicable, remove the socket protective cap from the processor shield. To remove the socket protective cap,
push the cap from the inside of the processor shield and move it away from the socket pins.
NOTE: It is recommended that you install/remove the socket protective cap from the processor shield with the
processor shield in the open position.
CAUTION: The socket pins are fragile and can be permanently damaged. Be careful not to bend the pins in the
socket when removing the processor out of the socket.
11. Lift the processor out of the socket and leave the release lever up so that the socket is ready for the new
processor.
CAUTION: If you are permanently removing a processor, you must install a socket protective cap and a
processor/DIMM blank in the vacant socket to ensure proper system cooling. The processor/DIMM blank
covers the vacant sockets for the DIMMs and the processor.
47
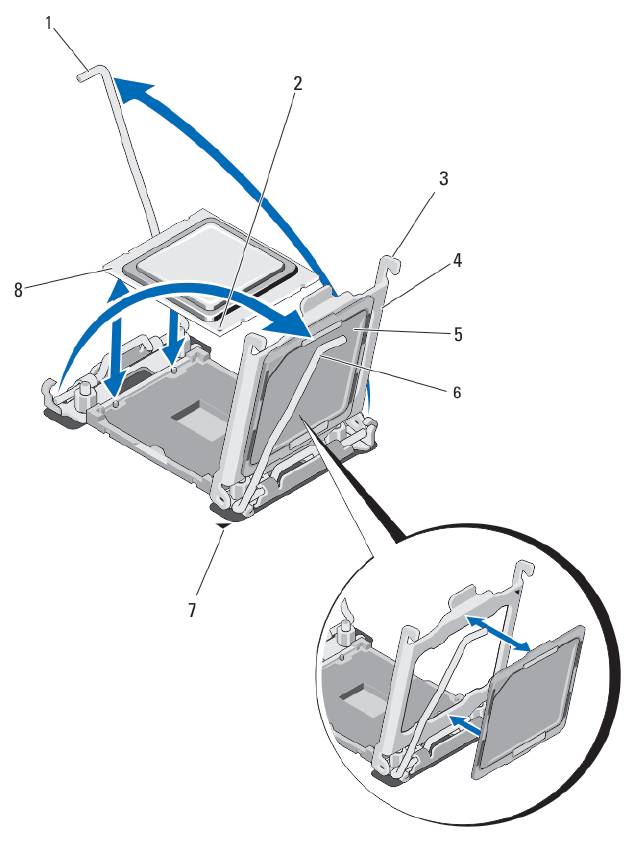
Figure 18. Installing and Removing a Processor
1. socket-release lever 2
6. socket-release lever 1
2. pin-1 corner of processor
7. pin-1 corner on system board
3. tabs (2)
8. processor
4. processor shield
5. socket protective cap
48

Installing A Processor
CAUTION: Many repairs may only be done by a certified service technician. You should only perform
troubleshooting and simple repairs as authorized in your product documentation, or as directed by the online or
telephone service and support team. Damage due to servicing that is not authorized by Dell is not covered by your
warranty. Read and follow the safety instructions that came with the product.
NOTE: If you are installing just one processor, it must be installed in socket CPU1.
1. If applicable, remove the heat-sink blank.
2. Unlatch and rotate the socket-release levers 90 degrees upward and ensure that the socket-release lever is fully
open.
3. Hold the tab near the label marked LIFT on the processor shield and rotate it upward and out of the way.
4. If applicable, remove the socket protective cap from the processor shield. To remove the socket protective cap,
push the cap from the inside of the processor shield and move it away from the socket pins.
NOTE: It is recommended that you install/remove the socket protective cap from the processor shield with the
processor shield in the open position.
CAUTION: Positioning the processor incorrectly can permanently damage the system board or the processor.
Be careful not to bend the pins in the socket.
CAUTION: Do not use force to seat the processor. When the processor is positioned correctly, it engages
easily into the socket.
5. Install the processor in the socket:
a) Identify the pin-1 corner of the processor by locating the tiny gold triangle on one corner of the processor.
Place this corner in the same corner of the ZIF socket identified by a corresponding triangle on the system
board.
b) Align the pin-1 corner of the processor with the pin-1 corner of the system board.
c) Set the processor lightly in the socket.
Because the system uses a ZIF processor socket, do not use force. When the processor is positioned correctly,
it drops down into the socket with minimal pressure.
d) Close the processor shield.
e) Rotate the socket-release lever near the label marked CLOSE 1st until it is locked in position.
f) Similarly, rotate the socket-release lever near the label marked OPEN 1st to the locked position.
CAUTION: Applying too much thermal grease can result in excess grease coming in contact with and
contaminating the processor socket.
6. Install the heat sink:
If you are:
Reinstalling a
Use a clean, lint-free cloth to remove the existing thermal grease from the heat sink.
heat sink
Upgrading a
If a new heat sink was supplied with the processor, install it.
processor
Reinstalling a
Clean any remnants of thermal grease from the processor.
processor
a) Open the grease applicator included with your processor kit and apply all of the thermal grease in the
applicator to the center of the topside of the new processor.
49

b) Place the heat sink onto the processor.
c) Tighten the four screws to secure the heat sink to the server module board.
NOTE: Do not over-tighten the heat sink retention screws when installing the heat sink. To prevent over-
tightening, tighten the retention screw until resistance is felt, and stop once the screw is seated. The
screw tension should be no more than 6 in-lb (6.9 kg-cm).
7. Install the cooling shroud.
8. Close the server module.
9. Install the server module in the enclosure.
As the system boots, it detects the presence of the new processor and automatically changes the system
configuration information in the System Setup.
10. Press <F2> to enter the System Setup and check that the processor information matches the new system
configuration.
11. Run the system diagnostics to verify that the new processor operates correctly.
12. Update the system BIOS.
Hard Drives
• The system supports up to two 2.5 inch SAS/SATA/PCIe SSDs or SAS/SATA hard drives.
• All drives connect to the server module system board through the hard-drive/SSD backplane board.
• Hard drives/SSDs are supplied in special hot-swappable drive carriers that fit in the drive bays.
• SAS/SATA/PCIe SSDs or SAS/SATA hard drives cannot be mixed within a server module.
Hard Drive/SSD Installation Guidelines
For a single-drive configuration, a hard-drive blank must be installed in the other drive bay to maintain proper cooling
airflow.
Removing A Hard Drive/SSD
NOTE: Not all operating systems support hot-swappable drive installation. See the documentation supplied with
your operating system.
1. Take the hard drive/SSD offline and wait until the hard-drive/SSD indicator codes on the drive carrier signal that
the drive may be removed safely.
When all indicators are off, the drive is ready for removal.
See your operating system documentation for more information on taking the drive offline.
2. Open the hard-drive/SSD carrier handle to release the drive.
3. Slide the hard drive/SSD out until it is free of the drive bay.
If you are permanently removing the hard drive/SSD, install a blank insert.
50
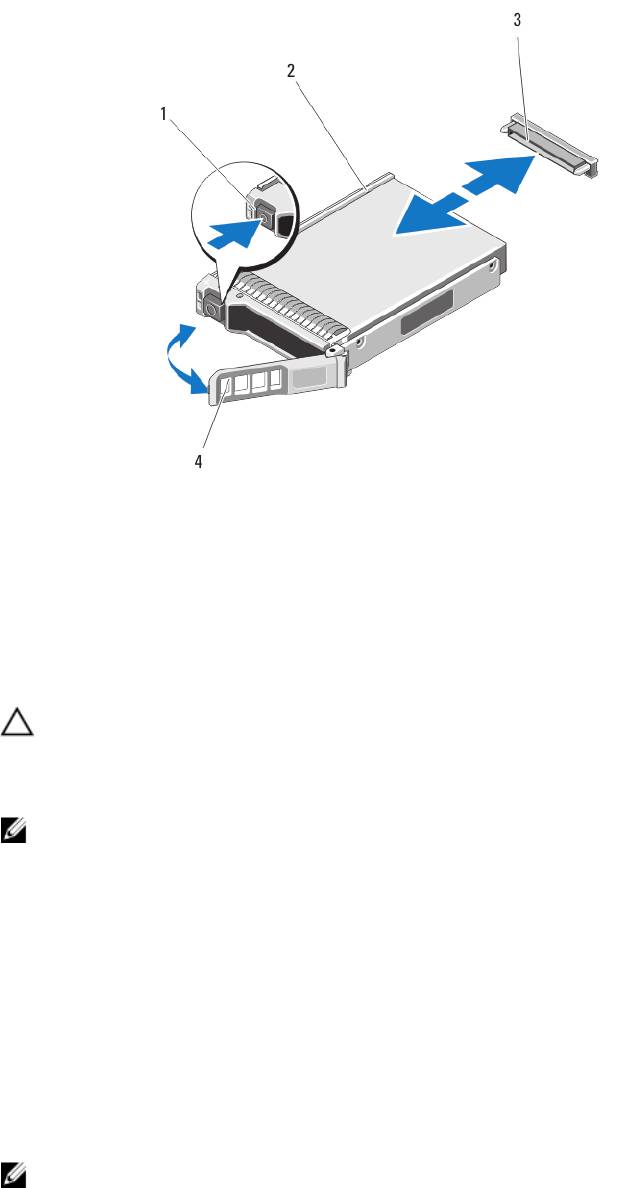
Figure 19. Removing and Installing a Hard Drive/SSD
1. release button
2. hard drive/SSD
3. hard-drive/SSD connector (on backplane)
4. hard-drive/SSD carrier handle
Installing A Hard Drive/SSD
CAUTION: When a replacement hot-swappable hard drive/SSD is installed and the server module is powered on,
the drive automatically begins to rebuild. Make absolutely sure that the replacement hard drive/SSD is blank or
contains data that you wish to have over-written. Any data on the replacement hard drive/SSD is immediately lost
after the drive is installed.
NOTE: Not all operating systems support hot-swappable drive installation. See the documentation supplied with
your operating system.
1. Open the hard-drive/SSD carrier handle.
2. Insert the hard-drive/SSD carrier into the drive bay. Carefully align the channel on the hard-drive/SSD carrier with
the appropriate drive slot on the server module.
3. Push the drive carrier into the slot until the handle makes contact with the server module.
4. Rotate the carrier handle to the closed position while pushing the carrier into the slot until it locks into place.
The status LED indicator displays a steady green light if the drive is installed correctly. The drive carrier LED green
indicator flashes as the drive rebuilds.
Shutdown Procedure For Servicing a Hard Drive
NOTE: This section applies only to situations where the server module must be powered down to service a hard
drive. In many situations, the hard drive can be serviced while the server module is powered on.
51
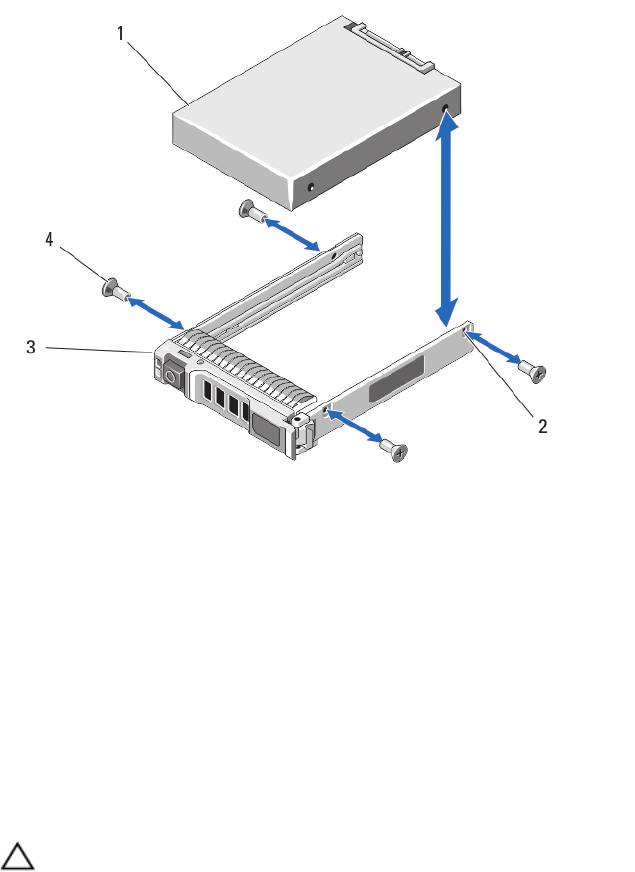
If you need to power off the server module to service a hard drive, wait 30 seconds after the server module’s power
indicator turns off before removing the hard drive. Otherwise, the hard drive may not be recognized after it is reinstalled
and the server module is powered on again.
Configuring The Boot Drive
The drive or device from which the system boots is determined by the boot order specified in the System Setup.
Removing A Hard Drive/SSD From A Hard-Drive/SSD Carrier
1. Remove the four screws from the slide rails on the hard-drive/SSD carrier.
2. Lift the hard drive/SSD out of the hard-drive/SSD carrier.
Figure 20. Removing and Installing a Hard Drive/SSD in a Hard-Drive/SSD Carrier
1. hard drive/SSD
2. screw holes (4)
3. hard-drive/SSD carrier
4. screws (4)
Installing A Hard Drive/SSD In A Hard-Drive/SSD Carrier
1. Insert the hard drive/SSD into the hard-drive/SSD carrier with the drive’s controller board’s connector end of the
drive at the back of the carrier.
2. From the back of the carrier, slide the drive into the carrier.
3. Align the screw holes on the hard drive/SSD with the holes on the hard-drive/SSD carrier.
CAUTION: To avoid damaging the drive or the carrier, do not overtighten the screws.
4. Attach the four screws to secure the hard drive/SSD to the hard-drive/SSD carrier.
52
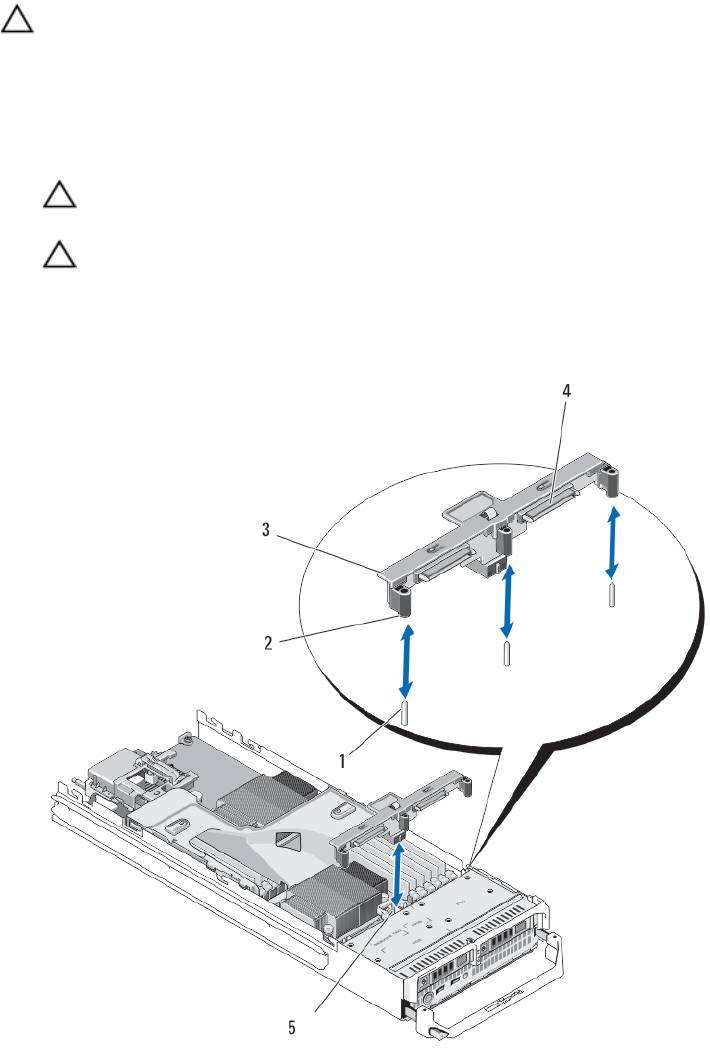
Hard-Drive/SSD Backplane
Removing The Hard-Drive/SSD Backplane
CAUTION: Many repairs may only be done by a certified service technician. You should only perform
troubleshooting and simple repairs as authorized in your product documentation, or as directed by the online or
telephone service and support team. Damage due to servicing that is not authorized by Dell is not covered by your
warranty. Read and follow the safety instructions that came with the product.
1. Remove the server module from the enclosure.
2. Open the server module.
CAUTION: You must note the number of each hard drive/SSD and temporarily label them before removal so
that you can replace them in the same locations.
CAUTION: To prevent damage to the hard drives/SSDs and the hard-drive/SSD backplane, you must remove
the hard drives/SSDs from the server module before removing the hard-drive/SSD backplane.
3. Remove the hard drive(s)/SSD(s).
4. Hold both edges of the hard-drive/SSD backplane near the server module chassis and lift the backplane away from
the server module.
Figure 21. Removing and Installing the Hard-Drive/SSD Backplane
53

1. guide pins (3)
4. hard-drive/SSD connectors (2)
2. guides (3)
5. hard-drive backplane/SSD connector
3. hard-drive/SSD backplane
Installing The Hard-Drive/SSD Backplane
1. Open the server module.
2. Align the guides on the hard-drive/SSD backplane with the guide pins on the system board.
3. Press down the backplane until the connectors on the backplane and the system board are fully engaged.
4. Install the hard drives/SSDs in their original locations.
5. Close the server module.
6. Install the server module in the enclosure.
System Board
Removing The System Board
CAUTION: Many repairs may only be done by a certified service technician. You should only perform
troubleshooting and simple repairs as authorized in your product documentation, or as directed by the online or
telephone service and support team. Damage due to servicing that is not authorized by Dell is not covered by your
warranty. Read and follow the safety instructions that came with the product.
1. Remove the server module from the enclosure.
2. Open the server module.
3. Install an I/O connector cover on the I/O connector(s) at the back of the board.
WARNING: The processor and heat sink can become extremely hot. Be sure the processor has had sufficient
time to cool before handling.
WARNING: The memory modules are hot to the touch for some time after the system has been powered
down. Allow time for the memory modules to cool before handling them. Handle the memory modules by the
card edges and avoid touching the components.
NOTE: If you are removing more than one hard drive/SSD, label them so you can replace them in their original
locations.
4. Remove the hard drives/SSDs.
5. Remove the hard-drive/SSD backplane.
6. Remove the cooling shroud.
7. Remove both PCIe mezzanine cards, if present.
CAUTION: Do not lift the system board assembly by grasping a memory module, processor, or other
components.
8. Hold the server module chassis with one hand, lift and pull the system board retention latch with the other hand,
and then slide the system board out of the open end of the chassis.
9. Ensure that the I/O connector cover is still in place on the I/O connector at the back of the board.
10. Remove the memory modules and memory module blanks.
11. Remove the processor(s).
12. Remove the storage controller card.
54
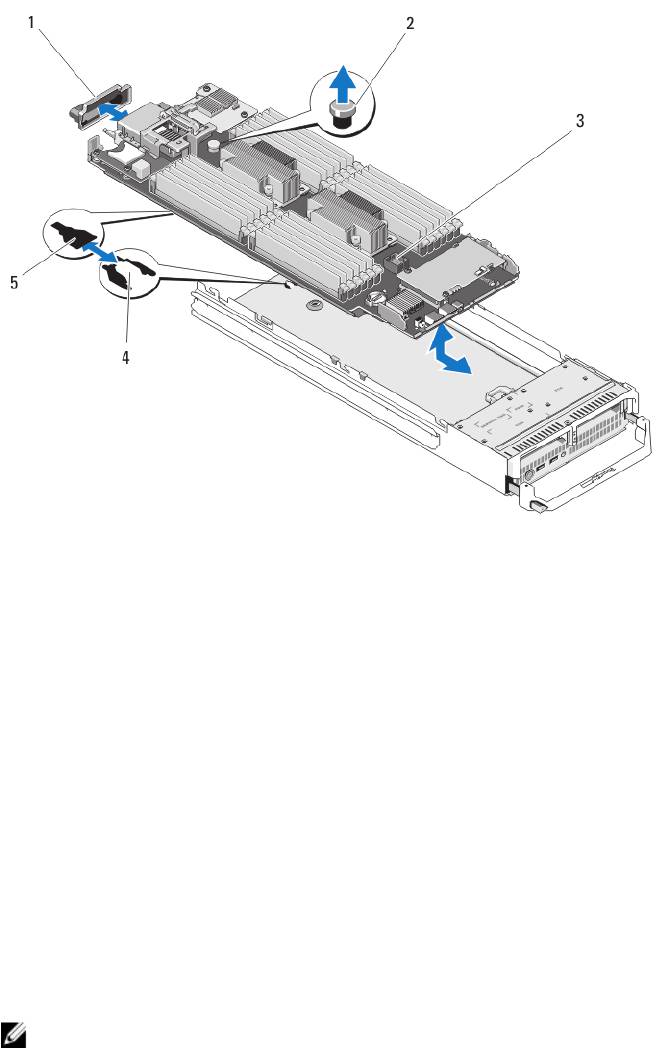
Figure 22. Removing and Installing the System Board
1. I/O connector cover
4. tabs on system chassis
2. retention latch
5. slots in system board tray
3. system board
Installing The System Board
1. Transfer the following components to the new system board:
– Internal USB key
– storage controller card/PCIe extender card
– SD vFlash card
– Memory modules and memory module blanks
– Processor(s) and heat sink(s), or processor filler blank
– network daughter card
2. Slide the new system board into the open end of the server module chassis until the retention latch or retention pin
engages.
NOTE: Ensure that the system board plate is parallel with the chassis.
When the board assembly is installed correctly, the tabs on the system board pan fit into the corresponding
openings in the floor of the server module chassis.
3. Replace the PCIe mezzanine card(s) in their original locations.
4. Reinstall the hard-drive/SSD backplane.
5. Replace the hard drive(s)/SSDs.
Ensure that you reinstall the hard drives/SSDs in their original locations.
55
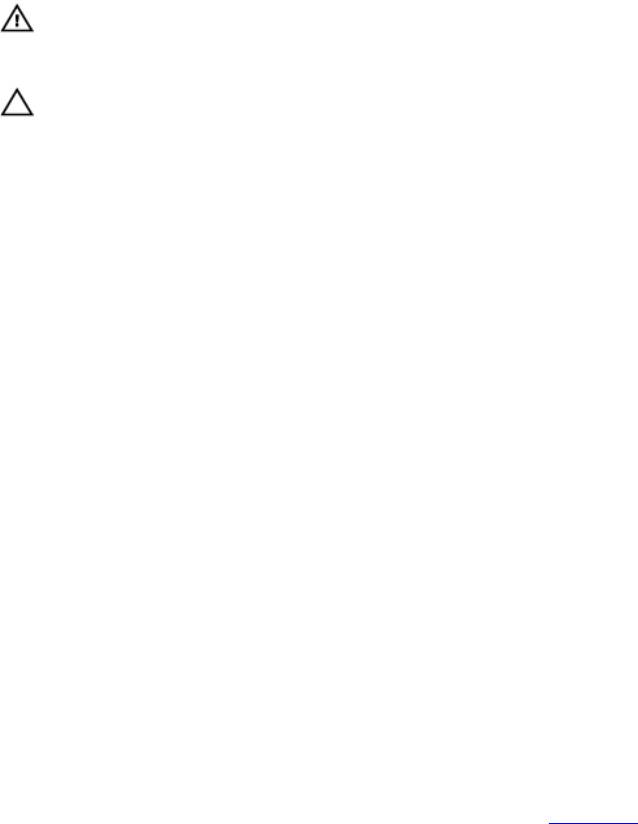
6. Reinstall the cooling shroud.
7. Close the server module.
8. Remove the plastic I/O connector covers from the back of the server module.
9. Install the server module in the enclosure.
10. Import your new or existing iDRAC Enterprise license. For more information, see the
iDRAC7 User's Guide
at
dell.com/support/manuals.
NVRAM Backup Battery
Replacing The NVRAM Backup Battery
WARNING: There is a danger of a new battery exploding if it is incorrectly installed. Replace the battery only with
the same or equivalent type recommended by the manufacturer. Discard used batteries according to the
manufacturer's instructions. See the safety instructions that came with your system for additional information.
CAUTION: Many repairs may only be done by a certified service technician. You should only perform
troubleshooting and simple repairs as authorized in your product documentation, or as directed by the online or
telephone service and support team. Damage due to servicing that is not authorized by Dell is not covered by your
warranty. Read and follow the safety instructions that came with the product.
1. Remove the server module from the enclosure.
2. Open the server module.
3. Remove the system board to access the battery.
4. To remove the battery, press down firmly on the positive side of the connector and lift the battery out of the
securing tabs at the negative side of the connector.
5. To install a new system battery:
a) Support the battery connector by pressing down firmly on the positive side of the connector.
b) Hold the battery with the "+" facing up and slide it under the securing tabs at the positive side of the connector.
6. Press the battery straight down into the connector until it snaps into place.
7. Reinstall the system board.
8. Close the server module.
9. Install the server module in the enclosure.
10. Enter the System Setup to confirm that the battery is operating properly.
11. Enter the correct time and date in the System Setup's Time and Date fields.
12. Exit the System Setup.
13. To test the newly installed battery, remove the server module for at least an hour.
14. After an hour, reinstall the server module.
15. Enter the System Setup and if the time and date are still incorrect, see Getting Help.
56
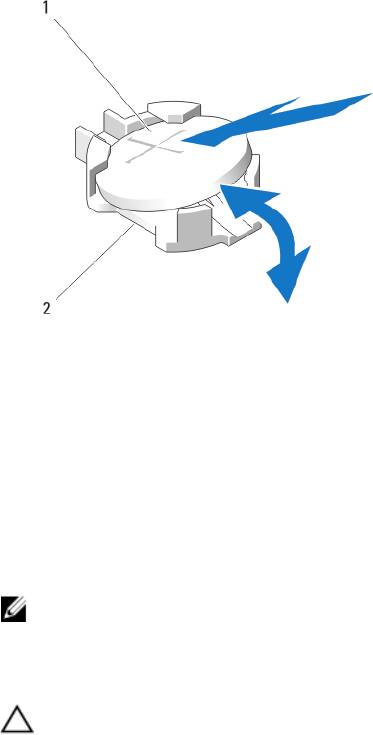
Figure 23. Replacing the NVRAM Backup Battery
1. positive side of battery
2. negative side of battery connector
Storage Controller Card
Your system includes a dedicated expansion-card slot on the server module system board for a storage controller card
that provides the integrated storage subsystem for your system’s hard drives. The storage controller card supports SAS
and SATA hard drives. The storage controller card supports PCIe SSDs.
NOTE: The storage controller card is located underneath the hard-drive bays.
Removing The Storage Controller Card
CAUTION: Many repairs may only be done by a certified service technician. You should only perform
troubleshooting and simple repairs as authorized in your product documentation, or as directed by the online or
telephone service and support team. Damage due to servicing that is not authorized by Dell is not covered by your
warranty. Read and follow the safety instructions that came with the product.
1. Remove the server module from the enclosure.
2. Open the server module.
3. Remove the system board and place it on the work surface.
4. Remove the two screws from the storage controller card.
5. Pull the storage controller card straight up and out of the connector.
57
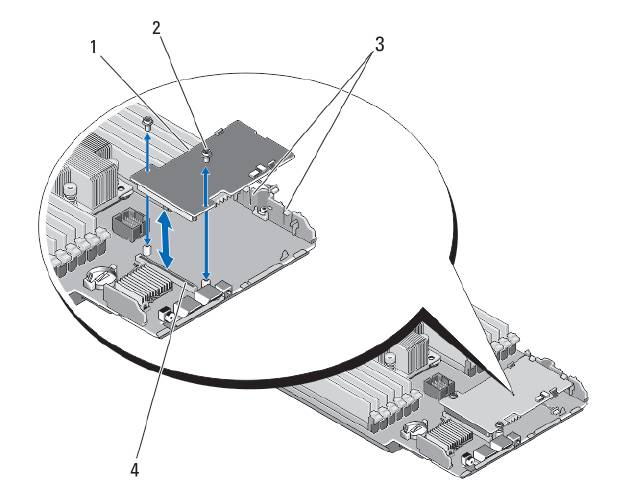
Figure 24. Removing and Installing the Storage Controller Card
1. storage controller card
2. screws (2)
3. tab
4. connector
Installing The Storage Controller Card
1. Holding by its edges, position the storage controller card so that the card-connector aligns with the system board
connector.
2. Adjust the other end of the card so that the card edge is secured under the two tabs on the plastic bracket.
3. Insert the controller card-connector firmly into the system board connector until the card is fully seated.
4. Install the two screws to secure the storage controller card to the server module system board.
5. Reinstall the system board.
6. Install the server module in the enclosure.
58

