Dell OptiPlex 320 – страница 7
Инструкция к Компьютеру Dell OptiPlex 320
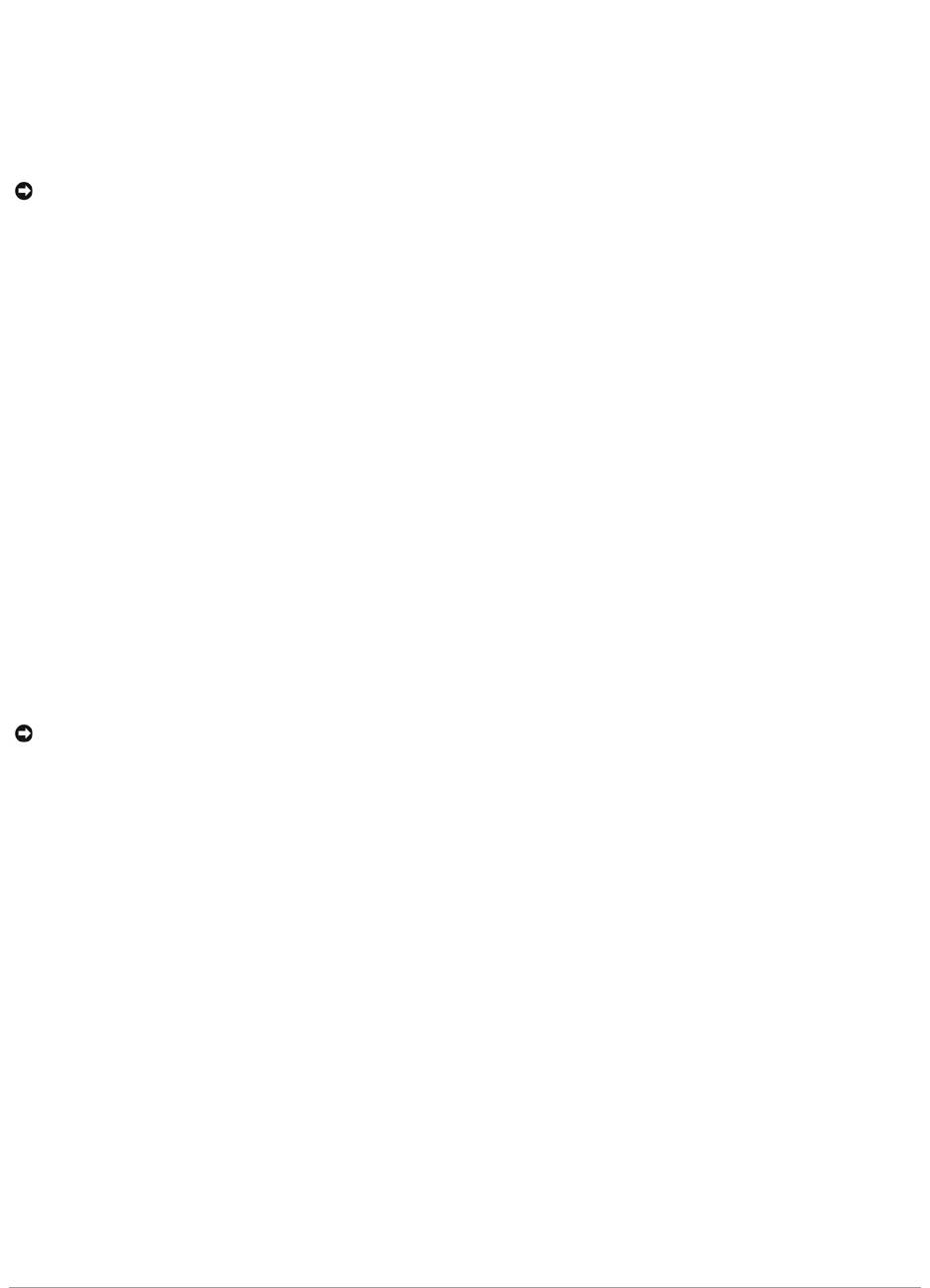
1. HagaclicenelbotónInicioy,acontinuación,enAyudaysoportetécnico.
2. Haga clic en Restaurar sistema.
3. Siga las instrucciones que aparecen en pantalla.
Restauracióndelordenadoraunestadooperativoanterior
1. HagaclicenelbotónInicio, seleccione Todos los programas® Accesorios® Herramientas del sistemay,acontinuación,hagaclicenRestaurar
sistema.
2. AsegúresedequehaseleccionadoRestaurar mi ordenador a un estado anterior y haga clic en Siguiente.
3. En el calendario, haga clic en la fecha a la que desea restaurar el ordenador.
La pantalla Seleccióndeunpuntoderestauraciónproporcionauncalendarioquepermiteveryseleccionarpuntosderestauración.Todaslasfechas
conpuntosderestauracióndisponiblesaparecenennegrita.
4. Seleccioneunpuntoderestauracióny,acontinuación,hagaclicenSiguiente.
Siunafechasólotieneunpuntoderestauración,ésteseseleccionaautomáticamente.Sihaydosomáspuntosderestauracióndisponibles,hagaclic
enelpuntoderestauraciónqueprefiera.
5. Haga clic en Siguiente.
La pantalla de RestauraciónfinalizadaaparececuandolafunciónRestaurarsistemahafinalizadoderecogerlosdatosyacontinuaciónsereiniciael
ordenador.
6. Cuando el ordenador se reinicie, haga clic en Aceptar.
Paracambiarelpuntoderestauración,puederepetirlospasosconotropuntoderestauraciónobienpuededeshacerlarestauración.
Cómodeshacerlaúltimarestauracióndelsistema
1. HagaclicenelbotónInicio, seleccione Todos los programas® Accesorios® Herramientas del sistemay,acontinuación,hagaclicenRestaurar
sistema.
2. Haga clic en Deshacerlaúltimarestauración y en Siguiente.
3. Haga clic en Siguiente.
Aparece la pantalla Restaurar sistemay,acontinuación,elordenadorsereinicia.
4. Cuando el ordenador se reinicie, haga clic en Aceptar.
ActivacióndelafunciónRestaurarsistema
SireinstalaWindowsXPconmenosde200MBdeespaciolibredisponibleeneldiscoduro,sedesactivaráautomáticamentelafunciónRestaurarsistema.Para
versilafunciónRestaurarsistemaestáactivada:
1. HagaclicenelbotónInicioy,acontinuación,enPanel de control.
2. Haga clic en Rendimientoyadministración.
3. Haga clic en Sistema.
4. Haga clic en la ficha Restaurar sistema.
5. AsegúresedequeestádesmarcadalaopciónDesactivar Restaurar sistema.
AVISO: antesderestaurarelordenadoraunestadooperativoanterior,guardetodoslosarchivosyciérrelos.Cierretambiénlosprogramasabiertos.
Nomodifique,abranisuprimaningúnarchivoniprogramahastaquelarestauracióndelsistemahayafinalizado.
AVISO: antesdedeshacerlaúltimarestauracióndelsistema,guardeycierretodoslosarchivosabiertosycierretodoslosprogramas.Nomodifique,
abranisuprimaningúnarchivoniprogramahastaquelarestauracióndelsistemahayafinalizado.
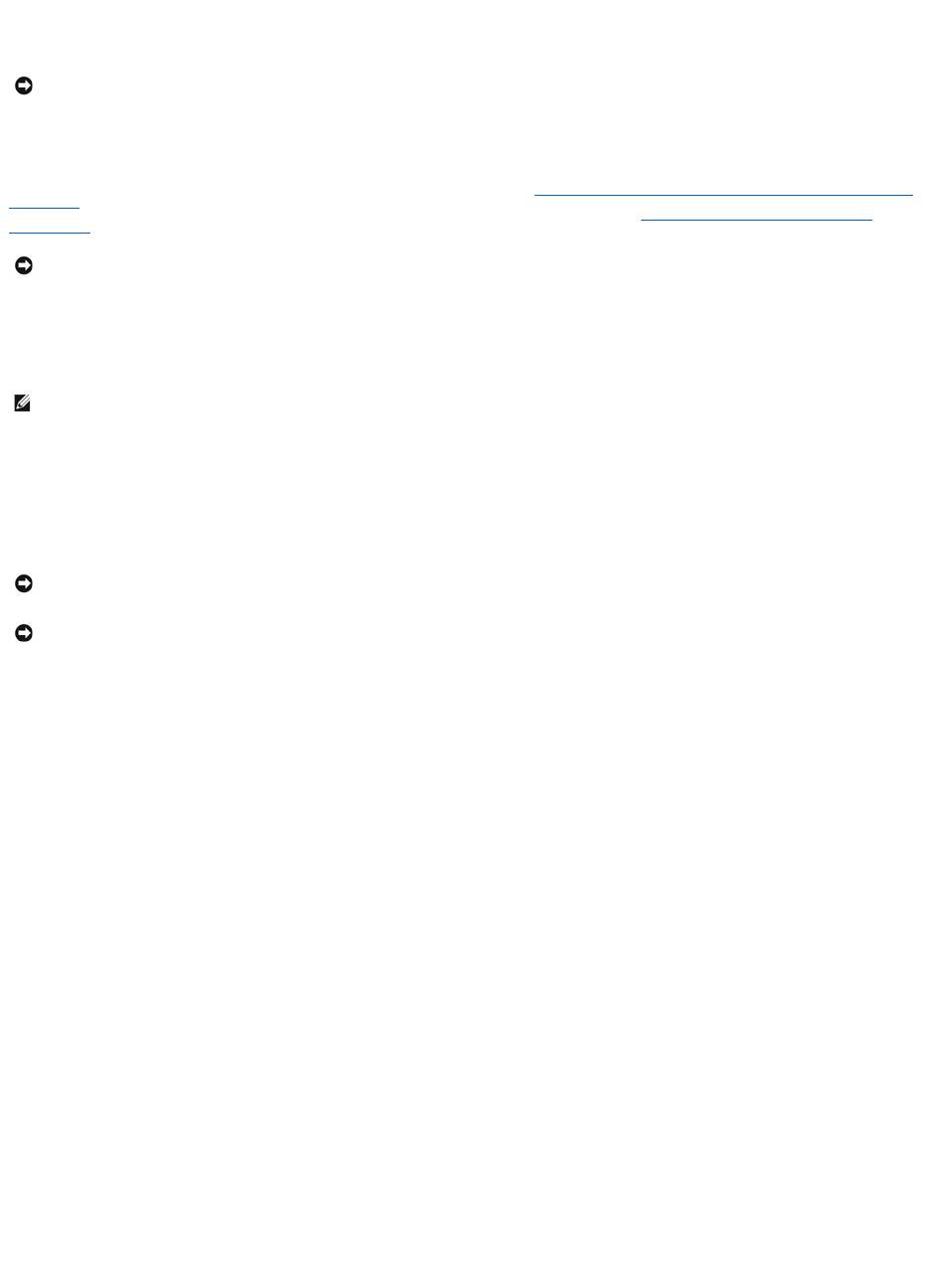
ReinstalacióndeMicrosoftWindowsXP
Antes de comenzar
SitienepensadoreinstalarelsistemaoperativoWindowsXPparacorregirunproblemaconuncontroladorreciéninstalado,intenteprimerosolucionarlo
mediantelaopciónDesinstalacióndelcontroladordedispositivosdeWindowsXP(consulteUsodelaopciónDesinstalacióndelcontroladordedispositivosde
Windows XP).SilafunciónDesinstalacióndelcontroladordedispositivonoresuelveelproblema,utiliceentoncesRestaurarsistemaparaqueelsistema
operativovuelvaalestadoanterioralainstalacióndelnuevocontroladordedispositivo(consulteelapartadoUso de Restaurar sistema en Microsoft®
Windows®XP).
Para volver a instalar Windows XP, necesita los siguientes elementos:
l El CD Operating System (Sistemaoperativo)deDell™
l El CD Drivers and Utilities (Controladores y utilidades) de Dell (Resource CD)
ReinstalacióndeWindowsXP
Para reinstalar Windows XP, realice todos los pasos descritos en las secciones siguientes en el orden en que se enumeran.
Elprocesodereinstalaciónpuededurarentreunaydoshoras.Unavezfinalizadalareinstalacióndelsistemaoperativo,deberáreinstalarloscontroladores
dedispositivo,elantivirusylosdemásprogramasdesoftware.
Arranque desde el CD Operating System (Sistema operativo)
1. Guarde y cierre los archivos que tenga abiertos y salga de todos los programas.
2. Inserte el CD Operating System (Sistema operativo). Haga clic en Salir si aparece el mensaje Instalar Windows XP.
3. Reinicie el ordenador.
4. CuandoaparezcaellogotipodeDELL™,pulse<F12>inmediatamente.
Sisemuestraellogotipodelsistemaoperativo,esperehastaqueaparezcaelescritoriodeWindowsy,acontinuación,apagueelordenadoreinténtelo
de nuevo.
5. Pulse las teclas de flecha para seleccionar CD-ROMy,acontinuación,pulse<Intro>.
6. Cuando aparezca el mensaje Presione cualquier tecla para arrancar desde el CD, pulse cualquier tecla.
InstalacióndeWindowsXP
1. Cuando aparezca la pantalla ProgramadeinstalacióndeWindowsXP, pulse <Intro> para seleccionar Instalar Windows ahora.
2. LealainformaciónenlapantallaContrato de licencia de Microsoft Windows y,acontinuación,pulse<F8>paraaceptarelcontratodelicencia.
3. SielordenadoryatieneinstaladoWindowsXPydesearecuperarlosdatosactualesdeWindowsXP,escribarparaseleccionarlaopcióndereparación
y,acontinuación,extraigaelCD.
4. SideseainstalarunanuevacopiadeWindowsXP,pulse<Esc>paraseleccionaresaopción.
5. Pulse<Intro>paraseleccionarlaparticiónresaltada(recomendada)ysigalasinstruccionesdelapantalla.
AparecerálapantallaProgramadeinstalacióndeWindowsXPyelsistemaoperativoempezaráacopiararchivosyainstalarlosdispositivos.El
AVISO: debeutilizarWindowsXPServicePack1ounaversiónposteriorcuandoreinstaleelsistemaoperativo.
AVISO: antesderealizarlainstalación,hagaunacopiadeseguridaddetodoslosarchivosdedatosenlaunidaddediscoduroprincipal.Enlas
configuraciones convencionales de disco duro, la unidad de disco duro principal es la primera unidad que detecta el ordenador.
NOTA: el CD Drivers and Utilities (Controladores y utilidades) (Resource CD) contiene controladores que fueron instalados durante el ensamblaje del
ordenador. Utilice el CD Drivers and Utilities para cargar todos los controladores necesarios.
AVISO: el CD Operating System (Sistema operativo) ofrece opciones para reinstalar Windows XP. Estas opciones pueden llegar a sobrescribir archivos y
pueden afectar a las aplicaciones instaladas en la unidad de disco duro. Por lo tanto, se recomienda no reinstalar Windows XP a menos que se lo
indiqueunrepresentantedeasistenciatécnicadeDell.
AVISO: para evitar conflictos con Windows XP, debe desactivar todo el software antivirus instalado en el ordenador antes de reinstalar este sistema.
Paraobtenerinstrucciones,consulteladocumentaciónproporcionadaconelsoftware.
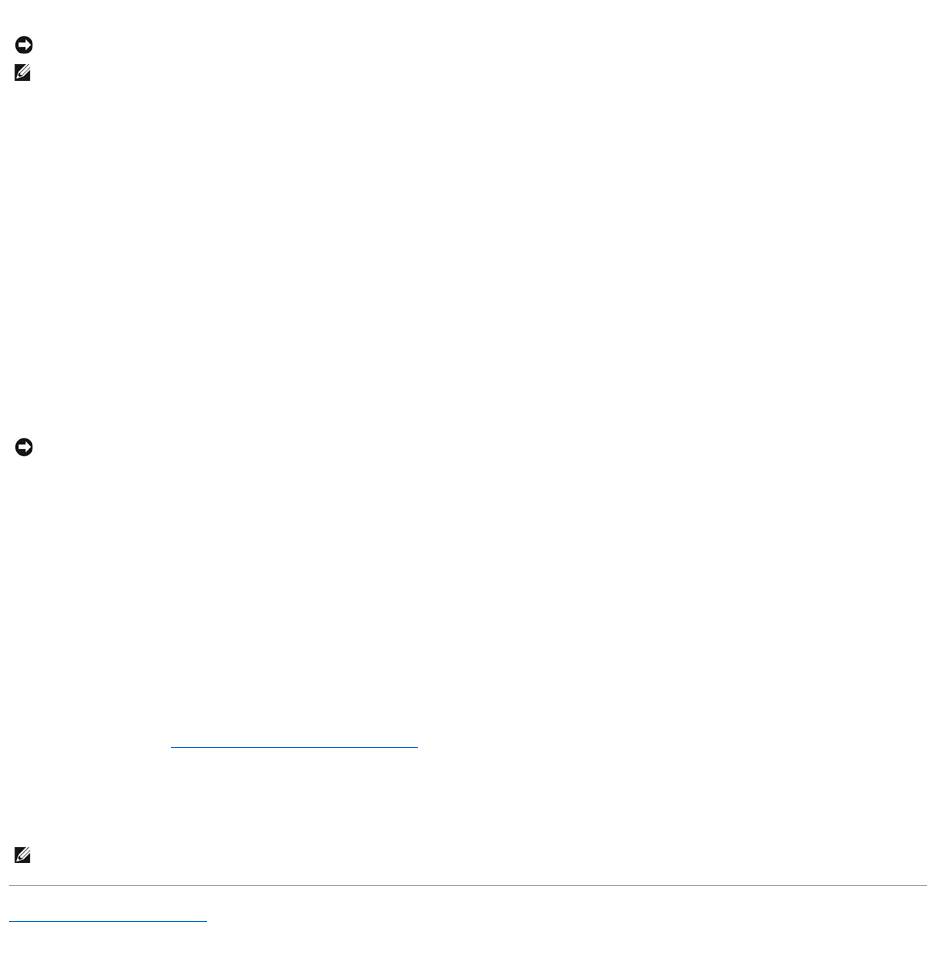
ordenadorsereiniciaautomáticamentevariasveces.
6. Cuando aparezca la ventana Opciones regionales y de idioma,seleccionelaconfiguraciónregionaldesuzonayhagaclicenSiguiente.
7. Escribasunombrey,silodesea,eldesuorganizaciónenlaventanaPersonalice su softwarey,acontinuación,hagaclicenSiguiente.
8. En la ventana Nombredelordenadorycontraseñadeladministrador, escriba un nombre para el ordenador (o bien acepte la propuesta) y una
contraseñayhagaclicenSiguiente.
9. Si aparece la pantalla Informacióndemarcadodelmódem,especifiquelainformaciónsolicitadayhagaclicenSiguiente.
10. Escriba la fecha, la hora y la zona horaria en la ventana Valores de fecha y horay,acontinuación,hagaclicenSiguiente.
11. Cuando aparezca la pantalla Configuracióndered, haga clic en Siguiente.
12. SivaareinstalarWindowsXPProfessionalyelsistemalepidequeproporcionemásinformaciónacercadelaconfiguracióndered,especifiquesus
selecciones.Sinoestásegurodesuconfiguración,aceptelasopcionespredeterminadas.
WindowsXPinstalaloscomponentesdelsistemaoperativoyconfiguraelordenador.Elordenadorsereiniciaráautomáticamente.
13. Cuando aparezca la pantalla Bienvenido a Microsoft, haga clic en Siguiente.
14. Cuandoaparezcaelmensaje¿CómoseconectaráesteordenadoraInternet?, haga clic en Omitir.
15. Cuando aparezca la pantalla ¿PreparadopararegistrarseconMicrosoft?, seleccione No en este momento y haga clic en Siguiente.
16. Cuando aparezca la pantalla ¿Quiénusaráesteordenador?,podráespecificarunmáximodecincousuarios.
17. Haga clic en Siguiente.
18. Haga clic en TerminarparacompletarlainstalaciónyextraigaelCD.
19. Reinstale los controladores adecuados con el CD Drivers and Utilities (Controladores y utilidades) (Resource CD).
Consulte el apartado Reinstalacióndecontroladoresyutilidades.
20. Vuelva a instalar el software antivirus.
21. Reinstale los programas.
Regresaralapáginadecontenido
AVISO: no pulse ninguna tecla cuando aparezca el mensaje siguiente: Pulse cualquier tecla para arrancar desde el CD.
NOTA: eltiemponecesarioparacompletarlainstalacióndependedeltamañodeldiscoduroydelavelocidaddelordenador.
AVISO: no pulse ninguna tecla cuando aparezca el mensaje siguiente: Pulse cualquier tecla para arrancar desde el CD.
NOTA: parareinstalaryactivarlosprogramasdeMicrosoftOfficeodeMicrosoftWorksSuite,necesitaráelnúmerodelProductKey,queseencuentraen
la parte posterior de la funda del CD de Microsoft Office o Microsoft Works Suite.

Regresaralapáginadecontenido
Solucióndeproblemas
GuíadelusuariodelossistemasDellOptiPlex™320
Problemasconlabatería
Rellene la Listadeverificacióndediagnósticos antes de realizar estas comprobaciones.
Problemas con las unidades
Rellene la Listadeverificacióndediagnósticos a medida que realiza estas comprobaciones.
Problemas con las unidades de CD y DVD
Problemasconlabatería
Problemas con las unidades
Problemas con el teclado
Bloqueos y problemas de software
Problemas con la memoria
Problemasconelratón
Problemas con la red
Problemasconlaalimentación
Problemas con la impresora
Restauracióndelaconfiguraciónpredeterminada
Problemas con dispositivos conectados a puertos paralelos o serie
Problemas con el sonido y los altavoces
Problemasconelvídeoyelmonitor
PRECAUCIÓN:existeelpeligrodequeunanuevabateríaexplotesinoseinstalacorrectamente.Sustituyalabateríaúnicamenteporunadel
mismotipoodeuntipoequivalenterecomendadoporelfabricante.Desechelasbateríasagotadasdeacuerdoconlasinstruccionesdel
fabricante.
PRECAUCIÓN:antesdecomenzarcualquieradelosprocedimientosdeestasección,sigalasinstruccionesdeseguridadqueseencuentranenla
Guíadeinformacióndelproducto.
Cambielabatería:Sitienequerestablecerrepetidasveceslainformacióndelahoraylafechadespuésdeencenderelordenadorosise
visualizaunahoraofechaincorrectasduranteelinicio,cambielabatería(consulteelapartadoBatería).Silabateríasiguesinfuncionar
correctamente,póngaseencontactoconDell(consulteelapartadoCómoponerseencontactoconDell).
PRECAUCIÓN:antesdecomenzarcualquieradelosprocedimientosdeestasección,sigalasinstruccionesdeseguridadqueseencuentranenla
Guíadeinformacióndelproducto.
Pruebe la unidad:
l Inserte otro disquete, CD o DVD para descartar la posibilidad de que el original estuviera defectuoso.
l Inserte un disquete de inicio y reinicie el ordenador.
Limpie la unidad o el disco: Consulte el apartado Limpieza de su ordenador.
Revise las conexiones de cables.
Compruebe si hay conflictos de software y hardware: Consulte el apartado Resolucióndeincompatibilidadesdesoftwareyhardware.
EjecuteDellDiagnostics(DiagnósticosDell): Consulte el apartado Dell Diagnostics.
NOTA: debido a los diferentes formatos de disco que se utilizan en las diferentes regiones del mundo, no todos los DVD funcionan en todas las
unidades de DVD.
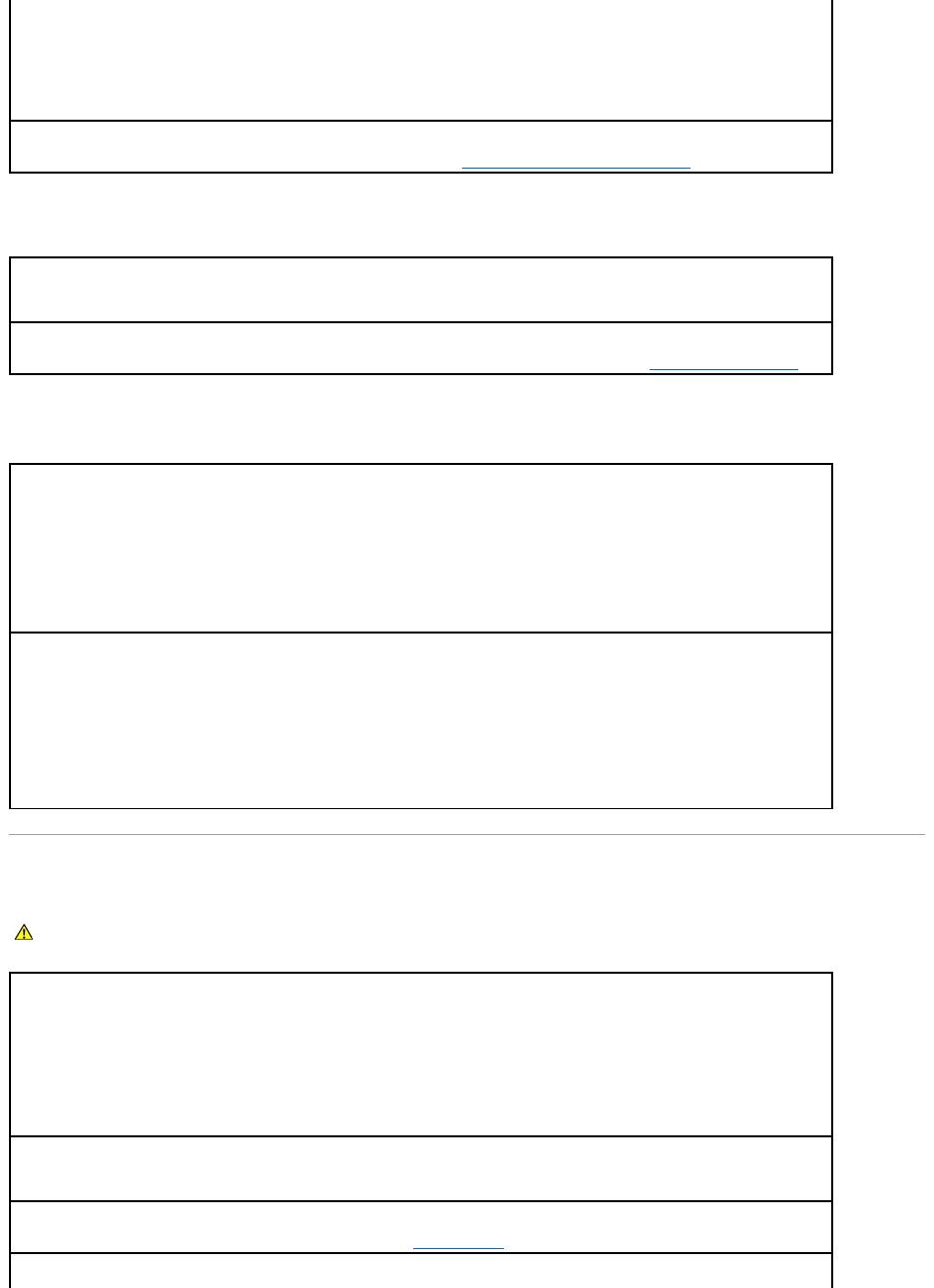
ProblemasdegrabaciónenunaunidaddeCD/DVD-RW
Problemas con la unidad de disco duro
Problemas con el teclado
Ajuste el control de volumen de Windows:
l Haga clic en el icono de altavoz que aparece en el margen inferior derecho de la pantalla.
l Asegúresedequeelvolumenestéactivadohaciendoclicenlabarradedesplazamientoyarrastrándolahaciaarriba.
l Asegúresedequelaopcióndesilencionoestéseleccionadahaciendoclicencualquieradelascasillasqueesténseleccionadas.
Compruebe los altavoces y el altavoz de tonos bajos: Consulte el apartado Problemas con el sonido y los altavoces.
Cierre los otros programas:LaunidaddeCD/DVD-RWdeberecibirunflujodedatosconstantedurantelagrabación.Sielflujose
interrumpe,seproduciráunerror.IntentecerrartodoslosprogramasantesdegrabarenelCD/DVD-RW.
Desactive el modo de espera en Windows antes de grabar en un disco CD/DVD-RW: Consulte el apartado Administracióndeenergía.
EjecucióndelautilidadDellIDEHardDriveDiagnostics:
DellIDEHardDriveDiagnosticsesunautilidadquesirveparaprobarlaunidaddediscoduroafindesolucionaroconfirmarlaexistenciade
errores en dicha unidad.
1. Enciendaelordenador(siyaestáencendido,reinícielo).
2. Cuando aparezca F2 = Setup en la esquina superior derecha de la pantalla, pulse <Ctrl><Alt><d>.
3. Siga las instrucciones que aparecen en pantalla.
Ejecuteunacomprobacióndedisco:
1. HagaclicenelbotónInicio y en Mi PC.
2. HagaclicconelbotónderechodelratónenDiscolocal(C:).
3. Haga clic en Propiedades.
4. Haga clic en la ficha Herramientas.
5. En el grupo de opciones de Comprobacióndeerrores, haga clic en Comprobar ahora.
6. Haga clic en Examinar e intentar recuperar los sectores defectuosos.
7. Haga clic en Iniciar.
PRECAUCIÓN:antesdecomenzarcualquieradelosprocedimientosdeestasección,sigalasinstruccionesdeseguridadqueseencuentranenla
Guíadeinformacióndelproducto.
Compruebe el cable del teclado:
l Compruebequeelcabledeltecladoestébienconectadoalordenador.
l Apague el ordenador, vuelva a conectar el cable del teclado como se muestra en la Guíadereferenciarápiday,acontinuación,reinicie
el ordenador.
l Compruebequeelconectordelcablenotengapatasrotasodobladasyqueningúncableestédañadoopelado.Enderecelaspatas
queesténtorcidas.
l Extraigaloscablesdeextensióndeltecladoyconecteeltecladodirectamentealordenador.
Pruebe el teclado: conecteuntecladoquefuncionecorrectamentealordenadorypruébelo.Sieltecladonuevofunciona,eltecladooriginal
es defectuoso.
EjecuteDellDiagnostics(DiagnósticosDell): Consulte el apartado Dell Diagnostics.

Bloqueos y problemas de software
El ordenador no se enciende
El ordenador no responde
Un programa no responde
Un programa se bloquea repetidamente
Aparece una pantalla azul
Compruebe si hay conflictos de software y hardware: Consulte el apartado Resolucióndeincompatibilidadesdesoftwareyhardware.
PRECAUCIÓN:antesdecomenzarcualquieradelosprocedimientosdeestasección,sigalasinstruccionesdeseguridadqueseencuentranenla
Guíadeinformacióndelproducto.
NOTA: sihainstaladounasolaimagenenelordenador,osihatenidoquereinstalarelsistemaoperativo,ejecutelautilidadDSS.DSSestádisponible
en el CD Drivers and Utilities (Controladores y utilidades) (consulte el apartado Localizacióndeinformación) y en support.dell.com.
NOTA: debe utilizar Microsoft
®
Windows
®
XPServicePack1ounaversiónposteriorcuandoreinstaleWindowsXP.
Compruebelosindicadoresdediagnóstico: Consulte el apartado Indicadoresdediagnóstico.
Asegúresedequeelcabledealimentaciónestádebidamenteconectadoalordenadoryalatomadealimentacióneléctrica.
AVISO: si no puede completar el proceso de cierre del sistema operativo, es posible que se pierdan datos.
Apague el ordenador.Sielordenadornorespondecuandosepulsaunatecladeltecladoosemueveelratón,mantengapresionadoel
botóndealimentaciónentre8y10segundoshastaqueseapagueelordenador.Acontinuación,reinicieelordenador.
Cierre el programa:
1. Pulse<Ctrl><Mayús><Esc>simultáneamente.
2. Haga clic en Aplicaciones.
3. Haga clic en el programa que no responde.
4. Pulse sobre Finalizar tarea.
NOTA: elsoftwarenormalmenteincluyeinstruccionesdeinstalaciónenladocumentaciónqueloacompañaoenundiscoounCD.
Consulteladocumentacióndelsoftware:Siesnecesario,desinstaleelprogramayvuelvaainstalarlo.
CompruebequesehainstaladolaversiónoriginaldeWindowsXPenelordenador.
Apague el ordenador:Sielordenadornorespondecuandosepulsaunatecladeltecladoosemueveelratón,mantengapresionadoel
botóndealimentaciónentre8y10segundoshastaqueseapagueelordenador.Acontinuación,reinicieelordenador.
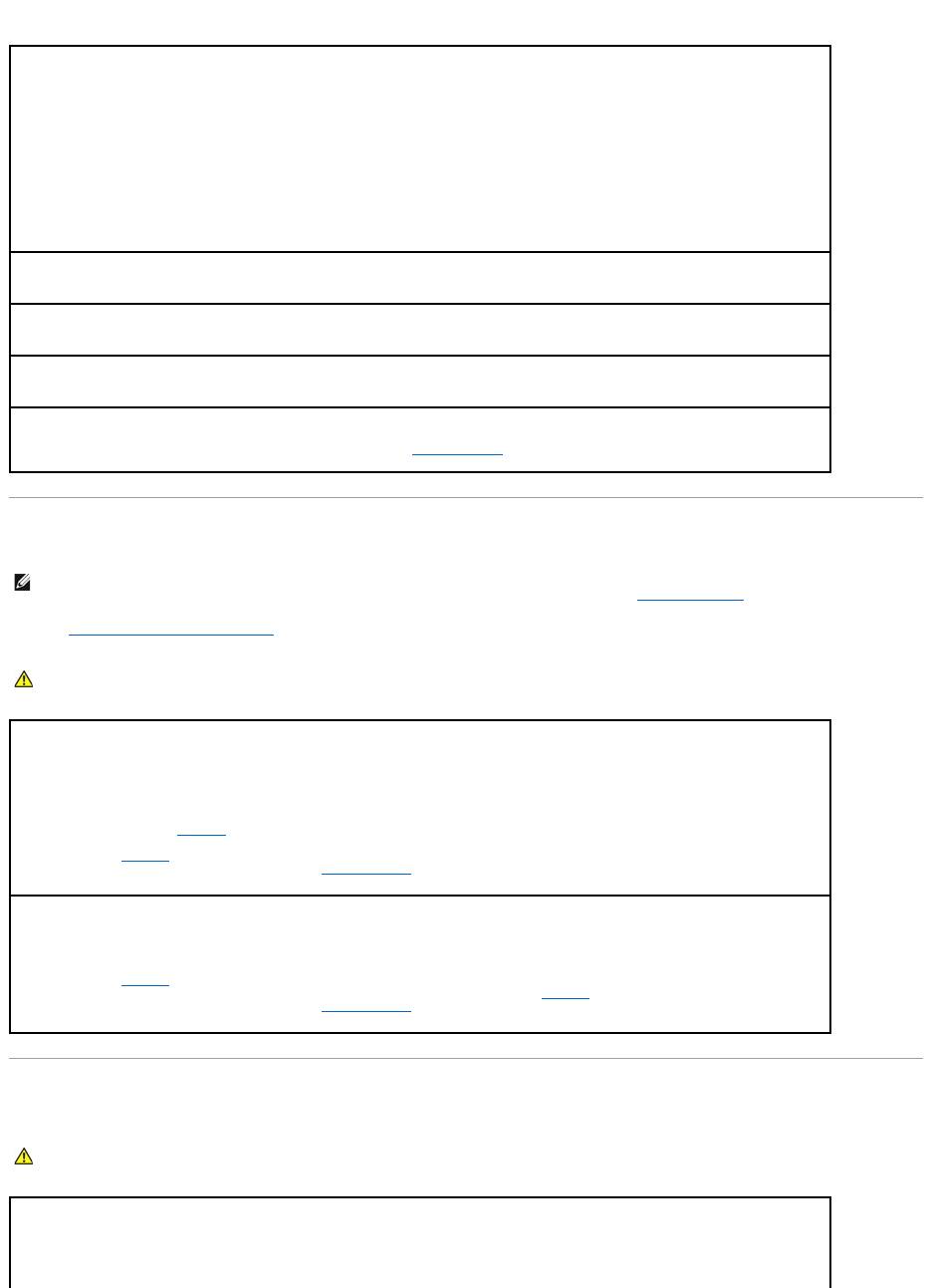
Otros problemas de software
Problemas con la memoria
Rellene la Listadeverificacióndediagnósticos a medida que realiza estas comprobaciones.
Problemasconelratón
Consulteladocumentacióndelsoftwareopóngaseencontactoconelfabricanteparaobtenerinformaciónsobrelasoluciónde
problemas:
l Asegúresedequeelprogramaseacompatibleconelsistemaoperativoinstaladoenelordenador.
l Asegúresedequeelordenadorcumplelosrequisitosmínimosdehardwarenecesariosparaejecutarelsoftware.Consultela
documentacióndelsoftwareparaobtenerinformación.
l Asegúresedequeelprogramaestéinstaladoyconfiguradocorrectamente.
l Compruebe que los controladores de dispositivo no sean incompatibles con el programa.
l Siesnecesario,desinstaleelprogramay,acontinuación,vuelvaainstalarlo.
Realice inmediatamente una copia de seguridad de los archivos.
Utiliceunprogramadedeteccióndevirusparacomprobareldiscoduro,losdisquetesolosCD.
GuardeycierrelosarchivosoprogramasabiertosyapagueelordenadormedianteelmenúInicio.
EjecuteDellDiagnostics(DiagnósticosDell): Consulte el apartado Dell Diagnostics. Si todas las pruebas se ejecutan satisfactoriamente, el
error puede estar relacionado con un problema de software.
NOTA: sielmonitornopuedemostrarerroresoproblemas,esposiblequeelordenadoremitaunaseriedesonidos(códigodesonidos)duranteel
inicio.Estaseriedesonidosidentificaunproblema.Paraobtenermásinformación,consulteelapartadoCódigosdesonido.
PRECAUCIÓN:antesdecomenzarcualquieradelosprocedimientosdeestasección,sigalasinstruccionesdeseguridadqueseencuentranenla
Guíadeinformacióndelproducto.
Si aparece un mensaje de memoria insuficiente:
l Guardeycierretodoslosarchivosabiertosysalgadetodoslosprogramasqueesténabiertosynoutiliceparaversiasíseresuelve
el problema.
l Consulteladocumentacióndelsoftwareparaverlosrequisitosmínimosdememoria.Siesnecesario,instalememoriaadicional
(consulte el apartado Memoria).
l Vuelvaacolocarlosmódulosdememoriaparaasegurarsedequeelordenadorsecomunicacorrectamenteconlamemoria(consulte
el apartado Memoria).
l Ejecute Dell Diagnostics (consulte el apartado Dell Diagnostics).
Si se producen otros problemas con la memoria:
l Vuelvaacolocarlosmódulosdememoriaparaasegurarsedequeelordenadorsecomunicacorrectamenteconlamemoria(consulte
el apartado Memoria).
l Asegúresedequesiguelaspautasdeinstalacióndememoria(consulteelapartadoMemoria).
l Ejecute Dell Diagnostics (consulte el apartado Dell Diagnostics).
PRECAUCIÓN:antesdecomenzarcualquieradelosprocedimientosdeestasección,sigalasinstruccionesdeseguridadqueseencuentranenla
Guíadeinformacióndelproducto.
Compruebeelcabledelratón:
1. Compruebequeelconectordelcablenotengapatasrotasodobladasyqueningúncableestédañadoopelado.Enderecelaspatas
queesténtorcidas.
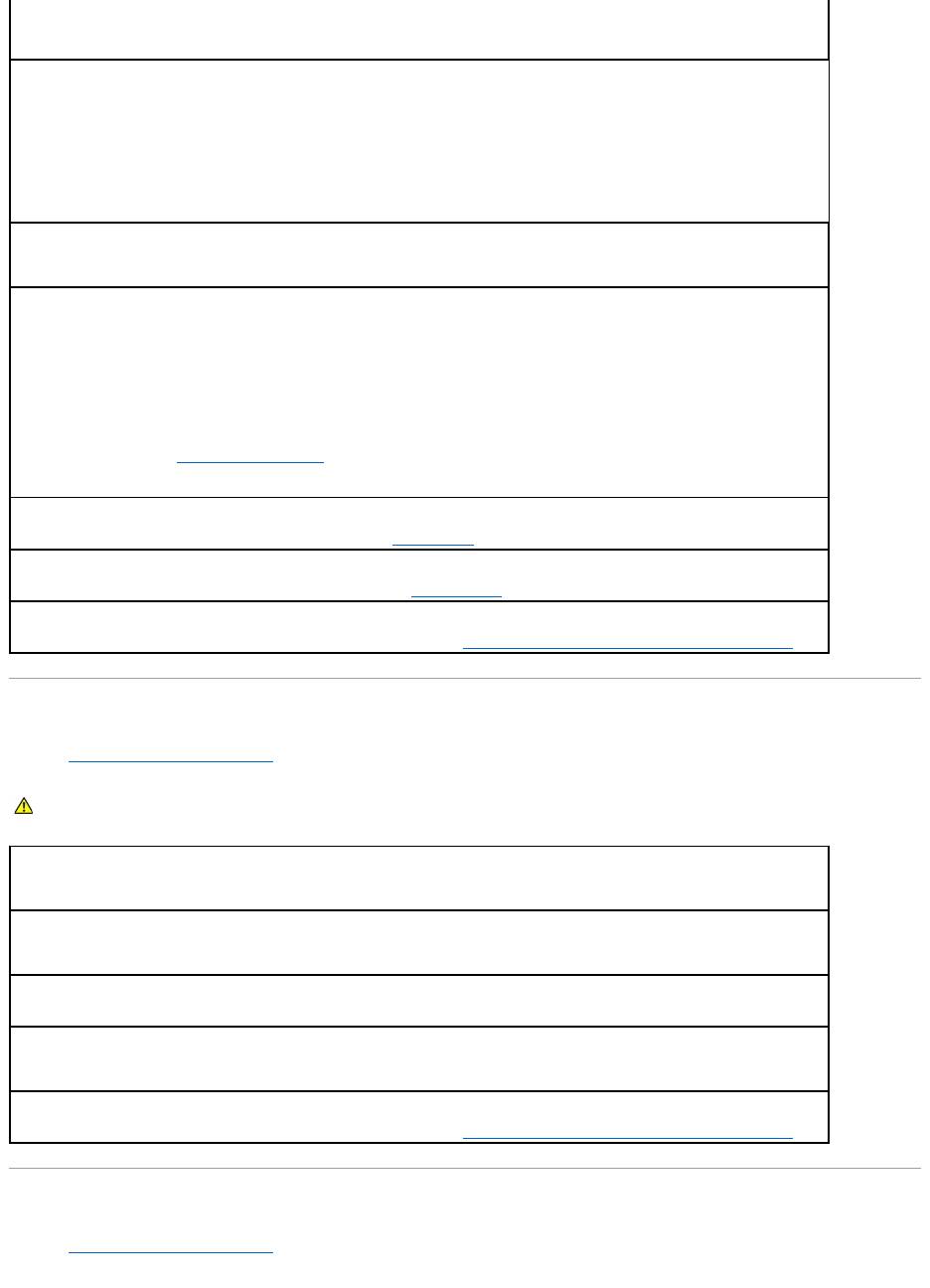
Problemas con la red
Rellene la Listadeverificacióndediagnósticos a medida que realiza estas comprobaciones.
Problemasconlaalimentación
Rellene la Listadeverificacióndediagnósticos a medida que realiza estas comprobaciones.
2. Quitelosalargadoresderatón(siseutilizan)yconecteelratóndirectamentealordenador.
3. Apagueelordenador,vuelvaaconectarelcabledelratóncomosemuestraenlaGuíadereferenciarápiday,acontinuación,reinicieel
ordenador.
Reinicie el ordenador:
1. Pulsesimultáneamente<Ctrl><Esc>paravisualizarelmenúInicio.
2. Escriba u, pulse las teclas de flecha del teclado para resaltar Shut down (Apagar) o Turn Off(Apagar)y,acontinuación,pulse
<Intro>.
3. Unavezquehayaapagadoelordenador,vuelvaaconectarelcabledelratóncomosemuestraenlaGuíadeinstalaciónydereferencia
rápida del ordenador.
4. Inicie el ordenador.
Pruebeelratón:conecteunratónquefuncionecorrectamentealordenadorypruébelo.Sielratónnuevofunciona,elratónoriginales
defectuoso.
Compruebelaconfiguracióndelratón:
1. HagaclicenelbotónInicio, en Panel de control y en Impresoras y otro hardware.
2. Haga clic en Mouse.
3. Pruebeaajustarlaconfiguración.
SiutilizaunratónPS/2
1. EntreenConfiguracióndelsistemayasegúresedequelaopciónMouse Port(Puertodelratón)estáestablecidaenOn (Activado)
(consulte el apartado Configuracióndelsistema).
2. Salgadelprogramadeconfiguracióndelsistemayreinicieelordenador.
Vuelvaainstalarelcontroladordelratón:Consulte el apartado Controladores.
EjecuteDellDiagnostics(DiagnósticosDell): Consulte el apartado Dell Diagnostics.
Compruebe si hay conflictos de software y hardware: Consulte el apartado Resolucióndeincompatibilidadesdesoftwareyhardware.
PRECAUCIÓN:antesdecomenzarcualquieradelosprocedimientosdeestasección,sigalasinstruccionesdeseguridadqueseencuentranenla
Guíadeinformacióndelproducto.
Compruebe el conector del cable de red:Asegúresedequeelcablederedestáinsertadofirmementeenelconectordereddelaparte
posterior del ordenador y en el enchufe de red.
Compruebelaslucesdereddelaparteanterioroposteriordelordenador,segúneltipodechasisdelsistema: la luz de velocidad de
conexiónapagadaindicaquenohaycomunicacióndered.Cambieelcabledered.
Reinicie el ordenador y vuelva a conectarse a la red.
Compruebelaconfiguracióndelared:Póngaseencontactoconeladministradordelaredoconlapersonaqueconfigurólaredpara
verificarquelaconfiguraciónescorrectayquelaredfunciona.
Compruebe si hay conflictos de software y hardware: Consulte el apartado Resolucióndeincompatibilidadesdesoftwareyhardware.
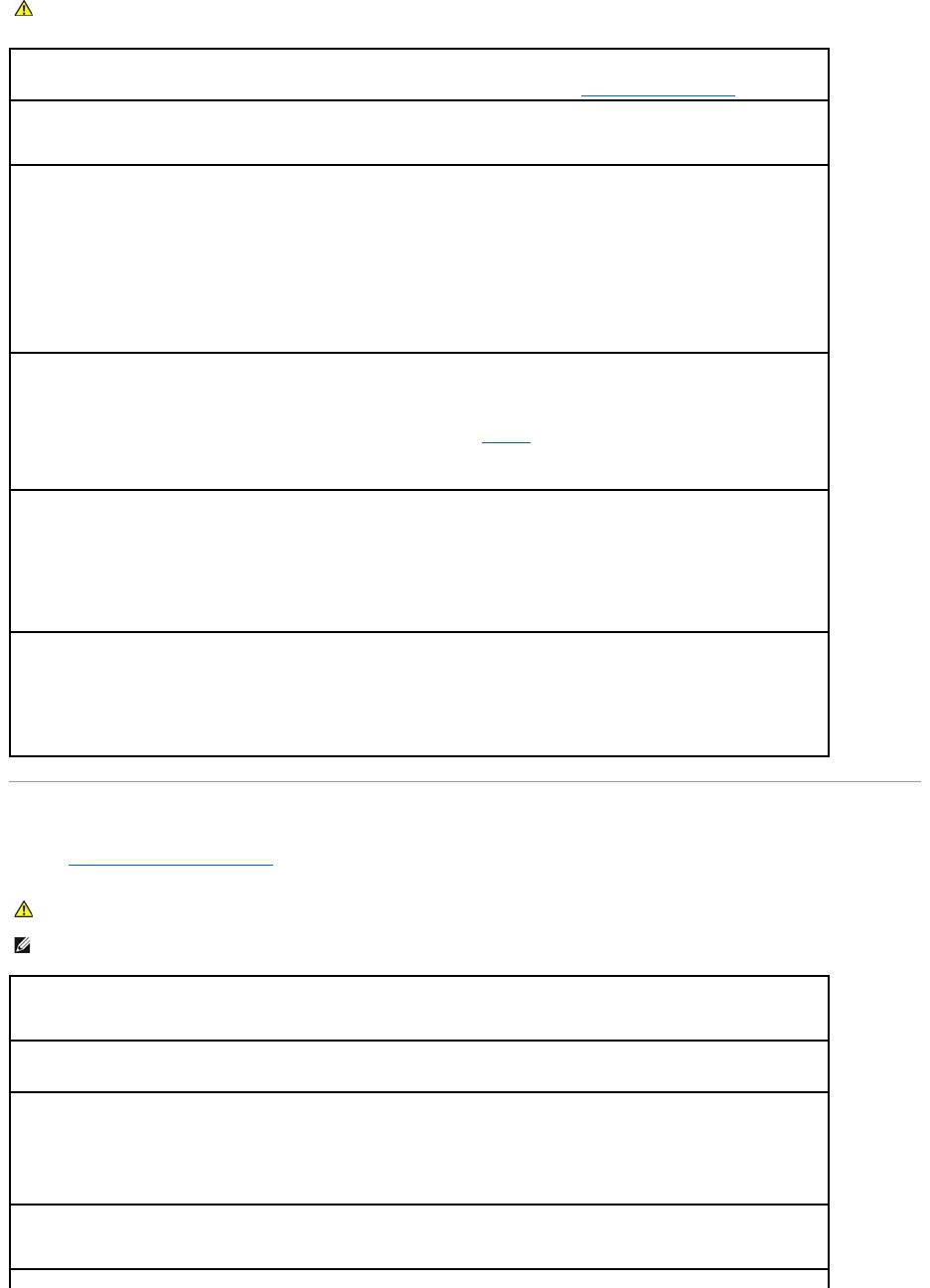
Problemas con la impresora
Rellene la Listadeverificacióndediagnósticos a medida que realiza estas comprobaciones.
PRECAUCIÓN:antesdecomenzarcualquieradelosprocedimientosdeestasección,sigalasinstruccionesdeseguridadqueseencuentranenla
Guíadeinformacióndelproducto.
Sielindicadordealimentaciónestáenverdeyelordenadornoresponde:consulte el apartado Indicadoresdediagnóstico.
Sielindicadordealimentaciónemiteunaluzverdeintermitente:el ordenador se encuentra en modo de espera. Pulse una tecla del
tecladoomuevaelratónparareanudarelfuncionamientonormal.
Sielindicadordealimentaciónestáapagado:elordenadorestáapagadoonorecibealimentación.
l Coloquedenuevoelcabledealimentaciónenelconectordealimentaciónsituadoenlaparteposteriordelordenadoryenlatomade
alimentacióneléctrica.
l Sielordenadorestáenchufadoaundispositivodeenchufesmúltiples,asegúresedequeeldispositivodeenchufesmúltipleesté
enchufadoaunatomadealimentacióneléctricayqueestéencendido.Además,puenteelosdispositivosdeproteccióndela
alimentación,lasregletasdeenchufesylosalargadoresdealimentaciónparacomprobarqueelordenadorseenciende
correctamente.
l Asegúresedequelatomadealimentacióneléctricafunciona;paraello,pruébelaconotrodispositivo,porejemplo,unalámpara.
l Asegúresedequeelcabledealimentaciónprincipalyelcabledelpanelanteriorestánconectadosfirmementealaplacabase.
Sielindicadordealimentaciónemiteunaluzdecolorámbaryverdeounaluzdecolorámbarfija: puede que un dispositivo funcione
maloqueestéinstaladoincorrectamente.
l Extraigayvuelvaainstalarlosmódulosdememoria(consulteelapartadoMemoria).
l Extraiga las tarjetas y vuelva a instalarlas.
l Extraigalatarjetagráficayvuelvaainstalarla,siprocede.
Sielindicadordealimentaciónemiteunaluzámbarintermitente:
Elordenadorrecibealimentacióneléctrica,peropuedehaberunproblemainternodealimentación.
l AsegúresedequeelinterruptordeseleccióndevoltajecoincidaconlaalimentaciónCAdesuubicación(sicorresponde).
l Asegúresedequeelcabledealimentacióndelprocesadorestáconectadofirmementealaplacabase.
Elimine las interferencias: algunas causas posibles de interferencia son:
l Cablesdelaalimentacióneléctrica,tecladoyextensióndelratón
l Demasiados dispositivos en una caja de contactos
l Varias cajas de contactos conectadas a la misma toma de corriente
PRECAUCIÓN:antesdecomenzarcualquieradelosprocedimientosdeestasección,sigalasinstruccionesdeseguridadqueseencuentranenla
Guíadeinformacióndelproducto.
NOTA: sinecesitaasistenciatécnicaparasuimpresora,póngaseencontactoconelfabricante.
Compruebeladocumentacióndelaimpresora:Consulteladocumentacióndelaimpresoraparaobtenerinformaciónsobrelaconfiguración
ylasolucióndeproblemas.
Compruebequelaimpresoraestáencendida.
Compruebelasconexionesdeloscablesdelaimpresora:
l Consulteladocumentacióndelaimpresoraparaobtenerinformaciónacercadelaconexióndecables.
l Asegúresedequeloscablesdelaimpresoraesténconectadosdemaneraseguraalaimpresorayalordenador.
Compruebelatomadealimentacióneléctrica:Asegúresedequelatomadealimentacióneléctricafuncionacorrectamenteprobándolacon
otrodispositivocomo,porejemplo,unalámpara.
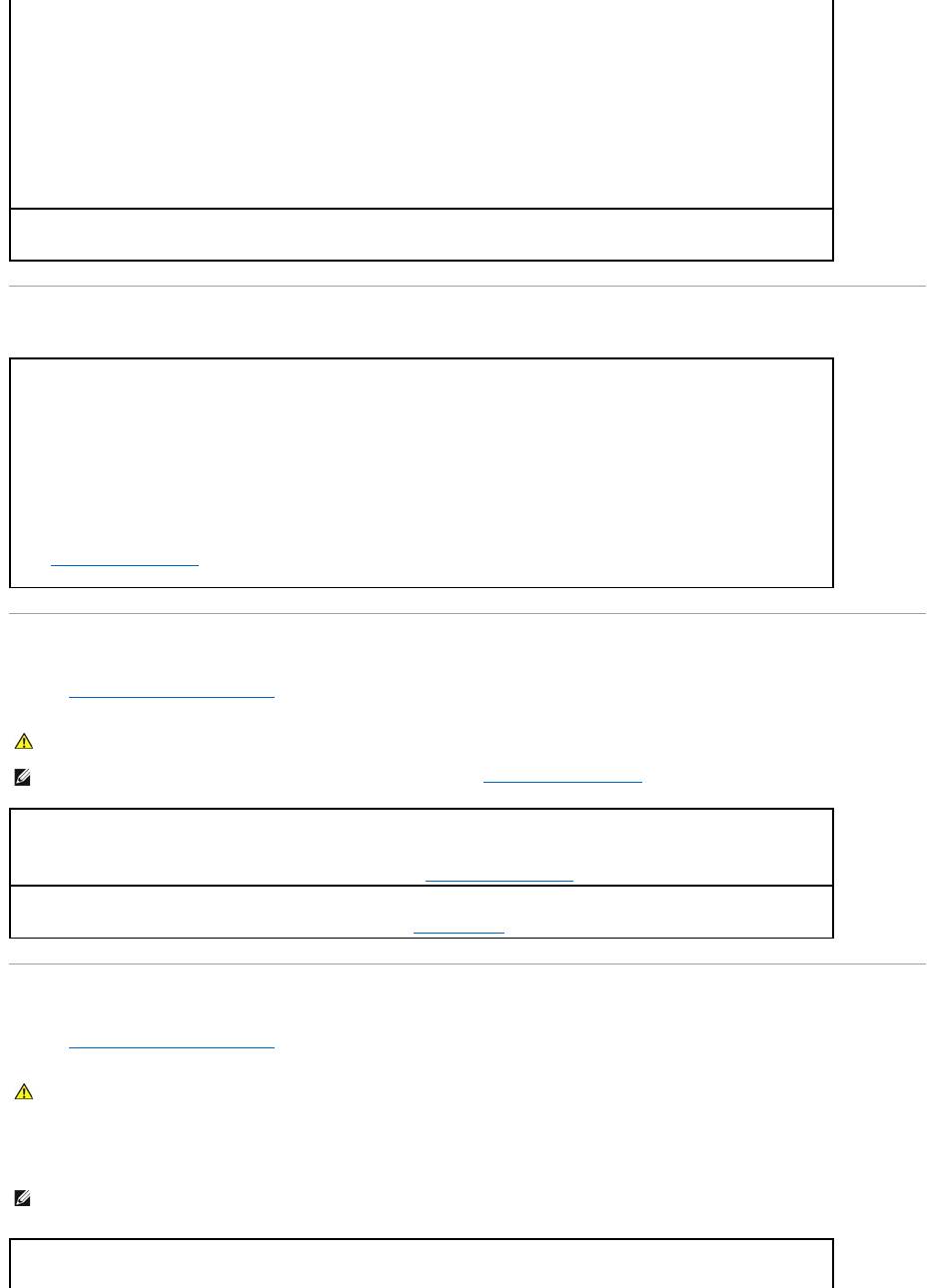
Restauracióndelaconfiguraciónpredeterminada
Problemas con dispositivos conectados a puertos paralelos o serie
Rellene la Listadeverificacióndediagnósticos a medida que realiza estas comprobaciones.
Problemas con el sonido y los altavoces
Rellene la Listadeverificacióndediagnósticos a medida que realiza estas comprobaciones.
Losaltavocesnoemitenningúnsonido
Compruebe que Windows reconoce la impresora:
1. HagaclicenelbotónInicio, en Panel de control y en Impresoras y otro hardware.
2. Haga clic en Ver impresoras o impresoras de fax instaladas.
Silaimpresoraapareceenlalista,pulseelbotónderechoeneliconodelaimpresora.
3. Haga clic en Propiedades y en la ficha Puertos.Enunaimpresoraparalela,asegúresedequelaconfiguraciónImprimir en los
siguientes puertos:estádefinidacomoLPT1 (Puerto de impresora).EnunaimpresoraUSB,asegúresedequelaconfiguración
Imprimir en los siguientes puertos:estádefinidacomoUSB.
Vuelva a instalar el controlador de la impresora:consulteladocumentacióndelaimpresoraparaobtenerinstrucciones.
Pararestaurarlaconfiguracióndelsistemadelordenadorasusvalorespredeterminados:
1. Encienda o reinicie el ordenador.
2. Cuando aparezca Press <F2> to Enter Setup en la esquina superior derecha de la pantalla, pulse <F2> inmediatamente.
Si espera demasiado y aparece el logotipo de Microsoft®Windows®, siga esperando hasta que aparezca el escritorio de Windows. A
continuación,apagueelordenadormedianteelmenúInicio y vuelva a intentarlo.
3. En Administracióndelsistema,seleccionelaopciónMantenimiento y siga las indicaciones de la pantalla (consulte el apartado
Configuracióndelsistema).
PRECAUCIÓN:antesdecomenzarcualquieradelosprocedimientosdeestasección,sigalasinstruccionesdeseguridadqueseencuentranenla
Guíadeinformacióndelproducto.
NOTA: Si experimenta un problema con una impresora, consulte el apartado Problemas con la impresora.
Compruebelaconfiguración:consulteladocumentacióndeldispositivoparaconocerlaconfiguraciónrecomendada.Acontinuación,entre
enConfiguracióndelprogramayasegúresedequeelvalorSerial Port #1(Puertoserienúm.1)oelvalorLPT Port Mode (Modo de puerto
LPT)coincidenconlaconfiguraciónrecomendada(consulteelapartadoConfiguracióndelsistema).
EjecuteDellDiagnostics(DiagnósticosDell): Consulte el apartado Dell Diagnostics.
PRECAUCIÓN:antesdecomenzarcualquieradelosprocedimientosdeestasección,sigalasinstruccionesdeseguridadqueseencuentranenla
Guíadeinformacióndelproducto.
NOTA: elcontroldevolumendealgunosreproductoresdeMP3reemplazalaconfiguracióndevolumendeWindows.Sihaestadoescuchandocanciones
enformatoMP3,asegúresedequeelcontroldevolumennoestápuestoalmínimoodesactivado.
Compruebe las conexiones del cable de los altavoces:asegúresedequelosaltavocesesténconectadoscomoseindicaeneldiagramade
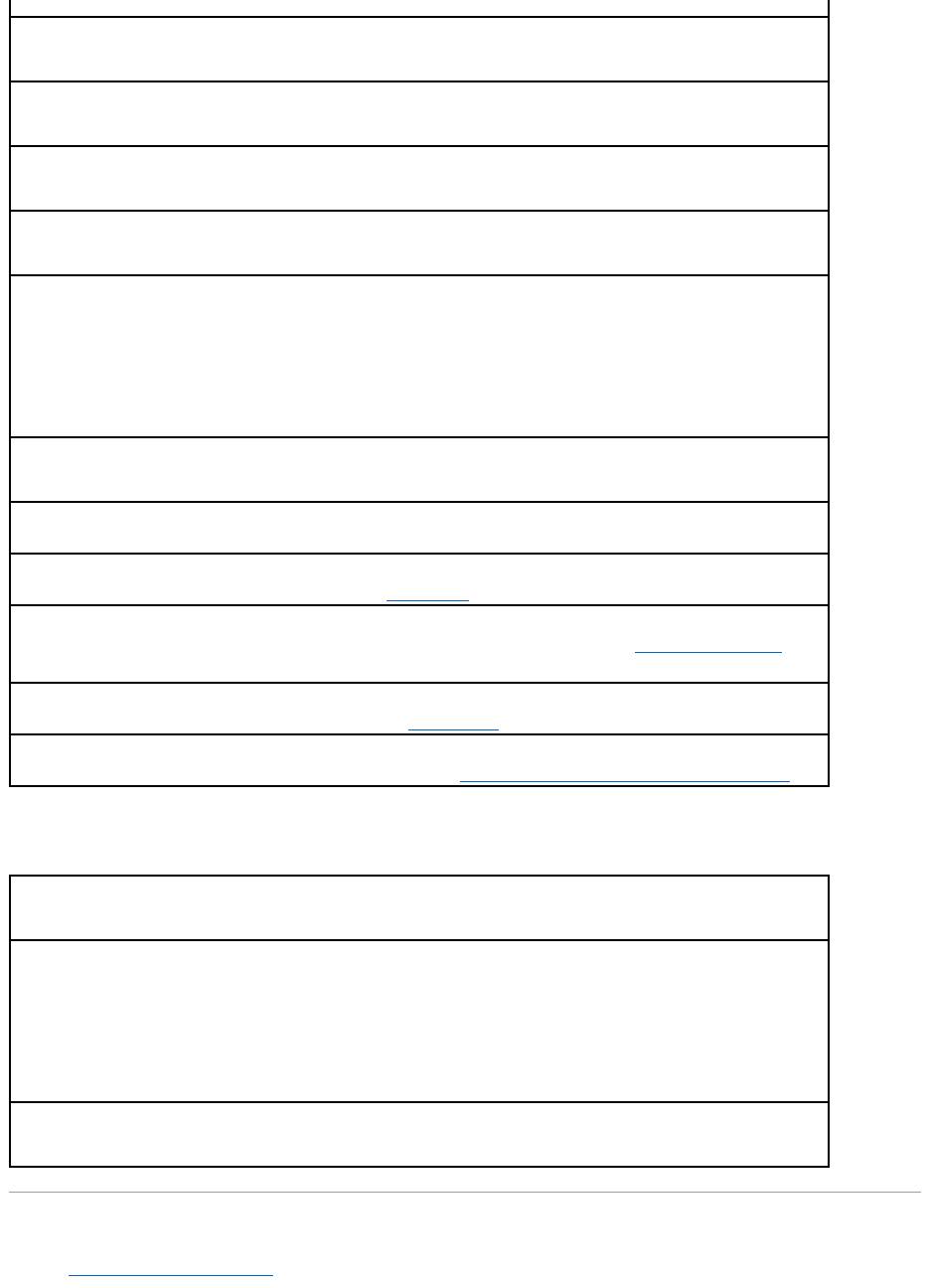
Losauricularesnoemitenningúnsonido
Problemasconelvídeoyelmonitor
Rellene la Listadeverificacióndediagnósticos a medida que realiza estas comprobaciones.
configuraciónincluidoconlosaltavoces.Sihaadquiridounatarjetadeaudio,asegúresedequelosaltavocesestánconectadosalatarjeta.
Asegúresedequeelaltavozdetonosbajosylosaltavocesestánencendidos:consulteeldiagramadeconfiguraciónincluidoconlos
altavoces.Silosaltavocestienencontroldelvolumen,ajusteelvolumen,losagudosolosgravesparaeliminarladistorsión.
Ajuste el control de volumen de Windows:hagaclicodoblecliceneliconodealtavozsituadoenlaesquinainferiorderechadelapantalla.
Asegúresedequehasubidoelvolumenynohasilenciadoelsonido.
Desconecte los auriculares de su conector:elsonidodelosaltavocessedesactivaautomáticamentecuandoseconectanlosauricularesal
conector correspondiente del panel anterior del ordenador.
Compruebelatomadealimentacióneléctrica:asegúresedequelatomadealimentacióneléctricafuncionacorrectamenteprobándolacon
otrodispositivocomo,porejemplo,unalámpara.
Active el modo digital: losaltavocesnofuncionansilaunidaddeCDfuncionaenmodoanalógico.
1. HagaclicenelbotónInicio, seleccione Panel de Controly,acontinuación,Dispositivos de sonido, audio y voz.
2. Haga clic en Dispositivos de sonido y audio.
3. Haga clic en la ficha Hardware.
4. Haga doble clic en el nombre de la unidad de CD.
5. Haga clic en la ficha Propiedades.
6. Seleccione la casilla Habilitar audio digital de CD para este dispositivo de CD-ROM.
Elimine las posibles interferencias:apaguelosventiladores,lucesfluorescentesolámparashalógenascercanosycompruebesiproducen
interferencias.
Ejecutelosdiagnósticosdelaltavoz.
Vuelva a instalar el controlador de audio: consulte el apartado Controladores.
Compruebeelvalordelaopcióndeldispositivo:entreenConfiguracióndelsistema(consulteelapartadoConfiguracióndelsistema) y
asegúresedequelaopciónAudio Controller(Controladoradeaudio)estáestablecidaenOn(Activada).SalgadelprogramaConfiguración
del sistema y reinicie el ordenador.
EjecuteDellDiagnostics(DiagnósticosDell):consulte el apartado Dell Diagnostics.
Compruebe si hay conflictos de software y hardware: consulte el apartado Resolucióndeincompatibilidadesdesoftwareyhardware.
Compruebelaconexióndelcabledelosauriculares:asegúresedequeelcabledelosauricularesestáinsertadofirmementeenel
conector para auriculares.
Desactive el modo digital: los auriculares no funcionan si la unidad de CD opera en el modo digital.
1. HagaclicenelbotónInicio, en Panel de controly,acontinuación,enDispositivos de sonido, audio y voz.
2. Haga clic en Dispositivos de sonido y audio.
3. Haga clic en la ficha Hardware.
4. Haga doble clic en el nombre de la unidad de CD.
5. Haga clic en la ficha Propiedades.
6. DesactivelacasilladeverificaciónHabilitar audio digital de CD para este dispositivo de CD-ROM.
Ajuste el control de volumen de Windows:hagaclicodoblecliceneliconodealtavozsituadoenlaesquinainferiorderechadelapantalla.
Asegúresedequehasubidoelvolumenynohasilenciadoelsonido.
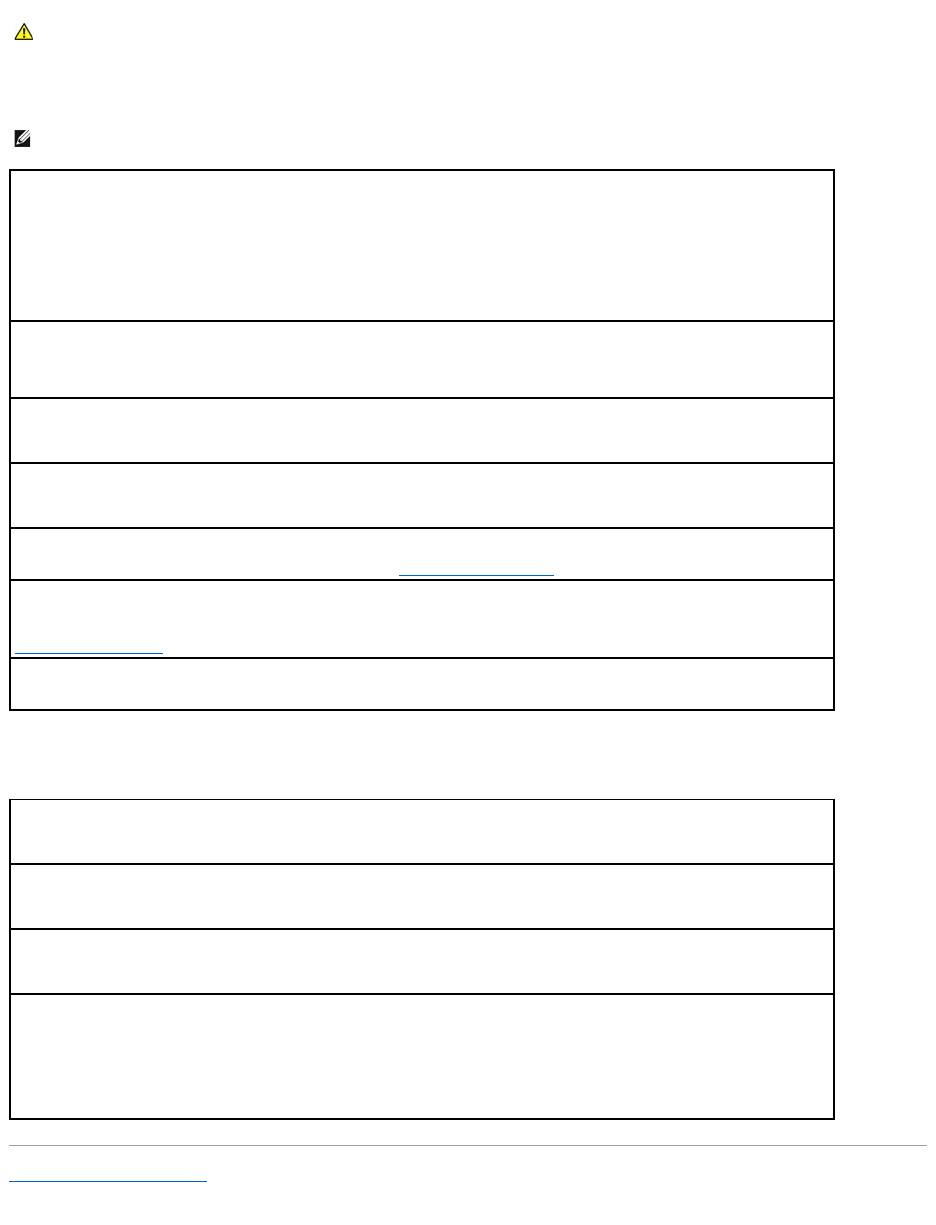
Si la pantalla aparece en blanco
Siresultadifícilleerlapantalla
Regresaralapáginadecontenido
PRECAUCIÓN:antesdecomenzarcualquieradelosprocedimientosdeestasección,sigalasinstruccionesdeseguridadqueseencuentranenla
Guíadeinformacióndelproducto.
NOTA: consulteladocumentacióndelmonitorparaconocerlosprocedimientosdesolucióndeproblemas.
Compruebelaconexióndelcabledelmonitor:
l Sihaadquiridounatarjetagráfica,asegúresedequeelmonitorestéconectadoalatarjeta.
l Asegúresedequeelmonitorestáconectadocorrectamente(consultelaGuíadereferenciarápida entregada con el ordenador).
l Siseutilizaunalargadordevídeoyalretirarlosesolucionaelproblema,elcableestádefectuoso.
l Intercambieloscablesdealimentacióndelordenadorydelmonitorparadeterminarsielcabledealimentaciónesdefectuoso.
l Compruebe que el monitor no tiene patas dobladas o rotas. Es normal que falten patas en los conectores de los cables de monitor.
Compruebeelindicadordealimentacióndelmonitor:sielindicadordealimentaciónestáapagado,pulsefirmementeelbotónpara
asegurarsedequeelmonitorestáencendido.Sielindicadorestáencendidooparpadea,elmonitorrecibealimentación.Sielindicador
parpadea,pulseunatecladeltecladoomuevaelratón.
Compruebelatomadealimentacióneléctrica:asegúresedequelatomadealimentacióneléctricafuncionacorrectamenteprobándolacon
otrodispositivocomo,porejemplo,unalámpara.
Pruebe el monitor: conecteunmonitorquefuncionecorrectamentealordenadorypruébelo.Sielmonitornuevofunciona,elmonitororiginal
es defectuoso.
Compruebelosindicadoresdediagnóstico:consulte el apartado Indicadoresdediagnóstico.
Compruebelaconfiguracióndelatarjeta:abraelprogramadeconfiguracióndelsistemayasegúresedequelaopciónPrimary Video
(Vídeoprincipal)estéestablecidacorrectamente.SalgadeConfiguracióndelsistemayreinicieelordenador(consulteelapartado
Configuracióndelsistema).
Ejecute la autoprueba del monitor: consulteladocumentacióndelmonitorparaobtenermásinformación.
Compruebelaconfiguracióndelmonitor:consulteladocumentacióndelmonitorparaobtenerinstruccionessobrecómoajustarelcontraste
y el brillo, desmagnetizar el monitor y ejecutar la autoprueba del monitor.
Aleje el altavoz de tonos bajos del monitor: sielsistemadealtavocesincluyeunaltavozdetonosbajos,asegúresedequedichoaltavoz
seencuentracomomínimoa60cm(2pies)delmonitor.
Alejeelmonitordefuentesdealimentaciónexternas:losventiladores,laslucesfluorescentes,laslámparashalógenasyotrosdispositivos
eléctricospuedenhacerquelaimagendelapantalla“tiemble”. Apague los dispositivos cercanos para comprobar si hay interferencias.
AjustelaconfiguracióndelapantallaenWindows:
1. HagaclicenelbotónInicio y en Panel de controly,acontinuación,seleccioneApariencia y temas.
2. Haga clic en Pantallay,acontinuación,enlafichaConfiguración.
3. Pruebe valores diferentes en Calidad del color y Resolucióndepantalla.
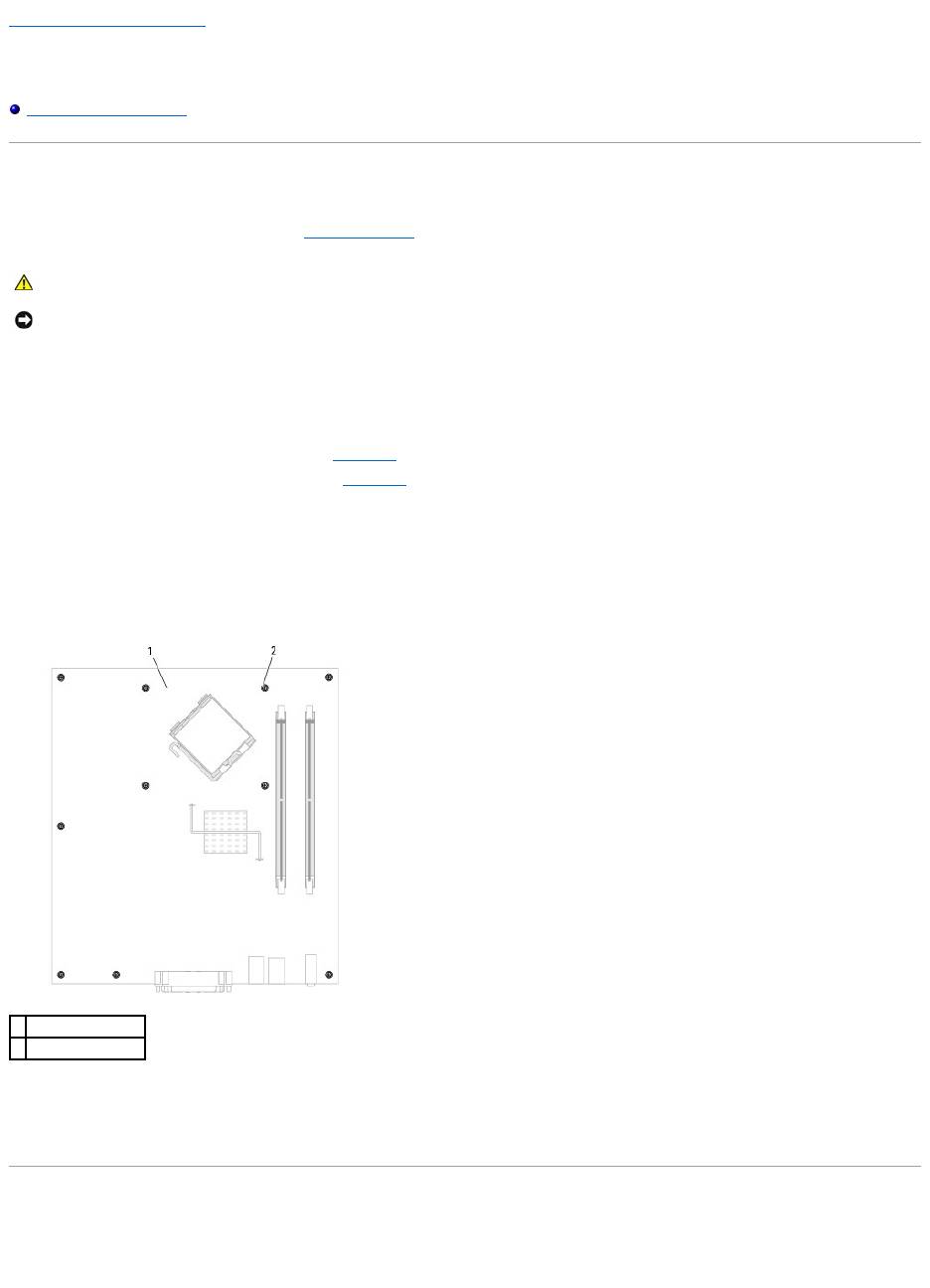
Regresaralapáginadecontenido
Placa base
GuíadelusuariodelossistemasDellOptiPlex™320
Sustitucióndelaplacabase
Extraccióndelaplacabase
1. Siga los procedimientos que se describen en Antes de comenzar.
2. Retire los componentes que restrinjan el acceso a la placa base (unidad de CD/DVD, unidad de disco flexible, unidad de disco duro y panel de E/S).
3. Extraiga el procesador:
l Para su ordenador de minitorre, consulte Procesador.
l Para su ordenador de sobremesa, consulte Procesador.
4. Desconecte todos los cables de la placa base.
5. Retire los tornillos de la placa base.
Tornillos de la placa base
6. Desliceelensamblajedelaplacabasehacialapartedelanteradelordenadory,acontinuación,levantelaplacaysáquela.
7. Coloqueelensamblajedelaplacabasequeacabaderetiraralladodelaplacabasederepuestoparacomprobarquesonidénticas.
Sustitucióndelaplacabase
1. Alineelaplacaconelchasiscuidadosamenteydeslícelahacialaparteposteriordelordenador.
PRECAUCIÓN:paraprotegersedelasdescargaseléctricas,desconecteelordenadordelatomadealimentacióneléctricaantesderetirarla
cubierta.
AVISO: antesdetocarloscomponentesdelinteriordelordenador,descarguelaelectricidadestáticadesucuerpo;paraello,toqueunasuperficie
metálicasinpintar,comoelmetaldelaparteposteriordelordenador.Mientrastrabaja,toqueperiódicamenteunasuperficiemetálicasinpintarpara
disiparlaelectricidadestáticayevitarqueloscomponentesinternosresultendañados.
1
Tarjeta del sistema
2
Tornillos (10)
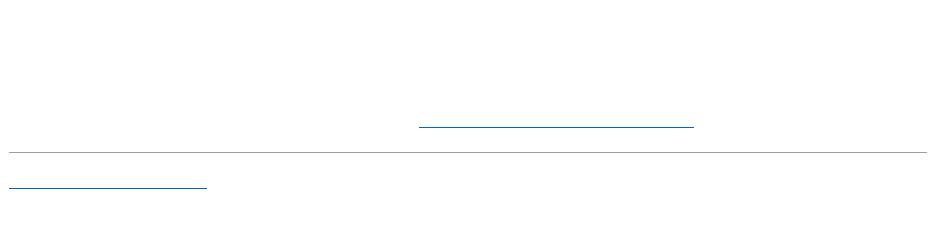
2. Vuelva a colocar los tornillos en la placa base.
3. Vuelvaainstalarloscomponentesycablesquehaextraídodelaplacabase.
4. Vuelva a conectar todos los cables a sus conectores en la parte posterior del ordenador.
5. Vuelva a colocar la cubierta del ordenador (consulte el apartado Cómovolveracolocarlacubiertadelordenador).
Regresaralapáginadecontenido
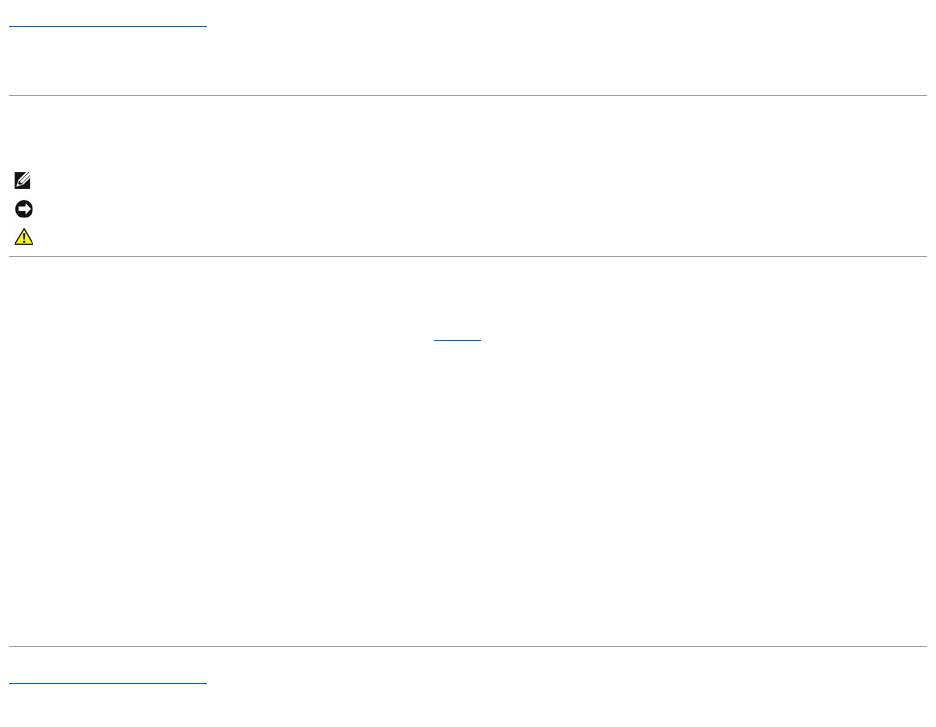
Regresaralapáginadecontenido
GuíadelusuariodelossistemasDellOptiPlex™320
Notas, avisos y precauciones
Abreviaturas y siglas
Paraobtenerunalistacompletadeabreviaturasyacrónimos,consulteelGlosario.
SihaadquiridounordenadorDell™delaserien,lasreferenciasalossistemasoperativosMicrosoft
®
Windows
®
que aparezcan en este documento no
tendránaplicación.
Lainformacióncontenidaenestedocumentopuedemodificarsesinavisoprevio.
©2006DellInc.Todoslosderechosreservados.
LareproduccióndeestedocumentodecualquiermanerasinlaautorizaciónporescritodeDellInc. queda terminantemente prohibida.
Marcas comerciales utilizadas en este texto: Dell, el logotipo de DELL, OptiPlex, Inspiron, Dimension, Latitude, Dell Precision, TravelLite, Dell OpenManage, PowerVault, Axim, PowerEdge,
PowerConnect, Strike Zone y PowerApp son marcas comerciales de Dell Inc.; Intel, Pentium, SpeedStep, y Celeron son marcas comerciales registradas de Intel Corporation; Microsoft y
Windows son marcas comerciales registradas de Microsoft Corporation; Bluetooth es una marca comercial propiedad de Bluetooth SIG, Inc. que Dell Inc. utiliza bajo licencia. ENERGY
STAResunamarcacomercialregistradadelaAgenciaparalaProteccióndelMedioambientedelosEstadosUnidos.ComosociodeENERGYSTAR,DellInc.hadeterminadoque
esteproductocumplelasdirectricesdeENERGYSTARencuantoaeficienciaenergética.
Otras marcas y otros nombres comerciales pueden utilizarse en este documento para hacer referencia a las entidades que los poseen o a sus productos. Dell Inc. renuncia a
cualquierinteréssobrelapropiedaddemarcasynombrescomercialesquenoseanlossuyos.
Modelos: DCSM y DCNE
Septiembre2006P/NJK524Rev.A01
Regresaralapáginadecontenido
NOTA: unaNOTAproporcionainformaciónimportantequeleayudaautilizarsuordenadordelamejormaneraposible.
AVISO: unAVISOindicalaposibilidaddedañosenelhardwareopérdidadedatos,yleexplicacómoevitarelproblema.
PRECAUCIÓN:unaPRECAUCIÓNindicaunposibledañomaterial,lesióncorporalomuerte.

Regresaralapáginadecontenido
Herramientasyutilidadesdesolucióndeproblemas
GuíadelusuariodelossistemasDellOptiPlex™320
Dell Diagnostics
Indicadores del sistema
Indicadoresdediagnóstico
Códigosdesonido
Mensajes de error
Cómoresolverincompatibilidadesdesoftwareyhardware
Dell Diagnostics
CuándoutilizarlosDellDiagnostics(DiagnósticosDell)
Sitieneproblemasconelordenador,realicelascomprobacionesdeesteapartadoyejecuteDellDiagnostics(DiagnósticosDell)antesdeponerseencontacto
conDellparaobtenerasistenciatécnica(consulteelapartadoDell Diagnostics).
Se recomienda imprimir estos procesos antes de empezar.
EntreenConfiguracióndelsistema,reviselainformacióndeconfiguracióndelordenadoryasegúresedequeeldispositivoquedeseaprobarapareceen
Configuracióndelsistemayestáactivo(consulteelapartadoConfiguracióndelsistema).
Inicie Dell Diagnostics desde la unidad de disco duro o desde el CD Drivers and Utilities(Controladoresyutilidades)(unCDopcionaltambiéndenominado
ResourceCD). Consulte el apartado Dell Diagnostics.
Inicio de los Dell Diagnostics desde la unidad de disco duro
1. Encienda (o reinicie) el ordenador.
2. CuandoaparezcaellogotipodeDELL™,presione<F12>inmediatamente.
Sinopulsaesateclainmediatamente,apareceráellogotipodelsistemaoperativo;esperehastaqueaparezcaelescritoriodeMicrosoft®Windows®.
Entonces, apague el ordenador y vuelva a intentarlo.
3. Cuando aparezca la lista de dispositivos de inicio, seleccione Boot to Utility Partition(Iniciarenlaparticióndelautilidad)ypulse<Intro>.
4. Cuando aparezca el Main Menu(Menúprincipal)deDellDiagnostics,seleccionelapruebaquedeseaejecutar.
Consulte el apartado Dell Diagnostics.
Inicio de Dell Diagnostics desde el CD opcional Drivers and Utilities (Controladores y utilidades)
1. Inserte el CD opcional denominado Drivers and Utilities.
Consulte el apartado LocalizacióndeinformaciónparaobtenerinformaciónsobreelCDDriversandUtilities(Controladoresyutilidades)opcional.
2. Apague y reinicie el ordenador.
Cuando aparezca el logotipo de DELL, pulse <F12> inmediatamente.
Si espera demasiado y aparece el logotipo de Windows, siga esperando hasta que vea el escritorio de Windows. Entonces, apague el ordenador y
vuelva a intentarlo.
3. Cuando aparezca la lista de dispositivos de inicio, seleccione IDE CD-ROM Device (Dispositivo CD-ROM IDE) y pulse <Intro>.
PRECAUCIÓN:antesdecomenzarcualquieradelosprocedimientosdeestasección,sigalasinstruccionesdeseguridadqueseencuentranenla
Guíadeinformacióndelproducto.
AVISO: losDellDiagnosticssólofuncionanenlosordenadoresDell™.
NOTA: sirecibeunmensajequeindicaquenosehaencontradoningunaparticiónparalautilidaddediagnóstico,ejecuteDellDiagnosticsdesdeelCD
Drivers and Utilities (Controladores y utilidades) opcional.
NOTA: lospasossiguientesmodificanlasecuenciadearranquesóloporunavez.Lapróximavezqueinicieelordenador,ésteloharásegúnlos
dispositivosespecificadosenlaconfiguracióndelsistema.
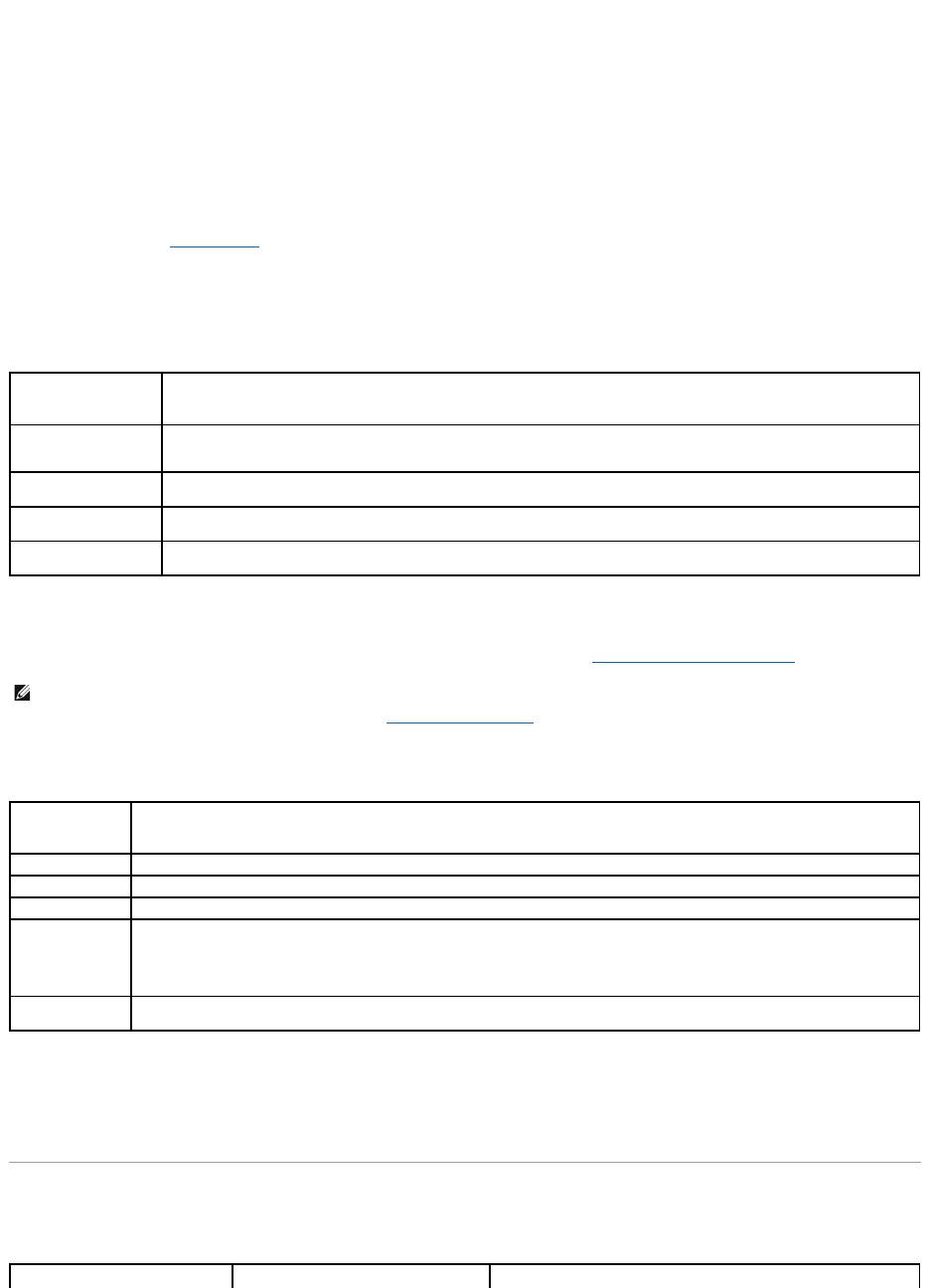
4. SeleccionelaopciónIDE CD-ROM Device (Dispositivo CD-ROMIDE)enelmenúdeiniciodelCD.
5. SeleccionelaopciónBoot from CD-ROM (Iniciar desde el CD-ROM)enelmenúqueaparece.
6. Escriba 1 parainiciarelmenúdelCDDrivers and Utilities (Controladores y utilidades).
7. Escriba 2 para iniciar los Dell Diagnostics.
8. Seleccione Run the 32 Bit Dell Diagnostics (Ejecutar los Dell Diagnostics de 32 bits) de la lista numerada. Si se muestran varias versiones, seleccione la
apropiada para su ordenador.
9. Cuando aparezca el Main Menu(Menúprincipal)deDellDiagnostics,seleccionelapruebaquedeseaejecutar.
Consulte el apartado Dell Diagnostics.
MenúprincipaldeDellDiagnostics(DiagnósticosDell)
1. Una vez se hayan cargado los Dell Diagnostics y aparezca la pantalla Main Menu(Menúprincipal),hagaclicenelbotóndelaopciónquedesea.
2. Siseproduceunproblemaduranteunaprueba,apareceráunmensajeconuncódigodeerroryunadescripcióndelproblema.Anoteelcódigodeerror
yladescripcióndelproblema,ysigalasinstruccionesdelapantalla.
Sinopuederesolverlacondicióndelerror,póngaseencontactoconDell.ConsulteelapartadoCómoponerseencontactoconDell.
3. SiejecutaunapruebadesdelaopciónCustom Test (Prueba personalizada) o Symptom Tree(Árboldesíntomas),hagaclicenlafichacorrespondiente
quesedescribeenlatablasiguienteparaobtenermásinformación.
4. Cuandofinalicenlaspruebas,siestáejecutandolosDellDiagnostics(DiagnósticosDell)desdeelCDDrivers and Utilities (Controladores y utilidades),
extráigalo.
5. Cierre la pantalla de la prueba para volver a la pantalla Main Menu(Menúprincipal).ParasalirdeDellDiagnosticsyreiniciarelordenador,cierrela
pantalla Main Menu(Menúprincipal).
Indicadores del sistema
Losindicadoresdelbotóndealimentaciónydelaunidaddediscoduropuedenindicarunproblemaenelordenador.
Opción
Función
Express Test (Prueba
rápida)
Realizaunapruebarápidadelosdispositivos.Estapruebasueletardarde10a20minutosynorequiereningunaacciónpor
parte del usuario. Ejecute primero Express Test (Pruebarápida)paraincrementarlaposibilidadderastrearelproblema
rápidamente.
Extended Test (Prueba
extendida)
Realizaunapruebacompletadelosdispositivos.Estapruebasueledurarunahoraomás,yrequierequeelusuariorespondaa
preguntasperiódicamente.
Custom Test (Prueba
personalizada)
Pruebaundispositivoespecífico.Puedepersonalizarlaspruebasquedeseeejecutar.
SymptomTree(Árbolde
síntomas)
Haceunalistadelossíntomasmáshabitualesquesepuedenencontrarylepermiteseleccionarunapruebabasándoseenel
síntomadelproblemaqueustedtiene.
NOTA: la etiqueta de servicio del ordenador se encuentra en la parte superior de cada pantalla de prueba Si se pone en contacto con Dell, el servicio de
asistenciatécnicalepedirásuetiquetadeservicio.LaetiquetadeserviciodelordenadorapareceenlalistadelaopciónSystem Info(Informacióndel
sistema)deConfiguracióndelsistema(consulteelapartadoConfiguracióndelsistema).
Ficha
Función
Results (Resultado)
Muestra el resultado de la prueba y las condiciones de error encontradas.
Errors (Errores)
Muestralascondicionesdeerrorencontradas,loscódigosdeerroryladescripcióndelproblema.
Help (Ayuda)
Describe la prueba y puede indicar los requisitos para ejecutarla.
Configuration
(Configuración)
Muestralaconfiguracióndehardwaredeldispositivoseleccionado.
DellDiagnosticsobtienelainformacióndeconfiguracióndetodoslosdispositivosapartirdelaconfiguracióndelsistema,lamemoriay
varias pruebas internas, y la muestra en la lista de dispositivos del panel izquierdo de la pantalla. La lista de dispositivos puede que no
muestre los nombres de todos los componentes instalados en el ordenador o de todos los dispositivos conectados al ordenador.
Parameters
(Parámetros)
Permitepersonalizarlapruebacambiandosuconfiguración.
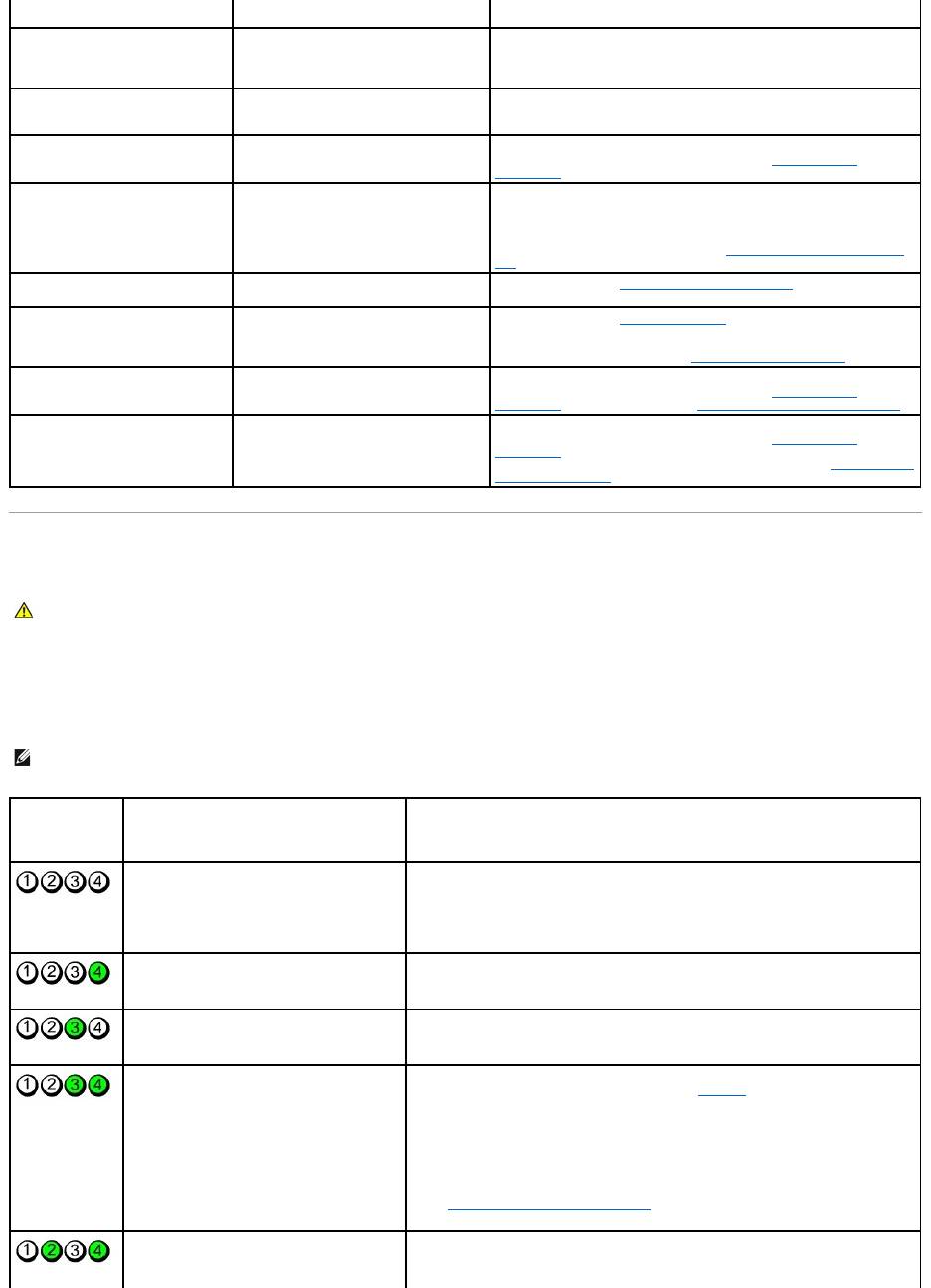
Indicadoresdediagnóstico
Para ayudarle a solucionar un problema con el ordenador, el ordenador cuenta con cuatro indicadores denominados “1”, “2”, “3” y “4” situados en el panel
anterioroposterior.Estosindicadorespuedenestarapagadososerdecolorverde.Cuandoelordenadorseinicianormalmente,lospatronesocódigosdelos
indicadorescambianamedidaqueavanzaelprocesodearranque.Cuandoelordenadorseinicianormalmente,lospatronesocódigosdelosindicadores
cambian a medida que avanza el proceso de arranque. Si la parte de la POST del arranque del sistema se completa correctamente, los cuatro indicadores
luminososemitenunaluzverdefija.EnelcasodequeseproduzcanerroresduranteelprocesodelaPOST,elpatrónmostradoenlosindicadoresLEDpuede
ayudarle a identificar la fase del proceso en la que se ha detenido el ordenador.
Indicadordealimentación
Descripcióndelproblema
Resoluciónsugerida
Verde constante
Elordenadorestáencendidoyfuncionade
la manera habitual. En los ordenadores de
sobremesa, una luz verde fija indica una
conexióndered.
Nosenecesitaaccióncorrectiva.
Verde intermitente
El ordenador se encuentra en modo de
ahorrodeenergía(Microsoft®Windows®
XP).
Pulseelbotóndeencendido,muevaelratón,opulseunatecladel
teclado para activar el ordenador.
Parpadea en verde varias veces y
luego se apaga
Existeunerrordeconfiguración.
Compruebelosindicadoresdediagnósticoparaversielproblemaen
cuestiónestáidentificado(consulteelapartadoIndicadores de
diagnóstico).
Amarillo constante
LosDellDiagnosticsestánejecutandouna
prueba, o un dispositivo de la placa base
puede estar averiado o instalado
incorrectamente.
SiestánejecutándoselosDellDiagnostics,dejequeterminenlas
pruebas.
Sielordenadornoarranca,póngaseencontactoconDellparasolicitar
asistenciatécnica(consulteelapartadoCómoponerseencontactocon
Dell).
Amarillo intermitente
Se ha producido un fallo del suministro de
energíaodelaplacabase.
Consulte el apartado Problemasconlaalimentación.
Verdecontinuoyuncódigode
sonido durante la prueba POST
Sedetectóunproblemamientrasse
ejecutaba el BIOS.
Consulte el apartado Códigosdesonido para obtener instrucciones
sobrecómodiagnosticarelcódigodesonido.Además,compruebelos
indicadoresdediagnósticoparaversielproblemaencuestiónestá
identificado (consulte el apartado Indicadoresdediagnóstico).
Indicadordealimentacióniluminado
deverdeyningúncódigodesonido
nivídeodurantelapruebaPOST
Elmonitorolatarjetadegráficospuede
estar fallando o puede estar instalado
incorrectamente.
Compruebelosindicadoresdediagnósticoparaversielproblemaen
cuestiónestáidentificado(consulteelapartadoIndicadores de
diagnóstico). Consulte el apartado Problemasconelvídeoyelmonitor.
Indicadordealimentacióniluminado
deverdeyningúncódigodesonido,
pero el ordenador se bloquea
durante la prueba POST
Puede haber un dispositivo de la placa
baseintegradaqueestéfallando.
Compruebelosindicadoresdediagnósticoparaversielproblemaen
cuestiónestáidentificado(consulteelapartadoIndicadores de
diagnóstico).Sielproblemanoseidentifica,póngaseencontactocon
Dellparaobtenerasistenciatécnica(consulteelapartadoCómoponerse
en contacto con Dell).
PRECAUCIÓN:antesdecomenzarcualquieradelosprocedimientosdeestasección,sigalasinstruccionesdeseguridadqueseencuentranenla
Guíadeinformacióndelproducto.
NOTA: laorientacióndelaslucesdediagnósticopuedevariarenfuncióndeltipodesistema.Losindicadoresdediagnósticopuedenestarenposición
vertical u horizontal.
Patrónde
indicadores
Descripcióndelproblema
Resoluciónsugerida
Elordenadorestáapagadoosehaproducido
un error de pre-BIOS.
Losindicadoresdediagnósticonopermanecen
encendidosdespuésdequeelordenadorse
inicie correctamente en el sistema operativo.
Enchufeelordenadoraunatomadealimentacióneléctricaenfuncionamientoypulseel
botóndealimentación.
Se ha producido un posible fallo del BIOS; el
ordenador se encuentra en modo de
recuperación.
EjecutelaUtilidadderecuperacióndeBIOS,espereaqueacabelarecuperacióny
reinicie el ordenador.
Se ha producido un posible fallo en el
procesador.
Vuelva a instalar el procesador y reinicie el ordenador.
Sehandetectadolosmódulosdememoria,
pero se ha producido un error de memoria.
l Sitieneinstaladounmódulodememoria,vuelvaainstalarloy,acontinuación,
reinicie el ordenador. (consulte el apartado Memoria para obtener instrucciones
sobrecómoextraereinstalarmódulosdememoria).
l Sitieneinstaladosdosomásmódulosdememoria,extráigalos,vuelvaainstalar
uno y reinicie el ordenador. Si el ordenador se inicia normalmente, vuelva a
instalarotromódulo.Prosigadeestemodohastaqueidentifiqueelmódulo
anómaloohastaquehayavueltoainstalartodoslosmódulossinerrores.
l Si es posible, instale una memoria del mismo tipo que funcione correctamente en
el ordenador.
l Sielproblemacontinúa,póngaseencontactoconDell(consulteelapartado
CómoponerseencontactoconDell).
Se ha producido un posible fallo de la tarjeta
degráficos.
l Sielordenadorincluyeunatarjetagráfica,extráigala,vueltaainstalarlay,a
continuación,reinicieelordenador.
l Sipersisteelproblema,instaleunatarjetadegráficosquesepaquefuncioney
reinicie el ordenador.
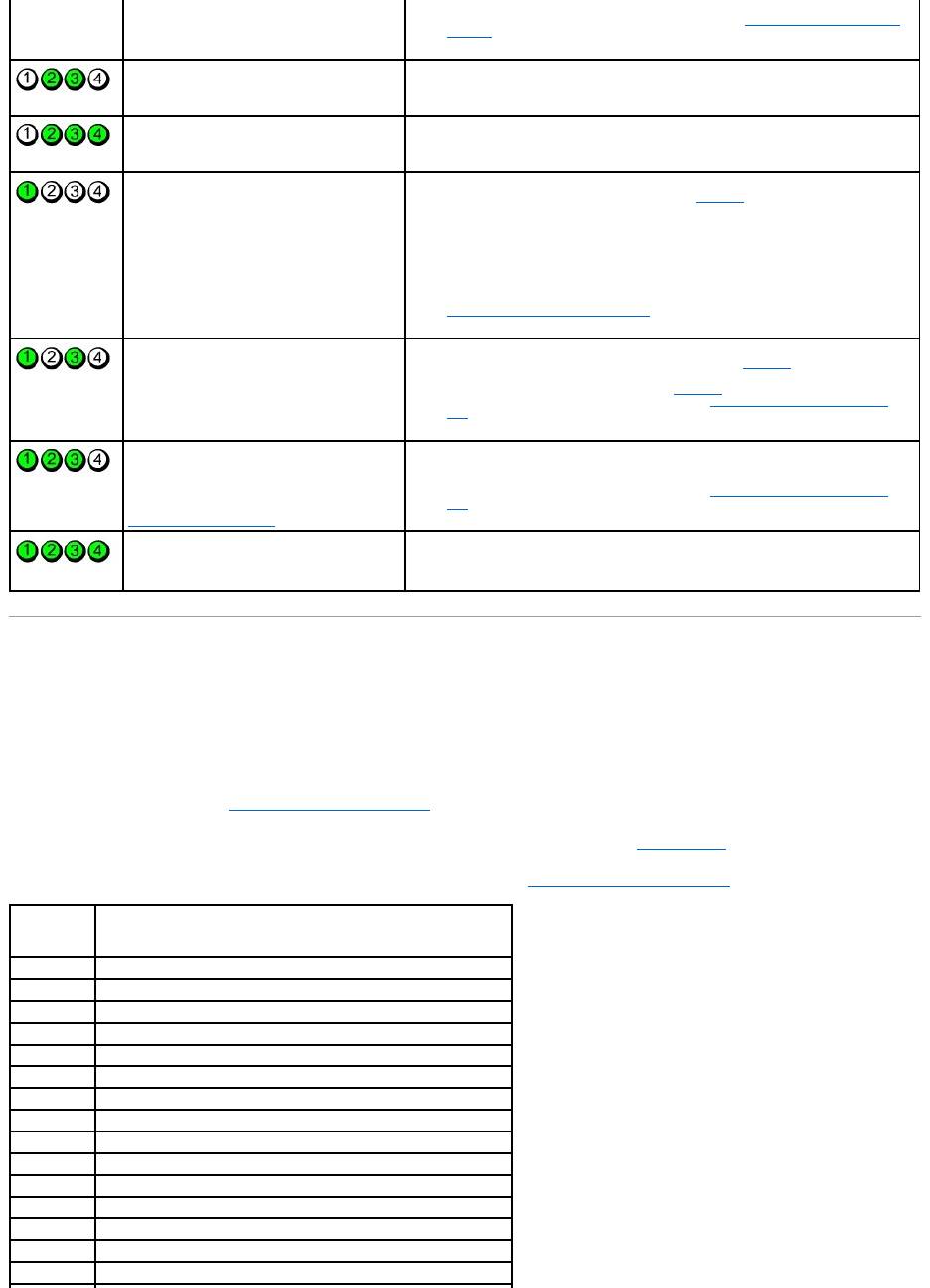
Códigosdesonido
Si el monitor no puede mostrar errores o problemas, es posible que el ordenador emita una serie de sonidos durante el inicio. Esta serie de sonidos,
denominadacódigosdesonido,identificaunproblema.Uncódigodesonidoposible(código1-3-1) consta de un sonido, una secuencia de tres sonidos y, a
continuación,otrosonido.Estecódigodesonidoindicaqueelordenadorhadetectadounproblemadememoria.
Si el ordenador emite sonidos durante el inicio:
1. Anoteelcódigodesonidoenlalistadeverificacióndediagnósticos.
2. EjecuteDellDiagnostics(DiagnósticosDell)paraidentificarunacausamásgrave(consulteelapartadoDell Diagnostics).
3. PóngaseencontactoconDellparaobtenerasistenciatécnica(consulteelapartadoCómoponerseencontactoconDell).
l Sielproblemapersisteoelordenadortieneunatarjetadegráficosintegrada,
póngaseencontactoconDell(consulteelapartadoCómoponerseencontacto
con Dell).
Se ha producido un error de unidad de disco
flexible o de disco duro.
Vuelvaaasentartodosloscablesdealimentaciónydedatosyreinicieelordenador.
Se ha producido un fallo de USB.
Vuelva a instalar todos los dispositivos USB, compruebe las conexiones por cable y
reinicie el ordenador.
Nosedetectanmódulosdememoria.
l Sitieneinstaladounmódulodememoria,vuelvaainstalarloy,acontinuación,
reinicie el ordenador. Consulte el apartado Memoria para obtener instrucciones
sobrecómoextraereinstalarmódulosdememoria.
l Sitieneinstaladosdosomásmódulosdememoria,extráigalos,vuelvaainstalar
uno y reinicie el ordenador. Si el ordenador se inicia normalmente, vuelva a
instalarotromódulo.Prosigadeestemodohastaqueidentifiqueelmódulo
anómaloohastaquehayavueltoainstalartodoslosmódulossinerrores.
l Si es posible, instale una memoria del mismo tipo que funcione correctamente en
el ordenador.
l Sielproblemacontinúa,póngaseencontactoconDell(consulteelapartado
CómoponerseencontactoconDell).
Sehandetectadolosmódulosdememoria,
peroexisteunerrordeconfiguracióndel
sistema o de compatibilidad.
l Asegúresedequenoexistenrequisitosdecolocaciónespecialesparael
módulo/conectordememoria(consulteelapartadoMemoria).
l Compruebequelosmódulosdememoriaqueestáinstalandoseancompatibles
con el ordenador (consulte el apartado Memoria).
l Si el problema persiste, consulte el apartado Cómoponerseencontactocon
Dell.
Se ha producido un fallo.
Estamuestratambiénsevisualizaalentraren
Configuracióndelsistemaypuedequeno
indique un problema (consulte el apartado
Configuracióndelsistema).
l Compruebequeloscablesdelasunidadesdediscoduro,deCDydeDVDestán
conectados a la placa base.
l Compruebe el mensaje del ordenador que aparece en la pantalla del monitor.
l Si el problema persiste, consulte el apartado Cómoponerseencontactocon
Dell.
Cuando se ha completado la POST, los cuatro
indicadores verdes se encienden unos
segundos antes de apagarse para indicar un
funcionamiento normal.
Ninguna.
Código
Causa
1-1-2
Fallo en un registro del microprocesador
1-1-3
Fallo de lectura/escritura NVRAM
1-1-4
FalloenlasumadecomprobacióndelBIOSenROM
1-2-1
Error del temporizador de intervalos programable
1-2-2
FalloenlainicializacióndeDMA
1-2-3
Fallodelectura/escrituraenelregistrodepáginasdelsistemadeDMA
1-3
Falloenlapruebadelamemoriadevídeo
1-3-1 a 2-4-4
Lamemorianoseestáutilizandooidentificandoadecuadamente
3-1-1
Fallo en el registro DMA esclavo
3-1-2
Fallo en el registro del DMA maestro
3-1-3
Fallo en el registro maestro de enmascaramiento de interrupciones.
3-1-4
Fallo en el registro esclavo de enmascaramiento de interrupciones
3-2-2
Fallo en la carga del vector de interrupciones
3-2-4
Fallo de la prueba de la controladora del teclado
3-3-1
PérdidadealimentaciónparalaNVRAM

Mensajes de error
Imprima y llene la listadeverificacióndediagnósticos a medida que realiza estas comprobaciones.
Sielmensajequeaparecenofiguraenlalistasiguiente,consulteladocumentacióndelsistemaoperativooladelprogramaqueseestabaejecutandocuando
aparecióelmensaje.
3-3-2
ConfiguracióndelaNVRAMnoválida
3-3-4
Falloenlapruebadelamemoriadevídeo
3-4-1
Fallo de inicio de la pantalla
3-4-2
Fallo en el retrazo de la pantalla
3-4-3
FallodebúsquedadeROMdevídeo
4-2-1
No hay impulsos del temporizador
4-2-2
ShutdownFailure(Fallodesuspensióndeltrabajo)
4-2-3
Gate A20 failure (Error Gate A20)
4-2-4
Interrupcióninesperadaenmodoprotegido
4-3-1
Fallodememoriaporencimadeladirección0FFFFh
4-3-3
Fallo en el contador del chip del temporizador 2
4-3-4
El reloj de hora se ha parado
4-4-1
Fallo en la prueba de un puerto serie o paralelo
4-4-2
Fallóladescompresióndelosdatoshacialamemoriaduplicada
4-4-3
Falloenlapruebadelcoprocesadormatemático
4-4-4
Fallodelapruebadelamemoriacaché
PRECAUCIÓN:antesdecomenzarcualquieradelosprocedimientosdeestasección,sigalasinstruccionesdeseguridadqueseencuentranenla
Guíadeinformacióndelproducto.
A filename cannot contain any of the following characters: \ / : * ? " < > |(Unnombredearchivonopuedecontenerningunodelos
caracteressiguientes:\/:*?"|):Noutiliceestoscaracteresennombresdearchivo.
A required .DLL file was not found(Noseencontróelarchivo.DLLrequerido):faltaunarchivofundamentalenelprogramaqueintenta
abrir. Para quitar y volver a instalar el programa:
1. HagaclicenelbotónInicio, en Panel de controly,porúltimo,enAgregar o quitar programas.
2. Seleccione el programa que desea quitar.
3. Haga clic en el icono Cambiar o quitar programas.
4. Consulteenladocumentacióndelprogramalasinstruccionesdeinstalación.
Alert! Previous attempts at booting this system have failed at checkpoint [nnnn]. For help in resolving this problem, please note this
checkpoint and contact Dell Technical Support(¡Alerta!.Losintentosanterioresdeiniciarestesistemanohansidosatisfactoriosenel
punto de control [nnnn].Paraobtenerayudaacercadelaresolucióndeesteproblema,anoteestepuntodecontrolypóngaseencontacto
conelsoportetécnicodeDell):PóngaseencontactoconDelleindiqueelcódigodepuntodecontrol(nnnn)alsoportetécnico(consulteel
apartado CómoponerseencontactoconDell).
Attachment failed to respond(Norespondióeldispositivo):ConsulteelapartadoProblemas con las unidades.
Bad command or file name(Comandoonombredearchivoerróneo):asegúresedequehaescritoelcomandocorrectamente,hacolocado
los espacios donde corresponde y ha utilizado el nombre de ruta correcto.
Bad error-correction code (ECC) on disk read(ECC[error-correctioncode:códigodecorreccióndeerrores]incorrectoenunalecturadel
disco): Consulte el apartado Problemas con las unidades.
Controller has failed(Lacontroladorahafallado):ConsulteelapartadoProblemas con las unidades.
Data error(Errordedatos):ConsulteelapartadoProblemas con las unidades.
Decreasing available memory(Lamemoriadisponibledisminuye):
ConsulteelapartadoBloqueos y problemas de software.

