Dell OptiPlex 320 – страница 6
Инструкция к Компьютеру Dell OptiPlex 320
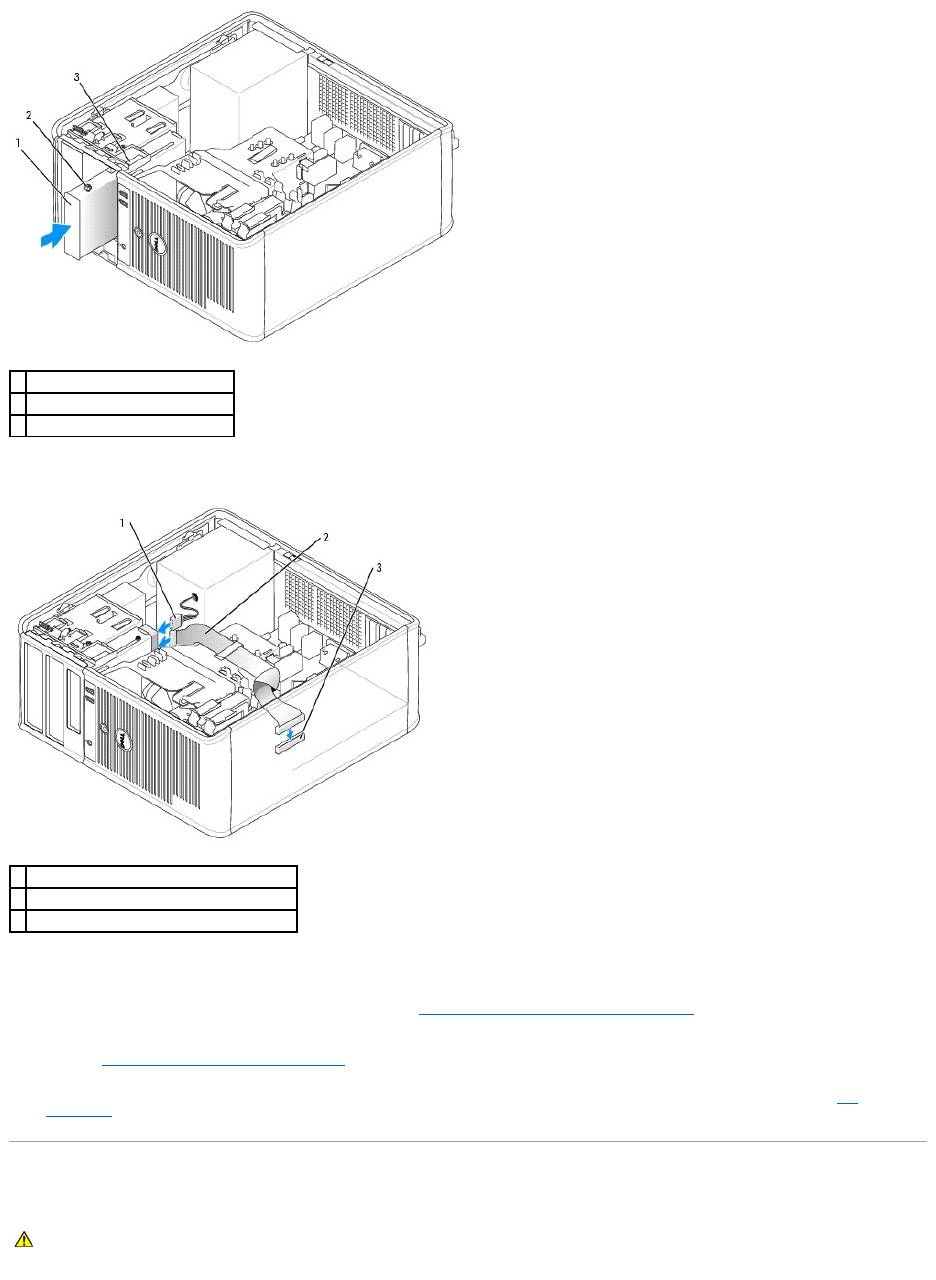
4. Conecteloscablesdealimentaciónydedatosalaunidaddediscoflexible.
5. Vuelvaacolocarelpaneldelaunidadalineandosusbisagrasygirándolohastaqueencajeensusitio.
6. Vuelva a colocar la cubierta del ordenador (consulte el apartado Cómovolveracolocarlacubiertadelordenador).
7. EntreenConfiguracióndelsistemayutilicelaopciónDiskette Drive (Unidad de disco flexible) para activar la nueva unidad de disco flexible (consulte el
apartado CómoentrarenConfiguracióndelsistema).
8. CompruebequeelordenadorfuncionacorrectamentemediantelaejecucióndeDellDiagnostics(DiagnósticosDell)(consulteelapartadoDell
Diagnostics).
Unidad de CD/DVD
1
Unidad de disco flexible
2
Tornillos con pivote (4)
3
Ranuras de tornillos con pivote (2)
1
Cabledealimentación
2
Cable de la unidad de disco flexible
3
Conector de la unidad de disquetes (FLOPPY)
PRECAUCIÓN:antesdecomenzarcualquieradelosprocedimientosdeestasección,sigalasinstruccionesdeseguridadqueseencuentranenla
Guíadeinformacióndelproducto.
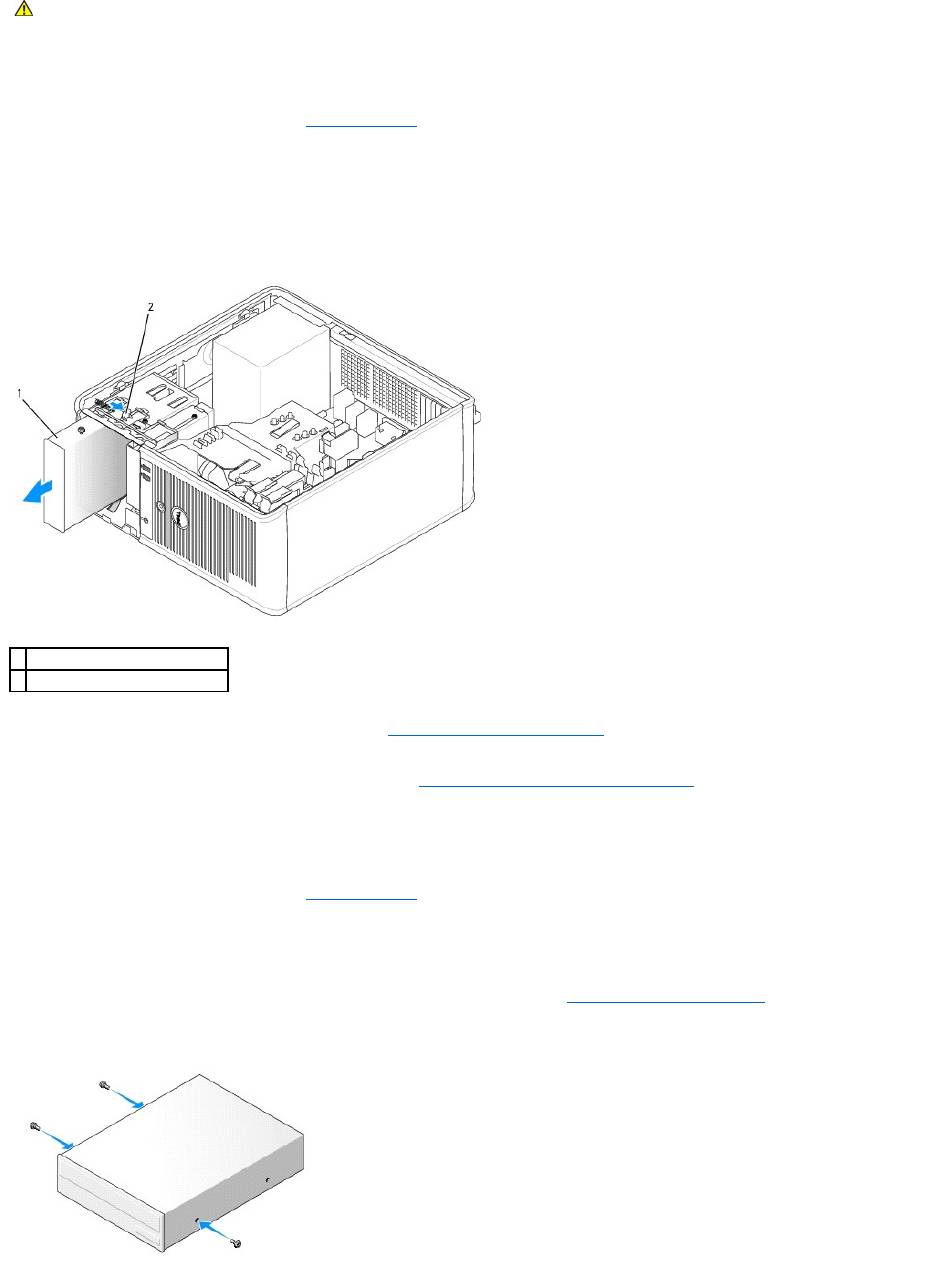
ExtraccióndeunaunidaddeCDoDVD
1. Siga los procedimientos que se describen en Antes de comenzar.
2. Paraquitarelpaneldelaunidad,desliceelsegurodeliberacióndelaunidadhaciaabajoparaabrirelpanely,acontinuación,desengánchelodelas
bisagras.
3. Desconecteloscablesdealimentaciónydedatosdelaparteposteriordelaunidad.
4. Desliceelsegurodeliberacióndelaunidadhaciaabajoymanténgaloensusitio.Sinsoltarelseguro,extraigalaunidaddeCD/DVDdelordenador.
5. Si va a sustituir la unidad de CD/DVD, consulte el apartado InstalacióndeunaunidaddeCD/DVD.
Encasocontrario,vuelvaacolocarelpaneldelaunidadalineandosusbisagrasygirándolohastaqueencajeensusitio.
6. Vuelva a colocar la cubierta del ordenador (consulte el apartado Cómovolveracolocarlacubiertadelordenador).
InstalacióndeunaunidaddeCD/DVD
1. Siga los procedimientos que se describen en Antes de comenzar.
2. SivaareemplazarunaunidaddeCD/DVD,retirelostornillosconpivotedelaunidadexistenteypóngalosenlaunidadderepuesto.
3. Si va a instalar una nueva unidad de CD/DVD:
a. Retire el protector del panel de la unidad de la nueva unidad (consulte el apartado Protectores del panel de la unidad).
b. Retire los tornillos con pivote del protector del panel de la unidad.
c. Conecte los tornillos a la unidad nueva.
PRECAUCIÓN:paraprotegersedelasdescargaseléctricas,desconecteelordenadordelatomadealimentacióneléctricaantesderetirarla
cubierta.
1
Unidad de CD/DVD
2
Segurodeliberacióndelaunidad
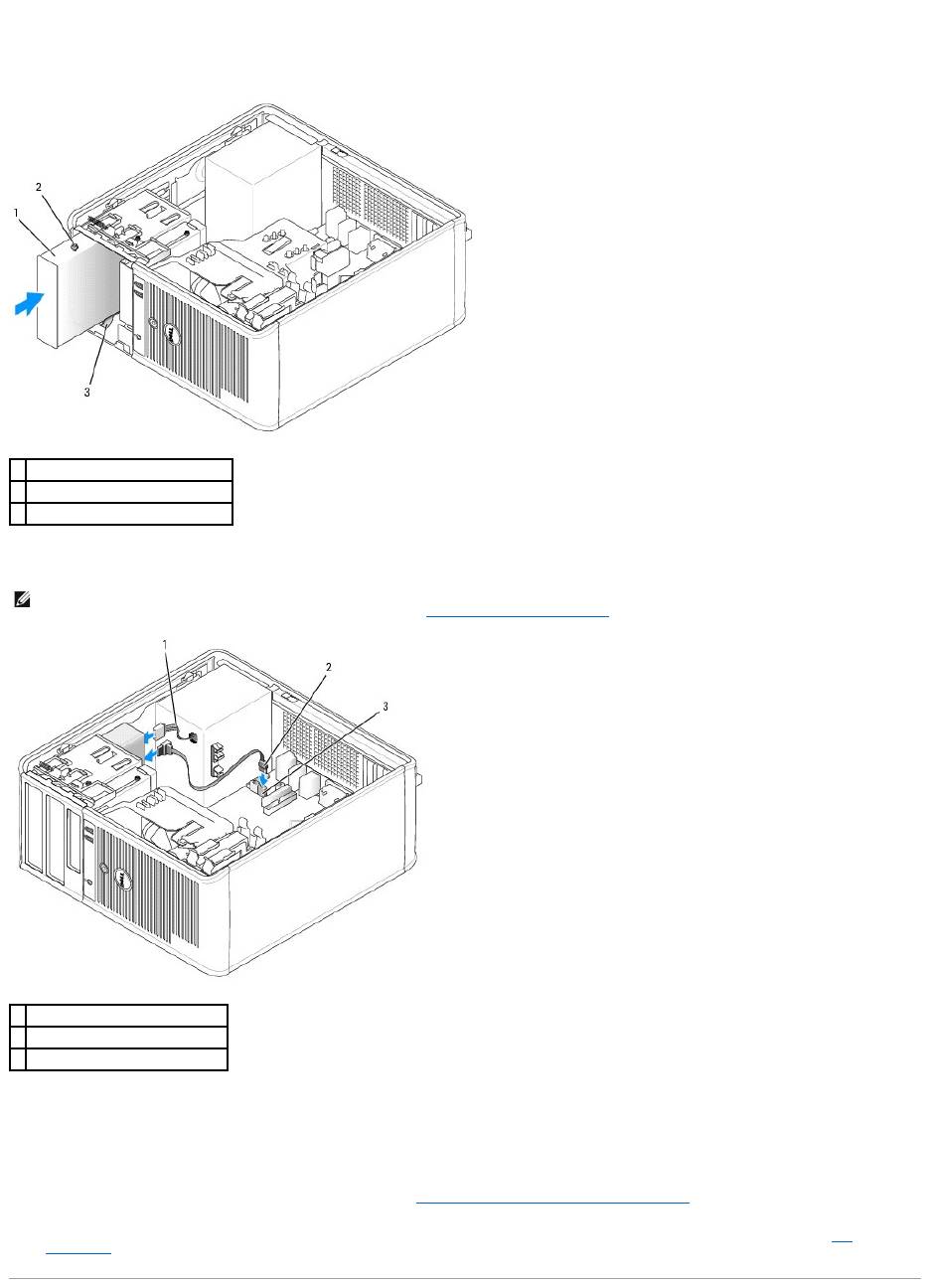
4. Consulteladocumentacióndelaunidadparacomprobarqueéstaestáconfiguradaparasuordenador.
SivaainstalarunaunidadIDE,configurelaunidadparalaopcióndeselecciónporcableutilizandoladocumentaciónqueseproporcionaconlaunidad.
5. Alinee los tornillos con pivote sobre la unidad de CD/DVD con las ranuras de los tornillos con pivote y deslice suavemente la unidad hacia el
compartimento hasta que haga clic al encajar en su lugar.
6. Conecteloscablesdealimentaciónydedatosalaunidadyalaplacabase.
7. Compruebe todas las conexiones de los cables y doble los cables de modo que no bloqueen el paso del aire entre el ventilador y las aberturas de
enfriamiento.
8. Vuelvaacolocarelpaneldelaunidadalineandosusbisagrasygirándolohastaqueencajeensusitio.
9. Vuelva a colocar la cubierta del ordenador (consulte el apartado Cómovolveracolocarlacubiertadelordenador).
10. CompruebequeelordenadorfuncionacorrectamentemediantelaejecucióndeDellDiagnostics(DiagnósticosDell)(consulteelapartadoDell
Diagnostics).
1
Unidad de CD/DVD
2
Tornillos con pivote (3)
3
Ranuras de tornillos con pivote (2)
NOTA: elcabledelaunidaddeCD/DVDpuedeseruncableSATA,queesdiferentealcableIDEdelaimagenqueapareceacontinuación.Paraobtener
informaciónsobreconectoresdecablesSATA,consulteelapartadoPautasgeneralesdeinstalación.
1
Cabledealimentación
2
Cable de datos de CD/DVD
3
Conector de la unidad de CD/DVD

Regresaralapáginadecontenido
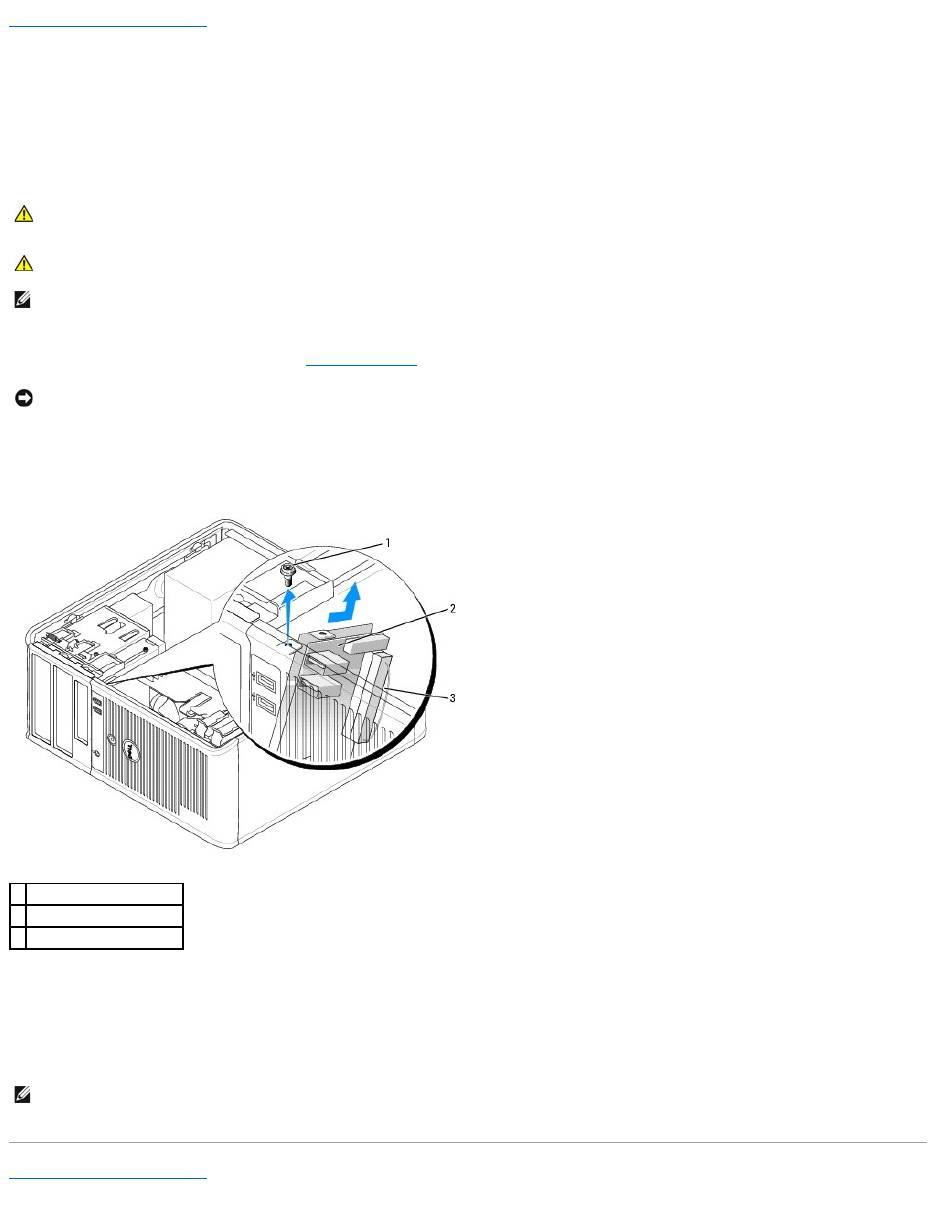
Regresaralapáginadecontenido
Panel de E/S
GuíadelusuariodelossistemasDellOptiPlex™320
ExtraccióndelpaneldeE/S
1. Siga los procedimientos que se describen en Antes de comenzar.
2. Retire el tornillo que sujeta el panel de E/S.
3. Desconecte todos los cables del panel de E/S y quite el panel del ordenador.
ColocacióndelpaneldeE/S
1. ParavolveracolocarelpaneldeE/S,sigaelprocedimientodeextracciónenelordeninverso.
Regresaralapáginadecontenido
PRECAUCIÓN:antesdecomenzarcualquieradelosprocedimientosdeestasección,sigalasinstruccionesdeseguridadqueseencuentranenla
Guíadeinformacióndelproducto.
PRECAUCIÓN:paraprotegersedelasdescargaseléctricas,desconecteelordenadordelatomadealimentacióneléctricaantesderetirarla
cubierta.
NOTA: fíjeseenelencaminamientodetodosloscablescuandolosdesconecte,demodoquepuedavolveraencaminarloscorrectamentecuandoinstale
el panel de E/S nuevo.
AVISO: tengamuchocuidadocuandoextraigaelpaneldeE/Sdelordenador.Sinoescuidadoso,puededañarlosconectoresdelcableylosganchos
de encaminamiento del cable.
1
Tornillodefijación
2
Panel de E/S
3
Conector del cable de E/S
NOTA: utilicelasguíasdelsoportedelpaneldeE/SparacolocarelpaneldeE/SensulugaryutilicelamuescadelsoportedelpaneldeE/Spara
colocarlomásfácilmente.
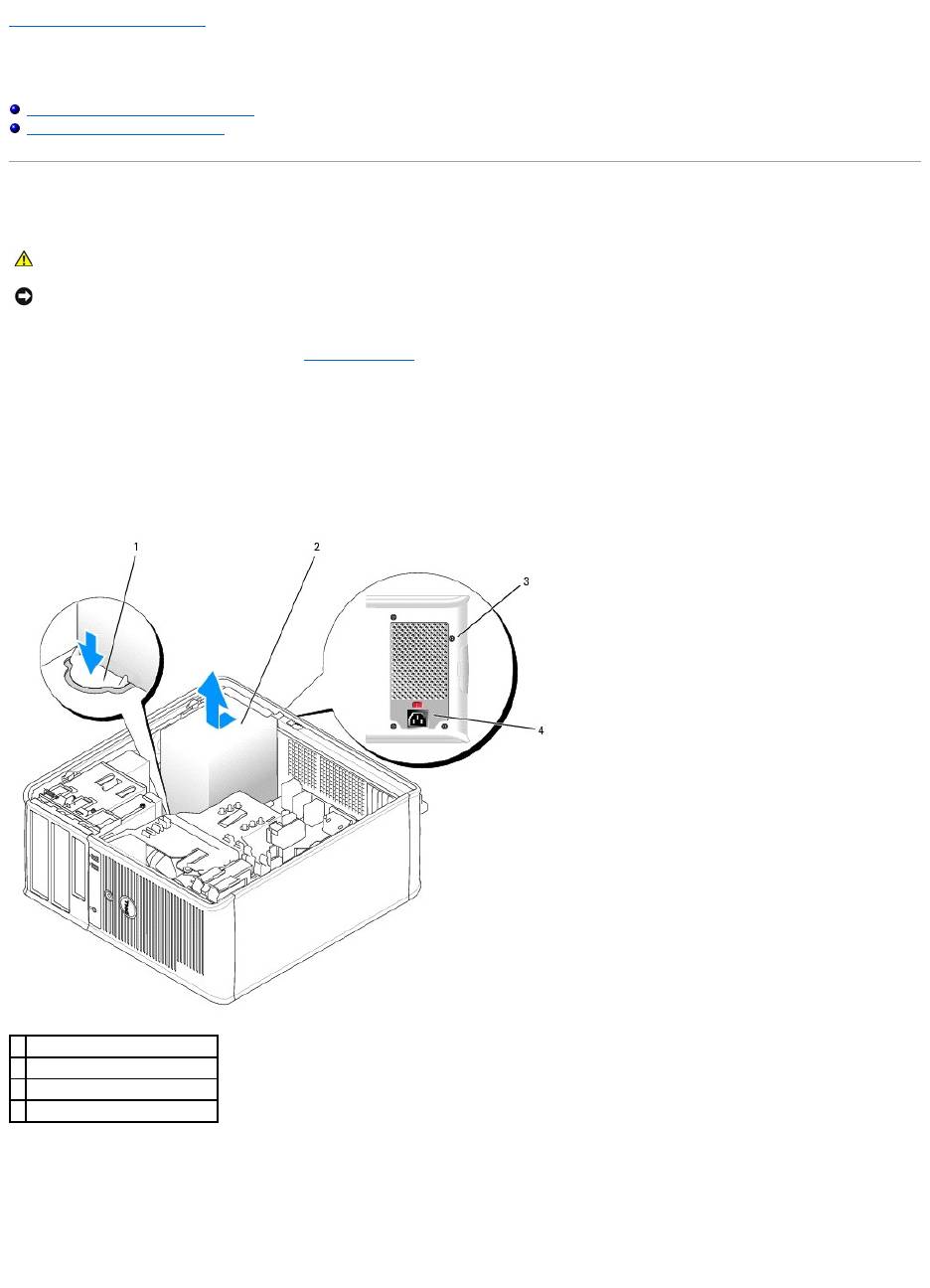
Regresaralapáginadecontenido
Fuentedealimentación
GuíadelusuariodelossistemasDellOptiPlex™320
Colocacióndelafuentedealimentación
ConectoresdealimentacióndeCC
Colocacióndelafuentedealimentación
1. Siga los procedimientos que se describen en Antes de comenzar.
2. DesconecteloscablesdealimentacióndeCCdelaplacabaseylasunidades.
FíjeseenlacolocacióndeloscablesdealimentacióndeCCdebajodelaslengüetasdelchasisdelordenadormientraslosdesconectadelaplacabasey
las unidades. Debe colocar estos cables correctamente cuando los vuelva a conectar a fin de evitar que queden pinzados o doblados.
3. Quiteloscuatrotornillosquefijanlafuentedealimentaciónalaparteposteriordelchasisdelordenador.
4. Pulseelbotóndeliberaciónsituadoenlabasedelchasisdelordenador.
5. Desliceelsuministrodeenergíahacialapartefrontaldelordenadoraproximadamente2,5cm.
6. Levantelafuentedealimentaciónyextráigaladelordenador.
7. Deslicelafuentedealimentaciónderepuestohastasuposición
8. Vuelvaacolocarlostornillosquefijanlafuentedealimentaciónalaparteposteriordelchasisdelordenador.
PRECAUCIÓN:antesdecomenzarcualquieradelosprocedimientosdeestasección,sigalasinstruccionesdeseguridadqueseencuentranenla
Guíadeinformacióndelproducto.
AVISO: paraevitarqueloscomponentesinternosdelordenadorresultendañadospordescargaselectrostáticas,antesdetocarcualquieradesus
componenteselectrónicos,descarguelaelectricidadestáticadesucuerpo.Paraello,toqueunasuperficiemetálicasinpintardelchasisdelordenador.
1
Botóndeliberación
2
Fuentedealimentación
3
Tornillos (4)
4
Conector de la corriente alterna
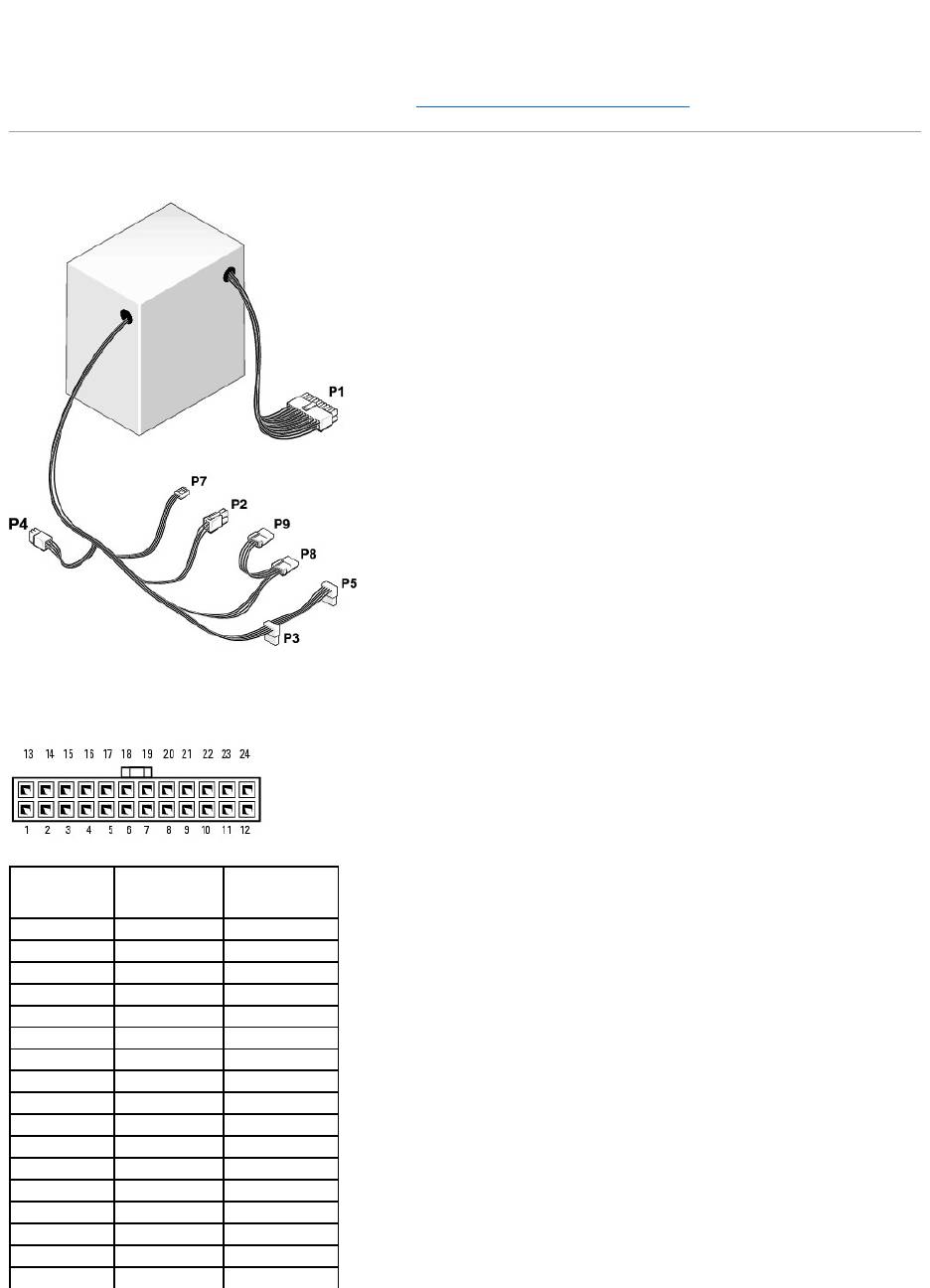
9. Vuelvaaconectarloscablesdealimentacióndecorrientecontinuaalafuentedealimentación.
10. ConecteelcabledealimentacióndeCAalconectordealimentacióndeCA.
11. Vuelva a colocar la cubierta del ordenador (consulte el apartado Cómovolveracolocarlacubiertadelordenador).
ConectoresdealimentacióndeCC
ConectordealimentacióndeCCP1
Númerodepata
Nombredeseñal
Cable de 18 AWG
1
+3,3 VCC
Anaranjado
2
+3,3 VCC
Anaranjado
3
GND
Negro
4
+5 VCC
Rojo
5
GND
Negro
6
+5 VCC
Rojo
7
GND
Negro
8
PS_PWRGOOD
Gris
9
P5AUX
Púrpura
10
+12 VCC
Blanco
11
+12 VCC
Blanco
12
+3,3 VCC
Anaranjado
13
+3,3 VCC
Anaranjado
14
-12 VCC
Azul
15
GND
Negro
16
PWR_PS_ON
Verde
17
GND
Negro
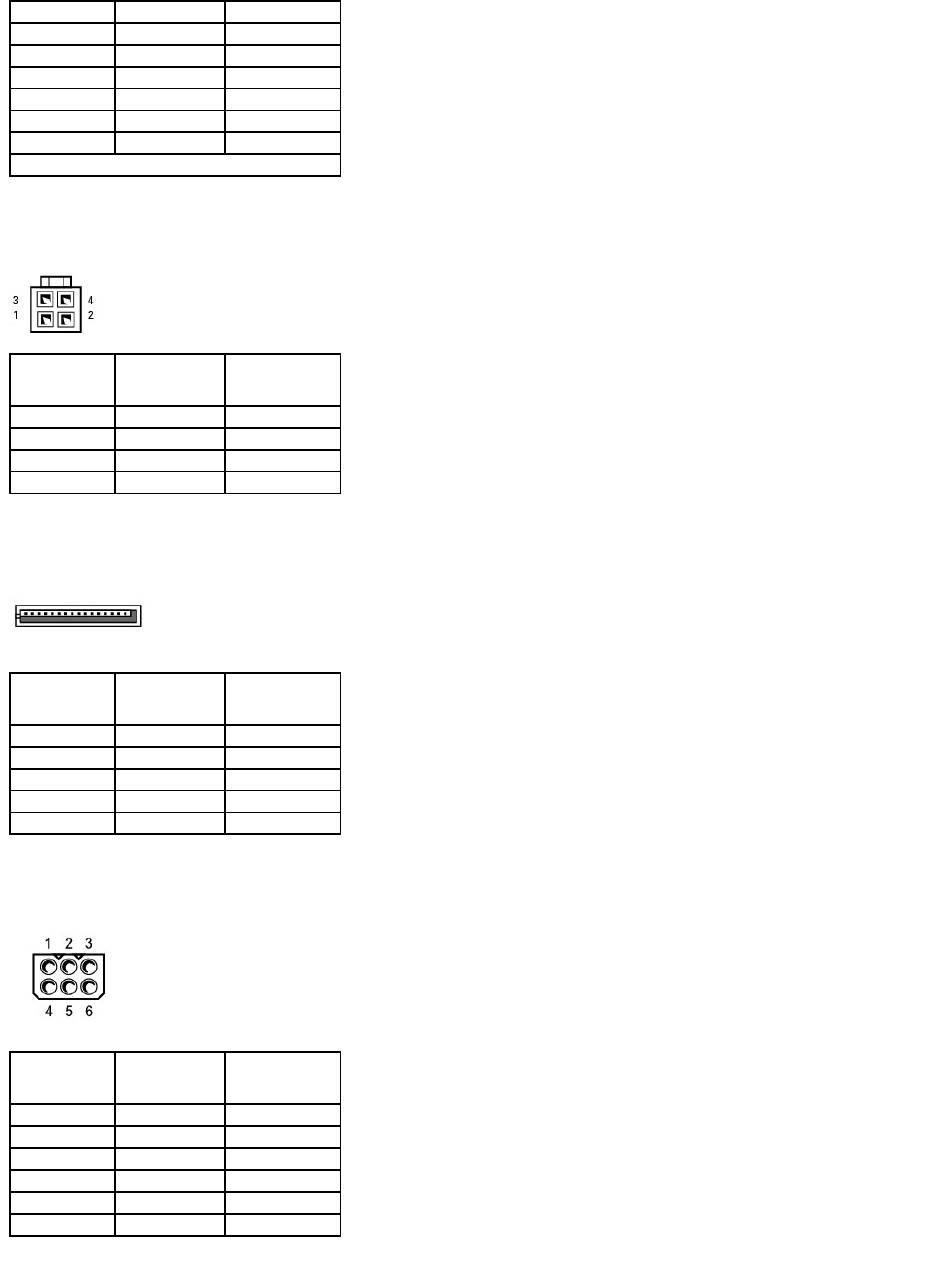
ConectordealimentacióndeCCP2
ConectoresdealimentacióndecorrientecontinuaP3yP5
ConectordealimentacióndeCCP4
18
GND
Negro
19
GND
Negro
20
NC
N/C
21
+5 VCC
Rojo
22
+5 VCC
Rojo
23
+5 VCC
Rojo
24
GND
Negro
* Utilice un cable de 22 AWG en lugar de 18 AWG.
Númerodepata
Nombredeseñal
Cable de 18 AWG
1
GND
Negro
2
GND
Negro
3
+12 VCC
Amarillo
4
+12 VCC
Amarillo
Númerodepata
Nombredeseñal
Cable de 18 AWG
1
+3,3 VCC
Anaranjado
2
GND
Negro
3
+5 VCC
Rojo
4
GND
Negro
5
+12 VCC
Blanco
Númerodepata
Nombredeseñal
Cable de 18 AWG
1
N/C
N/C
2
GND
Negro
3
GND
Negro
4
+ 3,3 VCC
Anaranjado
5
+5 VCC
Rojo
6
+12 VCC
Blanco
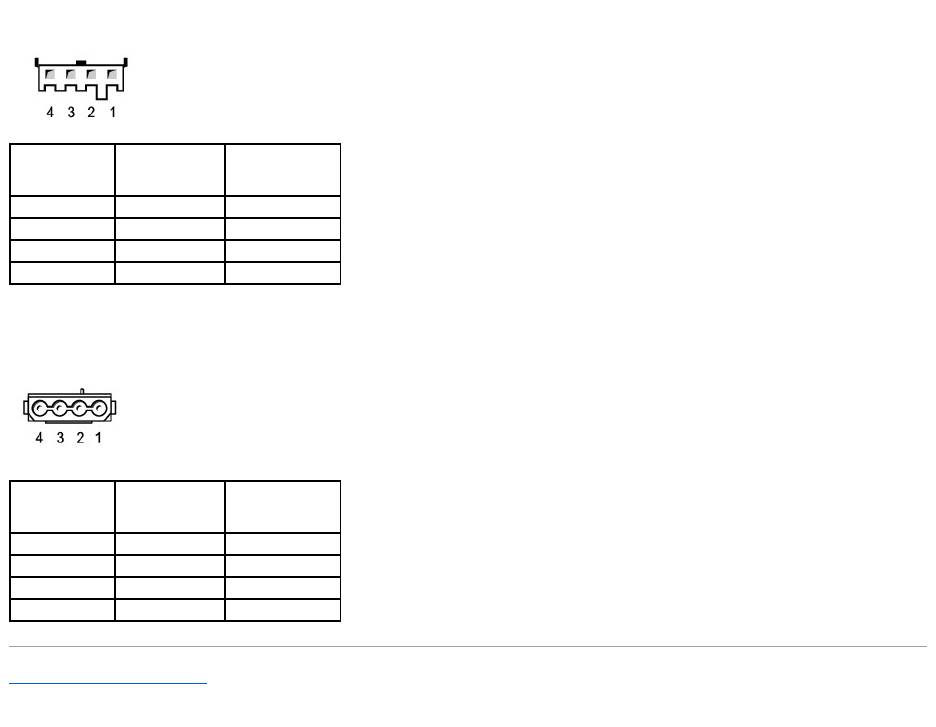
ConectordealimentacióndeCCP7
ConectoresdealimentacióndeCCP8yP9
Regresaralapáginadecontenido
Númerodepata
Nombredeseñal
Cable de 22 AWG
1
+5 VCC
Rojo
2
GND
Negro
3
GND
Negro
4
+12 VCC
Amarillo
Númerodepata
Nombredeseñal
Cable de 18 AWG
1
+12 VCC
Blanco
2
GND
Negro
3
GND
Negro
4
+5 VCC
Rojo

Regresaralapáginadecontenido
Cómoquitarlacubiertadelordenador
GuíadelusuariodelossistemasDellOptiPlex™320
1. Siga los procedimientos que se describen en Antes de comenzar.
2. Sihainstaladouncandadoatravésdelanillodelcandadoenelpanelposterior,retireelcandado.
3. Apoye el ordenador en uno de sus lados.
4. Desliceelsegurodeliberacióndelacubiertahaciaatrásalmismotiempoquelevantalacubierta.
5. Sujeteloslateralesdelacubiertadelordenadorygirelacubiertahaciaarribahastaquesalga,utilizandolaslengüetasdelabisagraparahacer
palanca.
6. Retirelacubiertadelaslengüetasdelabisagraycolóquelasobreunasuperficiesuaveynoabrasiva.
Regresaralapáginadecontenido
PRECAUCIÓN:antesdecomenzarcualquieradelosprocedimientosdeestasección,sigalasinstruccionesdeseguridadqueseencuentranenla
Guíadeinformacióndelproducto.
PRECAUCIÓN:paraprotegersedelasdescargaseléctricas,desconecteelordenadordelatomadealimentacióneléctricaantesderetirarla
cubierta.
1
Ranura para cable de seguridad
2
Pestillodeliberacióndelacubierta
3
Anillo del candado
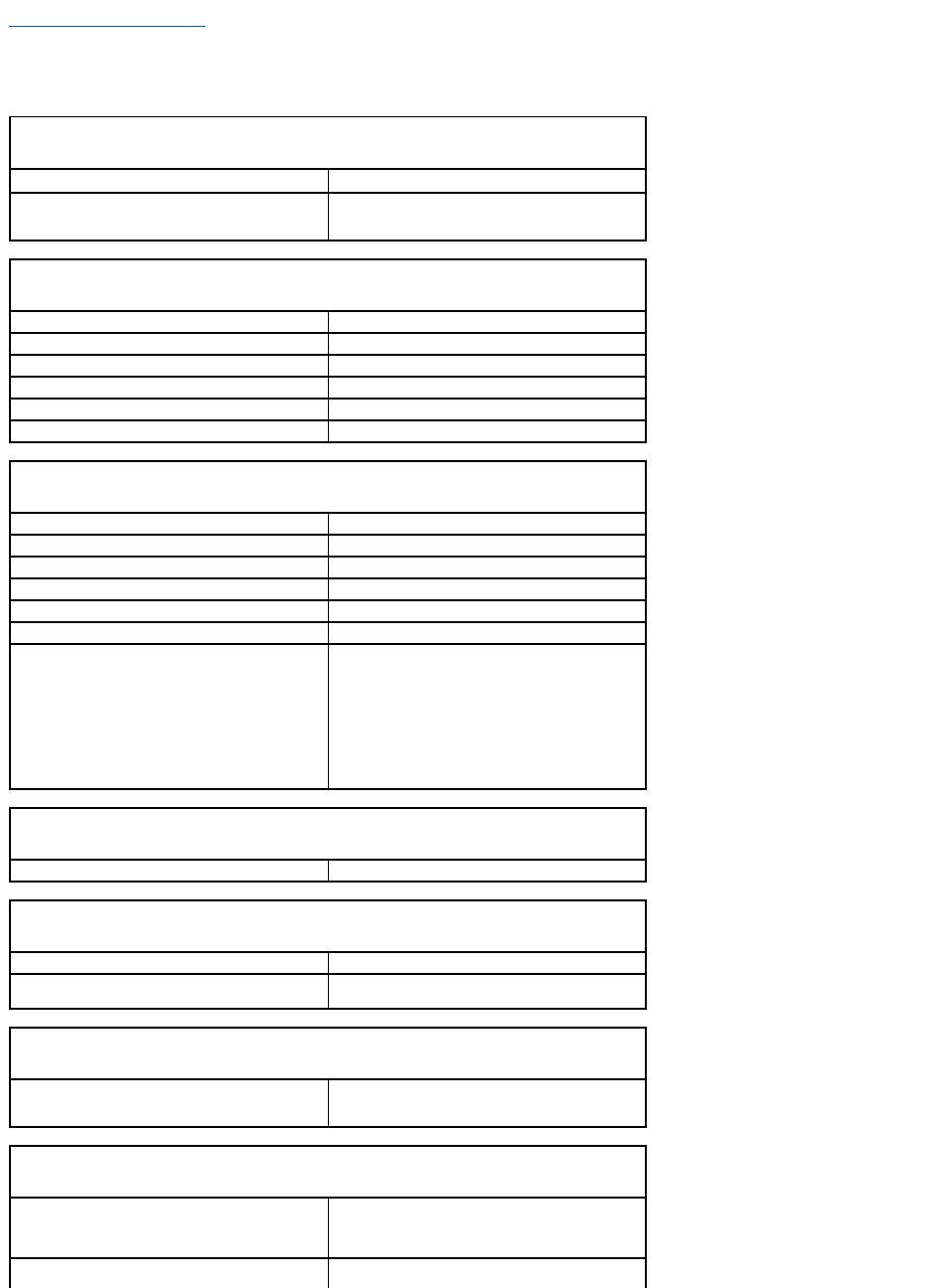
Regresaralapáginadecontenido
Especificaciones del ordenador de minitorre
GuíadelusuariodelossistemasDellOptiPlex™320
Microprocesador
Tipo del microprocesador
Procesador Intel®Pentium®o Celeron®
Memoriacachéinterna
Transmisiónenbloquestraslapadosdehasta2MB,
asociativaporconjuntosdeochovías,SRAMde
escrituranosimultánea
Memoria
Tipo
533- o 667-MHz DDR2 SDRAM
Conectores de memoria
dos
Módulosdememoriaadmitidos
No ECC de 256 MB, 512 MB o 1 GB
Mínimodememoria
256 MB
Memoriamáxima
2 GB
DirecciónBIOS
F0000h
Informacióndelordenador
Conjunto de chips
ATI Radeon Xpress 200 Professional
Amplitud del bus de datos
64 bits
Amplitud del bus de direcciones
32 bits
Canales DMA
ocho
Nivelesdeinterrupción
24
Chip del BIOS (NVRAM)
4 Mb
NIC
interfazderedintegradacapazdeunacomunicación
10/100.
l Verde:existeunaconexióncorrectaentreuna
red a 10 Mbps y el ordenador.
l Naranja:existeunaconexióncorrectaentre
una red a 100 Mbps y el ordenador.
l Apagado: el ordenador no detecta una
conexiónfísicaconlared.
Vídeo
Tipo
GráficaATIRadeonintegrada
Audio
Tipo
AudiodealtadefiniciónADI1983
Conversiónestereofónica
24bitsdeanalógicoadigital;24bitsdedigitala
analógico
Controladoras
Unidades
Hasta dos unidades de disco duro SATA y hasta dos
unidadesópticasSATAoIDE,unaunidaddedisco
flexible opcional
Busdeexpansión
Tipo de bus
PCI 2.3
PCI Express 1.0A
SATA
USB 2.0
Velocidad del bus
PCI: 133 MB/s
PCI Express x16: velocidad bidireccional de 8 GB
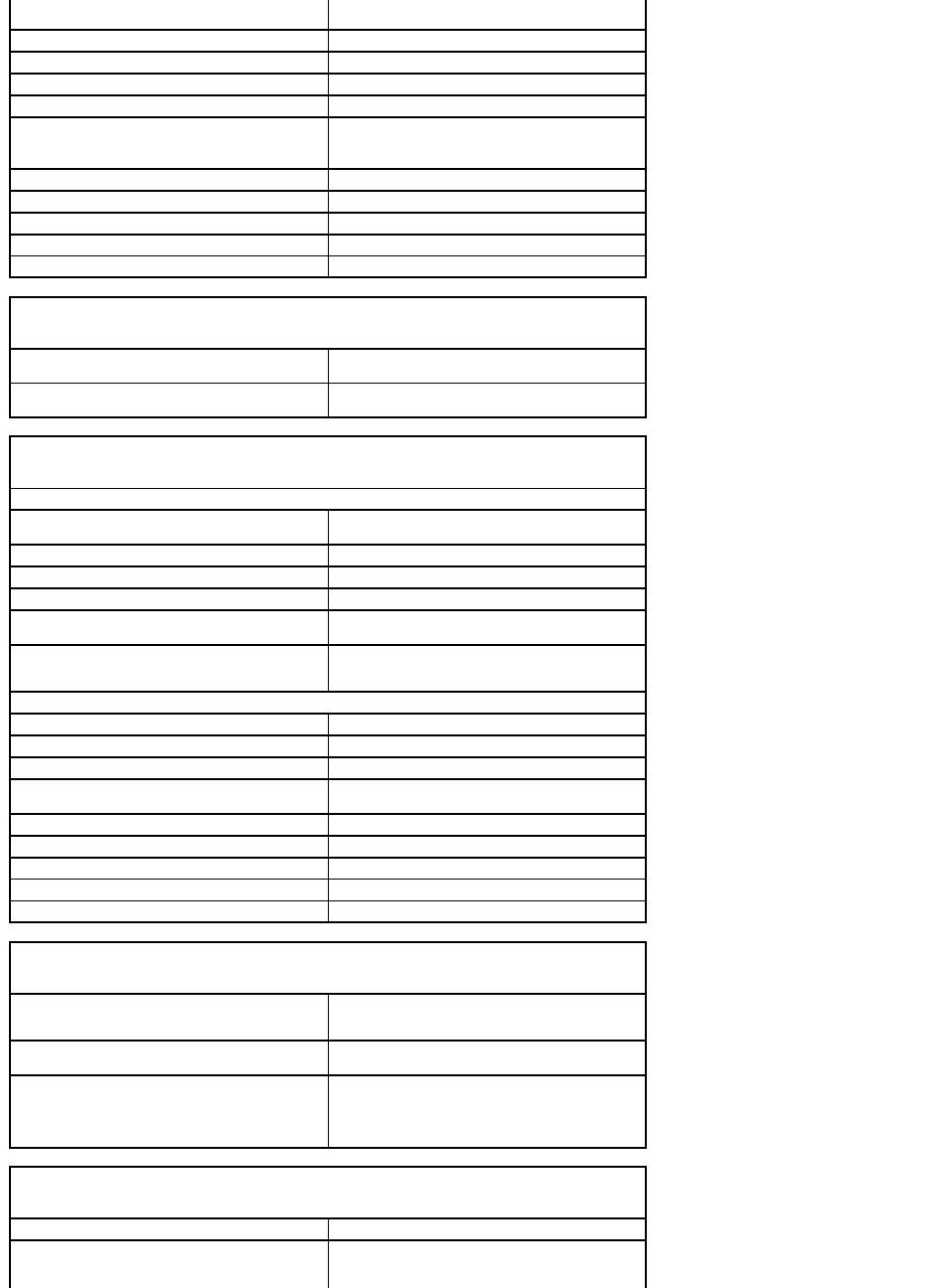
SATA: 3.0 Gbps
USB: 480 Mbps
Tarjetas:
Compatible con tarjetas de altura completa
PCI:
conectores
dos
tamañodelconector
120 patas
amplitud de datos del conector
(máxima)
32 bits
PCI Express:
conectores
uno x16
alimentacióneléctrica
25Wmáximo
tamañodelconector
164 patas
amplituddedatosdelconector(máximo)
dieciséispistasPCIExpress
Unidades
De acceso externo
un compartimiento para unidad de 3,5 pulgadas
dos compartimentos para unidades de 5,25 pulgadas
De acceso interno
dos compartimientos para unidades de disco duro de
1 pulgada de altura
Conectores
Conectores externos:
Serie
conectorde9patas;compatibleconelestándar
16550C
Paralelo
conector de 25 orificios (bidireccional)
Vídeo
conector VGA de 15 orificios
Adaptador de red
conector RJ-45
USB
dos conectores en el panel anterior y cuatro en el
panel posterior compatibles con USB 2.0
Audio
tresconectoresdelpanelposteriorparalíneade
entrada,líneadesalidaymicrófono;unconectordel
panel anterior para altavoces
Conectores de la placa base del sistema:
IDE
conector de 40 patas (admite dos dispositivos)
SATA
cuatro conectores de 7 patas
Unidad de disco flexible
conector de 34 patas
Serie
conector de 12 patas para tarjeta de puerto serie
opcional
Ventilador
conector de 5 patas
PCI 2.3
cuatro conectores de 120 patas
PCI Express x16
conector de 164 patas
Interfaz de audio de la unidad de CD
conector de 4 patas
Panel anterior
conector de 40 patas
Combinaciones de teclas
<Ctrl><Alt><Del>
en Microsoft®Windows®XP, aparece la ventana
Seguridad de Windows; en modo DOS, reinicia el
ordenador
<F2> o <Ctrl><Alt><Intro>
ejecutaelprogramaConfiguracióndelsistema
incorporado(sóloduranteeliniciodelsistema)
<F12> o <Ctrl><Alt><F8>
muestraunmenúdedispositivosdeinicioque
permite al usuario especificar un dispositivo para una
inicializaciónúnica(sóloduranteeliniciodelsistema)
ypresentaopcionesparaejecutardiagnósticosdela
unidad de disco duro y el sistema
Controles e indicadores
Controldealimentación
Botóndepresión
Indicadordealimentación
Indicador verde: verde parpadeante indica modo de
suspensión;verdefijoindicaelestadoencendido.
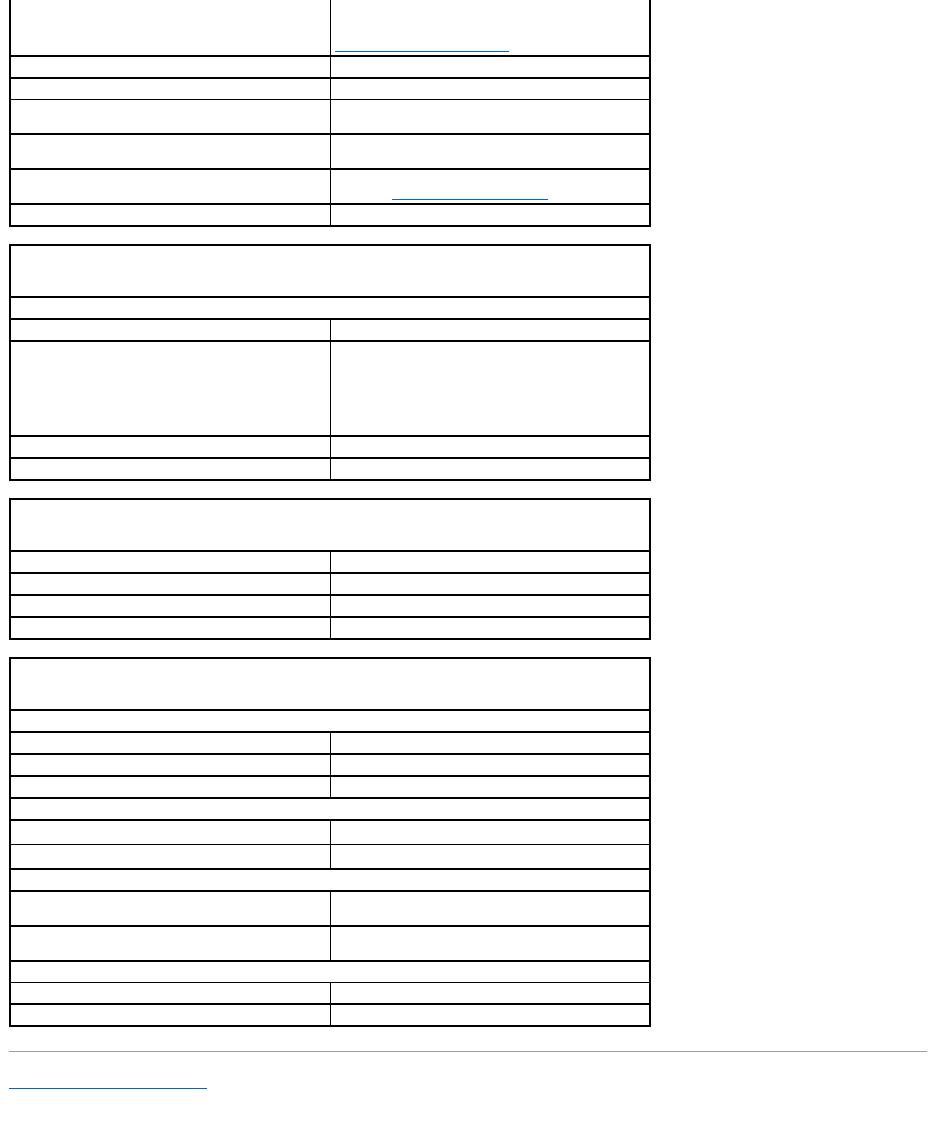
Regresaralapáginadecontenido
Ámbar:ámbarintermitenteindicaunproblemaconun
dispositivoinstalado;ámbarfijo:indicaunproblema
delaalimentacióninterna(consulteelapartado
Problemasconlaalimentación).
Luz de acceso a la unidad de disco duro
verde
Indicadordevínculo
Luzverdefijaindicaquehayunaconexióndered
Indicadordeintegridaddevínculo(eneladaptador
de red integrado)
Luz verde para el funcionamiento de 10 Mb y luz
naranja para el funcionamiento de 100 Mb
Indicador de actividad (en el adaptador de red
integrado)
Indicador amarillo parpadeante
Indicadoresdediagnóstico
Cuatro indicadores en el panel anterior (consulte el
apartado Indicadoresdediagnóstico)
Indicador de encendido de espera
AUX_PWR en la placa base
Alimentacióneléctrica
FuentedealimentacióndeCC:
Potencia
305 W
Disipacióndecalor
1041BTU/hr
NOTA: ladisipacióndelcalorsecalculaenbaseala
clasificacióndelsuministrodeenergía.
Voltaje
de 90 a135 V a 60 Hz; de 180 a 264 V a 50 Hz
Bateríadereserva
bateríadeceldadelitiode3VCR2032
Físicas
Altura
41,4 cm (16,3 pulgadas)
Anchura
18,5 cm (7,3 pulgadas)
Profundidad
43,9 cm (17,3 pulgadas)
Peso
12,34 kg (27,2 libras)
Especificaciones del entorno
Temperatura:
En funcionamiento
De10a35°C(de50a95ºF)
En almacenamiento
–40a65°C(–40a149°F)
Humedad relativa
Del20%al80%(sincondensación)
Vibraciónmáxima:
En funcionamiento
De 5 a 350 Hz a 0,0002 G
2
/Hz
En almacenamiento
De 5 a 500 Hz a frecuencias de 0,001 a 0,01 G
2
/Hz
Impactomáximo:
En funcionamiento
40 G +/- 5%conduracióndelimpulsode2mseg+/-
10% (equivalente a 51 cm/seg [20 in/seg])
En almacenamiento
105 G +/- 5%conduracióndelimpulsode2mseg+/-
10% (equivalente a 50 pulgadas/seg [127 cm/seg])
Altitud:
En funcionamiento
De –15,2 a 3048 m (de –50 a 10.000 pies)
En almacenamiento
De –15,2 a 10.668 m (de –50 a 35.000 pies)
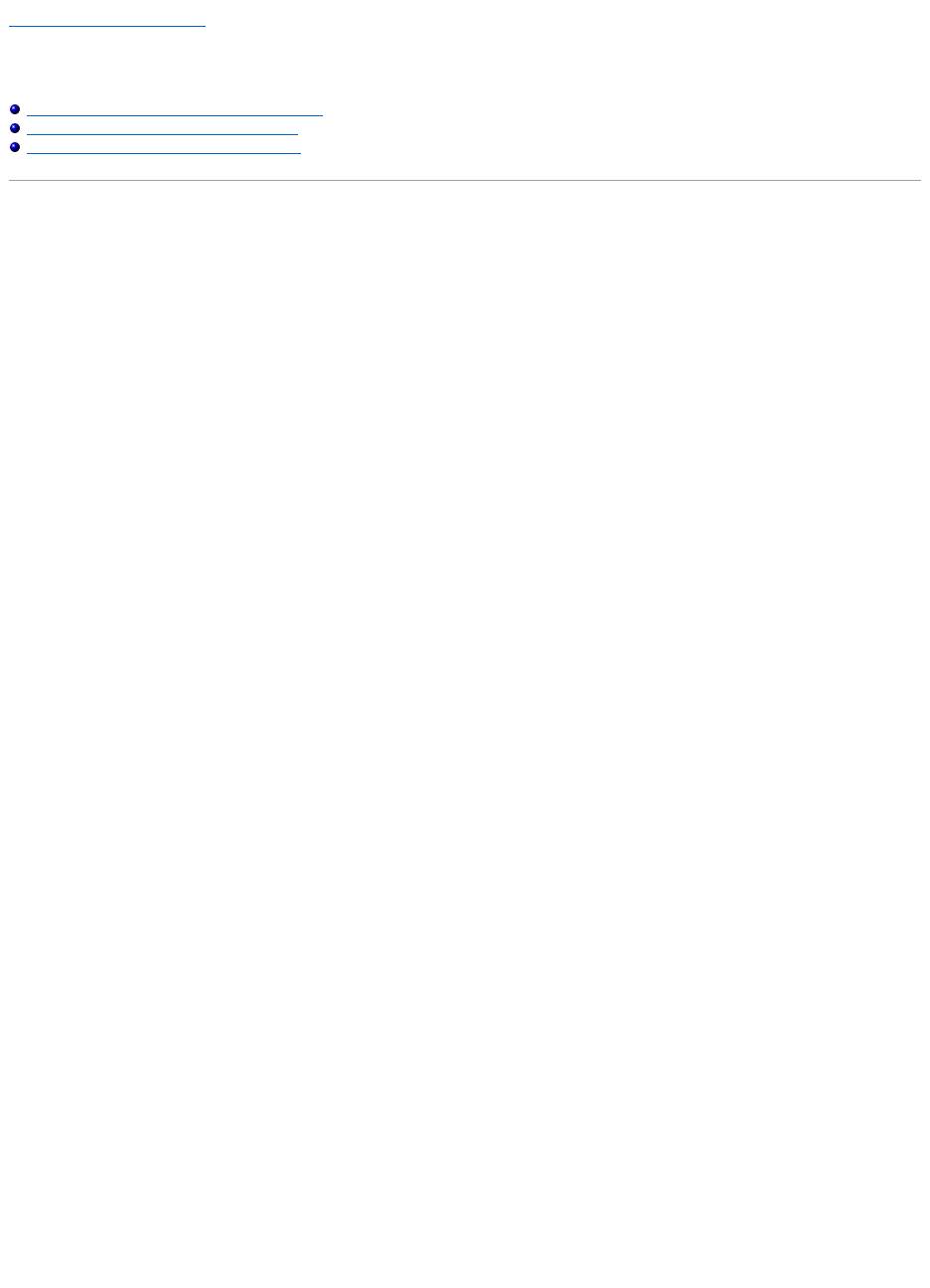
Regresaralapáginadecontenido
Funciones de Microsoft®Windows®XP
GuíadelusuariodelossistemasDellOptiPlex™320
Transferenciadeinformaciónaunordenadornuevo
Cuentasdeusuarioycambiorápidodeusuario
Configuracióndeunareddomésticaydeoficina
Transferenciadeinformaciónaunordenadornuevo
El sistema operativo Microsoft Windows XP proporciona el Asistente para transferencia de archivos y configuraciones, que sirve para transferir datos del
ordenador de origen al nuevo. Puede transferir datos tales como los siguientes:
l Mensajesdecorreoelectrónico
l Configuraciones de barras de herramientas
l Tamañosdeventanas
l Marcadores de Internet
Puedetransferirlosdatosalordenadornuevoatravésdeunaredounaconexiónserie,obienpuedealmacenarlosenunmedioextraíble,comoundisquete
o un CD grabable.
Para preparar el ordenador nuevo para la transferencia de archivos:
1. HagaclicenelbotónInicio, seleccione Todos los programas® Accesorios® Herramientas del sistemay,acontinuación,hagaclicenAsistente para
transferencia de archivos y configuraciones.
2. Cuando aparezca la pantalla de bienvenida del Asistente para transferencia de archivos y configuraciones, haga clic en Siguiente.
3. En la pantalla ¿Quéordenadoreséste?, haga clic en ordenador nuevo y en Siguiente.
4. En la pantalla ¿TieneunCDdeWindowsXP?, haga clic en UtilizaréelasistentedesdeelCDdeWindowsXP y en Siguiente.
5. Cuando aparezca la pantalla Diríjasealordenadorantiguo, vaya al ordenador antiguo o de origen. No haga clic en Siguienteenestaocasión.
Para copiar datos del ordenador antiguo:
1. En el ordenador antiguo, inserte el CD Operating System (Sistema operativo) de Windows XP.
2. En la pantalla Bienvenido a Microsoft Windows XP, haga clic en Realizar tareas adicionales.
3. En ¿Quédeseahacer?, haga clic en Transferir archivos y configuraciones.
4. En la pantalla de bienvenida del Asistente para transferencia de archivos y configuraciones, haga clic en Siguiente.
5. En la pantalla ¿Quéordenadoreséste?, haga clic en ordenador antiguo y en Siguiente.
6. En la pantalla Seleccioneunmétododetransferencia,elijaelmétododetransferenciaqueprefiera.
7. En la pantalla Elijaquédeseatransferir, seleccione los elementos que desea transferir y haga clic en Siguiente.
Unavezcopiadalainformación,semuestralapantallaCompletandolaFasederecopilación.
8. Haga clic sobre Terminar.
Paratransferirinformaciónalordenadornuevo:
1. En la pantalla Diríjasealordenadorantiguo del ordenador nuevo, haga clic en Siguiente.
2. En la pantalla Seleccionelaubicacióndearchivosyconfiguraciones,seleccioneelmétodoquehaelegidoparatransferirlosarchivosylas
configuraciones y haga clic en Siguiente.
El asistente lee las configuraciones y los archivos recopilados y los aplica al nuevo ordenador.
Una vez se han aplicado todas las configuraciones y los archivos, aparece la pantalla Completado.
3. Haga clic en Completado y reinicie el nuevo ordenador.
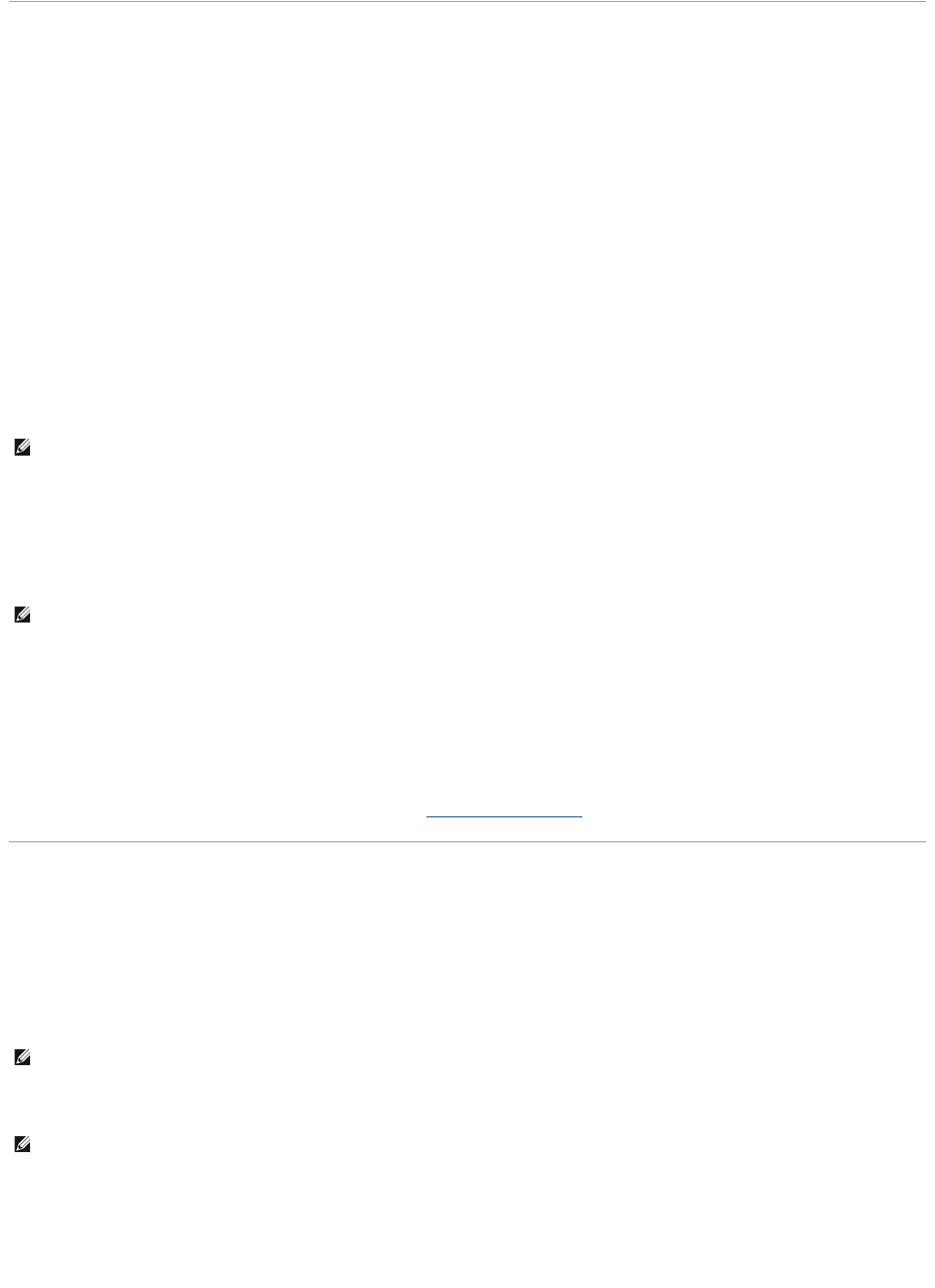
Cuentasdeusuarioycambiorápidodeusuario
Adicióndecuentasdeusuario
Una vez que se ha instalado el sistema operativo Microsoft Windows XP, el administrador o un usuario con derechos de administrador puede crear cuentas de
usuario adicionales.
1. HagaclicenelbotónInicio y en Panel de control.
2. En la ventana Panel de control, haga clic en Cuentas de usuario.
3. En Elija una tarea, haga clic en Crear una nueva cuenta.
4. En Asigne nombre a la nueva cuenta, escriba el nombre del nuevo usuario y haga clic en Siguiente.
5. En Elija un tipo de cuenta, haga clic en una de las opciones siguientes:
l Administrador del ordenador:puedecambiartodalaconfiguracióndelordenador.
l Limitado:sólopuedecambiarsupropiaconfiguraciónpersonal,porejemplo,sucontraseña.NopuedeinstalarprogramasniusarInternet.
6. Haga clic en Crear cuenta.
Cambiorápidodeusuario
Cambiorápidodeusuariopermitequevariosusuariosaccedanaunordenadorsinqueseanecesarioqueelusuarioanteriorcierrelasesión.
1. HagaclicenelbotónInicio y en Cerrarsesión.
2. En la ventana CerrarlasesióndeWindows, haga clic en Cambiar de usuario.
Cuandoseutilizalafuncióndecambiorápidodeusuario,losprogramasqueestabanejecutandolosusuariosanterioressiguenejecutándoseensegundo
plano,loquepuedehacerdisminuireltiempoderespuestadelordenador.Además,esposiblequelosprogramasmultimedia,comolosjuegosyelsoftware
deDVD,nofuncionenconCambiorápidodeusuario.Paraobtenermásinformación,consulteelCentrodeayudaysoportetécnicodeWindows.Paraacceder
alCentrodeayudaysoportetécnicodeWindows,consulteelapartadoLocalizacióndeinformación.
Configuracióndeunareddomésticaydeoficina
Conexiónaunadaptadordered
Antes de conectar el ordenador a una red, el ordenador debe tener un adaptador de red instalado y un cable de red conectado.
Para conectar el cable de red:
1. Conecteelcablederedalconectordeladaptadordered,queestásituadoenlaparteposteriordelordenador.
2. Conecteelotroextremodelcablederedaundispositivodeconexióndered,comounatomadereddepared.
Asistenteparaconfiguraciónderedes
NOTA: puedehaberotrasopcionesdisponibles,dependiendodesiusaWindowsXPHomeEditionoWindowsXPProfessional.Además,lasopciones
disponiblesenWindowsXPProfessionalvaríandependiendodesielordenadorestáconectadoaundominio.
NOTA: elcambiorápidodeusuarionopodrárealizarsesienelordenadorejecutaWindowsXPProfessionalyelordenadorperteneceaundominioo
tiene menos de 128 MB de memoria.
NOTA: inserteelcablehastaquehagaclicy,acontinuación,tiredeélsuavementeparacomprobarqueestáseguro.
NOTA: noutiliceuncablederedconunenchufedeteléfonodepared.
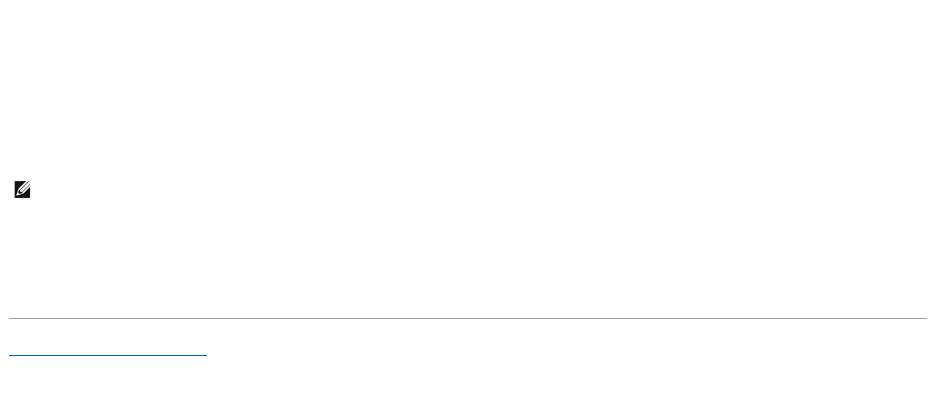
ElsistemaoperativoMicrosoftWindowsXPproporcionaelAsistenteparaconfiguracióndered,queleguiaráenelprocesodecompartirarchivos,impresoraso
unaconexiónaInternetentreordenadoresdeunentornodomésticooenunaoficinapequeña.
1. HagaclicenelbotónInicio, seleccione Todos los programas® Accesorios® Comunicacionesy,acontinuación,hagaclicenAsistente para
configuracióndered.
2. En la pantalla de bienvenida, haga clic en Siguiente.
3. Haga clic en Listadecomprobaciónparacrearunared.
4. Hagalascomprobacionesdelalistadeverificaciónylospreparativosnecesarios.
5. VuelvaaAsistenteparaconfiguraciónderedysigalasinstruccionesqueaparecenenpantalla.
Regresaralapáginadecontenido
NOTA: siseleccionaelmétododeconexiónEste ordenador se conecta directamente a Internet, se activa el cortafuegos integrado que se proporciona
con Windows XP SP1.

Regresaralapáginadecontenido
Colocacióndelacubiertadelordenador
GuíadelusuariodelossistemasDellOptiPlex™320
1. Compruebequetodosloscablesesténconectadosyapártelosdeformaquenomolesten.
Tiresuavementedeloscablesdealimentaciónhaciausteddemodoquenoquedenatrapadosdebajodelasunidades.
2. Asegúresedenodejarherramientasnipiezasadicionalesdentrodelordenador.
3. Para volver a colocar la cubierta:
a. Alineelaparteinferiordelacubiertaconlaslengüetasdelabisagrasituadasalolargodelbordeinferiordelordenador.
b. Hagapalancaconlaslengüetasdelabisagraparagirarlacubiertahaciaabajoycerrarla.
c. Coloquelacubiertaensusitiotirandodelsegurodeliberacióndelacubiertay,cuandolacubiertaestébiencolocada,suelteelseguro.
d. Compruebequelacubiertaestácolocadacorrectamenteantesdemoverelordenador.
4. Coloqueelsoportedelordenador(siconviene).Paraobtenerinstrucciones,consulteladocumentaciónproporcionadaconlabase.
5. Conecteelordenadorylosdispositivosalastomasdealimentacióneléctricayenciéndalos.
Regresaralapáginadecontenido
PRECAUCIÓN:antesdecomenzarcualquieradelosprocedimientosdeestasección,sigalasinstruccionesdeseguridadqueseencuentranenla
Guíadeinformacióndelproducto.
AVISO: paraconectaruncabledered,primeroconecteelcablealatomadereddelaparedy,después,alordenador.
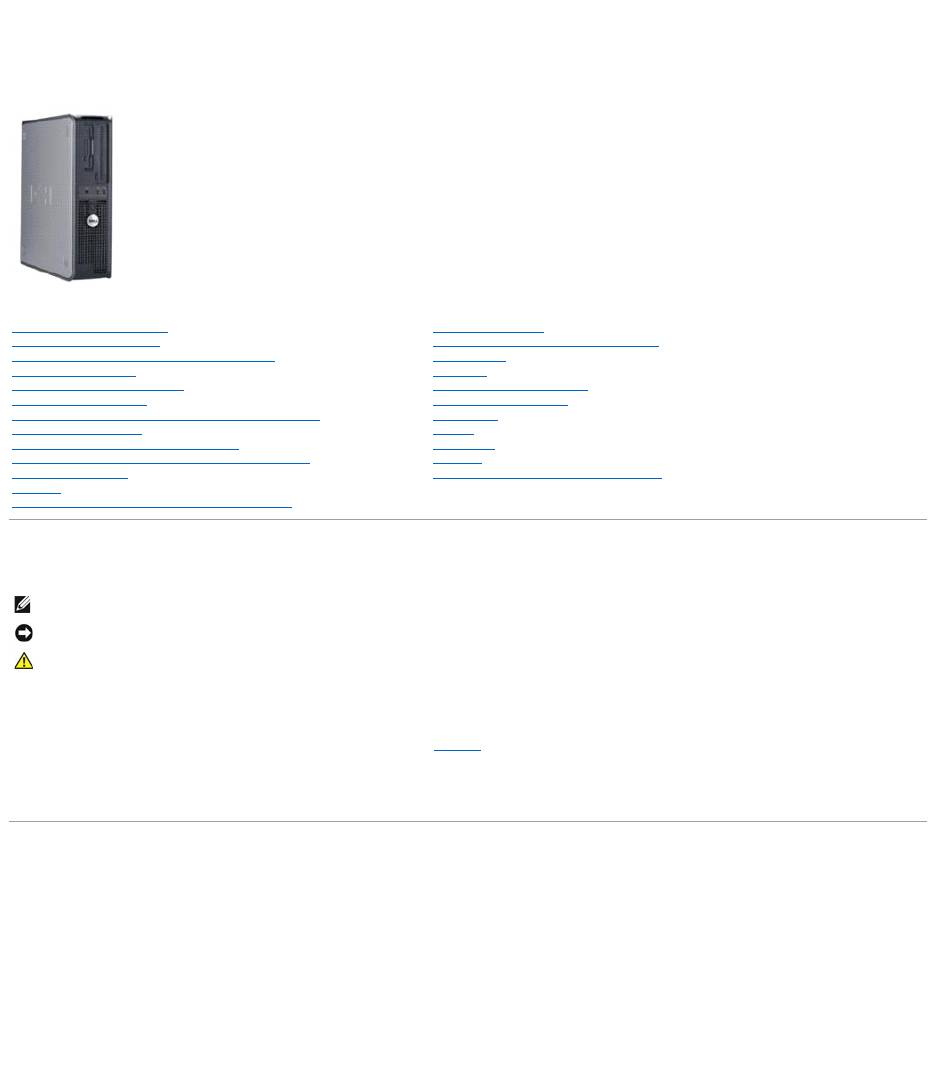
GuíadelusuariodelossistemasDellOptiPlex™320
Notas, avisos y precauciones
Abreviaturas y siglas
Paraobtenerunalistacompletadeabreviaturasyacrónimos,consulteelGlosario.
SihaadquiridounordenadorDell™delaserien,lasreferenciasalossistemasoperativosMicrosoft
®
Windows
®
que aparezcan en este documento no
tendránaplicación.
Lainformacióncontenidaenestedocumentopuedemodificarsesinavisoprevio.
©2006DellInc.Todoslosderechosreservados.
LareproduccióndeestedocumentodecualquiermanerasinlaautorizaciónporescritodeDellInc. queda terminantemente prohibida.
Marcas comerciales utilizadas en este texto: Dell, el logotipo de DELL, OptiPlex, Inspiron, Dimension, Latitude, Dell Precision, DellNet, TravelLite, Dell OpenManage, PowerVault, Axim,
PowerEdge, PowerConnect y PowerApp son marcas comerciales de Dell Inc.; Intel, Pentium y Celeron son marcas comerciales registradas de Intel Corporation; Microsoft, MS-DOS y
Windows son marcas comerciales registradas de Microsoft Corporation; IBM es una marca comercial registrada de International Business Machines Corporation; Bluetooth es una
marca comercial de Bluetooth SIG, Inc. y Dell Inc. la utiliza bajo licencia. ENERGY STAResunamarcacomercialregistradadelaAgenciaparalaProteccióndelMedioambientede
losEstadosUnidos.ComosociodeENERGYSTAR,DellInc.hadeterminadoqueesteproductocumplelasdirectricesdeENERGYSTARencuantoaeficienciaenergética.
Enestedocumentopuedencitarseotrasmarcasynombrescomercialesparareferirsealasentidadesquelosposeenoasusproductos.DellInc.renunciaacualquierinterés
sobre la propiedad de marcas y nombres comerciales que no sean los suyos.
Modelos: DCSM y DCNE
Junio2006P/NJK524Rev.A01
Ordenador de sobremesa
Acerca de su ordenador
Localizacióndeinformación
Ordenador de sobremesa
Especificaciones del ordenador de sobremesa
Funciones avanzadas
Conexióndevariosmonitores
Limpieza del ordenador
Reinstalacióndecontroladoresyelsistemaoperativo
Solucióndeproblemas
Funciones de Microsoft®Windows®XP
Herramientasyutilidadesdesolucióndeproblemas
Obtencióndeayuda
Garantía
AvisodelaFCC(únicamenteenEstadosUnidos)
Extraccióneinstalacióndecomponentes
Antes de comenzar
Extraccióndelacubiertadelordenador
Panel de E/S
Unidades
Tarjetas PCI y PCI Express
Fuentedealimentación
Procesador
Batería
Placa base
Memoria
Colocacióndelacubiertadelordenador
NOTA: unaNOTAproporcionainformaciónimportantequeleayudaautilizarsuordenadordelamejormaneraposible.
AVISO: unAVISOindicalaposibilidaddedañosenelhardwareopérdidadedatos,yleexplicacómoevitarelproblema.
PRECAUCIÓN:unaPRECAUCIÓNindicaunposibledañomaterial,lesióncorporalomuerte.
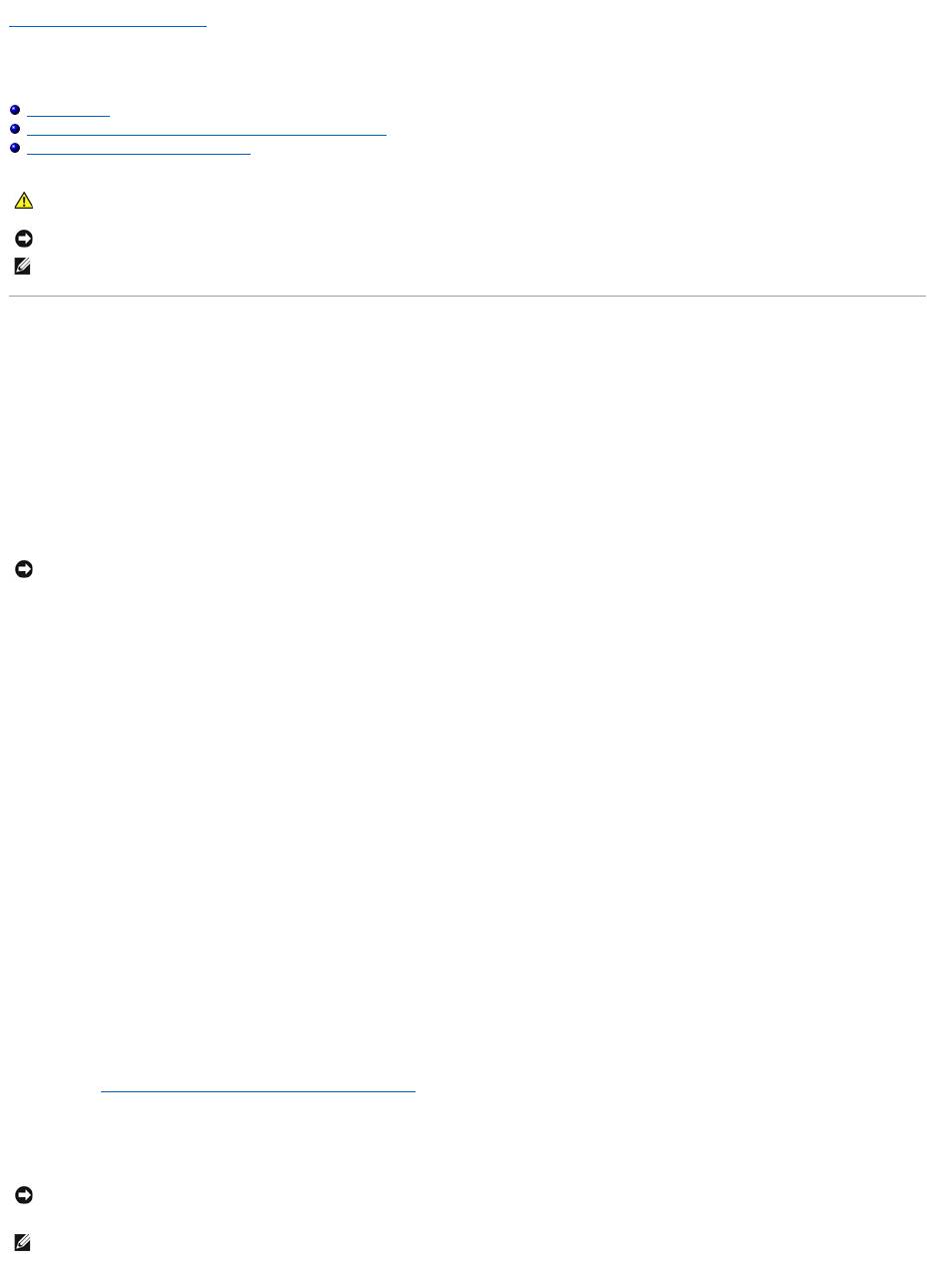
Regresaralapáginadecontenido
Reinstalacióndecontroladoresyelsistemaoperativo
GuíadelusuariodelossistemasDellOptiPlex™320
Controladores
UsodelafunciónRestaurarsistemadeMicrosoft®Windows®
ReinstalacióndeMicrosoftWindowsXP
Controladores
¿Quéesuncontrolador?
Uncontroladoresunprogramaquecontrolaundispositivo,comoporejemplounaimpresora,unratónounteclado.Todoslosdispositivosnecesitanun
controlador.
Un controlador funciona como traductor entre el dispositivo y los programas que lo utilizan. Cada dispositivo posee un conjunto propio de comandos
especializadosquesólosucontroladorpuedereconocer.
Dellsuministraelordenadorconloscontroladoresnecesariosyainstalados;noseprecisaningunaotrainstalaciónniconfiguración.
Muchoscontroladores,comolosdeteclado,vienenincluidosenelsistemaoperativoMicrosoftWindows.Deberáinstalarcontroladoresenloscasos
siguientes:
l Si desea actualizar el sistema operativo.
l Si vuelve a instalar el sistema operativo.
l Si desea conectar o instalar un nuevo dispositivo.
Identificacióndecontroladores
Siexperimentaproblemasconalgúndispositivo,determinesielorigendelproblemaeselcontroladory,encasonecesario,actualícelo.
1. HagaclicenelbotónInicioy,acontinuación,enPanel de control.
2. En Elijaunacategoría, haga clic en Rendimiento y mantenimiento.
3. Haga clic en Sistema.
4. En la ventana Propiedades del sistema, haga clic en la ficha Hardware.
5. Haga clic en Administrador de dispositivos.
6. Despláceseporlalistaparaversialgúndispositivopresentaunsignodeexclamación(uncírculoamarilloconelsigno[!]) en el icono del dispositivo.
Siapareceunsignodeexclamaciónjuntoalnombredeldispositivo,deberávolverainstalarelcontroladoroinstalaruncontroladornuevo(consulteel
apartado Reinstalacióndecontroladoresydelsistemaoperativo).
Reinstalacióndecontroladoresyutilidades
PRECAUCIÓN:antesdecomenzarcualquieradelosprocedimientosdeestasección,sigalasinstruccionesdeseguridadqueseencuentranenla
Guíadeinformacióndelproducto.
AVISO: debe utilizar Microsoft®Windows®XPServicePack1ounaversiónposteriorcuandoreinstaleelsistemaoperativoMicrosoftWindowsXP.
NOTA: sihainstaladounasolaimagenenelordenador,osihatenidoquereinstalarelsistemaoperativo,ejecutelautilidadDSS.DSSestádisponible
en el CD opcional Drivers and Utilities (Controladores y utilidades) (Resource CD) y en support.dell.com.
AVISO: el CD opcional Drivers and Utilities (Controladores y utilidades) (Resource CD) puede contener controladores para sistemas operativos que no
esténensuordenador.Asegúresedequeestáinstalandoelsoftwareadecuadoparaelsistemaoperativo.
AVISO: elsitiowebdeAsistenciatécnicadeDellensupport.dell.com y el CD Drivers and Utilities (Controladores y utilidades) (Resource CD)
proporcionancontroladoresadmitidosporlosordenadoresDell™.Siinstalacontroladoresobtenidosdeotrasfuentes,puedequeelordenadorno
funcione correctamente.
NOTA: el CD Drivers and Utilities (Controladores y utilidades) (Resource CD)esopcionaly,portanto,esposiblequenoseenvíeconciertosordenadores.
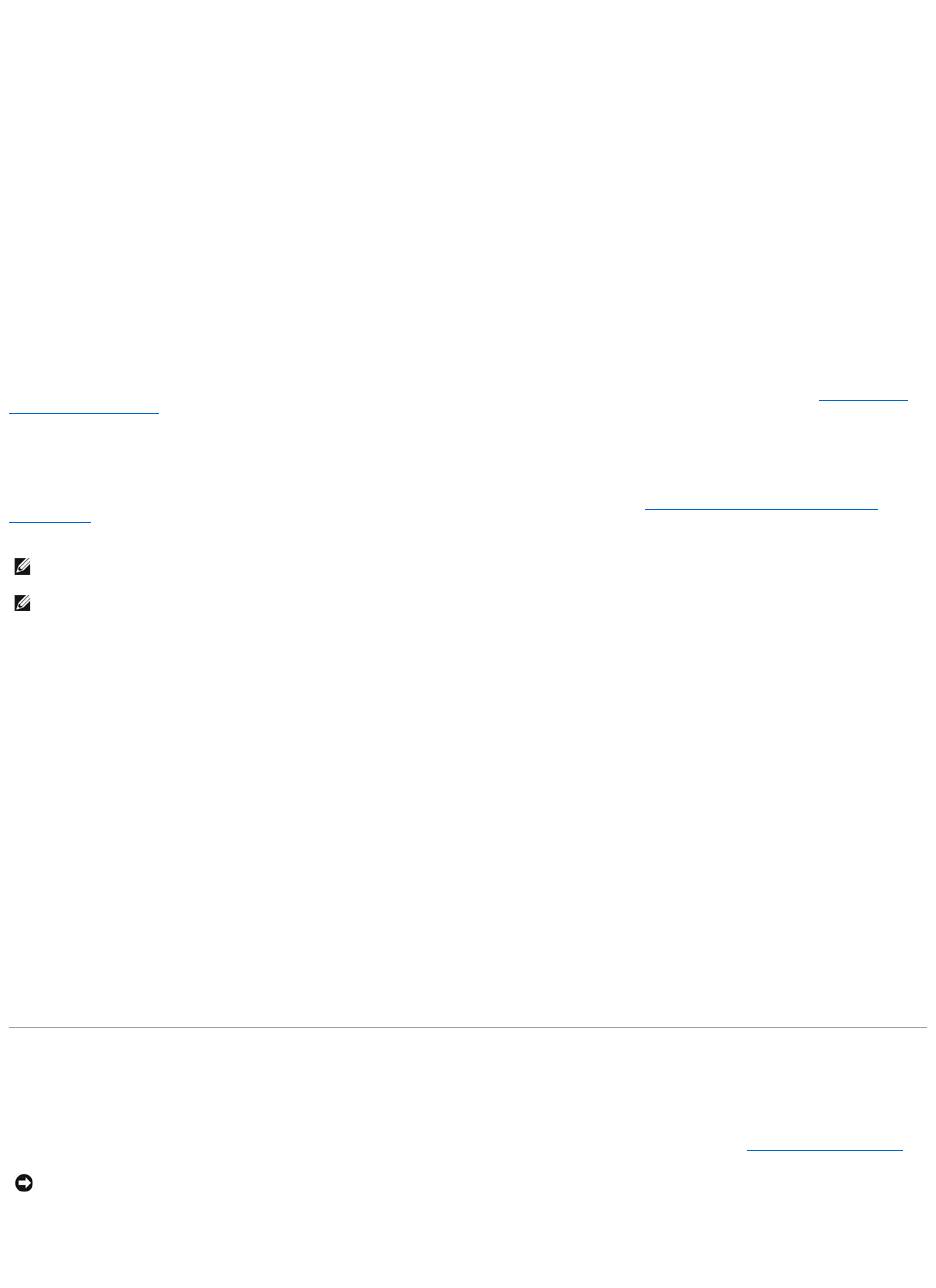
UsodelafunciónVolveralcontroladoranteriordeWindowsXP
Siseproduceunproblemaenelordenadordespuésdeinstalaroactualizaruncontrolador,utilicelafunciónDesinstalacióndelcontroladordedispositivode
WindowsXPpararestaurarlaversiónpreviamenteinstaladadelcontrolador.
1. HagaclicenelbotónInicioy,acontinuación,enPanel de control.
2. En Elijaunacategoría, haga clic en Rendimiento y mantenimiento.
3. Haga clic en Sistema.
4. En la ventana Propiedades del sistema, haga clic en la ficha Hardware.
5. Haga clic en Administrador de dispositivos.
6. HagaclicconelbotónderechodelratóneneldispositivoparaelquesehainstaladoelnuevocontroladoryhagaclicenPropiedades.
7. Haga clic en la ficha Controladores.
8. Haga clic en Desinstalar controlador.
SilafunciónDesinstalacióndelcontroladordedispositivonoresuelveelproblema,utilicelafunciónRestaurarsistema(consulteelapartadoActivacióndela
funciónRestaurarsistema)paraqueelordenadorvuelvaalestadooperativoqueexistíaantesdeinstalarelnuevocontrolador.
Uso del CD opcional Drivers and Utilities (Controladores y utilidades)
SielusodelafunciónDesinstalacióndelcontroladordedispositivooRestaurarsistema(consulteelapartadoUso de Restaurar sistema en Microsoft®
Windows®XP) no resuelve el problema, reinstale el controlador desde el CD Drivers and Utilities(Controladoresyutilidades)(tambiénconocidocomoResource
CD).
1. Inserte el CD Drivers and Utilities (Controladores y Utilidades)
Si utiliza el CD Drivers and Utilities(Controladoresyutilidades)porprimeravez,seabrirálaventanaInstallation(Instalación)parainformarledequeel
CDvaaempezarlainstalación.Paracompletarlainstalación,hagaclicenOK(Aceptar)yrespondaalaspeticionesdelprogramadeinstalación.
2. Haga clic en Next (Siguiente) en la pantalla Welcome Dell System Owner (Bienvenida al propietario del sistema Dell).
3. Elija las selecciones adecuadas para System Model (Modelo del sistema), Operating System (Sistema operativo), Device Type (Tipo de dispositivo) y
Topic (Tema).
4. Haga clic en My Drivers(Miscontroladores)enelmenúdesplegableTopic (Tema).
El CD Drivers and Utilities(Controladoresyutilidades)exploraráelhardwareyelsistemaoperativodelordenadorymostraráunalistadelos
controladoresdedispositivoparalaconfiguracióndelsistema.
5. Haga clic en el controlador adecuado para su ordenador y siga las instrucciones para descargarlo.
Para ver una lista de los controladores disponibles para su ordenador, haga clic en Drivers(Controladores)enelmenúdesplegableTopic (Tema).
Para acceder a los archivos de ayuda en el CD Drivers and Utilities(Controladoresyutilidades),hagaclicenelbotónconelsignodeinterrogaciónoenel
enlace Help (Ayuda) situado en la parte superior de la pantalla.
UsodelafunciónRestaurarsistemadeMicrosoft®Windows®XP
ElsistemaoperativoMicrosoftWindowsXPproporcionalafunciónRestaurarsistema,quepermitevolveraunestadooperativoanteriordelordenador(sinque
ello afecte a los archivos de datos) si, al realizar cambios en el hardware, en el software o en otros valores del sistema, el ordenador se encuentra en un
estadooperativonodeseado.ConsulteelCentrodeayudaysoportetécnicodeWindowsparaobtenerinformaciónsobreelusodelafunciónRestaurar
sistema.ParaobtenerinformaciónsobrecómoaccederalCentrodeayudaysoportetécnicodeWindows,consulteelapartadoLocalizacióndeinformación.
Creacióndeunpuntoderestauración
NOTA: el CD Drivers and Utilities (Controladores y utilidades) (Resource CD)esopcionaly,portanto,esposiblequenoseenvíecontodoslos
ordenadores.
NOTA: parateneraccesoacontroladoresdedispositivosoaladocumentacióndelusuario,utiliceelCDDrivers and Utilities (Controladores y utilidades)
(Resource CD) mientras el ordenador ejecuta Windows.
AVISO: realicecopiasdeseguridaddesusarchivosdedatosperiódicamente.LafunciónRestaurarsistemanosupervisanirecuperalosarchivosde
datos.

