Dell Latitude X300: Using Microsoft®Windows®XP
Using Microsoft®Windows®XP : Dell Latitude X300
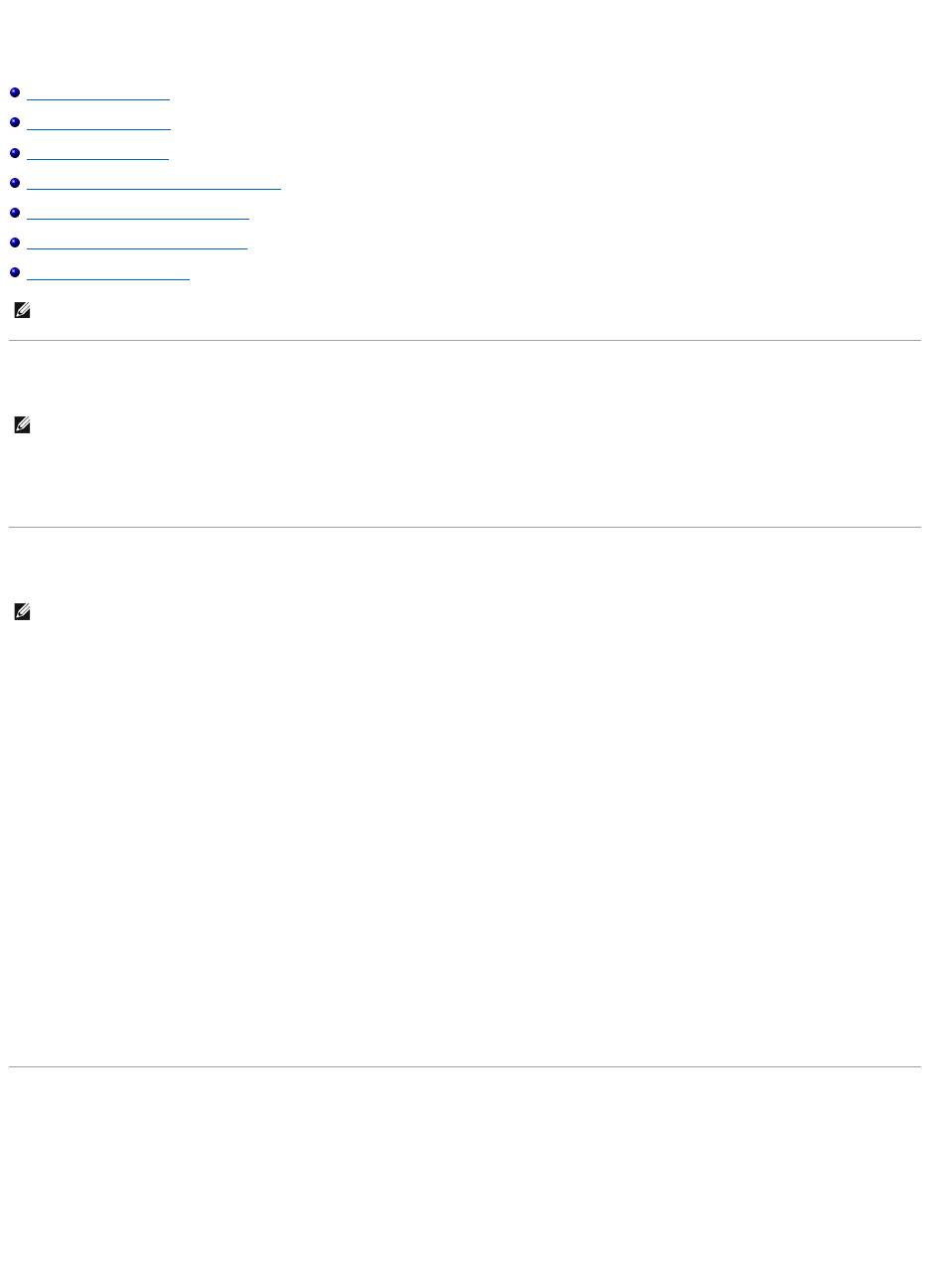
Using Microsoft®Windows®XP
Help and Support Center
Switching to Classic View
Desktop Cleanup Wizard
Transferring Information to a New Computer
User Accounts and Fast User Switching
Setting Up a Home and Office Network
Internet Connection Firewall
Help and Support Center
The Help and Support Center provides help with Windows XP and also offers other support and educational tools. To access the Help and Support Center, click
the Start button and click Help and Support.
Switching to Classic View
You can change the Control Panel, the Start menu, and the Microsoft®Windows®desktop so they look like they did in previous versions of the Windows
operating system.
Control Panel
1. Click the Start button and click Control Panel.
2. Click Switch to Classic View or Switch to Category View in the upper-left area of the Control Panel window.
Start Menu
1. Right-click the empty area on the taskbar.
2. Click Properties and click the Start Menu tab.
3. Select Classic Start Menu and click OK.
Desktop Themes
1. Right-click anywhere on the main desktop screen and click Properties.
2. On the Themes tab, click Windows Classic in the drop-down menu.
3. To customize color, font, and other classic desktop options, click the Appearance tab and click Advanced.
4. When you have made your selections, click OK.
Desktop Cleanup Wizard
By default, the Desktop Cleanup Wizard moves program icons that are not frequently used from your desktop to a designated folder 7 days after you first
start your computer and every 60 days after that. The appearance of the Start menu changes as program icons are moved.
To turn off the Desktop Cleanup Wizard at any time:
1. Right-click an empty spot on the desktop and click Properties.
NOTE: Windows XP Home Edition and Windows XP Professional offer different features and appearances. Also, options available in Windows XP
Professional vary depending on whether the computer is connected to a domain.
NOTE: Options available in Microsoft®Windows®XP Professional operating system vary depending on whether your computer is connected to a
domain.
NOTE: The procedures in this help file were written for the Windows default view, so the options might be different if you switch to the classic view.
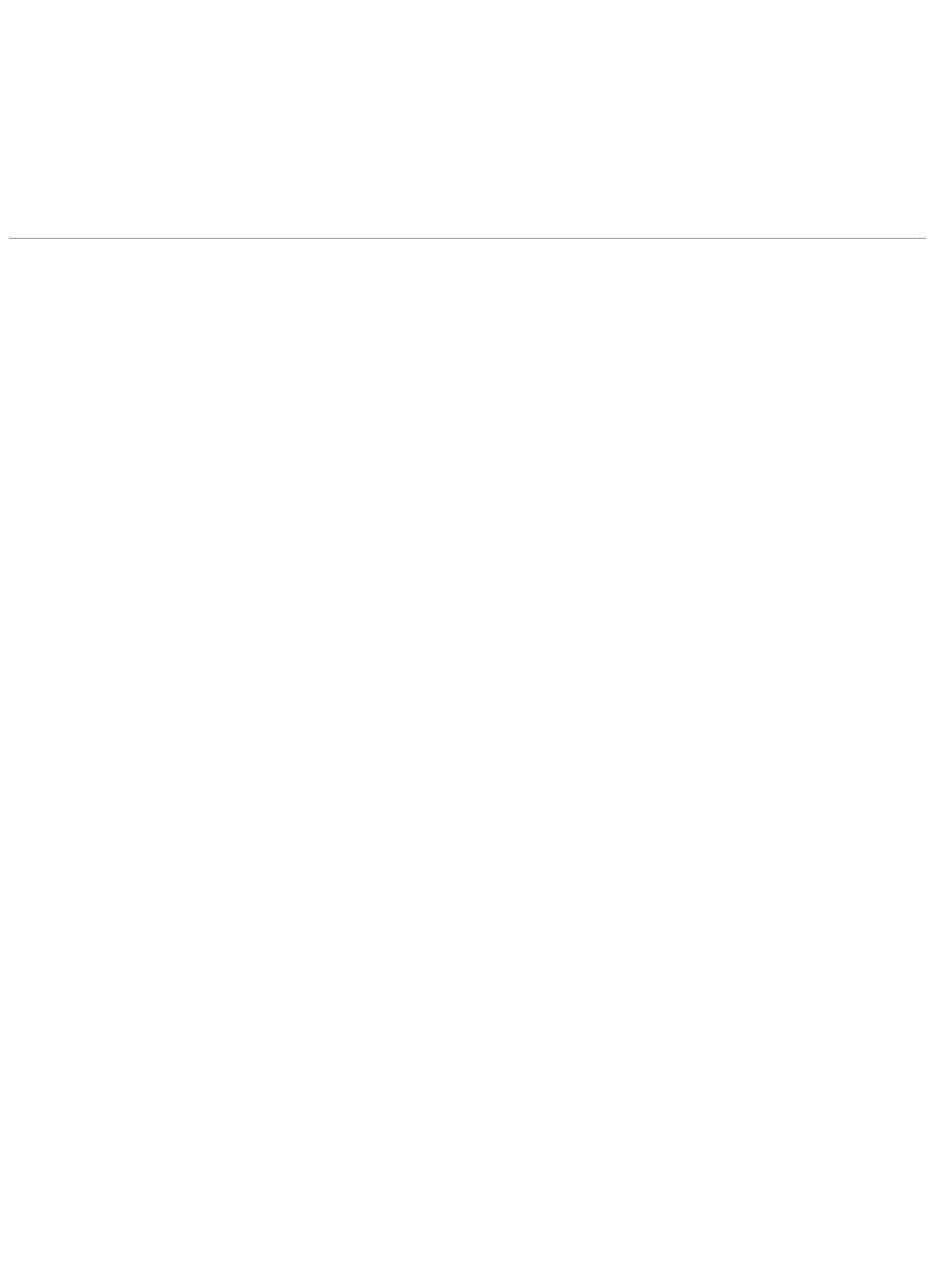
2. Click the Desktop tab and click Customize Desktop.
3. Click Clean Desktop Now.
4. When the Desktop Cleanup Wizard screen appears, click Next.
5. To leave an icon on the desktop, click the icon name to remove the check mark, and then click Next.
6. Click Finish to remove the shortcuts and close the wizard.
To run the Desktop Cleanup Wizard at any time:
1. Right-click an empty spot on the desktop and click Properties.
Transferring Information to a New Computer
The Windows XP operating system provides a Files and Settings Transfer wizard to move data from the source computer to the new computer. You can move
data such as:
l E-mails
l Toolbar settings
l Window sizes
l Internet bookmarks
You can transfer the data to the new computer over a network or serial connection, or you can store it on a removable medium, such as a writable CD or
floppy disk.
To prepare the new computer for the file transfer:
1. Click the Start button, point to All Programs® Accessories® System Tools, and then click Files and Settings Transfer Wizard.
2. When the Files and Settings Transfer Wizard welcome screen appears, click Next.
3. On the Which computer is this? screen, click New Computer and click Next.
4. On the Do you have a Windows XP CD? screen, click I will use the wizard from the Windows XP CD and click Next.
5. When the Now go to your old computer screen appears, go to your old or source computer. Do not click Next at this time.
To copy data from the old computer:
1. On the old computer, insert the Windows XP Operating System CD.
2. On the Welcome to Microsoft Windows XP screen, click Perform additional tasks.
3. Under What do you want to do?, click Transfer files and settings.
4. On the Files and Settings Transfer Wizard welcome screen, click Next.
5. On the Which computer is this? screen, click Old Computer and click Next.
6. On the Select a transfer method screen, click the transfer method you prefer.
7. On the What do you want to transfer? screen, select the items you want to transfer and click Next.
After the information has been copied, the Completing the Collection Phase screen appears.
8. Click Finish.
To transfer data to the new computer:
1. On the Now go to your old computer screen on the new computer, click Next.
2. On the Where are the files and settings? screen, select the method you chose for transferring your settings and files and click Next.
The wizard reads the collected files and settings and applies them to your new computer.
When all of the settings and files have been applied, the Finished screen appears.
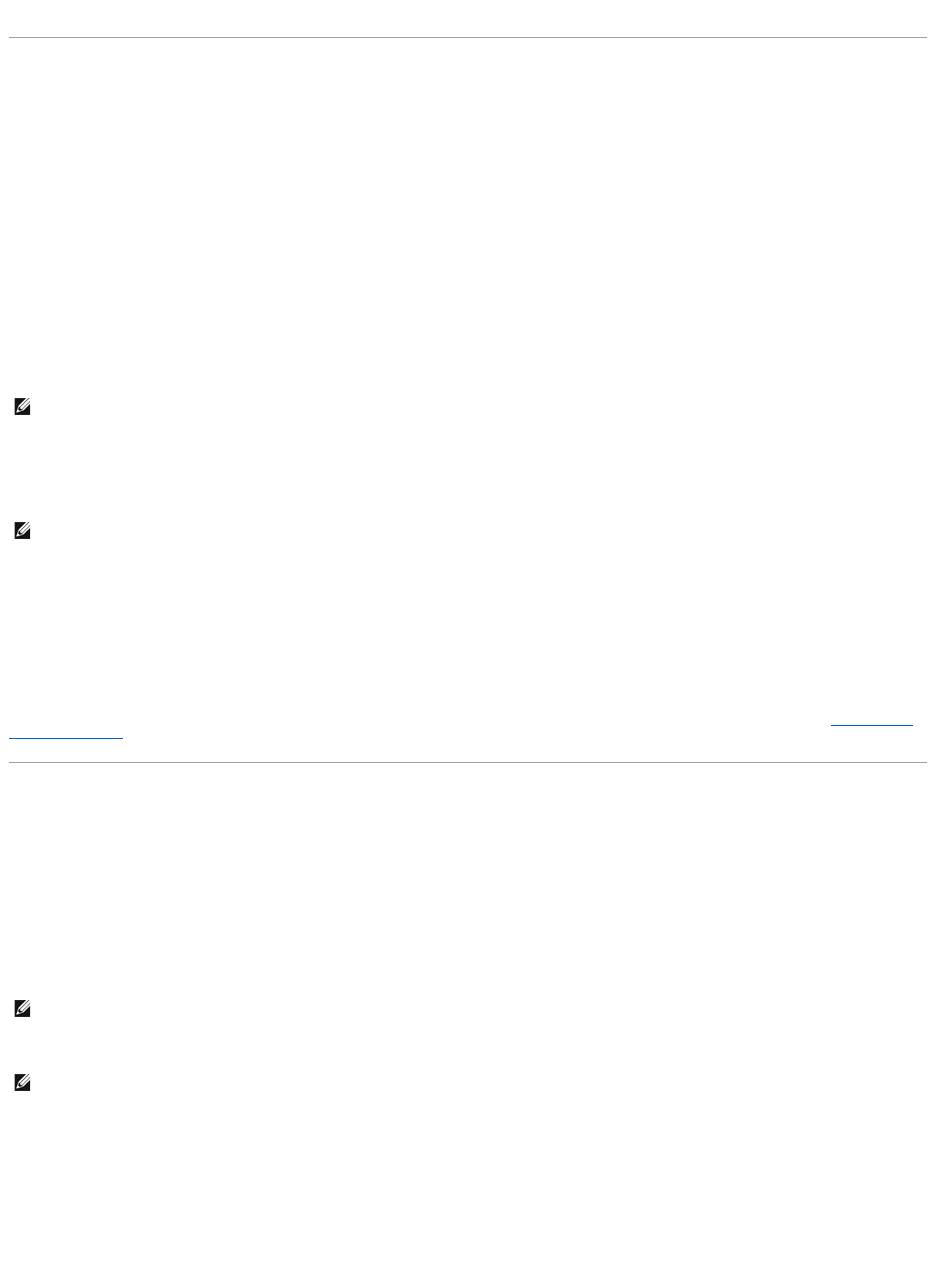
3. Click Finished and restart the new computer.
User Accounts and Fast User Switching
Adding User Accounts
After Windows XP is installed, the administrator or a user with administrator rights can create additional user accounts.
1. Click the Start button and click Control Panel.
2. In the Control Panel window, click User Accounts.
3. Under Pick a task, click Create a new account.
4. Under Name the new account, type the name of the new user and click Next.
5. Under Pick an account type, click one of the following options:
l Computer administrator — You can change all computer settings.
l Limited — You can change only your own personal settings, such as your password. You cannot install programs or use the Internet.
6. Click Create Account.
Fast User Switching
Fast User Switching allows multiple users to access one computer without requiring the previous user to log off.
1. Click the Start button and click Log Off.
2. In the Log Off Windows window, click Switch User.
When you use Fast User Switching, programs that previous users were using remain running in the background, so you might experience slower computer
activity. Also, multimedia programs, such as games and DVD software, might not work with Fast User Switching. For more information, see the Windows Help
and Support Center.
Setting Up a Home and Office Network
Connecting to a Network Adapter
Before you connect your computer to a network, the computer must have a network adapter installed and a network cable connected to it.
To connect a network cable:
1. Connect the network cable to the network adapter connector on the back of your computer.
2. Connect the other end of the network cable to a network connection device, such as a network wall jack.
Network Setup Wizard
The Microsoft
®
Windows
®
XP operating system provides a Network Setup Wizard to guide you through the process of sharing files, printers, or an Internet
connection between computers in a home or small office.
1. Click the Start button, point to All Programs® Accessories® Communications, and then click Network Setup Wizard.
NOTE: Additional options may be available, depending on whether you are using Windows XP Home Edition or Windows XP Professional. Also, options
available in Windows XP Professional vary depending on whether your computer is connected to a domain.
NOTE: Fast User Switching is unavailable if the computer is running Windows XP Professional and is a member of a computer domain, or if the computer
has less than 128 MB of memory.
NOTE: Insert the cable until it clicks into place, and then gently pull it to ensure that it is secure.
NOTE: Do not use a network cable with a telephone wall jack.
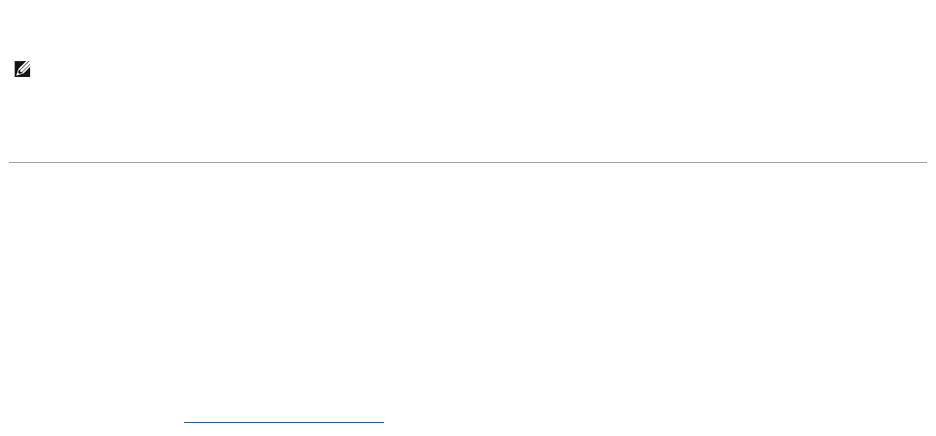
2. On the welcome screen, click Next.
3. Click Checklist for creating a network.
4. Complete the checklist and required preparations.
5. Return to the Network Setup Wizard and follow the instructions on the screen.
Internet Connection Firewall
The Internet Connection Firewall provides basic protection from unauthorized access to the computer while the computer is connected to the Internet. The
firewall is automatically enabled when you run the Network Setup Wizard. When the firewall is enabled for a network connection, the firewall icon appears
with a red background in the Network Connections portion of the Control Panel.
Note that enabling the Internet Connection Firewall does not reduce the need for virus-checking software.
For more information, see the Windows Help and Support Center.
NOTE: Selecting the connection method This computer connects directly to the Internet enables the integrated firewall provided with Windows XP.
Оглавление
- Dell™Latitude™X300User'sGuide
- About Your Computer
- Appendix
- Alert Standard Format (ASF)
- Using a Battery
- UsingtheDell™D/Bay
- Cleaning Your Computer
- Dell Diagnostics
- Using the Display
- Reinstalling Software
- Finding Information for Your Computer
- Getting Help
- Glossary
- Using the Keyboard and Touchpad
- Passwords
- Using PC Cards
- Solving Problems
- Power Management
- Dell™QuickSetFeatures
- Adding and Replacing Parts
- Using the System Setup Program
- Specifications
- Traveling With Your Computer
- Using Microsoft®Windows®XP

