Dell Inspiron 1525: Настройка компьютера
Настройка компьютера: Dell Inspiron 1525

Настройка компьютера
Подключение к Интернету
ПРИМЕЧАНИЕ. Поставщики услуг Интернета и их предложения могут
отличаться в разных странах.
Для подключения к Интернету вам понадобятся модемное или сетевое
подключение и поставщик услуг Интернета. Ваш поставщик услуг Интернета
предложит один или несколько из следующих возможных вариантов
подключения к Интернету:
•
DSL-подключение, которое обеспечивает высокоскоростной доступ
в Интернет через существующую телефонную линию или сотовую
телефонную сеть. DSL-подключение позволяет иметь доступ в Интернет
и одновременно пользоваться телефоном на той же линии.
•
Кабельное модемное подключение, которое обеспечивает высокоскоростной
доступ в Интернет через локальную линию кабельного ТВ.
•
Спутниковое модемное подключение, которое обеспечивает
высокоскоростной доступ в Интернет через систему спутникового
телевидения.
•
Подключение по коммутируемой линии, которое обеспечивает доступ
в Интернет через телефонную линию. Подключение по коммутируемой
линии значительно медленнее подключений через DSL-модемы, кабельные
и спутниковые модемы.
•
Технология беспроводной глобальной сети (WWAN) или мобильной
широкополосной связи обеспечивает высокоскоростное подключение
кИнтернету с использованием сотовой технологии.
•
При подключении к беспроводной локальной сети (WLAN) для связи
используются радиоволны высокой частоты. Обычно к широкополосному
кабельному модему или DSL-модему подключается беспроводной
маршрутизатор, который транслирует интернет-сигнал на компьютер.
Если вы используете подключение по коммутируемой линии, подсоедините
телефонный кабель к разъему модема компьютера и телефонной розетке,
прежде чем приступать к настройке подключения к Интернету. Если вы
используете подключение через DSL-модем, кабельный или спутниковый
модем, обратитесь к поставщику услуг Интернета или оператору сети сотовой
связи за инструкциями по их настройке.
ПРИМЕЧАНИЕ. Компьютер может быть поставлен без модема, если
вы его не заказывали.
Настройка компьютера 37
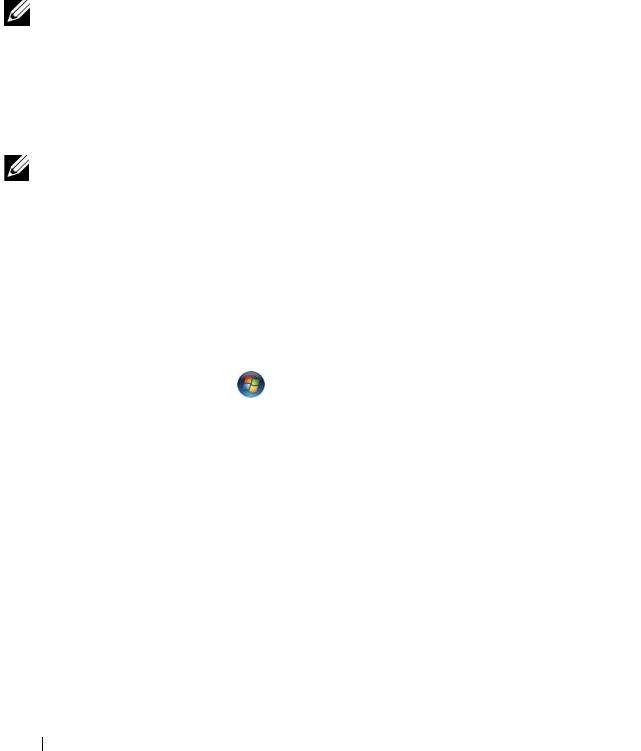
Настройка подключения к Интернету
Ниже описан порядок подключения к Интернету с помощью предоставленного
ярлыка на «рабочем столе» для доступа к поставщику услуг Интернета:
1
Сохраните и закройте все открытые файлы, выйдите из всех открытых
программ.
2
Дважды щелкните значок поставщика услуг Интернета
на «рабочем столе»
®
®
Microsoft
Windows
.
3
Для завершения процесса установки следуйте инструкциям, появляющимся
на экране.
ПРИМЕЧАНИЕ.
Если при по дключении к Интернету возникли проб лемы,
смотрите раздел «Неполадки электронной почты, модема и подключения
к Интернету» на стр.124. Если не удается подключиться к Интернету,
однако ранее подключение выполнялось успешно, возможно, у поставщика
услуг Интернета произошел сбой в обслуживании клиентов. Свяжитесь
с поставщиком услуг Интернета и узнайте состояние сети, или попробуйте
подключиться позже.
ПРИМЕЧАНИЕ. Держите наготове информацию, предоставленную
вашим поставщиком услуг Интернета. Если у вас нет поставщика услуг
Интернета, можно выбрать поставщика с помощью мастера
Подключить к Интернету.
Если на «рабочем столе» компьютера нет значка поставщика услуг Интернета
или требуется установить подключение к Интернету через другого поставщика
услуг Интернета, выполните следующие действия:
1
Сохраните и закройте все открытые файлы, выйдите из всех открытых
программ.
2
Нажмите кнопку
Пуск
, а затем выберите
Панель управления
.
3
В разделе
Network and Internet
(Сеть и Интернет) нажмите
Подключение
к Интернету
.
Откроется окно
Подключение к Интернету
.
4
Выберите
Broadband (PPPoE)
(Широкополосное (PPPoE)),
Wireless
(Беспроводное) или
Dial-up
(Коммутируемое), в зависимости от желаемого
способа подключения:
•
Выберите
Broadband
(Широкополосное), если вы будете использовать
DSL-модем, модем кабельного телевидения или спутниковый модем.
•
Выберите
Wireless
(Беспроводное), если вы будете использовать
беспроводное подключение через плату беспроводной локальной сети.
•
Выберите
Dial-up
(Коммутируемое), если вы будете использовать
модем для коммутируемой линии или ISDN.
38 Настройка компьютера
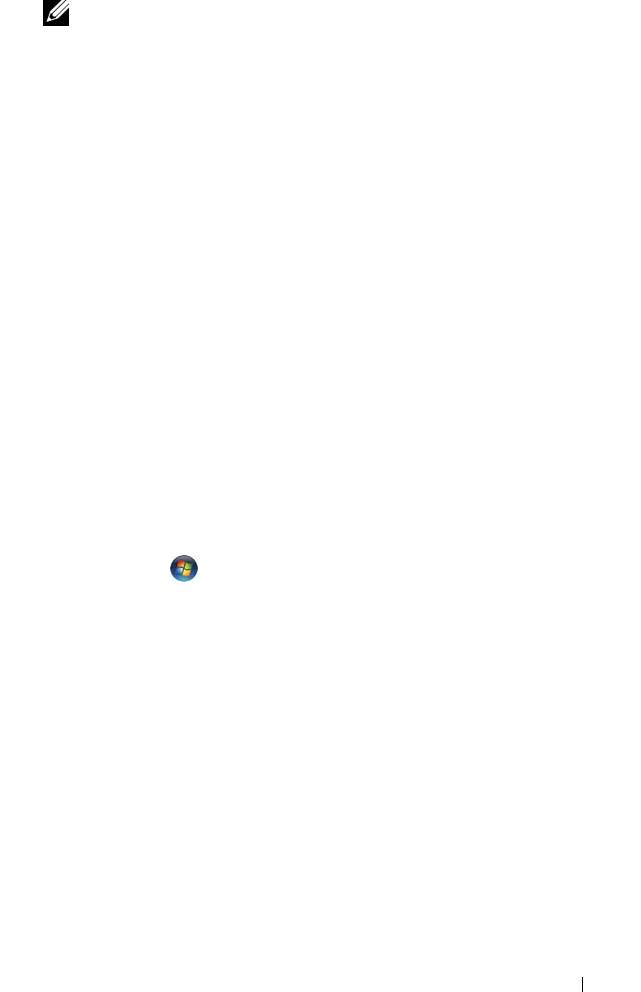
ПРИМЕЧАНИЕ. Если вы не знаете, какой тип подключения
выбрать, нажмите Help me choose (Помощь в выборе) или
обратитесь к своему поставщику услуг Интернета.
5
Чтобы завершить процесс настройки, следуйте инструкциям на экране
и воспользуйтесь информацией по настройке, предоставленной
поставщиком услуг Интернета.
Перенос информации на новый компьютер
Перенести с одного компьютера на другой можно следующие виды данных:
•
Сообщения электронной почты
•
Параметры панелей инструментов
•
Pазмеры окон
•
Избранные страницы Интернета
Используйте для переноса данных один из указанных ниже способов:
•
Мастер переноса данных Windows, кабель средства переноса и порт USB
•
По сети
•
Сменный носитель (например, записываемый компакт-диск)
Мастер переноса данных Windows
1
Нажмите
Пуск
→
Все программы
→
Стандартные
→
Служебные
→
Мастер переноса данных Windows
.
2
В диалоговом окне
Контроль учетных записей пользователей
нажмите
кнопку
Продолжить
.
3
Нажмите кнопку
Далее
.
4
Нажмите
Start a new transfer
(Начать новый перенос) или
Continue
a transfer in progress
(Продолжить выполнение переноса).
5
Следуйте инструкциям в мастере переноса данных Windows.
Настройка компьютера 39
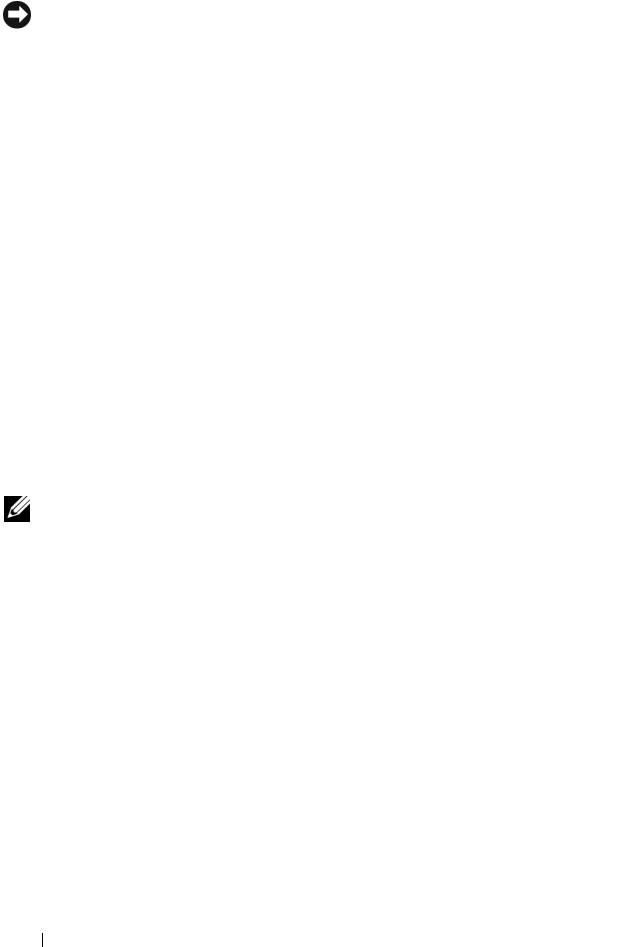
Установка принтера
ВНИМАНИЕ. Завершите установку операционной системы перед
подключением принтера к компьютеру.
Поставляемая в комплекте с принтером документация содержит информацию
о том, как:
•
Получить и установить обновленные драйверы.
•
Подключить принтер к компьютеру.
•
Вставить бумагу и установить тонер или картридж с чернилами.
За помощью по техническим вопросам обращайтесь к руководству пользователя
принтера или производителю принтера.
Кабель принтера
Принтер подключается к компьютеру с помощью кабеля USB. В комплекте
поставки принтера может не быть кабеля, поэтому, если вы покупаете кабель
отдельно, убедитесь, что он совместим с принтером и компьютером. Если
вы покупали кабель принтера одновременно скомпьютером, кабель может
находиться в коробке с компьютером.
Подключение принтера USB
ПРИМЕЧАНИЕ. Устройства USB можно подключать к работающему
компьютеру.
1
Завершите установку операционной системы, если вы еще это не сделали.
2
Подсоедините USB-кабель принтера к разъемам USB на компьютере
ина принтере. Разъемы USB можно вставить только одним способом.
40 Настройка компьютера
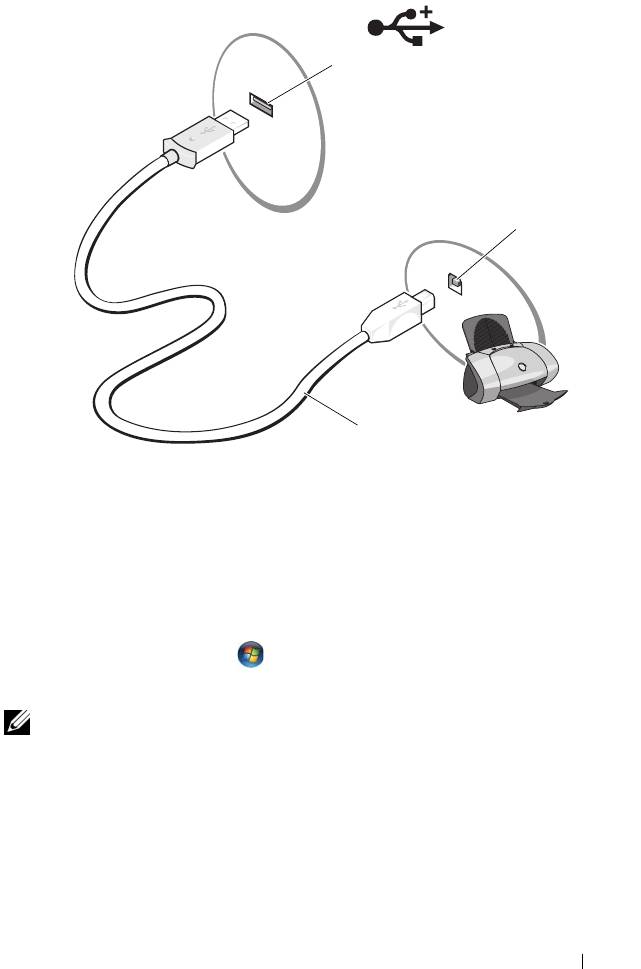
1
2
3
1 разъем USB на компьютере 2 разъем USB на принтере
3 USB-кабель принтера
3
Включите принтер, а затем включите компьютер.
Если появится окно
Мастер установки оборудования
, нажмите кнопку
Отмена
.
4
Нажмите кнопку
Пуск
и выберите пункт
Сеть
.
5
Нажмите
Уст а новк а принтера
, чтобы запустить мастер установки принтера.
ПРИМЕЧАНИЕ. Порядок установки драйвера принтера смотрите
в разде ле «Переуст ановка драйверов и утилит» на стр.150 и документации
,
прилагаемой к принтеру.
6
Нажмите
Add a local printer
(Установка локального принтера) или
Add
a network, wireless, or Bluetooth printer
(Ус т ан о в ка сетевого, беспроводного
принтера или принтера Bluetooth).
7
Следуйте инструкциям в мастере установки принтера.
Настройка компьютера 41
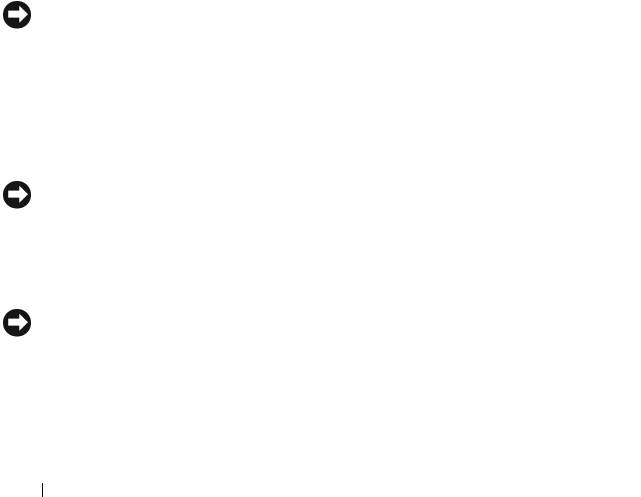
Устройства защиты питания
Имеется несколько устройств, предназначенных для защиты от перепадов
напряжения и обесточивания:
•
Фильтры бросков напряжения
•
Стабилизаторы напряжения
•
Источники бесперебойного питания (ИБП)
Фильтры бросков напряжения
Фильтры бросков напряжения и сетевые фильтры, оборудованные защитой
от перенапряжения, помогают предотвратить повреждения компьютера
вследствие скачков напряжения, которые могут возникнуть во время грозы
или после перебоев питания. Некоторые производители фильтров бросков
напряжения включают в гарантийные обязательства определенные типы
повреждений. Внимательно прочитайте гарантию на устройство при выборе
фильтра бросков напряжения. Ус т ро й с т в о с
более высоким показателем
вджоулях обеспечивает большую защиту. Сравните характеристики
вджоулях для определения соответствующей эффективности различных
устройств.
ВНИМАНИЕ. Большинство фильтров бросков напряжения не защищают
от колебаний в электросети или перебоев электроснабжения, вызванных
ударами молний. Во время грозы с молниями отсоедините телефонный
кабель от телефонной розетки, и отключите компьютер от электросети.
Многие фильтры бросков напряжения имеют телефонный разъем для защиты
модема. Инструкции по подключению к модему приведены в документации
к фильтрам бросков напряжения.
ВНИМАНИЕ.
Не все фильтры бросков напряжения обеспечив ают защиту
сетевого адаптера. Отключайте сетевой кабель от электросети во время
грозы.
Стабилизаторы напряжения
ВНИМАНИЕ. Стабилизаторы напряжения не обеспечивают защиту
от перебоев электроснабжения.
Стабилизаторы напряжения предназначены для поддержания напряжения
переменного тока на достаточно постоянном уровне.
42 Настройка компьютера
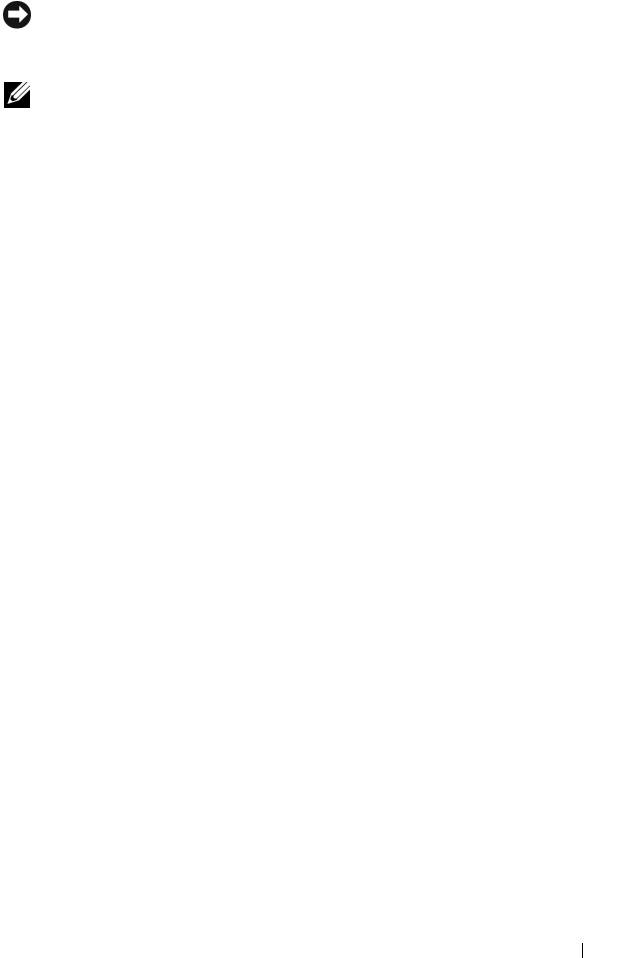
Источники бесперебойного питания
ВНИМАНИЕ. Потеря электропитания во время сохранения данных
на жесткий диск может привести к потере данных или повреждению
файла.
ПРИМЕЧАНИЕ. Для обеспечения максимально длительного времени
работы аккумулятора подключайте к источнику бесперебойного питания
только компьютер. Подключайте другие устройства, например принтер,
к отдельному сетевому фильтру, обеспечивающему защиту от бросков
напряжения.
Источники бесперебойного питания предохраняют от перепадов напряжения
и перебоев электроснабжения. В источниках бесперебойного питания имеется
аккумулятор, к от орый обеспе чивает временное питание по дклю ченных устройств
вто время, когда питание переменным током прервано. Аккумулятор заряжается
во время работы от сети переменного тока. Смотрите документацию
производителя источника бесперебойного питания, чтобы определить время
работы аккумулятора, и убедитесь в том, что устройство одобрено Лабораторией
по технике безопасности (UL).
Настройка компьютера 43

44 Настройка компьютера
Оглавление
- Содержание
- Сведения о компьютере
- Настройка компьютера
- Использование дисплея
- Использование клавиатуры и сенсорной панели
- Использование аккумулятора
- Использование мультимедийных устройств
- Использование дополнительной камеры
- Использование плат
- Установка и использование сетей
- Защита компьютера
- Поиск и устранение неисправностей
- Установка и замена компонентов
- Обращение с компьютером во время поездок
- Получение справки
- Технические характеристики
- Приложение
- Глоссарий
- Указатель





