Dell Inspiron 1525: Установка и замена компонентов
Установка и замена компонентов: Dell Inspiron 1525
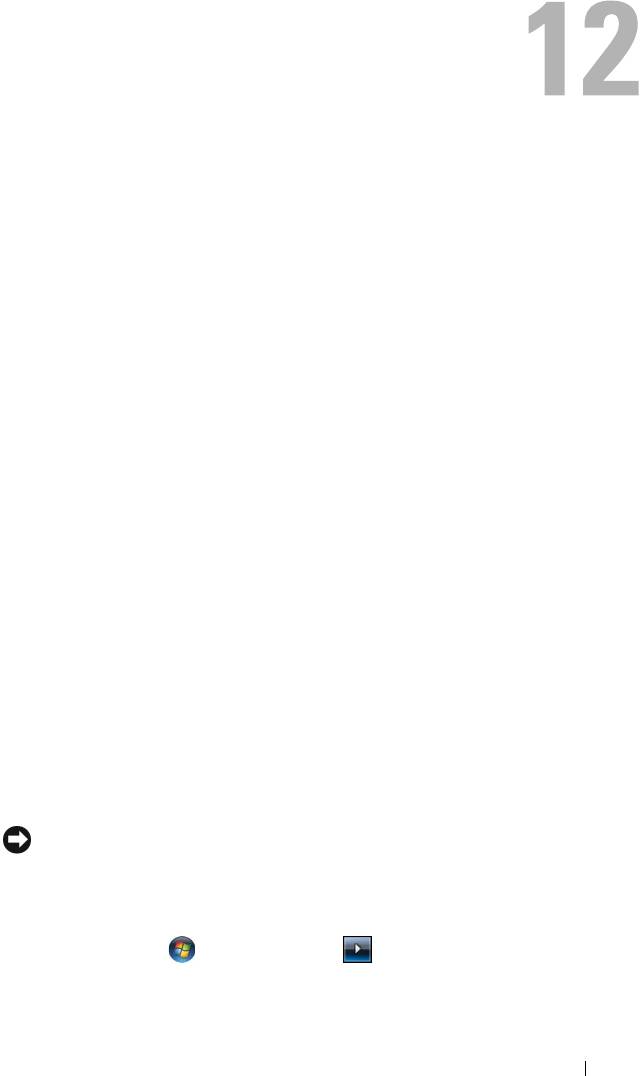
Установка и замена компонентов
Перед началом работы
В эт ой главе описывается порядок снятия и установки компонентов компьютера.
Если не указано иное, каждая процедура подразумевает соблюдение
следующих условий:
•
Уже выполнены шаги, описанные в разделах «Выключение компьютера»
на стр.159 и «Перед началом работы с внутренними компонентами
компьютера» на стр. 160.
•
Прочитаны сведения по технике безопасности в
Информационном
руководстве по продук там
Dell.
•
Для замены компонента или установки отдельно приобретенного компонента
выполните процедуру снятия в обратном порядке.
Рекомендуемые инструменты
Для выполнения процедур, описанных в этом документе, могут потребоваться
следующие инструменты:
•
Небольшая отвертка с плоским шлицем
•
Крестовая отвертка
•
Небольшая пластмассовая палочка
•
Обновление флэш-BIOS (смотрите веб-сайт поддержки корпорации Dell
support.dell.com
)
Выключение компьютера
ВНИМАНИЕ. Во избежание потери данных сохраните и закройте все
файлы и программы перед выключением компьютера.
1
Сохраните и закройте все открытые файлы, выйдите из всех открытых
программ.
2
Нажмите
Пуск
, нажмите стрелку
,
а затем нажмите
Выключение
.
Компьютер выключится после окончания процесса завершения работы
операционной системы.
Установка и замена компонентов 159
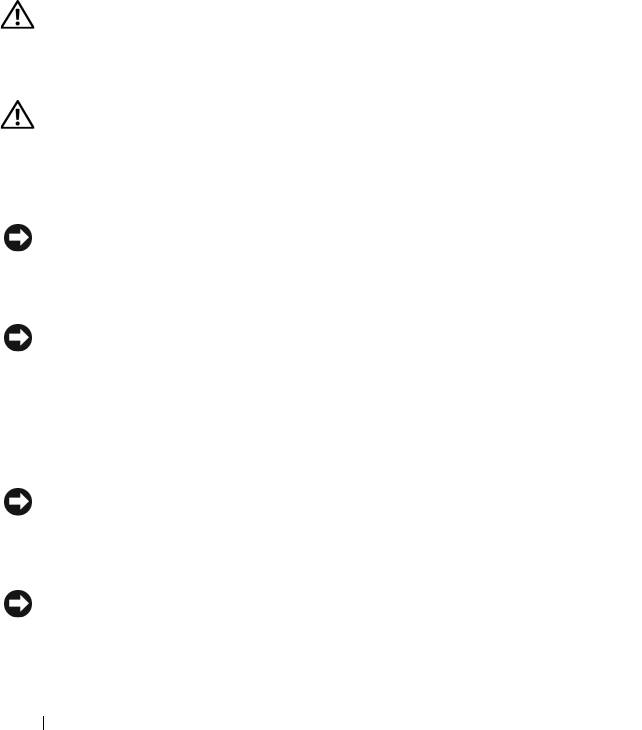
3
Убедитесь, что компьютер и все подключенные к нему устройства
выключены. Если компьютер и подключенные к нему устройства не
выключились автоматически при завершении работы операционной
системы, нажмите кнопку питания и не отпускайте ее, по меньшей
мере, 8-10 секунд, пока компьютер не выключится.
Перед началом работы с внутренними компонентами
компьютера
Во избежание повреждения компьютера и для собственной безопасности
следуйте приведенным ниже инструкциям по технике безопасности.
ПРЕДУПРЕЖДЕНИЕ. Перед тем как приступить к выполнению
операций данного раздела, выполните инструкции по технике
безопасности, описанные в Информационном руководстве
по
продуктам.
ПРЕДУПРЕЖДЕНИЕ. Бережно обращайтесь с компонентами
иплатами. Не дотрагивайтесь до компонентов и контактов платы.
Держите плату за края или за металлическую монтажную скобу.
Держите компоненты (например, процессор) за края, а не за
контакты.
ВНИМАНИЕ. Ремонт компьютера должен выполнять только
квалифицированный специалист. На повреждения, вызванные
неавторизованным обслуживанием, гарантия корпорации Dell не
распространяется.
ВНИМАНИЕ. При отключении кабеля от сети беритесь за вилку или
за специальную петлю на вилке. Не тяните за кабель. У некоторых
кабелей имеется разъем с фиксирующими лапками; перед отсоединением
кабеля такого типа нажмите на фиксирующие лапки. При разъединении
разъемов старайтесь разносить их по прямой линии, чтобы не погнуть
контакты. А перед подсоединением
кабеля убедитесь в правильной
ориентации и соответствии частей разъемов.
ВНИМАНИЕ. Заземлитесь для предотвращения электростатического
разряда, надев антистатический браслет или периодически прикасаясь
к некрашеной металлической поверхности (например, кразъему на
задней панели компьютера).
ВНИМАНИЕ. Во избежание повреждения компьютера перед началом
работы с внутренними компонентами компьютера выполните следующие
действия.
160 Установка и замена компонентов
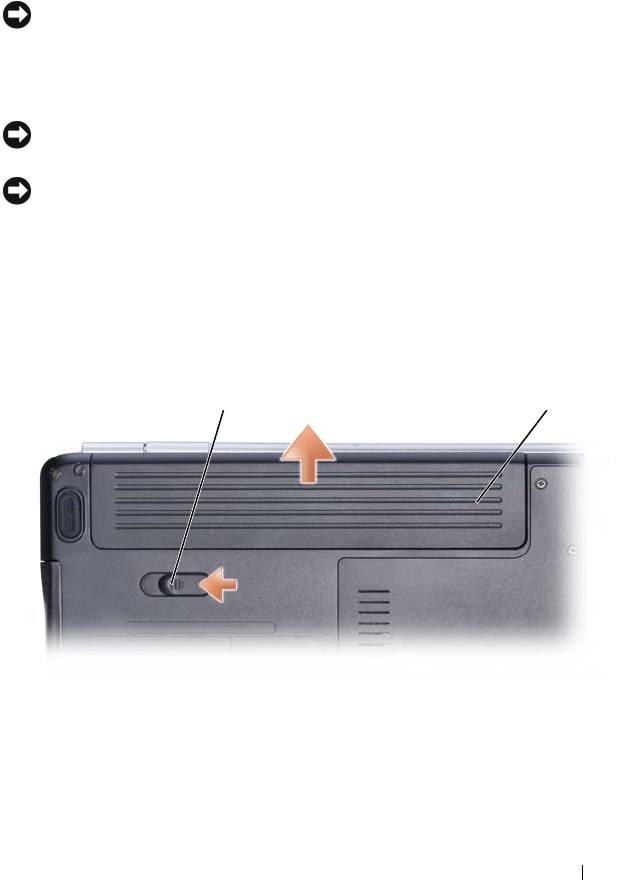
1
Рабочая поверхность должна быть ровной и чистой, чтобы не поцарапать
крышку компьютера.
2
Выключите компьютер (смотрите раздел «Выключение компьютера» на
стр. 159).
ВНИМАНИЕ. При отсоединении сетевого кабеля необходимо сначала
отсоединить его от компьютера, а затем от стенной розетки.
3
Отсоедините от компьютера все телефонные и сетевые кабели.
4
Отключите компьютер и все внешние устройства от электросети.
ВНИМАНИЕ. Во избежание повреждения системной платы необходимо
перед обслуживанием компьютера извлечь аккумулятор из отсека.
ВНИМАНИЕ. Во избежание повреждения компьютера следует
использовать только аккумулятор, предназначенный для данного
компьютера Dell. Не используйте аккумуляторы, предназначенные для
других компьютеров Dell.
5
Переверните компьютер.
6
Сдвиньте защелку отсека аккумулятора вбок, чтобы она сработала.
7
Выдвиньте аккумулятор и извлеките его из отсека.
1
2
1 защелка отсека аккумулятора 2 аккумулятор
8
Переверните компьютер вверх дном, откройте дисплей, и нажмите кнопку
питания, чтобы снять статическое электричество с системной платы.
Установка и замена компонентов 161
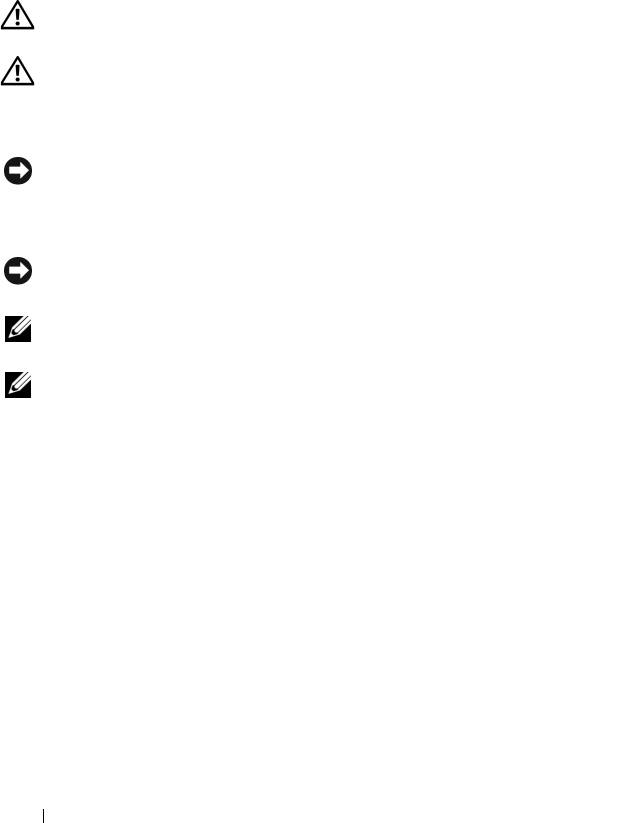
9
Извлеките все установленные платы из слота ExpressCard (смотрите раздел
«Извлечение платы ExpressCard или заглушки» на стр.93) и устройства
чтения карт памяти типа «8 в 1» (смотрите раздел «Извлечение карты
памяти или заглушки» на стр.95).
Жесткий диск
ПРЕДУПРЕЖДЕНИЕ. При извлечении из компьютера горячего
жесткого диска не
дотрагивайтесь до его металлического корпуса.
ПРЕДУПРЕЖДЕНИЕ. Перед тем как приступить к выполнению
операций данного раздела, выполните инструкции по технике
безопасности, описанные в Информационном руководстве
по
продуктам.
ВНИМАНИЕ. Во избежание потери данных сначала выключите
компьютер (смотрите раздел «Выключение компьютера» на стр.159),
а затем извлеките жесткий диск. Не извлекайте жесткий диск, пока
компьютер включен или находится в режиме сна.
ВНИМАНИЕ. Жесткие диски крайне хрупкие. Соблюдайте осторожность
при обращении с жестким диском.
ПРИМЕЧАНИЕ. Корпорация Dell не гарантирует совместимости жестких
дисков других фирм и не обеспечивает их поддержку.
ПРИМЕЧАНИЕ. При установке жесткого диска другой фирмы (не Dell)
необходимо установить операционную систему, драйверы и утилиты на
новый жесткий диск (смотрите разделы «Восстановление операционной
системы» на стр. 153 и «Переустановка драйверов и утилит» на стр. 150).
Извлечение жесткого диска
1
Выполните процедуры, описанные в разделе «Перед началом работы»
на стр. 159.
2
Переверните компьютер и выверните два винта, которыми крепится
жесткий диск.
162 Установка и замена компонентов

1
2
1 винты (2) 2 жесткий диск
ВНИМАНИЕ. Если жесткий диск находится не в компьютере, храните
его в защитной антистатической упаковке (смотрите раздел «Защита
от электростатического разряда» в Информационном
руководстве
по продуктам).
3
Осторожно выдвиньте жесткий диск из компьютера.
Замена жесткого диска
1
Выньте новый диск из упаковки.
Сохраните оригинальную упаковку для хранения или транспортировки
жесткого диска.
ВНИМАНИЕ. Чтобы задвинуть жесткий диск на место, надавите на
него с силой и равномерно. Если приложить слишком большое усилие,
можно повредить разъем.
2
Вставьте жесткий диск в отсек до упора.
Установка и замена компонентов 163
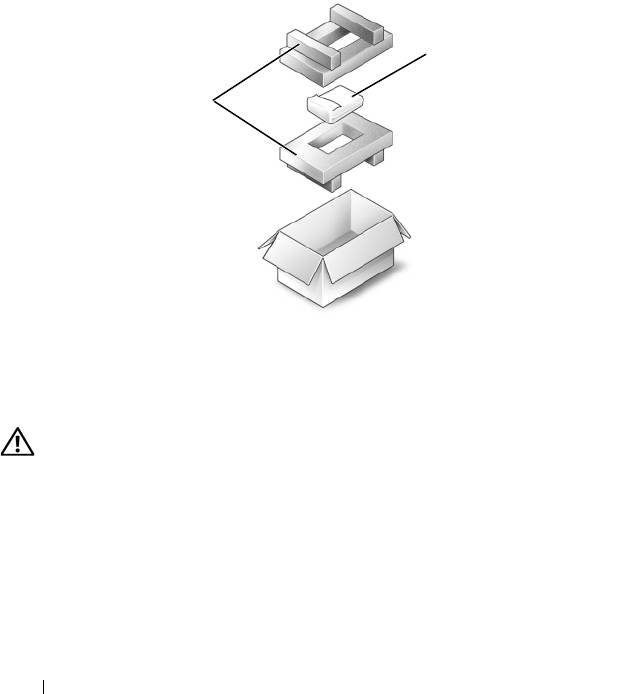
3
Вставьте на место и затяните два винта.
4
Установите на компьютер операционную систему (смотрите раздел
«Восстановление операционной системы» на стр. 153).
5
Ус т а н о в и т е необходимые драйверы и утилиты для компьютера (смотрите
раздел «Переустановка драйверов и утилит» на стр. 150).
Возврат жесткого диска в корпорацию Dell
Возврат старого жесткого диска в корпорацию Dell осуществляется
в оригинальной или аналогичной упаковке из пеноматериала. В противном
случае жесткий диск может быть поврежден в процессе транспортировки.
2
1
1 упаковка из пеноматериала 2 жесткий диск
Оптический дисковод
ПРЕДУПРЕЖДЕНИЕ. Перед тем как приступить к выполнению
операций данного раздела, выполните инструкции по технике
безопасности, описанные в Информационном
руководстве
по
продуктам.
Извлечение оптического дисковода
1
Выполните процедуры, описанные в разделе «Перед началом работы»
на стр. 159.
164 Установка и замена компонентов
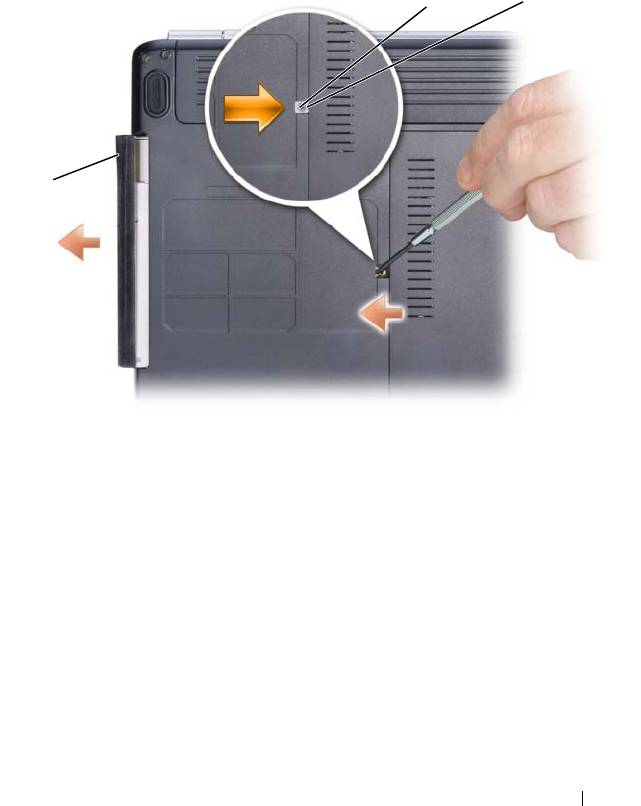
2
Переверните компьютер.
3
Выверните крепежный винт из оптического дисковода.
4
С помощью пластмассовой палочки надавите на выемку, чтобы извлечь
оптический дисковод из отсека.
5
Извлеките оптический дисковод из отсека.
1
2
3
1 крепежный винт 2 выемка 3 оптический дисковод
Обратная установка оптического дисковода
1
Задвиньте оптический дисковод в отсек.
2
Вставьте на место и затяните крепежный винт.
Установка и замена компонентов 165

Шарнирная крышка
ПРЕДУПРЕЖДЕНИЕ. Перед тем как приступить к выполнению
операций данного раздела, выполните инструкции по технике
безопасности, описанные в Информационном
руководстве
по
продуктам.
ВНИМАНИЕ. Заземлитесь для предотвращения электростатического
разряда, надев антистатический браслет или периодически прикасаясь
к некрашеной металлической поверхности (например, к разъему на
задней панели компьютера).
ВНИМАНИЕ. Во избежание повреждения системной платы необходимо
перед работой с внутренними компонентами компьютера извлечь
аккумулятор из отсека.
Снятие шарнирной крышки
1
Выполните процедуры, описанные в разделе «Перед началом работы»
на стр. 159.
2
Выверните из отсека аккумулятора два винта, которыми крепится
шарнирная крышка.
3
Откройте дисплей и отведите его назад до упора.
166 Установка и замена компонентов

4
Вставьте пластмассовую палочку в щель с правой стороны шарнирной
крышки и осторожно приподнимите крышку.
5
Отсоедините разъем кнопок управления мультимедиа от системной платы.
ВНИМАНИЕ. Во избежание повреждения кабеля передачи данных,
подсоединенного к системной плате, соблюдайте осторожность и не
тяните слишком сильно, поднимая шарнирную крышку.
ВНИМАНИЕ. Во избежание повреждения шарнирной крышки не
поднимайте крышку за обе стороны одновременно.
6
Двигаясь справа налево, снимите шарнирную крышку.
1
2
1 шарнирная крышка 2 палочка
Обратная установка шарнирной крышки
1
Подсоедините разъем кнопок управления мультимедиа обратно к системной
плате.
2
Вставьте левый край шарнирной крышки.
3
Нажмите слева направо, чтобы крышка встала на место со щелчком.
4
Установите обратно в отсек аккумулятора два винта, которыми крепится
шарнирная крышка.
Установка и замена компонентов 167
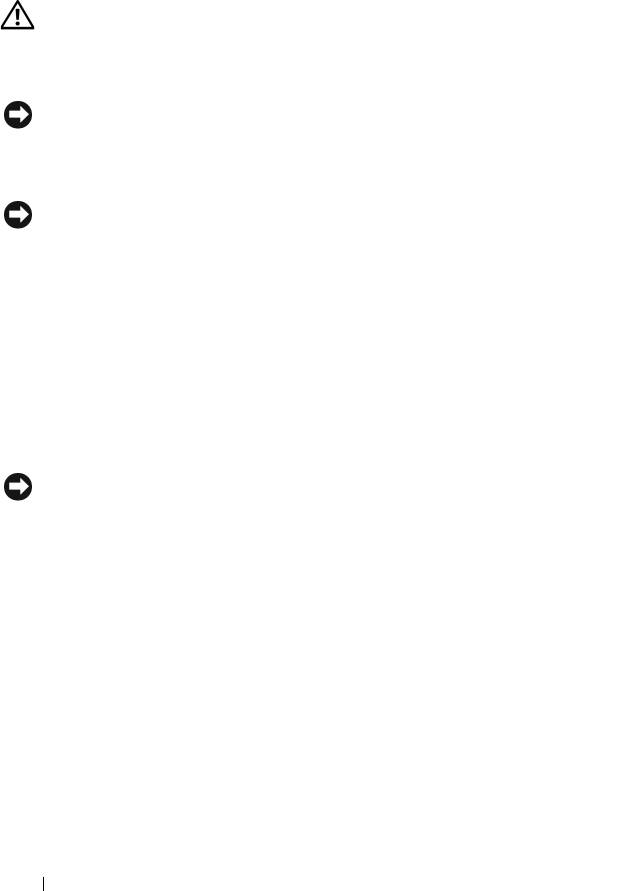
Клавиатура
Дополнительную информацию по клавиатуре смотрите в разделе
«Использование клавиатуры и сенсорной панели» на стр.47.
ПРЕДУПРЕЖДЕНИЕ. Перед тем как приступить к выполнению
операций данного раздела, выполните инструкции по технике
безопасности, описанные в Информационном руководстве
по
продуктам.
ВНИМАНИЕ. Заземлитесь для предотвращения электростатического
разряда, надев антистатический браслет или периодически прикасаясь
к некрашеной металлической поверхности (например, кразъему на
задней панели компьютера).
ВНИМАНИЕ. Во избежание повреждения системной платы необходимо
перед работой с внутренними компонентами компьютера извлечь
аккумулятор из отсека.
Извлечение клавиатуры
1
Выполните процедуры, описанные в разделе «Перед началом работы»
на стр. 159.
2
Снимите шарнирную крышку (смотрите раздел «Шарнирная крышка»
на стр. 166).
3
Выверните два винта, расположенные в верхней части клавиатуры.
ВНИМАНИЕ. Колпачки для клавиш на клавиатуре хрупкие, легко
смещаются, и их установка требует времени. Будьте осторожны во
время разборки клавиатуры и манипулирования с ней.
4
Приподнимите клавиатуру и удерживайте ее в поднятом положении,
выдвинув немного вперед, чтобы обеспечить доступ к разъему клавиатуры.
5
Чтобы отсоединить кабель клавиатуры от разъема клавиатуры на системной
плате, поверните защелку разъема клавиатуры в направлении передней
панели компьютера.
6
Отсоедините кабель клавиатуры от разъема клавиатуры.
168 Установка и замена компонентов

1
2
3
4
5
1 винты (2) 2 клавиатура
3 выступы клавиатуры (5) 4 кабель клавиатуры
5 защелка разъема клавиатуры
Обратная установка клавиатуры
1
Подсоедините кабель клавиатуры в разъем клавиатуры.
2
Поверните защелку разъема клавиатуры, чтобы зафиксировать кабель.
3
Вставьте защелки, расположенные вдоль передней кромки клавиатуры,
в упор для рук.
4
Нажмите на правый край рядом с верхней частью, чтобы вставить
клавиатуру на место до щелчка.
5
Установите обратно два винта, расположенные в верхней части клавиатуры.
Установка и замена компонентов 169
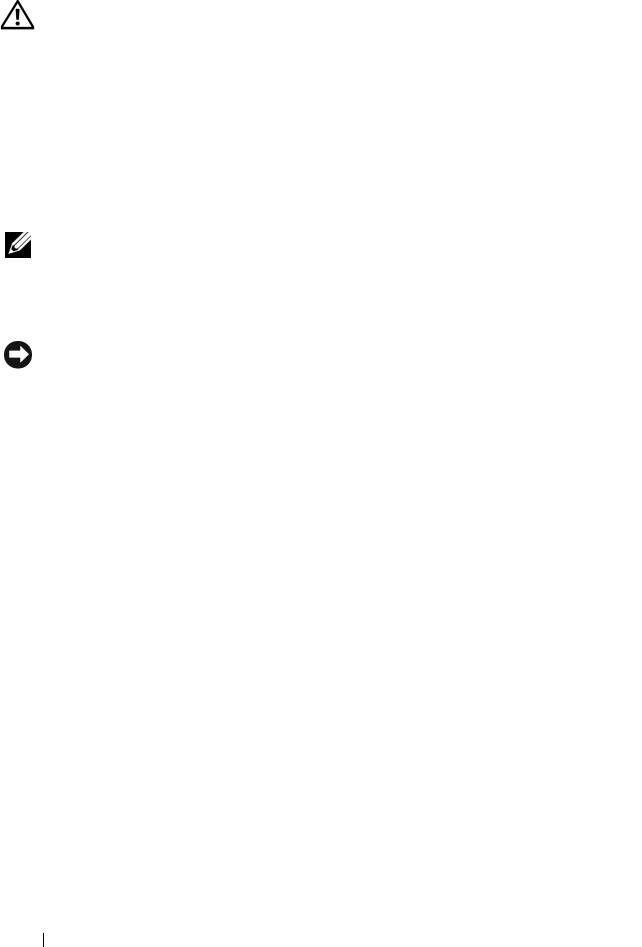
Память
ПРЕДУПРЕЖДЕНИЕ. Перед тем как приступить к выполнению
операций данного раздела, выполните инструкции по технике
безопасности, описанные в Информационном руководстве
по
продуктам.
Объем оперативной памяти компьютера можно увеличить, установив на
системную плату модули памяти. Информацию о поддерживаемых
компьютером мо дулях памяти смотрите в раз деле «Т ехнические характеристики»
на стр. 195
. Устанавливайте только те модули памяти, которые подходят для
вашего компьютера.
ПРИМЕЧАНИЕ. На модули памяти, приобретенные у корпорации
Dell, распространяется гарантия на компьютер.
В компьютере имеются два доступных для пользователя гнезда SODIMM
(«DIMM A» и «DIMM B»), которые доступны через нижнюю панель компьютера.
ВНИМАНИЕ. Если модули памяти необходимо установить в два
разъема, сначала установите модуль в разъем с маркировкой DIMM A,
а затем - в разъем с маркировкой DIMM B.
Извлечение модуля памяти
Модули памяти расположены под крышкой отсека модулей памяти на нижней
панели компьютера.
1
Выполните процедуры, описанные в разделе «Перед началом работы»
на стр. 159.
2
Переверните компьютер, ослабьте восемь невыпадающих винтов на крышке
(смотрите раздел «Вид снизу» на стр. 35) и снимите ее.
170 Установка и замена компонентов
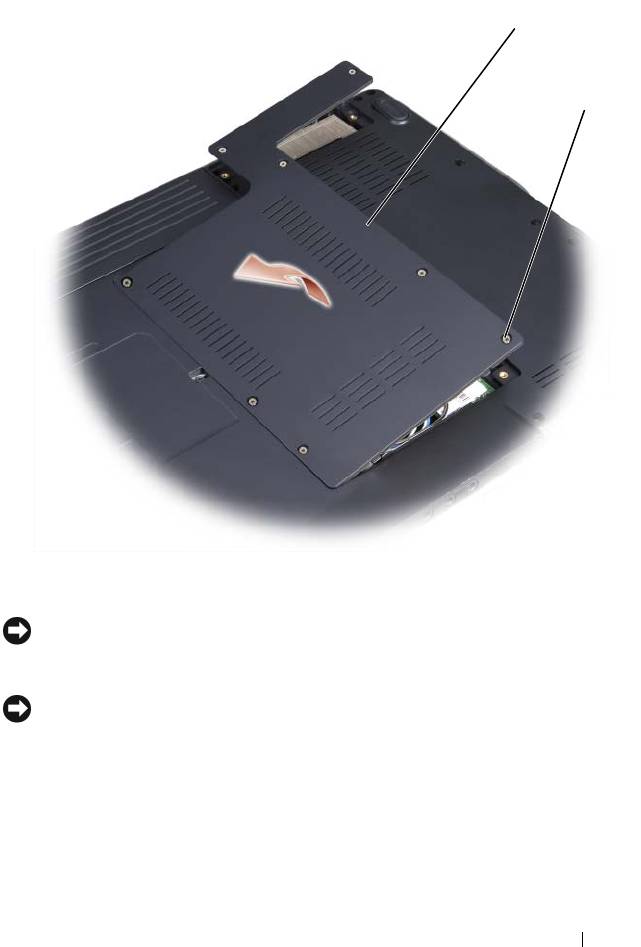
1
2
1 крышка 2 невыпадающие винты (5)
ВНИМАНИЕ. Во избежание повреждения разъема модуля памяти не
пользуйтесь инструментами, чтобы раздвинуть фиксаторы, удерживающие
модуль памяти.
ВНИМАНИЕ. Заземлитесь для предотвращения электростатического
разряда, надев антистатический браслет или периодически прикасаясь
к некрашеной металлической поверхности (например, кразъему на
задней панели компьютера).
3
Подушечками пальцев осторожно раскрывайте зажимные клипсы с каждой
стороны разъема модуля памяти до тех пор, пока модуль памяти не выскочит.
4
Извлеките модуль из разъема.
Установка и замена компонентов 171

1 2
1 фиксаторы (2) 2 модуль памяти
Обратная установка модуля памяти
ВНИМАНИЕ. Заземлитесь для предотвращения электростатического
разряда, надев антистатический браслет или периодически прикасаясь
к некрашеной металлической поверхности (например, кразъему на
задней панели компьютера).
1
Совместите выемку краевого соединителя модуля с выступом в центре
разъема.
2
Задвиньте модуль в слот до упора под углом 45 градусов и прижмите
модуль вниз до щелчка. Если вы не услышали щелчка, выньте модуль
и переустановите его.
ПРИМЕЧАНИЕ.
Если моду ль памяти установлен неправильно, компью тер
может не загружаться. При этом никаких сообщений об ошибке не появится.
172 Установка и замена компонентов
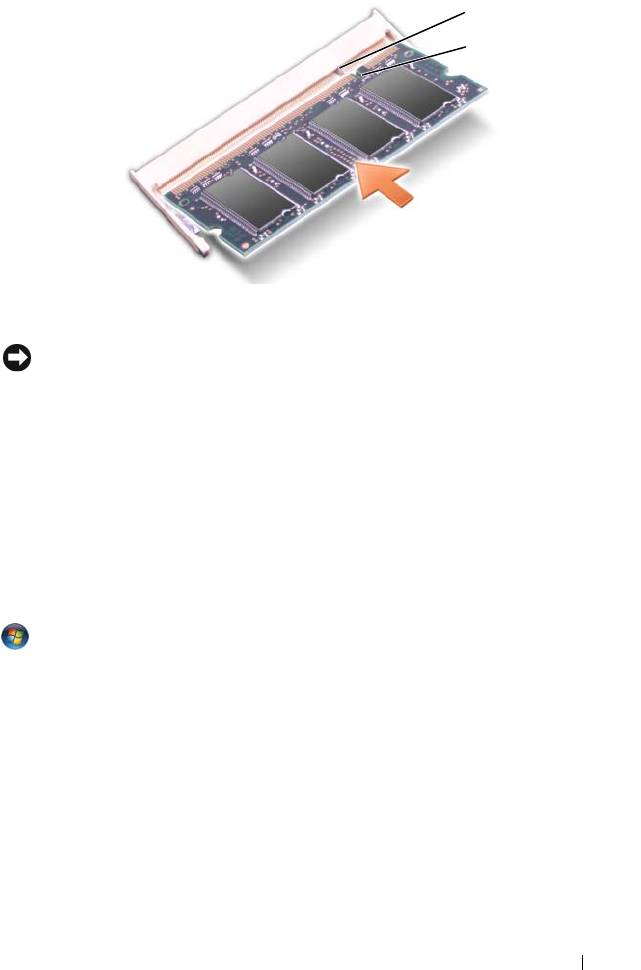
1
2
1 фиксатор 2 выемка
ВНИМАНИЕ. Если крышка закрывается с трудом, извлеките модуль
и переустановите его. Не закрывайте крышку силой, это может повредить
компьютер.
3
Установите на место крышку модуля памяти.
4
Вставьте аккумулятор в отсек аккумулятора или подсоедините адаптер
переменного тока к компьютеру и электросети.
5
Включите компьютер.
При загрузке компьютера система распознает дополнительную оперативную
память и автоматически обновляет информацию о конфигурации системы.
Чтобы проверить объем памяти, установленной в компьютер, нажмите Пуск
→
Справка и поддержка
→
Dell System Information (Информация по
системе Dell).
Установка и замена компонентов 173
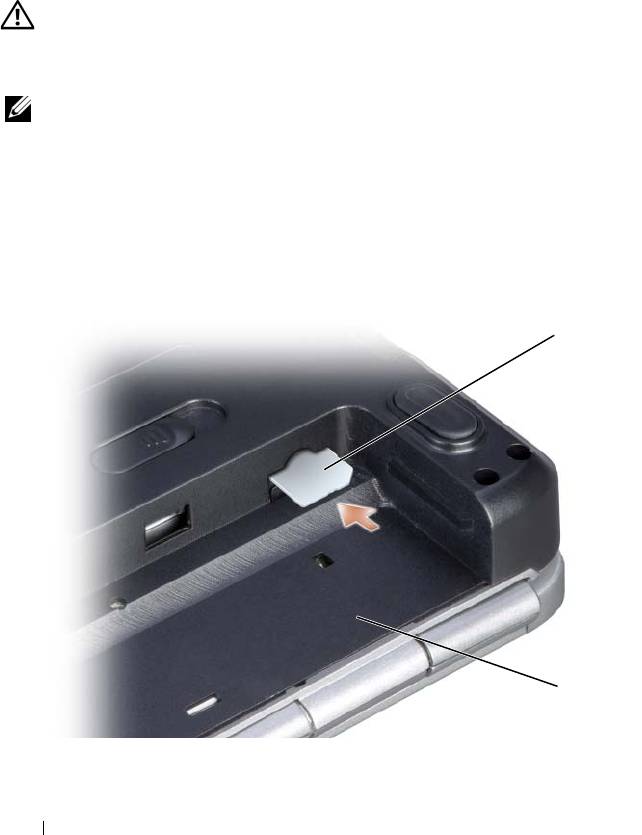
Модуль идентификации абонента
(дополнительно)
Модули идентификации абонента (SIM-карты) обеспечивают однозначную
идентификацию пользователей посредством международной идентификации
абонентов мобильной связи.
ПРЕДУПРЕЖДЕНИЕ. Перед тем как приступить к выполнению
операций данного раздела, выполните инструкции по технике
безопасности, описанные в Информационном
руководстве
по
продуктам.
ПРИМЕЧАНИЕ. SIM-карта требуется только для плат GSM (HSDPA).
В платах EVDO SIM-карты не используются.
1
Выполните процедуры, описанные в разделе «Перед началом работы»
на стр. 159.
2
Установите SIM-карту на соответствующее посадочное место в отсеке
аккумулятора таким образом, чтобы обрезанный уголок SIM-карты был
обращен в обратную от посадочного места сторону.
1
2
1 SIM-карта 2 отсек аккумулятора
174 Установка и замена компонентов

Мини-платы беспроводной локальной сети
ПРЕДУПРЕЖДЕНИЕ. Перед тем как приступить к выполнению
операций данного раздела, выполните инструкции по технике
безопасности, описанные в Информационном руководстве
по
продуктам.
ВНИМАНИЕ. Во избежание повреждения системной платы необходимо
перед работой с внутренними компонентами компьютера извлечь
аккумулятор из отсека.
Если вместе с компьютером вы заказали беспроводную мини-плату, она уже
установлена в компьютер. Компьютер поддерживает три типа беспроводных
мини-плат:
•
Беспроводная локальная сеть (WLAN)
•
Плата сверхширокополосной (UWB) сети
•
Мобильная широкополосная сеть или б еспрово дная глобальная сет ь (WWAN)
Извлечение мини-платы
1
Выполните процедуры, описанные в разделе «Перед началом работы»
на стр. 159.
2
Переверните компьютер.
3
Ослабьте восемь невыпадающих винтов, которыми крепится крышка,
и снимите ее.
Установка и замена компонентов 175
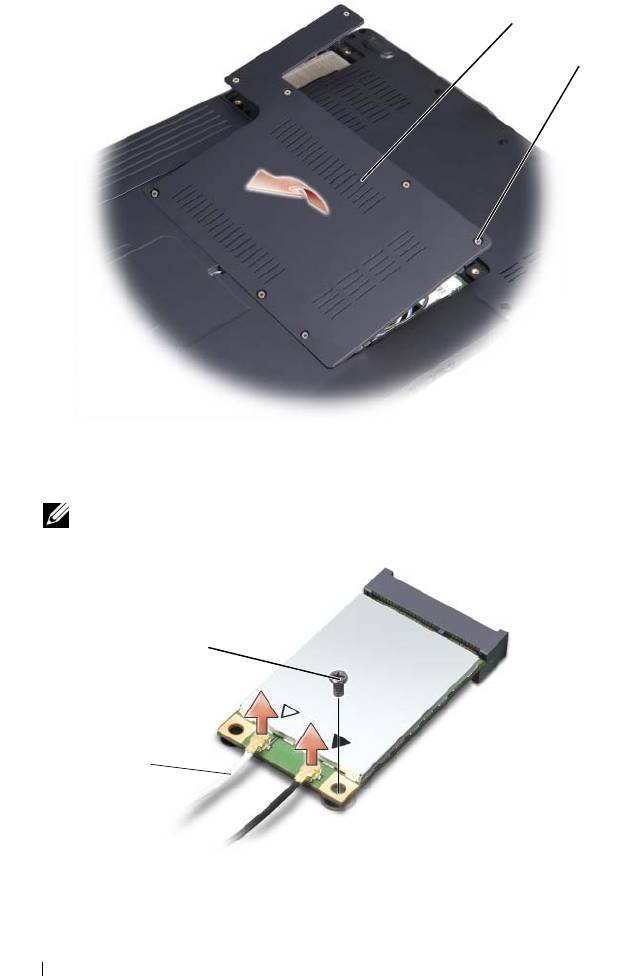
1
2
1 крышка 2 невыпадающие винты (5)
4
Отсоедините от
мини-
платы антенные кабели.
ПРИМЕЧАНИЕ. На мини-плате могут находиться два или три
разъема, в зависимости от типа заказанной платы.
2
1
1 разъемы антенного кабеля 2 крепежный винт
176 Установка и замена компонентов
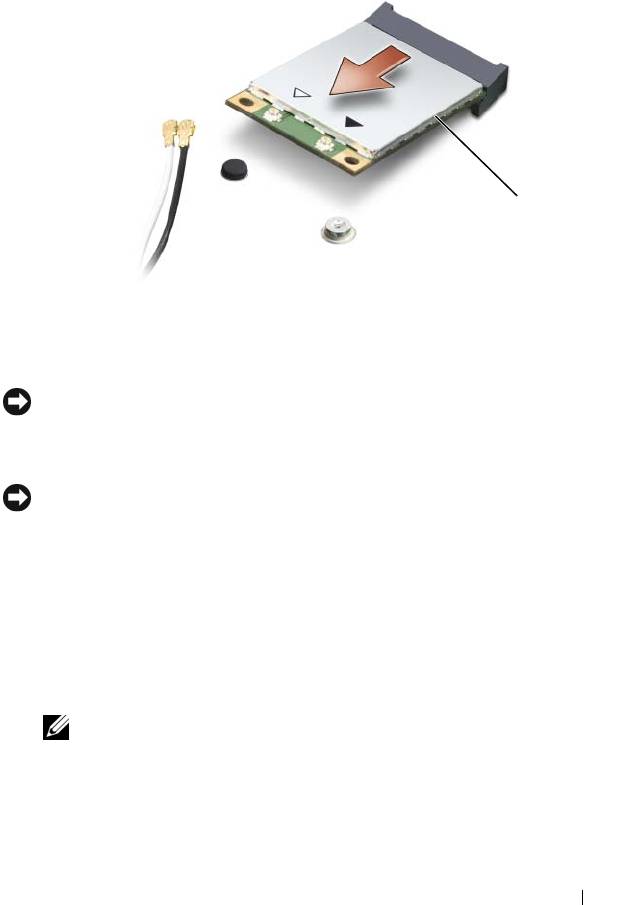
5
Высвободите
мини-
плату, вывернув крепежный винт.
6
Приподнимите
плату
и извлеките ее из разъема на системной плате.
1
1 мини-плата
Обратная установка мини-платы
ВНИМАНИЕ. Разъемы сконструированы так, чтобы обеспечить
правильность подсоединения. Если при установке чувствуется
сопротивление, проверьте разъемы на плате и на системной плате,
и измените направление установки платы.
ВНИМАНИЕ. Во избежание повреждения мини-платы никогда не
размещайте кабели под платой.
1
Вставьте разъем платы в разъем на системной плате под углом 45 градусов.
2
Вставьте другой конец платы в разъем на системной плате и вдавите эту
плату в разъем до щелчка.
3
Установите на место крепежный винт.
4
Подсоедините антенные кабели к мини-плате, убедившись в правильности
прокладки кабелей.
ПРИМЕЧАНИЕ.
Более конкретную информацию по подсоединению
кабелей к соответствующим разъемам смотрите в документации,
прилагаемой к мини-плате.
5
Закрепите неиспользуемые антенные кабели в защитном майларовом хомуте.
6
Установите обратно крышку и затяните восемь невыпадающих винтов.
Установка и замена компонентов 177
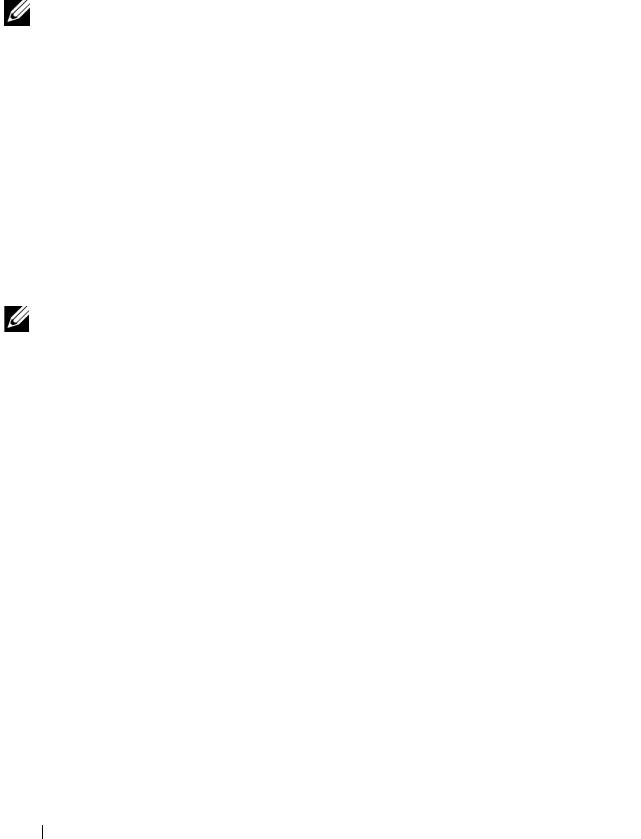
Модуль флэш-кэша
Модуль флэш-кэша (FCM) – встроенная плата памяти, которая помогает
улучшить работу компьютера. Плата FCM также называется Intel Turbo
Memory (турбо-память Intel) и мини-платой Intel Flash Cache Logic Chip
(логическая микросхема флэш-кэша Intel).
ПРИМЕЧАНИЕ. Эта плата совместима только с операционной
системой Microsoft Windows Vista™ и платформой Intel.
Если вы заказали плату FCM вместе с компьютером, то она уже установлена
вкомпьютер
.
Извлечение платы FCM
1
Выполните процедуры, описанные в разделе «Перед началом работы»
на стр. 159.
2
Переверните компьютер вверх дном и снимите крышку отсека мини-платы.
3
Снимите статическое электричество, прикоснувшись к одному из
металлических разъемов на задней панели компьютера.
ПРИМЕЧАНИЕ. Если вы уходили с рабочего места, снова снимите
статическое электричество, прежде чем продолжите работу
с компьютером.
4
Выверните крепежный винт M2 x 3 мм.
5
Извлеките плату FCM.
178 Установка и замена компонентов
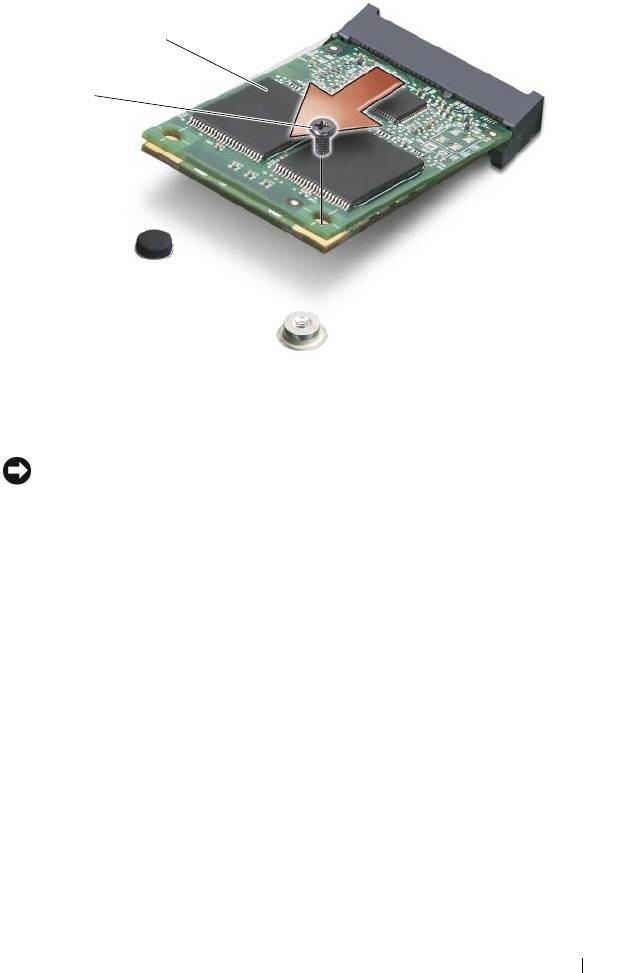
1
2
1 плата FCM 2 крепежный винт M2 x 3 мм
Обратная установка платы FCM
ВНИМАНИЕ. Установите плату FCM в слот платы беспроводной
глобальной (WWAN) сети. Не устанавливайте плату FCM в слот платы
локальной (WLAN) сети. Это может привести к повреждению компьютера.
1
Вставьте разъем платы
FCM
под углом 45 градусов в разъем на системной
плате с маркировкой «FCM».
2
Вставьте другой конец платы
FCM
в разъем на системной плате ивдавите
эту плату в разъем до щелчка.
3
Вверните обратно крепежный винт M2 x 3 мм.
®
Плата Broadcom
Media PC
Плата Broadcom Media PC используется вместе с оптическими дисководами
Blu-ray для отображения мультимедийных материалов высокой четкости.
Плата Broadcom Media PC устанавливается в слоты для мини-плат
сверхширокополосной (UWB) или беспроводной глобальной (WWAN) сети.
Порядок извлечения и обратной установки платы Media PC аналогичен порядку
извлечения и обратной установки платы FCM. Дополнительную информацию
смотрите в разделе «Модуль флэш-кэша» на стр.178.
Установка и замена компонентов 179
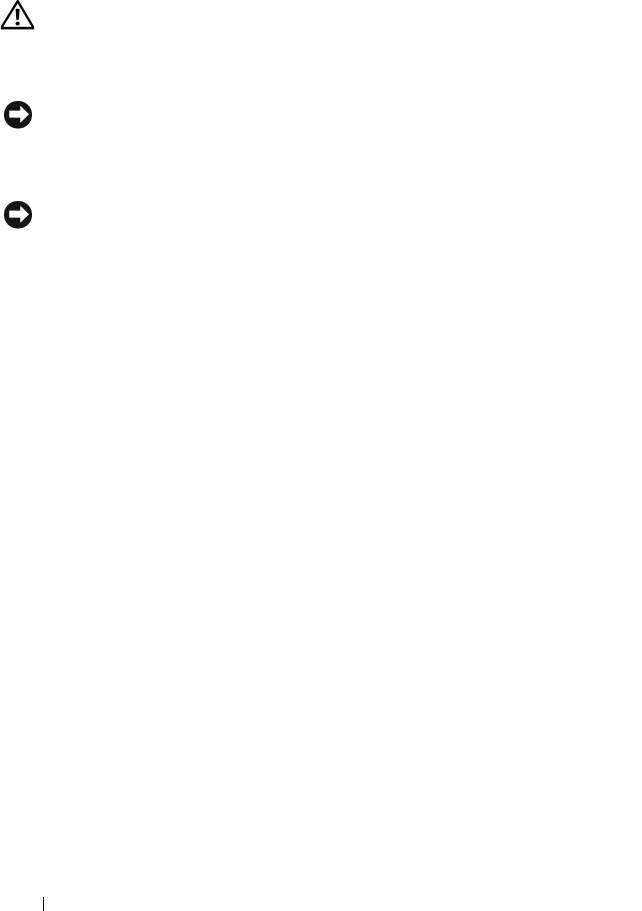
Внутренняя плата с беспроводной
®
технологией Bluetooth
ПРЕДУПРЕЖДЕНИЕ. Перед тем как приступить к выполнению
операций данного раздела, выполните инструкции по технике
безопасности, описанные в Информационном
руководстве
по
продуктам.
ВНИМАНИЕ. Заземлитесь для предотвращения электростатического
разряда, надев антистатический браслет или периодически прикасаясь
к некрашеной металлической поверхности (например, кразъему на
задней панели компьютера).
ВНИМАНИЕ. Во избежание повреждения системной платы необходимо
перед работой с внутренними компонентами компьютера извлечь
аккумулятор из отсека.
Если плата с беспроводной технологией Bluetooth была заказана вместе
скомпьютером, она уже установлена.
Извлечение платы
1
Выполните процедуры, описанные в разделе «Перед началом работы»
на стр. 159.
2
Снимите шарнирную крышку (смотрите раздел «Шарнирная крышка»
на стр. 166).
3
Выверните винт, которым крепится плата.
4
Возьмитесь за конец платы с разъемом и выдвиньте ее из-под защелок.
5
Отсоедините от платы кабель.
180 Установка и замена компонентов
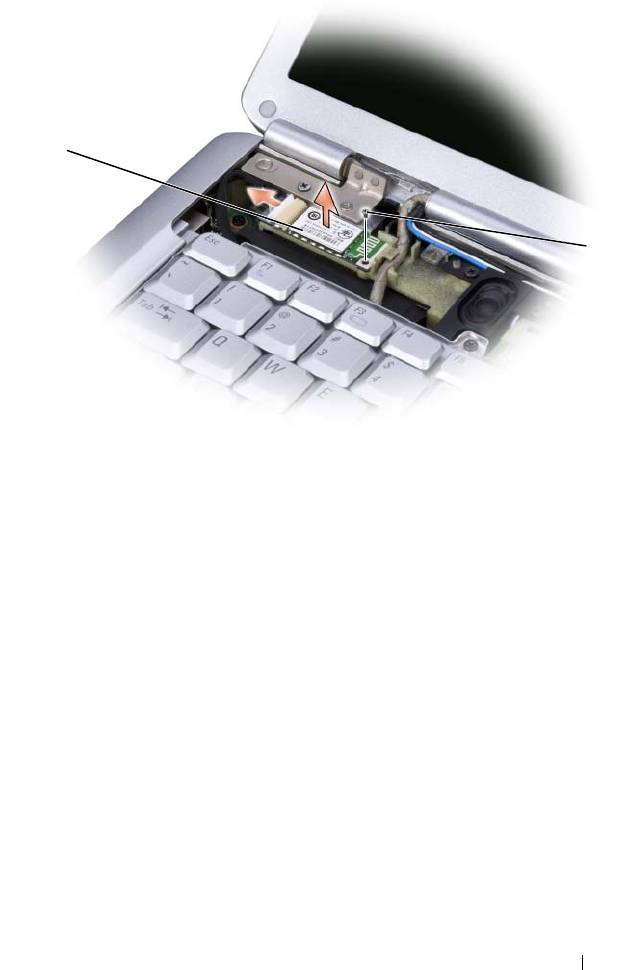
2
1
1 крепежный винт 2 плата
Обратная установка платы
1
Вверните обратно винт, которым крепится плата, и вставьте плату под
углом, чтобы задвинуть ее в отсек платы.
2
Подсоедините к плате кабель.
Установка и замена компонентов 181

182 Установка и замена компонентов
Оглавление
- Содержание
- Сведения о компьютере
- Настройка компьютера
- Использование дисплея
- Использование клавиатуры и сенсорной панели
- Использование аккумулятора
- Использование мультимедийных устройств
- Использование дополнительной камеры
- Использование плат
- Установка и использование сетей
- Защита компьютера
- Поиск и устранение неисправностей
- Установка и замена компонентов
- Обращение с компьютером во время поездок
- Получение справки
- Технические характеристики
- Приложение
- Глоссарий
- Указатель





