Dell 3333dn: Выполняется печать
Выполняется печать: Dell 3333dn

Выполняется печать
Печать документа
1 Загрузите бумагу в лоток или устройство подачи.
2 В меню "Бумага" на панели управления принтера задайте формат и тип бумаги в соответствии с
загруженной бумагой.
3 Выполните одно из следующих действий:
Для пользователей Windows
а Открыв документ, выберите Файл ªПечать.
б Щелкните Свойства, Параметры, или Настройка, а затем настройте параметры, как
необходимо.
Примечание. Чтобы выполнить печать на бумаге определенного формата или типа,
настройте параметры формата или типа бумаги в соответствии с загруженной бумагой или
выберите соответствующий лоток или устройство подачи.
в Нажмите кнопку OK, а затем нажмите кнопку Печать.
Для пользователей Macintosh
а Настройте параметры в диалоговом окне "Page Setup".
1 Открыв документ, выберите File > Page Setup.
2 Выберите формат бумаги или создайте пользовательский формат, соответствующий
загруженной бумаге.
3 Нажмите кнопку OK.
б Настройте параметры в диалоговом окне Print.
1 Открыв документ, выберите File > Print.
Если необходимо, щелкните значок в виде треугольника, чтобы отобразить
дополнительные параметры.
2 В диалоговом окне Print и раскрывающихся меню настройте параметры, как необходимо.
Примечание. Чтобы выполнить печать на бумаге определенного типа, настройте
параметр типа бумаги в соответствии с загруженной бумагой или выберите
соответствующий лоток или устройство подачи.
3 Нажмите кнопку Print.
Печать на обеих сторонах бумаги (двусторонняя
печать)
Для экономии бумаги можно распечатать многостраничный документ на обеих сторонах бумаги.
1 На начальном экране нажмите Меню, а затем нажмите Настройка.
2 С помощью кнопки со стрелкой вниз отобразите пункт Параметры печати.
Выполняется печать
102

3 Выберите Параметры печати.
4 Нажмите Меню "Оформление".
5 С помощью стрелок рядом с параметром Стороны (двусторонняя печать) выберите пункт 2-
сторонняя.
6 Нажмите Отправить.
Появится сообщение Отправка изменений.
7 Нажмите для возврата на начальный экран.
Печать специальных носителях
Советы по использованию фирменных бланков
• Используйте фирменные бланки, предназначенные для лазерных принтеров.
• Перед закупкой больших партий фирменных бланков обязательно выполните пробную печать.
• Во избежание слипания фирменных бланков пролистайте стопку перед загрузкой.
• При печати на фирменных бланках важно соблюдать ориентацию страницы. Дополнительные
сведения о загрузке фирменных бланков см. в разделе
– “Загрузка бумаги в лотки” на стр. 82
– “Работа с многоцелевым устройством подачи” на стр. 86
Советы по использованию прозрачных пленок
Перед закупкой больших партий прозрачных пленок обязательно выполните пробную печать на этих
прозрачных пленках.
При печати на прозрачных пленках соблюдайте следующие требования.
• Для подачи прозрачных пленок можно использовать лоток на 250 листов, лоток на 550 листов
или многоцелевое устройство подачи.
• Используйте прозрачные пленки, предназначенные для лазерных принтеров. Уточните у
изготовителя или поставщика, выдерживают ли прозрачные пленки нагревание до температуры
230°C без оплавления, обесцвечивания, деформации и выделения вредных веществ.
2
• Следует использовать прозрачные пленки плотностью 138-146 г/м
(37-39 фунтов).
• Во избежание ухудшения качества печати не оставляйте следы пальцев на прозрачных пленках.
• Во избежание слипания прозрачных пленок пролистайте стопку перед загрузкой.
Советы по использованию конвертов
Перед закупкой больших партий конвертов обязательно выполните пробную печать на этих
конвертах.
Выполняется печать
103
При печати на конвертах соблюдайте следующие требования.
• Используйте конверты, предназначенные для лазерных принтеров. Уточните у изготовителя или
поставщика, выдерживают ли конверты нагревание до температуры 210 °C (410 °F) без
запечатывания, чрезмерного скручивания, образования складок и выделения вредных веществ.
Примечание. Печать на конвертах можно выполнять при температуре до 220°C (428°F), если для
параметра "Плотность прозрачной пленки" установлено значение "Плотная", а для параметра
"Фактура конверта" - "Шероховатая". Выберите эти значения, используя встроенный веб-сервер,
или в меню "Бумага" с помощью панели управления принтером.
• Для обеспечения наилучшей производительности используйте конверты, изготовленные из
2
бумаги плотностью 90 г/м
, (вес пачки 10,89 кг/24 фунта ). Можно использовать конверты из бумаги
2
плотностью до 105 г/м
(пачка 12,7/28 фунтов ), если содержание хлопка в бумаге не превышает
2
25 %. Плотность конвертов из хлопковой бумаги не должна превышать 90 г/м
(пачка бумаги 10,89
кг/24 фунта ).
• Печатайте только на новых конвертах.
• Для получения оптимальных результатов и снижения вероятности замятия бумаги не используйте
следующие конверты:
– чрезмерно скрученные или изогнутые;
– слипшиеся или поврежденные;
– с окнами, отверстиями, перфорацией, вырезами или тиснением;
– с металлическими скрепками, проволочными стяжками или планками на сгибах;
– с застежками и зажимами;
– с наклеенными марками;
– с выступающей клейкой полосой (при закрытом клапане);
– с закругленными углами;
– с грубой, волнистой или накладной отделкой.
• Установите направляющие ширины бумаги в соответствии с шириной конвертов.
Примечание. При высокой влажности (более 60%) высокая температура печати может привести к
образованию складок или запечатыванию конвертов.
Советы по использованию этикеток
Примечание. На данном принтере печать на бумажных этикетках допускается только в
незначительном объеме.
• Не загружайте в устройство подачи этикетки вместе с бумагой или прозрачными пленками;
смешивание материалов для печати может привести к неполадкам при подаче.
• Из меню "Бумага" задайте для параметра "Тип бумаги" значение "Этикетки".
• Не печатайте на этикетках со скользкой подложкой.
• Используйте этикетки, выдерживающие нагревание до температуры 230°C (446°F) без
повреждения клеевого слоя, образования складок, чрезмерного скручивания и выделения
вредных веществ.
• Загружайте только целые листы с этикетками. При печати на неполных листах возможно
отклеивание этикеток во время печати, приводящее к замятию. Кроме того, неполные листы с
этикетками загрязняют принтер и картридж клеем, что может привести к аннулированию
гарантии на принтер и картридж.
• Не печатайте на этикетках с выступающим клеящим покрытием.
Выполняется печать
104
• Не печатайте на расстоянии менее 1 мм (0,04 дюйма) от края этикетки и зоны перфорации, а
также между линиями отреза этикеток.
• Убедитесь в наличии промежутка между клеящим слоем и краями листа. Рекомендуемая ширина
промежутка между клеящим слоем и краями листа составляет не менее 1 мм (0,04 дюйма).
Повреждение принтера клеящим веществом может привести к аннулированию гарантии.
• Если локальное нанесение клея невозможно, следует удалить с переднего края полоску шириной
1,6 мм и применять клей, не выделяющий жидкости.
• Предпочтительной является книжная ориентация страниц, особенно при печати штрих-кодов.
Советы по печати на карточках
Карточки - это плотный однослойный материал для печати. Он обладает целым набором свойств
(например, содержание влаги, толщина и текстура), которые существенно влияют на качество
печати. Обязательно проконтролируйте печать на образцах карточек, прежде чем закупать большие
партии.
При печати на карточках соблюдайте следующие требования.
• Убедитесь в том, что для параметра "Тип бумаги" выбрано значение "Карточки".
• Выберите необходимое значение для параметра "Фактура бумаги".
• Помните, что типографическая печать, перфорация и складки могут существенно ухудшить
качество печати, вызвать неполадки при подаче и замятие бумаги.
• Уточните у изготовителя или поставщика, выдерживают ли карточки нагревание до температуры
210 °C (410 °F) без выделения вредных веществ.
• Не используйте готовые карточки, изготовленные с использованием химических веществ,
которые могут загрязнить детали принтера. Ранее напечатанный на карточках рисунок может
выделять полужидкие и летучие вещества внутри принтера.
• По возможности следует использовать карточки с поперечным расположением волокон.
Печать конфиденциальных и других отложенных
заданий
Отложенные задания в памяти принтера
При отправке задания на принтер можно указать, что задание требуется отложить; в этом случае
задание хранится в памяти принтера до его запуска пользователем с панели управления принтера.
Все задания на печать, которые могут быть инициированы пользователем на принтере, называются
отложенными заданиями.
Примечание. Если для обработки на принтере других отложенных заданий требуется
дополнительная память, то конфиденциальные задания, а также задания на печать с проверкой,
резервированием или повтором могут быть удалены.
Выполняется печать
105
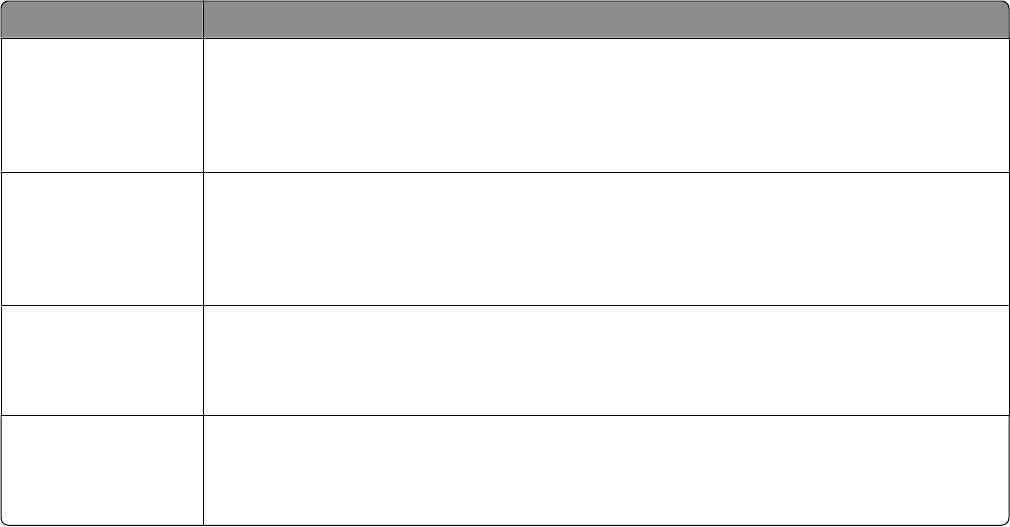
Тип задания Описание
Конфиденциальное При отправке на принтер конфиденциального задания на печать необходимо
создать PIN-код с компьютера. PIN-код должен состоять из четырех цифр 0–9.
Задание хранится в памяти принтера до тех пор, пока с панели управления
принтера не будет введен тот же PIN-код с последующим выбором команды печати
или удаления задания.
С проверкой При передаче на принтер задания на печать с проверкой распечатывается одна
копия, а остальные копии сохраняются в памяти принтера. Режим печати с
проверкой позволяет проверить качество печати первой копии перед печатью
остальных копий. По завершении печати всех копий задание автоматически
удаляется из памяти принтера.
С резервированием При передаче задания на печать с резервированием немедленная печать этого
задания на принтере не выполняется. Задание сохраняется в памяти и может быть
распечатано позднее. Задание хранится в памяти до тех пор, пока оно не будет
удалено из меню "Отложенные задания".
С повтором При передаче на принтер задания на печать с повтором распечатываются все
запрашиваемые в задании копии, но задание сохраняется в памяти для печати
дополнительных копий по мере необходимости. Дополнительные копии можно
распечатывать до тех пор, пока задание хранится в памяти принтера.
Печать конфиденциальных и других отложенных заданий на
платформе Windows
Примечание. Конфиденциальные задания на печать и задания на печать с проверкой автоматически
удаляются из памяти после печати. Задания на печать с резервированием и на печать с повтором
сохраняются в памяти принтера до их удаления пользователем.
1 Открыв документ, выберите Файл ªПечать.
2 Нажмите кнопку Свойства, Параметры или Настройка.
3 Щелкните Другие Параметры, а затем выберите параметр Отложенная печать.
4 Выберите тип задания (Конфиденциальное, С резервированием, С повтором или С проверкой), а
затем назначьте имя пользователя. В случае конфиденциального задания необходимо также
ввести четырехзначный PIN-код.
5 Нажмите кнопку OK или Печать, а затем перейдите к принтеру, чтобы запустить задание.
6 На начальном экране нажмите Отложенные задания.
7 Нажмите свое имя пользователя.
Примечание. Для отложенных заданий можно отобразить не более 500 результатов. Если
необходимое имя не отображается, нажимайте кнопку со стрелкой вниз, пока не появится
нужное имя, или нажмите Поиск отложенных заданий, если на принтере имеется множество
отложенных заданий.
8 Нажмите Конфиденциальные задания.
9 Введите PIN-код.
10 Нажмите Готово.
Выполняется печать
106
11 Нажмите задание, которое требуется печатать.
12 Нажмите Печать или с помощью кнопок со стрелками увеличьте или уменьшите число копий, а
затем нажмите Печать.
Печать конфиденциальных и других отложенных заданий с
компьютера Macintosh
Примечание. По завершении печати конфиденциального задания или задания на печать с проверкой
это задание автоматически удаляется из памяти принтера. Задания на печать с резервированием и
на печать с повтором сохраняются в памяти принтера до их удаления пользователем.
1 Открыв документ, выберите File > Print.
Если необходимо, щелкните значок в виде треугольника, чтобы отобразить дополнительные
параметры.
2 В раскрывающемся меню параметров печати или Copies & Pages выберите пункт Job Routing.
3 Выберите тип задания (Конфиденциальное, С резервированием, С повтором или С проверкой), а
затем назначьте имя пользователя. В случае конфиденциального задания необходимо также
ввести четырехзначный PIN-код.
4 Нажмите кнопку OK или Print, а затем перейдите к принтеру, чтобы запустить задание.
5 На начальном экране нажмите Отложенные задания.
6 Нажмите имя пользователя.
Примечание. Может отображаться не более 500 отложенных заданий. Если необходимое имя не
отображается, нажимайте кнопку со стрелкой вниз, пока не появится нужное имя, или нажмите
Поиск отложенных заданий, если на принтере имеется множество отложенных заданий.
7 Нажмите Конфиденциальные задания.
8 Введите PIN-код.
9 Нажмите задание, которое требуется распечатать.
10 Нажмите Печать или с помощью кнопок со стрелками увеличьте или уменьшите число копий, а
затем нажмите Печать.
Выполняется печать
107
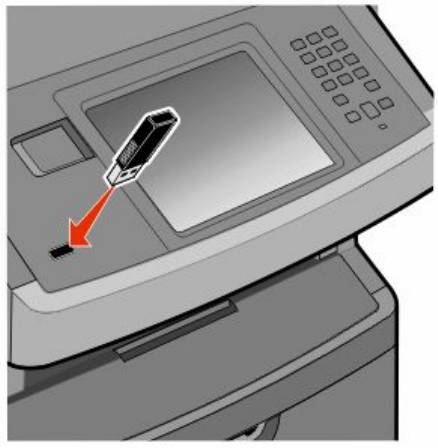
Печать с флэш-накопителя
Порт USB расположен на панели управления принтера. Вставьте флэш-накопитель для печати
поддерживаемых типов файлов. Поддерживаются файлы следующих
типов: .pdf, .gif, .jpeg, .jpg, .bmp, .png, .tiff, .tif, .pcx и .dcx.
Примечания.
• Высокоскоростные флэш-накопители должны поддерживать стандарт полноскоростного
интерфейса. Флэш-накопители, совместимые только с низкоскоростным интерфейсом USB, не
поддерживаются.
• Устройства USB должны поддерживать файловую систему FAT (таблица размещения файлов).
Устройства, отформатированные с NTFS (файловая система новой технологии) или любой
другой файловой системой, не поддерживаются.
• При выборе зашифрованного файла .pdf введите с панели управления соответствующий пароль.
• Перед печатью зашифрованного файла .pdf введите с панели управления пароль данного файла.
• Пользователь не может выполнять печать файлов, на печать которых он не обладает
полномочиями.
Чтобы распечатать документ с флэш-накопителя:
1 Убедитесь в том, что принтер включен, а на дисплее отображается сообщение Ready (Готов).
2 Вставьте флэш-накопитель в USB порт.
Примечания.
• Если в момент установки флэш-накопителя принтер требует вмешательства пользователя
(например, в связи с замятием бумаги), это запоминающее устройство игнорируется.
• Если в момент установки флэш-накопителя на принтере распечатываются другие задания,
отображается сообщение Принтер занят. По завершении обработки других заданий для
печати документов с флэш-накопителя может потребоваться просмотр списка отложенных
заданий.
Выполняется печать
108
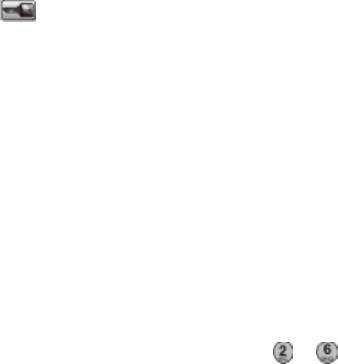
3 Нажмите документ, который требуется печатать.
Примечание. Папки, обнаруженные на флэш-накопителе, отображаются в виде папок. Имена
файлов отображаются с расширениями, например, .jpg.
4 Нажмите кнопку со стрелкой вправо для увеличения количества печатаемых копий.
5 Нажмите Печать.
Примечание. Не извлекайте флэш-накопитель из USB-порта до окончания печати документа.
После перехода от главного меню USB к другому экрану можно по-прежнему распечатывать
файлы .pdf, хранящиеся на флэш-накопителе, как отложенные задания (если флэш-накопитель
не извлечен из принтера).
Печать информационных страниц
Печать списка образцов шрифтов
Для печати образцов шрифтов, доступных в данный момент на принтере, выполните следующие
действия.
1 Убедитесь, что принтер включен, и отображается сообщение Готов.
2 На начальном экране нажмите Меню.
3 Выберите Отчеты.
4 С помощью кнопки со стрелкой вверх или вниз выберите пункт Печать шрифтов, а затем
нажмите Печать шрифтов.
5 Выберите Шрифты PCL или Шрифты PostScript.
Печать списка каталогов
Список, в котором отображаются ресурсы, хранящиеся на карте флэш-памяти или на жестком диске
принтера.
1 Убедитесь, что принтер включен и отображается сообщение Готов.
2 На начальном экране нажмите .
3 Выберите Отчеты.
4 С помощью кнопки со стрелкой вниз отобразите пункт Печать каталога.
5 Нажмите Печать каталога.
Печать страниц тестирования качества печати
Печать страниц тестирования качества печати позволяет уточнить причины ухудшения качества
печати.
1 Выключите принтер.
2 При включении принтера нажмите и удерживайте кнопки и .
Выполняется печать
109
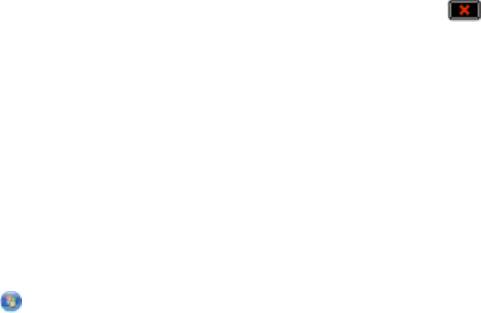
3 При отображении индикатора выполнения отпустите кнопки.
Принтер выполняет программу проверки при включении питания, затем отображается меню
"Конфигурация".
4 С помощью кнопки со стрелкой вниз отобразите пункт Печать страниц качества.
5 Нажмите меню Печать страниц качества.
6 Нажмите Печать страниц качества.
Отмена задания на печать
Отмена задания печати с помощью панели управления принтером
1 На начальном экране нажмите Отменить задания или нажмите на клавиатуре.
2 Выберите задание, которое необходимо отменить.
3 Нажмите Удалить выбранные задания.
Отмена задания печати с компьютера
Чтобы отменить задание на печать, выполните одно из следующих действий.
Для пользователей Windows
1 Щелкните или нажмите кнопку Пуск и выберите пункт Выполнить.
2 В поле "Начать поиск" или в окне "Запуск программы" введите control printers.
3 Нажмите ВВОД или нажмите ОК.
Откроется папка принтеров.
4 Дважды нажмите мышью на значке принтера.
5 Выберите задание для отмены.
6 Нажмите клавишу Delete на клавиатуре.
На панели задач Windows:
После передачи задания на печать в правом углу панели задач отображается небольшой значок
принтера.
1 Дважды нажмите мышью на значке принтера.
В окне принтера отображается список заданий на печать.
2 Выберите задание для отмены.
3 Нажмите клавишу Delete на клавиатуре.
Выполняется печать
110
Для пользователей Macintosh
В Mac OS X версии 10.5 или более поздней:
1 В меню Apple выберите пункт System Preferences.
2 Выберите Print & Fax, а затем дважды щелкните значок принтера.
3 В окне принтера выберите задание, которое следует отменить.
4 На панели со значками в верхней части окна щелкните значок Delete.
В Mac OS X версии 10.4 или более ранней:
1 В меню Go выберите Applications.
2 Дважды щелкните Utilities, а затем дважды щелкните Print Center или Printer Setup Utility.
3 Дважды нажмите мышью на значке принтера.
4 В окне принтера выберите задание, которое следует отменить.
5 На панели со значками в верхней части окна щелкните значок Delete.
Выполняется печать
111
Оглавление
- Руководство пользователя
- Содержание
- Информация по технике безопасности
- Информация о принтере
- Дополнительная настройка принтера
- Уменьшение неблагоприятного воздействия принтера на окружающую среду
- Загрузка бумаги и специальных материалов для печати
- Инструкции по работе с бумагой и специальными материалами для печати
- Обзор программного обеспечения
- Выполняется печать
- Копирование
- Передача по электронной почте
- Работа с факсом
- Сканирование с передачей по адресу FTP
- Сканирование на компьютер или флэш- накопитель
- Общие сведения о меню принтера
- Обслуживание принтера
- Административная поддержка
- Устранение замятий
- Поиск и устранение неисправностей
- Приложение
- Указатель






