Dell 3333dn: Передача по электронной почте
Передача по электронной почте: Dell 3333dn
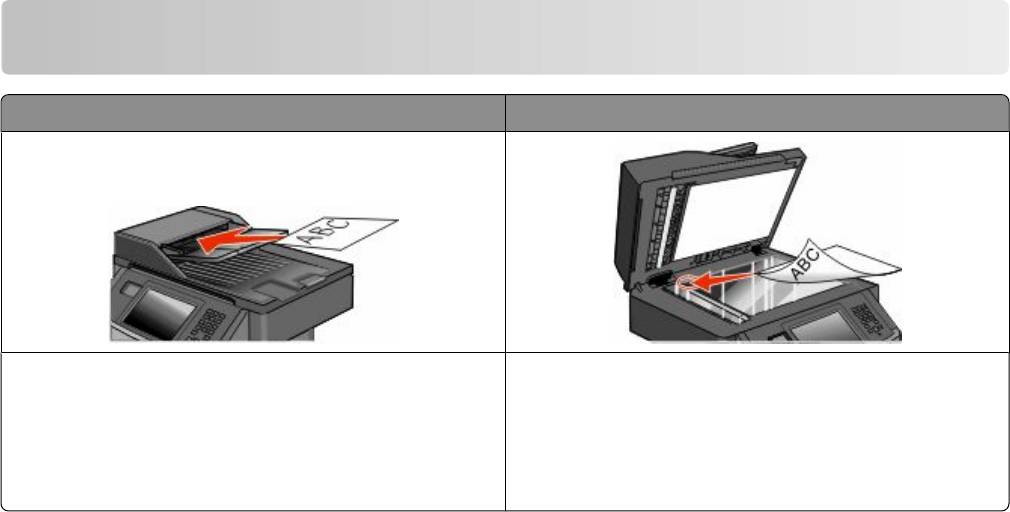
Передача по электронной почте
УАПД Стекло экспонирования сканера
При работе с многостраничными документами
Для отдельных страниц, документов небольшого
рекомендуется использовать УАПД.
формата (например, почтовых открыток или
фотографий), прозрачных пленок или документов
на тонкой бумаге (например, вырезки из журналов)
рекомендуется использовать стекло экспониро-
вания сканера.
Принтер можно использовать для передачи отсканированных документов по электронной почте
одному или нескольким получателям. Существует три способа отправки электронной почты с
принтера. Можно ввести адрес электронной почты, использовать номер кода быстрого доступа или
адресную книгу.
Подготовка к отправке электронной почты
Включение функции электронной почты
Функцию электронной почты необходимо включить, прежде чем ее можно будет использовать. Если
функция электронной почты была отключена при первой настройке принтера, а также если принтер
был длительное время выключен, выполните следующие действия.
Примечание. Для выполнения этого действия потребуется узнать адрес шлюза основного сервера
SMTP (почтового сервера). Обратитесь за дополнительной информацией к представителю службы
поддержки.
1 Нажмите Меню.
2 Выберите Параметры.
3 Выберите Общие настройки.
4 Нажмите кнопку со стрелкой влево или вправо рядом с пунктом Запустить первоначальную
настройку и выберите значение Да.
5 Нажмите Отправить.
Появится сообщение Отправка изменений.
6 Выключите принтер и приблизительно через десять секунд снова включите его.
7 На панели управления принтера выберите необходимый язык.
Передача по электронной почте
127
8 Выберите страну или регион, а затем нажмите Продолжить.
9 Выберите часовой пояс, а затем нажмите Продолжить.
10 Нажмите Электронная почта, а затем нажмите Продолжить.
11 Выберите дополнительные кнопки, которые должны отображаться на начальном экране, затем
нажмите Продолжить.
12 Нажмите Ввод.
13 Нажмите Продолжить.
14 Введите адрес шлюза основного сервера SMTP (почтового сервера), а затем нажмите Enter.
15 При появлении соответствующего запроса установите дату и время, а затем нажмите
Продолжить.
Когда появится начальный экран, функция электронной почты будет включена.
Настройка функции электронной почты
Для работы функции электронной почты необходимо ее активизировать в конфигурации принтера и
задать допустимый адрес IP или адрес шлюза. Для настройки функции электронной почты
выполните следующие действия.
1 В поле адреса в обозревателе введите IP-адрес принтера.
Примечание. Если IP-адрес принтера неизвестен, распечатайте страницу настроек сети и в
разделе TCP/IP найдите IP-адрес принтера.
2 Выберите Настройка.
3 В разделе "Параметры по умолчанию" выберите Параметры эл.почты/FTP.
4 Выберите Параметры эл.почты.
5 Щелкните Настройка почтового сервера.
6 Введите в полях требуемую информацию.
7 Нажмите кнопку Add.
Настройка параметров электронной почты
1 В поле адреса в обозревателе введите IP-адрес принтера.
Примечание. Если IP-адрес принтера неизвестен, распечатайте страницу настроек сети и в
разделе TCP/IP найдите IP-адрес принтера.
2 Выберите Настройка.
3 Выберите Параметры эл.почты/FTP.
4 Выберите Параметры эл.почты.
5 Введите в полях требуемую информацию.
6 Нажмите кнопку Submit.
Передача по электронной почте
128
Создание кода быстрого доступа для электронной
почты
Создание группы кода быстрого доступа к электронной почте с
использованием встроенного веб-сервера
1 В поле адреса в обозревателе введите IP-адрес принтера.
Примечание. Если IP-адрес принтера неизвестен, распечатайте страницу настроек сети и в
разделе TCP/IP найдите IP-адрес принтера.
2 Выберите Настройка.
3 В разделе "Другие параметры" выберите Управление кодами быстрого доступа.
4 Щелкните Настройка кода быстрого доступа для электронной почты.
5 Введите уникальное имя получателя, а затем введите адрес электронной почты.
Примечание. При вводе нескольких адресов указывайте их через запятую (,).
6 Выберите параметры сканирования (Формат, Содержимое, Цвет и Разрешение).
7 Введите код быстрого доступа, а затем нажмите кнопку Добавить.
Если ввести код, который уже используется, появится запрос на выбор другого кода.
Создание кода быстрого доступа для электронной почты с
помощью сенсорного экрана
1 На начальном экране нажмите кнопку Эл. почта.
2 Введите адрес электронной почты получателя.
Чтобы создать группу получателей, нажмите Следующий адрес, а затем введите адрес
электронной почты следующего получателя.
3 Нажмите Сохранение в виде кода быстрого доступа.
4 Введите уникальное имя для кода быстрого доступа, а затем нажмите Ввод.
5 Проверьте правильность ввода имени и кода быстрого доступа, а затем нажмите OK.
Если имя или код введены неправильно, нажмите Отмена, а затем повторно введите
необходимые данные.
Передача по электронной почте
129

Отправка документа по электронной почте
Отправка электронного сообщения с помощью сенсорного экрана
1 Загрузите исходный документ лицевой стороной вверх, короткой стороной вперед в устройство
автоматической подачи или лицевой стороной вниз на стекло экспонирования сканера.
Примечание. Не загружайте открытки, фотографии, небольшие документы, прозрачные пленки,
фотобумагу или тонкие листы (например, вырезки из журналов) в устройство автоматической
подачи. Помещайте такие оригиналы на стекло экспонирования сканера.
2 При загрузке документа в устройство автоматической подачи отрегулируйте положение
направляющих для бумаги.
3 На начальном экране нажмите кнопку Эл. почта.
4 Введите адрес электронной почты или номер быстрого доступа.
Чтобы ввести дополнительных получателей, нажмите кнопку Следующий адрес, а затем
введите адрес или код быстрого доступа, который необходимо добавить.
5 Нажмите кнопку Передать по электронной почте.
Передача сообщения электронной почты с использованием кода
быстрого доступа
1 Загрузите исходный документ лицевой стороной вверх, короткой стороной вперед в устройство
автоматической подачи или лицевой стороной вниз на стекло экспонирования сканера.
Примечание. Не загружайте открытки, фотографии, небольшие документы, прозрачные пленки,
фотобумагу или тонкие листы (например, вырезки из журналов) в устройство автоматической
подачи. Помещайте такие оригиналы на стекло экспонирования сканера.
2 При загрузке документа в устройство автоматической подачи отрегулируйте положение
направляющих для бумаги.
3 Нажмите , а затем с помощью клавиатуры введите код быстрого доступа.
Чтобы ввести дополнительных получателей, нажмите кнопку Следующий адрес, а затем
введите адрес или код быстрого доступа, который необходимо добавить.
4 Нажмите кнопку Передать по электронной почте.
Передача сообщения электронной почты с использованием
адресной книги
1 Загрузите исходный документ лицевой стороной вверх, короткой стороной вперед в устройство
автоматической подачи или лицевой стороной вниз на стекло экспонирования сканера.
Примечание. Не загружайте открытки, фотографии, небольшие документы, прозрачные пленки,
фотобумагу или тонкие листы (например, вырезки из журналов) в устройство автоматической
подачи. Помещайте такие оригиналы на стекло экспонирования сканера.
2 При загрузке документа в устройство автоматической подачи отрегулируйте положение
направляющих для бумаги.
Передача по электронной почте
130
3 На начальном экране нажмите кнопку Эл. почта.
4 Нажмите кнопку Поиск в адресной книге.
5 Введите искомое имя или его часть, а затем нажмите Поиск.
6 Нажмите имя, которое необходимо добавить, в поле "Кому".
Чтобы ввести дополнительных получателей, нажмите кнопку Следующий адрес, а затем
введите адрес или код быстрого доступа, который необходимо добавить.
7 Нажмите кнопку Передать по электронной почте.
Настройка параметров электронной почты
Добавление темы и текста сообщения электронной почты
1 Загрузите исходный документ лицевой стороной вверх, короткой стороной вперед в УАПД или
лицевой стороной вниз на стекло экспонирования сканера.
Примечание. Не загружайте в УАПД почтовые открытки, фотокарточки, документы небольшого
формата, прозрачные пленки, фотобумагу и документы на тонкой бумаге (например, вырезки из
журналов). Помещайте такие документы на стекло экспонирования сканера.
2 При загрузке документа в УАПД отрегулируйте положение направляющих для бумаги.
3 На начальном экране нажмите Электронная почта.
4 Введите адрес электронной почты.
5 Нажмите Параметры.
6 Нажмите Тема.
7 Введите тему сообщения электронной почты.
8 Нажмите Готово.
9 Нажмите Сообщение.
10 Введите сообщение электронной почты.
11 Нажмите Готово.
12 Нажмите Передать по электронной почте.
Изменение типа выходного файла
1 Загрузите исходный документ лицевой стороной вверх, короткой стороной вперед в УАПД или
лицевой стороной вниз на стекло экспонирования сканера.
Примечание. Не загружайте открытки, фотографии, небольшие документы, прозрачные пленки,
фотобумагу или тонкие листы (например, вырезки из журналов) в устройство автоматической
подачи. Помещайте такие документы на стекло экспонирования сканера.
2 При загрузке документа в устройство автоматической подачи отрегулируйте положение
направляющих для бумаги.
Передача по электронной почте
131
3 На начальном экране нажмите кнопку Эл. почта.
4 Введите адрес электронной почты.
5 Нажмите Параметры.
6 Нажмите кнопку, соответствующую типу передаваемого файла.
• PDF - создание одного файла с несколькими страницами, который можно просмотреть в
программе Adobe Reader. Корпорацией Adobe предусмотрена возможность бесплатной
загрузки Adobe Reader с веб-сайта www.adobe.com.
• Защищенный PDF - создание зашифрованного файла PDF для защиты содержимого файла
от несанкционированного доступа
• TIFF - создание нескольких файлов или одного файла. Если в меню "Настройка" встроенного
веб-сервера отключить параметр "Многостраничный TIFF", тогда каждая страница в
формате TIFF будет сохраняться в отдельный файл. Обычно размер TIFF-файла превышает
размер соответствующего JPEG-файла.
• JPEG - создание и прикрепление отдельного файла для каждой страницы оригинала
документа, которые можно просмотреть с помощью большинства веб-обозревателей или
графических программ
• XPS - создание одного файла XPS (XML Paper Specification) с несколькими страницами,
который можно просмотреть в программе просмотра на базе обозревателя Internet Explorer
или платформы .NET Framework, или загрузив его в автономную программу просмотра
стороннего производителя
7 Нажмите кнопку Передать по электронной почте.
Примечание. Если выбран параметр "Шифрованный PDF", дважды введите пароль.
Передача по электронной почте цветных
документов
1 Загрузите оригинал документа лицевой стороной вверх, короткой стороной вперед в УАПД или
лицевой стороной вниз на стекло экспонирования сканера.
Примечание. Не загружайте в УАПД почтовые открытки, фотокарточки, документы небольшого
формата, прозрачные пленки, фотобумагу и документы на тонкой бумаге (например, вырезки из
журналов). Помещайте такие оригиналы на стекло экспонирования сканера.
2 При загрузке документа в УАПД отрегулируйте положение направляющих для бумаги.
3 На начальном экране выберите Электронная почта.
4 Введите адрес электронной почты.
5 Нажмите Параметры.
6 Нажмите Цветной.
7 Выберите Отправить по электронной почте.
Передача по электронной почте
132
Отмена передачи сообщения электронной почты
• Если используется устройство автоматической подачи, нажмите Отмена задания, когда
отображается сообщение Сканирование….
• Если используется стекло сканера, нажмите Отмена задания, когда отображается сообщение
Сканирование… или Сканировать следующую страницу / Завершить задание.
Сведения о параметрах электронной почты
Original Size
Эта функция открывает экран для выбора формата документов, передаваемых по электронной
почте.
• Нажмите кнопку формата бумаги и выберите тот же формат, что указан для параметра "Формат
оригинала". Отображается экран электронной почты с новыми значениями параметров.
• Если для параметра "Размер оригинала" установлено значение "Разные размеры", можно
скопировать оригинал документа, страницы которого имеют форматы letter и legal.
Стороны (Двусторонняя печать)
Данная функция задает для принтера режим одностороннего или двустороннего (отпечатанного на
обеих сторонах листа) оригинала документа. Это позволяет сканеру определить сканируемые
страницы для включения в сообщение электронной почты.
Ориентация
Данная функция определяет, является ли ориентация оригинала документа книжной или альбомной,
а затем изменяет параметры функций "Стороны" и "Прошивка" в соответствии с ориентацией
оригинала документа.
Прошивка
Позволяет задать информацию о расположении переплета исходного документа по короткой или по
длинной стороне.
Тема сообщения электронной почты
Данная функция позволяет ввести строку темы для сообщения электронной почты. Предусмотрен
ввод до 255 символов.
Имя файла электронной почты
Этот параметр позволяет настроить имя файла вложения.
Передача по электронной почте
133
Сообщение электронной почты
Данная функция позволяет ввести сообщение, которое будет передано по электронной почте с
отсканированным вложением.
Разрешение
При помощи разрешения производится настройка качества сообщений электронной почты.
Увеличение разрешения приводит к увеличению размера передаваемого по электронной почте
файла и длительности сканирования исходного документа. Уменьшение разрешения приводит к
уменьшению размера передаваемого по электронной почте файла.
Передать как
С помощью этого параметра задается формат вывода отсканированного изображения (PDF, TIFF,
JPEG или XPS).
• PDF - создание одного файла с несколькими страницами, который можно просмотреть в
программе Adobe Reader. Корпорацией Adobe предусмотрена возможность бесплатной загрузки
Adobe Reader с веб-сайта www.adobe.com.
• Защищенный PDF - создание зашифрованного файла PDF для защиты содержимого файла от
несанкционированного доступа
• TIFF - создание нескольких файлов или одного файла. Если в меню "Настройка" встроенного веб-
сервера отключить параметр "Многостраничный TIFF", тогда каждая страница в формате TIFF
будет сохраняться в отдельный файл. Размер файла, как правило, больше, чем в формате JPEG.
• JPEG - создание и прикрепление отдельного файла для каждой страницы оригинала документа,
которые можно просмотреть с помощью большинства веб-обозревателей или графических
программ
• XPS - создание одного файла XPS с несколькими страницами, который можно просмотреть в
программе просмотра на базе обозревателя Internet Explorer или платформы .NET Framework, или
загрузив его в автономную программу просмотра стороннего производителя
Содержимое
Данная функция позволяет задать тип исходного документа. Допустимы следующие типы: "Текст",
"Текст/Фото" или "Фото". При выборе любого типа можно включить или отключить функцию "Цвет".
Значения функции "Содержимое" влияют на качество и размер сообщения электронной почты.
• Текст — подчеркивается четкость и черный цвет текста по сравнению с белым фоном
• Текст/Фото — используется, когда исходный документ содержит и текст, и графику (или
картинки).
• Фотографии — сообщает сканеру о необходимости тщательной обработки графики и
изображений. При выборе данного параметра увеличивается время сканирования, но улучшается
цветопередача исходного документа. Увеличивается объем сохраняемой информации.
• Цвет — устанавливает тип сканирования и выходного документа для электронной почты.
Цветные документы могут быть отсканированы и отправлены по адресу электронной почты.
Передача по электронной почте
134
Дополнительные параметры
При нажатии этой кнопки открывается экран, в котором можно изменить дополнительные
параметры обработки изображений, пользовательского задания, журнала передачи,
предварительного просмотра отсканированного изображения, очистки краев и плотности.
• Дополнительные параметры обработки изображений - настройка параметров "Удаление
фона", "Контраст", "Сканирование от края до края" и "Зеркальное отображение" перед
копированием документа
• Пользовательское задание (Построение задания) - объединение нескольких заданий
сканирования в одно задание
• Журнал передачи - печать журнала передачи или журнала ошибок передачи
• Предварительный просмотр сканирования - отображение первой страницы изображения
перед добавлением его в сообщение электронной почты. После сканирования первой страницы
процесс сканирования временно останавливается и отображается отсканированное
изображение.
• Очистка краев - устранение смазывания или данных вокруг кромок документа. Можно очистить
область одинаковой ширины вдоль всех четырех краев листа либо выбрать конкретный край. С
помощью команды "Очистка краев" удаляются все данные внутри выбранной области
сканированного изображения.
• Плотность - настройка значения, определяющего насколько светлыми или темными должны
быть сканированные сообщения электронной почты при выводе.
Передача по электронной почте
135
Оглавление
- Руководство пользователя
- Содержание
- Информация по технике безопасности
- Информация о принтере
- Дополнительная настройка принтера
- Уменьшение неблагоприятного воздействия принтера на окружающую среду
- Загрузка бумаги и специальных материалов для печати
- Инструкции по работе с бумагой и специальными материалами для печати
- Обзор программного обеспечения
- Выполняется печать
- Копирование
- Передача по электронной почте
- Работа с факсом
- Сканирование с передачей по адресу FTP
- Сканирование на компьютер или флэш- накопитель
- Общие сведения о меню принтера
- Обслуживание принтера
- Административная поддержка
- Устранение замятий
- Поиск и устранение неисправностей
- Приложение
- Указатель






