Dell 3333dn: Сканирование на компьютер или флэш- накопитель
Сканирование на компьютер или флэш- накопитель: Dell 3333dn
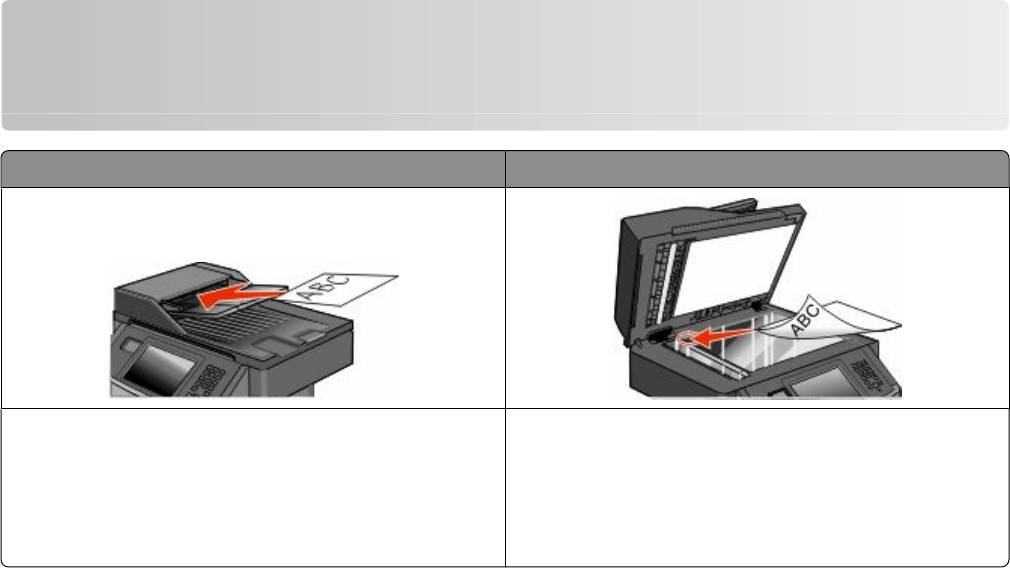
Сканирование на компьютер или флэш-
накопитель
УАПД Стекло экспонирования сканера
При работе с многостраничными документами
Для отдельных страниц, документов небольшого
рекомендуется использовать УАПД.
формата (например, почтовых открыток или
фотографий), прозрачных пленок или документов
на тонкой бумаге (например, вырезки из журналов)
рекомендуется использовать стекло экспониро-
вания сканера.
Предусмотрено сканирование документов с непосредственной передачей их на компьютер или на
флэш-накопитель. Для приема изображений, полученных в режиме "Сканирование с передачей на
ПК", не требуется непосредственное подключение компьютера к принтеру. Предусмотрено
сканирование документов с передачей на компьютер по сети посредством создания на компьютере
профиля сканирования и последующей загрузки профиля в принтер.
Сканирование на компьютер
1 В поле адреса в обозревателе введите IP-адрес принтера.
Примечание. Если IP-адрес принтера неизвестен, распечатайте страницу настроек сети и в
разделе TCP/IP найдите IP-адрес принтера.
2 Выберите Профиль сканирования.
3 Выберите пункт Создать профиль сканирования.
Примечание. Для создания профиля сканирования на компьютере должно быть установлено
программное обеспечение Java.
4 Выберите параметры сканирования, а затем нажмите кнопку Далее.
5 На компьютере выберите папку, в которую требуется сохранять выходной файл, полученный в
результате сканирования.
6 Введите имя сканирования.
Имя сканирования - это имя, которое отображается в списке "Профиль сканирования" на
дисплее.
7 Нажмите кнопку Submit.
Сканирование на компьютер или флэш-накопитель
168

8 Просмотрите указания на экране "Профиль сканирования".
При выборе "Отправить" автоматически назначается код быстрого доступа. По завершении
подготовки к сканированию документов можно воспользоваться этим кодом.
9 Загрузите исходный документ лицевой стороной вверх, короткой стороной вперед в устройство
автоматической подачи или лицевой стороной вниз на стекло экспонирования сканера.
Примечание. Не загружайте открытки, фотографии, небольшие документы, прозрачные пленки,
фотобумагу или тонкие листы (например, вырезки из журналов) в устройство автоматической
подачи. Помещайте такие оригиналы на стекло экспонирования сканера.
10 При загрузке документа в устройство автоматической подачи отрегулируйте положение
направляющих для бумаги.
11 Нажмите , а затем с помощью клавиатуры введите код быстрого доступа или нажмите
Отложенные задания на начальном экране и нажмите Профили.
12 После ввода номера кода быстрого доступа на сканере запускается операция сканирования и
документ передается в указанный пользователем каталог или приложение. Если нажать
Профили на начальном экране, выберите код быстрого доступа в списке.
13 Нажмите Завершить задание.
14 Просмотрите файл на компьютере.
Результирующий файл сохраняется в указанном пользователем месте или открывается в
указанной программе.
Сканирование на флэш-диск
1 Загрузите исходный документ лицевой стороной вверх, короткой стороной вперед в устройство
автоматической подачи или лицевой стороной вниз на стекло экспонирования сканера.
Примечание. Не загружайте открытки, фотографии, небольшие документы, прозрачные пленки,
фотобумагу или тонкие листы (например, вырезки из журналов) в устройство автоматической
подачи. Помещайте такие оригиналы на стекло экспонирования сканера.
2 При загрузке документа в устройство автоматической подачи отрегулируйте положение
направляющих для бумаги.
3 Вставьте флэш-диск в порт USB на передней панели принтера.
4 Нажмите Сканировать в USB.
5 Выберите размер и файл, который требуется сканировать.
6 Нажмите Сканировать.
Сканирование на компьютер или флэш-накопитель
169
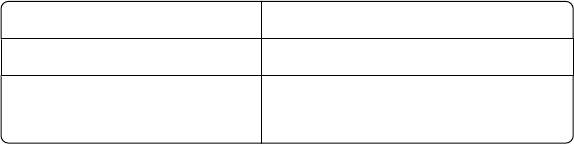
Параметры профиля сканирования
Быстрая настройка
Данная функция позволяет выбрать предварительно определенные форматы или настроить
параметры задания на сканирование. Можно выбрать один из перечисленных ниже параметров.
Пользоват. Фото - Цветное, JPEG
Текст - Черно-белое, PDF Фото - Цветное, TIFF
Текст - Черно-белое, TIFF Текст/Фото - Черно-белое, PDF
Текст/Фото - Цветное, PDF
Чтобы настроить параметры задания сканирования, в меню быстрой настройки выберите пункт
Настройка. Затем задайте требуемые параметры сканирования.
Тип формата
С помощью этого параметра задается формат вывода отсканированного изображения (PDF, TIFF,
JPEG, ЗАЩИЩЕННЫЙ PDF или XPS).
• PDF - создание одного файла с несколькими страницами, который можно просмотреть в
программе Adobe Reader. Программа Adobe Reader предоставляется бесплатно на веб-узле Adobe
по адресу: www.adobe.com.
• JPEG - создание и прикрепление отдельного файла для каждой страницы оригинала документа,
которые можно просмотреть с помощью большинства веб-обозревателей или графических
программ
• TIFF - создание нескольких файлов или одного файла. Если в меню "Настройка" встроенного веб-
сервера отключить параметр "Многостраничный TIFF", тогда каждая страница в формате TIFF
будет сохраняться в отдельный файл. Размер файла, как правило, больше, чем в формате JPEG.
• Защищенный PDF - создание зашифрованного файла PDF для защиты содержимого файла от
несанкционированного доступа
• XPS - создание одного файла XPS с несколькими страницами, который можно просмотреть в
программе просмотра на базе обозревателя Internet Explorer или платформы .NET Framework, или
загрузив его в автономную программу просмотра стороннего производителя
Сжатие
С помощью этого параметра (Zlib, JPEG или Нет) задается формат, используемый для сжатия файла
сканированного изображения.
Сканирование на компьютер или флэш-накопитель
170
Содержимое по умолчанию
Данная функция задает используемый по умолчанию тип оригинала документа. Можно выбрать
значение "Текст", "Текст/Фото" или "Фото". Значение параметра "Содержимое по умолчанию"
влияет на качество и размер файла сканированного изображения.
Текст - этот параметр следует использовать для обработки четкого черного текста,
напечатанного на белом фоне с высоким разрешением
Текст/Фото - этот параметр следует использовать для обработки оригиналов документов
смешанного типа, содержащих текст и графику или изображения
Фотография - используется, если более важными объектами сканирования являются графика и
изображения. При выборе данного параметра увеличивается время сканирования, но улучшается
цветопередача оригинала документа. При этом увеличивается объем сохраняемых данных.
Цветные
Данная функция определяет цветовые оттенки исходных документов. Можно выбрать значение
"Градации серого", "Черно-белое" или "Цветное".
Размер оригинала
С помощью этого параметра задается размер сканируемых документов. Если для функции
"Исходный формат" установлено значение "Смешанный формат", возможно копирование исходных
документов смешанных форматов (Letter/Legal).
Ориентация
Данная функция определяет, является ли ориентация оригинала документа книжной или альбомной,
а затем изменяет параметры функций "Стороны" и "Прошивка" в соответствии с ориентацией
оригинала документа.
Стороны (двусторонняя печать)
Этот параметр задает для принтера тип оригинала документа: односторонний (отпечатанный на
одной стороне) или двусторонний (отпечатанный на обеих сторонах листа). Это позволяет сканеру
определить сканируемые страницы для включения в документ.
Качество JPEG
Этот параметр используется для настройки степени сжатия сканированных документов JPEG в
соответствии с оригиналом документа.
Плотность
Данная функция позволяет задать уровень осветления или затемнения отсканированных
документов по отношению к исходному документу.
Сканирование на компьютер или флэш-накопитель
171
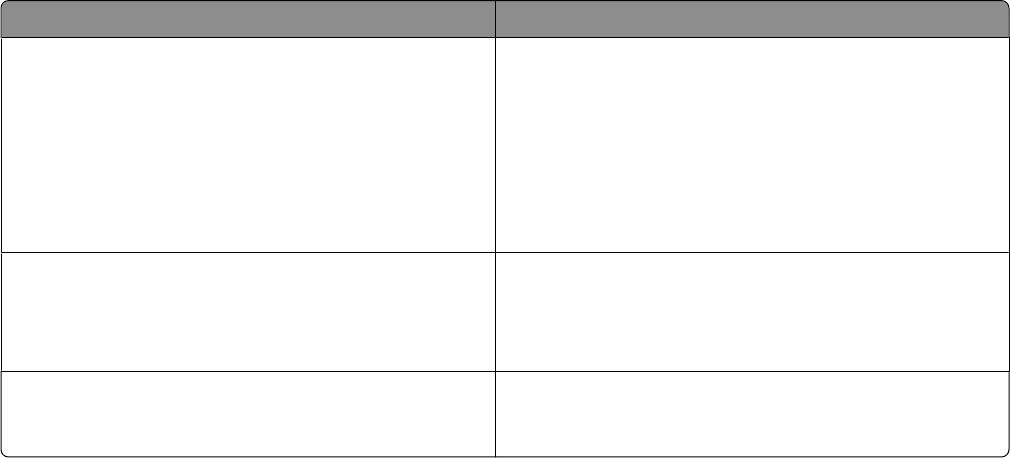
Разрешение
Этот параметр позволяет регулировать качество выходного файла. При увеличении разрешения
изображения возрастает размер файла, передаваемого по электронной почте, а также время,
необходимое для копирования оригинала. Для уменьшения размера файла можно уменьшить
разрешение изображения.
Доп. парам. обр. изобр.
• Удаление фона — служит для регулировки присутствия белого цвета в результирующем
документе.
• Контрастность —служит для регулировки контрастности в выходного документа.
• Затенение деталей—служит для регулировки затенения видимых деталей.
• Резкость—служит для регулировки резкости.
• Цветокоррекция—служит для удаления цвета из формы, улучшая характеристики оптического
распознавания символов (OCR).
• Сканировать от края до края—служит для сканирования от края до края.
• Зеркальное отражение—служит для создания зеркального отображения отсканированного
документа.
• Негатив—служит для создания негатива отсканированного документа.
• Качество JPEG—служит для выбора качества JPEG.
Улучшение качества сканирования
Вопрос Совет
В каких случаях рекомендуется использовать
• Режим "Текст" следует использовать в тех
режим "Текст"?
случаях, когда важно сохранить текстовое содер-
жимое оригинала документа, а сохранность
изображений не важна.
• Режим "Текст" рекомендуется для квитанций,
форм для использования с копировальной
бумагой и документов, содержащих только текст
или графику.
В каких случаях рекомендуется использовать
• Режим "Текст/Фото" используется при сканиро-
режим "Текст/Фото"?
вании документа, содержащего текст и графику.
• Режим "Текст/Фото" рекомендуется для
журнальных статей, деловой графики и брошюр.
В каких случаях рекомендуется использовать
Режим "Фото" следует использовать при сканиро-
режим "Фото"?
вании фотографий, распечатанных на лазерном
принтере, и фотографий из журналов и газет.
Сканирование на компьютер или флэш-накопитель
172
Оглавление
- Руководство пользователя
- Содержание
- Информация по технике безопасности
- Информация о принтере
- Дополнительная настройка принтера
- Уменьшение неблагоприятного воздействия принтера на окружающую среду
- Загрузка бумаги и специальных материалов для печати
- Инструкции по работе с бумагой и специальными материалами для печати
- Обзор программного обеспечения
- Выполняется печать
- Копирование
- Передача по электронной почте
- Работа с факсом
- Сканирование с передачей по адресу FTP
- Сканирование на компьютер или флэш- накопитель
- Общие сведения о меню принтера
- Обслуживание принтера
- Административная поддержка
- Устранение замятий
- Поиск и устранение неисправностей
- Приложение
- Указатель






